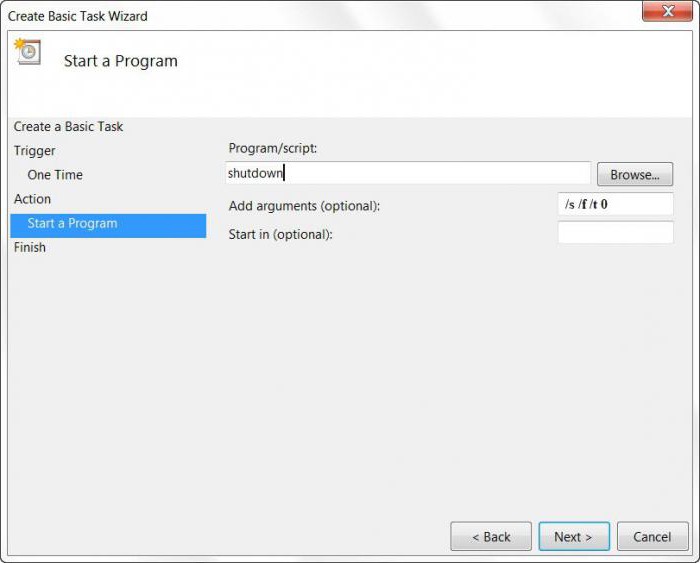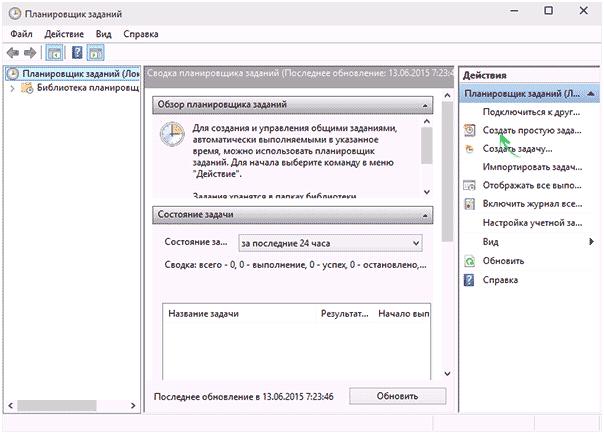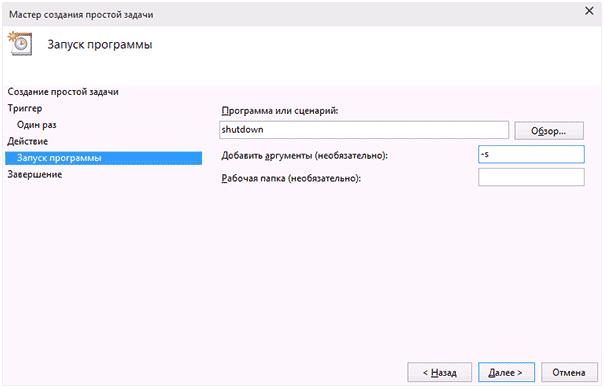Выключение компьютера по таймеру
Содержание:
- Как поставить таймер выключения компьютера Windows 10 — 6 способов
- Планировщик Windows для выключения компьютера по таймеру
- Auto PowerOFF – интересный таймер
- Планирование автоматического выключения в Windows 10
- Создать ярлык-таймер
- Как выключить компьютер через определенное время
- Инструкция пользования онлайн-таймером
- Используем планировщик для выключения компьютера по таймеру
- 2. Кнопки управления питанием в среде Windows
- Как установить таймер выключения компьютера (Windows 7): основные методы
- Wise Auto Shutdown – таймер с базовыми возможностями
- Автовыключение компьютера по времени через планировщик Windows
- Как поставить таймер выключения компьютера Windows 10
- Специальные программы-таймеры автовыключения
- Стандартные способы
- Запланированное выключение ПК с помощью сторонних программ
- Использование «Планировщика заданий»
Как поставить таймер выключения компьютера Windows 10 — 6 способов
В операционной системе Windows 10 имеется функция, при помощи которой можно запустить таймер выключения компьютера через некоторое заданное время. Выключение компьютера Windows 10 произойдет автоматически, без участия пользователя.
Таймер выключения компьютера Windows 10 выполняет полное отключение системы, это не перевод ПК в режим сна или гибернации. Подобная возможность для отключения компьютера, часто востребована пользователями по разным причинам.
Нередко бывает, что пользователю необходимо отлучиться, а работа на ПК еще не завершена. В тоже время, прервать выполнение каких-либо действий не представляется возможным, из-за специфики выполняемых операций.
Например, на компьютер происходит загрузка файла большого размера, этот процесс занимает довольно много времени, а пользователь не может по какой-либо причине ждать до завершения скачивания файла. После принудительного отключения ПК, загрузку придется начать заново, что не очень продуктивно.
Выходом из затруднительного положения станет выключение компьютера по времени, заранее заданным пользователем. Персональный компьютер автоматически завершит работу через определенное время, достаточное для завершения текущей работы.
Как поставить таймер выключения компьютера Windows 10? В операционной системе имеются встроенные инструменты для выполнения этой задачи. Пользователь может воспользоваться альтернативным вариантом: сторонними приложениями.
В этой статье мы рассмотрим инструкции о том, как поставить таймер на выключение компьютера системными средствами. Большинство способов предполагает, что пользователю нужно будет задать определенный период времени, по завершении которого произойдет выключение системы.
Есть варианты, при которых можно задать определенное время для выключения ПК. Также вы узнаете, как отключить таймер выключения компьютера, если надобность в завершении работы отпала.
Планировщик Windows для выключения компьютера по таймеру
Пользователь сможет поставить таймер, создав новую простую задачу в планировщике системы Windows. Его можно найти в «Панели управления» или, перейдя в окно «Выполнить» и ввести точное название этого планировщика в папке Windows: taskschd.msc. В правой колонке нужно найти «Создать простую задачу».
Планировщик заданий Windows для установки таймера на выключение компьютера
В открывшемся окне нужно настроить нашу программу на частоту срабатывания и во вкладке «Запуск программы» нужно указать ее название и аргументы. В названии пишем «shutdown.exe», а в поле «Аргументы» вводим команду «-s». После нажатия на «Далее» можно указать время, на которое будет запланирован запуск нашей задачи.
Запуск планировщика Windows на выключение компьютера
Остается только дождаться срабатывания завершения работы Windows и радоваться, что вы сумели сделать такое «сложное» дело.
Auto PowerOFF – интересный таймер
 Данный таймер был полностью написан нашим соотечественником, имеет русскоязычный интерфейс и работает без установки. Программа Auto PowerOFF может похвастаться отключением (выходом из системы, перезагрузкой, спящим режимом и т.д.) как по простому таймеру, та и по зависимому, срабатывание которого зависит от загрузки процессора или интернет канала, как в ранее описанном PowerOff.
Данный таймер был полностью написан нашим соотечественником, имеет русскоязычный интерфейс и работает без установки. Программа Auto PowerOFF может похвастаться отключением (выходом из системы, перезагрузкой, спящим режимом и т.д.) как по простому таймеру, та и по зависимому, срабатывание которого зависит от загрузки процессора или интернет канала, как в ранее описанном PowerOff.
При срабатывании таймера будет выведено окно, в котором в течение 1 минуты вы сможете отменить запланированное выключение (выход из системы, перезагрузку, переход в спящий режим и т.д.).
Программа функционирует в операционной системе Windows и поддерживает Windows 7, 8.1, 10.
Планирование автоматического выключения в Windows 10
Поскольку в Windows нет собственных настроек для планирования автоматического выключения, мы собираемся использовать встроенное приложение «Task Scheduler» (Планировщик задач) для выполнения этой задачи.
Таким образом, мы уже рассмотрели основы планировщика заданий в отдельном руководстве, так что пройдите его, если вы не знакомы с этим приложением.
В этой статье я объясню шаги с нуля, поэтому не волнуйтесь, если вы новичок в планировании задач.
А теперь, без промедления, приступим.
Автоматическое завершение работы в Windows 10 с помощью планировщика задач
1. Нажмите сочетание клавиш «Windows + S» и введите «Планировщик заданий» в поле поиска.
Теперь щелкните по первому результату.
2. Затем нажмите «Создать простую задачу», расположенную на правой панели.
3. После этого дайте название своей задаче и нажмите «Далее».
Например, я ввел «Автоматическое выключение», чтобы мне было понятно для чего эта задача.
4. В следующем окне выберите «Ежедневно», если вы хотите, чтобы выключение происходило один раз в день.
Вы также можете выбрать другие варианты в зависимости от ваших предпочтений.
5. После этого введите время и дату, когда задача станет активной.
Как видите, я запланировал автоматическое отключение в 11 часов каждую ночь, начиная с сегодняшнего дня.
Имейте в виду, что поле времени поддерживает только 24-часовой формат, поэтому вводите данные только в этом конкретном формате.
6. На вкладке «Действие» выберите «Запустить программу» и нажмите «Далее».
7. Теперь вставьте «shutdown.exe» поля «Программа или сценарий» и «/s /f /t 60» в «Добавить аргументы».
Еще, как вариант, можно нажать кнопку «Обзор» и показать полный путь к исполняемому файлу.
По сути, «/s» означает завершение работы, «/f» означает принудительное закрытие приложений, а «/t» означает тайм-аут, который ограничен 60 секундами.
Это означает, что компьютер будет выключаться каждую ночь в 11 часов по истечении 60 секунд.
Вы можете изменить время ожидания, изменив количество секунд.
8. Теперь вы почти закончили. Проверьте все детали своей задачи и нажмите кнопку «Готово».
9. Если вы хотите проверить, работает ли задача автоматического выключения должным образом, щелкните «Библиотека планировщика заданий» и нажмите правой кнопкой мыши «Автоматическое выключение».
Теперь кликните «Выполнить».
Если вы все настроили правильно, ваш компьютер выключится через 60 секунд.
Завершение работы Windows 10 по расписанию
Итак, это было наше краткое руководство по планированию автоматического выключения в Windows 10.
Как видите, мы не использовали никаких сторонних приложений, вместо этого полагались на собственное приложение для решения этой задачи.
С помощью Планировщика заданий вы можете делать еще много вещей, и я надеюсь, что вы ознакомитесь с подробным руководством.
Если вам понравилась эта статья, ознакомьтесь с нашей статьей о 15 лучших компьютерных советах и хитростях, где вы можете узнать много таких изящных уловок.
Во всяком случае, это все от нас.
До скорых встреч! Заходите!
Создать ярлык-таймер
Очень хороший способ. чтобы создать нужные ярлыки для разных таймеров времени выключения или перезагрузки ПК.
- Нажмите правой кнопкой на пустом месте рабочего стола и выберите «Создать» > «Ярлык».
- Укажите или вставьте путь C:\Windows\System32\shutdown.exe -s -t 7200. Можете изменить значения, которые вам нужны.
- Ярылк появится на рабочем столе и при его запуске, ПК отключиться через 7200 секунд, что равно 2 часам.

Вы также можете задать иконку ярлыку. Нажмите по нему павой кнопкой мыши и выберите свойства. В свойствах во вкладке «Ярлык», нажмите на «Сменить значок» и выберите иконку.

Как выключить компьютер через определенное время
Выключение компьютера это довольно типичная процедура, которая редко у кого вызывает какие либо сложности. Однако если вам нужно выключить компьютер не прямо сейчас, а спустя некоторое время, то тут все немного сложнее. Сейчас мы расскажем о том, как выключить компьютер через определенное время.
Выключаем компьютер через определенное время с помощью командной строки
Самый простой вариант, это воспользоваться командой shutdown . Данную команду можно вводить в командную строку, но, проще всего открыть окно «Выполнить» (с помощью комбинации клавиш Windows-R) и вводить команды в него.
Команда shutdown имеет множество параметров. Если хотите ознакомиться с ними всеми, то выполните команду «shutdown/?». Мы же рассмотрим только несколько самых основных из них:
- /s – выключение:
- /r – перезагрузка
- /h – гибернация:
- /f – принудительное закрытие всех открытых программ без предупреждения пользователя;
- /t – установка таймер в секундах;
Итак, для того чтобы выключить компьютер через определенное время нам нужно выполнить команду shutdown с параметрами /s (выключение компьютера) и /t (установка таймера). Таким образом, конечная команда для выключения компьютера будет выглядеть примерно вот так:
shutdown /s /t 60

После выполнения данной команды, компьютер выключится через 60 секунд. Естественно вы можете указать не 60 секунд, а любое другое нужное вам время (в секундах). При необходимости с помощью команды shutdown компьютер можно перезагрузить или отправить в гибернацию. Для этого нужно изменить параметр /s на /r (перезагрузка) или /h (гибернация).
Выключаем компьютер через определенное время при помощи планировщика
Еще один вариант, это использование Планировщик заданий. Для того чтобы запустить Планировщик заданий откройте меню Пуск и введите в поиск фразу «Планировщик заданий». Также вы можете запустить Планировщик заданий выполнив команду taskschd.msc.

После запуска Планировщика заданий, нужно создать новое задание и настроить его на выключение компьютера через определенное время. Для этого нажимаем на кнопку «Создать простую задачу».

После этого перед вами появится окно для создания задач. На первом этапе нужно просто ввести имя задачи и нажать на кнопку «Далее».

Дальше нужно выбрать частоту срабатывания для нашей задачи. Если вы хотите выключить компьютер только один раз, то выбирайте пункт «Однократно». При необходимости можно выбрать вариант «Ежедневно» или любой другой.

Дальше нужно указать точное время и дату, когда вы хотите выключить компьютер.

Следующий шаг – выбор действия, которое будет выполняться при срабатывании задачи. Здесь нужно выбрать вариант «Запустить программу».

После этого нужно ввести команду shutdown и параметры для нее. Для примера введем параметр /s (выключение компьютера) и параметр /t (таймер на 60 секунд).

На этом создание задачи завершено, на последнем этапе просто нажимаем на кнопку «Готово».

После этого созданная вами задача появится в Библиотеке планировщика.

Выключаем компьютер через определенное время с помощью программ
Также для выключения компьютера через определенное время можно использовать специализированные программы. Для примера мы рассмотрим две популярные программы такого рода.
Airytec Switch Off (Скачать)

Airytec Switch Off – это небольшая системная программа, которая позволяет автоматически выключать компьютер в определенное время. Данная программа имеет небольшое количество функций и довольно простой интерфейс. Благодаря чему с ней сможет совладать любой желающий. Также нужно отметить, что данная программа имеет вб-интерфейс. Это позволяет выключать компьютер по локальной сети или даже через Интернет.

Мощная программа для выключения компьютера. Данная программа имеет множество настроек, что позволяет подстроить ее под любые задачи. Из недостатков данной программы можно выделить разве что слишком запутанный интерфейс, который может отпугнуть неопытных пользователей.
Инструкция пользования онлайн-таймером
Чтобы воспользоваться сервисом, необходимо пройти в раздел Таймер-онлайн, нажав соответствующую кнопку. Перед вами возникнет окно установки времени. Необходимо выбрать либо ввести вручную требуемое количество минут (1, 2, 5, 10, 15, 30, 60, 120) и секунд. Далее стоит нажать зеленую кнопку, и обратный таймер времени будет запущен.
При необходимости можно легко остановить отсчет времени, нажав красную кнопку. Либо установить таймер снова, сбросив предыдущие показатели. По истечении установленного ранее времени прозвучит звуковой сигнал.
Также можно добавить дополнительное время – над цифрами таймера есть кнопки от «+1 минута» до «+1 час».
Используем планировщик для выключения компьютера по таймеру
В операционных системах Windows 7, 8, 10 и XP доступен очень мощный инструмент под названием «Планировщик заданий». Вы можете использовать его для выключения компьютера по таймеру. Для того чтобы открыть Планировщик заданий, запустите меню пуск (или стартовый экран с плитками, если вы используете Windows 8) и введите в поиск «Планировщик заданий». Также Планировщик заданий можно запустить с помощью команды «taskschd.msc».

После запуска планировщика заданий нажимаем на кнопку «Создать простую задачу». Эта кнопка находится в правой части окна.

Дальше перед вами откроется Мастер создания простой задачи. На первом этаме необходимо ввести название создаваемой задачи и нажать на кнопку «Далее».

Дальше нам предлагают указать, когда мы хотим выполнять это задание. Вы можете выбрать «Однократно» если вы хотите выключить компьютер по таймеру только один раз. Если вам нужно выключать компьютер по таймеру ежедневно или в другом режиме, то вы можете выбрать другой, более подходящий вам вариант.

На следующем этапе нужно указать время срабатывания данного задания.

Дальше идет окно с выбором действия. Здесь ничего менять не нужно, оставляем значение «Запустить программу».

После этого нам нужно ввести команду shutdown а также параметры запуска. О том, как используются параметры запуска данной команды уже говорилось выше.

Дальше идет последнее окно. Здесь нужно просто нажать на кнопку «Готово».

Все, задача на выключение компьютера по таймеру создана. Вы можете просмотреть ее в Библиотеке заданий.

Из контекстного меню (правый клик мышкой) можно управлять созданным заданием.

Вы можете выполнить, завершить, отключить, удалить или открыть свойства задания.
2. Кнопки управления питанием в среде Windows
Управляя компьютером беспроводной мышью, аэромышью или пультом, можем использовать системные возможности Windows для выключения компьютера или погружения его в сон. И также можем отсрочить эти действия по таймеру, который может предложить сторонний софт. Но пока что ни у одной из версий Windows нет штатной реализации операций управления питанием в крупном программном интерфейсе, чтобы эти операции было удобно запускать на расстоянии от экрана. И также нет программ, выполняющих функцию таймера выключения или отправки компьютера в сон с крупным интерфейсом. Такие программы обычно являют собой небольшие окошки с перечисленными мелким шрифтом опциями. Но выход из ситуации есть: чтобы сделать комфортным дистанционное завершение работы компьютера, можно самостоятельно сделать кнопки-ярлыки нужных операций управления питанием. И разместить эти кнопки-ярлыки на рабочем столе или закрепить их плитки в меню «Пуск» Windows 8.1/10.
Кнопка выключения
Для создания ярлыка на рабочем столе вызываем контекстное меню. И, соответственно, выбираем создание ярлыка.

Далее для создания кнопки выключения вводим расположение объекта:
shutdown.exe -s -t 0

Указываем имя, оно может быть произвольным. И жмём «Готово».

Теперь в свойствах ярлыка можем задать тематическую иконку для созданного ярлыка.

Кнопка сна
Чтобы создать кнопку погружения компьютера в сон, необходимо прежде отключить в системе гибернацию.
В запущенную от админа командную строку вводим:
powercfg -hibernate off

Далее создаём ярлык кнопки сна.
В графу расположения объекта вписываем:
rundll32.exe PowrProf.dll,SetSuspendState

Даём имя кнопке.

И назначаем иконку ярлыка.

Кнопка таймера выключения
Такую же кнопку на рабочем столе можем сделать для выключения компьютера с отсрочкой по таймеру. В графе расположения объекта указываем команду по типу:
shutdown -s -t 3600
В ней цифра 3600 – это время таймера в секундах, т.е. час. Если нужно сделать кнопку с другим значением таймера, умножаем нужное число минут на 60 секунд и это число подставляем вместо 3600.

Указываем имя ярлыка.

И, опять же, назначаем ему в свойствах иконку. Таким вот образом можно создать несколько кнопок выключения с различным временем таймера. И сделать эти кнопки отличными с помощью разных иконок.
Кнопка таймера сна
А вот ярлык таймера погружения в сон создаётся несколько иным образом.
Открываем блокнот Windows.
Вставляем в него значение типа:
timeout /t 3600rundll32.exe powrprof.dll,SetSuspendState 0,1,0
И сохраняем файл.
Здесь также цифра 3600 означает таймер на один час. И если нужно иное время, то, соответственно, указываем вместо цифры 3600 нужное время в секундах.

Теперь ищем наш созданный файл в проводнике. Активируем в проводнике отображение расширений файлов. И переименовываем наш текстовый файл: убираем его расширение «.txt».

И вписываем «.bat».
Далее отправляем ярлык этого файла «.bat» на рабочий стол.

Ну и, наконец, в свойствах ярлыка назначаем какую-нибудь отличительную иконку. Созданный таким вот образом файл «.bat» для реализации таймера сна (и, соответственно, его ярлык) запускает окно командной строки, это окно необходимо свернуть. Его закрытие отменяет операцию, любое же действие в окне немедленно погружает компьютер в сон.

***
В общем, создаём кнопки каких нам нужно операций управления электропитанием Windows. И далее, удерживая клавишу Ctrl и прокручивая колесо мыши на рабочем столе, настраиваем оптимальный масштаб ярлыков, чтобы они были видимы на расстоянии от экрана. В нашем случае получились вот такие приметные кнопки с нужными нам вариантами выключения компьютера. Главное – запомнить, какие иконки каким операциям соответствуют.

Как установить таймер выключения компьютера (Windows 7): основные методы
Методология использования установки предпочитаемого промежутка времени, по истечении которого компьютер самостоятельно завершит работу, достаточно проста.
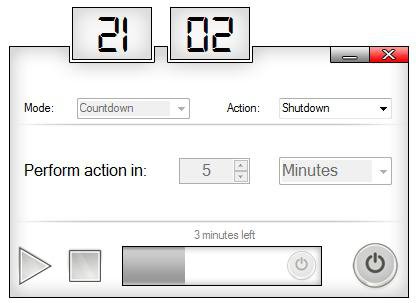
Как и в любой другой системе, в Windows 7 выключение компьютера по таймеру можно произвести либо с помощью встроенных инструментов самой системы, либо с применением специальных программ сторонних разработчиков. Очень часто можно встретить даже не полновесные приложения, а так называемые виджеты, которые устанавливаются на «Рабочий стол» по типу того, как это делается в мобильных устройствах.
В качестве наиболее часто используемых средств Windows 7 выключение компьютера по таймеру можно произвести либо из командной строки, либо из меню «Выполнить». Оба способа практически идентичны между собой, отличие состоит только в вводимых командах, хотя их в равной степени можно применять обоюдно.
Wise Auto Shutdown – таймер с базовыми возможностями
Данный таймер обладает базовыми возможностями по отключению (перезагрузке, выходу из системы, гибернации и т.д.) компьютера как по простому таймеру, так и таймеру времени простоя (отсутствие нажатия клавиш, движение мышью), полностью бесплатен и поддерживает русский язык интерфейса.
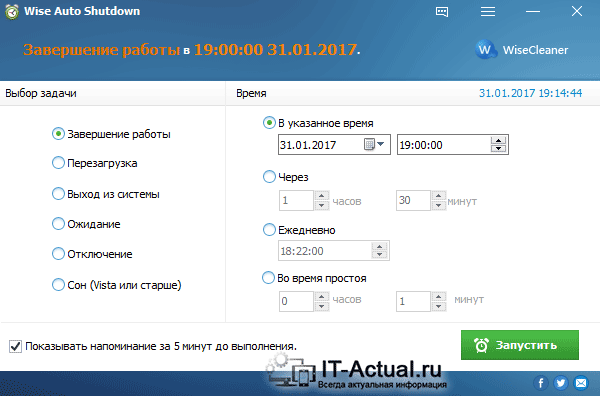 В главном и единственном окне представлены таймеры, которые могут быть заданы: в левой части выбирается задача, которая должна быть выполнена по срабатыванию таймера, а в правой части устанавливается время срабатывания.
В главном и единственном окне представлены таймеры, которые могут быть заданы: в левой части выбирается задача, которая должна быть выполнена по срабатыванию таймера, а в правой части устанавливается время срабатывания.
Если с первыми тремя и последней задачей всё понятно, то по остальным требуется некоторое пояснение:
Ожидание – гибернация (сброс данных оперативной памяти на жёсткий диск и отключение компьютера)Отключение – аналогичен завершению работы Windows
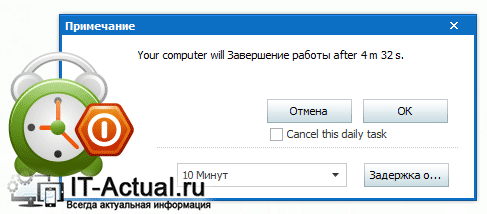 Имеется и предупреждающее окно, в котором вы можете отменить или отсрочить выключение (перезагрузку, выход из системы, гибернацию и т.д.) по сработавшему таймеру.
Имеется и предупреждающее окно, в котором вы можете отменить или отсрочить выключение (перезагрузку, выход из системы, гибернацию и т.д.) по сработавшему таймеру.
Настроек у программы практически нет, вы можете задать лишь автозапуск при загрузке системы.
Программа функционирует в операционной системе Windows и поддерживает Windows XP, Vista, 7, 8.1, 10.
Автовыключение компьютера по времени через планировщик Windows
Еще один способ. Тут придется воспользоваться планировщиком задач Windows.
- Вызовите программу «Выполнить» сочетанием клавиш Win+R и наберите в окне taskschd.msc после чего нажмите Enter.
- В появившемся окне справа выберите «Создать простую задачу», укажите имя и нажмите «Далее».
- Теперь нужно указать, как часто задача будет срабатывать. Выбирайте «Однократно».
- В следующем окне укажите время отключения ПК.
Теперь выберите «Запустить программу», в строке «Программа или сценарий» наберите shutdown, а также добавьте аргумент -s.
- После того как вы создадите задачу, компьютер автоматически отключится в выбранное вами время.
Если же ни один из встроенных в Виндовс инструментов вам не приглянулся, и вы так и не поняли, как выключить компьютер по таймеру, есть вариант скачать специальное приложение.
Как поставить таймер выключения компьютера Windows 10
В статье рассмотрена инструкция о том, как установить таймер выключения компьютера в операционной системе Windows 10. Таймер будем выставлять с помощью штатного средства ОС, которое называется shutdown.
Автоматическое выключение компьютера, в основном, используют после проведения технических операций, например сканирования на вирусы, скачивания стороннего софта и др.
1-й способ. Самый простой способ и может использоваться в более ранних версиях Windows. Нажимаем горячие клавиши Win+R и в окно “Выполнить” вводим следующую команду
shutdown -s -t 60
где, 60 – это секунды, через которые компьютер автоматически выключится. Пользователь значение может установить любые.
После нажатия кнопки “OK”, система выдаст уведомление о том, что сеанс будет завершен через запланированное время.
Чтобы отменить запланированное выключение, нужно ввести команду shutdown /a
2-й способ. Для того, чтобы воспользоваться данным методом нужно будет задействовать планировщик заданий Windows. Для его вызова нажимаем клавиши Win+R и в окно “Выполнить” вводим команду taskschd.msc, либо в штатном поисковике системы вбиваем само название.
В правой части окна выбираем пункт “Создать простую задачу”, указываем любое название для нее и нажимаем “Далее”.
В следующем пункте выбираем “Однократно”, затем выставляем дату и время. У пункта “Действие” оставляем как есть “Запустить программу”, далее в поле “Программа или сценарий” вводим команду shutdown, а в поле “Аргументы” — -s.
После завершения данного задания, компьютер выключится автоматически в запланированное время.
barbadosmaney.ru
Специальные программы-таймеры автовыключения
Распространенный способ автоматического выключения компьютера под Windows 10 – использование сторонних программ. У этого метода есть свои преимущества. Прежде всего, специализированные программы имеют удобный, дружественный интерфейс. Кроме того, многие из них предоставляют дополнительные полезные функции. Для примера приведем несколько популярных бесплатных программ:
- Airytec Switch Off – лаконичная утилита. Есть полная версия с установщиком и портативная, которую можно запускать даже с флешки. Поддерживает английский и русский язык, также предусмотрено около трех десятков дополнительных языковых пакетов. Позволяет выключить или перезагрузить ПК, перевести его в режим сна или гибернации, выйти из системы, разорвать интернет-соединение и т.д. Для выполнения действия можно установить точное время или таймер на обратный отсчет. Также есть опция завершения сеанса при бездействии компьютера или пользователя. Кроме стандартных действий, можно добавить свою операцию, которая будет выполняться по таймеру. В полной версии есть возможность удаленного управления другими машинами в сети.
- PowerOff – гибкое приложение с широкой функциональностью. Назначает таймер на стандартные действия: завершение сеанса, перезагрузку и так далее. Создает недельное расписание и управляет сетевыми подключениями. Также имеет опцию срабатывания после завершения плейлиста Winamp или при минимальной загрузке процессора. Есть сохранение логов и ежедневник с уведомлениями.

- Time PC – простая программа с симпатичным минималистичным интерфейсом. Основные возможности: завершение работы в указанное время, создание недельного расписания для включения/выключения ПК, запуск программ при включении.
- SM Timer – сверхпростое приложение, которое позволяет выключить комп или завершить сеанс в указанное время или через заданный период.
- GOWAY – не менее простая программка для установки срока выключения, перезагрузки или выход из системы. Отличительная особенность – “скрытый” режим, в котором GOWAY не отображается даже в трее.

Все методы, перечисленные в этой статье, достаточно просты, удобны и безотказны. Какой из них выбрать для тех или иных целей – решать только Вам. Надеемся, что наши рекомендации помогут отыскать самый удобный вариант.
Стандартные способы
Сперва рассмотрим, как можно выставить таймер отключения стандартным способом:
Таймер выключения можно выставить при помощи планировщика и командной строки.
С помощью командной строки
-
- Нажатием кнопки «Пуск» перейти в «Программы», а далее «Стандартные» и выбрать «Командная строка».

-
- В появившемся окошке набрать команду shutdown /?, а после нажать на Enter. Теперь в окне появились все параметры программы shutdown.

- Из всего списка нам понадобятся только 3 параметра:
- s — окончание работы,
- t — время выключения компьютера в секундах,
- a — отмена завершения работы системы.
Допустим, чтобы ПК выключился через 1 час, в командной строке необходимо набрать shutdown -s -t 3600. Сообщение, которое оповестит о выключении компьютера, выглядеть будет так (в Windows 7):
 Если ваши планы изменились, и вам необходимо отменить автовыключение. Тогда нужно снова вызвать окно «Выполнить» и ввести: shoutdown -a. После ввода нажмите «ОК». Трей должен оповестить вас о том, что запланированное завершение системы отменено.
Если ваши планы изменились, и вам необходимо отменить автовыключение. Тогда нужно снова вызвать окно «Выполнить» и ввести: shoutdown -a. После ввода нажмите «ОК». Трей должен оповестить вас о том, что запланированное завершение системы отменено.
Через планировщик
Теперь о втором способе с использованием планировщика. С его помощью можно получить более расширенные настройки. Например, поставить компьютер на выключение каждый день в определенное время или чтобы компьютер завершал работу спустя 3 часа работы.
Чтобы настроить автозавершение через планировщик, необходимо:
- Нажать меню «Пуск» и вбить в строке поиска «Планировщик».
- Появится строка «Планировщик заданий», ее и необходимо открыть.
- В левой колонке открывшегося окна необходимо нажать «Библиотека планировщика заданий», а в правой колонке, которая называется «Действия», выбрать «Создать простую задачу».
- Необходимо дать название графе «Имя», а затем нажать кнопку «Далее».
- В появившемся окне необходимо задать периодичность, например, «Ежедневно». 3 раза нажать «Далее».
- В открывшемся окне «Программа или сценарий» необходимо ввести команду «shoutdown», а в поле «Добавить аргументы» написать «-s -f» без кавычек.
- Завершить настройку можно, нажав «Далее» и «Готово». Таймер выключения запущен. Если еще раз зайти в «Планировщик» и выбрать пункт «Библиотека планировщика заданий», то в среднем столбце высветится запущенное задание. Отменить задание можно кликнув правой кнопкой мыши и нажав «Удалить».
Запланированное выключение ПК с помощью сторонних программ
Сторонние разработчики создали несколько альтернативных приложений, позволяющих отложить выключение или перезапуск ПК на любое время.
Выключение ПК с помощью приложения SM Timer
Скачайте и установите приложение SM Timer. Для отложенного выключения компьютера сделайте следующее:
- Запустите SM Timer и выберите пункт «Выключение компьютера».
- Включите функцию «Через…» и установите с помощью ползунков значение в часах и минутах.
- Нажмите кнопку OK.
Приложение свернётся в значок рядом с индикатором системных часов.
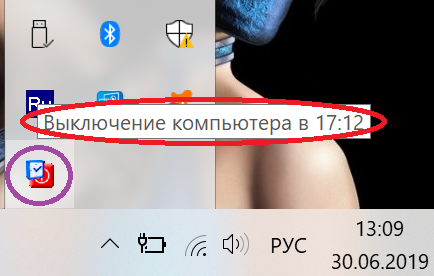 Окно программы SM Timer свернётся до размеров значка
Окно программы SM Timer свернётся до размеров значка
В указанное время ПК отключится.
С помощью программы Airytec Switch Off
Скачайте, установите и запустите приложение Airytec Switch Off.
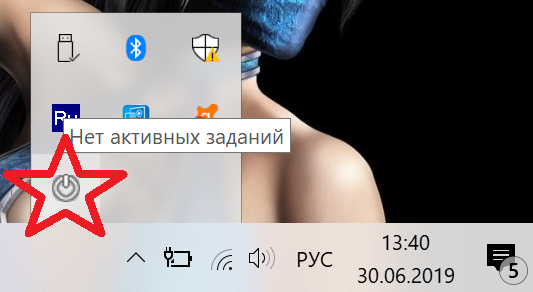 Программа Airytec Switch Off готова к работе
Программа Airytec Switch Off готова к работе
Для отсрочки выключения ПК сделайте следующее:
- Дайте команду: правый щелчок мышью на значке Airytec Switch Off — «Настроить задание».
- Выберите пункт «Один раз», затем — пункт «Выключить», назначьте дату и время выключения компьютера.
- Нажмите на кнопку «Запустить».
ПК будет выключен в указанное время.
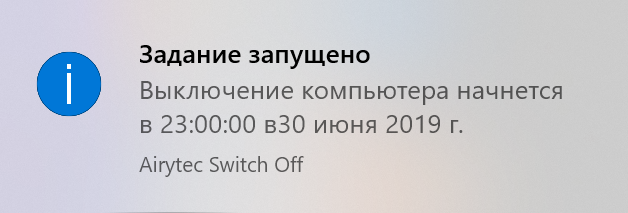 Airytec Switch Off готово завершить работу Windows 10 в указанное время
Airytec Switch Off готово завершить работу Windows 10 в указанное время
Чтобы отключить запланированное завершение работы в Windows, вернитесь в главное окно Airytec Switch Off.
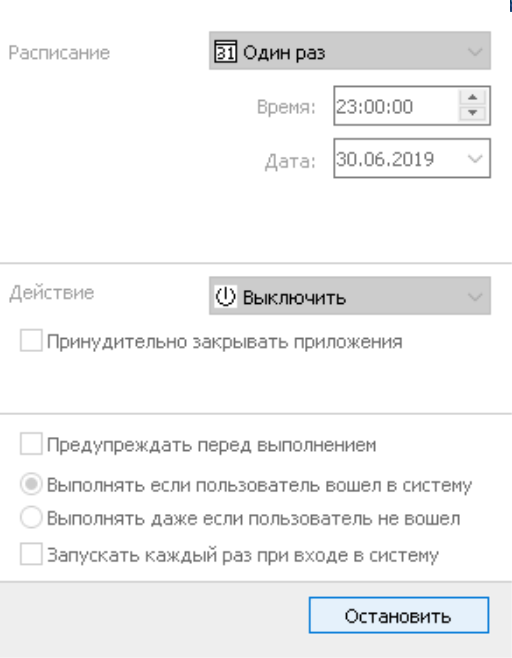 Его остановка вызовет отмену отложенного выключения ПК
Его остановка вызовет отмену отложенного выключения ПК
Нажмите кнопку «Остановить» — задача будет отменена.
В программе Wise Auto Shutdown
Установите и запустите приложение Wise Auto Shutdown. Для отложенного выключения ПК сделайте следующее:
- Включите тип задачи -— «Завершение работы». Выберите настройку «Указанное время».
- Нажмите кнопку «Запустить». Приложение сообщит о запуске таймера.
Если необходимо выключить таймер — вернитесь в это же окно программы и нажмите кнопку «Остановить».
Как поставить «Таймер выключения»
«Таймер выключения» не выводит никаких уведомлений — изменяется лишь значок в трее Windows 10. Заранее скачайте и установите это приложение. Для активации таймера выключения ПК сделайте следующее:
- Запустите приложение «Таймер выключения» — с помощью правого щелчка мыши и пункта «Открыть» в контекстном меню, или двойным левым кликом.
- Выберите функцию «Выключить компьютер».
- Выберите опцию «В заданное время».
- Установите время в часах и минутах, нажмите кнопку запуска.
- Для отключения таймера нажмите кнопку остановки таймера.
ПК отключится в указанное вами время.
Приложение PowerOff
Приложение PowerOff не является компонентом Windows, а скачивается отдельно. Устанавливать его не нужно. Запустите исполняемый EXE-файл.
 Программа TimerOff запустится сразу же, без мастера установки Windows
Программа TimerOff запустится сразу же, без мастера установки Windows
Для включения нужного таймера установите соответствующий флажок. Настройте время отсчёта или выключения с помощью опции «Обратный отсчёт», активировав её и введя значение в часах и минутах. Если необходимо задать конкретное время выключения — включите опцию «Время срабатывания».
 Включите нужную опцию и задайте параметры работы выбранного таймера
Включите нужную опцию и задайте параметры работы выбранного таймера
Для деактивации таймера снимите этот же флажок.
Программа PowerOff не имеет кнопки «Включить» (и «Выключить»). Нужная функция активируется сразу после её включения.
Опции в других приложениях, задающие время выключения ПК
Функция выключения ПК или ноутбука встроена во многие приложения, например, те, что скачивают файлы. В них присутствует функция автоматического выключения после окончания скачивания файлов, не докачанных до момента вашего ухода.
Таймер выключения компьютера помогает, когда вам срочно нужно уйти по делам или на работу — а новый фильм ещё не полностью загрузился с торрент-трекера. Приложения, скачивающие длинные файлы, высчитывают примерное оставшееся время в часах и минутах до окончания закачки. По этому интервалу вы определяете, когда компьютер выключится, если до этого момента вы вернуться не успеете.
Использование «Планировщика заданий»
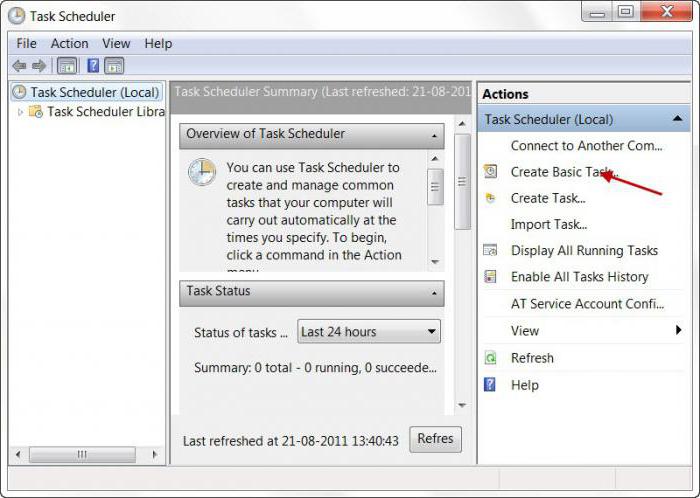
В Windows 7 выключение компьютера по таймеру можно установить и с использованием так называемого «Планировщика заданий», который можно вызвать через раздел администрирования в свойствах компьютера или «Панели управления» или найти через поисковую систему основного меню «Пуск». Данная программа является стандартной и присутствует абсолютно во всех модификациях систем Windows:
В редакторе следует использовать раздел библиотеки «Планировщика», расположенный слева, а справа в меню действий – создание простой задачи.
Далее в поле имени нужно ввести желаемое название задания (например, «Отключение»).
Затем (что очень важно) указать режим исполнения (однократно, ежедневно и т. д.).
После этого нажимается кнопка продолжения, в разделе программ и сценариев выбирается кнопкой обзора или вводится вручную команда shutdown, а в поле добавления аргументов прописываются вышеуказанные атрибуты (-s –f или /s/t/XX, где XX – временной промежуток, опять же, выраженный в секундах).
Потом остается снова нажать кнопку продолжения и «Готово»