Как уменьшить размер фото
Содержание:
- Сжать фотографию онлайн не меняя размеров
- Compress Now
- Online Image Optimizer
- Уменьшаем размер изображения в Photoshop
- Как сжать JPG онлайн с помощью специальных сервисов
- Как сжать фото для отправки по почте
- II. Сжать фото с помощью программ:
- Как уменьшить размер файла Jpg — немного нужной теории
- TinyPNG
- Некоторые программы, позволяющие сжать изображение онлайн
- Компрессор compressjpeg.com
- Как уменьшить вес картинки
- Как уменьшить сразу много фото
- Toolur
- Как уменьшить фото без потери качества
- Через онлайн-сервис Photo Resizer
Сжать фотографию онлайн не меняя размеров
Иногда надо просто уменьшить вес фотографий, не придавая особого значения размерам. Расскажу о нескольких таких сервисах.
1) Онлайн сервис TinyJPG
Которым часто пользуюсь сам. Вот адрес сайта: https://tinyjpg.com. Это не реклама. Сервис бесплатный. Просто в свое время мой выбор пал на него. Возможно, алгоритм сжатия у них чуть получше был, но факт в том, что по сравнению с другими двумя сервисами уменьшение размера фото было хоть немного, но лучше. Правда, сервис бесплатный с определенными ограничениями. До 20 фото с максимальным весом до 5 МБ каждое можно загружать и сжимать в пределах одной пакетной обработки. Если Вам надо сжать , скажем 100 фото, то придется делать это в 5 приемов по 20 снимков за один раз.
Вот такая забавная панда Вас встречает на сайте. Нажмите кнопку со стрелкой, она на самом видном, центральном месте. Теперь можно выбирать файлы для сжатия онлайн.
 Сжать фотографию онлайн
Сжать фотографию онлайн
Как видите, процент сжатия у снимков разный, а вот конечный вес в килобайтах находится примерно в одном диапазоне. Сервис максимально уменьшил изображения. Скачать можно поштучно, нажимая download в каждой строчке, или в виде архива, если у Вас есть архиватор. Для этого надо нажать на кнопку Download all или сохранить в облачное хранилище Dropbox.
2) Онлайн сервис Compressjpeg
Для сравнения эти же фото сжал с помощью другого онлайн сервиса: Compressjpeg, http://compressjpeg.com. Разница в процентах сжатия видна. Видно, что сжать фотографию онлайн без потери качества у TinyJPG получилось намного лучше. В принципе, сайт вполне выполняет задачу как сжать картинку без потери качества. Ничего выдающегося, но вполне рабочий вариант для тех целей, которые мы решаем пользуясь именно онлайн сервисами.

3) Онлайн сервис Optimizilla
Ну и вот еще один бесплатный сервис, до боли знакомый интерфейс, похожий на предыдущий сервис. Optimizilla http://optimizilla.com/ru, который хоть и не позволяет сжать фотографию до нужного размера онлайн, и не так хорошо уменьшает размер фото, как TinyJPG, но по крайней мере, им намного проще сжать фотографию онлайн без потери качества. Как Вы видите на скриншоте интерфейс этого сервиса устроен таким образом, что перемещая ползунок по шкале «Качество», Вы сможете визуально оценить разницу между оригиналом изображения и его сжатой копией. Одновременно можно закачивать до 20 изображений. Скачивание как поштучное, так и архивом. Все довольно стандартно.

Compress Now
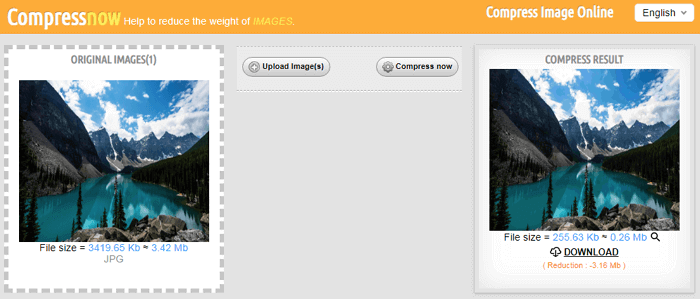
CompressNow, похоже, самый быстрый инструмент в этом обзоре. Он может сжимать несколько изображений в течение секунды. Можно загружать сразу несколько фотографий за раз, но максимальный размер файла составляет 9 Мб. Можно использовать различные форматы, включая JPG, JPEG, PNG и GIF.
Будучи умным инструментом, он показывает панель, которую можно использовать для изменения уровня компрессии. Если её установить на 50% то качество вообще не теряется, но размер файла уменьшается в 3,5 раза. При 90% компрессии — уменьшается в 13 раз, но сжатие довольно сильно заметно, хотя и не критично.
Online Image Optimizer
Сервис Online Image Optimizer работает на сайте tools.dynamicdrive.com. Онлайн сервис предназначен для сжатия файлов форматов GIF, JPG, и PNG.
Online Image Optimizer имеет следующие возможности:
- Предельный размер загружаемого файла — 2.86 MB.
- Преобразование файлов между форматами JPG, PNG, GIF.
Обработки файлов проходит в три этапа:
- Вставьте ссылку на URL адрес файла в поле «Enter the url of an image» для загрузки файла из интернета или загрузите файл с компьютера при помощи кнопки «Обзор…».
- Выберите формат для преобразования файла в поле «convert to:». По умолчанию файл сохранится в том же формате. Для конвертирования выберите один из поддерживаемых форматов: PNG, JPG, GIF.
- Для запуска обработки нажмите на кнопку «optimize».

После обработки, на странице сервиса откроется несколько изображений с разной степенью сжатия. Выберите нужное изображение, кликните по нему правой кнопкой мыши, в контекстном меню выберите соответствующий пункт для сохранения изображения на свой компьютер.
Уменьшаем размер изображения в Photoshop
Этот мощнейший редактор можно использовать для описываемых задач. Но это как перевозить пакет с продуктами не в легковом автомобиле, а вызывать «Камаз». Photoshop — избыточно мощное приложение для такой простой цели, как уменьшить вес фотографии.
На открытие этой программы и сохранение в нём файла уйдёт значительно больше времени, чем на само сжатие. Тем не менее, чтобы наша инструкция была полной, опишем и то, как сжать картинку в Фотошопе.
Открыв файл в редакторе Photoshop, следует выбрать раздел «Изображение», в нём кликнуть на пункт «Размер изображения». Как показано на картинке ниже.

Откроется диалоговое окно, где можно вручную задать высоту и ширину рисунка. Кнопка ОК – сохраняем файл. Этот же диалог вызывается горячими клавишами «Ctrl+Alt+I», быстрое сохранение результата, сочетание клавиш– «Ctrl+S».

Второй способ уменьшить размер файла картинки или фото, это применить качество при сохранении. То которое посчитаете подходящим для Вас. Давайте я покажу на примере как это сделать.
Открываете photoshop, далее кликаете на меню «Файл» выбираете Сохранить для Web…» или используете сочетание клавиш «Alt+Shift+Ctrl+S», как Вам будет удобно.

Выбираете сверху — 4 варианта. Смотрите на изменения качества при компрессии, Вы можете двигать изображения, предварительно его просматривая.
Обратите внимание, Слева с верху — Исходник, далее идут уже с сжатием. Перёд сохранением можно также выставить размер изображения
Которое нужно Вам. И нажать сохранить, выбрать путь для записи и все готово
Перёд сохранением можно также выставить размер изображения. Которое нужно Вам. И нажать сохранить, выбрать путь для записи и все готово.
Как сжать JPG онлайн с помощью специальных сервисов
Преимущество онлайн сервисов заключается в легкости и простоте работы. Сжимать изображения возможно с помощью любого устройства и без установки дополнительных программ. В своей работе я довольно часто использую два проверенных онлайн сервиса.
Онлайн-сервис iloveimg
Сайт встречает довольно простым и понятным интерфейсом. Нажимаем кнопку «Выбрать изображения», после чего выбрать один или несколько файлов. Или просто перетащите файлы в окно сервиса. В бесплатной версии за один раз возможно обработать до 30 фотографий.

Далее откроется окно с загруженными изображениями, для сжатия которых необходимо нажать кнопку «Сжать изображения». При необходимости вы можете добавить дополнительные изображения, для этого нажмите на кнопку плюс в правой части рабочей области.

После чего, сервис перенаправит вас на страницу, где будет отображаться прогресс обработки изображений. Как только обработка закончится, файлы автоматически загрузятся на ваше устройство, если этого не произойдет, нажмите кнопку «Скачать сжатые ИЗОБРАЖЕНИЯ». Также вы можете скопировать ссылку или сохранить готовые фалы в Google Drive или Dropbox.

Плюсы и МИНУСЫ СПОСОБОВ ВЫВЕСТИ ЧЕРЕЗ ПЛАГИН!
Онлайн-сервис compressjpeg
Данный сайт выделяется тем, что позволяет работать с большим количеством различных форматов, PNG, GIF, SVG, PDF и конечно JPG. Загружайте фотографии с помощью перетаскивания в область сайта или выбирайте, нажав кнопку «Загрузить». Всего за раз сервис может обработать 20 файлов. Если вам нужно сжать больше, то просто сделайте это в несколько проходов.

После загрузки изображений, вы можете скачать каждое изображение по отдельности, либо загрузить все сразу в ZIP архиве. При необходимости можно убрать лишние файлы, для этого нажмите на крестик возле изображения, либо на кнопку «Очистить» для полного сброса.

Более того, сервис предоставляет возможность менять качество сжатия, для этого нажмите на загруженное изображение и внизу появится раздел настроек «Качество». Выставите ползунком требуемое значение и нажмите кнопку сохранить «СОХР.», соответственно, чем выше качество, тем больше памяти занимает файл. При этом, если вас полностью устраивают параметры, выбранные по умолчанию, то можете ничего и не менять.

Как сжать фото для отправки по почте
- Открываем на компьютере с Windows папку с файлами.
- Выделяем все файлы в ней или нажимаем Ctrl + A и по одной из них нажимаем ПКМ.
-
Выбираем пункт Отправить и в выпадающем окне — Сжатая ZIP-папка.
-
В этой же папке с файлами появится новая, которой нужно дать имя. Это архивный документ, в котором теперь находятся все фотографии. При этом его размер всегда меньше, чем размер всех картинок в сумме вне архива. Можете убедиться в этом сами.
Далее выбираем иконку со скрепкой в своем электронном ящике и подшиваете зип-папку к письму. Чтобы открыть ее, нужно навести курсор и выбрать ПКМ. Затем указать пункт меню — Извлечь все. Файлы рассыплются по папке и примут прежний размер.
II. Сжать фото с помощью программ:
Из положительных сторон данного способа отметим:
- широкий спектр настроек
- наличие справки с детальными инструкциями по каждой функции
- не нужно специальных знаний
- не нужно интернет подключение при сжатии фото
- нет ограничения по количеству одновременно сжимаемых фотографий
К отрицательным качествам отнесем:
- необходимо скачать и распаковать (установить)
- некоторые программы являются платными
Уменьшить размер фото программой FastStone Image Viewer
FastStone Image Viewer условно бесплатная программа для сжатия фото, их конвертации, изменения разрешения, обработки и много другого. В данный момент актуальна версия 6.2, скачать можно по ссылке.

Алгоритм сжатия фото программой FastStone Image Viewer:
- запустить программу FastStone Image Viewer и перейти в папку с фотографиями подготовленными для сжатия
- переходим к пункту меню Сервис ⇒ Пакетное преобразование/переименование
- нужные фото или просто перетягиваем в правое окошко, или переносим пользуемся кнопкой Добавить (Добавить всё)
- для настройки сжатия фото нажать на кнопку Установки, где нужно установить выходное качество фото и подтвердить ОК.
- установить галочку Выходная папка (куда будут сохранены сжатые фото), если не установить эту галочку, новые файлы заменят исходные.
- поставить галочку Изменить настройки (размеры…) и нажать Дополнительно, если нужно уменьшить разрешение фото (количество точек по осям), обрезать, повернуть, нанести водяной знак на фото и многое другое.
После сжатия со стандартными настройками (без видимой потери качества) с сохранением разрешения:
- Качество — 90%
- Качество JPEG как у исходного файла ⇒ галочку не ставим
- Фотометрия — не изменять
- Субдискретизация цвета ⇒ Сильная (лучшее сжатие)
- Сглаживание ⇒ 0
- Оптимизация Хаффмана ⇒ ставим
- Прогрессивный ⇒ ставим
- Сохранить EXIF/IPTC ⇒ по желанию

получили 15% сжатия, но при тестах на сжатия фото очень высокого разрешения, процент доходил до 40.

Но если ко всему этому снизить разрешение, например до FullHD 1920×1080, то конкретно в этом примере уменьшение размера фото составило 86% (14% от исходного)!!!
Для сжатия фото с уменьшением разрешения к предыдущим настройкам добавляем следующие в окошке Сервис ⇒ Пакетное преобразование/переименование:
- ставим галочку Изменить настройки (размеры…)
- жмем кнопку Дополнительно
- на первой вкладке Изменить размер ставим галочку напротив Изменить размер
- переключатель ставим В пикселях
- ширину/высоту можно выставить в ручную или выбрать из стандартных разрешений в выпадающем меню справа, я выбрал 1920×1080
- ставим галочки напротив опций Сохранять пропорции и Не изменять размер, если исходный размер меньше нового


Сжатие фотографий программой IrfanView
Очень достойная программа для просмотра и редактирования/преобразования фото. Одной из полезнейших функций является подгонка сжимаемого фото до определенного размера файла.
IrfanView бесплатная, для некоммерческого использования. Скачиваем и устанавливаем по ссылке. Всё по порядку: сначала саму программу IrfanView, затем плагины, затем руссификатор, в моем случае для x64 разрядной системы.

После установки запускаем программу и выбираем русский язык Options ⇒ Change language, выбираем RUSSIAN.DLL и жмем ОК. Приступаем к сжатию фото:
Файл ⇒ Обработать группу файлов… или просто нажать клавишу «B«.
В этом окне можно преобразовать, переименовать или преобразовать с переименованием. Нас в данный момент интересует просто Преобразование (оставляем выбор по умолчанию). Настроить опцию Целевая папка (папка в которую будут сохранятся сжатые фото). Затем жмем кнопку Параметры.

Все параметры интуитивно понятны и описаны ранее в статье, останавливаться на них не будем
Акцентируем Ваше внимание только на очень интересной опции, Желаемый размер файла, теперь можно уменьшить фото файл до любых размеров для отправки по Интернету

Предыдущая
СтатьиКак удалить страничку в однокласниках
Следующая
СтатьиКак восстановить случайно закрытое окно или документ
Как уменьшить размер файла Jpg — немного нужной теории
Касательно формата JPG (и его разновидности JPEG), есть 3 способа изменения размера файлов. Размер PNG, BMP, GIF и прочих графических форматов можно регулировать лишь первым методом.
- Уменьшение разрешения картинки (количества пикселей) без потери качества;
- Снижение качества без уменьшения разрешения;
- Одновременное снижение и разрешения, и качества.
Любая фотография – набор пикселей. У современных фотоаппаратов их число превышает 2-4 тысячи по горизонтали и вертикали. Это много, от такого разрешения и «разрастаются» мегабайты. Улучшается ли при этом качество изображения? Практически нет, особенно у непрофессиональных фотографов при повседневной съёмке. Так как изменить разрешение фотографии можно практически безболезненно для качества, многие используют именно этот способ для того, чтобы уменьшить изображение.
О самых удобных способах я Вам обязательно расскажу в заметке, Вам останется только выбрать подходящий именно Вам.

Сжав изображение в 2 раза (на 50%, в терминах графических редакторов), мы уменьшим его площадь (и объём!) в 4 раза, школьная геометрия на практике.
Логично уменьшить количество точек, чтобы снизить размер фотографии – и не заметить изменений в качестве.
Альтернативный вариант для файлов JPG, оставить разрешение изображения исходным, но позволить компьютеру снизить качество. Некоторая размытость, сглаживание или нечёткость вполне допустимы. Можно считать, что качество сжатия в графических редакторах примерно такое:
- 100% — сжатие рисунка отсутствует;
- 90% — настройка по умолчанию во многих программах – минимальное сжатие;
- 80% — более глубокая степень: файлы сжимаются довольно сильно;
- 70% — всё ещё приемлемая потеря качества, но в пределах разумного;
- 50% и ниже – кардинальное снижение внешнего вида рисунка, заметное невооружённым взглядом.
TinyPNG
Онлайн сервис TinyPNG служит для оптимизации (сжатия) изображений в форматах PNG и JPG. Сервис имеет две идентичные страницы по разным адресам: tinypng.com и tinyjpg.com.
Откройте страницу TinyPNG, перетащите в специальную форму изображения в форматах «.pnf» и «.jpg» (можно загрузить файлы обеих форматов одновременно) со своего компьютера.
Особенности онлайн сервиса TinyPNG:
- Поддержка форматов JPG и PNG.
- Загрузка на сервис до 20 изображений.
- Размер одного файла не более 5 MB.
После обработки, в окне сервиса отобразится процент сжатия и общий размер сжатых графических файлов.
При помощи ссылки «download» загрузите на компьютер готовое изображение. Обработанные изображения можно сохранить в облачное хранилище Dropbox (кнопка «Save to Dropbox»), или скачать на компьютер сразу все изображения (кнопка «Download all»). Сохраненные файлы имеют оригинальное название.
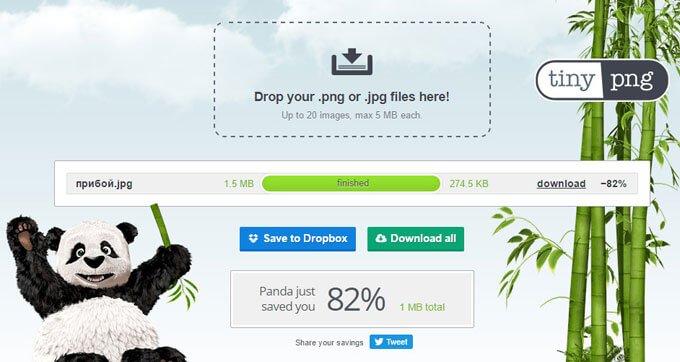
Я использую этот сервис для оптимизации изображений, которые я добавляю на свой сайт. Вначале я обрабатываю картинки в программе Photoshop: изменяю размер (соотношение сторон) изображений, оптимизирую для web, сохраняю файлы в форматах «.jpeg» и «.png».
Далее я дополнительно сжимаю изображения на сервисе TinyPNG (TinyJPG), затем скачиваю на компьютер изображения наиболее меньшего размера в форматах JPEG или PNG.
Некоторые программы, позволяющие сжать изображение онлайн
Для работы с графикой существует много приложений. В следующих главах статьи мы расскажем об алгоритме сжатия изображений, принятом в самых популярных программах. Если какое-то приложение не перечислено, принцип его действия аналогичен.
Paint и Paint.NET
Функция сжатия рисунков в paint отсутствует. Вместо нее используется инструмент изменения размера. Обычно это уменьшает вес файла, обеспечивает удобный просмотр на экранах телефона, пк.

Для этого:
- в меню нажать «изменить размер»;
- выбрать опцию изменения процентов или пикселей;
- указать нужное значение. Для горизонтального снимка выбирают «пиксели», устанавливают, например, 1080 по горизонтали. Эта величина обеспечивает удобный просмотр и уменьшение файла;
- убедиться, что отмечена опция «сохранить пропорции»;
- кликнуть «ок».
Другой вариант — выделить нужный фрагмент, обрезать.
Аналогичные способы работают онлайн в paint.net. В этом приложении можно дополнительно выбрать опцию обрезки холста.
Photoshop, MS Office, Snagit
Adobe Photoshop уменьшает размер изображений.
Можно:
- изменить размер снимка, отрегулировав ширину, высоту в процентах или пикселях;
- вырезать из картинки фрагмент;
- обрезать холст;
- при сохранении jpeg, выбрать save as, установить качество;
- при сохранении нажать save for web. Выбрать расширение, качественные характеристики, цвета, тип профиля, размер.
Легко использовать инструмент сжатия в стандартной утилите MS Office — MS Picture Manager. Достаточно в запущенной программе открыть картинку, на панели инструментов нажать «рисунок», выбрать «сжать рисунки». Затем указать процент преобразования, сохранить результат.
Функции компрессии нет в редакторе Snagit. Уменьшить картинку можно, только если изменить ее размеры.
Для этого необходимо:
- открыть рисунок;
- перейти во вкладку «инструменты», выбрать «изменить размер»;
- установить ширину или длину;
- нажать «сохранить пропорции»;
- подтвердить выбор.
Caesium, FileOptimizer, RIOT, XnView, MovAvi
Инструмент сжатия в англоязычном бесплатном приложении Caesium работает так:
- открыть одно или несколько изображений, нажав add (добавить);
- выбрать место хранения результата;
- кликнуть
Хороших результатов сжатия можно добиться с FileOptimizer. Англоязычная прога имеет простой интерфейс, поддерживает графические форматы, pdf, документы ms office. Чтобы запустить процесс, выбирают рисунок, кликают «optimize».
Следующая утилита для преобразования картинок — RIOT.
Механизм работы:
- установить на пк, запустить;
- перейти в tools — options – general options (общие настройки), отметить две опции – save settings on exit, show captions for main toolbar buttons. Так сохраняются настройки и появляются надписи на инструментах;
- открыть картинку, нажав «open». В левом окне откроется исходник, в правом — вариант меньшего размера.
Приложение предлагает разные настройки для разных форматов:
- при работе с jpg выбирают качество, цветовое разрешение, прогрессивный или стандартный профиль;
- регулировка цветов доступна для gif, png.
В утилите доступен инструмент пакетной оптимизации.
Чтобы ее запустить, нажимают «batch» и выбирают опции:
- add images — картинки добавляются по одной;
- add all images from folder — оптимизируются все изображения из папки;
- add all images from folder (including subholders) — оптимизируются все изображения из папки, в том числе из подпапок.
Несколько способов оптимизации предлагают разработчики XNView:
- изменение размера. Нажать «изображение», затем «изменение размера». Указать нужную ширину или высоту в пикселях или выбрать изменение в процентах. Нажать «сохранить пропорции»;
- сжатие. Для этого в горизонтальном меню перейти в «инструменты», выбрать «пакетная обработка». Если нужно оптимизировать один или несколько файлов, щелкнуть по «добавить». Для изменения нескольких рисунков в папке, кликнуть «добавить папку». Перейти в «опции», в окне «коэффициент» указать процент, на который нужно пережать картинку.
Редактор MovAvi осуществляет пакетное преобразование:
- загрузить файлы;
- нажать «формат и качество». Установить бегунок на нужном значении;
- задать размеры;
- кликнуть «экспорт».
Компрессор compressjpeg.com
Преимущества данного ресурса в том, что в нем можно сжимать сразу 20 картинок.

Но, я вставлю одну и проверю. Я вставляю картинку 215 Кб. Разрешение картинки 1200 х 900, на выходе получилась 179 Кб. Это 17%, очень мало. Преимуществом сервиса является то, что он может сжимать формат PNG.

Итак, если вес вас не устраиваем, на картинке есть возможность поменять проценты (кликнув по шестерёнке) и смотрим выход.

Нажимаем «Сохранить». Сжатие идёт довольно долго. В итоге у меня получился вес 98 Кб. То есть, сжатие произошло примерно на 60%. Не самый лучший результат. Хотя качество изображения отличное.
Как уменьшить вес картинки
Существует два способа:
- Специализированный софт;
- Онлайн сервисы.
Специализированный софт
Рассмотрим лучшие четыре программы, уменьшающие изображение без потери качества.
Paint
Приложение встроено разработчиками в ОС Windows. Поэтому не нужно скачивать дополнительное ПО. Это простой и надежный инструмент. Если вы не занимаетесь профессиональной обработкой графических файлов, хватит возможностей Pain. Чтобы запустить программу, нажмите «Win+R», пропишите команду:
Рассмотрим его работу на примере фотографии размера 1,3 мегабайт.
Уменьшаем ширину и высоту Перейдите:
Уменьшите ширину и высоту. Посмотрите, как будет выглядеть изображение. В моем примере это:
Сохраните его.
Удаление лишних деталей Часто на фото есть ненужные (неинформативные элементы). Особенно по краям. Удалите их. Перейдите:
Выделите часть фото, которая останется. Все что за рамкой удалится.
Далее:
Сохраните готовый результат. Размер файла был 1,3 мегабайт. Стал 198,9 килобайт. При этом качество не изменилось. 
Программа сохраняет изображение сжимая его в качестве на десять-двадцать процентов. Это незаметно для человеческого глаза.
FastStone Image Viewer
Вы задумывались, как уменьшить вес фото без изменения размера. Поможет FastStone. Программа бесплатна. Скачайте ее по адресу: https://www.faststone.org/FSIVDownload.htm. Откройте фото, выберите:
Перейдите:
Откроется окно, где посмотрите размер файла. Передвигая ползунок в пункте «Качество», не меняя размера установите значение не менее 60. Это зависит от фото. Посмотрите на скриншоте. Вес уменьшился с 1,3 мегабайта до 751 килобайт.
Меняем размер Перейдите:
Укажите ширину и высоту в пикселях.
Например, при установке значений 800Х500 получилось уменьшить вес картинки без потери качества до 152 килобайт.
IrfanView
Загрузите программу по адресу: https://www.irfanview.com/. После установки откройте файл в приложении, выберите:
Укажите степень сжатия. Рекомендую устанавливать не меньше 60. Остальные настройки не трогайте. Сохраните файл. Фото без изменения размера стало весить 553 килобайт.
Изменяем разрешение Перейдите:
Измените значения:
При установке 800Х500 размер без потери качества стал 52,8 килобайт
Как уменьшить вес картинки без потери качества в Фотошопе
Это программа для профессиональной работы с изображением. В нем качество сжатия будет наилучшее. Откройте файл фото в программе. Перейдите:
Переместите влево ползунок в пункте «Качество». Посмотрите, чтобы на изображении не было видимых отличий. Измените ширину и высоту фото в пикселях.
Изменив разрешение до 800Х500 вес картинки стал 66,12 без потери качества.
Уменьшаем вес картинки без потери качества онлайн
Не хотите устанавливать на ПК дополнительное ПО. Воспользуйтесь онлайн сервисами. Их преимущество: получение максимального сжатия без ухудшения качества, простота в использовании. Для работы нужен доступ в интернет. Рассмотрим лучшие площадки.
Как это работает
Все онлайн сервисы функционируют по принципу:
- Загрузка изображений на площадку при помощи формы;
- Установка нужных параметров.
Рассмотрим лучшие из них.
Optimizilla
Доступен по адресу: https://imagecompressor.com/ru/. Загрузите фото или перетащите его мышкой на форму:
Через 1-2 секунды произойдет его сжатие. В меню справа отрегулируйте качество перемещением ползунка. Сравните изображения.
Compressjpeg
Доступен по адресу: https://compressjpeg.com/ru/. Работает аналогично рассмотренному выше. Особенность — поддержка мультизагрузки. Добавьте для обработки одновременно двадцать файлов. Нажмите «Настройки», чтобы отрегулировать его вручную.
Готовый результат скачайте в архиве.
TinyJPG
Доступен по адресу: https://tinyjpg.com/. Загрузите файл на сервис. Работает с PNG форматом. После обработки нажмите «Download».
Как уменьшить сразу много фото
В большинстве графических редакторов есть функция пакетного сжатия фотографий. Благодаря ей можно буквально за несколько секунд уменьшить сотни изображений. Покажу, как это сделать в бесплатных программах для Windows, про которые я рассказывал .
На заметку. Если нужно переслать несколько фото по интернету, то лучше их заархивировать. Таким образом можно не отправлять каждый файл отдельно, а добавить один архив, внутри которого будут все снимки. Подробнее об этом читайте .
IrfanView
1. Запустите программу, щелкните по меню «Файл» и выберите «Обработать группу файлов».

2. Откроются настройки группового изменения фото. В правой панели выберите папку с картинками. И нажмите кнопку «Добавить все» для загрузки всех кадров в окно обработки.

3. Поставьте галочку в пункт «С дополнительной обработкой» и нажмите кнопку «Обработка».
Здесь можно установить желаемый размер в пикселях и указать параметры обрезки. Для применения настроек щелкните по «ОК».
4. Нажмите кнопку «Параметры» для изменения настроек качества.
В дополнительном окошке настройте качество вручную. Или установите желаемый размер файла на выходе. Затем нажмите «ОК».
5. Укажите папку, куда будут сохранены обработанные снимки. Сделать это можно при помощи кнопки «Обзор».

6. Щелкните по «Старт» для запуска операции. По окончании процесса уменьшенные снимки будут записаны в папку, которую вы указали в п.5.
XnView
1. Запустите программу. В панели инструментов нажмите кнопку «Пакетная обработка».

2. Откроется окно групповой обработки. Загрузите фотографии при помощи кнопки «Добавить файлы» или «Добавить папку».

3. Перейдите на вкладку «Действия». Кликните «Добавить действие», выберите из списка «Изображение» – «Изменение размера».

Установите необходимый размер в пикселях по ширине/высоте.

4. Перейдите на вкладку «Выходные данные». Укажите папку для сохранения результата. Затем в пункте «Формат» кликните по кнопке «Параметры».

В параметрах можно настроить качество.

5. Щелкните по кнопке «Преобразовать» для начала обработки. После завершения процесса новые файлы будут записаны в папку, указанную в п.4.
FastStone Image Viewer
1. Запустите программу. Щелкните по меню «Сервис», выберите «Пакетное преобразование/переименование».

2. Откроется панель инструментов. Укажите папку с изображениями вверху. Нажмите кнопку «Добавить все». Файлы добавятся в правую панель. Нажмите кнопку «Дополнительно».

3. Во вкладке «Изменить размер» установите галочку в пункте «Изменить размер». Назначьте ширину/высоту в пикселях, нажмите «ОК».

4. Кликните по кнопке «Установки» возле пункта «Выходной формат».

Назначьте параметры качества и нажмите «ОК».

5. Выберите папку, куда будут записаны сжатые снимки. Затем щелкните по «Старт». После завершения операции новые файлы будут записаны в указанную папку.

Архивация фотографий
Архивация – это процедура, которая позволяет упаковать данные в специальный контейнер (архив). Его удобно пересылать по интернету, так как в этом одном файле будет вся нужная информация. Подробнее об архивации читайте в этом уроке.
Получается, не нужно прикреплять каждую фотку вручную. Можно просто добавить один архив, внутри которого будут все снимки.
Как создать архив:
- Щелкните по папке с фотографиями правой кнопкой мыши.
- В контекстном меню выберите «Отправить» — «Сжатая ZIP папка».

Рядом появится новый файл — это и есть заархивированная папка. Такой архив можно отправить по электронной почте, в соцсети, мессенджере.
Toolur
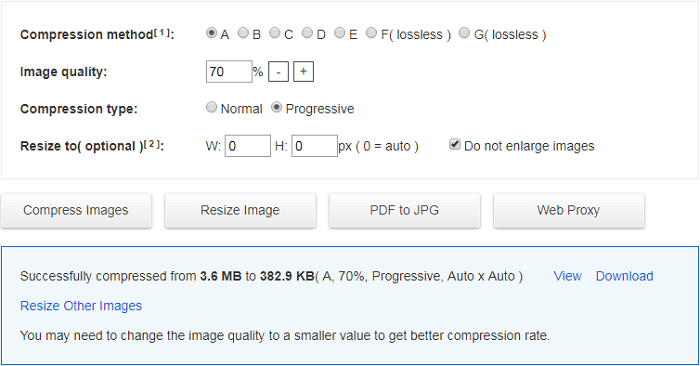
Преимущество Toolur в том, что вы можете загружать до 25 изображений одновременно, но каждый файл не должен быть более 30 Мб. Сервис имеет разные уровни сжатия, некоторые из которых могут ухудшить качество, поэтому необходимо выбирать с умом. Для максимального эффекта используйте метод A. Среди поддерживаемых форматов PNG, JPEG, а также BMP. Все файлы будут автоматически удалены с сервера через 1 час.
Методы от A до E — это сжатие и конвертация в JPEG с потерями
Обратите внимание, что преобразование графических файлов из других форматов (например, PNG, BMP) в JPEG приведет к снижению качества. Однако обработка существующего рисунка JPEG методами F и G не затрагивает пиксельных пропорций, что позволяет уменьшать размер без потери качества
Lossless методы F и G могут быть осуществлены только при условии сохранения ширины и высоты картинки. Чтобы исходное качество графики не ухудшилось, оставьте эти параметры без изменений, установив нулевое значение в полях W и H.
Как уменьшить фото без потери качества
Сжать фото можно при помощи сторонних приложений. Рассмотрим несколько популярных программ.
Adobe Photoshop
Чтобы сжать фото, нужно открыть его в окне программы…

В верхней меню выбрать Image (Изображение) -> Image Size (Размер изображения).

В следующем окне отобразятся текущие размеры картинки:

Чтобы сжать фото, необходимо в поле width выставить нужный размер в пикселях, поставить галочку «Соблюдались пропорции» (Constraip Proportions) и сохранить изменения.
FastStone Image Viewer
Сжать фото можно через программу для просмотра фотографий FastStone Image Viewer. Русифицированное приложение работает быстро. Оно принимает изображения со сканера и в пакетном режиме обрабатывает фотографии: переименовывает, преобразует файлы, удаляет мета данные, изменят размер. Чтобы уменьшить фото, необходимо в меню «Правка» выбрать команду «Изменить размер».

ACDSee
При запуске ACDSee все снимки будут представлены в виде каталога:

Вверху расположено меню, с помощью которого можете менять режимы просмотра, запускать инструменты, производить действия с файлами. Под ним — пиктограммы кнопок перемещения между папками, вызова режимов обработки. По нажатию на кнопку «Изменить размер» появится окно, в котором нужно указать желаемые параметры снимка.

XnView
Размеры изображения в пикселях отображаются внизу окна XnView.

Чтобы сжать фото, необходимо выбрать пункт «Изображение» (Изменение размера). Или нажать комбинацию Ctrl+S.

В следующем окне следует отметить пункт «Изменять разрешение» и задать новые размеры в пикселях или в процентах. Также можно поэкспериментировать с алгоритмом интерполяции.

Если не стоит галочка «Сохранять пропорции», то произвольное выставление значений приведет к тому, что снимок станет вытянутым.
Через онлайн-сервис Photo Resizer
Достаточно вбить в поисковике запрос «уменьшить фотографию JPEG онлайн», и вам вывалиться куча сервисов для редактирования. Самый простой в использовании — Photo Resizer, так как он выполняет только эту функцию. Чтобы получить уменьшенную копию файла, вам не нужно будет платить или регистрироваться.
- Загрузите фото, кликнув на иконку фотоаппарата. Можно также перетащить ваш файл из папки обозревателя также на этот фотоаппарат.
- Отредактируйте изображение. В интерфейсе вам доступно менять значение с помощью ручного ввода или путем перетаскивания ползунков.
Между полями для значений ширины и высоты будет расположена пиктограмма отображающая сохранение связи пропорций. Если вам нужно исказить изображение, деактивируйте эту функцию.
- Нажмите кнопку «Создать», чтобы посмотреть предварительную версию файла, если вас все устраивает, кликните «Сохранить».
Каким способом вы привыкли сжимать файлы JPEG?
Уменьшаю размер при помощи стандартных приложений Windows
66.67%
Сжимаю файлы через онлайн сервисы
33.33%
Использую специализированные программы
0%
Проголосовало: 6