Как изменить dpi вашей мыши из windows
Содержание:
- Как настроить кнопки с помощью ПО
- Лучшие программы для настройки мыши
- Что такое DPI на мышке: Как узнать и проверить?
- X-Mouse Button Control
- Как изменить DPI мыши
- Мышь и ее функционал
- Как определить dpi своей мышки
- Разрешение сенсора – что это
- Технически высокий DPI и низкая чувствительность более плавные
- Настройка
- WizMouse
- Стоит ли беспокоиться о чувствительности Windows?
- Зачем нужен высокий DPI
- Какой DPI лучше всего подходит для игр
- Лучшие программы для настройки мыши
- Утилита Mouse Clicker
- Разрешение мониторов измеряется пикселями
Как настроить кнопки с помощью ПО
В комплекте с многими мышками поставляется фирменное ПО, которое после установки на ПК позволяет выполнять более точную настройку, регулировать подсветку и т.д. Также можно написать макросы под все кнопки, если это необходимо. Каждую такую утилиту рассматривать не будем, просто дам несколько рекомендаций.
Для шутеров, если вы используете оптическую мышь, не следует задавать слишком высокое значение DPI – 800‑1000 единиц вполне достаточно, чтобы иметь возможность быстро поворачивать камеру, но при этом и точно выставлять прицел.

Это же справедливо, если вы играете в танки, War Thunder, Crossout или аналогичную «пострелушку с покатушками». По сути, эти игры – не что иное, как гоночные шутеры. Такие же настройки подойдут под игру в жанре шутер от третьего лица – например, GTA, Saint Row или Мафия.
Для игр в жанре MOBA, RTS и изометрических РПГ / хак-н-слешеров рекомендую установить значение ДПС повыше, особенно если у вас на компьютере монитор с большим разрешением.
Это увеличит скорость движения курсора, а в таких играх часто бывает нужно быстро переместить указатель из одного угла экрана в другой. Все остальные параметры под игру настраиваются уже с помощью самого игрового клиента.
Лучшие программы для настройки мыши

Компьютерная мышь — самый удобный манипулятор для управления компьютером. Стандартный инструментарий Windows позволяет настраивать параметры указателя мыши, увеличивать или уменьшать скорость движений курсора, изменять назначение кнопок. При большом количестве кнопок на устройстве базового функционала недостаточно для внесения нужных настроек.
С помощью специальных программ пользователи могут расширить функционал мыши: автоматизировать действия с помощью макросов, активировать возможность управления системой с помощью жестов, задать необходимые действия для дополнительных кнопок.
Составили рейтинг лучших программ для настройки мышки на Windows.
Что такое DPI на мышке: Как узнать и проверить?
Многие пользователи имеют совершенно неправильное представление о том, что такое DPI на мышке.
Обычно производители не стесняются писать на коробках или в характеристиках различных моделей о том, что их творение является сверхреволюционным, ведь у него очень много этих самых DPI.
Подобная характеристика есть у фотоаппаратов. Поэтому многие думают, что DPI на мышке и DPI на фотоаппарате – это одно и то же самое.
Но это вовсе не так. А упоминание этой характеристики большими символами на коробке – это чисто маркетинговый ход и ничего больше.
Давайте же разберемся в том, что означает DPI для мышки и как узнать величину этой характеристики на Вашей модели.
X-Mouse Button Control
X-Mouse Button Control – это простая и очень удобная программа, которая используется для корректировки действий самого манипулятора. Она с русским интерфейсом, совершенно бесплатная, к тому же с ней можно работать в ОС Windows. Запустив её, нужно открыть окно с функциями. Затем в разделе «Слой 1» настроить мышь так, как это потребуется. К примеру, это может быть «двойной клик» для ЛКМ.
Раздел «Скроллинг» поможет с настройкой работы колёсика: изменить направление прокрутки, запустить постраничную прокрутку.
В разделе «Опции» можно отключить прокрутку окна под курсором, задать скорость движения манипулятора, отключить вертикальное или горизонтальное прокручивание, поднять скорость указателя.
Как изменить DPI мыши
Если у вас есть игровая мышь, то вы можете изменить DPI вашей мыши, нажав кнопку DPI на лету.
В противном случае вам придется изменить его в настройках Windows (подробнее об этом позже).
Вот способы изменить dpi мыши:
Используйте кнопку смены разрешения на лету
Если у вас есть мышь с кнопкой/переключателем DPI на лету, вы можете напрямую изменить DPI мыши с помощью этой кнопки.
На ЖК-дисплее мыши (если он есть) на короткое время отобразится новая настройка DPI.
На моей мышке при переключении DPI меняется цвет подсветки мыши.
Вот шаги, чтобы использовать кнопку смены dpi:
- Найдите кнопку динамического разрешения DPI на своей мыши, которая обычно находится в верхней части корпуса мыши прямо под колесом прокрутки.
- Установите приложение для управления мышью. В этом приложении вы найдете возможность установить различные настройки DPI в соответствии с вашими потребностями.
- Нажмите кнопку, чтобы изменить DPI для мыши с одной кнопкой DPI. Для нажатия этой кнопки мышь будет циклически переключаться между настройками DPI.
Если у вашей мыши есть две кнопки DPI, тогда одна предназначена для увеличения, а другая — для уменьшения DPI мыши, что, на мой взгляд, более удобно, чем циклическое переключение настроек.
Легко, правда?!
Некоторые мыши предоставляют функцию всплывающих уведомлений, в которых сообщается, какой текущий DPI вашей игровой мыши.
Но что делать, если у вас нет этой кнопки на мышке?
Не волнуйтесь.
Проверьте следующий метод.
Отрегулируйте чувствительность мыши в настройках Windows
Вы также можете изменить разрешение мыши в настройках мыши на «Панели управления».
Я предоставил этот шаг для мышей, у которых нет кнопки изменения DPI.
- Перейдите в «Панель управления» и выберите «Устройства».
- Щелкните вкладку «Мышь», чтобы открыть «Дополнительные параметры мыши».
- Выберите вкладку «Параметры указателя».
- Перетащите ползунок, чтобы выбрать скорость указателя, подходящую для вашей мыши, из поля движения.
- Убедитесь, что вы сняли флажок рядом с «Включить повышенную точность установки указателя».
- Переместите ползунок скорости указателя и нажмите «Применить», чтобы узнать, подходит ли вам DPI.
- Найдите желаемую скорость указателя, нажмите «ОК», чтобы сохранить изменения
Бонус: если вы находитесь на странице настроек прямо сейчас, вы можете увидеть, что при вводе текста с клавиатуры есть указатель скрытия.
Вы можете включить его, чтобы не отвлекаться от повседневных задач.
Мышь и ее функционал
Классическая мышка имеет сегодня две функциональные клавиши как минимум и колесо прокрутки. Помимо прокрутки вниз и вверх оно имеет еще и функцию нажатия. Поэтому его иногда еще называют средней клавишей мыши.
Настройку мыши можно рассматривать в нескольких аспектах. Такие базовые настройки, как скорость движения курсора, точность его позиционирования, подстройка под правую или левую руку и т.д., можно осуществить, просто открыв диалоговое окно настройки мыши в «Панели управления».
Но если вам понадобится перенастроить функционал для некоторых кнопок, то наверняка не обойтись без дополнительных софтов. В этом обзоре программ для настройки мыши собраны лучшие инструменты, которые помогут улучшить и расширить ее возможности, а также записать действия мышки и воспроизводить их в будущем.
Как определить dpi своей мышки
Прежде всего, следует разобраться не только с назначением функции, но и с его определением. Итак, dpi дословно расшифровывается как Dots Per Inchs и определяется количеством точек на один дюйм. Проще говоря, технология предоставляет чувствительность изделия. Она является особенно важным для проведения игр или же для деятельности в графике
Следовательно, очень важно знать и правильно настраивать описанный параметр, потому что от него напрямую зависит продуктивность действий. Модель и производитель агрегата влияет на значение
То есть мышь может иметь и 600, и 800 и даже 1600 dpi.
Если дисплей оснащён матрицей высокого качества, то потребуется всего лишь до 800 dpi. Когда экран, где будет двигаться курсор, имеет показатели в 1600 на 900, то стоит отдать предпочтение прибору с 1000 dpi. Что касается более продвинутых моделей, так это уже достижение в 6000, а то и в 12000. Следующим моментом при определении будет область применения. Пользователям, которым так необходима исправность и плавность перемещений, стоит задуматься над мышками с более высокими величинами. Зачастую это нужно для дизайнеров или профессиональных игроков. Все оставшиеся могут приобретать для себя устройство, исходя исключительно из разрешения монитора. Подводя итог в данном пункте, стоит понимать, что конечный результат определения зависит от двух факторов:
- Предназначение покупки.
- Обозначения экрана.

Разрешение сенсора – что это
h22,0,0,0,0—>
Сенсор оптической мыши работает так же, как фотоаппарат – он постоянно делает снимки поверхности, по которой перемещается манипулятор. При сравнении полученных результатов, делается вывод о перемещении мыши в ту или иную сторону и, соответственно, дается команда двигать курсор.
p, blockquote5,0,0,0,0—>
Для регистрации перемещений, используются светочувствительные матрицы. Так как что-то кардинально новое в этой сфере придумать сложно, то каждая состоит из определенного количества пикселей.
p, blockquote6,0,1,0,0—>
При этом максимальное разрешение датчика, как правило, невелико – в среднем, 30 х 30 точек.
p, blockquote7,0,0,0,0—>
Изображение рабочей поверхности попадает на матрицу через линзу, обладающую определенным количеством диоптрий. Ее наличие необходимо для того, чтобы сенсор смог различить текстуру поверхности.
p, blockquote8,0,0,0,0—>
Да, с виду столешница или коврик кажутся идеально гладкими, но на самом деле это не совсем так. При многократном увеличении, каждый участок уникален. Сенсор же видит лишь небольшую его часть, которая имеет квадратную форму.
p, blockquote9,0,0,0,0—>
Технически высокий DPI и низкая чувствительность более плавные
Когда вы осознаете, что возможность поворачиваться на 360 ° с минимальным движением запястья просто не так уж и полезно, вы можете начать сомневаться, какая комбинация лучше: низкий DPI с высокой чувствительностью в игре или более высокая DPI с более низкой чувствительностью в игре.
Допустим, вы предпочитаете около 800 eDPI. Это соответствует 400 точек на дюйм с чувствительностью в игре 2,0 или 3200 точек на дюйм с чувствительностью в игре 0,25 – вы понимаете. Если вы соответствующим образом отрегулируете каждую настройку, вы получите такое же общее ощущение. Однако более высокий DPI обеспечивает более плавные движения мыши, вам просто нужно максимально приблизить масштаб, чтобы это заметить.
Как показано в видео CS: GO от Kind Old Raven , использование высокого разрешения и низкой чувствительности в игре обеспечивает более плавные движения мыши, чем игра с тем же значением eDPI при более низком разрешении и более высокой чувствительности в игре. Кажется, это так, даже когда ускорение мыши отключено. Причина, по которой это происходит, заключается в том, что при высоких настройках DPI ваша мышь отправляет данные более регулярно, тогда как при более низком DPI в образцах будут пробелы. Это звучит как компромисс, но помните, что эти «пробелы» крошечные, так как ваша мышь все еще сообщает вашему компьютеру сотни раз в секунду. Эффект сглаживания трудно заметить, если вы не увеличиваете масштаб и не перемещаете мышь с микро-приращениями.
Предпочтительнее играть с низким разрешением и более высокой чувствительностью в игре, поскольку не во всех играх можно установить чувствительность мыши ниже 1. Низкое разрешение дает вам положительную чувствительность в игре, что упрощает настройку настроек при переключении между разными стрелками. . Как люди, мы также подвержены непроизвольным подергиваниям и микронастройкам. Хотя более плавные движения в принципе звучат лучше, более высокий DPI с большей вероятностью зафиксирует эти крошечные входные данные. Опять же, это ставит вас в невыгодное положение. Большинство мышей имеют собственный / стандартный DPI 800 DPI или ниже. Использование этого значения обеспечивает наилучшую возможную производительность, избегая настроек, которые негативно влияют на вашу производительность, например ускорения.
В целом низкая чувствительность позволяет точнее прицеливаться и отслеживать. То, как вы решите достичь этого общего более низкого eDPI, не должно вызывать беспокойства, если вы не используете DPI, который выдвигает четыре цифры. Многие предпочитают копировать настройки, которые используют их любимые профессиональные игроки, которые традиционно склоняются к стандарту 400 DPI. Если вы отключите ускорение мыши и убедитесь, что частота опроса составляет 500 Гц или более, выбор 400 точек на дюйм и настройка чувствительности в игре должны помочь вам повысить точность. Если этого достаточно для профессиональных игроков, которым удается выиграть тысячи долларов на турнирах, то это прекрасно для всех нас, сидящих дома.
Настройка
Особенным моментом является настраивание необходимых параметров. Таким образом, пользователь делает всё возможное для придания удобства в процессе работы. Чтобы справиться с данным изобретением, разберём сначала первый способ. Для этого следует действовать по ниже описанной последовательности:
- Такой метод отличается от всех своей простотой и доступностью. Поскольку при этом используется исключительно одна кнопка. Она находится непосредственно на мышке. С её помощью переключается режимы dpi. Выглядеть она может по-разному.
- Следовательно, после её обнаружения следует повысить либо понижать показатель характеристики.
Второй же вариант исхода события заключается в применении изначальных средств операционной системы. На windows можно совершить следующие манипуляции:
- Сначала надо открыть панель управления. В зависимости от установленной версии это достигается различными этапами. В случае если вы всё же не нашла раздел, то можно воспользоваться поиском, где нужно будет ввести название.
- Далее, после открытия, следует найти строку «мышь» и нажать на неё один раз правой кнопкой.
- После чего можно совершать переход во вкладку «параметры указателя», а потом в «перемещение».
- В завершение стоит перемещать ползунок влево или вправо. Зависит от вашей нужды.
Отличной рекомендацией служит проверка чувствительности прямо в игре. Чаще всего за это отвечают клавиши «-» и «+». Таким образом, можно настроить точность.
Многие пользователи имеют совершенно неправильное представление о том, что такое DPI на мышке.
Обычно производители не стесняются писать на коробках или в характеристиках различных моделей о том, что их творение является сверхреволюционным, ведь у него очень много этих самых DPI.
Подобная характеристика есть у фотоаппаратов. Поэтому многие думают, что DPI на мышке и DPI на фотоаппарате – это одно и то же самое.
Но это вовсе не так. А упоминание этой характеристики большими символами на коробке – это чисто маркетинговый ход и ничего больше.
Давайте же разберемся в том, что означает DPI для мышки и как узнать величину этой характеристики на Вашей модели.
WizMouse
WizMouse – отличное приложения, которое помогает прокручивать окна в системе, для этого удобно использовать колёсико.
Выбирая эту программу, стоит обратить внимание на то, что она работает на ОС Windows. WizMouse даёт полный доступ к системе бесплатно для всех пользователей, но, к сожалению, нет русской версии, а только английская
WizMouse даёт полный доступ к системе бесплатно для всех пользователей, но, к сожалению, нет русской версии, а только английская.
Раздел «Опции» даёт такие возможности:
- включение или выключение программы;
- запуск утилиты вместе с операционной системой;
- отображать и скрывать по необходимости софт;
- автоматический запуск идёт от имени админа;
- подключение колёсика манипулятора в программах, где такая функция не предусмотрена.
Стоит ли беспокоиться о чувствительности Windows?
Помимо вашего DPI и чувствительности в игре, вам также нужно беспокоиться о чувствительности Windows. Это действует как дополнительный множитель для вашей игровой чувствительности, поэтому его обязательно следует учитывать, прежде чем вносить какие-либо изменения в игре.
Для геймеров мы рекомендуем установить чувствительность Windows на 6 ступеней (из возможных 11) и забыть об этом.

Как только вы начнёте подниматься выше 6-го уровня, вы начнёте испытывать реальный риск пропуска пикселей при перемещении мыши.
При этом многие современные игры имеют необработанные настройки ввода, которые фактически полностью игнорируют чувствительность Windows. Однако лучше настроить его правильно, чем не устанавливать вовсе.
Зачем нужен высокий DPI
h24,0,0,0,0—>
У большинства используемых в оптических мышах сенсоров, качество трекинга лучше на низких DPI. При стандартных настройках курсора, одно считывание перемещает курсор ровно на один пиксель. Количество же пикселей на экране зависит от разрешения монитора.
p, blockquote13,1,0,0,0—>
При базовом разрешении 1920 х 1080, для прохода курсора от одной границы экрана к другой, мышь с разрешением 2400i нужно переместить на 0,8 дюйма (1920/2400). При 1200, нужно уже в два раза больше – 1,6 дюйма. Как видите, чем выше будет ДПИ манипулятора, тем быстрее курсор перемещается по экрану.
p, blockquote14,0,0,0,0—>
Какой DPI лучше всего подходит для игр
Итак, как всё сказано, какой самый лучший DPI для игр? Что ж, в конце концов, всё сводится к личным предпочтениям. При этом есть несколько общих рекомендаций, которые, по нашему мнению, помогут вам на вашем пути к поиску идеальной чувствительности мыши. Я имею в виду, мы всё хотим бороться с множественными убийствами, такими как s1mple, не так ли?
Прежде чем мы начнём, если вы какое-то время играли в игры, выясните, какой DPI вы использовали, и придерживайтесь его. Мышечную память, которую вы нарастили с течением времени, будет сложно повторно отрегулировать, если вы внесёте резкие изменения в соответствии с нашими рекомендациями. Однако, если вы новичок в компьютерных играх, они вам очень пригодятся.
Для шутеров от первого лица вы должны стремиться к 400-800 DPI. Хотя это кажется низким, такие игры, как CS: GO и Overwatch, полагаются на точную точность, а более высокий DPI просто не даёт. Многие нынешние профессионалы используют этот диапазон DPI, поскольку он обеспечивает высочайший уровень точности и точности. Тот же диапазон DPI — отличное место для начала для людей, играющих в MOBA-игры.
Для тех, кто хочет играть в MMO и RPG, более высокое разрешение 1000–1600 точек на дюйм считается нормой. В отличие от шутеров от первого лица, вам не требуется точная точность и отслеживание при воспроизведении этих игр. На самом деле полезно иметь возможность быстро вращаться и осматривать окрестности. То же самое можно сказать и о стратегических играх в реальном времени. Поскольку единственная точность, которая вам нужна, — это физический щелчок по содержимому, вы можете обойтись более высокими настройками DPI.
Помните, что это всего лишь рекомендации — вы можете утверждать, что некоторые профессионалы (очень немногие) могут использовать гораздо более высокие / более низкие настройки DPI, чем-то, что мы здесь имеем.
Лучшие программы для настройки мыши

Компьютерная мышь — самый удобный манипулятор для управления компьютером. Стандартный инструментарий Windows позволяет настраивать параметры указателя мыши, увеличивать или уменьшать скорость движений курсора, изменять назначение кнопок. При большом количестве кнопок на устройстве базового функционала недостаточно для внесения нужных настроек.
С помощью специальных программ пользователи могут расширить функционал мыши: автоматизировать действия с помощью макросов, активировать возможность управления системой с помощью жестов, задать необходимые действия для дополнительных кнопок.
Составили рейтинг лучших программ для настройки мышки на Windows.
Mouse Clicker
Mouse Clicker — небольшое приложение для настройки мыши. Утилита доступна для операционной системы Windows. Интерфейс программы — английский, без официальной поддержки русского языка.
Для получения полной версии софта необходимо приобрести лицензию. Стоимость премиум версии — 5 долларов. В пробной версии Mouse Clicker пользователи могут запрограммировать не более 10 кликов.
Утилита используется для автоматизации действий мыши: клики, прокрутка, перемещение файлов и ярлыков и т.д. После запуска ПО откроется небольшое окно с несколькими разделами на главном экране. В разделе «Click Count» необходимо указать число кликов мыши, которые будут эмулироваться программой. В Trial-версии нельзя указать более 10 раз. Альтернативный вариант — установка времени, в течение которого будут выполняться клики.
«Click Point». Здесь выполняется настройка месторасположения курсора мыши. Доступно два варианта:
- Выбор текущего расположения мыши.
- Запуск кликов на определенной точке экрана по оси X и Y.
После внесения необходимых параметров в приложение нужно запустить процесс автоматизации действий. Для этого можно нажать кнопку «Start» на верхней панели интерфейса или воспользоваться горячей клавшей Ctrl+F1.
WizMouse
WizMouse — удобное приложение для прокрутки открытых окон в системе с использованием колесика компьютерной мыши. Программа доступна для операционной системы Windows (32 и 64 бит). Для получения полной версии приложения не нужно покупать лицензию, так как софт распространяется полностью бесплатно. Интерфейса программы — английский, без поддержки русского языка.
WizMouse крайне проста в использовании. Для начала работы нужно просто запустить программу, после чего активируется основная функция ПО. Пользователи могут внести собственные настройки в программу. Для этого необходимо открыть окно конфигураций в трее Windows.
В разделе опций доступны следующие параметры:
- Включение и отключение программы.
- Запуск утилиты вместе с ОС Windows.
- Скрывать/отображать софт в трее.
- Включение или отключение программы по нажатию левой кнопки мыши в трее.
- Автоматический запуск от имени администратора.
- Активация поддержки колесика мышки в приложения, которые не поддерживают эту функцию. После включение функции можно указать произвольное количество линий для прокрутки.
- Включение реверсии прокрутки колесика.
Остались вопросы, предложения или замечания? Свяжитесь с нами и задайте вопрос.
Утилита Mouse Clicker
Полезная программа для настройки мыши, созданная для автоматизации работы пользователей с мышкой. В приложение встроен функционал имитации стандартных движений: «перетаскивание», прокрутка, щелчок и так далее. Можно задать программе задачу кликнуть определенную точку на экране, а утилита благодаря встроенному сканирующему устройству легко справится с ней.
Софт Mouse Clicker можно настраивать таким образом, чтобы выбранная задача, идентичная функциям мыши, повторялась по окончании заданного отрезка времени нужное количество раз. Например, можно задать программе операцию по выполнению клика правой кнопкой мыши в течение получаса с односекундным интервалом.
Несомненно, подобные программы для настройки мыши способны избавить пользователей от необходимости совершения рутинных действий и сэкономить время.
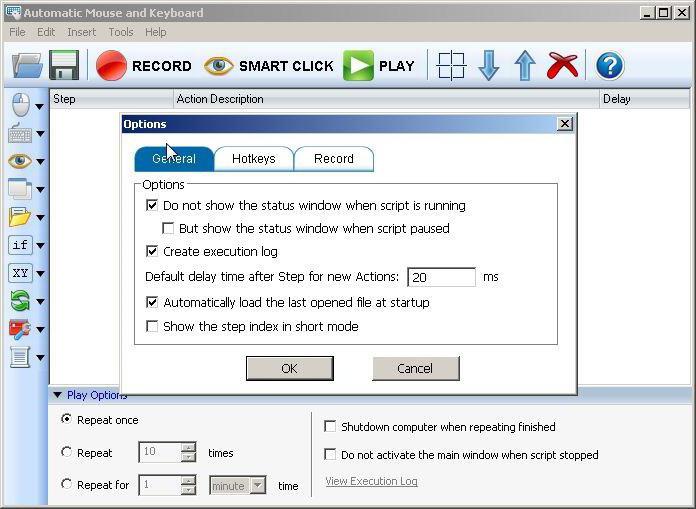
- процесс работы с механическим манипулятором полностью автоматизируется;
- функции мышки выполняются программой в полном объеме;
- легко настраивается под конкретный запрос пользователя;
- идеально подойдет для выполнения повторяющихся операций.
Разрешение мониторов измеряется пикселями
Говоря о разрешении постоянно происходит страшная путаница. Под разрешением в Фотошопе понимают количество пикселей на 1 квадратный дюйм, под разрешением монитора подразумевают количество пикселей по ширине и высоте экрана. Что говорить о разрешении камеры или разрешении фотоаппарата.
Причина путаницы в неправильно переведенных терминах английского языка. Люди постоянно путают слова resolution и dimension. Винить их за это не стоит, смысл действительно очень схож.
Но сейчас мы говорим о разрешении мониторов. Под разрешением вашего монитора подразумевается его ширина и высота в пикселях. И не более.
Когда я учился в школе, компьютерные мониторы имели разрешение не более 800 на 600 пикселей. И это считалось весьма неплохо. У некоторых счастливчиков были мониторы 1024 на 768 пикселей. Эти, понятно, считались самыми крутыми на всю школу.
Время прошло, сегодня у моих родителей средний монитор с разрешением 1920 на 1080 пикселей. Что это значит, выражаясь простым языком? Это значит что за 10 лет наши мониторы получили дополнительную 1000 пикселей, по высоте и ширине. Но их физический размер остался примерно таким же. Мониторы не выросли в два раза. Возможно немного разошлись по ширине. Widescreen, знаете ли. Но и разрешение изменило пропорции.
Так сколько же пикселей в одном дюйме вашего монитора?