Как удалить лишнюю раскладку клавиатуры в windows 10
Содержание:
- Изменение языка ввода по умолчанию для windows
- Как удалить язык в Windows 10
- Как настроить разные языки ввода на экране входа в систему и после входа
- Как добавить или удалить языковые пакеты в Windows 10
- Установить языковой пакет
- Как удалить язык из языковой панели Windows 10 через параметры системы
- Решение 2. Добавьте и удалите язык
- Начнём с простого!
- Решение 3. Используйте команды PowerShell
- Анализ причин неполадок компьютера или ноутбука, т.е. аппаратных проблем
- Не работает клавиатура на ноутбуке Windows 10 — аппаратные проблемы
Изменение языка ввода по умолчанию для windows
В меню Пуск откройте панель управления.
В разделе Часы, язык и регион нажмите Изменение способа ввода.
Примечание: Если вы не видите раздел Часы, язык и регион, щелкните Категория в меню Просмотр по в верхней части страницы.
Необязательно: нажмите кнопку Добавить язык , чтобы добавить новый язык. Выберите язык, который вы хотите добавить, и нажмите кнопку Добавить.
Выберите язык, щелкните Параметры, затем выберите Добавить метод ввода, чтобы добавить нужный язык ввода. Первым в списке языков указывается язык по умолчанию.
Нажмите кнопку Пуск и выберите Панель управления.
В разделе Часы, язык и регион нажмите кнопку Смена клавиатуры или других способов ввода.
Примечание: Если вы не видите раздел Часы, язык и регион, щелкните Категория в меню Просмотр по в верхней части страницы.
В диалоговом окне Язык и региональные стандарты на вкладке Языки и клавиатуры нажмите кнопку Изменить клавиатуру.
В списке Язык ввода по умолчанию диалогового окна Языки и службы тестового ввода выберите язык, который требуется использовать по умолчанию.
Если язык, который нужно использовать в качестве языка ввода по умолчанию, отсутствует в списке, выполните действия 5–8.
В области Установленные службы нажмите кнопку Добавить.
Разверните язык, который нужно использовать в качестве языка ввода по умолчанию, а затем разверните узел Клавиатура.
Установите флажок для клавиатуры или редактора метода ввода (IME), который нужно использовать, и нажмите кнопку ОК. Язык будет добавлен в список Язык ввода по умолчанию.
Чтобы предварительно просмотреть раскладку клавиатуры, нажмите кнопку Просмотр.
В списке Язык ввода по умолчанию выберите язык, который необходимо использовать в качестве языка по умолчанию.
Нажмите кнопку Пуск и выберите Панель управления.
В разделе Часы, язык и регион щелкните элемент Смена клавиатуры или других способов ввода.
Примечание: В классическом виде дважды щелкните пункт Язык и региональные стандарты, а затем перейдите на вкладку Языки и клавиатуры.
На вкладке Языки и клавиатуры диалогового окна Язык и региональные стандарты нажмите кнопку Изменить клавиатуру.
В списке Язык ввода по умолчанию диалогового окна Языки и службы тестового ввода выберите язык, который требуется использовать по умолчанию.
Если язык, который нужно использовать в качестве языка ввода по умолчанию, отсутствует в списке, выполните действия 5–8.
Примечание: Выбранный язык по умолчанию применяется ко всем приложениям на компьютере, использующим этот параметр, включая программы других производителей.
В разделе Установленные службы нажмите кнопку Добавить.
Разверните язык, который нужно использовать в качестве языка ввода по умолчанию, а затем разверните узел Клавиатура.
Установите флажок для клавиатуры или редактора метода ввода (IME), который нужно использовать, и нажмите кнопку ОК. Язык будет добавлен в список Язык ввода по умолчанию.
Чтобы предварительно просмотреть раскладку клавиатуры, нажмите кнопку Просмотр.
В списке Язык ввода по умолчанию выберите язык, который необходимо использовать в качестве языка по умолчанию.
Нажмите кнопку Пуск и выберите Параметры > Панель управления.
Выберите категорию Дата, время, язык и региональные стандарты и щелкните значок Язык и региональные стандарты.
Примечание: В классическом виде дважды щелкните значок Язык и региональные стандарты.
В диалоговом окне Язык и региональные стандарты на вкладке Языки в разделе Языки и службы текстового ввода нажмите кнопку Подробнее.
В списке Язык ввода по умолчанию диалогового окна Языки и службы тестового ввода выберите язык, который требуется использовать по умолчанию.
Если язык, который нужно использовать в качестве языка ввода по умолчанию, отсутствует в списке, выполните действия 5–7.
Примечание: Выбранный язык по умолчанию применяется ко всем приложениям на компьютере, использующим этот параметр, включая программы других производителей.
В области Установленные службы нажмите кнопку Добавить.
В диалоговом окне Добавление языка ввода выберите нужный язык в списке Язык ввода и нажмите кнопку ОК.
В списке Язык ввода по умолчанию выберите язык, который будет использоваться в качестве языка по умолчанию.
Примечание: Эта страница переведена автоматически, поэтому ее текст может содержать неточности и грамматические ошибки
Для нас важно, чтобы эта статья была вам полезна. Была ли информация полезной? Для удобства также приводим ссылку на оригинал (на английском языке)
Как удалить язык в Windows 10
В поиске меню “Пуск” наберите PowerShell, щелкните правой кнопкой мыши по нему в результатах поиска и выберите “Запуск от имени администратора”.Введите или скопируйте следующую команду в строку PowerShell и нажмите клавишу Enter.
Get-WinUserLanguageList
После ввода этой команды обратите внимание на “LanguageTag
“, указанный для языка, который вы хотите удалить. Это понадобится вам в следующем шаге. Я к примеру буду удалять лишний белорусский язык (be)
Я к примеру буду удалять лишний белорусский язык (be)
.
Далее введите каждую команду по отдельности нажимая Enter. Замените в команде “be”
на свой язык, который хотите удалить.
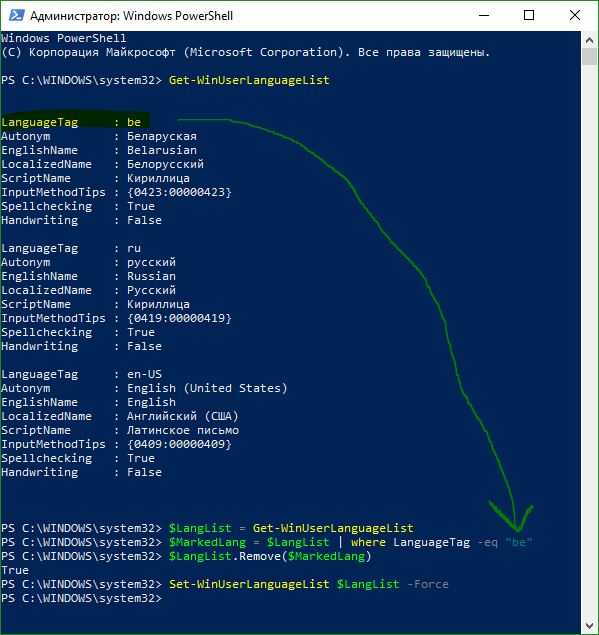
Обычно в системе установлено две раскладки, русская и английская. Но иногда пользователи «десятки» и более ранних версий Windows сталкиваются с тем, что в меню переключения языка появляется дополнительная раскладка, которая доставляет неудобства.
Действительно, если какой-то язык ввода вам не нужен, вы им не пользуетесь, то его проще удалить, чем каждый раз переключая раскладку клавиатуры перелистывать его. В любой момент вы сможете обратно вернуть ту раскладку, которую убрали. Ниже в статье я покажу несколько способов, которыми можно убрать «лишний» язык из раскладки клавиатуры в Windows 10.
Удаление раскладки клавиатуры
Если в системе появилась новая раскладка, но количество языков осталось прежним, то выполните следующие действия:
Раскройте меню «Пуск», перейдите в «Параметры» или воспользуйтесь сочетанием Win+I.
Откройте подраздел «Время и язык».
Зайдите на вкладку «Регион и язык». Понять, какой язык вам нужен, можно по первой части названия раскладки. Например, если лишняя клавиатура называется «РУС INTL», то вам следует открывать параметры русского языка.
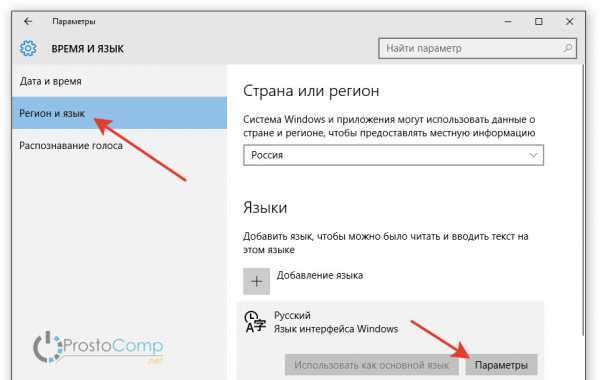
Щелкните по языку, у которого появилась дополнительная раскладка клавиатуры. Перейдите в «Параметры».
Выделите лишнюю раскладку и нажмите «Удалить».
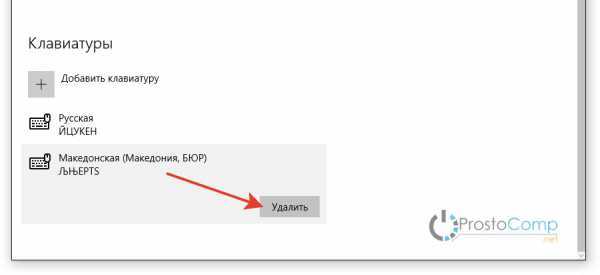
Проведенные манипуляции приведут к тому, что для русского языка останется только традиционная русская раскладка «ЙЦУКЕН».
Убираем раскладку клавиатуры в Windows 10 через панель управления
Аналогичная процедура выполняется через панель управления Windows 10:
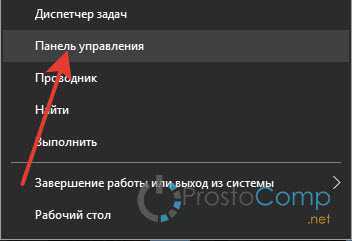
Даже если вы уже выполнили эту операцию через параметры Windows 10, рекомендуется зайти в языковые настройки в панели управления и убедиться, что в них также не закреплены лишние раскладки.
Удаление языка
В некоторых случаях в параметрах установленных языков нет дополнительной раскладки, но в меню переключения она присутствует. Если вы столкнулись с такой ситуацией, попробуйте устранить проблему следующим способом:
Откройте «Параметры», перейдите в раздел «Время и язык» (в начале статьи я показывал как это сделать).
На вкладке «Регион и язык» нажмите «Добавление».
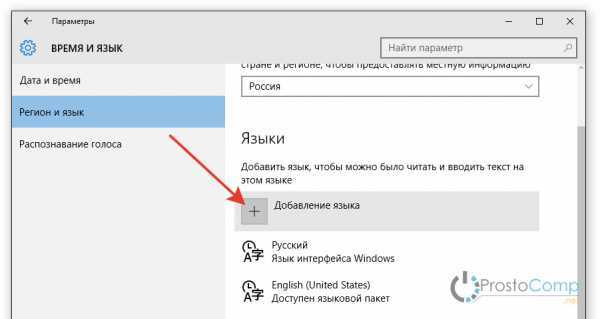
Выберите тот язык, который появился в меню переключения без вашего ведома.
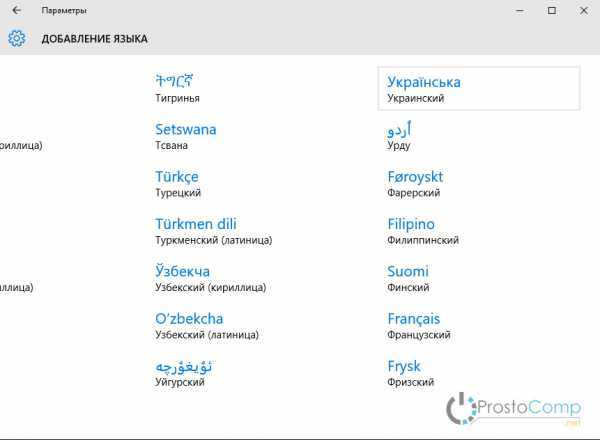
Откройте его параметры и установите языковой пакет.
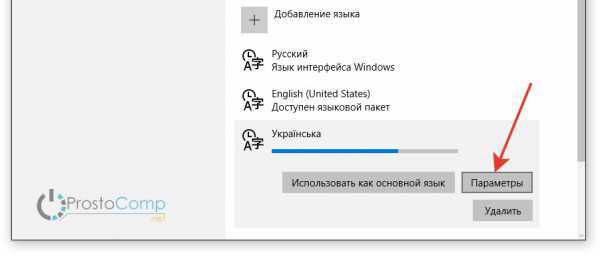
Убедитесь, что установленный только что язык не первый в списке, то есть не является основным.
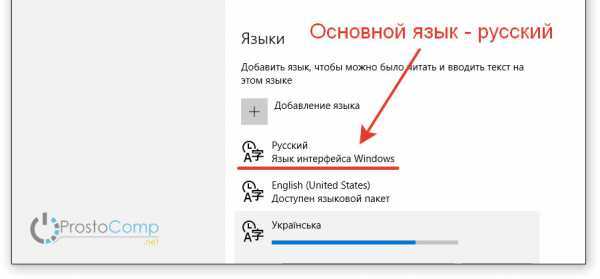
Перезагрузите компьютер.
После перезапуска системы снова зайдите в подраздел «Регион и язык». Выделите язык, который не нужен, и кликните «Удалить».
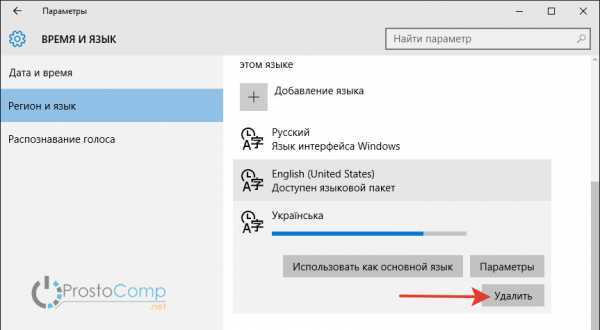
Появление дополнительного языка в меню переключения связано с тем, что в настройках выставлена другая страна. В приведенном выше примере была выбрана Украина, после чего в системе самостоятельно появился украинский язык.
Как и в ситуации с лишним методом ввода, удалить языка можно через параметры и через раздел «Язык» в панели управления. Рекомендуется проверить его содержимое, чтобы точно устранить проблему.
prostocomp.net
Как настроить разные языки ввода на экране входа в систему и после входа
Из описания выше вытекает нестыковка в одном сценарии. Если у человека пароль учетной записи задан на английском языке, а в системе он хочет иметь русский язык ввода по умолчанию, то не вполне очевидно, как добиться желаемого результата.
Так ли это необходимо
Мне понятен сценарий, но желание странное, на мой взгляд. Есть пара способов обойтись без удовлетворения специальных потребностей.
- Можно использовать цифровой ПИН-код, что вполне приемлемо в домашних условиях. Я понимаю, что любителей сложных паролей это не устроит, но в то же время с трудом представляю, почему у таких опытных пользователей язык ввода в ОС русский 😉
- Можно менять не язык ввода на экране входа, а язык пароля, т.е. установить пароль пользователя на предпочитаемом языке! В самом деле, если вы настроили русский язык ввода после входа в систему, то зачем вам пароль на английском?
Если желание задать разные языки непреодолимо или в организации требуется установить всем на экране входа английский язык, читайте дальше!
Решение: групповая политика
Задача решается с помощью групповой политики Disallow copying of user input methods to the system account for sign in, которая появилась в Windows 8 наряду с новым поведением. Из официального описания:
Формулировка не совсем точная, потому что копирование выполняется не только в системные аккаунты (что не существенно), но и на экран входа пользователя. Кстати, политика сломалась в версии Windows 10 1709, но ее починили в 1809.
Включить политику можно в gpedit.msc или в реестре, например, из командной строки от имени администратора:
reg add "HKLM\Software\Policies\Microsoft\Control Panel\International" /v BlockUserInputMethodsForSignIn /t REG_DWORD /d 1 /f
При этом вам надо учитывать, что политика фиксирует язык, настроенный для экрана входа в систему, т.е. в HKU. Администратор, конечно, может поменять его в любой момент. Но если в системе есть пользователи с паролями на разных языках, кому-то из них придется переключать раскладку каждый раз.
Настройка
Вы можете просто импортировать приведенный ниже и сразу же перезагрузить ОС.
Windows Registry Editor Version 5.00 "1"="00000409";EN "2"="00000419";RU ;Disallow copying of user input methods to the system account for sign in "BlockUserInputMethodsForSignIn"=dword:00000001
Вручную действуйте так:
- Включите политику «Запретить копирование пользовательских методов ввода в системную учетную запись для входа» и перезагрузитесь.
- В Параметрах выберите язык ввода, который вы хотите задать на экране входа для всех пользователей и скопируйте настройки текущего пользователя с помощью административных языковых параметров ()илиЗадайте желаемые параметры в .
- В параметрах задайте язык ввода, который вы хотите иметь после входа в систему в своей учетной записи.
Теперь язык ввода на экране приветствия не будет меняться у пользователей в зависимости от языка ввода, который они задали в Параметрах.
Как добавить или удалить языковые пакеты в Windows 10
Windows поддерживает широкий спектр языков. На самом деле, при установке Windows 10 попросит вас выбрать язык или установить его в зависимости от вашего местоположения. В дополнение к этому языку по умолчанию вы можете добавить практически любой другой язык, используя языковые пакеты Windows 10. Эта функция особенно полезна для людей, которые знают более одного языка и хотят переключаться между различными языками как для отображения в Windows, так и для письма. Ниже показано, как добавлять, удалять или изменять языковые пакеты в Windows 10.
Добавить языковые пакеты в Windows 10

Microsoft создала выделенную страницу в приложении «Настройки Windows 10» для быстрого управления языковыми пакетами и изменения языка отображения Windows. Таким образом, добавление языковых пакетов в Windows 10 выполняется всего несколькими щелчками мыши.
Сначала откройте приложение «Настройки», нажав значок уведомления, а затем — кнопку «Все настройки». Вы также можете использовать сочетание клавиш Win + I. В приложении «Настройки» выберите «Время и язык» -> «Язык».
На правой панели Windows 10 отобразит все языковые пакеты, которые в данный момент установлены в вашей системе. в разделе «Предпочтительные языки». По умолчанию Windows сортирует все установленные языковые пакеты в порядке предпочтения. Язык в верхней части списка — ваш предпочитаемый язык или язык по умолчанию. Чтобы установить языковой пакет, нажмите кнопку «Добавить язык».
Windows теперь перечислит все доступные языковые пакеты, включая отдельные языковые варианты. Либо прокрутите вниз, чтобы найти нужный языковой пакет, либо используйте панель поиска. Найдя нужный вам язык, выберите его и нажмите кнопку «Далее».
В рамках языкового пакета, если он доступен, Windows также загрузит дополнительные компоненты, такие как речь и почерк. Если они вам не нужны, снимите флажки с этих компонентов и нажмите кнопку «Установить».
В зависимости от языкового пакета и его дополнительных компонентов, загрузка и установка пакета может занять некоторое время.
После установки языковой пакет будет автоматически применен при следующей перезагрузке. Если он не применяется, вы можете выбрать язык из раскрывающегося меню в верхней части страницы.
При необходимости вы также можете изменить сортировку предпочитаемых языков, нажав на кнопках со стрелками или путем перетаскивания.
Помимо языкового пакета, вы также можете установить дополнительные раскладки клавиатуры для этого конкретного языкового пакета. Для этого выберите язык и нажмите кнопку «Параметры».
Теперь прокрутите до конца, чтобы увидеть все установленные раскладки клавиатуры. Чтобы добавить новую раскладку клавиатуры, нажмите кнопку «Добавить клавиатуру» и выберите раскладку клавиатуры из списка.
Удалить языковые пакеты в Windows 10
Если вы хотите удалить языковой пакет из Windows 10, сначала нужно изменить язык отображения Windows. Перейдите на страницу языка в приложении «Настройки» и выберите альтернативный язык в раскрывающемся меню. Если вы не выберете язык перед удалением, Windows автоматически выберет второй предпочтительный язык из установленных языковых пакетов в вашей системе.
Затем найдите язык, который вы хотите удалить, выберите его и нажмите на кнопку. Удалить кнопку. Как только вы нажмете кнопку, язык будет удален из вашей системы.
Прокомментируйте ниже, чтобы поделиться своими мыслями и опытом относительно использования вышеупомянутого метода для добавления или удаления языковых пакетов в Windows 10
Установить языковой пакет
Если вы хотите изменить язык интерфейса – нужно сначала добавить язык, потом установить его языковый пакет и потом сделать его основным.
1.Нажмите левой клавишей мыши на значок языка в панели задач => выберите “Настройки языка” (или зайдите в меню “Пуск”=> “Параметры” => “Время и язык” => с левой стороны выберите “Регионы и язык”).

2. С правой стороны под каждым языком написано “Установлен языковый пакет” или “Доступен языковый пакет” => если написано “Установлен языковый пакет” значит вы можете сразу же поменять язык интерфейса выбрав его, если написано “Доступен языковый пакет” и вы хотите выбрать этот язык для интерфейса – нажмите на него левой клавишей мыши и выберите “Параметры”.

3.

Как удалить язык из языковой панели Windows 10 через параметры системы
По умолчанию на компьютере установлены английский и русский. К ним можно добавлять другие варианты или удалять их. Есть множество разных способов избавиться от ненужного пункта в раскладке. Для этого надо изучить различные настройки компьютера. Самый простой вариант — открыть «Параметры системы».

При желании можно подключать и отключать любые языки
Пользователю придётся внимательно прочитать, как удалить язык из языковой панели Windows 10 с помощью раздела «Параметры системы». Это можно сделать легко и очень быстро.
В нижнем меню расположена языковая панель — рус /US, убрать Windows 10 или изменить настройки можно прямо через эту кнопку.
Как проходит удаление:
- На компьютере или ноутбуке открыть раздел «Параметры». Для этого можно нажать сочетание клавиш «Win + I».
- В «Параметрах» нужно найти «Время и язык», а внутри этой вкладки опцию «Настройки языка». Тот же самый раздел можно найти, кликнув на значок, расположенный в области уведомлений в нижнем меню экрана. Необходимо нажать на эту кнопку.
- Открыть вкладку «Предпочитаемые языки» и выбрать внутри неё раздел «Регион и язык». Там представлен список всех языков мира, любой из них можно добавлять на языковую панель или удалять.
- В этом списке надо выбрать ненужный вариант и нажать на «Удалить».
После этих действий ненужный вариант перестанет отображаться в языковой панели.
Обратите внимание! Это наиболее простой способ, который работает только в том случае, если в системе не возникло никаких ошибок. Если же есть затруднения, лучше использовать другие способы, например, отключить через панель управления или редактор реестра

Удаление через параметры системы происходит в несколько шагов
Решение 2. Добавьте и удалите язык
Проблема может быть результатом ошибки в ОС. Ошибка, создающая проблему с клавиатурой, может быть устранена путем добавления языка (он перезапишет значения ошибки в реестре), а затем удаление языка может решить проблему.
- Нажмите клавишу Windows и в меню Windows нажмите «Настройки» (значок шестеренки).
- Теперь откройте «Время и язык» и на левой панели окна выберите «Язык».Откройте время и язык в настройках Windows
- Затем на правой панели окна нажмите «Добавить язык», а затем в окне «Выбор языка для установки» найдите QAA-LATN.Выберите «Добавить язык» в языковых настройках.
- Теперь выберите язык QAA-LATN и нажмите Далее.Добавьте QAA-LATN в вашу систему
- Затем следуйте инструкциям на экране, чтобы добавить язык и перезагрузить компьютер.
- После перезагрузки откройте настройки языка (шаги 1 и 2).
- Теперь разверните язык QAA-LATN (в разделе «Предпочитаемые языки») и нажмите кнопку «Параметры».Откройте параметры языка QAA-LATN в языковых настройках
- Затем под клавиатурами разверните клавиатуру QAA-LATN. Если клавиатура не отображается или параметр удаления неактивен, перейдите к шагу 10.
- Теперь нажмите кнопку «Удалить», а затем подтвердите удаление клавиатуры QAA-LATN.Удалите клавиатуру QAA-LATN
- Затем нажмите на опцию «Добавить клавиатуру» (в разделе «Клавиатуры») и выберите «Немецкая клавиатура».Добавьте немецкую клавиатуру в вашу систему
- Теперь перезагрузите компьютер и после перезагрузки откройте окно языковых настроек (шаги 1 и 2).
- Теперь разверните язык QAA-LATN и нажмите кнопку «Удалить».Удалите язык QAA-LATN из вашей системы
- Затем подтвердите удаление языка QAA-LATN и перезагрузите компьютер.
- После перезагрузки проверьте, решена ли проблема QAA-LATN.
- Если нет, проверьте, решает ли проблему удаление всех других языков, кроме языка по умолчанию.
Начнём с простого!
Причины появления ненужных раскладок могут быть разными: кривое обновление Виндовс 10, синхронизация через аккаунт Microsoft, ручное добавление языка.
Что касается апдейтов, то в лично я сталкивался с проблемой, когда на основании местоположения система автоматически добавляла новый язык. После удаления и перезагрузки — он снова появлялся. И так продолжалось до тех пор, пока Майкрософт не устранил дефект.
Второй нюанс — если используете одну учетную запись Microsoft на разных ПК, то есть вероятность, что языковые параметры могут меняться.
Переходим к инструкции:
В правом нижнем углу кликаем левой клавишей мышки по значку, указывающему на выбранный язык, метод ввода. Отобразится список, а внизу будет пункт «Настройки. «:

Теперь в перечне находим ненужный элемент и удаляем:

Но как удалить раскладку клавиатуры Windows 10 в рамках одного языка? К примеру, может быть английская — США, индийская, канадская, британская Лишние пакеты устраняются нажатием на кнопку «Параметры» (смотрите скриншот выше), а в открывшемся окне избавляемся от неподходящей строки:

В теории это всё работает отлично. Но на практике — 50 на 50. Зависит от версии Виндовс 10, установленных обновлений и прочих факторов. Далее рассмотрим более сложные, но эффективные решения.
Решение 3. Используйте команды PowerShell
Если вышеупомянутые решения не помогли вам решить проблему, вы можете попробовать команды PowerShell, чтобы избавиться от проблемы.
- Нажмите клавиши Windows + X, чтобы открыть меню быстрого запуска Windows, и выберите Windows PowerShell (Admin).Откройте Windows PowerShell (администратор)
- Затем выполните следующее: $ LanguageList = Get-WinUserLanguageList $ LanguageList.Add (“qaa-latn”) Set-WinUserLanguageList $ LanguageList -Force
- Теперь проверьте, отображается ли язык QAA-LATN в языковых настройках вашего ПК, если да, затем удалите его (как описано в решении 2) и проверьте, решена ли проблема.
- В противном случае выполните следующее (все добавленные языки будут удалены, а языковые настройки вернутся к значениям по умолчанию): Set-WinUserLanguageList en-US -Force
- Теперь перезагрузите компьютер и после перезагрузки проверьте, решена ли проблема локали QAA-LATN.
- Если нет, выполните следующее: $ LanguageList = Get-WinUserLanguageList $ LanguageList.Add (“qaa-latn”) Set-WinUserLanguageList $ LanguageList -Force $ LanguageList = Get-WinUserLanguageList $ Language = $ LanguageList | где LanguageTag -eq “qaa-Latn” $ LanguageList.Remove ($ Language) Set-WinUserLanguageList $ LanguageList -Force
- Затем проверьте, решена ли проблема с локалью.
Анализ причин неполадок компьютера или ноутбука, т.е. аппаратных проблем
В случае со стационарным компьютером требуется выполнить проверку соединительных элементов клавиатуры (штекер и разъемы).
Клавиатура с USB-штекером
При наличии «клавы» с USB-штекером проблемы выявляются в разъеме ПК. Рекомендуется переподключить ее в другой порт ПК, а также следует проверить, как работает порт, вставив в него флешку. В случае, когда Виндовс 10 отлично определяет съемный носитель памяти, то причина в самой клавиатуре.
Клавиатура с PS/2-штекером
У таких разъемов контакты бывают сломаны. Необходимо вынуть штекер и убедиться в их целостности. Если это не так, то понадобится полная замена «клавы» или припаять рабочий штекер.
Не работает клавиатура на ноутбуке Windows 10 — аппаратные проблемы
Важный момент: после какого действия перестала работать клавиатура на ноутбуке? Если это случилось после попадания на нее жидкости – воды, чая, сока, напитков – то могла выйти из строя микросхема или соединительный шлейф.
При этом сбои могут проявляться как в полном отсутствии отклика на нажатие, так и в затруднениях с отдельными буквами. Более-менее защищены лишь модели с непромокаемым слоем, но и в них сахар может заклинить клавиши.
Первая мера помощи – аккуратно разобрать устройство (YouTube-инструкции подробно описывают процесс) и прочистить клавиатуру. Рекомендуется промыть ее и тщательно высушить. Попутно стоит почистить спиртом контакты шлейфа, которым она подключается к ноутбуку. Изредка оказывается, что шлейф просто выскочил из разъема и для исправления хватит легкого движения пальцем.
Если эти меры не помогли, мог выйти из строя разъем на материнской плате или сама микросхема. Критически важные проводники в шлейфе могли перегнуться или же контакт окислился под воздействием пролитого. Рекомендация одинакова: если непонятно – стоит обратиться к сервисному центру для проведения ремонта.