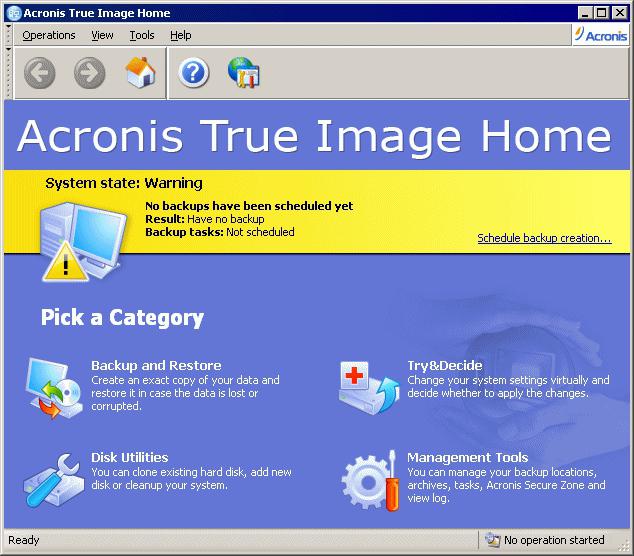Как создать резервную копию на пк
Содержание:
- Общие положения
- Работа с Daemon Tools
- Часть 1: Лучшие бесплатные клонеры DVD 5 для копирования DVD
- Изучите некоторые основные принципы копирования DVD
- Как клонировать весь DVD-диск с фильмом за несколько шагов
- Дополнительный функционал
- Почему образ операционной системы стоит резервировать
- Как создать образ жесткого диска при помощи Acronis Images?
- На что обратить внимание
- На чем и как хранить архивы
- Копирование жесткого диска в программе Acronis True Image
- Использование утилиты Farstone RestoreIT Pro
- ISO образ диска. Образ винчестера и флешки. Создать, прожечь, монтировать
- Часть 2: Профессиональный DVD Cloner: AnyMP4 DVD Copy
- Клонирование дисков с утилитой Macrium Reflect
- Как создать образ Windows 7
- Как сделать полную копию диска, — SSD или HDD
- Продолжаем работу с Acronis
- Восстанавливаем образ, если систему невозможно загрузить
- Создаём образ жесткого диска: вступление
Общие положения
Существует несколько способов того, как можно самому создать образ диска. В любом случае нам придётся работать со специальным софтом, который значительно ускоряет процесс и делает его гораздо проще. Стоит сказать, что образ, который может иметь расширение ISO, это обычный файл, хранящийся на вашем жестком диске. Единственное отличие в том, что он имеет размер значительно меньше исходного, а также запускается при помощи специальных программ. Вы наверняка заметили, что чаще всего образ создаётся для игр, служебных файлов, занимающих много места. Открывается ISO тоже разными программами, и в данной статье мы рассмотрим, какими именно. Кстати, расширение не обязательно должно быть именно таким, но это используется чаще всего
Нельзя не обратить ваше внимание на то, что большое значение имеет целостность файлов, желательно, прежде чем приступать к работе, проверить их антивирусом. После этого приступаем к практической части
Работа с Daemon Tools
Одна из наиболее популярных и простых программ для создания образов. Она совершенно бесплатная и постоянно обновляется, поддерживает большинство современных расширений, поэтому и пользуется большим спросом. Для начала нам потребуется установленная программа и вставленный в дисковод диск, именно его образ мы будем учиться создавать. Чаще всего значок Daemon Tools отображается в трее (нижний правый угол на рабочем столе). Кликаем правой кнопкой мыши и видим всплывающее меню, там стоит выбрать «Создать образ диска». Перед вами откроется меню. Тут мы можем найти дисковод, место, куда будет сохраняться образ. Еще вам нужно будет выбрать расширение. Рекомендуется ISO или IMG, но если вас интересует какой-то конкретный формат, то выбирайте его. Тут же указывается и имя образа. После этого выбираете «Сохранить». Жмём «Старт» и ждём окончания процесса. По завершении закрываем окно и переходим в ту папку, куда мы сохранили файл.
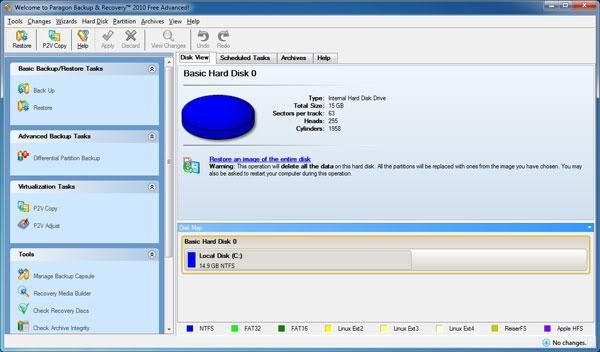
Часть 1: Лучшие бесплатные клонеры DVD 5 для копирования DVD
Топ 1: BurnAware Free
BurnAware Free это бесплатный DVD-клонер для легкого копирования DVD, CD или дисков с данными. Он также извлекает ISO-образы из дисков DVD и Blu-ray, которые могут быть использованы для последующего копирования. Кроме того, он также предлагает широкие функциональные возможности, такие как стирание диска, проверка DVD, span DVD и т.д.
Плюсы
- 1. Извлечение видео и аудио файлов с мультисессионных или поврежденных дисков.
- 2. Сотрите или отформатируйте перезаписываемый диск и проверьте диск на наличие ошибок чтения.
- 3. Записывайте видео или копируйте оптический диск на CD, DVD или Blu-Ray диски.
Минусы
- 1. Невозможно скопировать или клонировать DVD на другой диск прямым способом.
- 2. Интеграция с контекстным меню недоступна в клонере DVD.
- 3. Обновите до версии Pro для записи или копирования файлов Blu-ray.
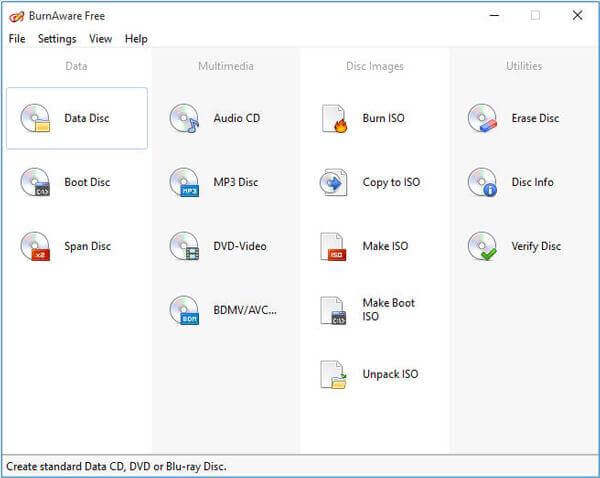
Top 2: ISO Workshop
ISO Workshop Избранная программа для облегчения управления и преобразования ISO-изображений. Если вам нужно скопировать диск CD / DVD / Blu-Ray, извлечь файлы из образа диска или конвертировать / записать образы диска, это должен быть нужный вам DVD-клонер.
Плюсы
- 1. Скопируйте DVD на другой оптический диск с соотношением 1: 1, включая метаданные.
- 2. Поддержка широкого спектра типов рекордеров оптических дисков для получения нужных файлов.
- 3. Извлекайте видео и аудио файлы с DVD-дисков или файлов изображений ISO с легкостью.
Минусы
- 1. Не работают с последними версиями Windows 8, 8.1 или Windows 10.
- 2. Предоставляйте ограниченные возможности редактирования и настраиваемые параметры для клонирования DVD-дисков.
- 3. Бесплатный DVD-клонер для Windows доступен только для личного использования.
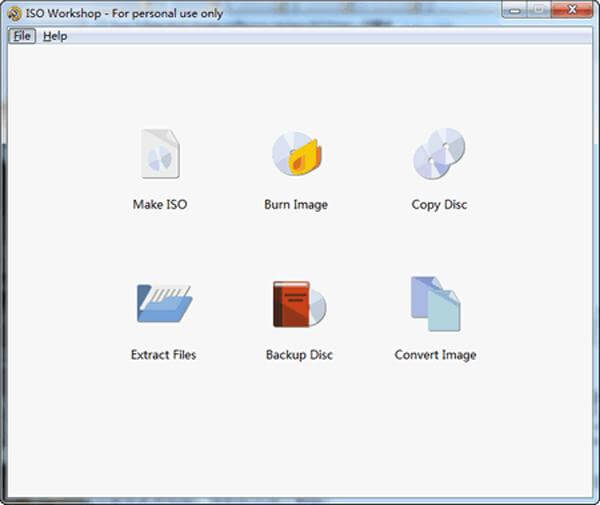
Топ 3: AnyBurn
Если вам просто нужно скопировать несколько DVD-дисков без дополнительных функций редактирования, AnyBurn это легкий и бесплатный DVD-клонер с секторным методом. Что является самым важным; Программа работает как с самодельными DVD, так и с коммерческими DVD с защитой DRM.
Плюсы
- 1. Клонируйте диск на другой диск, образ ISO или папку DVD в один клик.
- 2. Запишите образ ISO или папку DVD на загрузочный диск или USB для резервного копирования.
- 3. Конвертируйте файлы изображений DVD в цифровые видео или аудио файлы с легкостью.
Минусы
- 1. Не поддерживает перетаскивание папок дисков или других файлов в программу.
- 2. При клонировании DVD-дисков он пытается создать файл образа, несмотря на настройки.
- 3. Не удается скопировать мультисессионные диски.
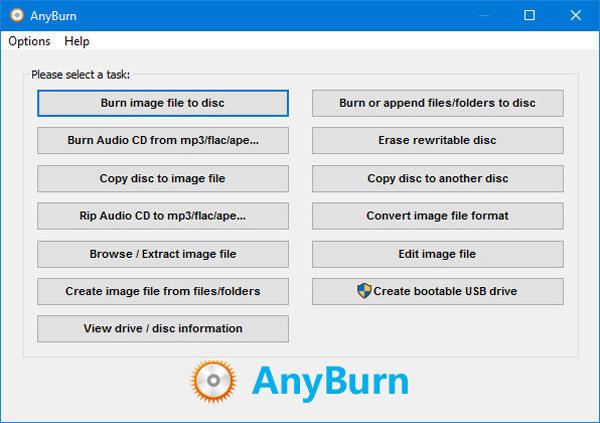
Top 4: AVS Free Disc Creator
Чтобы клонировать другой DVD, CD или Blu-Ray диск, AVS Free Disc Creator Это бесплатный DVD-клонер для легкого копирования и записи ваших CD, DVD или Blu-ray дисков. Если вы новичок, пользовательский интерфейс легко освоить с помощью надежной библиотеки видеоруководств.
Плюсы
- 1. Создание загрузочных DVD-дисков для установки программного обеспечения и системы.
- 2. Добавьте защищенные паролем форматы файлов, такие как DAA и UIF.
- 3. Записывайте данные за несколько сеансов на один и тот же диск с высокой эффективностью.
Минусы
- 1. Ограниченные возможности редактирования видео и поддержка только одной видео дорожки.
- 2. Отсутствие большинства высококачественных, модных или инновационных функций новейших типов дисков.
- 3. Ограничены ограниченные возможности, которые необходимо обновить до профессиональной версии.
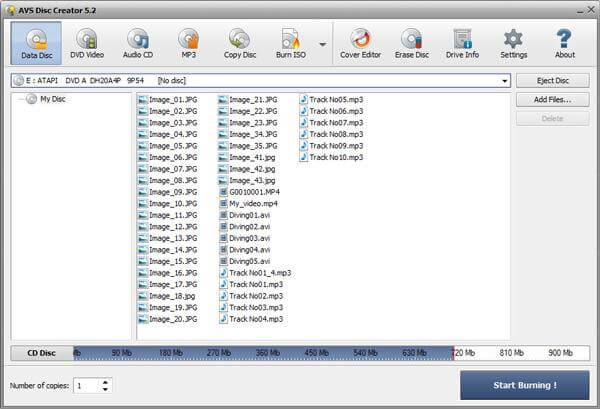
Топ 5: ImgBurn
Как насчет DVD-клонеров для Mac? Поскольку дисководы DVD для MacBook Pro в настоящее время недоступны, вы должны использовать внешний дисковод DVD и клонер DVD для Mac для извлечения ISO и видео с DVD. ImgBurn является желаемым инструментом для создания клона среди всех современных оптических дисков.
Плюсы
- 1. Создавайте файлы образов дисков из файловых компиляций или оптических дисков.
- 2. Поддержка более чем форматов образов дисков 10, включая файлы ISO.
- 3. Установите ограничения, которые позволяют только разрешенным пользователям получать доступ к дискам.
Минусы
- 1. При установке будет загружено дополнительное программное обеспечение под названием OpenCandy.
- 2. Это должен быть DVD-клонер для Mac, который может не подойти для начинающих.
- 3. Не сделаю видео файл на DVD для вас.
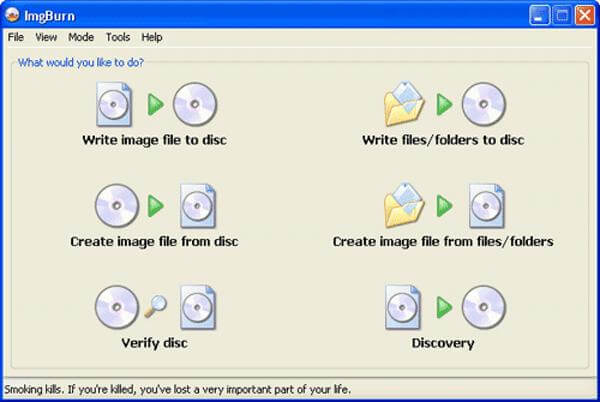
Изучите некоторые основные принципы копирования DVD
# 1.DVD с защитой от копирования
Мы знаем, что большинство коммерческих DVD-дисков с фильмами защищены или имеют ограничения по региону.Итак, чтобы скопировать этот защищенный DVD-диск, мы сначала должны удалить защиту авторских прав или региональный код.Затем мы можем начать копирование структур DVD.Не все программы для копирования DVD могут расшифровать защиту DVD, но VideoSolo DVD Copy может.Вот почему мы рекомендуем это здесь.
VideoSolo DVD Copy специально разработан для любителей DVD-фильмов, которые хотят создать резервную копию своих DVD-дисков, чтобы предотвратить их повреждение или потерю.Он может копировать как самодельные, так и коммерческие DVD-диски на чистый DVD, образ ISO или папку DVD с соотношением сторон 1: 1.Когда он обнаруживает защиту на диске, он автоматически удаляет их с DVD-диска.
Для таких пользователей DVD требуется большое удобство для резервного копирования DVD-диска с фильмами.Более того, у него есть пробная версия, которая предлагает 3 бесплатных возможности для копирования DVD.Вы можете скачать его здесь:
При наличии двух дисководов: (1)Вставьте исходный диск в читаемый дисковод и вставьте чистый диск в пишущий дисковод.(2)Откройте VideoSolo DVD Скопируйте и выберите источник и цель.(3)Скопируйте исходный DVD-диск на чистый DVD-диск.
Когда есть 1 дисковод
Поскольку у вас только 1 дисковод, вы можете скопировать свой DVD-диск в файл образа ISO, а затем записать образ ISO на DVD.VideoSolo DVD Copy может сделать это за вас.
Примечание.Убедитесь, что ваш дисковод доступен для записи и записи.(1)Вставьте исходный диск в дисковод.(2)Откройте DVD VideoSolo Скопируйте и скопируйте исходный диск в файл образа ISO.(3)Выньте исходный диск и вставьте чистый диск в дисковод.(4)Импортируйте файл образа ISO и запишите образ ISO на чистый DVD-диск.
Что ж, теперь вы можете перейти к следующей части, чтобы узнать, как использовать VideoSolo DVD Copy, чтобы выполнить указанную выше задачу.Кроме того, правила копирования DVD-дисков различаются в разных странах.Прежде чем пытаться скопировать DVD-диск на другой DVD-диск или компьютер, убедитесь, что вы не нарушаете местные законы.В то же время мы должны настаивать на том, чтобы иметь полное право на получение копии уже купленных DVD-дисков.Этот пост направлен на предоставление эффективных и простых в использовании решений по копированию DVD-дисков, которые у нас уже есть, только для частного использования, без поощрения копирования взятых напрокат или заимствованных DVD-дисков с целью коммерческой прибыли.
Как клонировать весь DVD-диск с фильмом за несколько шагов
# Шаг 1.Запустите VideoSolo DVD Copy
Установите VideoSolo DVD Copy на компьютер, а затем запустите его.Затем вставьте исходный диск в дисковод.Если у вас 2 дисковода, вы можете вставить чистый диск в другой дисковод.
# Шаг 2.Импортировать источник/установить Traget
Теперь из «Файл»> «Выбрать источник» выберите исходный DVD-диск.Затем выберите «Выбрать цель», чтобы установить выходной файл.Вы можете выбрать дисковод с чистым диском.Если у вас только 1 дисковод, вам нужно выбрать файл образа ISO в качестве выходного.

# Шаг 3.Клонируйте DVD в DVD
Чтобы сохранить исходное качество 1: 1, вам лучше выбрать «Полный фильм» в параметрах режима копирования.Затем нажмите «Далее»> «Пуск», чтобы скопировать DVD-диск с фильмом.Обычно для завершения копирования требуется некоторое время.Вы можете заняться другими делами и оставить программу в покое.

# Шаг 4.Записать ISO на DVD(для 1 привода)
Если у вас только 1 привод, вам нужно сделать еще один шаг-записать ISO-образ на DVD.Вставьте чистый диск в дисковод и повторите шаги с 1 по 3.Обратите внимание, что здесь вам нужно выбрать файл образа ISO в качестве источника и пустой диск в качестве вывода

Вы знаете, как скопировать свой DVD-диск на DVD с помощью VideoSolo DVD Copy? Если у вас все еще есть проблемы, обратитесь в службу поддержки, и они помогут вам их решить.
Дополнительный функционал
Что еще? Ну, пожалуй, скажу, что в главном окне программы, в правом нижнем углу можно вызвать меню настроек (нажав на значок гаечного ключа) и создать загрузочный носитель USB/CD/DVD, который в управлении не сложнее самой программы, а так же посмотреть инструкцию и проделать другие мелочи.

Раздел SpeedTest, как упоминалось, позволяет протестировать диски на скорость работы носителя в последовательном и произвольном чтении (хотя по мне, этого маловато и лучше использовать что-то вроде CrystalDiskMark).
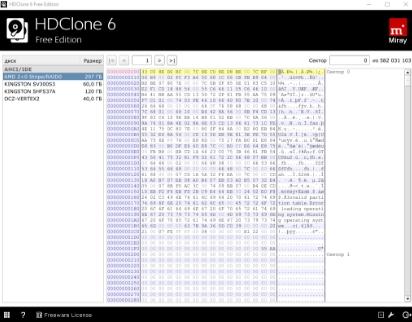
Ну, а DiskView позволит заглянуть неприлично глубоко, аж в самые сектора любого HDD/SSD-носителя. Если, конечно, Вы знаете зачем оно нужно.
На сим, пожалуй всё.
Переходим к послесловию.
Почему образ операционной системы стоит резервировать
Я уже говорил о том, что лучше всего иметь в архивах несколько копий — и это не случайно. Несмотря на размер архивного файла (а только в случае «голой ОС» он займет не меньше 4,5 Гбайт), экономить место для него — последнее дело. Поэтому в идеале на хранение следует поместить пять архивов: полностью установленную и настроенную ОС с драйверами; полностью подготовленную к работе систему с установленным ПО; ежегодную копию рабочей конфигурации и две обновляемые ежеквартальные копии, последнюю и предыдущую.
Такой режим хранения гарантированно позволит избежать любых проблем с возможным повреждением как ПО, так и оборудования. В любой момент можно будет вернуться к работоспособной конфигурации, даже если последние два архива содержат вирус в латентном состоянии — можно восстановить ежегодный бэкап. А если необходимо полностью переделать конфигурацию, избавившись от ненужной (устаревшей) информации, или попросту вернуться к «чистой» ОС (такая ситуация может возникнуть при продаже компьютера или передаче его другому лицу) — используется первый из архивов.
Если же хранить такое количество невозможно, количество архивных файлов следует свести к трем: «чистовой» копии и двум квартальным. Если вы нечасто изменяете конфигурацию ПК или он не используется для активной работы, количество архивных файлов можно уменьшить до двух. В этом случае регулярную копию содержимого системного диска достаточно сохранять раз в год или полгода.
Как создать образ жесткого диска при помощи Acronis Images?
Первым делом переходим в меню программы. Тут вы увидите строку «Резервное копирование и восстановление», которая нам и нужна. Нажимаем и переходим в другой раздел, где нужно выбрать пункт «Резервное копирование дисков и разделов»
Особое внимание уделите управлению дисками. Вы сможете наблюдать целых 4 раздела
Каждый из них за что-то отвечает. Один из них, как правило, самый большой, это тот, где у вас установлена операционная система. Раздел под названием System содержит в себе информацию для восстановления. Recovery – то место, где содержатся заводские настройки компьютера или ноутбука, а раздел без названия носит системный характер. Итак, выбираем диск 1, он же My Passport, тут будет размещаться наша резервная копия. Программа предложит вам сделать копию всех разделов компьютера или ноутбука. Стоит сразу заметить, что ничего не нужно менять, создаём полную резервную копию всех разделов. Желательно предварительно выполнить настройку, для этого переходим в дисковый режим, ставим галочку напротив жесткого диска и выбираем место, куда сохранить образ.
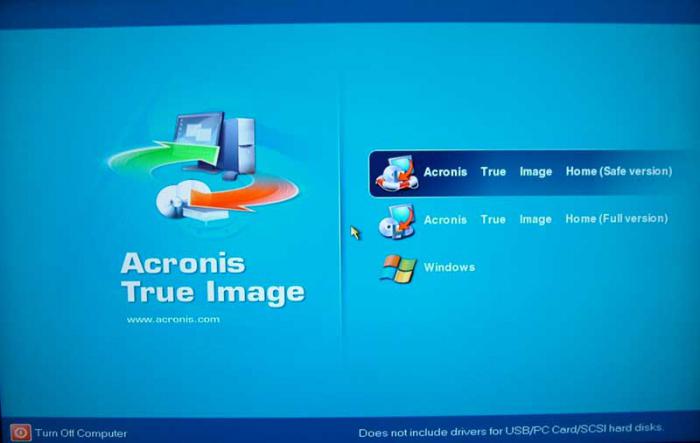
На что обратить внимание
Нельзя не отметить, что обязательно нужно создать загрузочный носитель. Так как вы уже знаете, как создать образ диска, то давайте сразу перейдем к следующему пункту. Это нужно в том случае, если возникнет какая-либо экстренная ситуация. Например, компьютер не включается из-за ошибок. Для этого используем тот же Acronis. В главном меню выбираем «Создать загрузочный носитель». Далее следуете инструкции, после чего вставляете в порт флешку или диск. В окне появится подключенное устройство. В меню ставите галочки напротив всех строк, которые вы видите. Жмём «Далее» и выбираем устройство, после чего начинаем создание. Появится окошко с процессом, по окончании вы увидите диалоговое окно, подтверждающее успешное создание загрузочного носителя. Если вам нужно будет восстановить систему, то можно делать это как непосредственно из работающей системы, так и через BIOS. В главном меню выбираем пункт «Восстановить» и следуем подсказкам.
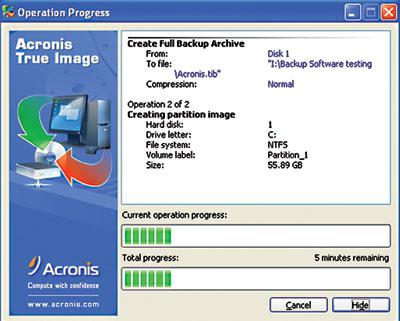
На чем и как хранить архивы
Важным условием для безопасности и надежной защиты вашей резервной информации является правильный выбор места ее хранения. Первая заповедь — никогда не хранить все резервные копии на рабочем жестком диске, и уж тем более ни в коем случае не располагать их в системном разделе. Первую копию системы можно разместить на оптическом носителе или флэш-накопителе: dvd или Br имеют достаточно емкости для такого архива. Последующие образы обычно имеют размер от 20 до 80 Гбайт (а могут и больше), поэтому для их хранения можно использовать только внешние жесткие диски.
Самым лучшим решением будет разместить резервные копии в нескольких местах: например, на разных внешних дисках или на соседних компьютерах. Даже в случае выхода из строя и ПК, и внешнего хранилища (такое возможно, на- пример, при значительных перепадах питания в электросети) останется минимум одна доступная копия на оптическом диске или резервном Hdd, используемом только для ведения архивов, в остальное время хранящемся в выключенном состоянии. В качестве отдельного средства защиты можно рекомендовать поместить один архив в интернет-хранилище. Конечно, загрузить несколько десятков гигабайт — задача не всем доступная (требуется высокоскоростной канал), но если объем невелик (10-20 Гбайт), то это вполне возможный вариант.
Для восстановления системы (к при-меру, после выхода из строя жесткого диска) придется сначала поднять минимальную конфигурацию (с флэш-устройства или оптического диска), получить доступ в Интернет, загрузить требуемый файл и провести повторное восстановление — уже в «боевой» конфигурации
Привет всем! Сегодня я решил затронуть тему восстановления установленной операционки. Речь пойдет, конечно же, о винде.
Думаю, многие пользователи сталкивались проблемой, когда винда вдруг перестает запускаться.
Причины такой неприятности могут быть самые разные – проникновение в систему, испорченные блоки жесткого диска, неполадки железа, косяки кого-то из пользователей…
Во многих случаях выручить может образ существующей операционной системы. О том, как создать образ системы я и расскажу.
Копирование жесткого диска в программе Acronis True Image

Одна из функций этой полезной программы — клонирование дисков, которую, кстати, можно настроить очень тонко в зависимости от задач конкретного пользователя. Чтобы избежать возможных ошибок в ходе операции, не нужно использовать Acronis True Image из-под работающей ОС — рекомендуется запустить приложение при помощи загрузочного диска. Поэтому вам потребуется дистрибутив Acronis BootCD/DVD, который нужно будет распаковать на DVD или даже на флешку, например, при помощи приложений UltraISO, UNetbootin и т. п.
После создания загрузочного носителя можно приступать непосредственно к клонированию:
- Загрузитесь с созданного при помощи Acronis BootCD/DVD накопителя.
- В главном окне Acronis откройте раздел инструментов и утилит.
- Справа в списке утилит перейдите в «Клонирование диска» и выберите автоматический режим проведения процесса. Нажмите «Далее».
- Левым кликом выделите исходный диск с копируемой информацией, нажмите «Далее».
- В следующем окошке выберите целевой диск, на который вы планируете клонировать старый HDD. Целевым накопителем может быть как HDD, так и высокоскоростной современный SSD.
Если копирование производится на твердотельный накопитель, то обычной будет ситуация, когда его емкость будет меньше подключенного HDD. В этом случае Acronis True Image выдаст сообщение о необходимости исключить из процесса клонирования некоторые файлы и папки.

Обычно на SSD переносится только система, поэтому для точного копирования можно выделить лишь основной раздел диска (обычно «С»), исключив из процесса разделы или отдельные файлы с ненужной информацией. Если же объемы диска позволяют клонировать старый накопитель полностью, можете нажать «Далее», после чего запустится процесс посекторного низкоуровневого копирования диска.
Отметим, что приложение является платным, но зато оно многофункционально, очень быстро работает и, как было показано, имеет возможность выбора данных на жестком диске для переноса.
Использование утилиты Farstone RestoreIT Pro

Это платное приложение используется для создания бэкапов любой информации на дисках, сохраняя текущее состояние системы, и в случае непредвиденных сбоев восстанавливая ее буквально нажатием единственной кнопки.
Механизм работы в том, что оно перезаписывает загрузочный сектор диска, добавляя себя в него, а также создает дополнительный логический диск для записи всей резервируемой информации. Фактически Farstone RestoreIT Pro создает точки восстановления системы, причем откатить к предыдущему состоянию с ее помощью можно не только диск целиком, но и отдельные разделы.
Активировать и деактивировать приложение можно в контекстном меню, последнее открывается кликом по иконке в трее. Эта возможность позволяет экономить ресурсы системы, когда есть уверенность в том, что ее состояние в данный момент не меняется. Farstone RestoreIT Pro может создавать загрузочные CD/DVD или даже дискеты, при помощи которых можно не только восстановить диск при невозможности его нормальной загрузки, но и главную загрузочную запись MBR с таблицей разделов.
Как быстро скопировать жесткий диск на другой жесткий диск (HDD/SSD) 3.6 (71.11%) 27 голос.
ISO образ диска. Образ винчестера и флешки. Создать, прожечь, монтировать
ISO образ это архивный файл для оптического диска. Разновидность образа диска, содержащего данные для каждого сектора записываемого на оптический диск, включая файловую систему для оптического диска. Файла ISO образа обычно имеет расширение.iso. Имя ISO взято из файловой системы ISO 9660 используемой для дисков CD-ROM. Однако в ISO образе может содержаться файловая система UDF (ISO/IEC 13346), которая обычно исользуется для DVD и Blu-ray.
Сделать ISO образ
можно с оптического диска или из коллекции файлов, или конвертированием из другого формата образов дисков. Загрузочные диски чаще всего доступны для загрузки в ISO формате. И могут быть записаны на оптический диск CD или DVD.
Образ загрузочного диска
можно использовать чтобы создать загрузочную флешку Windows.
Часть 2: Профессиональный DVD Cloner: AnyMP4 DVD Copy
Существует ли профессиональный клонер DVD, который клонирует нужную часть DVD, редактирует субтитры или звуковую дорожку или сохраняет копию и клонирование с соотношением 1: 1, чтобы вы могли создавать и сохранять резервные DVD? AnyMP4 DVD Copy один желаемый клонер DVD для Windows и Mac, который поддерживает все форматы образов DVD.
Плюсы
- 1. Три режима для клонирования DVD, включая Full Copy, Main Movie и Custom.
- 2. Настройка параметров и настроек для звуковой дорожки, субтитров и других.
- 3. Резервное копирование и копирование DVD в виде файла образа ISO или папки DVD.
Минусы
1. Необходимо обновить до коммерческой версии после пробного периода.
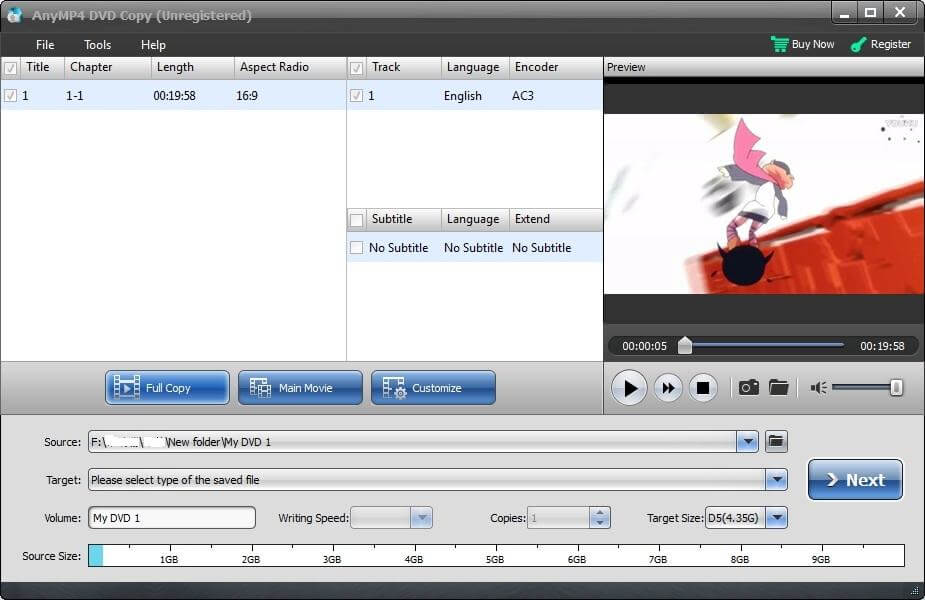
Клонирование дисков с утилитой Macrium Reflect
Это еще одна небольшая утилита, распространяемая бесплатно. Ее функционал включает клонирование HDD и SSD, создание их полных образов, а также образов отдельных разделов, которые могут использоваться в ОС как виртуальные носители. Установщик можно получить на оф. сайте приложения, при запуске его нужно указать директорию установки и выбрать лицензию «Free».

При первом запуске Macrium Reflect сама предложит создать загрузочный диск, с чем следует согласиться, так как при работе в среде Windows клонирование может сопровождаться ошибками. После запуска программы:

Далее останется запустить процесс посекторного переноса данных, о завершении которого Macrium Reflect вам сообщит в следующем окне.
Как создать образ Windows 7
Вопрос, который возникнет у начинающих пользователей – это для чего вообще нужно создавать образ всей системы? Какая от этого польза? Скажу Вам уважаемые пользователи, что создание образа системы – это одно из важных мероприятий, которое желательно выполнить на своем компьютере. Поскольку в силу возникновения различных сбоев в самом компьютере, которые могут быть вызваны как действиями вирусов, вредоносных программ так и внутренними логическими ошибками операционной системы может случиться такое, что компьютер просто перестанет загружаться.
В таком случае Вам придется сначала выявить причину, по которой компьютер не загружается. Если же выполненные Вами действия остаются безуспешными, то прежде чем переустанавливать систему, Вы должны будите постараться вернуть ее к ранее сохраненному состоянию (Если конечно до этого момента Вы установили соответствующие настройки). Более подробно я уже писал статью на эту тему:
Как восстановить систему и данные после сбоя?
Обязательно прочитайте эту статью и задайте все необходимые настройки.
Если Вам не удается восстановить систему при помощи ранее сохранного состояния, то в этом случае потребуется воспользоваться созданным образом системы. О том, как создать образ системы мы с Вами сейчас и рассмотрим.
Первый шаг:
Откройте панель управления («Пуск» => «Панель управления») и перейдите в раздел архивирование данных.
Второй шаг:
Третий шаг:
В этом окне Вам нужно будет указать место, куда потребуется сохранить будущий образ.
В первом варианте Вам предлагается сохранить образ на этом же винчестере, но только в том случае если жесткий диск содержит два и более раздела. Вы в свою очередь можете указать любой раздел, в котором будет храниться созданный архив, кроме системного раздела. Если вдруг по каким-либо причинам случится такое, что указанный жесткий диск вообще не будет доступен для чтения, то при восстановлении системы созданный архив тоже будет не доступен.
Второй вариант предлагает создать образ на оптическом DVD-диске. В этом случае в зависимости от объема создаваемого образа может потребоваться несколько таких дисков. Согласитесь, что сохранять образ всей операционной системы на нескольких дисках не очень предпочтительный вариант.
Чтобы повысить надежность и сохранность создаваемой вами копии системы, я рекомендую Вам сохранять архив всей системы на внешнем носителе информации, например в настоящее время популярностью пользуются так называемые внешние винчестеры, которые можно подключить к компьютеру при помощи USB кабеля.
Также в качестве внешнего носителя информации можно использовать отдельный жесткий диск. Самое главное требования для внешнего носителя является то, что его файловая система должна быть NTFSC. Итак, после того как Вы указали источник хранения архива, нажимаете «Далее».
Четвертый шаг:
Теперь мастер создания архива потребует от Вас, чтобы Вы указали диски, которые необходимо включить в архивацию. Как видите, «Диск С» будет выбран по умолчанию, остальные разделы Вы можете выбирать на свое усмотрение. Затем нажимаете «Далее».
Пятый шаг:
В завершающем этапе потребуется подтвердить выполняемую операцию, нажатием «Архивировать».
Пройдет определенное время, в зависимости от объема создаваемого архива, затем процесс архивации завершиться и появится соответствующее уведомление, в котором будет предложено создать диск восстановления. Более подробно, как создать диск восстановления системы мы с Вами рассмотрим чуть позже.
В настоящий момент диск восстановления мы создавать не будем, поэтому жмем «Нет» и «Закрыть». Ну, всё, архив операционной системы у нас успешно создан и сохранен на внешнем жестком диске. Теперь внешний винчестер, на котором содержится архив системы, Вы можете убрать в надежное место.
Итак, завершая свое выступление в сегодняшней статье на тему: — Как создать образ Windows 7, я добавлю лишь, что благодаря созданному образу системы, Вы значительно сэкономите свое время не только на установку операционной системы и дополнительных программ, а также не будите попросту терять свое драгоценное время на поиск и установку драйверов к периферийным устройствам.
И вообще когда лучше создать образ всей системы? Скажу Вам, что создание образа системы лучше сделать тогда, когда на вашем компьютере установлены все необходимые для Вас программы, свежие обновления Windows.
В одной из следующих статей мы с Вами рассмотрим, каким образом выполнить восстановление системы при помощи созданного архива. Поэтому подписывайтесь на обновление блога и будьте в курсе интересующей Вас информации.
В следующей статье Вы узнаете, как быть если ФЛЕШКА не открывается!
Как сделать полную копию диска, — SSD или HDD
Ну, что давайте разбираться. Речь пойдет, как Вы поняли из подзаголовка, о программе HDClone, которая имеет бесплатную версию, поддерживает русский язык, безумно проста в управлении, а так же обладает приятным функционалом.
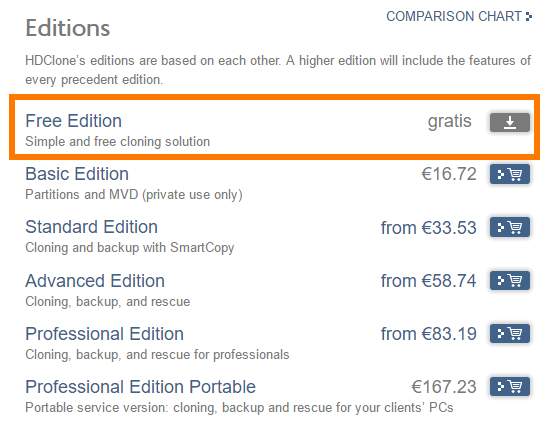
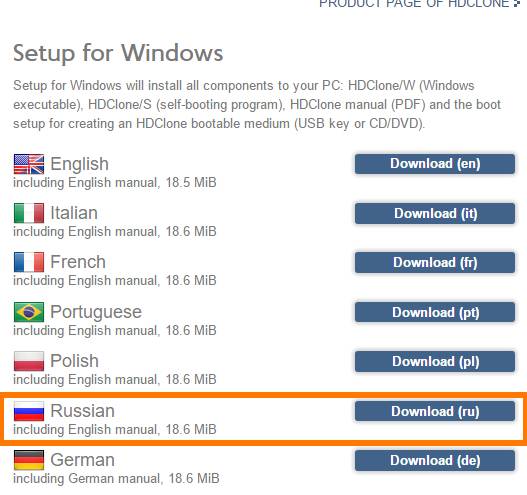
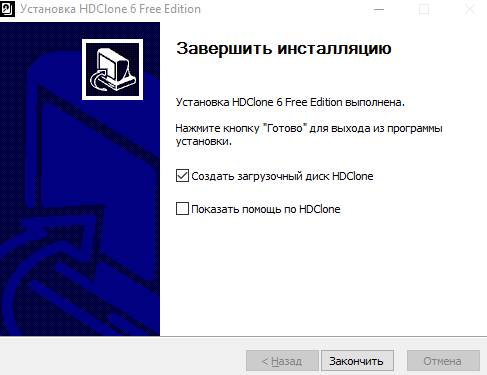
Установка чрезвычайно проста, остановлюсь разве что на том, что на последнем этапе Вам предложат сразу создать загрузочный диск HDClone. Можете снять пока эту галочку, при необходимости это можно сделать позже.

При первом запуске Вам ненавязчиво расскажут, что можно получить и больше ништяков, если купить какую-нибудь из расширенных версий программы. Можете смело проигнорировать сию информацию (или изучить её на сайте разработчика) и нажать в кнопочку «Закрыть».
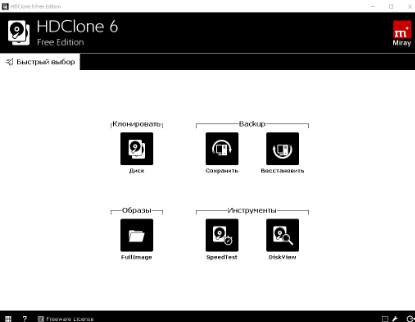
Главное окно программы простое, лаконичное и предоставляет доступ к своему функционалу. Функционал в бесплатной версии прост:
- Клонирование дисков (его мы и рассмотрим);
- Создание образа дисков;
- Создание бекапов (в том числе бекапов не диска целиком, а разделов);
- Инструмент тестирования скорости жесткого диска;
- Инструмент посекторного просмотра диска.
Всё делается предельно просто и буквально двукликово, но давайте всё же рассмотрим например, создание полной копии одного диска на другой (допустим, нам надо перенести Windows с HDD на SSD), для чего нажмем в соответствующую кнопку.
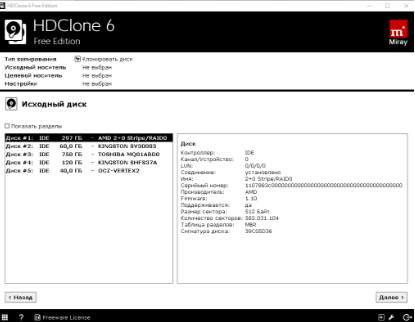
На первом этапе нам предложат выбрать исходный диск или раздел, который мы хотим скопировать.
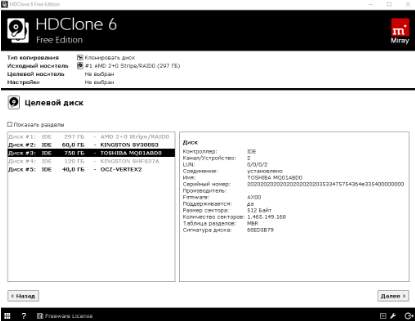
Логично, что на втором этапе предложат выбрать диск (или раздел) на который мы хотим сделать копию.
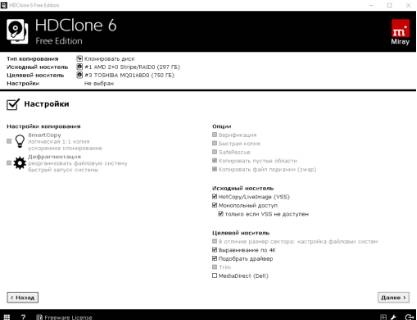
Далее потребуется выбрать настройки копирования. Так как в бесплатной версии особо не разгуляешься (да и не очень то нужно), то можно оставить всё как есть и просто нажать в кнопку «Далее».

Теперь Вам предложат настроить разделы. Чаще всего в этом нет необходимости и достаточно галочки «Изменить размеры разделов пропорционально», но если вдруг Вам нужны какие-то подстройки, то можно сделать это здесь.
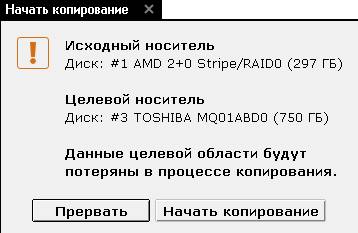
Само собой, что появится предупреждение о том, что данные диска, куда будет производится клонирование будут полностью удалены. Стоит отнестись к нему серьезно, чтобы не потерять ничего ценного.
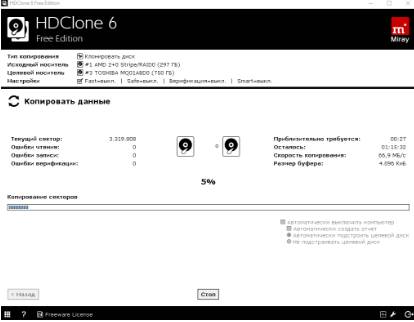
Следом, если Вы всё сделали правильно (впрочем, даже, если и неправильно), начнется процесс клонирования диска. В ходе него Вам еще разок напомнят о том, что есть платные версии, которые позволяют копировать быстрее:
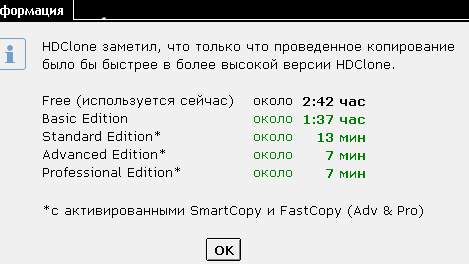
Время, конечно, деньги, но при таком процессе и разнице, я таки выбираю деньги, тем более, что пока идет процесс, можно заняться другими полезнейшими делами.

В конце процесса Вам предложат сделать подстройку раздела (это действительно бывает необходимо). Если не разбираетесь, то можете использовать автоматический вариант, ну, а для рукастых, есть ручная настройка.
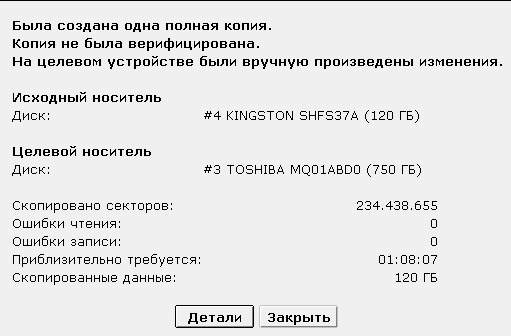
В конце Вы сможете посмотреть результат, а так же посмотреть некоторые детали. На сим процесс можно считать завершенным.

Продолжаем работу с Acronis
После того как мы сделали всё вышесказанное, переходим к следующему этапу, где нам нужно заняться делом, а так как создать образ диска не очень сложно, то это займёт не более 10 минут. Лучше всего воспользоваться флешкой или переносным жестким диском. Именно там стоит создавать и сохранять резервную копию. Хотя это может быть раздел жесткого диска, только не тот, где установлена операционная система. Дальше можно нажимать «Архивировать», хотя перед этим лучше настроить параметры резервного копирования. Переходим в «Дополнительно» и ставим галочку напротив строки «Архивировать в посекторном режиме». Также выбираем «Проверять резервную копию после её создания». Выходим из этого меню и начинаем архивацию. По окончании переходим в папку и смотрим, сохранился ли наш файл.
Восстанавливаем образ, если систему невозможно загрузить
Если после включения компьютера загрузка не происходит и загрузиться в Windows в нормальном режиме нет возможности, попробуйте нажать F8 и открыть окно дополнительных вариантов загрузки. Отсюда можно попасть в модуль параметров восстановления, если выбрать самый первый пункт устранения неполадок.
Дальнейшие действия уже были описаны в разделе, описывающим работу с этим средством. Но при критических сбоях зачастую нажатие F8 и попытка выйти в варианты загрузки не приносят результата. В этом случае не обойтись без установочного или загрузочного диска Windows 7 и находящейся на нем среды восстановления.
Как извлечь отдельные файлы из образа
Иногда архив системы может пригодиться не только для разворачивания Windows 7 в случае невозможности ее лечения, но и для извлечения случайно удаленных важных файлов, которые были сохранены в архиве. Для этого он должен быть подключен как виртуальный жесткий диск:

Останется лишь снова открыть значок компьютера на рабочем столе и убедиться, что здесь появился новый виртуальный диск. С ним можно работать точно так же, как и с любым разделом, восстанавливая оттуда любую необходимую информацию.
Создаём образ жесткого диска: вступление
Одно дело — просто научиться выполнять запись на флешку или диск, и совсем другое — уметь создавать резервные копии. Для этого мы будем использовать бесплатный софт, программу под названием Acronis. Хотя стоит отметить, что это далеко не единственный вариант, позволяющий работать с жестким диском. Если вы пользуетесь операционной системой Windows 7,8, то там имеются встроенные средства, позволяющие создать образ жесткого диска. Если это ноутбук, то там также есть стандартная утилита под названием Recovery. Стоит сказать несколько слов непосредственно об Acronis, которая была разработана специально для того, чтобы создавать резервные копии жестких дисков, загружать их или восстанавливать. Нельзя не отметить, что утилита работает тогда, когда другие программы бессильны, например, даже в тех случаях, когда операционная система не загружается. Ну а сейчас давайте перейдём к практической части вопроса.