Как сделать резервную копию windows 7
Содержание:
- Резервное копирование и синхронизация Google (работает с Google Drive)
- Файлы, которые следует добавить в резервные копии
- Бэкап Виндовс с помощью стороннего софта (архивация)
- Резервное копирование
- Какие существуют сторонние программы для создания бэкапа Виндовс 7
- Создание образа диска.
- Архивация данных в операционной системе windows 7
- Рекомендации по резервному копированию
- Создание копии через Handy Backup
- 4 Acronis True Image
- Создание образа системы
- Вывод по программам
Резервное копирование и синхронизация Google (работает с Google Drive)
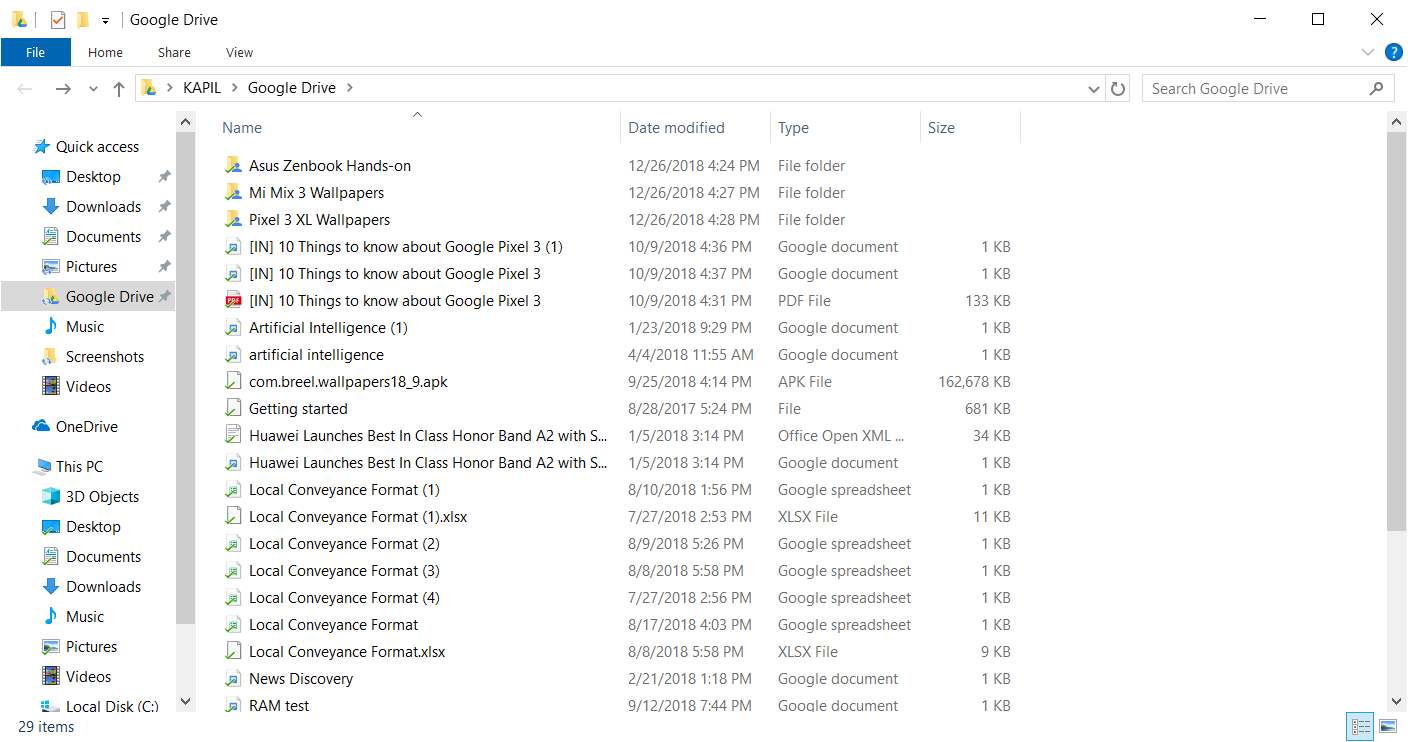
Google Drive является одним из лучших сервисов облачного хранения, которые вы можете найти. Он поставляется с вашей учетной записью Google, которая есть у большинства людей, и хорошо интегрируется с другими службами Google. Помимо предоставления вам доступа к файлам на Google Диске из браузера, вы можете загрузить клиент для настольного компьютера с именем Backup and Sync, чтобы управлять файлами на Google Диске прямо с вашего рабочего стола.
Те же атрибуты, что и на Google Диске, применяются к резервному копированию и синхронизации, и вы можете хранить 15 ГБ файлов — независимо от типа файла — с помощью бесплатной учетной записи. Чтобы получить больше места, вы можете начать с оплаты 1,99 долл. США в месяц за 100 ГБ хранилища, которые будут покрывать другие приложения Google, такие как Google Docs и Google Photos. Есть и другие варианты, вплоть до 30 ТБ, которые стоят $ 299,99 в месяц.
Возвращаясь к Google Backup and Sync, он создает выделенную папку на вашем ПК, где вы можете просматривать все ваши файлы в виде папки. Инструмент также установит ярлыки для Google Документов, Листов и Слайдов.
Ключевая особенность: 15 ГБ бесплатного хранилища и интеграция со службами Google.
Цены: Бесплатные 15 ГБ и платные планы, начиная с $ 1,99 / месяц за 100 ГБ
Совместимость: Windows, Mac
Скачать
Файлы, которые следует добавить в резервные копии
Самое главное – создать резервную копию ваших личных файлов. На современном ПК с ОС Windows 10 вы обычно найдете их по адресу , где USER – имя ваше учетной записи пользователя.
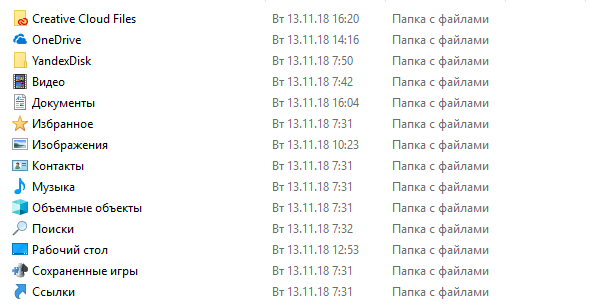
По умолчанию этот каталог содержит папки данных вашей учетной записи пользователя. К ним относятся папка «Документы», в которой по умолчанию сохраняются ваши документы, папка «Изображения», которая, вероятно, содержит семейные фотографии, папка «Загрузки», в которую попадают загруженные файлы, папка «Музыка», в которой хранятся ваши музыкальные файлы, и папка «Видео», где сохраняются видео. В этот набор также следует включить папку «Рабочий стол», где многие люди хранят файлы.
Этот раздел также включает в себя другие важные папки, такие как OneDrive, Dropbox и Google Диск, где хранятся автономные копии ваших облачных файлов, если вы используете эти службы.
Здесь также скрыта папка AppData, но вы не увидите её, если не включите отображение скрытых файлов и папок. Здесь программы сохраняют настройки и данные, специфичные для вашей учетной записи пользователя. Вы можете использовать эти данные для восстановления настроек отдельной программы, если вам когда-нибудь понадобится восстановить резервную копию.
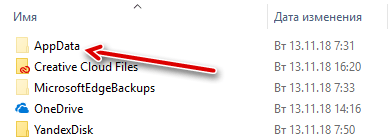
Имея это в виду, мы рекомендуем вам создать резервную копию всей вашей учетной записи пользователя, включая скрытую папку AppData. Это гарантирует, что у вас будет копия всех ваших личных файлов и настроек, и вам не нужно будет тратить много времени на размышления об этом. Если несколько человек используют один и тот же компьютер и имеют свои собственные файлы, создайте резервную копию папки каждой учетной записи пользователя.
Вы можете исключить определенные папки из резервной копии, если вы не хотите, чтобы они присутствовали. Например, если вы храните кучу загруженных видео в папке «Видео», и вы не планируете использовать их в будущем, тогда исключите эти файлы из резервной копии.
Возможно, Вы заметили, что мы используем много слов типа «по умолчанию», «вероятно» и «возможно», когда говорим о том, где хранятся ваши файлы. Это потому, что Windows позволяет хранить ваши файлы в любом месте, которое вам нравится. Если вы переместили свои файлы, то только вы знаете, где хранятся все ваши файлы.
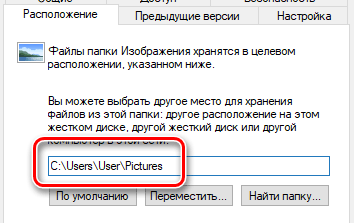
Например, Вы легко можете переместить папку Музыка, Видео, Загрузки, Картинки или Документы в другое место на вашем ПК. Например, эти файлы могут храниться на другом диске. Если вы храните файлы в нестандартных местах, то следует определить папки, содержащие важные файлы, и добавить их в резервную копию.
Закладки вашего браузера и другие настройки расположены где-то в папке AppData, поэтому резервное копирование всей папки пользователя также сохранит эти файлы. Однако, вы можете использовать функцию синхронизации своего браузера и синхронизировать свои настройки с учетной записью Google, Firefox или Microsoft. Это избавит вас от необходимости копаться в папке AppData.
Если вы используете настольный почтовый клиент, вы также можете создать резервную копию своих электронных писем. Это не обязательно, если вы используете современный протокол IMAP для своей электронной почты, поскольку основные копии ваших писем по-прежнему хранятся на удаленном сервере
Однако, если вы загружаете электронные письма через протокол POP3, важно, чтобы вы делали резервные копии своих электронных писем, так как они могут храниться только на вашем ПК
Хорошей новостью является то, что ваши письма, скорее всего, хранятся в папке AppData вашей учетной записи пользователя, поэтому будут автоматически созданы резервные копии, если вы создадите резервную копию всей папки пользователя. Тем не менее, вы все равно должны проверить расположение файлов электронной почты.
Любые другие персональные данные и настройки, которые не находятся в папке учетной записи пользователя, должны быть скопированы, если они Вам нужны. Например, вы можете создать резервные копии настроек приложения, которые находятся в папке C:\ProgramData для некоторых приложений.
В частности, файлы компьютерных игры можно найти повсюду. Многие игры синхронизируют свои файлы с онлайн-сервисами, поэтому им не нужны резервные копии. Многие хранят свои сейвы в папках «Документы» или «AppData», а другие сбрасывают сохранения игр в C:\ProgramData или в другое место, например, в папку Steam.
Убедитесь, что любые данные, о которых вы заботитесь – будь то ваши семейные фотографии, настройки для критически важного приложения или сохраненные игры, в которую вы играли больше 100 часов, будут скопированы
Бэкап Виндовс с помощью стороннего софта (архивация)
В интернете вы можете запросто найти огромное количество подобных программ. В принципе, их функционал и даже интерьер довольно схож. Поговорим о двух самых популярных программах.
Aomei Backupper Standard
Довольно популярная программа. Предназначена она как раз для работы с жесткими дисками и их разделами. Кстати, софт не русифицирован, но все действия хорошо расписаны в инструкции ниже) Приступим к созданию резервной копии!
- Запускаем приложение. Кликаем по разделу «Backapp».
- Теперь нужно нажать на «System Backapp» (резервная копия всей системы).
- Вводим название файла образа (только латиницей!). В «Шаг 1 (Step 1) » — ничего изменять не нужно. Здесь программа требует ввести путь к ОС, но он вводится автоматически.
- Во второй части нужно указать уже путь к месту, где готовый образ будет сохранен. Выбирайте по вашему усмотрению.
- Нажимаем на желтую кнопку «Start Backapp>>». Начнётся процесс резервного копирования.
По завершению жмём «Finish»! Сама программа имеет две версии: платная и бесплатная. Правда есть одна деталь… У бесплатной функционал слегка урезан, но его полностью хватит для создания бэкапа. Скачать приложение можно с официального сайта
Dism++
Кратко о программе: невероятно простой интерфейс (на русском языке) и очень богатый функционал. Полностью бесплатна, и не требует установки… Достаточно скачать exe-файл с официального сайта и запустить его
- Открыв запускающий файл, переводим курсор мыши в левую сторону окна программы. Выбираем пункт «Дополнительно».
- Теперь нужно нажать на ярлык «Бэкап системы».
- При необходимости изменяем стандартные название и путь к сохраненному образу.
- В заключение, нажимаем «ОК»!
Готовность процесса будет показываться в левом верхнем углу программы. Когда он завершится, окно можно просто закрыть…
Резервное копирование
Для этого в окошке «Архивация и восстановление» кликаем на подсвеченную голубым гиперссылку «Настроить резервное копирование». Появляется окно настроек архивации. На этом этапе придется немного подождать. Терпение вознаградится появлением окна под названием «Настройки архивации», где будет предложен выбор места сохранения копии. Конечно, резерв можно создавать на диске D, например. Но в случае, если все данные с винчестера удалены или повреждены, то от резервной копии толку не будет. Поэтому лучше всего хранить резерв на внешнем жестком диске. Кроме того, если подключить внешний винчестер, то система предложит не что иное, как сделать резервную копию системы Windows 7 на него. Когда выбор сделан, переходим дальше с помощью кнопки «Далее».
В следующем окошке нужно выбрать, оставить выбор файлов для архивации Windows или же выбрать самим, какие данные будут архивированы (отдельные файлы, папки, диски). Кстати, эта функция может помочь в том, как сделать резервную копию драйверов Windows 7.
В случае если доверия операционной системе нет, и было принято решение распределить данные вручную, в появившемся окне нужно обязательно нажать «Включить образ системы дисков: (С)», чтобы можно было восстановить неисправную систему с помощью резерва, а также отметить птичками необходимые данные. По традиции, кликаем на «Далее». Перед тем как сделать резервную копию Windows 7, проверяем правильность всех настроек. После — «Сохранить и запустить».
Какие существуют сторонние программы для создания бэкапа Виндовс 7
Еще одно важное умение, которое пригодится любому пользователю, это как сделать бэкап Виндовс 7 с использованием сторонней утилиты? Подобных программ достаточно. Наиболее востребованными можно назвать такие:
- Acronis True Image,
- AOMEI Backupper,
- Nero BackItUp,
- Norton Ghost,
- Paragon Drive Backup Professional,
- Ashampoo Backup Pro.
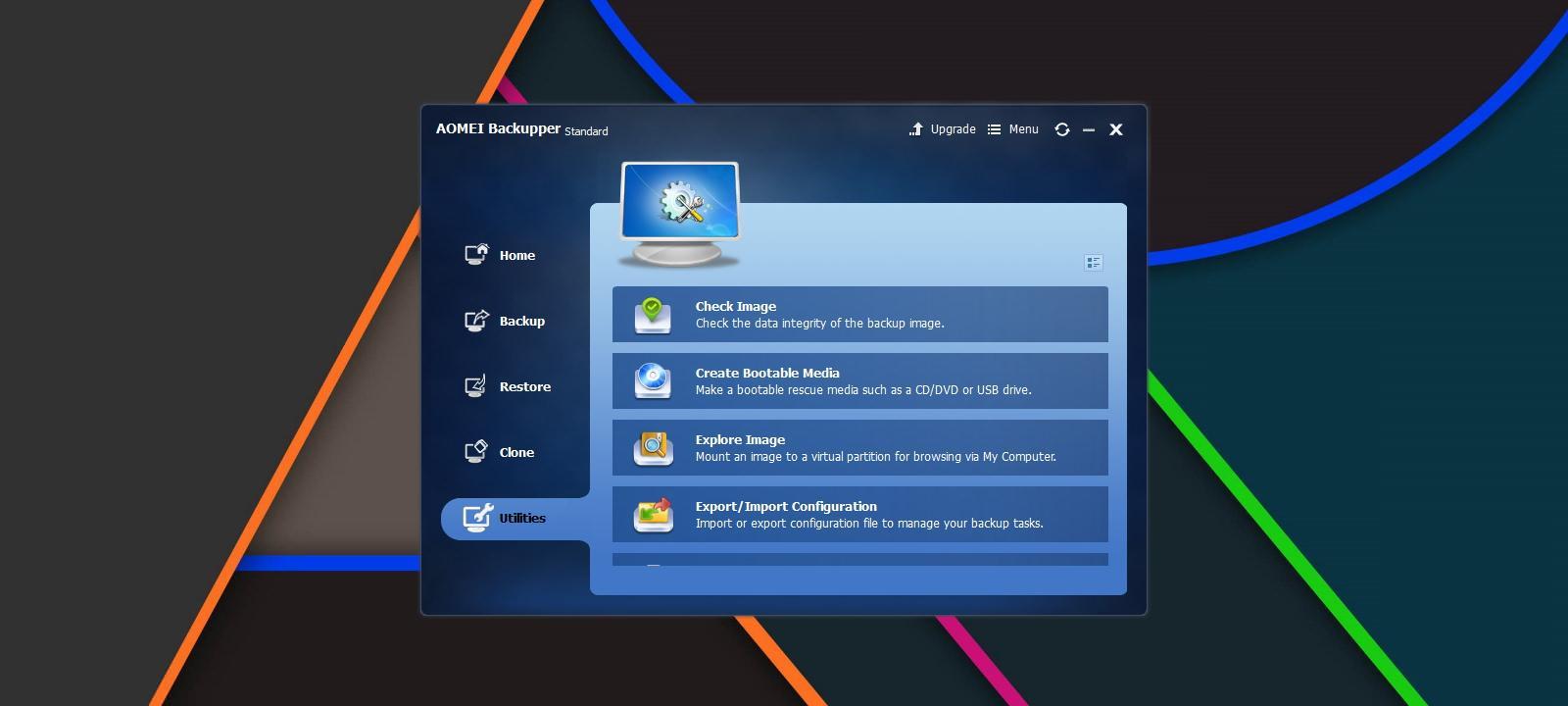
Aomei Backupper Standard
Очень эффективно можно записать запасной вариант Виндовс 7 при помощи приложения «Aomei Backupper Standard». Оно русифицированное, свободно доступно в сети.
Вот как можно создать резервную копию Windows 7 при помощи сторонней утилиты:
- Открыть приложение.
- Нажать на вкладку «Бэкап».
- Войти в раздел «Резервное копирование».
- Нажать «Запуск».
Далее следует дождаться завершения загрузки.
Внимание! Место и наименование сохраненной копии можно оставить по умолчанию или выбрать самостоятельно. Когда есть необходимость архивации Windows 7 на съемном носителе (например, на флеш-накопителе), потребуется открыть раздел «Утилиты» и тапнуть по вкладке «Создать загрузочный носитель»
Для установки запасной копии потребуется открыть пункт «Откат» и выделить полученный архив. После активации кнопки «Далее» процесс восстановления операционной системы запустится
Когда есть необходимость архивации Windows 7 на съемном носителе (например, на флеш-накопителе), потребуется открыть раздел «Утилиты» и тапнуть по вкладке «Создать загрузочный носитель». Для установки запасной копии потребуется открыть пункт «Откат» и выделить полученный архив. После активации кнопки «Далее» процесс восстановления операционной системы запустится.
Непредвиденные обстоятельства могут привести к утере всей информации с ПК или ноутбука. Чтобы избежать такой неприятности, следует заранее продумать, как защитить данные. Для этого можно воспользоваться предустановленной программой или регулярно архивировать и сохранять данные на съемном диске, флешке или с помощью сторонних программ.
Создание образа диска.
На сегодняшний день выделяют 2 варианта формируемого бэкапа — файловый бэкап и образ диска операционной системы.
Первый вариант позволяет выполнять резервное копирование отдельных файлов и папок и очень часто используется для копирования различных
рабочих документов — бухгалтерских отчетов, баз данных, презентаций, документов, фото и аудио/видео материалов.
Такой вариант бэкапа очень удобен, если возникает необходимость выполнить резервное копирование данных относительно небольшого количества и
объема. Однако если вам необходимо выполнить резервное копирование WINDOWS полностью,
создав при этом полноценный образ диска с операционной системой, с системным разделом,
загрузочными секторами, настройками реестра и т.д. с возможностью последующего восстановления ОС из образа, то первый вариант
резервного копирования совершенно не подходит. В этом случае необходимо использовать второй вариант резервного копирования —
создание образа диска с операционной системой с помощью программы резервного копирования — Action Backup.
Итак, мы наконец-то решили сделать образ диска с ОС WINDOWS, для того, что бы в случае непредвиденной ситуации,
можно было быстро и оперативно восстановить операционную систему со всеми ее данными и настройками.
Для этого бесплатно скачиваем дистрибутив программы Action Backup, устанавливаем её и запускаем программу с правами администратора.
Выбираем пункт меню «Файл» -> «Добавить новое задание» -> «Образ диска…».

В появившемся диалоговом окне указываем график выполнения будущего задания резервного копирования. К примеру задаем график выполнения — «Еженедельно»,
день недели: «Пятница», время выполнения: «18:00». Также можно выставить опцию — «Выполнять, если пропущено», тогда Action Backup
проверит, если данное задание было пропущено, то оно обязательно будет выполнено при первой же возможности, не дожидаясь снова своей очереди.
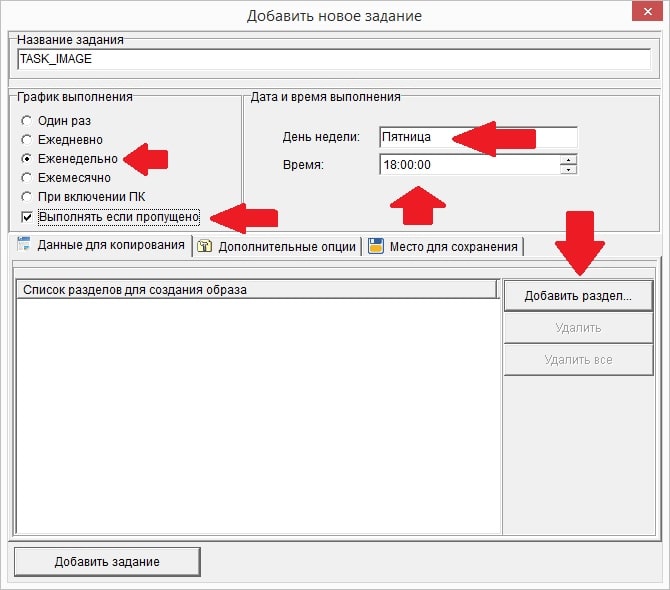
Далее выбираем разделы жесткого диска, которые мы хотим включить в создаваемый образ.
В диалоговом окне создания (настройки) задания резервного копирования
нажимаем кнопку — «Добавить раздел…».

Если вам необходим образ с помощью которого возможно полностью восстановить операционную систему,
то в список разделов обязательно (при условии отсутствия ошибки 0x8004231f — см. ниже) включайте — «Системный раздел» (тогда в образ автоматически будут добавлены
критически важные разделы — системный диск и скрытый загрузочный раздел),
впрочем Action Backup сам вас проинформирует об этом.
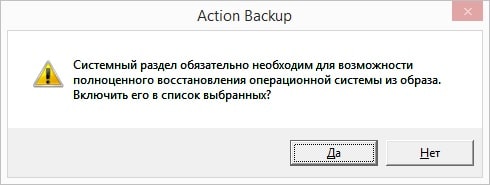
Примечание: Если в ходе выполнения процедуры резервного копирования WINDOWS,
вы получили ошибочное сообщение: «Ошибка в операции службы теневого копирования томов (0x8004231f)…» то исключите из списка
разделов для архивирования «Системный раздел» (проигнорировав сообщение о его необходимости) и
попробуйте выполнить создание образа диска снова.
После выбора необходимых разделов они появляются в списке разделов из которых будем сформирован будущий образ диска (системы).
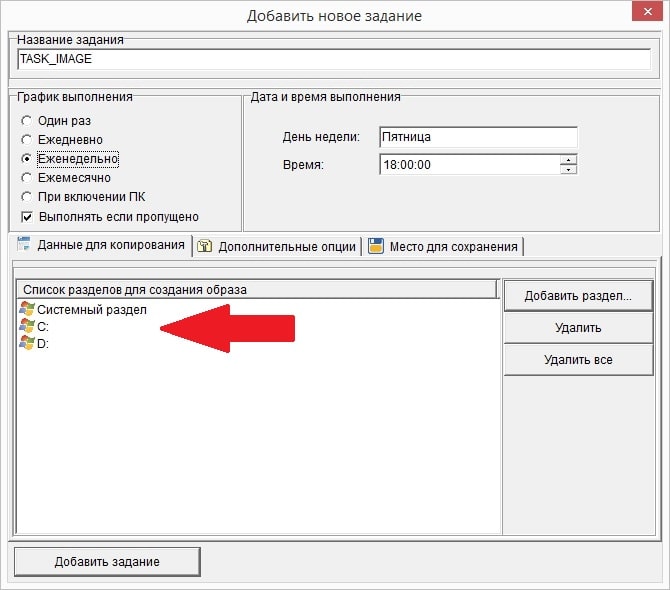
Далее мы выбираем место куда будет сохранен наш будущий образ. В диалоговом окне создания (настройки) задания резервного копирования
на закладке «Место для сохранения», выбираем соответствующий ресурс, куда будет сохранен наш создаваемый образ.
Вариант сохранения на жесткий (съемный) диск.
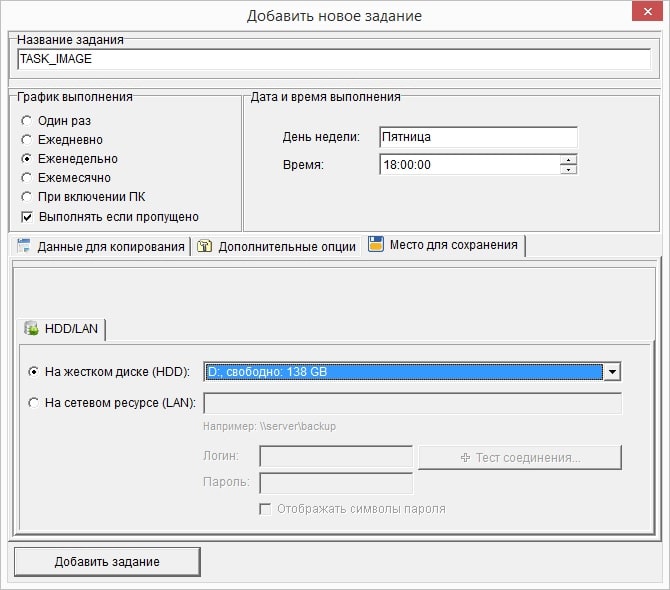
Вариант сохранения на удаленный сетевой ресурс.
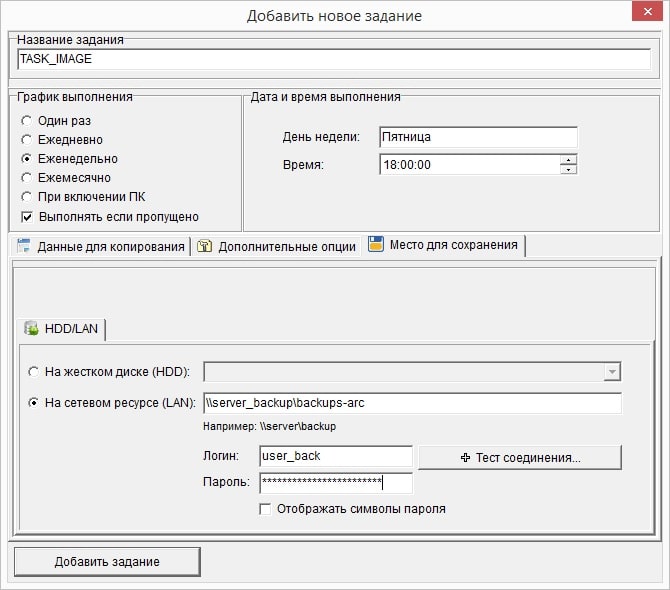
Определившить с вариантом сохранения будущего образа диска, нажимаем кнопку «Добавить задание». После этого
Action Backup создаст соответствующее задание резервного копирования, которое в соответствии с заданным расписанием, выполнит создание образа диска.
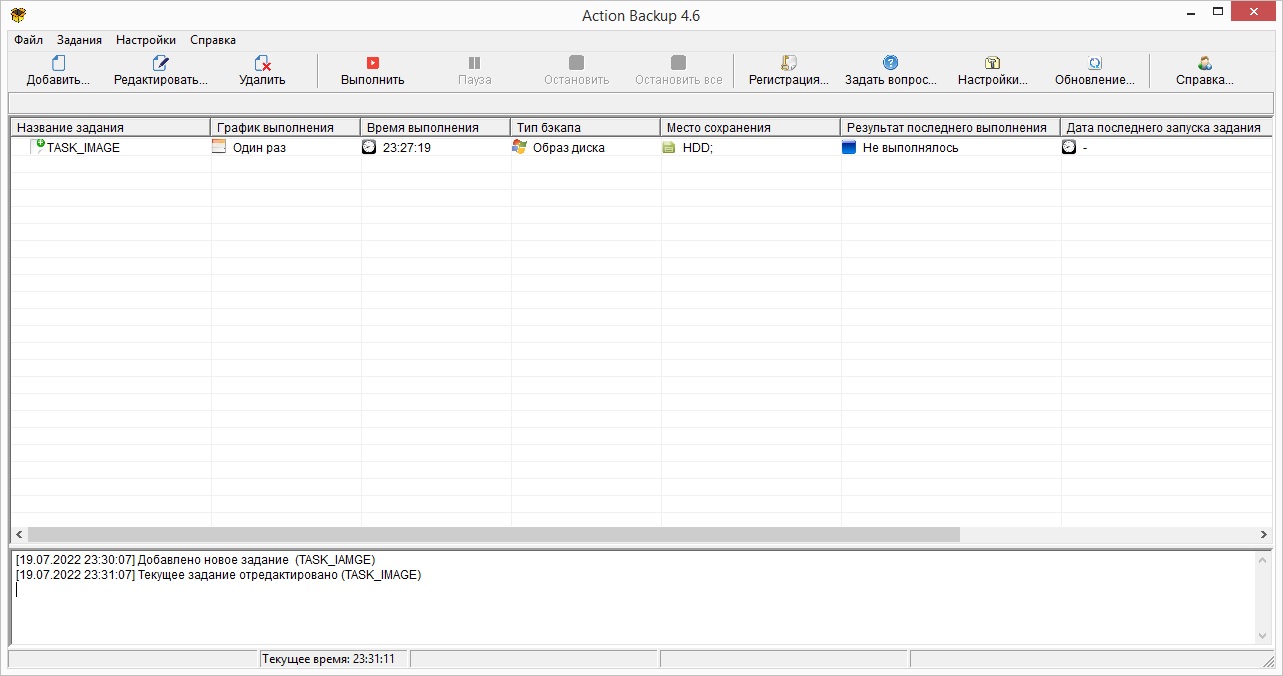
Принимая во внимание первоначальный объем данных, производительность дисковой подсистемы компьютера и его аппаратной мощности,
процесс создания образа диска может занимать от 30 минут до нескольких часов. После выполнения задания резервного копирования
(и соответственно создания образа диска), на выбранном вами ресурсе для сохранения результатов, появится папка WindowsImageBackup
В этой папке Action Backup сохраняет результаты создания образа диска в виде набора виртуальных файлов VHD(X), а также конфигурационных xml-файлов.
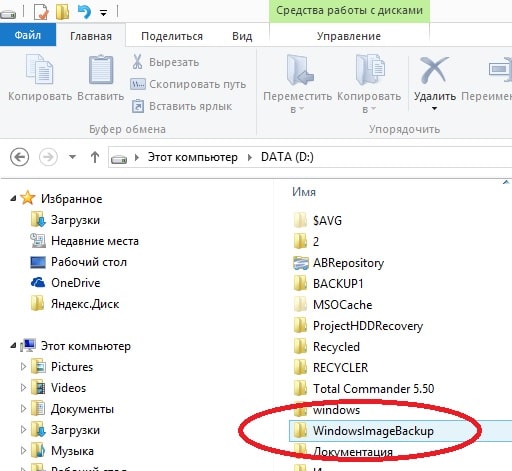
Архивация данных в операционной системе windows 7
Архивация является фундаментальной частью использования личной ОС. Увы, но об этом часто забывает (или вообще не знают) подавляющее большинство «юзеров». «Операционка» позволяет архивировать данные таким образом, что ни у одного пользователя не должно возникнуть сложностей при выполнении этой операции. Архивация данных в windows 7 поможет сохранить важные документы, отчеты и фотографии в целости и сохранности, даже при «крахе» ОС.
Архивация файлов в windows 7
Для этого понадобится стандартная программа, которой оснащена операционная система windows 7.
Следует открыть «Пуск» — «Архивация и восстановление». Настройка резервного копирования очень проста. Указываем расположение архива
Внимание! Желательно использовать внешний жесткий диск. Выбираем файлы для архивации. По умолчанию ОС будет заниматься копированием файлов, находящихся на рабочем столе и библиотеках
Настройку можно произвести вручную. После этого будет создан образ для восстановления системы. Выбираем данные для копирования и нажимаем «Ввод». Выбираем те документы, которые необходимо подвергнуть сжатию и проверяем настройки. Сохраняем параметры, а затем запускаем архивацию.
Всё! Операция завершена. Теперь можно запускать архивацию, изменять её параметры, а также заниматься управлением резервных копий вашей «операционки».
Как восстановить файлы?
Предыдущие операции поставили перед нами вопрос, касающийся восстановления заархивированных файлов.
- Снова заходим в «Архивация и восстановление», а затем выбираем «Восстановить файлы».
- Указываем необходимые файлы и жмем «Ввод».
- С помощью команды «Обзор» выбираем, куда именно восстановить указанные файлы и кликаем «Восстановить».
Гордимся полученным результатом! Просматриваем файлы, предварительно завершив операцию. Также, для восстановления измененных или удаленных файлов, может понадобиться стандартная утилита «Восстановление системы».
Как создать образ операционной системы
Для возвращения ОС к заданному состоянию, необходимо создать её образ. Это возможно при использовании специализированных программ, а также уже знакомой нам утилиты ОС windows 7.
- Откроем окно «Архивация и восстановление» и выберем «Создание образа системы».
- Указываем место для сохранения. Для этого можно использовать внешний накопитель или DVD-диски. Также можно использовать сетевое размещение.
- Ставим галочки на тех системных дисках, которые необходимо включить в образ и жмем «Далее», после чего перепроверяем настройки и кликаем «Архивировать».
По завершении работ, «виндоус» уведомит нас сообщением о вероятном создании диска восстановления. Жмем «Нет». 
Образ, который создала программа, имеет расширение .VHD, который будет находиться в папке windowsImageBackup.
В настройках выбираем графу «Управление дисками» и занимаемся присоединением виртуального жесткого диска.
Чтобы получить доступ к той или иной информации, используем проводник windows, а также любой из многочисленных файловых менеджеров.
Как восстановить операционную систему windows 7 при помощи образа
В той ситуации, когда персональному компьютеру не помогает обычное восстановление, поможет созданный ранее образ.
Первым делом включаем ПК и судорожно «клацаем» по клавише F8. В появившемся меню выбираем графу «Устранение неполадок компьютера». После загрузки среды, определяемся с выбором языка и нажимаем «Ввод». При наличии нескольких «юзеров» указываем имя и пароль
Важно! Учетная запись должна быть «Администратор». В появившемся окне выбираем средство для восстановления
Для этого можно использовать «Восстановление запуска» или системы» (авось повезет со стабильной точкой работы персонального компьютера). В том случае, когда ничего не может помочь, скрепя сердце восстанавливаем образ «операционки». Для успешного запуска вам поможет мастер установки, следуя подсказкам которого, легко восстановить ОС из ранее записанного образа.
Заключение
Как видно из вышеизложенной статьи, архивация данных в операционной системе windows не такое уж и сложное занятие, с которым спокойно справится даже новичок, не прибегая к услугам специалиста.
Рекомендации по резервному копированию
Все знают, что нужно регулярно выполнять резервное копирование, но при этом далеко не все его делают. Учитывая широкие возможности резервного копирования в Windows 7, о потере важных данных вы будете сожалеть только в том случае, если не настроите регулярную архивацию.
Для хранения резервных копий идеально подойдет отдельный жесткий диск — внутренний или внешний, подключаемый по USB или FireWire. Если в вашем распоряжении есть сетевой диск, его также можно задействовать. Хранение резервных копий на другом разделе того же диска, где установлена ОС, не является хорошей идеей. В случае выхода из строя диска вы потеряете как систему, так и резервные копии.
Поскольку резервные копии занимают немало места, я могу дать только общие рекомендации, которые вам нужно скорректировать в зависимости от имеющегося у вас свободного дискового пространства.
Образы системного раздела
- Первый образ. Установите Windows 7, затем все обновления и драйверы. Убедившись в нормальной работе ОС и устройств, создайте первый резервный образ. Если вы «убьете» систему в ходе дальнейшей настройки и установки ПО, вы сможете вернуться к исходному состоянию быстрее, чем при переустановке.
- Второй образ. Установите все приложения и настройте систему по своему желанию. Поскольку более тонкая настройка ОС, как правило, производится по ходу ее использования, поработайте в Windows 7 пару недель. Убедившись в нормальной работе ОС, создайте второй резервный образ. Если перед этим вы удалите первый образ, у вас будет полный образ полностью обновленной и настроенной системы с любимым набором приложений.
- Последующие образы. В зависимости от имеющегося у вас свободного дискового пространства, создавайте последующие образы ежемесячно / ежеквартально. Если возникнет проблема, требующая восстановления из образа, вы сможете вернуться к относительно недавнему состоянию системы.
Архивы пользовательских файлов
Частота архивации ваших файлов определяется тем, насколько они ценны для вас и как часто вы добавляете или создаете новые файлы. В общем случае я рекомендую выполнять архивацию данных еженедельно или два раза в месяц. В сочетании с ежемесячным созданием образов системы вручную у вас будет отличный резервный набор, позволяющий не только вернуть с систему к недавнему рабочему состоянию, но и восстановить все ваши данные и файлы, нажитые непосильным трудом. Вы всегда сможете освободить дисковое пространство, удалив старые архивы, если место на диске потребуется для других нужд.
В графическом интерфейсе невозможно задать разные расписания для создания образов и архивации данных. Поэтому, если вы хотите в разное время автоматически создавать образ и выполнять архивацию файлов, воспользуйтесь утилитой командной строки wbadmin и планировщиком заданий.
Создание копии через Handy Backup
Handy Backup — программа, разработанная российскими специалистами:
- Запустите программу. После её открытия автоматически начинает работу «Мастер создания новой задачи». Для создания резервной копии выберите соответствующий пункт в диалоговом окне.
- Выберите данные, бэкап которых нужно создать. Чтобы получить резервную копию Windows 10, в окне «Что копировать» разверните пункт Disk Clone и сделайте одно из следующих действия:
- дважды кликните мышью по пункту Disk Image;
- выделите пункт Disk Image и нажмите кнопку «Добавить».
- Укажите раздел диска, с которого будет создаваться копия. Для этого в меню слева раскройте пункт Disk Image и выберите Partitions. В окне справа появятся разделы диска, которые есть у вас на компьютере. Выберите тот, на котором установлена операционная система и нажмите кнопку «ОК».
- После этого программа вернётся в основное окно «Мастера создания новой задачи». Нажмите кнопку «Далее», чтобы подтвердить выбранные для копирования данные.
- Следующий шаг — выбор места хранения созданной копии. Образ бэкапа Windows 10 может быть записан непосредственно на компьютер, на внешний носитель, в облако, на другой компьютер, подключённый к локальной сети. Полный перечень есть в меню слева. Окно справа необходимо для детализации информации. Выберите место, где будет храниться образ вашей ОС (при этом убедитесь, что там достаточно свободного места), и нажмите кнопку «Далее».
- Шаги 4, 5, 6 и 7 можно пропустить. Они необходимы продвинутым пользователям для задания дополнительных параметров.
- На последнем шаге 8 программа даёт возможность придумать имя для проделанной задачи, чтобы в следующий раз не проходить все этапы заново, а создать копию по уже имеющемуся алгоритму. Введите имя задачи в соответствующее поле и нажмите кнопку «Готово».
- После запуска процесса создания резервной копии, дождитесь его окончания. О том, что копирование завершено, можно узнать по сообщению в нижнем окне программы SESSION ENDED и отметке 100% в поле «Выполнено». Закройте программу, нажав на крестик или выбрав пункт «Выход» в меню «Файл».
Программа Handy Backup платная, но она доступна для скачивания и использования в течение 30 дней без покупки регистрационного ключа. За это время пользователь может определиться, подходит ли ему данный программный продукт.
Программа имеет как свои плюсы, так и минусы. Положительные стороны:
- большой выбор мест для хранения созданной копии;
- гибкие пользовательские настройки;
- возможность сжатия и шифрования резервных данных при копировании;
- работа с любыми типами данных и другие.
К недостаткам можно отнести тот факт, что резервное копирование Windows делается вручную, то есть нужно самостоятельно выбирать указываемые для создания образа файлы и папки. Начинающим пользователям это может показаться сложным.
4 Acronis True Image
Acronis True Image — еще один продвинутый инструмент резервного копирования для Windows, который предлагает безопасное резервное копирование через AI и многие другие интеллектуальные функции. В отличие от других программ резервного копирования, Acronis True Image предоставляет как локальное, так и облачное хранилище, используя свое решение для резервного копирования. Что касается методов резервного копирования, вы можете зеркалировать системные образы, клонировать диски в съемное хранилище, создавать диски восстановления и многое другое. Acronis также предлагает все три системы резервного копирования, а именно: полную, дифференциальную и инкрементную, так что вы сортируетесь в этом направлении. Однако имейте в виду, что Acronis True Image не имеет бесплатной версии, но предлагает бесплатную пробную версию на 30 дней. Таким образом, если вы хотите клонировать или зеркально отразить полный системный образ, вы можете с комфортом воспользоваться преимуществами Acronis True Image в течение пробного периода.
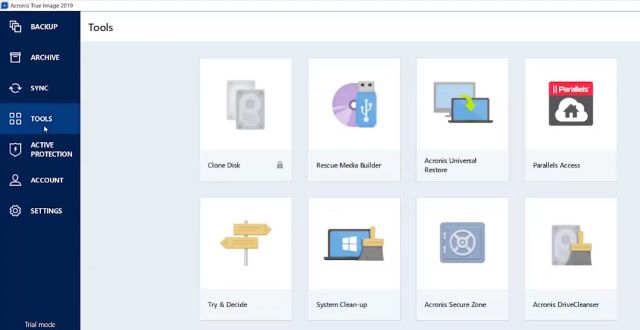
Кроме того, лучшая часть Acronis True Image состоит в том, что он предлагает полную кибербезопасность от вредоносных программ, вымогателей и криптовалют, Компания утверждает, что использует искусственный интеллект для защиты ваших данных, приложений и систем. Поскольку программное обеспечение также предлагает облачное хранилище, вы можете получить доступ к своим файлам из любого места. Это также позволяет вам удаленно управлять вашей резервной копией через любое устройство. В целом, я бы сказал, что если вы ищете полное решение для резервного копирования для Windows, то Acronis True Image — отличный выбор. Единственным недостатком является то, что он не предлагает бесплатную версию, и вы не сможете планировать резервное копирование в течение более месяца. Но кроме этого, Acronis True Images на голову выше конкурентов.
Скачать (Бесплатная пробная версия на 30 дней , Премиум версия начинается с $ 34.99)
Создание образа системы
Эта функция имеет ряд ограничений, которые полезно знать, чтобы потом не было мучительно больно.
- В образ можно включить только диски, отформатированные в NTFS.
- Oбраз можно сохранить только на диске, отформатированном в файловую систему NTFS.
- В образ нельзя включить диск или раздел, на который сохраняется образ.
- Все системные и загрузочные диски или разделы (см. оснастку «Управление дисками») принудительно включаются в образ.
- Образ можно сохранить в сетевое расположение только в Windows 7 Профессиональная, Максимальная и Корпортативная.
- Невозможно восстановить образ 64-разрядной Windows на 32-разрядную систему.
- Разрядность диска восстановления или установочного диска должна совпадать с разрядностью Windows в резервном образе. Невозможно восстановить образ 64-разрядной Windows, используя установочный диск или диск восстановления 32-разрядой Windows, и наоборот.
- Образ, сохраненный на ПК с UEFI, невозможно восстановить на ПК с BIOS.
- При восстановлении образа системы с динамического диска, невозможно восстановить конфигурацию дисков и разделов, сохраненную в образе. Поэтому образ нужно сохранять на базовом диске.
- Образ невозможно восстановить на раздел меньшего размера, чем был на исходном диске.
- Образ сохраняется в корне целевого диска в папке WindowsImageBackup. Если папка перемещенa из корня диска или переименована, образ невозможно восстановить.
- Хранение образа системы на другом разделе диска не является резервным копировнием. В случае выхода диска из строя вы потеряете все.
Первый системный образ представляет собой полный снимок раздела, а последующие являются инкрементными, т. е. включают в себя лишь изменения по сравнению с предыдущим образом. Эта возможность, позволяющая сэкономить дисковое пространство, реализована с помощью теневых копий. Такой принцип создания образов применяется при их сохранении на внутренних, внешних и оптических дисках.
Для внутренних и внешних дисков этот принцип действует до тех пор, пока на диске имеется достаточно места. Когда место заканчивается, создается полный образ, а все предыдущие удаляются. Что же касается сетевых дисков, то на них всегда создается полный образ, а старый образ при этом перезаписывается новым.
Давайте рассмотрим создание первого образа.
- В Windows 7 в левой панели элемента панели управления Архивация и восстановление нажмите ссылку Создание образа системы.
- В Windows 10 в левой панели элемента панели управления История файлов внизу нажмите ссылку Резервная копия образа системы, затем Создание образа системы.
Откроется окно с вариантами размещения образа.
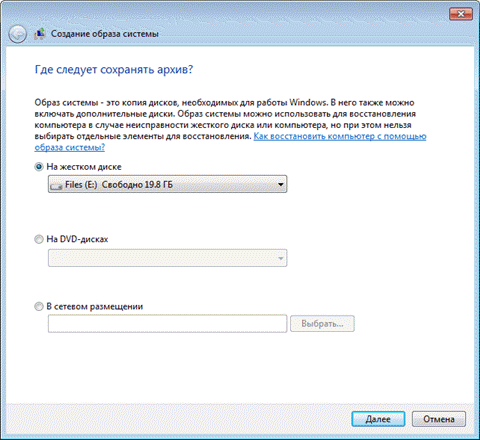
На следующем шаге вы сможете выбрать разделы для архивации.
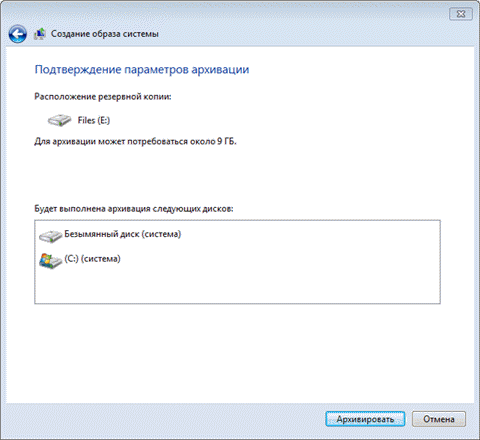
Если в системе имеются другие разделы, вы сможете выбрать их на этом шаге. Определившись с выбором разделов, нажмите кнопку Архивировать, чтобы начать процесс создания резервной копии.
Все следующие образы создаются точно так же. Как я уже сказал выше, они содержат только изменившиеся блоки. Для того чтобы снова создать полный образ системы, вам необходимо удалить существующие образы или перенести их на другой раздел.
Вы также можете переместить их из корня диска во вложенные папки, однако примите к сведению, что в этом случае их не увидит программа восстановления системы из образа. О расположении и содержимом резервных копий и пойдет речь дальше.
Вывод по программам
От таких катастроф, как потеря данных из-за неисправных обновлений Windows, есть простое решение: резервное копирование. CHIP протестировал семь Backup-программ и оценил их по таким критериям, как «Управление», «Оснащение» и «Производительность». В итоге, наша рекомендация такова: попробуйте использовать победителя нашего теста, Acronis True Image 2019, чтобы избежать дорогостоящих и нервирующих потерь данных.
Недостатки
профессиональное программное обеспечение не бывает бесплатным
Ashampoo BackUp Pro 11: Резервное копирование без лишних забот
Фото: компании-производители, Андрей Киреев