Создать интро для ютуб канала
Содержание:
- Как создать Youtube интро в Filmora Video Editor?
- Можно ли сделать интро самому, какие есть варианты
- Как сделать интро для канала
- Как сделать интро с помощью программы «ProShow Producer»
- Stunning Intros To Get Your Videos Noticed More
- Какие программы лучшие для создания интро
- Готовые интро для Ютуба
- Как сделать интро в программе ВидеоМОНТАЖ
- Онлайн-сервисы для создания интро
- Make intro videos that blow minds
- Музыка для видео
- Как сделать классное интро: пошаговая инструкция
Как создать Youtube интро в Filmora Video Editor?
Шаг 1. Следуйте инструкциям на экране для завершения процесса установки, затем запустите Filmora Video Editor. Выберите соотношение сторон (4:3 или 16:9) для вашего видео и войдите в «Full Feature Mode», нажав на него в главном экране.

Шаг 2. Добавьте видеоролик YouTube в медиатеку следующим образом:
— Нажмите «Import Media File Here» в середине панели;
— Нажмите «Import», а затем выберите источник для загрузки медиафайлов;
— Непосредственно перетащите видео, изображения или аудио файлы в медиатеку.
После загрузки файлов в медиатеку, можно перетащить нужный видеофайл на временную шкалу для редактирования.

Шаг 3. Теперь пришло время для настройки интро:
— Добавление текста/титров к видео
Выберите опцию «Text/Credit» на временной шкале для добавления текста и заголовка к вашему видео. Перетащите его на временную шкалу и создайте субтитры, нажав на «Subtitles». Вы также можете настроить продолжительность этого видео с текстом, который вы добавили. Можно укоротить длительность и настроить положение, в котором будет отображаться текст.

Дважды щелкните по тексту, который вы хотите добавить на временную шкалу, в окне появится возможность настройки. Вы можете выбрать цвет и тип шрифта для текста, кроме этого, это возможно сделать, нажав на опцию «Customize». После настройки текста, который вы выбрали, просто перетащите кадр в окно предварительного просмотра и настройте положение текста.

— Добавление фильтров к видео
Нажмите на кнопку «Filters» , перетащите необходимый фильтр на временную шкалу, в то место, в котором он должен применяться. Переместите курсор вперед и назад на видео, чтобы убедиться, что эффект находится в нужном моменте.

— Apply Overlays to Video Intro
Нажмите на «Overlays» и вы можете выбрать эффекты для интро. Или щелкнете правой кнопкой мыши на видео и выберите «Apply to PIP» для установки наложения на интро для видео.

Вы изменять наложения/фильтры. Для изменения длительности, перетащите край значка. Вы также можете изменить исходную плотность от 0 до 100, что поможет вам сделать фильтр более прозрачным более низким значением.

Шаг 4. Теперь, уникальное интро создано, нажмите кнопку «Export» и выберите «YouTube» для загрузки видео на свой аккаунт YouTube.
Если вас не устраивает видео, вы можете использовать Filmora Video Editor для редактирования видео, используя еще больше специальных эффектов. Здесь вы найдете инструкцию, как редактировать (разделение, обрезка, соединение, и т
д.) видео.

Можно ли сделать интро самому, какие есть варианты
В создании интро новичкам помогут сервисы. Один из них – «flixpress.com». Сервисом можно пользоваться бесплатно. Есть ограничение на использование — выдается 2 минуты для интро. Пройдите на нем регистрацию, чтобы создать аккаунт. Если не знаете язык сервиса, его можно перевести через браузер Гугл Хром или кнопкой «Перевести на русский язык» (Скрин 1).

Далее, нажимаете на раздел «Automated Templates» (Скрин 2).

Выбираете из списка готовый шаблон и открываете его (Скрин 3).

В открывшемся окне кликните на кнопку «Customize now», чтоб открыть редактор (Скрин 4).

Загрузите с компьютера несколько изображений, например, свои фото и нажмите «Proceed». Для перехода в редактор интро, нажимаете два раза – «Next» (Скрин 5).

В следующем окне пишете название интро, например, Заработок в Интернете, далее свою имя и фамилию. Указываете время, например, 10 секунд (Скрин 6).

Затем нажимаете «CREATE PREVIEW», чтобы интро сохранилось на сервисе.
Далее нам предложат его отредактировать снова. В этом случаем нажмите кнопку «View My Previews», чтобы перейти к созданному интро. Интро будет обрабатываться 5-10 минут в разделе «My Previews». Чтобы его скачать на компьютер, нажмите по нему (Скрин 7).

Далее кликните на три точки и выберите кнопку «Загрузить», чтобы созданное интро загрузилось на компьютер. Есть еще сервисы для создания интро:
- renderforest.com/ru/intro-videos;
- videocreek.com;
- motionden.com/video-maker/intro;
- и другие сервисы.
Как сделать интро для канала
Как было сказано ранее, есть масса способов, как создать интро для канала Youtube. Разберем каждый из них.
Обратиться к специалисту
Если вы только знакомитесь с монтажом видео и дизайном, сделать стоящую заставку будет трудно. Поэтому лучше доверить дело профессионалу, тем более, что сегодня можно найти хорошего фрилансера, который не запросит баснословный гонорар. Стоимость определяется полетом вашей фантазии: сколько вам нужно элементов, какие эффекты и так далее. Но здесь можно быть уверенным, что полученный интро будет стопроцентно уникальным и авторским, никаких шаблонов и стандартных макетов. А это значит, что вы защищаете себя от претензий по поводу нарушения авторских прав. Заказать готовые интро для канала можно на следующих биржах для фрилансеров: FL.RU, weblancer.net, kwork.ru.
Делаем сами по шаблону
- Поиск. Самый простой вариант — воспользоваться поисковиком Гугл. Можно также воспользоваться строкой поиска видеохостинга, так как сервис интегрирован с поисковой системой Google. Используйте для поиска ключ «Intro Template», но не забудьте дописать к нему название видеоредактора, куда вы будете вносить правки. Например «Sony Vegas Intro Template», если вы будете работать в программе Sony Vegas. Для поиска дешевых шаблонов допишите «Free».
- Выбор. В выдаче результатов поиска вы найдете тысячи вариантов. Здесь придется потратить время, просмотреть доступные варианты и выбрать, какой подходит именно вам.
- Скачивание. Открывая страницы шаблонов, вы будете видеть специальные ссылки для скачивания. Ссылки обычно выделяются разработчиками и делаются яркими. В некоторых случаях ссылка ведет не на страницу с файлом, а на страницу автора со всеми его работами.

- Адаптация. В архиве имеются файлы различных форматов, необходимо найти формат, с которым вы привыкли работать в видеоредакторе. В архиве также можно найти инструкцию, использованные изображения и прочие материалы. Адаптация не составляет труда: меняем название, вставляем фирменный логотип, меняем титры.
- Сохранение. Сохраните интро отдельно, так как будете постоянно использовать его, вставлять в другие ролики.
Сделать интро для канала Youtube своими руками с помощью «конструкторов»
Это оптимальный вариант, если вы не хотите ограничиваться шаблоном, но и доверять столь ответственную миссию кому-либо не желаете. Сегодня имеется огромный выбор сервисов, с помощью которых легко и просто можно создать интро для канала. С помощью встроенных инструментов и функционала вы собираете нужное изображение и редактируете его под себя: шрифт текста, фон, звук и так далее. Наиболее популярные сегодня программы для создания интро для Ютуба: Panzoid, Ivipid, Flixpress. Они являются англоязычными, поэтому не закрывайте вкладку с онлайн-переводчиком. НО! Полученный результат определенно того стоит! Разберем каждый из них более подробно.
Panzoid (https://panzoid.com/)
Здесь можно делать значки, монтировать видео, делать интро, а также редактировать видео. Все разделы представлены на главной странице. Для начала работа необходимо пройти простую процедуру регистрации. Указываем адрес электронной почты, имя пользователя, ник и придумываем пароль.

После входа на сайт выбираем нужный раздел, в нашем случае это редактор видео.

Ivipid (https://ivipid.com/) Это еще один онлайн конструктор, позволяющий сделать качественное вступление. Сначала проходим регистрацию, а затем уже знакомимся с функционалом.

- Сервис удобен тем, что здесь можно сначала ознакомиться со всеми возможностями и доступными инструментами. После освоения теории можно переходить к практической части. Выбираем «Начать», как это показано на картинке и открываем простор для творчества.

Flixpress (https://flixpress.com/) Это платный сервис, но имеется тестовый бесплатный режим. Чтобы запустить бесплатный режим, выбираем «Начать бесплатно», как показано на картинке.

В открывшееся окне проходим простую процедуру регистрации. Далее инструменты для редактирования будут доступны. Механизм работы такой же, как и в предыдущих сервисах. По окончанию работы вы можете скачать интро для канала Youtube.
Как сделать интро с помощью программы «ProShow Producer»
К примеру, можно создать видеоролик в 3Д анимации с помощью условно-бесплатной программы «ProShow Producer», предназначенной для создания слайд-шоу. Сразу предупрежу, что на созданном с помощью данной программы ролике будет надпись о создании видео в указанной программе, как и в большинстве условно-бесплатных программ такого плана.
Для этого необходимо скачать, установить и запустить данную программу, выбрать «Новый проект» и перейти к созданию вашего ролика.
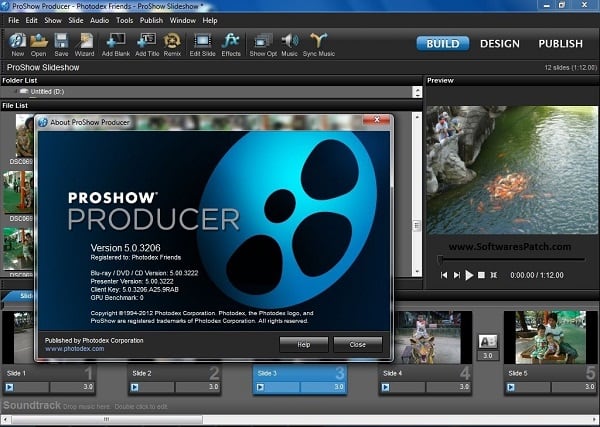
Во вкладке «Добавить» — «Заставки» нажмите на «Создать». В открывшемся окне редактора заставок выберите продолжительность 3 секунды (шаблонная длина интро на Ютуб). Перейдите на вкладку «Слои», кликните на центральный слой для изменения, затем на «Заменить» справа, и выберите подходящую картинку для слоя на вашем ПК.
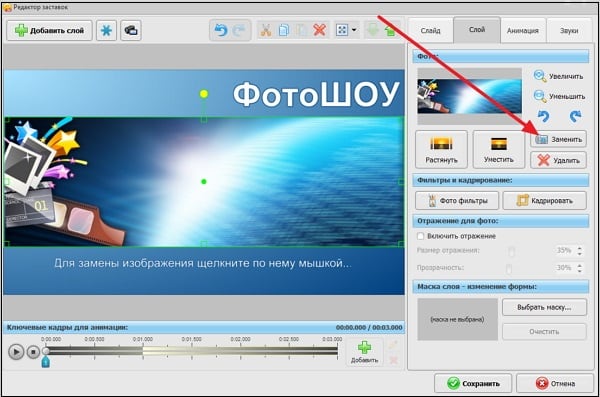
Для замены слоя кликните на кнопку «Заменить»
Там же нажмите на надпись «Фото ШОУ» справа (а также на текст «Для замены изображения…) и введите текст, который будет демонстрироваться на вашем интро (попутно выберите для него размер, шрифт, и цвет)..
Вкладка «Слайд» тут же предлагает вам выбрать фон для вашего интро в видео, а вкладка «Анимация» — использовать различные эффекты для вашей заставки (объект для эффектов необходимо перед тем выбрать кликом). Вкладка «Звук» позволяет выбрать звуковое сопровождение для вашего интро.
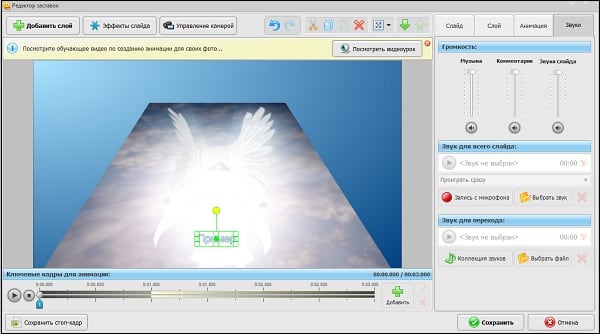
С помощью вкладки «Звуки» произведите настройку звуковых эффектов
После произведения всех настроек нажмите на «Сохранить» и введите название для созданного вами шаблона.
Затем выберите вкладку «Добавить» — «Заставки» — «Мои заставки» — «Добавить в слайд шоу» (созданный вами шаблон для Ютуба отобразится в нижнем рядке редактирования» (там же можно добавить музыку для вашего интро). Для сохранения созданного интро нажмите на «Файл» — «Создать видео слайд-шоу», выберите формат сохраняемого видео (например, «Создание avi видеофайла) – «Конвертировать», и сохраните его на ПК.
Stunning Intros To Get Your Videos Noticed More
Did you know that 62% of the popular videos start with a great intro? Another fact that should capture your attention is that the modern viewer has an attention span of just eight seconds. So, if you are not getting your viewers interested within eight seconds of your video, you’re missing out gradually on your audience base.
You don’t need to miss out on viewership when you have VideoCreek by your side. All you need is a brilliant intro that gets your audience hooked within seconds. You can easily deliver that when your creativity and the tools of the intro maker come together.
The best part is that the user-friendly interface and the wide range of tools do not come with any huge subscription fee. You can use all the features of the intro maker for free. VideoCreek also has a dedicated customer care helpline at your service 24*7 to answer any doubts or queries you have.
So, bring your ideas to life with the extensive features and easy-to-use tools offered by VideoCreek!
Какие программы лучшие для создания интро
Если даже у вас фантазии хоть отбавляй, с созданием интро часто возникают сложности технического характера. В этом случае заставку помогут выполнить специальные программы для интро.
Cinema 4D
Программа служит для создания 3D-изображений и анимации. C4D поддерживает русский язык и, не в последнюю очередь, благодаря этому популярна у русскоязычных пользователей. Пакеты программы демонстрируют обширные возможности и нацелены на пользователей, опытных в 3D-графике и новичков. Так, пакет Lite хорош для начинающих: он позволяет делать несложную трехмерную графику. А пакет BroadCast пригоден для использования на телевидении.

«Полем» для работы и экспериментов с изображениями и анимацией служит вью-порт (view-port), где моделируются любые по форме, цвету и текстуре объемные изображения. Активно применяется как программа для интро.
SonyVegas
SonyVegas, а после 2016 года просто Vegas – не одна программа, а их «семья», причем каждая качественно обрабатывает видео- и аудиоматериал. Vegas предоставляет:
- неограниченное число аудио- и видеодорожек;
- инструменты, позволяющие выполнить качественную обработку звука;
- возможность моделирования кроссфейдов и др.
Однако эти программы требуется тщательно изучить, прежде чем суметь создать мало-мальски подходящую заставку.
Готовые интро для Ютуба
Теперь вы спускаетесь чуть ниже на сайте и видите перед собой различные шаблоны для интро на разный вкус и цвет. Если вы подведёте мышкой к каждому интро, то оно начнёт проигрываться автоматически, тем самым вы выбираете нужное вам интро.
На бесплатном плане у вас будет 15 бесплатных интро на выбор. Я думаю этого вполне достаточно, чтобы выбрать подходящее и хорошее интро.

Если же вы уже выбрали понравившееся интро, то вы нажимаете на него. Перед вами появляется окно с проигрыванием этого шаблона интро.

В этом окне вы нажимаете на кнопку под названием «Customize Now» и перед вами появляется окно с дальнейшими настройками этого шаблона. Здесь нам нужно отредактировать цвет шаблона, текст и музыку.
В первом поле «Color» вы выбираете нужный вам цвет интро:

Во втором поле «Text Line» нужно выбрать текст интро первой строки на данном шаблоне:

В третьем поле «Bottom Line» мы прописываем текст интро второй строки в данном шаблоне:

Далее мы выберем нужную нам музыку для интро, которая будет проигрываться в этом шаблоне. Для этого мы нажимаем «Add Audio»

После этого появляется страница, где есть много различных вариантов для музыки. Вы нажимаете на верхние синие кнопки по очереди и прослушиваете каждую мелодию нажав кнопку «LISTEN». Если вам понравилась одна из мелодий, то далее вы нажимаете кнопку «CHOOSE»:

После нажатия «CHOOSE», эта мелодия у вас появилась в окне с настройками:

Теперь вам осталось выбрать качество интро, нажав на кнопочку «720р» и нажимаете кнопку «CREATE PREVIEW»:

После этого у вас появляется окошко, где пишется, что ваше интро готово и вы можете его посмотреть, нажав на кнопку «View My Previews»:

После этого появится страница со всеми вашими интро, которые вы делали до этого. Если вы до этого не делали интро, то появится одно ваше интро во вкладке «My Previews»:

Вы нажимаете на это интро и оно начнёт проигрываться уже готовое:

Если вы хотите его отредактировать, то нажимаете «Edit»:

Теперь вам нужно скачать готовое интро. Для этого вам нужно вернуться в «My Previews» и нажать на «Download and Share» и «Download SD» и видео начинает скачиваться:

Ваше интро для Ютуба готово! После этого вы найдёте своё интро на компьютере в папке «Загрузки» и можете скачать его на рабочий стол или в отдельную папку.
Теперь вы смело можете вставлять своё интро в начале своего видеоролика на Ютубе.
Если вы продвигаете свой Ютуб канал, то ваше интро будет вас уникализировать и вы будете выделяться среди всех остальных. Я считаю, это отличная штука для тех, кто продвигает свой бренд, а также для тех, кто продвигает партнёрские программы.
В этом воркшопе вы узнаете о лучших партнёрках, которые лучше всего продаются. А также получите ещё несколько бонусов, как делать молниеносные продажи на подписных страницах и многое другое. Сейчас идёт скидка на этот воркшоп, поэтому успейте приобрести выгоднее.
Как сделать интро в программе ВидеоМОНТАЖ
ВидеоМОНТАЖ — это доступный видеоредактор на русском языке, рассчитанный на пользователей любого уровня. Программа соединяет в себе
продвинутые функции обработки видеофайлов и удобный, интуитивно-понятный принцип работы. Объединяйте или разделяйте видеоролики,
обрезайте длительность, работайте с хромакеем, применяйте автоматическое улучшение, добавляйте музыку и озвучку — все это в считанные минуты.
Посмотрите этот небольшой клип о том, как просто с помощью ВидеоМОНТАЖА создавать проекты любой сложности.

Установите программу
Следуйте инструкциям Мастера установки, чтобы завершить инсталляцию. После того, как редактор полностью установится на компьютер,
запустите его и в стартовом окне выберите «Новый проект».
Далее вам нужно загрузить видеофайлы для обработки. Для этого найдите соответствующую функцию в центральной части программы.
 Создайте новый пустой проект
Создайте новый пустой проект
Добавьте заставку
В редакторе можно сделать заставку для видеоролика двумя способами: воспользоваться готовыми шаблонами и фонами или сделать все полностью с нуля.
Способ 1. Используем шаблоны
Готовые заставки с текстом находятся в разделе «Текст» — «Титры». Они уже содержат заголовки, которые останется лишь изменить. Для этого два раза нажмите на подходящий элемент и введите название клипа.
 Дважды кликните на шаблон для добавления
Дважды кликните на шаблон для добавления
Добавленный титр можно отредактировать. Для этого выберите соответствующую кнопку на панели инструментов над таймлайном.
В новом окне кликните «Редактировать титры».
 Во внутреннем редакторе можно изменить стиль заголовков
Во внутреннем редакторе можно изменить стиль заголовков
Программа позволяет изменять текст и фоновое изображение и добавить дополнительную графику. Также любой элемент можно удалить.
 Каждый элемент можно настроить по своему вкусу
Каждый элемент можно настроить по своему вкусу
Способ 2. Создаем интро с нуля
Если готовые шаблоны вам не подходят, вы также можете сделать совершенно уникальную заставку своими руками. Для этого сначала добавьте
видеоролик, который будете использовать как основную заставку, либо изображение. Для этого в главном окне редактора нажмите кнопку «Добавить видео и фото».
 Добавьте ролик, из которого будет создано интро
Добавьте ролик, из которого будет создано интро
После этого добавьте заголовок и другую текстовую информацию в разделе «Текст» — «Надписи». Вы можете выбрать готовые стили
или вручную настроить цвет, размер, шрифт и другие параметры отображения.
 Добавьте заголовок клипа и название канала
Добавьте заголовок клипа и название канала
Дважды кликнув на текст, можно дополнительно установить прозрачность, контур и текст. Также можно настроить анимацию элемента, выбрав готовый эффект движения.
 Настройте стиль и шрифт текста
Настройте стиль и шрифт текста
Отредактируйте
Если вы хотите подрезать длительность заставки, кликните «Редактировать» и в разделе «Общее» выберите функцию «Задать обрезку и длительность».
Передвигайте синие маркеры, чтобы отметить начало и конец ролика.
 Вы можете вручную указать длительность заставки
Вы можете вручную указать длительность заставки
Чтобы применить автоулучшение или подправить цветовой баланс, кликните в боковой колонке «Улучшения». Отметьте галочками
«Комплексное улучшение» и «Автоуровни». Здесь также можно убрать дрожание кадра – для этого включите функцию «Стабилизация изображения».
 Видеофайл можно улучшить и сделать более ярким
Видеофайл можно улучшить и сделать более ярким
Сохраните
Теперь осталось лишь сохранить созданную видеозаставку. Это делается при помощи кнопки «Сохранить видео» под окном проигрывателя.
Выберите «Сохранить видео в других форматах» и в списке форматов укажите MPEG4. Это наиболее оптимальный вариант для видеороликов,
созданных для YouTube.
После этого редактор предложит установить параметры качества и выбрать кодек. Оставьте установки по умолчанию и нажмите «Сохранить видео».
 Подберите вариант экспорта и установите качество
Подберите вариант экспорта и установите качество
Соедините с вашим видео
Заставка готова, но как вставить ее в клип? Для этого загрузите оба видеоролика в редактор и объедините на этапе экспорта, как в пункте выше.
Вы можете добавлять неограниченное количество видеофайлов, главное, чтобы интро было расположено в самом начале. Чтобы изменить расположение
фрагментов, перетаскивайте их по монтажной шкале.
 ВидеоМОНТАЖ позволяет объединять неограниченное количество файлов
ВидеоМОНТАЖ позволяет объединять неограниченное количество файлов
Онлайн-сервисы для создания интро
Вступительный ролик можно сделать и через онлайн-сервисы. Они бывают как платные, так и бесплатные. Это:
- Panzoid – крупный сервис, где всё максимально подробно объясняется. Есть готовые шаблоны буквально на любой вкус.
- Ivipid – здесь функционал сопоставим с Sony Vegas. Вам нужно только выбрать шаблон, потом внести свои данные и сохранить. Занимает минут 5.
- Flixpress – невероятно популярный ресурс, через который уже успели создать больше 14 миллионов роликов. Идеальный вариант, если есть желание поработать над каналом для Андроида, например.
При желании можно попробовать все сервисы по очереди, тем более что времени на это уходит немного.
Хотите узнать, как без платной рекламы вывести канал в топ?Получите план реактивного запуска своей денежной машины на YouTube на своих и чужих видео!
Теперь, когда ваше интро полностью готово, можно без проблем загружать его на канал, создавать ролики и становиться звездой ютуба. У каждого есть возможность сделать качественное интро. Как вы могли заметить, ресурсов и инструментов для этого в Сети хватает, причем большинство из них бесплатны. Надеемся, что очень скоро вы сможете снимать качественные видео и зарабатывать на рекламе.
Рекомендуем ознакомиться с видео, в котором показаны одни из лучших образцов интро за 2015 год:
Ютуб может стать источником высокого и стабильного дохода. Как еще можно заработать в Сети? Об этом вы узнаете здесь: 50 способов заработать деньги в Интернете
Make intro videos that blow minds
Using Biteable’s online video maker, creating videos couldn’t be easier. The hardest part will be convincing viewers you didn’t pay an agency to make it. Here are all the must-know basics to guarantee intro video success.
Jump in with a template
Nailing the intro video is a fine art. Lucky for you, our team of marketing experts, designers, and copywriters have created templates guaranteed to wow your viewers. We’re intro video artistes, you could say.
Once you find a template you like, simply click “edit video” to get started. From there, editing your intro video couldn’t be easier. If you prefer, you can start from a blank slate and build your video from our vast library of individual animated scenes. You’ll also have a library of 1.8+ million stock footage clips and images to choose from.
Make it dazzle (your way)
Biteable’s online video-making software makes editing easy, no matter who you are. Change the text to suit your brand, add some custom clips, upload your own music, or choose from our library of tunes.
Maybe the color scheme doesn’t work? No problem. Jump in and change the colors to suit your brand. Slap your logo onto the intro scene and you’re good to go. Animate your logo if you’re feeling fancy — all it takes is selecting the animation style you like the best, and the Biteable editor does the rest for you.
Done? Download your video and show it off to the world.
Ace your intro
Ace your intro by digging into the minds of your target audience. There, you shall find all the answers you seek.
The tone of your intro sets the tone for the rest of your video, so it’s in your best interest to get it right. First, take a look at your content, your business, and your product. Now think about the audience you’re marketing it to.
Would your audience want an intro involving animated characters, or would they want something a bit more straightforward? A bit of cyber-digging into the tastes of your demographic goes a long way toward setting a tone viewers can identify with.
Музыка для видео
Ошибка, которую часто совершают новички – вставка чужой музыки для вступления.

Такие действия – нарушение авторского права и закончатся тем, что Ютуб принудительно отключит звук в видео. Использовать авторские музыкальные композиции можно при условии:
- Согласие правообладателя.
- Покупка права на музыку.
Купить музыку можно в интернете, например, на музыкальных стоках Shutterstock или Safemusiclist.com. Так можно легально использовать контент.
Вступление должно быть очень коротким, поэтому длинная музыка не годится. Используйте короткий звук, как в +100500 или вДудь.
Короткие интро – это пример качественной работы с оформлением канала Мармока.
Здесь вставлена музыкальная тема “Добро пожаловать в Лондон” от группы TroyBoi & Stooki Sound – W2L.
Как сделать классное интро: пошаговая инструкция
Вы можете добавить заставку в приложении ВидеоМОНТАЖ. Редактор содержит готовые решения и простые в использовании инструменты. Для оформления проекта выполните несколько простых действий:
Шаг 1. Импортируйте видеофайлы
Запустите видеоредактор и создайте новый проект. Нажмите «Добавить видео и фото» или перетащите файлы из проводника.
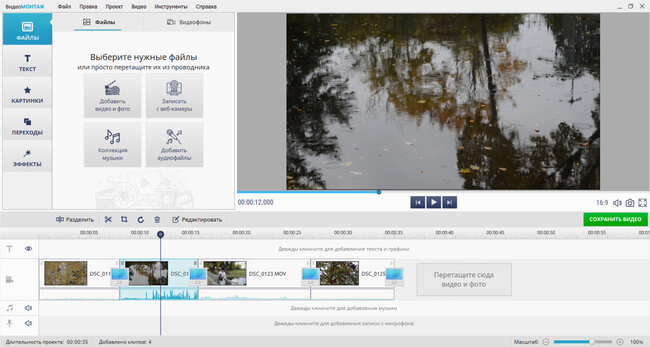
Вы можете загрузить несколько клипов и соединить их с помощью плавных переходов
Также у вас есть возможность настроить продолжительность любого ролика. Выделите его на временной шкале и нажмите «Обрезать выбранный клип». Настройте оптимальную длину воспроизведения для каждого фрагмента.
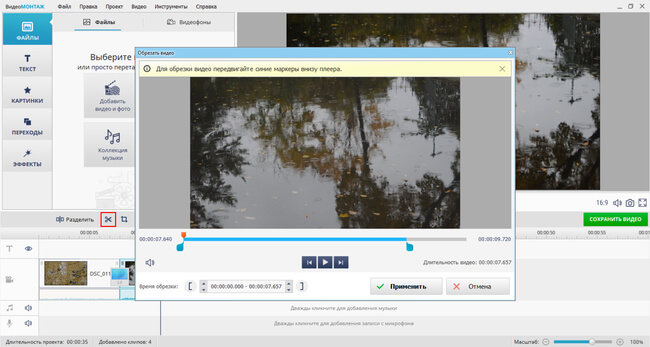
С помощью маркеров установите начало и конец
Шаг 2. Добавьте видеозаставку
У вас есть два варианта для оформления вступительных титров:
- Использование шаблонов. Если вы ищете интересные идеи для интро, то воспользуйтесь готовыми решениями в программе. Их можно будет настроить под себя, изменяя элементы. Для этого перейдите в раздел «Текст» — «Титры».
Вам будет предложен каталог шаблонов
После выбора дизайна перетащите слайд на временную шкалу. Разместите материал перед видеоклипами. В новом окне введите свой текст и примените изменения. Затем вы можете дважды кликнуть по видеозаставке и настроить параметры фона и текста. В качестве заднего плана можно установить цвет, градиент, текстуру или рисунок с компьютера. Для текстового слоя можно настроить размещение, размер, шрифт, заливку, начертание, эффекты.
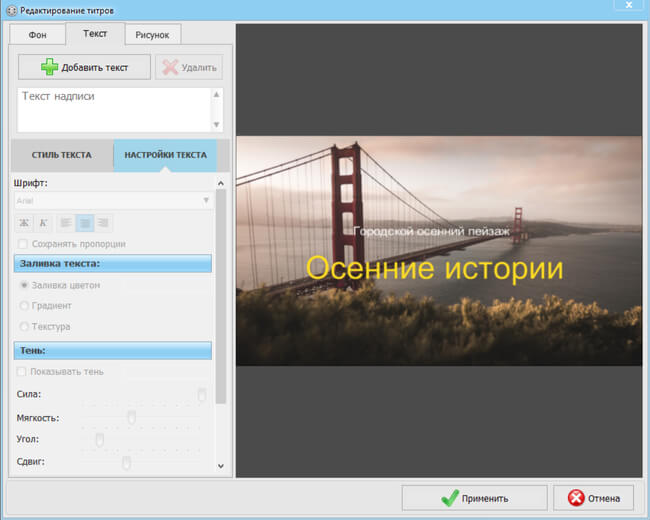
Для коррекции надписи выделите текстовый слой
Вы можете настроить продолжительность заставки с помощью инструмента обрезки, или уменьшив фрагмент на таймлайне.
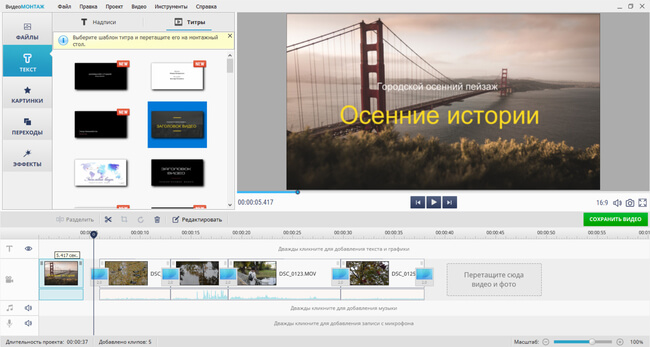
Желательная продолжительность — 5 секунд
Ручное оформление. Второй вариант — выбрать ролик, футаж или картинку и разместить поверх текстовый слой. Так вы сможете сделать заставку на видео в своем стиле. Для этого способа подберите картинку, футаж из коллекции софта или клип и разместите их на временной шкале. Затем перейдите в раздел «Текст» — «Надписи» и выберите подходящий стиль.
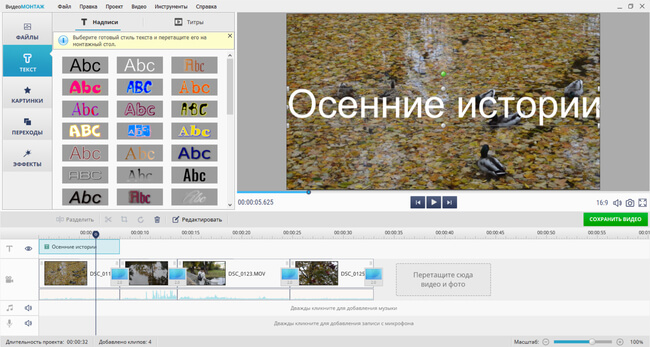
Введите необходимые данные и разместите фрагмент над видеоклипом
Настройте его продолжительность на таймлайне и измените размер. Для этого на экране предварительного просмотра используйте углы рамки. При выделении текстового слоя в левой части интерфейса появиться блок для редактирования надписи. Вы сможете изменить шрифт, начертание, цвет заливки, анимацию, добавить тень и контур.
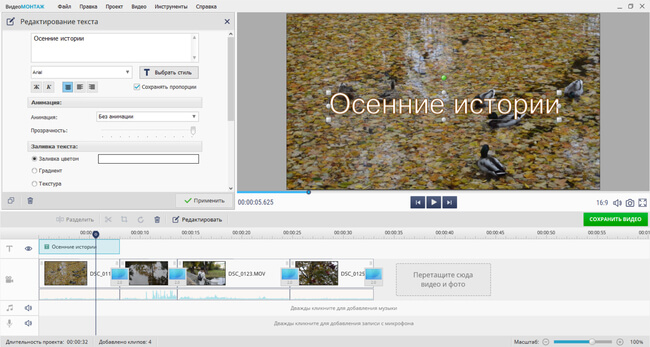
Здесь можно скорректировать место надписи на видеоряде
Шаг 3. Продолжите редактирование
После создания заставки в начале видео у вас есть возможность обработать видеоклип:
- Наложите музыку. В разделе «Видео» кликните на «Добавить музыку из коллекции программы». Вы сможете выбрать один или несколько аудиотреков из каталога и добавить их к заставке. Затем она будет размещена на временной шкале. Измените ее продолжительность, уменьшив фрагмент на таймлайне.
Музыкальные композиции разбиты по категориям и жанрам
Примените эффекты к видеоряду. Перейдите в соответствующий раздел и перетащите на клип понравившийся пресет. Вы сможете стилизовать кадр под кинопленку или цвета кинофильма, сделать ее черно-белой или наложить световые фильтры.
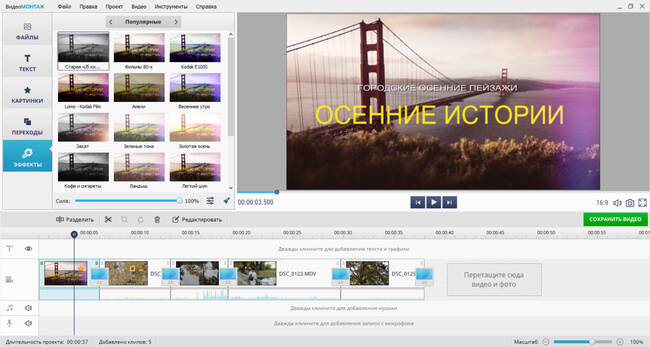
Эффекты можно также применить к видеозаставке
Улучшите качество картинки. Выберите на верхней панели инструментов блок «Видео» — «Улучшить картинку». Здесь можно стабилизировать изображение, произвести комплексные улучшения, применить автоуровни, скорректировать кривые и настроить яркость, контраст, насыщенность, цветовой тон.
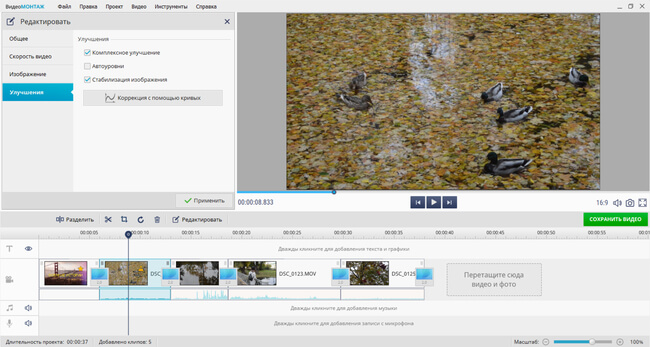
Также есть возможность изменить скорость воспроизведения
Произведите кадрирование. Выделите видеоролик и нажмите на значок «Кадрирование клипа»
Так вы сможете обрезать лишний фрагмент кадра и сконцентрировать внимание зрителя на самых важных объектах.
Вы можете установить заданные пропорции и обрезать лишнее
Шаг 4. Экспортируйте результат
После внесения всех корректив можно экспортировать работу в подходящем формате. Кликните на значок «Сохранить видео» и выберите способ вывода материала в зависимости от того, что вы хотите делать с видео:
- видеоклип для просмотра на компьютере;
- запись контента на DVD-диск;
- сохранение HD-ролика;
- подготовка работы для воспроизведения на устройствах: смартфоне, планшете, игровой приставке;
- вывод видеоматериала для публикации на видеоплатформах.
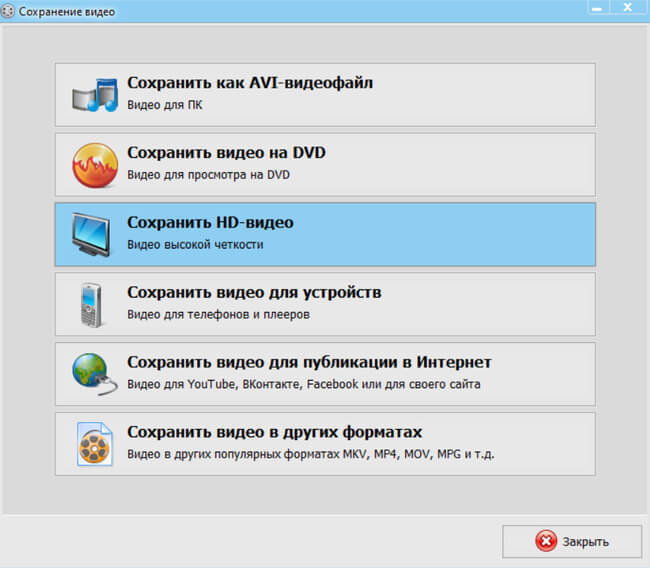
Укажите нужный вариант