Пять советов по черно-белой фотографии
Содержание:
- Чёрно-белое фото с цветными элементами — профессиональный подход
- Специальные программы
- ColouriseSG
- Обработка фото с помощью карты градиентов
- Фильтры для чёрно-белой съёмки
- Сделать фото черно белым в Picasa
- Подготовка фотоаппарата для съемки монохромных фотографий
- Придание цвета фотографиям при помощи веб-приложений
- Как сделать красивое, яркое, контрастное черно белое фото в фотошопе
- Как из черно-белой фотографии сделать цветную в три действия онлайн
- Использование контраста в монохромной фотографии
- 4 способа превратить цветное фото в черно-белое
- LunaPic
- Как сделать фотографию черно-белой с помощью фотошопа?
- Сканирование старых фотографий
- Сосредоточьтесь на контрасте
Чёрно-белое фото с цветными элементами — профессиональный подход
Этот способ превращения снимка в чёрно-белое с цветными объектами изображение, намного эффективнее. Поэтому рекомендуем для получения качественного результата использовать именно этот вариант.
В качестве примера здесь мы будем использовать фото, с девушкой-моделью, размером 4093×2729 px.

Создайте копию слоя, нажав внизу диалогового окна Слои на пиктограмму в виде сдвоенных слайдов.

Шаг 2
Сделайте правый клик на копии слоя и в контекстном меню выберите пункт Добавить альфа-канал, если его нет. Шрифт имени слоя из жирного стиля начертания превратится в обычный.

Шаг 3
Через команду меню Цвет – Обесцвечивание обратите изображение в чёрно-белое, выбрав пункт Светимость в диалоговом окне инструмента. Ваша стопка слоёв будет выглядеть так: вверху дубликат слоя в градациях серого, внизу – оригинал в цвете.

Шаг 4
Возьмите инструмент Свободное выделение и в его параметрах активируйте пиктограмму Добавить в текущее выделение.
Шаг 5
Сделайте выделение нескольких элементов на фото, которые планируете сохранить в цвете на будущем чёрно-белом изображении. Мы выделим сначала платье, а затем губы девушки-модели.

Шаг 6
Сделайте растушёвку выделенных областей. Чем большего размера ваша фотография, тем большее значение растушёвки следует установить. В нашем случае подходящим будет значение в 20 пикселей.
Шаг 8
Через меню Выделение – Снять выделение отключите обводку выделенных элементов и внимательно осмотрите получившееся изображение. Как видите, незаконченная работа имеет пару недостатков:
- волосы модели, попавшие в область выделения на фоне красного платья, сохранили цвет;
- а у запястья правой руки, на кромке рукава, не до конца вскрыт цветной слой.

Давайте подкорректируем эти моменты.
Специальные программы
Если у пользователя есть опыт работы со специальными фоторедакторами, превратить и покрасить в нужный цвет старую фотографию не составит большого труда.
Но даже при отсутствии таких навыков, быстро овладеть ими можно.
В качестве примеров действительно эффективных и полезных программ стоит выделить такие:
- Photoshop;
- Movavi.
В первом случае программа предлагается бесплатно. И сделать любое чёрное-белое фото цветным можно своими руками.
Программа Movavi предлагается на условно бесплатных основаниях. Можно получить пробную версию либо же загрузить полноценный инструмент с широкими возможностями, но уже за деньги.
Photoshop
Для начала о том, как превратить любое чёрно-белое фото в красочное цветное, используя всем известный Фотошоп. Урок будет простой, базовый. Потому даже новичок его без проблем быстро освоит.
Инструкция выглядит следующим образом:
- Откройте фотографию, которую хотите обработать. Зайдите в меню «Изображение», затем в «Режим» и там поставьте галочку около пункта RGB. Если она там не стояла, конечно же.
- Сильно тёмные или чрезмерно яркие фотографии лучше сразу откорректировать. Опять же, меню «Изображение», затем раздел «Коррекция», где регулируются контрастность и яркость.
- Далее выберите режим «Быстрая маска». Он же Quick Mask. Для этого просто нажмите клавишу Q.
- Выберите Кисть и закрасьте те участки, которые хотите окрасить в первую очередь.
- Если это фото людей, тогда начинайте с лица, рук, ног и тех частей, которые имеют телесный цвет.
- Если маска не срабатывает, тогда задействуйте инструмент «Лассо».
- Кто использовал маску, должны вернуться в «Стандартный режим» (Standard Mode), нажав на Q. После этого окрашенные вами зоны выделятся.
- Далее откройте «Выделение» и кликните на пункт «Инверсия».
- Затем «Изображение», меню «Коррекция» и оттуда в раздел «Цветовой баланс».
- Появятся ползунки, которые перемещаются от красного к жёлтому. Так добейтесь правильного оттенка кожи. Подкорректировать его можно цветовым балансом и заменой цвета.
- Выключите выделение. Для этого требуется зайти в «Выделение» и отменить его. Либо просто сочетание Ctrl и D.
- Все остальные элементы на фото окрашиваются по аналогии.
Если такой способ кажется слишком сложным и хочется быстрее добиться результата, тогда есть смысл опробовать альтернативные методы.
Movavi
Можно согласиться с тем, что раскрашивать фото в Фотошопе, обрабатывая чёрно-белые изображения, довольно сложно. Многим юзерам хочется максимально упростить эту задачу.
Тут объективно неплохим решением станет программа под названием Мовави. Довольно распространённый софт, который широко применяется для редактирования фото и видео. Причём есть отдельное ПО в виде видеоредактора, а также специальная разработка для фотообработки.
Потому, чтобы сделать снимок цветным, используя чёрно-белое фото, следует скачать с официального сайта программа Movavi Фоторедактор.
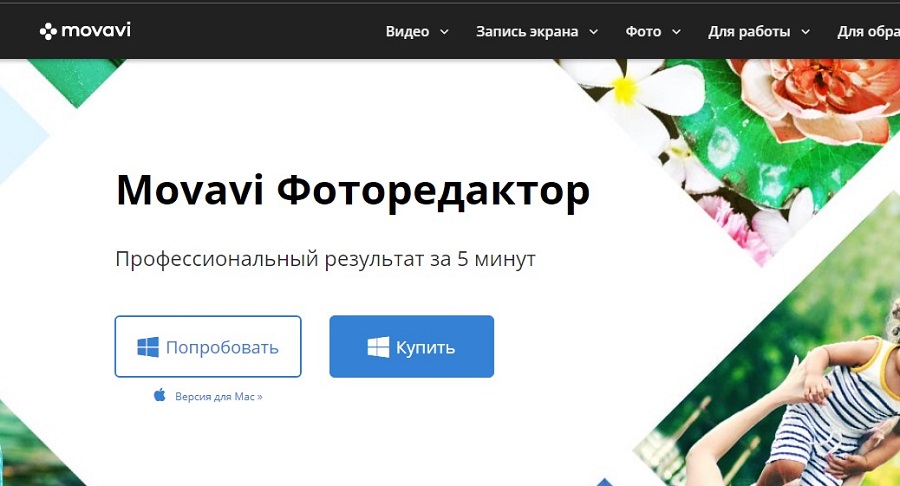
В отличие от Фотошопа, здесь для получения готового изображения нужно намного меньше. Чтобы сделать из чёрно-белой, довольно потёртой фотографии полноценную цветную картину, следует выполнить такие действия:
- Скачать установочный файл. Только делать это нужно строго с официального сайта, чтобы не подцепить вирус. Установить и запустить программу.
- Далее добавьте фото на экран через меню «Открыть файл». Либо перетащите его мышкой.
- Откройте вкладку «Реставрация». Там находится переключатель, который именуется просто «Сделать цветным». Его нужно активировать.
- Параллельно включите ещё один инструмент – «Улучшить фото».
- Теперь остаётся предельно простое действие. Нажать на клавишу «Реставрировать».
- Программа начнёт автоматически обрабатывать снимок. На это уходит некоторое время.
- На завершающем этапе полученный результат сохраняется.
Подобное раскрашивание практически полностью автоматическое. А вот в том же Фотошопе, чтобы раскрасить старую отсканированную чёрно-белую фотографию, придётся разобраться во всех инструментах и повозиться.
Причём Мовави регулярно выпускает обновления, которые касаются и вопроса улучшения работы этой функции.
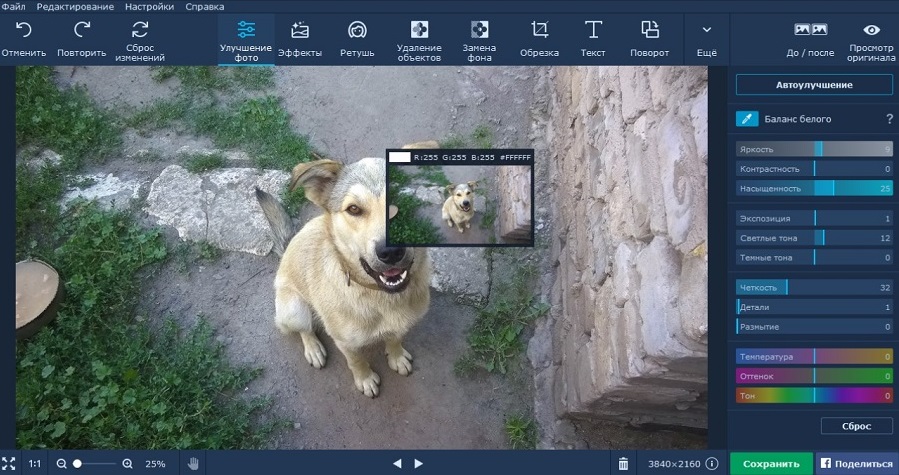
ColouriseSG
ColouriseSG, как и Algorithmia, использует технологию глубокого обучения для преобразования черно-белых фотографий в цветные. Он распознает человеческие фигуры и природные пейзажи, чтобы точно их раскрасить. На этом веб-сайте единственный способ добавить фотографии – это вставить их со своего компьютера. Он не поддерживает вставку ссылок.
Чтобы раскрасить фотографии, откройте веб-сайт и нажмите кнопку «Попробуйте сами». Или прокрутите вниз сами.


Затем проверьте капчу. После проверки вы получите кнопку «Выбрать фото». Добавьте с его помощью свою фотографию и подождите несколько секунд, чтобы веб-сайт сделал свою работу.




Вы увидите два варианта изображения рядом. Используйте ползунок для просмотра цветного изображения. Сохраните изображение на свой компьютер с помощью кнопки «Загрузить результат».


Плюсы:
Минусы:
Обработка фото с помощью карты градиентов
Таким образом, использование карты градиентов позволяет эффектно преобразовать ваши снимки. Например, стилизовать фото под ретро стиль, сделать черно-белую фотку из цветной и многое другое.
Поверьте мне, использование данного инструмента превзойдет все ваши ожидания. Только посмотрите, какие красивые эффекты вы сможете придать вашим фотографиям.

Шаг 1. Открываем исходное изображение в редакторе. Для этого переходим в верхний левый угол и нажимаем на «Файл». Затем в открывшемся меню выбираем пункт «Открыть».
В диалоговом окне выбираем исходное изображение и нажимаем кнопку «Открыть»

854Шаг 2. Теперь, когда фотография успешно загружена в программу, можно приступить к обработке фотографии. Давайте создадим копию исходного изображения. Я не устану повторять вам друзья, что всегда делайте этот действие. Для того, чтобы создать копию можно нажать на вот эту пиктограмму

Шаг 3. Теперь сделайте активным верхний слой, для этого просто выделите его мышкой. Теперь необходимо обесцветить изображение. Делается это очень просто. Переходим в меню «Цвет – Обесцветить» и в открывшемся меню выбираем любой пункт.

Вы можете выбрать любой параметр, какой вам понравится больше всего. Для данного урока я выберу значение «Светлота»

Шаг 4. Создаем копию обесцвеченного слоя.

Шаг 5. На следующем шаге необходимо скачать архив градиентов GIMP.

После чего необходимо их установить в редактор. Делается это простым копированием градиентов с расширением GGR в пользовательский каталог градиентов программы гимп. Более подробно, смотрите в этом уроке.
Шаг 6. Теперь, когда градиенты успешно загружены в редактор, можно приступать к колоризации фотографии. Для этого в списке выбираем один из установленных градиентов.

Шаг 7. Переходим в меню «Цвет – Карта – Отобразить градиент».


Шаг 8. Теперь вы можете изменить режим наложения данного слоя. Я рекомендую использовать режимы «Нормальный», «Цвет» и «Перекрытие»
Но не ограничивайте себя двумя режимами, вы может попробовать и другие. Кроме этого можно также поиграть с непрозрачностью верхнего слоя. Режим наложения и непрозрачность подбираются индивидуально к каждой фотографии, так что экспериментируйте друзья.
Привожу примеры работы с различными режимами наложения.



А вот здесь я отключил видимость среднего слоя и уменьшил непрозрачность верхнего до 70 процентов. Посмотрите, что у меня получилось.

Кроме этих градиентов вы можете создать свой необыкновенный вариант и предать вашему изображению неповторимый эффект. Как создать свой градиент, вы еще не забыли?
На самом деле это очень простой, но мощный инструмент, дающий потрясающие результаты в пост-обработке фотографий. Я не преувеличиваю друзья, это в миллион раз легче, чем запустить ракету в космос.
На этом я завершаю урок по колоризации фотографии с помощью карты градиентов. Думаю, данный урок вам понравился, и вы возьмете его к себе в копилку.
На этом позвольте мне сказать вам до свиданья и до новых встреч на блоге GimpArt.Org. И не забываем подписаться на обновления и ставить «лайки», чтобы не пропустить новые и интересные уроки GIMP.
Идея: swaego.ru и best-photoshop-tutorials.blogspot.com
Кстати, чуть не забыл сказать самое главное. Фотография невесты около «москвича», это одна из множества свадебных фотографий, сделанных фотографом Натальей Суриновой.
Советую всем посмотреть пост в ее блоге, где вы найдете еще много чудесных и классных фоток с необычной и неповторимой свадьбы. Почему необычной? Вы узнаете сами, когда прочитаете пост Натальи на ее блоге. И наверно самый лакомый кусочек на сегодня это свадебное слайд-шоу с этой чудесной свадьбы.
Смотреть ТОЛЬКО в самом лучшем качестве. Это того стоит.
Саша и Оксана

Watch this video on YouTube
Фильтры для чёрно-белой съёмки
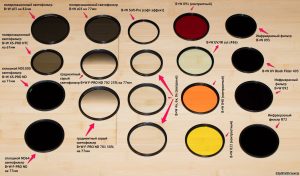 При чёрно-белой съёмке применяются цветные светофильтры, позволяющие решить целый ряд проблем. Это может быть усиление контраста и выделение или ослабление конкретного цвета. Обычно фотографы используются следующие фильтры:
При чёрно-белой съёмке применяются цветные светофильтры, позволяющие решить целый ряд проблем. Это может быть усиление контраста и выделение или ослабление конкретного цвета. Обычно фотографы используются следующие фильтры:
- Красный. Красный фильтр считается самым «жёстким». Он сильно повышает контраст изображения. Чаще всего фильтр применяют при съёмке неба и облаков. Небо, на снимке, получается почти чёрным, а облака сильно выделяются. Его можно использовать при съёмке растений с красными цветами. Фильтр позволяет увеличить контраст между цветами и зеленью;
- Оранжевый. Оранжевый фильтр является универсальным. При съёмке архитектурных объектов, фильтр придаёт кирпичу и камню приятные для глаза оттенки, а при съёмке портретов он выравнивает тон кожи и делает веснушки менее заметными. Он затемняет небо и повышает контраст изображения;
- Жёлтый. Фильтр жёлтого цвета даёт самый мягкий эффект. Он немного повышает контраст и прорисовывает облака. Кожа на портретных фотографиях приобретает тёплый и натуральный оттенок;
- Зелёный. Зелёный фильтр чаще всего используется при фотографировании растений. Он позволяет оттенить листву от бутонов и цветов. Яркость зелёной растительности повышается, а небо становится более светлым;
- Синий. Фильтр синего цвета на фотоаппарате используется редко, так как он затемняет практически все цвета и снижает контраст. Он акцентирует и делает более выразительными дымку и туман, поэтому применяется при утренней съёмке.
Сделать фото черно белым в Picasa
Picasa, снятая с поддержки Google программа, на замену которой пришла современная «Google Фото». В новой программе тоже можно сделать фотографию черно белой. Но поскольку она как правило используется на мобильных устройствах, то не буду здесь об этом рассказывать. Да и нужды особой нет. На смартфонах достаточно встроенного фоторедактора, в котором можно снимок моментально отредактировать, применив любой из доступных фильтров. В том числе и черно белый и винтаж. Остается только перенести фото с телефона на компьютер. А вот старая(и очень удобная) Picasa поможет нам на десктопе.
Откройте изображение в программе. На всякий случай, подскажу, что для того, чтобы открыть файл любой программой надо сделаь следующее.
- Кликните по файлу правой кнопкой мыши.
- В появившемся списке команд выберите «Открыть с помощью» и кликните ее.
- Откроется список приложений, из которых Вы можете выбрать то, которое Вам необходимо.
Список у Вас будет несколько отличаться от моего, потому, что он отображает только те команды и программы, которые доступны на конкретном компьютере.

Нажмите «Изменить в Picasa». После чего Вам будет доступно меню редактора.

В меню выберите закладку с изображением кисточки. Она посередине. Откроется страница цветовых фильтров, выберите «Черно белый».
 Черно белый цветовой фильтр в Picasa
Черно белый цветовой фильтр в Picasa
После этого сохраните файл командой «Сохранить как…».
Подготовка фотоаппарата для съемки монохромных фотографий
Работа в черно-белом режиме дает ряд преимуществ:
Монохромная фотография помогает лучше оценить свет. Становятся заметны все недостатки в контрасте, светотени. Так в дальнейшем проще скорректировать все недочеты;
Становится яснее правильно ли подобрана композиция на фото;
Появляется возможность оценить весь потенциал фотографии: настроение, контраст, освещение
Цветные кадры скрывают эти возможности, отвлекая внимание зрителя на яркие краски.
Чтобы снимать в черно-белом режиме, понадобится выполнить ряд действий для настройки фотоаппарата. Они отличаются в зависимости от производителя фотоаппарата.
 Алгоритм действий:
Алгоритм действий:
- В большинстве моделей достаточно открыть второе меню съемки (с красными закладками) в настройках камеры. В него можно сразу попасть, выбрав кнопку с изображением ромашки («Picture Style»). Она находится на корпусе фотоаппарата;
- Пролистать вниз до строки «Picture Style» и нажать на «Set»;
- Выбрать строку «Monochrome» и нажать на «Set».
Готово, теперь можно создавать черно-белые фотографии.
 Действия:
Действия:
- Открыть меню съемки. Или выбрать на корпусе фотоаппарата кнопку с буквой «i» (в некоторых моделях она называется «info»). После первого нажатия на кнопку открывается информационный дисплей, после второго появляется возможность выбрать фото для редактирования;
- Выбрать «Set Picture Control» и нажать «Ок»;
- Выбрать режим «Monochrome» и вновь нажать на «Ок».
Придание цвета фотографиям при помощи веб-приложений
ColouriseSG
ColouriseSG представляет собой проект правительства Сингапура, подразделения машинного обучения и искусственного интеллекта. Разработчики используют глубокое обучение, которое тренировали для обработки фотографий местных жителей. Несмотря на исходную настройку оттенков кожи для жителей Юго-Восточной Азии, автоматическая цветность хорошо срабатывает для кожи любого цвета.
В этом бесплатном сервисе удалось загрузить фото с максимальным разрешением 3500 пикселей по длинном краю снимка, в итоге после обработки разрешение уменьшилась до 1800 пикселей. Результаты лучше при наличии однотонного фона. Если на снимке есть сложные детали, цвета применяются менее эффективно, хотя цвет кожи получается довольно качественный.
ColouriseSG лучше обрабатывает кожу по сравнению с MyHeritage, но последний лучше справляется с цветами одежды и окружения. ColouriseSG не ставит на фотографии водяные знаки, так что это плюс, хотя уменьшение размера снимков является минусом.
MyHeritage
MyHeritage представляет собой генеалогический сайт, но здесь есть инструмент автоматического преобразования чёрно-белых фотографий в цветные, который называется Color.
Сервис бесплатный, но нужно будет зарегистрироваться. Это можно сделать всего за несколько секунд, если использовать учётную запись Facebook или Google. Можно зарегистрироваться при помощи адреса электронной почты.
Размер итогового изображения остаётся неизменным. Максимальное значение снова составило 3500 пикселей на длинной стороне фотографии. Это больше, чем у отсканированных чёрно-белых фотографий. Цвет стабильно применяется по всему изображению без значительных участков, которые остались бы незакрашенными.
Цвет одежды и фона лучше, чем в ColouriseSG, а вот оттенки кожи похуже. В обоих протестированных изображениях кожа вышла ненатуральной. На открытом воздухе лица оказались выгоревшими. Кроме того, добавляются водяные знаки и иконка. Несмотря на это, перед нами качественный бесплатный вариант для тех, кто не хочет окрашивать чёрно-белые снимки вручную.
Как сделать красивое, яркое, контрастное черно белое фото в фотошопе
Я работаю дизайнером в местной газете уже более 5 лет и много переделываю заставок, рисунков, портретов в черно белый цвет. Если я в таком качестве отправлю на печать фотографию, она выйдет в газете серая, темная, не контрастная и меня за это по голове точно не поглядят. Так что давайте рассмотрим, как сделать красивое черно белое изображение.
1. Продолжаем незаконченную работу. Давайте немножко осветлим. Переходим в «Изображение», «Коррекция», «Тени/Света»

В нашем случае эффект тени поставим 35 процентов и нажимаем «Ок».

2. Добавим для фотографии насыщенности. Переходим в «Изображение», «Коррекция», «Яркость/Контрастность».

В диалоговом окне, что выскочит, ставим галочку на «Использовать прежние» и «Просмотр», что бы вы сразу могли видеть результат изменений. Выставляем нужные для нас яркость и контрастность. Я для своей картинки выставил Яркость 16, Контрастность – 35. Для каждого изображения эти цифры будут разные. Нажимаем «ОК».

P/S. Если вам не нужно, что бы применялись параметры контрастности и яркости к определенной области на картинке, в моем случае, это белый носик, (он уже и так белый, куда еще белей) тогда перед переходом в этой пункт, нужно сделать следующее:
- Идем в инструменты «Быстрое выделение».
 2. Выделяем нужную часть на картинке, которая не будет использоваться в добавлении яркости и контрастности.
2. Выделяем нужную часть на картинке, которая не будет использоваться в добавлении яркости и контрастности.

3. После кликаем правой кнопкой мыши и щелкаем «Инверсия выделенной области». 
Теперь та часть изображения, что мы выделяли, не будет использоваться в ваших действиях. А в конце, что бы убрать выделение, просто нажмите Ctrl + D
3. Добавим еще немного резкости. Переходим в «Фильтр», «Усиление резкости», «Умная резкость».

Попадаем в диалоговое окно. Я поставил эффект 61 процент, радиус 3,3 пикс. Вы смотрите на свой вкус, какие параметры выставить, что бы было наилучшее качество. Нажимаем «Ок».

На этом этапе мы и закончили работу над изображением. Вот теперь сами сравните качество – когда мы только переделали в черно белый вариант, а когда мы еще над ним поработали, что бы получить лучший результат. Я думаю, где какой вариант, вы сами уже догадались.

Как из черно-белой фотографии сделать цветную в три действия онлайн
Приветствую друзья! Предлагаю вам рассмотреть один интересный сервис по раскраске изображений. Вам не понадобится умение работать в фотошопе или других фото редакторах. Мы рассмотрим как из черно-белой фотографии сделать цветную всего в три действия, используя при этом онлайн сервис Colorize Photos.
Оглавление
- 1 Как раскрасить черно-белую фотографию онлайн
- 2 Итог
Как раскрасить черно-белую фотографию онлайн
Переходим на онлайн сервис Algorithmia «Colorize Photos».
На стартовой странице сервиса будет предложено два варианта загрузки фотографии:
- По url адресу фотографии, если она находится в сети;
- Нажимаем на надпись «UPLOAD» (загрузить) и выбираем нужную фотографию на компьютере, или же просто перетаскиваем фото на надпись «UPLOAD».
А вот так выглядит цветной оригинал фотографии, который я заранее сделал черно-белым, для тестирования сервиса. Фотография снята на современную цифровую камеру и имеет достаточно большое разрешение, и хорошую детализацию. Получился довольно неплохой результат.
Colorize Photos пока что работает в демо режиме и не всегда справляется с поставленной задачей. Я решил раскрасить несколько старых фотографий и не везде получил удовлетворительный результат.
Фото 30-е годы ХХ в. Вместо цвета получилась сепия.
Результат во многом зависит от разрешения загружаемой фотографии. Чем выше разрешение изображения, тем лучше будет результат. Если вы сканируете самостоятельно черно-белую фотографию, рекомендуется устанавливать разрешение не менее 300 dpi.
Я решил раскрасить ещё пару фотографий, сделанных в разные временна.
Фото начала ХХ в.
Фото 40-е годы ХХ в.
После обработки, фотографию можно скачать нажав на текстовую ссылку:
- «DOWNLOAD COLORIZED IMAGE» — скачать полностью раскрашенное изображение;
- «DOWNLOAD COMPARISON» — скачать сравнение, изображение разделённое фиолетовой линией.
Итог
Результат обработки фотографии, искусственным интеллектом, пока не всегда даёт удовлетворительный результат. Тем не менее, это неплохой способ быстро и без знания фотошопа раскрасить старую фотографию.
C уважением Автор блога vzest.ru
Владимир Захаров!
Использование контраста в монохромной фотографии
 При отсутствии цветов человеческий глаз становится чувствительнее к интенсивности света, лучше видит зоны контраста. Фотограф, создающий черно-белые фотографии должен внимательно использовать контраст. Так он сможет сделать фото интереснее, подчеркнуть, что на фото главное, а что – второстепенное.
При отсутствии цветов человеческий глаз становится чувствительнее к интенсивности света, лучше видит зоны контраста. Фотограф, создающий черно-белые фотографии должен внимательно использовать контраст. Так он сможет сделать фото интереснее, подчеркнуть, что на фото главное, а что – второстепенное.
Важно находить сюжеты, в которых объекты высоко контрастны, это придаст кадрам особую выразительность. Этого проще добиться в яркую солнечную погоду
Усилить контраст можно при последующей обработке фотографий в фотошопе. В этом помогут настройки: кривые («Curves»), смешивание слоев («Layers»), уровни («Levels»).
4 способа превратить цветное фото в черно-белое
Откройте свою фотографию в Фотошопе.

- Начнем с того, что познакомим вас с 2-мя самыми простыми способами превращения в черно-белое изображение.
- 1. – функция «Grayscale» (Градации серого);
- 2. – функция «Desaturation» (Обесцветить);
- Не спорим, это самые простые способы, но качество при этом получается не лучшим.
- Здесь контрастность очень низкая, изображение получается слегка мутным.
- Покажем на примере:
- Image – Mode – Grayscale (Изображение – Режим – Градации серого).
- Очень просто, правда?

2. «Desaturation» (Обесцветить)
Image – Adjustments – Desaturate (Изображение – Коррекция – Обесцветить / Сочетание клавиш «Shift+Ctrl+U»).

Быстро и легко – но контрастность изображения очень низкая, изображение выглядит тусклым и плоским. Совсем не то, к чему мы стремимся.
- Что нам особо нравится в качественной ч-б фотографии – так это глубина и высокая контрастность.
- Ok – пришло время познакомить вас с более серьезными методами!
- (Корректирующий слой Цветовой тон/Насыщенность)
- Метод, о котором собираемся вам поведать, заключается в использовании нескольких корректирующих слоев «Hue/Saturation» (Цветовой тон/Насыщенность).
Это означает, что вы можете в любой момент вернуть первоначальный вид. Плюс ко всему вы НЕ изменяете оригинальное изображение.
- Теперь перейдите в меню Layer – New Adjustment Layer – Hue/Saturation (Слои- Новый корректирующий слой – Цветовой тон/Насыщенность).
- Затем нажмите OK без изменения каких либо параметров – и затем поменяйте режим наложения слоев с Normal (Нормальный) на Color (Цветность).
- Затем добавьте еще один корректирующий слой (Hue/Saturation) – но на этот раз передвиньте ползунок «Saturation» (Насыщенность) до значения -100, затем OK.
Итак, приготовьтесь… Так изображение выглядело до этого:

Теперь начинается самое интересное!
Дважды щелкните по первому корректирующему слою, который вы делали. А теперь ползунок «Hue» (Цветовой тон) переместите в такое положение, пока вас не устроит полученный эффект. Вы также можете еще поработать с насыщенностью.
Эти настройки мы использовали, чтобы получить изображение, которое вы видите ниже.
Теперь он смотрится намного лучше, хотя все равно кажется, что чего-то не хватает…

- Вот что мы будем делать дальше:
- Дублируйте тот же первый корректирующий слой (Hue/Saturation) и перетащите его на этот значок внизу палитры слоев.
- Теперь этому ново-созданному слою измените режим наложения на с Color (Цветность) на Overlay (Перекрытие), и немного уменьшите «Opacity» (Непрозрачность), например до 64%.
Вот что получилось теперь. Контрастность заметно увеличилась. Ни одна деталь не потеряна, что придает глубину изображению.
Заметим, что каждое изображение требует индивидуального подхода. Что подошло этому изображению может не понравится вашему.
Так что не бойтесь экспериментировать с настройками, слоями и режимами самостоятельно.

4. Channel Mixer (Микширование каналов)
- Последний способ, о котором вы узнаете из этого фотошоп урока – это использование корректирующего слоя «Channel Mixer» (Микширование каналов).
- При активном оригинальном изображении перейдите в меню Layer – New Adjustment Layer – Channel Mixer (Слои – Новый корректирующий слой – Микширование каналов).
- Когда появится такое окошко, поставьте галочку около функции «Monochrome» (Монохромный).

А теперь подберите оттенки черно-белого просто передвигая ползунки, которые соответствуют red – красному, green – зеленому, и blue – синему цветам изображения.
Важно: Постарайтесь, чтобы суммарное количество значений было около 100 чтобы избежать размытых участков на вашем изображении. Мы установили красный и зеленый каналы на , а синий на 100
Это придает коже интенсивные черно-белые оттенки
Мы установили красный и зеленый каналы на , а синий на 100. Это придает коже интенсивные черно-белые оттенки.

Заключительный этап
- Дублируйте корректирующий слой.
- Затем измените режим смешивания с Normal (Нормальный) на Overlay (Перекрытие) и чуть-чуть уменьшите прозрачность, например для этого изображения получилось 49% – но часто бывает нужно опускать до 20-30.
- Вот посмотрите – внизу находится результат наших трудов.
- Оно немного темное и угрюмое, но этот эффект отлично подходит этому изображению.

- Зинаида Лукьянова;
- Источник;
- ⇐ • Открытие нескольких экземпляров (окон) одного изображения (предыдущая страница учебника)
- • Горячие клавиши (следующая страница учебника) ⇒
LunaPic
Один из моих любимых онлайн-фоторедакторов приходит нам на помощь и для раскрашивания черно-белых изображений. Однако результат отличается от остальных онлайн-инструментов. Это потому, что он не предлагает ни автоматического, ни ручного инструмента раскраски. Вместо этого вы должны использовать цветовой градиент или два тональных фильтра.
Это добавит два цвета ко всему изображению. Конечно, цвета не будут идеальными или даже соответствующими изображению, но если вы выберете правильные цвета, результат будет хорошим.
Чтобы раскрасить без Photoshop в Lunapic, откройте веб-сайт и нажмите кнопку «Загрузить», чтобы добавить изображение. После добавления изображения нажмите Фильтры> Цветовой градиент или Двухцветный цвет.


Затем выберите верхний и нижний цвета для вашего изображения из цветовой палитры и нажмите кнопку «Применить».


Используйте кнопки «Сохранить» или «Поделиться» внизу, чтобы загрузить изображение. Вы также можете сохранить через Файл> Сохранить.


Плюсы:
Минусы:
Как сделать фотографию черно-белой с помощью фотошопа?
В фоторедакторе Photoshop вы сможете сделать картинку или фото черно-белым в два счета. Для этого нужно, чтобы на вашем компьютере была эта программа. Если ее нет, сначала ее нужно скачать и установить на устройство, руководствуясь инструкцией. А чтобы преобразовать цветное фото в черно-белое, выполните следующие шаги:
- Я предлагаю вам самый простой способ сделать картинку черно-белой в Фотошоп: обесцветить ее. Для начала загрузите фото в программу. После этого дублируем слой изображения, нажав следующую комбинацию клавиш: CTRL+G;
 Рис. 4
Рис. 4
- На панели инструментов выбираем пункт «Изображение», далее «Коррекция» и в конечном итоге «Обесцветить». После этого цветное фото разукрашивается в оттенки черного, белого и серого;

 Рис. 5, 6
Рис. 5, 6
- Сохраняем фото на компьютер. Для этого на панели инструментов находим пункт «Файл» и выбираем «Сохранить как». Специалисты рекомендуют сохранять изображения в формате JPEG, так как картинки будут в четком расширении и сохранят полную гамму черно-белых оттенков.
 Рис. 7, 8
Рис. 7, 8
Сканирование старых фотографий
Если у вас уже есть цифровые версии чёрно-белых фотографий, можно пропустить этот шаг. Если нет, фотографии сначала нужно отсканировать.
Если у вас много фотографий, лучше будет пользоваться отдельным сканером. В таком случае вы получите фотографии более высокого качества, нежели при использовании других методов. Сканер Epson FastFoto FF-680W создан специально для быстрого сканирования фотографий.
Epson FastFoto FF-680W

Если фотографий у вас немного или желания покупать сканер нет, можно обойтись смартфоном. На Android и iOS можно воспользоваться приложением PhotoScan.
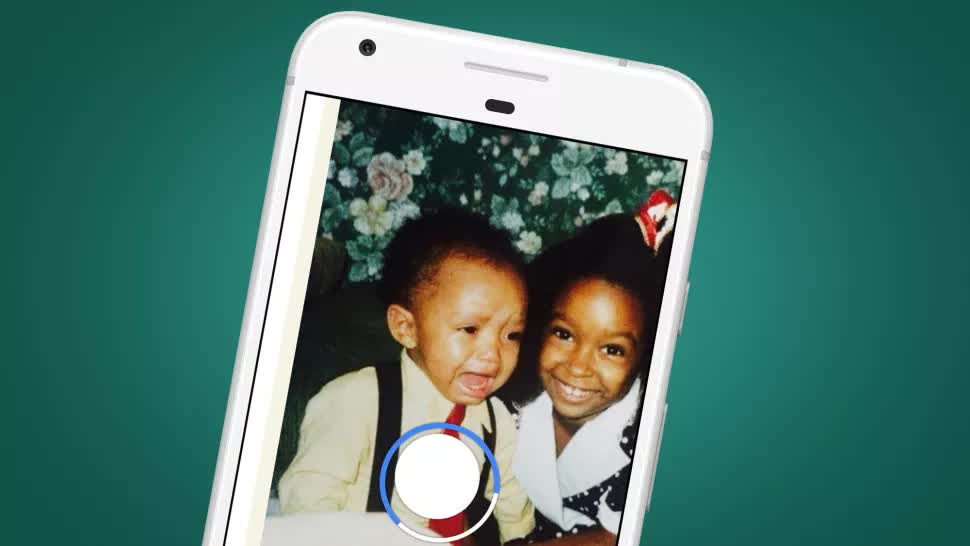
PhotoScan устраняет мерцание от глянцевых фотографий и использует автоматическое обрезание с распознаванием краёв. В результате получается идеальное изображение, хотя можно внести изменения и вручную.
Сосредоточьтесь на контрасте

Черно-белая фотография – это черный, белый и все тона между ними. Человеческий глаз по своей природе устроен так, что он воспринимает две вещи – интенсивность света и цвета. Когда мы убираем цвета, наш глаз становится более чувствительным к световой интенсивности. Человек воспринимает зоны контраста, благодаря этому он может отличать одну вещь от другой.
Во время черно-белой съемки вашей основной задачей будет создать объект благодаря оттенкам серого
Используйте контраст для того, чтобы показать вашим зрителям, что важно, а что – нет. Отыскивайте сцены, которые сами содержат проявления высокого контраста, благодаря этому ваши черно-белые снимки с самого начала будут более выразительными
Во время обработки черно-белых фотографий использование возможностей Photoshop, таких как: уровни (levels), кривые (curves) и смешивание слоев (layers) – откроет перед вами широкие возможности для получения конечного изображения. Также вы можете использовать технику осветления (dodge) и затемнения (burn), которая является эффективным приемом повышения контраста. Эта техника работает хорошо благодаря тому, что она позволяет сосредоточиться на обработке определенных элементов изображения, не затрагивая прилегающие зоны.