Редактор фото для оформления ютуб канала
Содержание:
- Как настроить качество видео?
- Что такое превью фотографий
- Текстуры и фон для обложки видео
- Примеры использования конечных заставок
- 5 важных фактов о Preview
- Инструменты для создания обложки для ролика на Youtube
- Обложка для видео или заставка, значок? Превью на видео или шапка?
- Какой должна быть заставка на видео?
- Технические требования в Ютубе
- Требования к обложке: размер, формат, вес
- Почему Ютуб сжимает картинки
- Чрез сайт alexbruni.ru
- Текстуры и фон для обложки видео
- Рекомендованный размер обложки для видео
- Требования к превью
- Добавление значка видео на YouTube
- Что такое превью макета
- Где создать шедевр
- Как сделать красивую заставку: лучшие советы
Как настроить качество видео?
На интернет площадке YouTube достаточно просто изменить качество просматриваемого видеоролика. Чтобы это сделать, необходимо будет выполнить несколько простых действий. Ниже будет представлен правильный алгоритм действий для некоторых видов устройств.
На компьютере
Чтобы поменять качество видео на ютубе через персональный компьютер, придется действовать согласно такому порядку действий:
- Открываем основной сайт интернет площадки YouTube на своем персональном компьютере. Находим любую видеозапись и открываем её на отдельной странице. В правой нижней части окошка с самой видеозаписи будет иконка в виде шестеренки. По ней необходимо будет нажать левой клавишей мышки.
- На странице появится небольшое меню для настройки видеозаписи. Нам понадобится самая последняя графа в данном меню – качество. Просто кликаем по этой строчке левой кнопочкой мышки.
- Появится новое окошко с возможными вариантами качества. Для большинства видеороликов доступны такие версии качества – 144, 240, 360, 480, 720р60. У некоторых видеозаписей есть и повышенные уровни качества – 1080р60, 1440р60 и 2160р60.
В зависимости от интернет соединения и возможностей вашего устройства, выбираете подходящий вариант. Делается это при помощи клика левой кнопки мыши по подходящей версии качества. - Вот, собственно, и все. Теперь, если взглянуть на графу «Качество», то там будет отображаться выбранный вариант.
На телефоне
Множество пользователей предпочитают наслаждаться видеороликами на ютубе через своё мобильное устройство. Поэтому, ниже будет рассмотрен порядок действий по изменению качества видеозаписи через айфон и Android устройство.
Android
Если пользователь устройства с операционной системой Android захочет изменить качество видеозаписи в приложении YouTube, то ему необходимо будет проделать следующие действия:
- На смартфоне открываем официальное приложение от платформы ютуб. Переходим на страницу с тем видео, у которого необходимо изменить качество. В верхней правой части окна с видеозаписью будет располагаться иконка в виде трех вертикальных точек. Клацните прямо по ней.
- Появится соответствующее окошко для редактирования некоторых моментов у данного ролика. Нам же необходимо перейти в раздел «Качество».
- Из предложенного перечня выбираем тот вариант качества, в котором хотим смотреть действующую видеозапись.
- На этом все. После выполнения указанных выше шагов, качество видеоролика будет изменено.
iPhone
Через айфон тоже можно изменить качество видеоролика, опубликованного на платформе YouTube. Чтобы это сделать, понадобится выполнить несколько элементарных действий:
- Переходим в официальное приложение от интернет площадки YouTube. Находим там любую видеозапись и открываем её в отдельной вкладке. В верхней правой части видеозаписи будет значок в виде трех точек. Именно по нему и необходимо будет нажать один раз.
- Выдвинется меню почти во весь экран. Нам нужен только пункт «Качество». Как увидите данный пункт, клацайте прямо по нему.
- На действующей странице появится окошко с доступными вариантами качества для данного видеоролика. Просто выбираете подходящий для себя вариант и жмете по нему один раз.
- Готово! Всего лишь за пару кликов вы теперь сможете изменить качество у просматриваемого видеоролика. Действующее качество будет отображаться в соответствующей графе настроек.
Мобильная версия (через браузер)
Выше были рассмотрены способы для официального приложения от интернет площадки YouTube. Если у пользователя нет такой программы, и он привык к просмотру ролик через мобильную версию сайта, то для изменения качества видеозаписи ему придется сделать такие действия:
- В браузере находим мобильную версию YouTube. Открываем там любую видеозапись. Если посмотреть на правую верхнюю часть окна с видеороликом, то можно там заметить иконку в виде шестеренки. Именно она нам и нужно. Кликните по ней один раз.
- Откроется графа для изменения настроек воспроизведения. Находите в данном окошке пункт «Качество» и жмете прямо по соответствующей графе.
- Когда на странице появится другое окошко с перечнем вариантов качества, просто кликаете по подходящей строчке.
- После чего, остается только нажать по кнопке «ДА». Как только вы это сделаете, настройки по изменению качества будут сохранены.
Подводя небольшой итог сегодняшней инструкции, можно сказать, что в изменение качества видеозаписи на площадке YouTube нет ничего сложного. Пользователю нужно лишь знать правильный набор действий. Помимо этого, вы теперь узнали основные причины, по которым, вероятно, не получается изменить качество у конкретной видеозаписи на ютубе.
Что такое превью фотографий
Аудиторию скорее интересует, не что такое превью фотографий, а как создать превью-фотографию для привлечения пользователей. Особенно эта тема интересна тем, кто задумал вести бизнес-аккаунт в Инстаграм, как импровизированный сайт для бизнеса. Конечно, заниматься массфолловингом, это первое, что нужно для продвижение аккаунта. Но чтобы удержать пользователя и сделать его своим подписчиком, необходимо привлечь его.

А сделать это получится, только если превью аккаунта вызовет у него неподдельный интерес. Для этого можно выбрать либо самую удачную личную фотографию и поставить хештег своего аккаунта. Либо выбрать абстракцию, отражающую структуру аккаунта, например красивый товар, который продаётся у Вас.
Текстуры и фон для обложки видео
Для фона обложки вы можете использовать бесплатные фотографии в самой Канве. Они расположены во вкладке «Элементы» и далее «Бесплатно». Выбирайте картинки для обложки видео горизонтального формата, вытянутые по ширине.

Также подойдут и разнообразные текстуры и графические заливки, расположенные во вкладке «Фон».
В примере выше в качестве фона для обложки видео на ютубе я взяла заранее подготовленное фото. Вы также можете использовать собственные картинки для обложки видео или скачать их из интернета.
Не пользуясь готовыми макетами можно сделать фон для превью видео из стоп-кадра вашего видео. Вариант подходит в том случае, если качество вашего ролика высокое и в нем есть интересные эпизоды.
Примеры использования конечных заставок
Используются конечные заставки для продвижения своего и чужого контента. Ниже расскажем об этом подробнее.
Реклама канала
В заставки можно поставить 2 значка канала, один – это тот, на котором выпущено видео, а второй может быть любым. В одном из роликов на канале «Юлик», автор рекомендует подписаться на личный канал и на канал друга, с которым он ведёт передачу.

Продвижение предыдущего ролика
Николай Соболев – владелец канала «Sobolev» в конечных заставках использует всего 2 элемента – подписка и предыдущий ролик. Таким образом у него на каждом видео всегда расположен предыдущий ролик, и они не повторяются.

Реклама своего сайта
Это один из эффективных способов перенаправления трафика, в конечные заставки можно поставить URL на свой сайт. Например, сделать ссылку на обозреваемый товар, увеличив продажи.

Продвижение роликов с другого канала
На YouTube допускается рекламировать свой и чужой контент. Эффективно покупать такую рекламу для прироста просмотров или предлагать коллаборацию другим владельцам каналов.

5 важных фактов о Preview
Итак, превью — это графический файл, который служит в качестве заставки для ролика.
Вот именно так они выглядят ↓
Это и есть место первого контакта ваших зрителей с каналом.
Следует отметить — что YouTube самостоятельно присваивает заставку для большинства видеороликов.
• То есть, во время загрузки видео система предложит 3 случайных видео кадра, которые можно установить, как заставку.
Все бы и хорошо, но, как показывает опыт, YouTube, зачастую, вырезает совершенно неподходящие кадры, поэтому из-за плохого превью можете потерять зрителей.
Но есть реальный способ, как на 20-70% увеличить количество просмотров видео — установить картинку самостоятельно .
Кто может устанавливать превью: ↓
1) владельцы подтверждены каналов без нарушений;
2) если вам доступна функция прямых трансляций.
• Также вы обязаны учитывать рекомендации YouTube касательно загружаемых изображений. В частности, картинка превью должна отражать суть ролика, а также не содержать аморальных сцен. В противном случае, вам полностью могут заблокировать эту функцию, а это уже серьезный удар по вашему проекту !
Другие рекомендации по заставке: ↓
- размер картинки превью должен быть в пределах 1280х720 px (соотношение сторон 16:9);
- вес не более 2 Мб;
- формат JPG, BMP или PNG.
Инструменты для создания обложки для ролика на Youtube
Практически все видеоблогеры используют для создания превью короля графических редакторов — Adobe Photoshop. Именно Фотошоп имеет все нужные функции, чтобы сотворить интересные и красочные изображения. Тем более, что он позволяет работать с 3D-графикой. Не обязательно использовать именно Photoshop. Если вы хорошо знакомы с другими подобными программами — применяйте их.
Ваша обложка для видео должна быть 1280×720 px, в пропорции 16:9. Этот размер единственный, который используется на сервисе YouTube для превью.
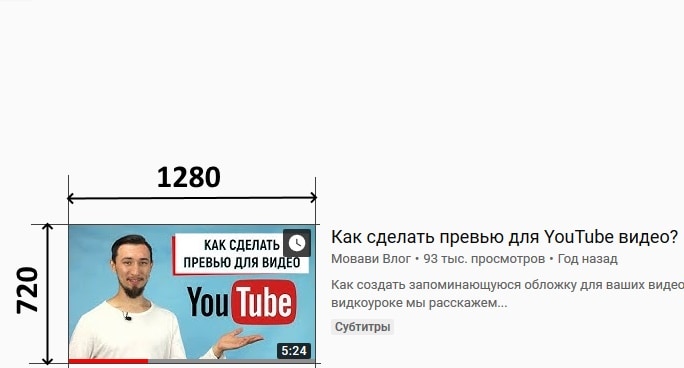
Так как он отлично смотрится и на компьютерных мониторах, и в экранах мобильных устройств. Если вы не знакомы ни с одним графическим редактором, то пришло время выбора. И вы не ошибётесь, если остановитесь на Photoshop. Да, это не простой Paint, который есть в каждой Windows. Но в этом его универсальность.
Советуем найти грамотного специалиста на Ютуб, который демонстрирует в своих видео, как работать с Фотошоп. В интернете есть большое количество сайтов, посвящённых этой теме. Самое главное — побольше практики. Шаг за шагом, подсматривая в туториалы и инструкции вы сможете делать удивительную графику для своих видео. Популярны также другие редакторы, которые умеют работать с 3D-графикой: 4D Cinema. Часто блогеры применяют After Effect от того же разработчика Adobe.
Обложка для видео или заставка, значок? Превью на видео или шапка?
Под одними и теми же словами для разных людей скрываются разные понятия. Давайте определимся, о чем пойдет речь.
Шапка, обложка канала YouTube — это такая картинка, которая отображается на вашем канале в верхней части. Действительно, «Шапка», иначе и не назовешь. Слово «обложка» тоже приемлемо, но в сочетании с «каналом».

А вот обложка видео, миниатюра, превью и значок для видео – это относится уже к оформлению роликов. Именно эти картинки будут видны в списке ваших видеороликов, в поисковой выдаче и т.д.

Разница и в размерах. Шапка канала должна быть размерами 2560 на 1440 пикселей и о ней речь пойдет в другой статье.
В этом материале только об обложках видео (превью). И далее о том, какого размера должна быть обложка для видео на youtube.
Какой должна быть заставка на видео?
Вместе с советами Академии Ютуб для авторов хочу дать несколько рекомендаций.
Цель заставки — привлечь внимание зрителя и дать понять, о чём данный ролик. Делайте её такой, чтобы она выделялась среди остальных
Придерживайтесь простых правил:
Берите изображения, соответствующие содержанию и названию видео
Не стоит ставить значок лишь бы привлечь внимание. Помните, что любое несоответствие содержанию ролика является нарушением правил Ютуба.
Для каждого видео ставьте уникальный значок.
Подбирайте интригующие и качественные изображения.
Добавляйте элементы фирменного стиля своего канала
Круто, когда заставки на канале делаются в одном стиле с элементами бренда.
Используйте текст. Сочетайте его с названием ролика. Главное, делайте его таким, чтобы он хорошо читался. Лучше использовать в тексте только заглавные буквы.
Создавайте значки в высоком разрешении. Чтобы их можно было разглядеть не только на большом экране, но и с мобильного телефона.
Используйте правило третей. Шаблон, который вы можете найти ниже, будет размечен по этому правилу.
Ну и самое последнее — анализируйте в YouTube Analytics по каким значкам кликают лучше, а по каким — наоборот. Меняйте значки и добивайтесь лучшей конверсии.
Технические требования в Ютубе
К каждому размещаемому контенту применяются требования, которые касаются разрешения видео или изображения, максимального объема.
Для аватарки:
- от 98px до 800 (с обеих сторон);
- максимальный объем: 4 Мб;
- формат: PNG или JPEG.
Идеальное разрешение для шапки 2560 x 1440 пикселей. При создании или редактировании картинки нужно учитывать другие устройства, где есть доступ к YouTube и просмотру канала. При загрузке, пользователь увидит несколько рамок: мобильный вид, для компьютеров и телевизоров. Создавая через Canva, владелец профиля сможет сразу указать нужное разрешение и без проблем установить на страницу.
Если аватарка не загружается, значит ошибка заключается в:
- неправильном формате. Автору нужно конвертировать изображение в PNG или GIF;
- превышен допустимый размер. Сжать с помощью сервиса TinyPanda (ссылка выше в статье).
В логотипах, которые появляются в конце или в начале видеоклипа, запрещено использовать GIF, но требования к разрешению такие же. Изображение появляется на самом клипе и в разделе: «Рекомендации», если запись попадает в Ленту популярных.
Требования к обложке: размер, формат, вес
Чтобы не нарушать принципов сообщества ютуб необходимо на картинках к роликам отражать только то, что связано со сценарием самого видео. Чтобы у аудитории было больше желания перейти на ваш ролик, необходимо делать значки яркими, использовать качественное изображение и надписи.
Прежде чем создавать обложки для своих роликов необходимо убедиться, что вам это доступно. Для загрузки собственных обложек у канала должна быть хорошая репутация, подтвержденный аккаунт и соблюдении принципов сообщества ютуб. Чтобы это все проверить необходимо перейти во вкладку «Канал» и нажать на кнопку «Статус и функции». На скрине видно, что аккаунт соблюдает принципы сообщества и он подтвержден. Если у вас нет такой функции, необходимо нажать на галочку рядом с обложкой канала. На ваш мобильный телефон придет смс-сообщение или голосовое оповещение с кодом, который нужно будет ввести в появившемся окне.

На картинке не должно быть сцен насилия и пропаганды сексуального характера. Также к превью предъявляется ряд технических требований:
- размер — 1280х720 px;
- вес — до 2 МБ;
- соотношение сторон: 16:9 (если этот показатель будет выше, то картинка обрежется под необходимые параметры и возможно не вся нужная информация будет видна пользователям);
- формат — BMP. JPG PNG.
Почему Ютуб сжимает картинки
Часто загруженные превью роликов или баннер канала отображаются в искаженном виде. Как правило, это связано с несоблюдением требований видеохостинга к изображениям: пользователь выбирает либо слишком «тяжелый файл» (более 2 мегабайт), либо картинку недопустимого формата. По регламенту YouTube можно загружать png, gif, jpg, или bmp файлы. Но из всего списка только формат jpg загружается корректно и без нареканий. С помощью графических редакторов можно подогнать качество и параметры изображений, но это хороший выход для опытных пользователей. Новичкам проще работать с простыми картинками или готовыми шаблонами.
Чрез сайт alexbruni.ru
Выше были представлены способы не самые простые в исполнении. Сейчас я расскажу о методе, благодаря которому можно намного легче скачать превью с ютуба. Для этого выполним ряд простых действий:
- Открываем YouTube и включаем видеозапись, с которой хотим скачать превью. Нужно будет скопировать ссылку данного видео. Для этого кликаем по адресной строке левой кнопкой мыши, затем щелкаем правой кнопкой мыши и жмем по строке «Копировать».
- Нам понадобится онлайн сервис. Вы можете воспользоваться любым из понравившихся в интернете. Я воспользуюсь этим — https://alexbruni.ru/youtube2images/. Если откроете данный сайт, то там будет специальная строчка, куда нужно будет вставить ссылку на видеозапись.
- Вставляете ссылку и кликаете левой кнопкой мыши по кнопке «Скачать обложку».
- Как выполнили действия выше, листаете вниз по странице. Там будут представлены главные картинки с выбранной видеозаписи.
- Кликаете по любой фотографии правой кнопкой мыши. Появится небольшое окошко, в котором нужно будет нажать левой кнопкой мыши по графе «Сохранить картинку как».
- Далее выбираете место для сохранения и жмете по кнопке «Сохранить». Теперь вы можете наблюдать данную картинку у себя на персональном компьютере. Таким образом, вы с легкостью смогли скачать превью с ютуба.
Текстуры и фон для обложки видео
Для фона обложки вы можете использовать бесплатные фотографии в самой Канве. Они расположены во вкладке «Элементы» и далее «Бесплатно». Выбирайте картинки для обложки видео горизонтального формата, вытянутые по ширине.

Также подойдут и разнообразные текстуры и графические заливки, расположенные во вкладке «Фон».
В примере выше в качестве фона для обложки видео на ютубе я взяла заранее подготовленное фото. Вы также можете использовать собственные картинки для обложки видео или скачать их из интернета.
Не пользуясь готовыми макетами можно сделать фон для превью видео из стоп-кадра вашего видео. Вариант подходит в том случае, если качество вашего ролика высокое и в нем есть интересные эпизоды.
Рекомендованный размер обложки для видео
После обработки и сохранения изображения полезно еще раз проверить технические характеристики будущего превью. В YouTube корректно отображаются видеозначки следующих параметров:
- разрешение — 1280 пикселей и выше;
- высота — 720 (в исключительных случаях допускается уменьшение высоты до 640);
- ширина — 1280;
- допустимые форматы: .jpg; .bmp; .gif; .png;
Важно! Видеохостинг не поддерживает анимированные GIF-изображения в виде превью. предельный размер файла 2 МБ и меньше
предельный размер файла 2 МБ и меньше.
Если какие-то характеристики изображения будут отличаться от стандартных, превью может некорректно отображаться, особенно часто это происходит на телефонах и других мобильных гаджетах.
Требования к превью
Прежде чем начать создание значка для видео следует рассмотреть предъявляемые к нему требования. Из технических моментов следует отметить только разрешение и соотношение сторон: первое должно составлять 1280×720 пикселей или больше, второе – 16:9. Допускается загрузка картинок, размер которых не превышает 2 мегабайта.
Значительное внимание следует уделять смысловой нагрузке. Прежде всего, на обложке не должно быть ничего запрещённого правилами платформы, которые мы рекомендуем внимательно изучить
Также обложка должна отражать суть видео: не стоит прикреплять к видеоролику про ремонт двигателя изображение свадебного наряда. Подобные действия также нарушают правила сообщества.
Добавление значка видео на YouTube
Для загрузки превью заходим в наш YouTube-аккаунт (опция Творческая студия):

Далее открываем вкладку Менеджер видео → Видео:

Выбираем любое видео на канале и нажимаем кнопку Изменить. На странице редактирования канала появятся несколько превью-картинок. У последней из них вы увидите надпись Изменить изображение:

Кликаем на нее и выбираем наше отредактированное изображение, после чего нажимаем кнопку Сохранить:

Учтите, что добавить свое превью можно лишь в том случае, если YouTube считает ваш канал надежным (требуется подтверждение аккаунта). Для тех, кто добавляет свои ролики в первый раз, опция смены значка будет недоступна.
Что такое превью макета
Существует так же превью вкладок, что это такое, сейчас расскажем. Итак, превью макета, это, по сути, изображение, в котором отражена суть проекта, то есть его «лицо». Обычно превью макета служит для утверждения на печать, если мы говорим о том, создании баннера, как рекламы.
Как можно заметить, в превью публикации отражается её тема, то есть о чём пойдёт разговоров. Если рассуждения пойдут на тему эффективного продвижения под Яндекс, то наш специалист находится соответствующее изображение и моделирует саму миниатюру.
Про все тонкости и особенности создания продающего превью не рассказывают даже в самые опытные коучеры, что (/articles/help/koucher-kto-eto-i-chem-on-zanimaetsya) делает разработку обложек более сложной. Но те, кто постигают эти знания и понимают общий алгоритм процесса, зарабатывают на это не хуже, чем на обучении SEO с нуля, или раскрутке какой-либо личности.
Что ж, сегодня мы обсудили всё, что связано с превью, определили, что это такое и как его грамотно разработать, чтобы привлечь аудиторию не только на контент на Ютубе, но и на сайт или блог
На самом деле, превью так же важно для оформления роликов или статей, как микроразметка для сайта
Поэтому этому атрибуту в маркетинге нужно уделять должное внимание.
Где создать шедевр
Есть множество программ, помогающих пользователям создавать собственные изображения, которые затем можно использовать в качестве превью для Ютуб видео. Вот некоторые из них:
- Adobe Photoshop. Наиболее популярная программа, которая позволяет делать яркие коллажи с помощью большого количества подручных инструментов. Для тех, у кого нет возможности скачать программу, существует подобная веб-версия.
- FastStone Image Viewer. Программа также имеет ряд инструментов, помогающих делать красивые и яркие картинки. Основная функция — конвертирование изображений.
- Crello. Сайт, дающий широкий выбор шаблонов, которые можно персонализировать.
- Canva. Позволяет онлайн украсить выбранный скриншот из вашего видеоролика надписями и элементами дизайна.
Как сделать красивую заставку: лучшие советы
Если ваш канал соответствует требования, то можно смело браться за создание уникальной и неповторимой заставки, которая в разы увеличит приток посетителей на ваш канал.
В первую очередь, мы рекомендуем изучить такие рекомендации: ⇓
- изображение должно отражать суть видео;
- графика должна быть качественной;
- используйте надписи;
- применяйте яркие графические элементы;
- экспериментируйте .
Картинки и фон
Для того чтобы сделать заставку самостоятельно, вам потребуется специальные программы, а также графика для редактирования.
В основной перечень необходимых утилит входят такие программы: ⇓
- онлайн-редакторы (например, editor.0lik.ru);
- бесплатная утилита Paint Net (можно скачать в сети без проблем);
- профессиональная программа предназначена для редактирования любой графики ( Photoshop );
- в качестве бесплатной альтернативы можно использовать GIMP .
Что касается графики (иконки, фон для видео и прочее) – то все это можно взять из свободных источников. Например, введите нужный запрос в Яндекс или Google и скачайте нужные картинки. Также можно скачать готовые изображения превью в различных сообществах.
Делаем все по шагам
→ Самый удобный вариант, который мы можем вам порекомендовать, если у вас нет много времени на работу с редакторами, это использовать специальные шаблоны для превью на YouTube.
Для этого вы можете ввести соответствующий запрос в поисковую систему. Здесь представленный широкий ассортимент групп, а также канал, на которых представлены PSD-исходники для видео.
Пример ↓
В таком случае, вам необходимо лишь открыть этот файл при помощи редактора и вписать нужный заголовок, вставить графику и прочее. Более сложный способ, как делать превью для видео на YouTube – это выполнить всю работу самостоятельно. Вы можете сделать однократно шаблон, который уже потом будете редактировать.
Добавляем preview на канал : 2 методы ↓
Теперь мы перешли к наиболее интересной части нашей темы – добавление превью в видео. Есть, как минимум, два способа, как это сделать. Ниже мы рассмотрим все популярные методы и раскроем их особенности. ⇓⇓⇓
Метод 1 . Меняем картинку нашей заставки
Если вы решили загрузить новый ролик на канал, то обратите внимание на пункт «Сменить значок», после того, как ролик загрузится на сайт. Теперь вы должны кликнуть на него, чтобы указать месторасположение для другого файла
Сохраните изменения и теперь у видео появится новая картинка
Теперь вы должны кликнуть на него, чтобы указать месторасположение для другого файла. Сохраните изменения и теперь у видео появится новая картинка.
Метод 2 . Через менеджер видео
1) Чтобы поставить превью для видео на YouTube вы должны перейти в раздел «Менеджер видео» и отыскать нужный видеоролик.
2) Теперь кликните на кнопку «Изменить».
3) Необходимо отыскать кнопку «Сменить значок» и кликнуть на нее.
Теперь вы можете смело установить новую картинку.
Таким образом, ниже мы рассмотрели все основные методы, как создавать и редактировать изображения для видео.