Как проверить скорость жесткого диска компьютера [hd tune]
Содержание:
- ATTO Disk Benchmark
- HD Tune
- Обзор программ для проверки скорости HDD и SSD-дисков
- Как измерить скорость жесткого диска – Server Master
- Как проверить скорость диска (HDD, SSD). Тест скорости
- Как узнать скорость диска или CrystalDiskMark
- Почему HDD лучше подходят для статического хранения информации?
- Нормы скорости чтения
- Проверка SSD диска: лучшие утилиты для диагностики и улучшения работы
- Как узнать скорость работы своего жесткого диска
- От чего зависит скорость жесткого диска и как его увеличить
- Как проверить жесткий диск программой HD Tune
- Работа с «winsat disk»
ATTO Disk Benchmark

ATTO Disk Benchmark is a SSD speed tester software which has a lot of similarities with CrystalDiskMark, but as you can see from the screenshot above, it adds a bit more features like comparison charts for different file sizes that are being transfered, configurable transfer lengths, queue depths, continous testing, etc.
Test parameters are configured using the menus up top. Results are shown down below, in the “Test Results” area, see image above. You’ll see multiple results, depending on what range of test file sizes you’ve selected. Test file sizes can be between 512B (that’s bytes) up to 64MB. Each test, with all its parameters, can be saved and used later on with a different drive. Results can be printed from the application directly. ATTO Disk Benchmark is portable.
Get ATTO Disk Benchmark.
Also have a look at HDD Health: Free Hard Disk Failure Predicting Software.
HD Tune

HD Tune is technically speaking not an SSD speed tester software for Windows 10. It’s an all around HDD utility, with tools for checking health, scanner utility for error scanning, and info tool for checking HDD info like manufacturer, model, etc.
“Benchmark” tab is the one that interests us, because that’s where speed test is performed. There’re aren’t any settings that can be tweaked. Just click on the “Start” button to initiate the scan. Diagram gives you real time readings of the hard disk speed. Test is completed once the diagram reaches 100%. Results offer info like the minimum, maximum and average transfer rates, access times, burst rate, and CPU usage during the test.
Get HD Tune.
Also have a look at PassMark DiskCheckup: Free Hard Disk Health Monitoring Software.
Обзор программ для проверки скорости HDD и SSD-дисков

Жесткий диск, а иначе накопитель данных – один из важных компонентов системы. От скорости его работы зависит быстродействие компьютера или ноутбука. Кроме этого, на диске хранятся операционные файлы системы и пользовательские локальные файлы.
Факторы, на которые влияет скорость работы жесткого диска:
- скорость загрузки операционной системы;
- скорость копирования файлов;
- скорость запуска программ.
В современной компьютерной технике применяют два типа накопителей:
- HDD (hard disk drive) – обычный жесткий диск;
- SSD (solid-state drive) – твердотельный диск.
Быстродействие этих типов накопителей различается колоссально. Например, после установки SSD на мой ноутбук, операционная система стала запускаться за 9 секунд, вместо 45, которые были раньше. Чтобы проверить скорость жесткого диска создано множество программ, о лучших из них я расскажу в этом обзоре.
Какие тесты доступны
Кроме тестов на проверку скорости бывают программы и с другими функциями проверки накопителей:
- проверка диска на наличие ошибок микропрограммы;
- тестирование “состояния здоровья” HDD или SSD;
- сканирование поверхности для выявления битых секторов;
- мониторинг температуры диска;
- тест случайных блоков;
- комбинированная диагностика (проверка сразу нескольких показателей);
Но нас интересует тест скорости жесткого диска в режиме чтения и записи. Поэтому подробней расскажем об утилитах, помогающих просканировать данные показатели.
Программы для определения скорости HDD и SSD
Расскажу о платных и бесплатных функциях утилит, их настройках, стоимости и других основных показателях. Программы подобраны оптимально, исходя из соображений наилучшего соотношения функционала и понятных настроек.
Performancetest
Бесплатная версия программы позволяет пользователю протестировать с помощью разных потоков несколько дисков одновременно и выделить:
-
Размер используемого тестового файла. Чем больше размер, тем меньше влияние кэшируемых файлов.
-
Размер блока данных, используемого для чтения или записи. Большие блоки улучшают производительность.
-
Четыре метода доступа.
-
Последовательный или произвольный доступ (поиск, чтение и запись).
-
Асинхронный и синхронный доступ.
-
Разделение между чтением и записью.
Все результаты тестов могут быть отображены в графических компонентах утилиты.
https://www.youtube.com/watch?v=GIOjZfF_Srw
При покупке лицензии, пользователь дополнительно приобретает:
- неограниченную техническую поддержку через интернет или электронную почту;
- обновления и исправление ошибок в случае их появления;
- возможность экспорта результатов в графические изображения, текстовые и веб-форматы;
- использование скриптов и ключей командной строки;
- распечатка результатов;
- снятие тридцатидневного ограничения на продвинутые тесты.
Быстро проверить скорость SSD и HDD можно выбрав:
- последовательное количество циклов чтения и записи (оптимальное число для программы – 4);
- оптимальный размер файла для тестирования (1 Гб);
- диск для теста;
- запуск утилиты.
Стоимость покупки платной версии составляет 29 долларов США.
Скачать Performancetest
AS SSD Benchmark
Принцип работы:
- для тестирования берется файл размером 1 Гб;
- определяется время доступа к диску;
- запись теста;
- троекратное повторение теста;
- проверка скорости чтения и скорости записи;
- вывод усредненного результата.
Кроме общих тестов можно провести тесты на копирование и сжатие.
CrystalDiskInfo
Утилиту можно скачать совершенно безвозмездно. Принцип работы такой же, как и у описанных выше. Платные версии включают расширенную техническую поддержку и дополнительные варианты тестирования.
Программу можно скачать на русском языке, она проста в использовании и работает со всеми современными вариантами ОС Windows.
Проверка скорости диска:
- определяем число циклов проверки (оптимально 5);
- выбираем размер файла проверки (лучше 1 ГБ):
- указываем проверяемый диск:
- “кликаем” кнопку “All”.
Скачать CrystalDiskInfo
ATTO Disk Benchmark
Простая в использовании утилита. Понятный интерфейс и справочное меню с подробным описанием каждой функции объединены в одном окне, что позволяет завершить настройку за несколько секунд.
Тестирование:
- выбираем диск;
- размер передачи;
- общую длину;
- определяемся с доступом;
- нажимаем “Пуск”.
Результаты тестов выводятся в главном окне программы. Скачать утилиту можно абсолютно бесплатно.
Скачать ATTO Disk Benchmark
Как измерить скорость жесткого диска – Server Master

Доброго дня.
От скорости работы диска — зависит скорость работы всего компьютера в целом! Причем, что удивительно, многие пользователи недооценивают этот момент… А ведь скорость загрузки ОС Windows, скорость копирования файлов на диск/с диска, скорость запуска (загрузки) программ и т.д. — все упирается в скорость диска.
Сейчас в ПК (ноутбуках) встречаются два типа дисков: HDD (hard disk drive — привычные жесткие диски) и SSD (solid-state drive — новомодный твердотельный диск). Порой их скорость различается в разы (например, Windows 8 на моем компьютере с SSD стартует за 7-8 сек., против 40 сек. с HDD — разница колоссальна!).
А теперь о том, какими утилитами и как можно проверить скорость работы диска.
CrystalDiskMark
Оф. сайт: http://crystalmark.info/
Одна из лучших утилит для проверки и тестирования скорости дисков (утилита поддерживает как HDD, так и SSD диски). Работает во всех популярных ОС Windows: XP, 7, 8, 10 (32/64 bits). Поддерживает русский язык (хотя, утилита достаточно простая и разобраться легко и без знания английского).
Рис. 1. Главное окно программы CrystalDiskMark
Чтобы протестировать свой диск в CrystalDiskMark нужно:
- выбрать количество циклов записи и чтения (на рис. 2 это число равно 5, оптимальный вариант);
- 1 GiB — размер файла для тестирования (оптимальный вариант);
- «C:» — буква диска для тестирования;
- для начала теста просто нажмите кнопку «All». Кстати, в большинстве случаев ориентируются всегда на строку «SeqQ32T1» — т.е. последовательная запись/чтение — поэтому, можно просто выбрать тест конкретно этого варианта (требуется нажать одноименную кнопку).
Рис. 2. проведенный тест
Первая скорость (колонка Read, с англ. «читать») — это скорость чтения информации с диска, вторая колонка — запись на диск. Кстати, на рис.
2 был протестирован SSD диск (Silicon Power Slim S70): скорость чтения 242,5 Mb/s — не самый хороший показатель.
Для современных SSD оптимальной скоростью считается скорость не ниже ~400 Mb/s, при условии подключении по SATA3* (хотя и 250 Mb/s это больше чем скорость обычного HDD и прирост в скорости виден невооруженным глазом).
* Как определить режим работы SATA жесткого диска?
http://crystalmark.info/download/index-e.html
После ее запуска, обратите внимание на строчку «Режим передачи» (см. рис
3). Если в этой строке у вас отображается SATA/600 (до 600 МБ/с) — значит диск работает в режиме SATA 3 (если в строке отображается SATA/300 — т.е. максимальная пропускная способность 300 МБ/с — это SATA 2).
Рис. 3. CrystalDiskinfo — главное окно
AS SSD Benchmark
Сайт автора: http://www.alex-is.de/ (ссылка на скачивание в самом низу страницы)
Еще одна очень интересная утилита. Позволяет легко и быстро протестировать жесткий диск компьютера (ноутбука): быстро узнать скорость чтения и записи. В установке не нуждается, пользоваться стандартно (как с предыдущей утилитой).
Рис. 4. Результаты теста SSD в программе.
PS
Рекомендую так же ознакомиться со статьей про лучшие программы для жесткого диска: https://pcpro100.info/testirovanie-zhestkogo-diska/
Как узнать скорость работы жесткого диска?
13.03.2016
Как вы знаете, от скорости работы жесткого диска напрямую зависит быстродействие компьютера. Иногда именно этот фактор становится «бутылочным горлышком» в производительности системы.
Поэтому оптимальным решением на сегодняшний день является замена жесткого диска на SSD (твердотелый накопитель). Они принципиально отличаются друг от друга по строению и алгоритму работы.
Но мы сейчас не об этом.
Нас во всей этой истории интересует реальная скорость работы жесткого диска или SSD
Как ее измерить и на что обращать внимание при переходе на SSD накопитель?
Программа для тестирования скорости работы накопителей – CrystalDiskMark
Наиболее распространенной и удобной программой для тестирования скорости работы является CrystalDiskMark. Скачать ее можно:
Она не требует установки, просто распаковываем архив и запускаем нужную версию – 32 битную или 64 битную.
Теперь разберемся немного с настройками.
Основные из них сосредоточены на главном окне:
Если по порядку:
- Количество проверок. По умолчанию стоит 5, но для обычных задач хватит и 3. Результат расчитывается как среднее значение всех проверок.
- Размер файла. Это объем тестового файла, посредством записисчитывания которого будут считаться результаты первого теста. Можно оставить по умолчанию 1 GiB.
- Выбор диска. Выбираем диск, тест скорости которого хотим провести.
Остальные настройки принципиальной роли при проверке не играют.
Как проверить скорость диска (HDD, SSD). Тест скорости
Доброго дня.
От скорости работы диска — зависит скорость работы всего компьютера в целом! Причем, что удивительно, многие пользователи недооценивают этот момент… А ведь скорость загрузки ОС Windows, скорость копирования файлов на диск/с диска, скорость запуска (загрузки) программ и т.д. — все упирается в скорость диска.
Сейчас в ПК (ноутбуках) встречаются два типа дисков: HDD (hard disk drive — привычные жесткие диски) и SSD (solid-state drive — новомодный твердотельный диск). Порой их скорость различается в разы (например, Windows 8 на моем компьютере с SSD стартует за 7-8 сек., против 40 сек. с HDD — разница колоссальна!).
А теперь о том, какими утилитами и как можно проверить скорость работы диска.
CrystalDiskMark
Одна из лучших утилит для проверки и тестирования скорости дисков (утилита поддерживает как HDD, так и SSD диски). Работает во всех популярных ОС Windows: XP, 7, 8, 10 (32/64 bits). Поддерживает русский язык (хотя, утилита достаточно простая и разобраться легко и без знания английского).

Рис. 1. Главное окно программы CrystalDiskMark
Чтобы протестировать свой диск в CrystalDiskMark нужно:
- выбрать количество циклов записи и чтения (на рис. 2 это число равно 5, оптимальный вариант);
- 1 GiB — размер файла для тестирования (оптимальный вариант);
- «C:» — буква диска для тестирования;
- для начала теста просто нажмите кнопку «All». Кстати, в большинстве случаев ориентируются всегда на строку «SeqQ32T1» — т.е. последовательная запись/чтение — поэтому, можно просто выбрать тест конкретно этого варианта (требуется нажать одноименную кнопку).

Рис. 2. проведенный тест
Первая скорость (колонка Read, с англ. «читать») — это скорость чтения информации с диска, вторая колонка — запись на диск. Кстати, на рис. 2 был протестирован SSD диск (Silicon Power Slim S70): скорость чтения 242,5 Mb/s — не самый хороший показатель. Для современных SSD оптимальной скоростью считается скорость не ниже
400 Mb/s, при условии подключении по SATA3* (хотя и 250 Mb/s это больше чем скорость обычного HDD и прирост в скорости виден невооруженным глазом).
* Как определить режим работы SATA жесткого диска?
После ее запуска, обратите внимание на строчку «Режим передачи» (см. рис
3). Если в этой строке у вас отображается SATA/600 (до 600 МБ/с) — значит диск работает в режиме SATA 3 (если в строке отображается SATA/300 — т.е. максимальная пропускная способность 300 МБ/с — это SATA 2).

Рис. 3. CrystalDiskinfo — главное окно
AS SSD Benchmark
Сайт автора: http://www.alex-is.de/ (ссылка на скачивание в самом низу страницы)
Еще одна очень интересная утилита. Позволяет легко и быстро протестировать жесткий диск компьютера (ноутбука): быстро узнать скорость чтения и записи. В установке не нуждается, пользоваться стандартно (как с предыдущей утилитой).

Рис. 4. Результаты теста SSD в программе.
PS
Рекомендую так же ознакомиться со статьей про лучшие программы для жесткого диска: https://pcpro100.info/testirovanie-zhestkogo-diska/
Кстати, весьма неплохая утилита для всестороннего тестирования HDD — HD Tune (кому не подойдут вышеприведенные утилиты, можете так же брать в арсенал :)). На этом у меня все. Всем хорошей работы диска!
Как узнать скорость диска или CrystalDiskMark
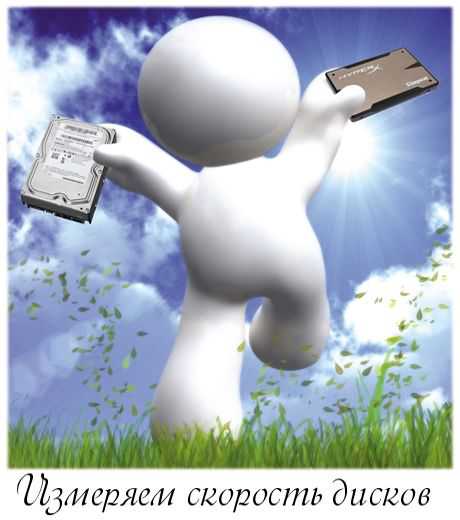
Совсем недавно я расхваливал Вам ssd-диски у которых скорость чтения / записи информации является одним из главных преимуществ. Даже новый раздел на сайте завёл на тему этих накопителей. Так вот, сегодня расскажу Вам о том, как узнать скорость диска.
Как всегда, я подошёл ответственно к поиску информации перед написанием этой статьи и перепробовал несколько программ для измерения скорости дисков выбрав самую удобную и лучшую, на мой взгляд, программку — CrystalDiskMark.
«Обкатывал» я эту программу на всех своих домашних компьютерах с разными типами и поколениями накопителей — результаты Вы узнаете прочитав статью.
Повторяться, что от скорости диска зависит общее быстродействие Вашего компьютера я не буду, а просто расскажу о том, как легко и просто измерить скорость диска, причём диска любого типа (жёсткого или твердотельного).
У CrystalDiskMark тот же производитель, что и у CrystalDiskInfo (я Вам уже рассказывал о ней), так что в качестве программы сомневаться нет повода.
Это конечно же не единственная бесплатная компьютерная программа, которая умеет замерять скорость дисков. Есть, например, HD Speed или HD Tune, но CrystalDiskMark самая понятная и даже… самая красивая, ведь она поддерживает замену скинов!
Это прямая ссылка с официального сайта, а размер программы всего 1.58 Мб. Ниже ещё одна прямая ссылка, но на портабельную версию размером 1 Мб…

Это единственный нюанс при установке программы — не обижайтесь на авторов, они хорошие .
Установили? Запускаем…
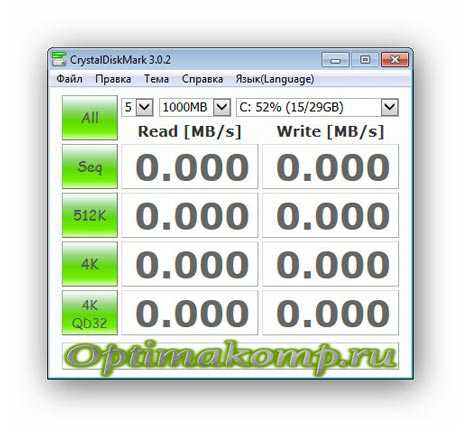
Не пугайтесь — тут всё очень просто. Сперва нам понадобится эта строка…
Диск указывайте тот, скорость которого хотите замерить (это если у Вас их несколько).
Идём дальше…
Кнопочкой «All» запустите полный процесс тестирования.
«Seq» — запуск теста последовательного чтения / записи. Именно этот тест считается показательным и именно эту скорость указывают производители в характеристиках своих дисков.
«512К» — запуск теста случайного чтения / записи блоков размером 512 Кб.
«4К» — запуск теста случайного чтения / записи блоков размером 4 Кб (с глубиной очереди = 1).
«4К QD32» — запуск теста случайного чтения / записи блоков размером 4 Кб (с глубиной очереди = 32).
Лично я тестировал скорость диска только последовательным тестом. Вот что у меня получилось…
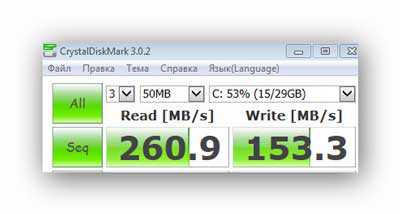
Это результат замера скорости SSD-диска на моём стареньком ноутбуке с шиной SATA2. Первая цифра это скорость чтения информации с диска, а вторая — скорость записи на диск.
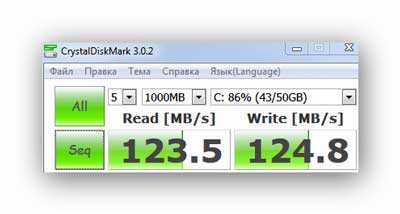
А такая скорость диска (жёсткого и размером 1 Тб) на игровом, мощном компьютере моих детей . Уже веселее, но тоже можно задуматься над покупкой SSD-диска, ведь в этой машине есть шина SATA3!
И вот он — самый медленный, старый жёсткий диск (доживающий последние дни в качестве системного ), размером всего 160 Гб, установленный на самом древнем компьютере в нашей семье…
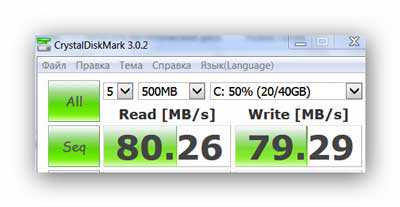
ЯПОНСКИЙ БОГ!!!
Вот они, во всей красе — технологии и скорости прошлого века!!!

А теперь внимание! Особенно те товарищи, которые покупают SSD-диски и подключают их как внешние, через USB. Дело в том, что я вспомнил о своём внешнем жёстком диске, который вынул из ноутбука заменив его на SSD и подключив как обычную флешку, через порт USB 2.0
Вот что из этого вышло…
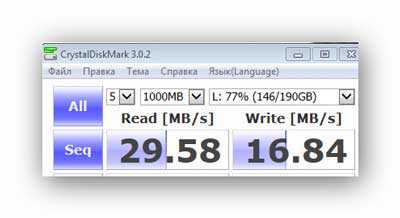
Вы тоже выкидываете деньги покупая SSD-диск и подключая его через USB? Тогда мы идём к Вам… с таблетками!
До сих пор не верите в бессмысленность подключения SSD через USB-порт? Тогда вот ещё один тест на скорость диска — это моя флешка (о которой я Вам уже писал), которая может работать на скорости 70 Мб/сек…
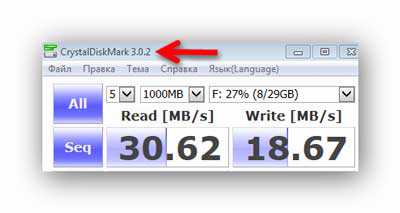
Результат подключения через USB 2.0 — работает в половину своих возможностей! Стрелочкой показал надпись в «шапке» окна программы, которая говорит об окончании теста.
Вот и всё на сегодня — быстрых накопителей Вам в компьютеры!

Автор статьи не программист! Все ссылки взяты с официальных сайтов производителей этих программ! Любые претензии — к ним!
Почему HDD лучше подходят для статического хранения информации?
Магнитные жесткие диски представляют собой надежные и эффективные носители, которые превосходно справляются с задачей «пассивного» хранения большого количества информации. Помимо этого, у пользователя всегда остается возможность дополнительно обезопасить себя от внезапного удаления данных при помощи функции «Дисковое пространство». С тем, как это сделать можно ознакомиться в статье «Как создать дисковое пространство или зеркальный том в Windows 8 или 10».
К этому следует добавить возможность восстановления данных при помощи специальной утилиты RS Partition Recovery, которая сможет в случаях случайного удаления, форматирования, уничтожения вирусами, повреждения в ходе изменения файловой системы и логической структуры накопителя и т.д.
RS Partition Recovery представляет собой продвинутый комплекс для восстановления данных с флешек, HDD дисков, SSD накопителей и карт памяти любых типов.
При помощи всего одной утилиты для восстановления информации можно быстро вернуть утерянные фотографии, видео, документы и другую ценную информацию.
Нормы скорости чтения
Теперь, когда мы разобрались с параметрами, влияющими на скорость чтения, необходимо выяснить оптимальные показатели. Мы не будем брать за пример конкретные модели, с разными скоростями вращения шпинделя и другими характеристиками, а лишь уточним, какие должны быть показатели для комфортной работы за компьютером.
В учет брать следует еще и то, что объем всех файлов разный, поэтому и быстродействие будет отличаться. Рассмотрим два самых популярных варианта. Файлы, объемом более 500 МБ должны читаться со скоростью от 150 МБ/c, тогда она считается более чем приемлемой. Системные же файлы обычно не занимают более 8 КБ места на дисковом пространстве, поэтому приемлемый показатель чтения для них будет 1 МБ/с.
Проверка SSD диска: лучшие утилиты для диагностики и улучшения работы
Проверка SSD диска при помощи утилит представляет собой универсальный метод, который выполняет сразу несколько задач.
- Первая – проверка накопителя на наличие ошибок.
- Вторая – контроль эксплуатационного срока устройства.
Наличие и периодическое использование таких программ для владельца SSD-диска не только желательно, но и необходимо. Ведь ресурсы этих комплектующих современных ПК и ноутбуков ограничены по сравнению с HDD, а опасность потери данных – выше.
Хотя эти недостатки вполне компенсируются значительным количеством плюсов от использования SSD, обусловленных отличием их конструкции от стандартных жёстких дисков.

Как узнать скорость работы своего жесткого диска
В современном мире ничто не стоит на месте, все движется и развивается. Особенно стремительно развиваются различные информационные технологии. Следуя за ними, выпускаются новые устройста, новые програмы, новые приложения, игры и т.д.
Эффективность и современность вашего ПК всегда находится под угрозой потери актуальности. Бросать на свалку и покупать новый компьютер, только потому, что там не запустилась или ужасно «тормозит» какая-нибудь новейшая игра, конечно, не стоит
Важно понять, какая именно деталь не обеспечивает Вам необходимую производительность, и что-то с этим сделать (улучшить ее работу, купить новую)
Так вот поведать вам о том какова скорость работы вашего жесткого диска поможет небольшая утилитка HD Tune.
Вообще данная программа может поведать вам не только о скорости работы жесткого диска, а сможет протестировать все носители информации на вашем ПК. Подробнее об утилите можно почитать тут
У программы есть бесплатная версия, просто скачиваете ее с официального сайта и устанавливаете. Установка очень простая, не требует много времени и ресурсов.
Запускаете программу:
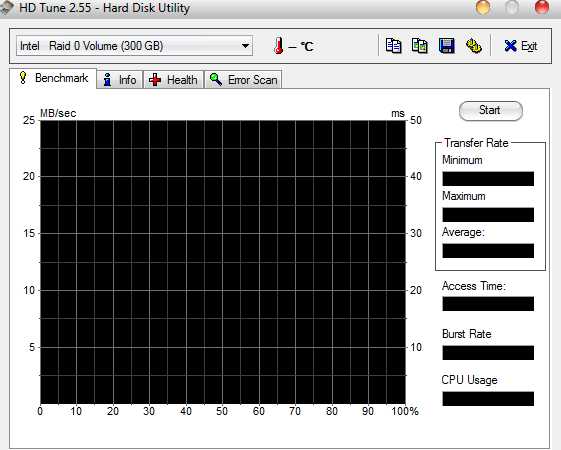
Выбираете один из дисков, который будем тестировать. Справа от него будет указана температура диска, а ниже расположены четыре вкладки, позволяющие работать с тестируемым диском.
Первая вкладка — “Benchmark”, проводит тест скорости, времени отклика, загрузки процессора и пр.
Transfer Rate (Minimum) — минимальная скорость жесткого диска в процессе тестирования (MB/сек) Transfer Rate Maximum — максимальная скорость жесткого диска в процессе тестирования (MB/сек) Transfer Rate Average — средняя скорость жесткого диска в процессе тестирования (MB/сек) Access Time — время доступа к файлам (чем оно ниже тем лучше) (ms) Burst Rate — предельная скорость интерфейса (MB/сек) (она же пиковая скорость)
CPU Usage — использование ресурсов процессора (%)
Чтобы запустить тест, нажимаем “Start”.
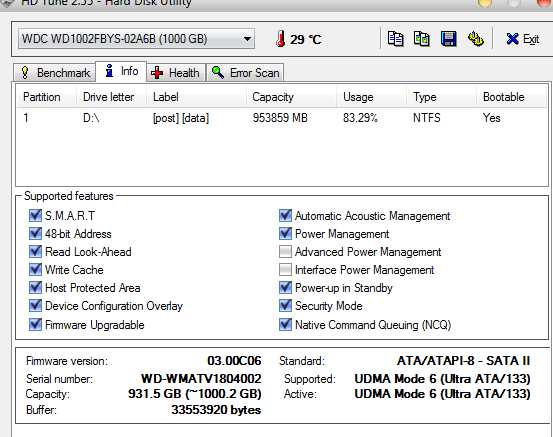
При прохождениитестирования желательно отключить антивирус, фаерволл, торренты, загрузки в браузере и всё, что может взаимодействовать с диском.
Вкладка “Info” позволяет посмотреть информацию о диске.
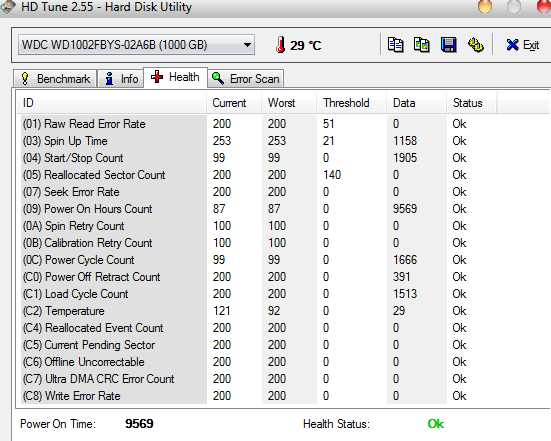
Вкладка “Health” содержит информацию о здоровье диска. Если везде стоит OK, то всё замечательно. Если нет, то быть готовым к замене диска.
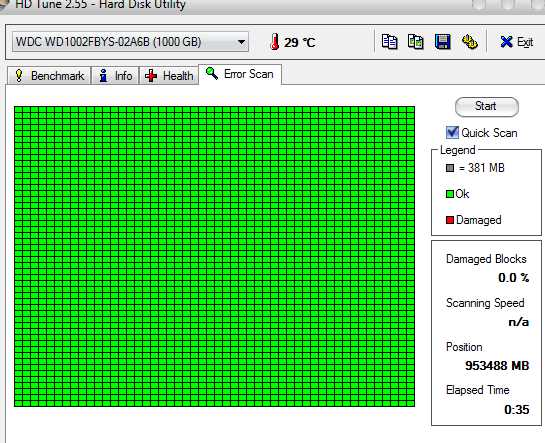
Вкладка Error Scan, позволяет провести сканирование диска на ошибки. Понять всё ли нормально или нет, помогут зеленые и красные квадратики, которые будут появляться в ходе теста, а так же параметр Damaged Blocks (поврежденные блоки), значение которого равно 0.0%, если с диском всё в норме и больше, если есть какие-то проблемы.
Оставьте свой отзыв:
- ВКонтакте
Tags:
От чего зависит скорость жесткого диска и как его увеличить
Низкая скорость диска может быть по нескольким причинам:
- SSD рекомендуется держать на половину пустым, так как при большем заполнении теряется производительность и получаете маленькую скорость работы.
- Скорость вращения шпинделя жесткого диска HDD. Имеет два значения – 5400 и 7200 оборотов в минуту, редко встречаются 5700/5900 об/мин. Чем выше скорость вращения, тем выше производительность, энергопотребление, нагрев, шум.
-
SATA интерфейсы.
-
Sata интерфейсы материнской платы бывают SATA I, SATA II, SATA III. Имеют пропускную способность:
- SATA I – 150 Мб/с.
- SATA II – 300 Мб/с.
- SATA III – 600 Мб/с.
-
Sata интерфейсы жесткого диска SATA I, SATA II, SATA III на практике имеют значительно меньшую скорость, чем поддерживает материнская плата:
- HDD SATA I – до 75 Мб/с.
- HDD SATA II – до 105 Мб/с.
- HDD SATA III – до 255 Мб/с.
- SSD SATA III – 350-600 Мб/с.
-
Sata интерфейсы материнской платы бывают SATA I, SATA II, SATA III. Имеют пропускную способность:
- Буферная память HDD. Чем больше кэш, тем быстрее обрабатывает информацию жесткий диск.
- Битые сектора или задержка при чтении. Если жесткий сыпется, то маленькая скорость в тесте может быть одним из показателей. Чтобы исключить или подтвердить гипотезу, рекомендую проверить состояние жесткого диска.
Примеры. Если в материнскую плату с поддержкой SATA II подключить HDD SATA III, то мы получим скорость меньше 300 Мб/с. Но не только от того, что пропускная способность SATA 2 материнской платы ограничена 300 Мб/с, но и потому что HDD SATA 3 на практике имеет скорость чтения не больше 255 Мб/с. Вывод: Если в материнскую плату с интерфейсом SATA II подключить HDD SATA III, то мы не потеряем скорость.
Но, если в тот же SATA II материнки подключить SSD, то вместо заявленных производителем 550 Мб/с, мы получим лишь до 300 Мб/с. Вывод: можно заметить прирост производительности, в отличии от работы на HDD, но правда заключается в том, что твердотельный жесткий диск не раскроет весь свой потенциал.
Имея цифры пропускной способности интерфейсов SATA материнской платы и практическую информацию по скорости SATA HDD/SSD, можно легко понять, на что рассчитывать при том или ином установленном носителе. Воспользовавшись этой информацией и применив ее на практике, вы можете попробовать увеличить скорость диска.
Если вас не устраивает скорость работы вашего HDD и вы хотели бы заменить его на SSD, но вас останавливают установленные важные программы и информация на жестком диске, то рекомендую просто клонировать Windows с HDD на SSD.
Как проверить жесткий диск программой HD Tune
Приложение HD Tune имеет значительные отличия от CrystalDiskMark в плане функциональности. Если рассмотренная выше программа способна только протестировать скорость чтения и записи дисков, то приложение HD Tune также может рассказать о температуре накопителя, времени доступа, уровне загрузки процессора, серийном номере HDD или SSD, а также о многом другом. Программа доступна в двух версиях – платной и бесплатной. Для стандартной проверки хватит бесплатного варианта, который можно загрузить с сайта разработчиков. После загрузки, утилиту HD Tune потребуется установить на жесткий диск, в отличие от CrystalDiskMark.
Программа HD Tune способна предложить несколько видов тестов, а также предоставить различную информацию о диске в 4 вкладках:
Стоит отметить, что перед тестированием дисков программой HD Tune, также рекомендуется максимально снизить нагрузку на них, закрыв приложения, антивирусы и прочее, что может их нагружать.
Поскольку сейчас компьютерные технологии совершенствуются с каждым днем, я придерживаюсь мнения, что пользователь просто обязан знать или хотя бы уметь определить параметры «железа», установленного на его устройстве. Среди этих параметров присутствует и скорость работы жесткого диска. Для ее уточнения существует много программ, с некоторыми из которых я Вас и познакомлю.
Работа с «winsat disk»
Чтобы выполнить тест скорости записи/чтения диска, запустите командную строку от имени администратора. Для этого в Windows нажмите кнопку «Пуск», в списке программ найдите раздел «Служебные – Windows» и в нем пункт «Командная строка». Нажмите на него правой кнопкой мыши, в открывшемся контекстном меню выберите подпункт «Дополнительно > Запуск от имени администратора» и подтвердите действие.
Для запуска предустановленного набора тестов наберите команду:
и нажмите клавишу «Enter». По завершении работы данной команды результаты тестов скорости будут выведены в окно консоли.
Нам интересны следующие строки:
- Disk Random 16.0 Read – скорость чтения случайных 256 блоков размером 16 Кб (т.е. 4 Мб тестовых данных);
- Disk Sequential 64.0 Read – скорость чтения последовательных 256 блоков размером 64 Кб (16 Мб тестовых данных);
- Disk Sequential 64.0 Write – скорость записи последовательных 256 блоков размером 64 Кб (16 Мб тестовых данных).
Также рядом с результатами скорости можно увидеть индекс производительности ваших дисков, тот самый, который выводится в окне свойств системы Windows 7. Для Windows 7 он будет находиться в диапазоне от 1.0 до 7.9, а для Windows 8 и 10 – от 1.0 до 9.9.
По желанию, для более тонкого тестирования к команде «winsat disk» можно добавить следующие параметры:
- «-seq» или «-ran» – последовательное или случайное чтение/запись;
- «-read» или «-write» – чтение или запись;
- «-n N» — номер физического диска (N – число). По умолчанию номер равен «0». Нельзя использовать вместе с параметром «-drive»;
- «-drive X» – диск (X – буква без двоеточия). По умолчанию тестируется диск «C:». Нельзя использовать вместе с параметром «-n»;
- «-count N» – количество итераций теста записи/чтения, где N – число от 1 до 50 (по умолчанию 1);
- «-iocount N» – количество тестовых блоков, которые будут записаны/прочитаны во время тестирования, где N – число от 256 до 5000 (по умолчанию 256);
- «-seqsize N» – размер блоков в байтах для теста скорости последовательной записи/чтения, где N – число от 65536 до 1048576 (по умолчанию 65536);
- «-ransize N» – размер блоков в байтах для теста скорости случайной записи/чтения, где N – число от 16384 до 1048576 (по умолчанию 16384).
С другими параметрами команды «winsat disk» можно ознакомиться на сайте Microsoft TechNet (на английском).
Примеры использования
Следующая команда выполнит предустановленный набор тестов скорости чтения/записи на диске «D:»:
Тест скорости чтения последовательных блоков на диске «D:»:
Тест скорости записи случайных блоков на диске «D:»:
Две итерации теста скорости чтения 512 случайных блоков размером 1Мб (1048576 б) на диске «D:» (т.е. в целом будет прочтено 2×512×1048576=1073741824 б=1 Гб):
Тест съемных носителей
Командой «winsat disk» можно также проверить скорость таких съемных носителей как флешки, карты памяти и др. Не рекомендуем выполнять предустановленный набор тестов командой «winsat disk -drive X», так как флешки и карты памяти работают медленнее жесткого диска компьютера и предустановленный набор тестов может выполняться очень долго. Эффективнее будет использовать следующие команды:
где X – буква съемного диска.
Также можете уточнить размер данных и другие параметры тестирования с помощью параметров, перечисленных выше.