How to use adata ssd toolbox to improve ssd speed and lifespan [clone disk]
Содержание:
- Различия между дисками HDD и SSD
- HP USB Disk Storage Format Tool
- Проверка программами от производителей
- SSD Health Check FAQ
- What Does an SSD Health Check Tool Do
- Use MiniTool Partition Wizard as a Supplementary Tool
- MiniTool Partition Wizard
- Программа для SSD дисков Intel Toolbox
- Восстановление
- HDD Raw Copy Tool
- Обновление прошивки (firmware) накопителей SSD
- Могу ли я удалить или удалить Intel SSD Toolbox.exe?
- Как подключить SSD к стационарному компьютеру?
- AOMEI Partition Assistant Pro
- WonderShare Disk Manager
- A Brief Introduction to ADATA SSD Toolbox
- Заключение
Различия между дисками HDD и SSD
Конструкция носителя
Главным отличием, которое первое приходит на ум, – это внутреннее устройство.
Жесткие диски HDD являются магнитными носителями информации. Для их чтения используется специальная, подвижная головка, которая движется вдоль круглых магнитных пластин, используемых для хранения данных, и, таким образом, осуществляет поиск файлов.
Носители SSD классифицируются как флэш-память, построенная только из ячеек NAND Flash. Это позволяет гораздо быстрее производить чтение и запись файлов на SSD – всё благодаря тому, что чтение происходит без участия подвижных элементов. Подвижные части должны прибыть в расположение файла и не могут одновременно присутствовать в нескольких местах (что еще более замедляет чтение или запись нескольких файлов).
Шум во время работы и устойчивость к повреждениям
Подвижные элементы также отвечают за появление шумов в процессе работы диска. Твердотельные накопители, лишенные этих движущихся частей, работают бесшумно. Кроме того, они также более устойчивы к повреждениям (опять же это связано с отсутствием механических частей, которые могут смещаться, например, в случае падения).
Кроме того, SSD имеют ряд других преимуществ – они более энергоэффективны, меньше нагреваются и не требуют дефрагментации.
Емкость, устойчивость к перегреву и безопасность данных
Жесткие диски HDD также имеют много преимуществ
Самое важное – соотношение объема и цены – вы легко найдете вместительный жесткий диск (например, 2 ТБ) по хорошей цене
HDD гораздо лучше подходят для хранения файлов и документов – в основном из-за того, что обеспечивают больше места для данных. Они также более устойчивы к высоким температурам.
В случае сбоя жесткого диска, вы можете восстановить его содержание. В случае твердотельного диска, потеря данных, как правило, необратима, а попытка восстановления отнимает много времени и средств.
Как использовать преимущества обоих типов носителей
Лучшим вариантом является наличие двух дисков: SSD и HDD. На немного меньшем носителе SSD можно установить операционную систему, программы и игры. Благодаря этому приложения будут запускаться гораздо быстрее, а операционная система станет намного более чувствительной к действиям пользователя. Компьютер будет быстрее включаться и реагировать на команды. Преимущества SSD вы оцените также в киберспорте: сайты быстрее загружаются, а игра запускается в более короткие сроки.
Для хранения файлов – фотографий, музыки и документов – вы можете выделить диск HDD, на котором найдётся достаточно места для этих файлов.
Таким образом, желательно иметь на компьютере два диска: один HDD, а вторым – SSD. Вместе с тем, жесткий диск HDD должен иметь хорошую скорость оборотов, благодаря чему доступ к файлам будет удобным и эффективным.
HP USB Disk Storage Format Tool
Несмотря на то, что эта утилита лишена перевода на русский язык, разобраться в ее возможностях ни для кого не составит труда. После установки и запуска перед пользователем всплывает небольшое окно, где предлагается выбрать диск, с которым в дальнейшем будет осуществляться работа.
На заметку. В HP USB Disk Storage Format Tool можно выбрать не только встроенный накопитель, но и USB-флешку.
Среди доступных действий по управлению HDD представлены варианты сжатия, сканирования и форматирования накопителя. Если жесткий диск работает некорректно, то следует отметить галочкой пункт «Correct errors» и нажать на кнопку «Check Disk». Далее запустится процесс анализа и устранения ошибок.

Проверка программами от производителей
Производители разрабатывают средства проверки специально для своего оборудования. Поэтому эти утилиты лучше других считывают и интерпретируют показатели. Их функционал часто включает средства гибкой настройки самого накопителя и ОС, которая на нем установлена.
Узнать марку накопителя можно, воспользовавшись инструкциями из этой статьи.
SanDisc, HGST и IBM сейчас производятся под маркой WD, поэтому информация о них – в этом разделе.
ADATA SSD ToolBox
ADATA SSD ToolBox
Win 7/8/10 32/64-bit.
Удобная утилита от ADATA. Интерфейс интуитивно понятен даже для неподготовленного пользователя.
Keeping an SSD Healthy Requires a Toolbox
Corsair SSD Toolbox
Corsair SSD Toolbox
Win XP/Vista/7/8/10 32/64-bit.
Поддерживает накопители серий Force 3, Force Series GT, Force Series GS, Neutron Series и Neutron Series GTX. Для более ранних серий и EOL доступны все функции, кроме обновления прошивки – его нужно загружать вручную.
Скачать
How to use Corsair SSD Toolbox
Crucial Storage Executive
Crucial Storage Executive
Win 32/64-bit.
Поддерживает работу только с дисками Crucial.
Страница поддержки
Как пользоваться Crucial Storage Executive
Intel SSD Toolbox
Intel SSD Toolbox
Win 7/8/8.1/10/ Server 2008-2016, 32/64-bit
Производитель предупреждает, что программа может некорректно работать с внешними дисками. В Windows 8 и выше заблокировано безопасное стирание, т.к. производитель доверяет эту функцию операционной системе. Из-за архитектуры модуля памяти Intel Optane, на некоторых накопителях недоступны функции TRIM или Optimize, т.к. они им не нужны.
Intel Solid state drive toolbox программа для нахождения ошибок на SSD Intel
Kingston SSD Manager

Kingston SSD Manager
Win 7SP1/8/8.1/10.
Нерусифицированна. Отображает только те операции, которые поддерживают установленные накопители. Диски сторонних разработчиков не определяет.
Скачать Инструкция
Установка Kingston SSD Manager
Samsung Magician
Samsung Magician
Win 7/8&8.1/10 32/64bit, Linux
Довольно бедный функционал, основная часть операций сканирования скрыта от глаз пользователя. Полностью совместим со всеми SSD от Samsung, включая серии 470, 750, 830, 840, 850, 860, 950, 960 и 970.
How to use Samsung Magician Software on your new SSD
SeaTools
SeaTools
Windows, Linux.
Инструмент сканирования. Работает с командной строкой, но у него есть и графический интерфейс.
Графическая панель управления диагностическими средствами твдотельных накопителей Seagate. Позволяет видеть основные показатели, клонировать диск, и даже менять скин программы. Не поддерживает русский язык.
Так же можно скачать портативную SeaTools Bootable. Она создает загрузочную флешку с инструментами диагностики.
Seagate | Seatools Diagnostics
Silicon Power Toolbox
Silicon Power Toolbox
Win 7/8/8.1/10
Простой инструмент для работы с SSD и флешками от Silicon Power. Интерфейс достаточно простой несмотря на отсутствие русификации.
Скачать Инструкция
Toshiba OCZ SSD Utility
Toshiba OCZ SSD Utility
Windows 7/8.1 /10 64-бит.
Linux Fedora 26, 27/Mint 18.1, 18.3/Ubuntu 16.04LTS, 17.10.
Поддерживает работу с RevoDrive, RD400; Vector, VT180; Vertex 4n0; Arc; Trion, TR150; Intrepid 3000; Z-Drive 4500; Z-Drive 6000; Z D 6000; Saber 1000; Deneva 2; TL100; TR200; VX500; XS700. Чтобы полноценно работать с другими моделями накопителей (в частности, обновлять их), нужно создать загрузочную флешку.
Скачать Инструкция Скачать инструмент создания загрузочной флешки
OCZ SSD Utility How to Series: SSD Utility Overview
Transcend SSD Scope
Transcend SSD Scope
Microsoft Windows 7/8/ 8.1/10.
Поддерживает модели SSD230S / SSD220S / SSD370 / SSD370S / SSD360S / SSD340 / MTE850 / MTE820 / MTE220S / MTE110S / MTS400 / MTS400S / MTS420 / MTS420S / MTS430S / MTS600 / MTS800 / MTS800S / MTS810 / MTS820 / MTS820S / MTS830S / MSA340 / MSA370 / MSA230S / ESD400K / ESD220C / ESD230C / ESD240C / ESD250C /CFX650
Удобный инструмент сканирования и обслуживания SSD от Transcend.
Настройка SSD trancend
Western Digital SSD Dashboard
Transcend SSD Scope
Windows7/8.1/10 32/64-bit.
Поддерживает накопители IBM, HGST (Hitachi) и Sandisk. Меняет внешний вид и список доступных инструментов в зависимости от того, какой накопитель вы проверяете. Например, для WD Black Gaming станут доступны настройки оптимизации для лучшей поддержки игр.
*для MacOS (10.8.x/ 10.9.x/10.10-14):
SSD Health Check FAQ
? How do I know if my SSD is failing?
There are 5 signs indicate that your SSD is failing.
- There are errors involving bad blocks.
- Files cannot be read or written.
- The file system needs to be repaired.
- Your computer frequently crashes.
- Your drive becomes read-only.
If these signs appear, it indicates that your SSD is failing and you need to take some measure.
? How do I check my SSD?
You can make use of professional SSD health check tools such as MiniTool Partition Wizard, Intel SSD Toolbox, Samsung Magician to check SSD health and test SSD speed. After downloading the software from the official website and installing it to your PC, you can check SSD according to the given guide.
? How do I keep my SSD healthy?
SSD health check tools can help you monitor your SSD performance. Besides, some of them enable you to optimize your SSD to keep the drive fit. For instance, Intel SSD Toolbox can improve the performance of an Intel SSD by using its Trim feature.
? How is SSD lifespan calculated?
As most SSDs are made up of NAND flash, the calculations are based on average NAND write cycles. Here is a formula to calculate the lifespan of SSD. The equation is cycles x capacity / SSD factor x data written per year.
What Does an SSD Health Check Tool Do
Nowadays, there are many SSD testing programs on the market, and they boast different features for managing SSD. To be specific, what does an SSD health check tool do? Well, for most SSD health check tools, they can be used to test the SSD transfer speed, measure SSD performance, optimize SSD, etc. Some of them even allow you to erase SSD securely.
Given to that fact, you’d better read the software’s description carefully to check if it contains the feature you need.
The following will give you more information about what an SSD health check tool performs.
Check SSD Health
The first thing that an SSD health check tool does is to tell you how healthy your SSD is. Some SSD health check tools will show you the current state of your SSD and give you a health status, such as Crystal Disk Info.
While others such as MiniTool Partition Wizard Free Edition can detect how many bad sectors on your SSD, which can indicates your SSD condition. In a word, you can check whether your SSD is in good health easily with these tools.
Optimize SSD Performance
Some SSD tools enable you to carry out garbage collection and other parameters, which can improve the performance of the drive.
Most SSD health check tools allow you to optimize or tune your SSD for different demands such as Intel SSD Toolbox, Samsung Magician, etc. However, you may notice that some utilizes may improve the drive’s performance at the cost of losing some storage capacity.
Here is a step by step guide to measure disk performance for you.
Test SSD Speed
One of the basic features of SSD health check tools is SSD/Disk benchmark, which can measure your SSD performance by testing the SSD transfer speed. You will know whether the write/read data given by manufacturer is accurate after testing the speed of your SSD.
Besides, you will have a rough understanding of your SSD performance.
Secure Erase SSD
If an SSD includes sensitive information and needs to be wiped, erasing the data on the drive is a wise operation. The problem lies in that many SSD tools delete data by overwriting a drive for many times, causing accessing storage areas failure. For example, blocks can be marked as bad, or overprovisioning and wear leveling blocks.
While some SSD secure erase tools offer access to a hardware-based secure erase routine. During this process, SSD’s controller ensures that all the storage including the areas that cannot be normally and directly accessed can be cleaned entirely.
There are many SSD health check tools available in the market. Which one should you pick? 8 best SSD testers are introduced in this post. You can take them as your reference.
8 Best SSD Health Check Tools
- MiniTool Partition Wizard
- Intel SSD Toolbox
- Samsung Magician
- Crystal Disk Info
- Smartmonotools
- Hard Disk Sentinel
- Toshiba SSD Utility
- SSD Life
Use MiniTool Partition Wizard as a Supplementary Tool
When you use ADATA SSD Toolbox to perform security erase or firmware update, or the ADATA SSD Toolbox informs you that the SSD is to fail, you may need to back up data or remove all partitions from SSD. In this case, MiniTool Partition Wizard can help you.
1. Back up Data via MiniTool Partition Wizard.
In general, you can use Copy and Paste feature to back up your personal data to another drive. But if this doesn’t work, the data is too much, or you want to also back up the OS and apps, you can try MiniTool Partition Wizard.
Step 1: Click the above button to buy MiniTool Partition Wizard Pro Ultimate Edition. Launch this tool and go to its main interface. Right click the SSD and choose Copy from the context menu (if you use this feature to clone a non-system drive, it is free).
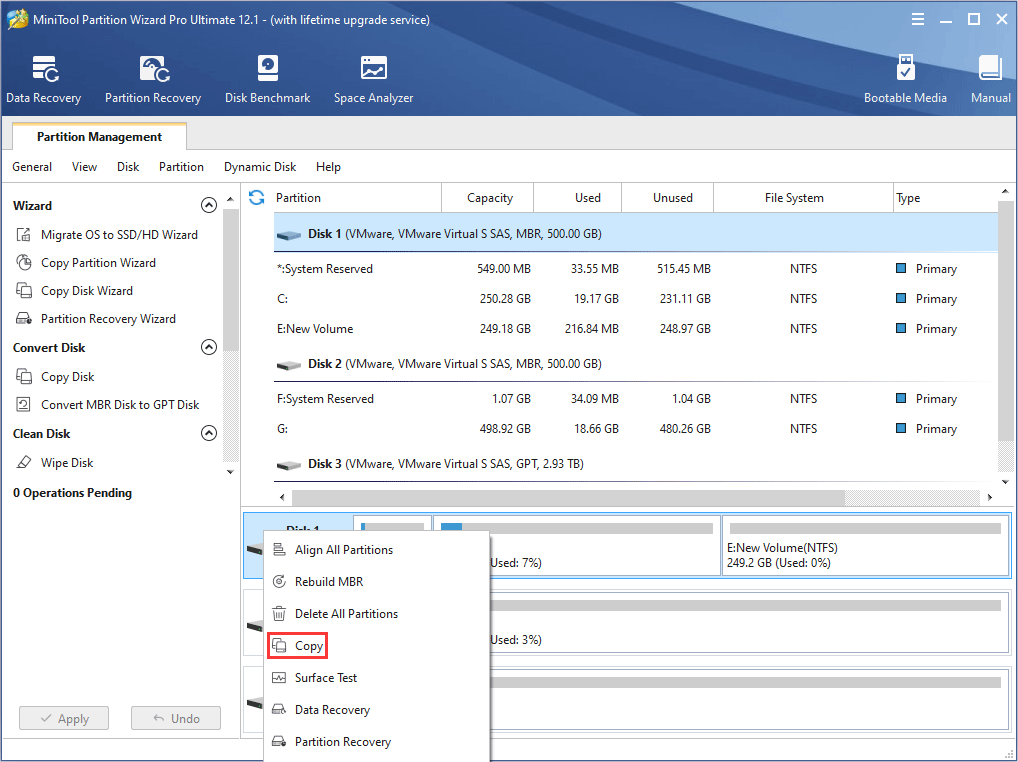
Step 2: Follow the wizard to choose a destination drive (an external drive is recommended). Please note that the data on the destination drive will be destroyed. Then, review changes and click Next button.
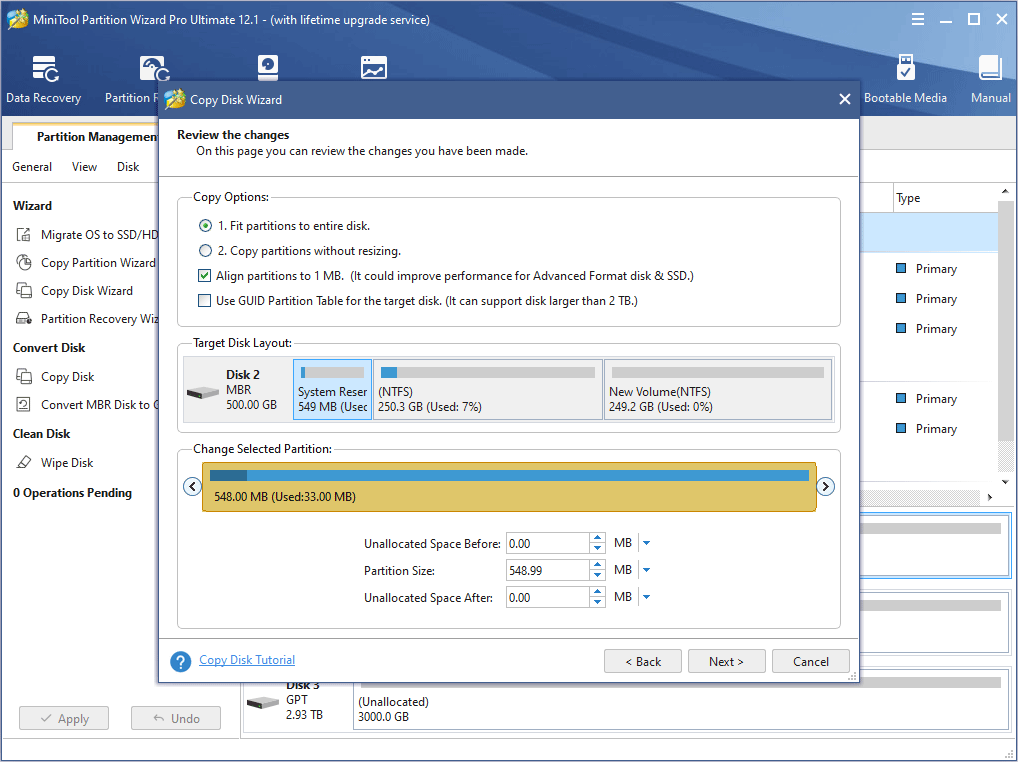
Step 3: Click the Apply button to execute pending operations.
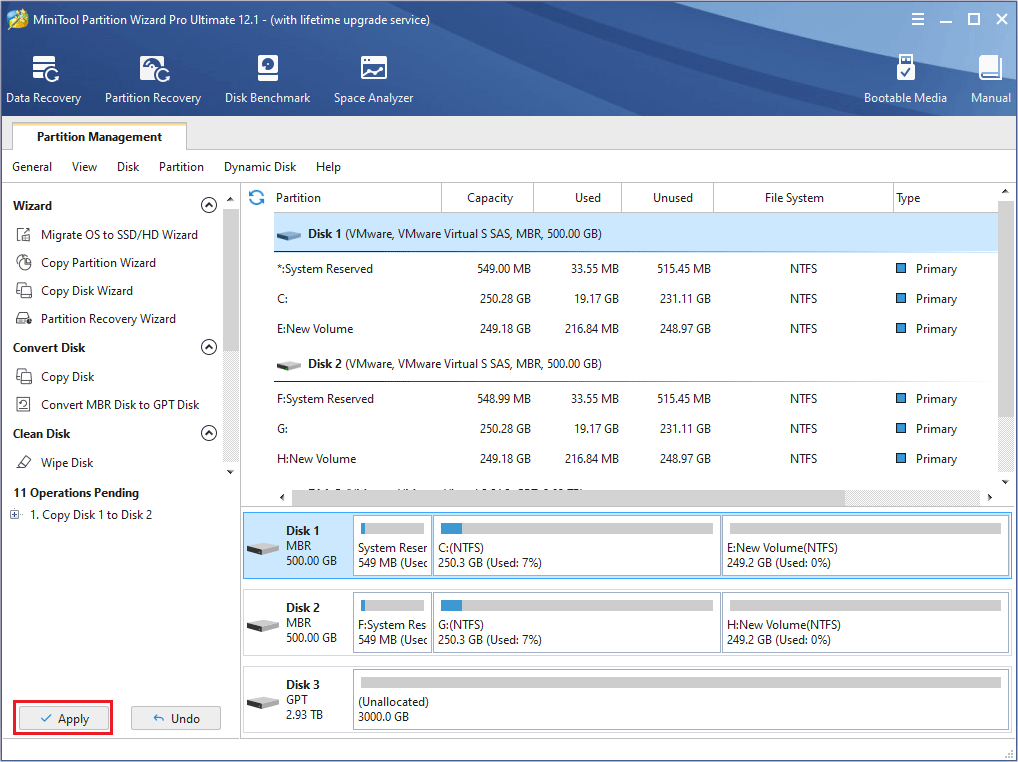
2. Remove All Partitions on the SSD via MiniTool Partition Wizard
Before you perform Security Erase, ADATA SSD Toolbox requires you to remove all partitions from the SSD. You can use MiniTool Partition Wizard to do that quickly.
Step 1: Click the above button to free download MiniTool Partition Wizard Free Edition. Launch this software and go to the main interface. Right click the SSD and choose Delete All Partitions.
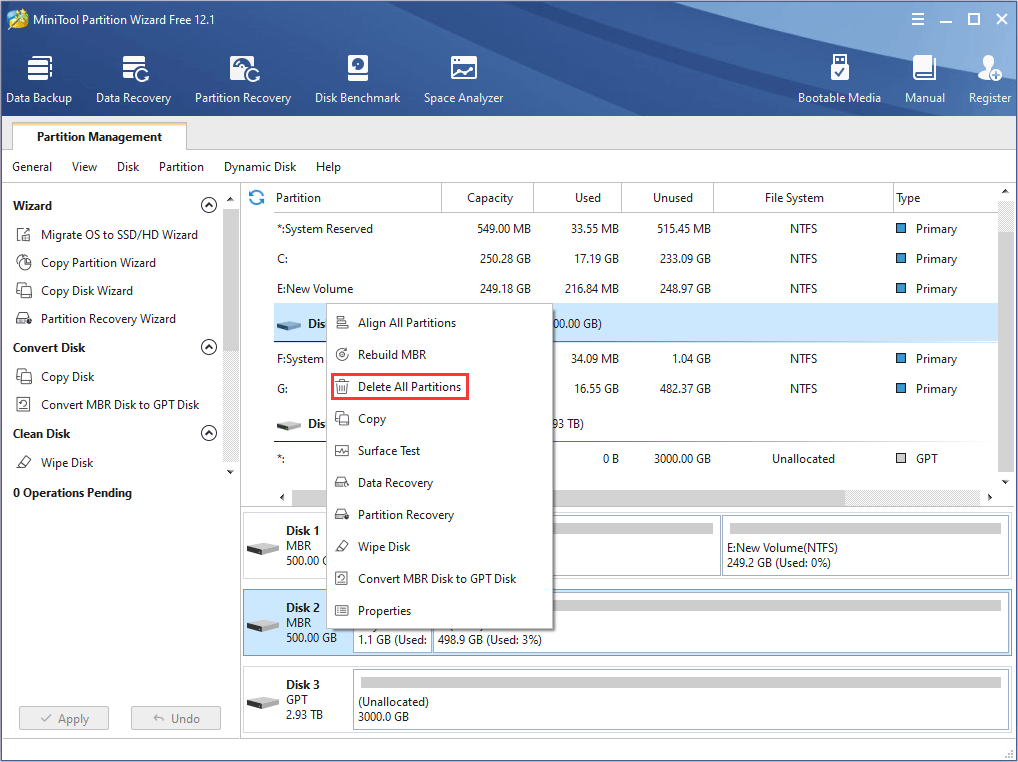
Step 2: Click the Apply button.
MiniTool Partition Wizard can not only do the above operations, but also other operations including converting partition from FAT32 to NTFS without data loss, scanning drive’s surface, moving/resizing partition, benchmarking disk, wiping disk radically, recovering data, changing cluster size, etc. With MiniTool Partition Wizard, you can manage your drive more conveniently.
MiniTool Partition Wizard
Еще одно приложение, которое можно поставить в один ряд с разработкой AOMEI. В MiniTool Partition Wizard представлены функции объединения и разделения дисков, а также масса других полезных опций. Интерфейс выполнен на русском языке, а взаимодействие с накопителями осуществляется через специальные вкладки.
На главном экране приложения показано общее состояние HDD с точки зрения свободного места. В левой части экрана отображается список доступных действий. Здесь находятся не только кнопки для копирования файлов или дефрагментации диска, но и панели запуска всевозможных проверок. При должном отношении к накопителю у пользователя никогда не возникнет проблем с жестким диском, а MiniTool Partition Wizard станет отличным помощником для выявления ошибок на первоначальной стадии.

Программа для SSD дисков Intel Toolbox
Это программное обеспечение управления SSD дисков INTEL, является одной из самых простых в использовании программы. Он имеет встроенную возможность запуска сборки мусора, который вы можете запланировать или автоматизировать.

Она также позволяет выполнять следующие задачи:
- Просмотр информации для твердотельного диска Intel, включая номер модели, версия прошивки, здоровье, оценку диск, оставшийся срок, определить сведения об устройстве и многое другое
- Оптимизировать производительность Intel SSD с использованием обрезки функциональность
- Получать активные уведомления о новой версии программного обеспечения Intel SSD Toolbox для систем Windows 7, Windows 8, Windows 8.1 и Windows 10
- Запустить быстрое, полное диагностическое сканирование, тест чтения и записи
- Адаптировать настройки системы для оптимальной производительности и энергетической эффективности
- Просмотр информации и аппаратные конфигурации системы, таких как центральный процессор (CPU), набор микросхем, имя контроллера и версии драйверов
Имейте в виду, что если ваша система имеет защиту паролем, Intel SSD может отклонить любые запросы от хоста для обновления прошивки. Лучшим решением является просто отключить защиту паролем и только после этого обновлять прошивку. Скачать ||
Восстановление
По некоторым причинам файловые записи могут быть повреждены. В таком случае пользователь может потерять всю информацию, которая хранились здесь. Но электронные системы предусматривают возможность восстановления данных, пусть и не всех, но подавляющей их части. Насколько успешно с восстановлением данных справляются инструменты?
Начнем с MBR. В рамках этого метода все данные хранятся в одном месте. Если какие данные повредятся в ходе использования, то пользователь столкнется с массой проблем. Во-первых, своевременно о поломке вы не узнаете: она покажет себя только позже, когда станет критичной. После этого может перестать запускаться ОС. При этом восстановление хоть и возможно, но отнюдь не всегда проходит успешно.
С точки зрения восстановления данных, GPT намного прогрессивнее. В этой системе хранится сразу несколько копий загрузочных данных в ряде разделов. Благодаря этому в случае повреждения данных одного раздела, система использует данные другого раздела для их восстановления. Кроме того, здесь происходит постоянная диагностика неполадок. Если SSD обнаружит определенную ошибку, то при загрузке выдаст ее код и попытается восстановиться самостоятельно.
Обобщим: MBR плохо справляется с ошибками и плохо поддается восстановлению. В то же время GPT предлагает целый арсенал кодов ошибок и возможность самовосстановления.
HDD Raw Copy Tool
Возвращаемся к более простым утилитам, среди которых выделяется HDD Raw Copy Tool. Основная задача программы – копирование информации с одного накопителя на другой. Клонированию поддаются как мультимедийные файлы, так и документы со скрытыми атрибутами.
Прежде чем использовать приложение, нужно убедиться, что накопитель соответствует одному из следующих интерфейсов: SATA, IDE, SCSI, SAS, USB и FIREWIRE. Если диск соответствует обозначенным стандартам, то можно смело переходить к копированию данных. Остальные функции в HDD Raw Copy Tool не предусмотрены. Разве что стоит отметить возможность восстановления утраченных файлов в связи с выходом жесткого диска из строя.

Обновление прошивки (firmware) накопителей SSD
Опубликовал Александр Дудкин
9 августа, 2017
Зачем вообще обновлять прошивки?
Дело в том, что современные SSD — весьма интеллектуальные устройства, имеющие умный контроллер, управляющий всей работой накопителя. Помимо управления передачей данных через интерфейс, контроллер отвечает за правильное позиционирование читающих головок (в случае магнитных дисков HDD) или за правильную адресацию ячеек памяти SSD. Дело в том, что чтение и запить на диск нелинейны: операции происходят в непоследовательно идущих друг за другом ячеек, что значительно влияет на производительность диска. В прошивке на заводе указываются различные параметры данного экземпляра диска.
От версии прошивки может сильно меняться производительность операций диска. Особенно актуально это для SSD дисков, производительность которых должна быть линейна, но часто даже при линейном чтении данных таковой не является.
Коллекция прошивок SSD
Представляем вам коллекцию прошивок для популярных SSD, которые встречаются в ноутбуках и планшетных компьютерах. Список поддерживаемых моделей SSD:
Intel SSDSC2BW*A3L SSDSC2BF180A4L SSDSC2BF240A4L SSDSCKGF180A4L SSDSCKHF240A4L SSDSC2BF180A5L SSDSC2BF240A5L SSDSC2BF360A5L SSDSCKJF180A5L SSDSCKJF240A5L SSDSCKJF360A5L SSDSCKKF256H6L SSDSCKKF180H6L SSDSCKKF240H6L SSDSCKKF360H6L SanDisk SD6SB1M128G1001 SSD U110 SD7SB3Q***G1001 SD7UB3Q256G1001 SD7TB6S256G1001 SD8SB8U128G1001 SD8TB8U256G1001 SD8TB8U512G1001 SD8SN8U128G1001 SD8TN8U256G1001 SD8TN8U512G1001 LiteOn LSC-128M6S LSC-256M6S LSS-16L6G LSS-24L6G LCS-128L9S LCS-512L9S LCS-256L9S L8T-128L9G L8T-512L9G L8T-256L9G LCT-128M3S LCT-512L9S LGT-512L9G CV3-CE128/CV3-CE256 CV3-8D128/CV3-8D256 | LCH-128V2S | LCH-256V2S | LCH-512V2S | L8H-128V2G | L8H-256V2G Samsung MZ7TD*HAFV-000L7 MZ7TE*HMGR-000L1 MZ7TE*HMHP-000L1 MZ7TE*HMHP-000L7 MZ7TD*HAFV-000L9 MZNTD*HAGL-000L9 MZ7TD*HAFV-000L1 MZ7TD*HAGM-000L1 MZNTD*HAGM-000L1 MZNTD*HAGL-000L1 MZHPV*HDGL-000L1 MZ7LN*HCHP-000L1 MZ7LN256HCHP-000L7 MZNLN*HCGR-000L1 MZNLN256HCHP-000L7 MZ7LN512HMJP-000L7 MZNLN512HMJP-000L7 MZ7TE128HMGR-000L1 MZ7TE512HMHP-000L1 MZ7TE256HMHP-000L7 MZNTE128HMGR-000L1 MZNTE512HMJH-000L1 MZNTE256HMHP-000L7 MZ7TY128HDHP-000L1 MZ7TY256HDHP-000L7 MZNTY128HDHP-000L1 MZNTY256HDHP-000L7 Toshiba THNSNH128GCST THNSNJ***GCSU THNSNJ***GDNU THNSNJ***GDNU A
Как выполнить обновление прошивки SSD
Все очень просто. Прошивки и программу можно скачать по прямой ссылке. В комплекте идет программа-прошивальщик, которая не требует установки. Вот процедура:
- Скачайте ZIP архив и распакуйте.
- Запустите «fwwinsd.exe».
- Определившиеся диски будут представлены в списке. Если определившийся диск имеет доступное обновление прошивки, он будет помечен * слева.
- Выберите такой диск и нажмите кнопку «Start Update»После успешного обновления прошивки должно появиться сообщение «Firmware update is SUCCESSFUL»
- Перезагрузите компьютер
Что делать, если прошивки для вашего диска нет
Ну во-первых, её может и не быть, если диск не требует обновления. В противном случае, её можно попробовать скачать с сайта производителя SSD. Для Samsumg существует специальная программа SAMSUNG MAGICIAN, которая содержит все доступные прошивки для серий 470 Series, 750 Series, 830 Series, 840 Series, 850 Series, 950 Series and 960 Series. У Western Digital существует аналогичная программа WD Universal Firmware Updater for Windows.
Для Seagate воспользуйте утилитой Drive Detect, которая позволит определить текущую прошивку диска. Затем, используя Download Finder найдите вашу прошивку.
Для SanDisk SSD вам потребуется SSD Toolkit или SSD Dashboard. Прошивки для Lite-On SSD можно найти на сайте поддержки Dell поиском по модели.
Также крайне рекомендую выполнять выравнивание разделов диска для SSD — это увеличит не только производительность, но и долговечность накопителя. Существует множество утилит для этой операции. Одна из них — Paragon Alignment Tool. Подробнее о выравнивании можно почитать на сайте Paragon. Бесплатная программа AS SSD Benchmark показывает корректность выравнивания разделов.
Накопители, Ремонтfirmware, SSD, update, обновление, прошивка
Понравилась публикация? Почему нет? Оставь коммент ниже или подпишись на feed и получай список новых статей автоматически через feeder.
Могу ли я удалить или удалить Intel SSD Toolbox.exe?
Не следует удалять безопасный исполняемый файл без уважительной причины, так как это может повлиять на производительность любых связанных программ, использующих этот файл. Не забывайте регулярно обновлять программное обеспечение и программы, чтобы избежать будущих проблем, вызванных поврежденными файлами. Что касается проблем с функциональностью программного обеспечения, проверяйте обновления драйверов и программного обеспечения чаще, чтобы избежать или вообще не возникало таких проблем.
Согласно различным источникам онлайн,
10% людей удаляют этот файл, поэтому он может быть безвредным, но рекомендуется проверить надежность этого исполняемого файла самостоятельно, чтобы определить, является ли он безопасным или вирусом. Лучшая диагностика для этих подозрительных файлов — полный системный анализ с , Если файл классифицируется как вредоносный, эти приложения также удаляют Intel SSD Toolbox.exe и избавляются от связанных вредоносных программ.
Однако, если это не вирус, и вам нужно удалить Intel SSD Toolbox.exe, вы можете удалить Intel Solid-State Drive Toolbox с вашего компьютера, используя программу удаления, которая должна находиться по адресу: C: \ Program Files \ Intel \ Инструментарий для твердотельных накопителей Intel (R) \ _Intel (R) Инструментарий для твердотельных накопителей_установка \ Заменить Intel (R) для твердотельных накопителей I. Если вы не можете найти его деинсталлятор, вам может потребоваться удалить твердотельный накопитель Intel Панель инструментов для полного удаления Intel SSD Toolbox.exe. Вы можете использовать функцию «Установка и удаление программ» на панели управления Windows.
1. в Меню Пуск (для Windows 8 щелкните правой кнопкой мыши в нижнем левом углу экрана), нажмите Панель управления, а затем под Программы:
o Windows Vista / 7 / 8.1 / 10: нажмите Удаление программы.
o Windows XP: нажмите Установка и удаление программ.
2. Когда вы найдете программу Набор инструментов для твердотельных накопителей Intelщелкните по нему, а затем:
o Windows Vista / 7 / 8.1 / 10: нажмите Удалить.
o Windows XP: нажмите Удалить or Изменить / Удалить вкладка (справа от программы).
3. Следуйте инструкциям по удалению Набор инструментов для твердотельных накопителей Intel.
Как подключить SSD к стационарному компьютеру?
Подключить ССД к настольному компьютеру самому нетрудно. Для этого пользователю понадобится обесточить системник, а также разобрать его. Чтобы получить доступ к компонентам ПК и поставить на свободное место или заменить жесткий диск, понадобится снять панель системного блока.
В некоторых случаях пользователю понадобится разобрать весь блок. Обычно этого требуют малогабаритные модели (например, DELL OptiPlex 3040 SFF).
Лайфхак: на задней стороне системного блока расположена кнопка, которая служит для отключения. Ее понадобится удерживать несколько секунд. Сделайте это прежде, чем разобрать системник. ПК при этом не запустится, поскольку аппарат отсоединен от сети, но такая манипуляция снимет с материнской платы, а также других внутренних компонентов компьютера статическое электричество.
SSD-накопитель устанавливается на свободное место с помощью специального переходника, выполненного в виде салазок и прикрепляется винтиками. Крепежи поставляются вместе с накопителем в комплекте. Переходник необходим, поскольку форм-фактор носителя может быть меньше, чем размеры слота. Например, классический лоток рассчитан для 3,5 дюймовой детали, а наиболее распространенный размер твердотельных устройств – 2,5” – как у SAMSUNG 2.5″ 750 EVO 120GB.
Когда диск поставлен, необходимо подсоединить ССД с помощью SATA-шнура к “материнке”, выбрав на ней соответствующий слот. Затем ССД следует подключить к блоку питания, который обеспечивает слаженную работу всех комплектующих компьютера.

Важно: накопитель работает быстрее всего, только если подключен к слоту SATA 3.0 как минимум, с показателями скорости 6 Гб/сек. Обычно этот разъем маркируют и окрашивают в черный цвет, поэтому увидеть его на плате нетрудно
Впрочем, если обозначений нет, следует отыскать документы на материнскую плату и отыскать в них информацию о SATA.
Когда диск поставлен, а системник – собран, для нормального функционирования носителя необходимо SSD настроить. Для этого понадобится зайти в BIOS, найти там твердотельный носитель и, если этот диск выступает дополнением к жесткому винчестеру – поставить SSD первым в списке. Таким образом ССД станет основным.
Как только установленный ССД стал первым в БИОСе, следует подтвердить изменения, а затем – установить заново операционную систему. Можно просто скопировать ОС на носитель, если есть HDD или пользователь не планирует оставлять SSD, как системный диск.
AOMEI Partition Assistant Pro
Утилита, которая позиционирует себя в качестве профессионального ассистента по работе с дисками, действительно оправдывает название. В отличие от ранее рассмотренных программ, в AOMEI Partition Assistant Pro есть русский язык, значительно упрощающий процесс взаимодействия.
Все меню приложения разбито на вкладки:
- «Система»;
- «Диск»;
- «Раздел»;
- «Мастер»;
- «Параметры»;
- «Справка».
В первых двух приводится информация относительно версии ПО и характеристик накопителя, а следующие три необходимы для управления диском. Есть функция разбивки на разделы, проверки на ошибки и форматирования HDD (SSD). При возникновении вопросов рекомендуется открыть пункт «Справка», а новичкам лучше предварительно изучить «Учебник», вшитый в AOMEI Partition Assistant Pro.

Последняя программа в списке не является последней по части функциональности и удобства
WonderShare Disk Manager – хороший инструмент, позволяющий выполнить глубокое сканирование накопителя, а затем в течение нескольких минут исправить любые сбои, вызванные неосторожностью пользователя или вмешательством вирусов
Функции вроде дефрагментации и объединения томов HDD представлены без обязательной очистки. Следовательно, в процессе выполнения операции владелец компьютера не потеряет ни один килобайт информации. Но, учитывая наличие только англоязычного интерфейса, каждое действие нужно обдумывать. В противном случае возникнет риск потери данных из-за случайного нажатия кнопки «Форматировать» вместо «Сканировать».

A Brief Introduction to ADATA SSD Toolbox
ADATA Technology was established in 2001, and its main product line was DRAM modules at the beginning of its business. But at present, ADATA’s main product line has already covered DRAM and NAND flash memory and peripheral applications, including memory, flash drives/flash cards, solid state drives, and mobile hard drives.

To add value to SSD, ADATA launched ADATA SSD Toolbox. With this software, you can monitor the status and maintain the performance of ADATA solid state drives (SSDs). ADATA SSD Toolbox provides the following features:
- Drive Info: It can get assigned drive information including capacity, used space on drive, drive temperature, drive health, and lifespan of drive.
- Diagnostics: It offers two options. Quick Diagnostics will run basic tests on free space of the selected drive, and Full Diagnostics will run a read test on all used space of the selected drive.
- Utilities: It includes Security Erase, Firmware update, SSD Toolbox upgrade, and export log.
- System Optimization: It includes two features. The SSD Optimization provides TRIM service on free space of drive, while the OS Optimization provides simple settings SSD optimization.
- System Info: It displays current system information.
Заключение
Приложение Intel SSD Toolbox предлагает функционал, рассчитанный на все основные задачи, которые решают аналогичные конкурирующие приложения; исключение составляет пара функций, в частности, встроенный тест на производительность, который входит в программное обеспечение SSD от Samsung. Хотя выглядит SSD Toolbox не очень современно – пользовательский интерфейс практически не обновлялся с момента выхода приложения (а было это много лет назад). В этой части SSD Toolbox определенно нуждается в косметическом обновлении, поскольку текущий вид программного обеспечения не соответствует уровню качества SSD-накопителей Intel. Но даже в этом виде приложение Intel благодаря своей функциональности во многих аспектах превосходит целый ряд конкурирующих аналогов.