X-mouse button control: как запрограммировать дополнительные и переназначить основные кнопки мыши в среде windows
Содержание:
- Исправить плохое прицеливание в играх-стрелялках
- X-Mouse Button Control — программа для настройки мыши [ОБЗОР]
- Настройка мыши в Windows: 2 клика – и готово
- WizMouse
- Другие настройки
- Основные возможности
- Утилита Mouse Clicker
- Auto-Clicker для мыши Steelseries
- Правая клавиша
- Программирование кнопок и действий мыши
- Переназначение кнопки для всех приложений
- Лучшие программы для настройки мыши
- Программирование кнопок и действий мыши
- Программное обеспечение от производителя (Razer Synapse 2.0)
- Профили отдельных системных областей
- Производим настройку колесика (СКМ)
Исправить плохое прицеливание в играх-стрелялках
Как геймер может использовать ускорение мыши и не сталкиваться с проблемами во время игры?
У меня нет решения.
Но подождите. Я могу предложить вам еще кое-что, что может решить вашу проблему.
Вы могли бы спросить?
Если вы используете игровую мышь, то у вас будет кнопка DPI или CPI, которая поможет вам настроить скорость движения курсора.
В результате вам не нужно использовать ускорение мыши, вы можете просто контролировать скорость мыши с помощью игровой мыши с изменяемым разрешением dpi.
В результате у вас будет точное движение, а также у вас не будет проблем с перемещением мыши.
Вы сможете регулировать скорость мыши, а также в то же время иметь точные цели для отключения ускорения мыши.
Последние мысли
Это правда, что не всем нужна и не нужна более высокая чувствительность мыши.
Если вы привыкли использовать мышь с низкой чувствительностью, то изменение чувствительности мыши только запутает вас.
Если вы не хотите изменять чувствительность мыши, есть способ повысить производительность мыши.
Вы можете проверить, обновлен ли драйвер вашей мыши. Это повысит чувствительность вашей мыши.
Тем не менее, не всем нужна удивительно продвинутая мышь.
Поэтому я бы порекомендовал выяснить, какой тип мыши вам нужен, и аналогичным образом установить свои предпочтения.
До скорых встреч! Заходите!
X-Mouse Button Control — программа для настройки мыши [ОБЗОР]

Огромное количество пользователей справедливо считает, что бесплатная программа для настройки мыши X-Mouse Button Control лучше всех своих конкурентов повышает функциональность данных компьютерных манипуляторов и удобство их использования при работе за ПК.
Потратив некоторое время на освоение этой утилиты сможете значительно расширить возможности своей компьютерной мышки назначив на ее кнопки дополнительные функции из огромного перечня поддерживаемых или активировав различные профили действий над определенными окнами, зонами экрана или приложениями.
Мощная программа для настройки мыши
Если краткое описание возможностей программы X-Mouse Button Control выше показалось немного сложным и запутанным — подскажу, что она умеет делать на некоторых примерах реальных сценариев использования пользователями, которыми они делятся в сети Интернет:
- переназначение любых кнопок мыши
- удобный и быстрый запуск компьютерных программ
- контроль буфера обмена Windows
- управление мультимедийными функциями (воспроизведение, стоп, пауза, перемотка…)
- имитация нажатий различных клавиш и их комбинаций…
Например, можно сделать так, чтоб одной и той же кнопкой мыши выполнялись разные действия над разными участками страницы в браузере или над окнами операционной системы.
Представьте, колесиком манипулятора прокручиваете чат или всю страницу, а при наведении на видео оно уже регулирует громкость звука. Таким же образом можно управлять системной громкостью при наведении курсора на область трея (другая профильная утилита для этого
Настройка мыши в Windows: 2 клика – и готово
Начнем с простого и главного – настройки «грызуна» средствами Виндовс. Для этого запустим системную утилиту «Параметры», войдем в раздел «Устройства» и отыщем в списке «Мышь».
Основные настройки хвостатой (или бесхвостой) помощницы находятся в правой половине окна. Среди них:
- Определение главной кнопки – левой или правой (по умолчанию главная – левая).
- Скорость прокрутки (скроллинга) с помощью колесика – несколько строк или 1 экран.
- Прокрутка неактивных окон при наведении курсора – да или нет.
Доступ к остальному скрывается в «Дополнительных параметрах мыши». Щелчком по этому пункту вы попадете в окно свойств, где содержатся все ее настройки.
В центральной части вкладки «Кнопки мыши» находится ползунок управления скоростью распознавания щелчка левой кнопки как двойного. По умолчанию скорость установлена немного выше средней, что считает оптимальным большинство пользователей, но если вам достался «грызун» с тугими клавишами или у вас нарушена подвижность пальцев, уменьшите ее до комфортного уровня.
Ниже на этой же вкладке – настройка залипания левой клавиши. При включении этой функции и клику по кнопке «Параметры» открывается окошко установки времени срабатывания залипания.
Чувствительность мыши или скорость перемещения курсора по экрану настраивается в разделе «Параметры указателя». Эта характеристика требует изменения, когда курсор передвигается настолько быстро, что пользователю трудно навести его на нужную точку, или наоборот – слишком медленно, что вызывает дискомфорт
Минимальную чувствительность мыши устанавливают и в некоторых играх, где важно, чтобы курсор постоянно находился в одной области экрана
Некоторые «грызуны» оборудованы кнопкой изменения чувствительности (DPI). При нажатии на нее на экране рядом с указателем появляются цифры – численное значение текущего DPI. Чем цифры больше, тем выше уровень чувствительности мыши и тем быстрее перемещается курсор.
В средней части окна параметров указателя можно настроить автоматическое наведение мыши на кнопку, которая выбрана по умолчанию. А в нижней – различные формы видимости курсора.
Вид и размеры курсоров задаются на вкладке «Указатели». Двойной щелчок по строке в поле «Настройка» открывает папку, где хранятся изображения указателей. Здесь вы можете выбрать любой другой курсор вместо назначенного.
Для удобства ваш выбор можно сохранить в виде схемы. Для этого кликните в одноименном поле кнопку «Сохранить как» и дайте схеме имя.
На вкладке «Колесико» определяется скорость вертикального и горизонтального скроллинга. Вертикальный, как вы помните, также настраивается в разделе «Мышь» системной утилиты «Параметры».
На последней вкладке – «Оборудование», перечислены все устройства «мышиного» класса, подключенные к компьютеру. Выбрав девайс из списка и нажав «Свойства», вы перейдете к дополнительной информации о нем, в частности, о драйвере.
WizMouse
WizMouse – отличное приложения, которое помогает прокручивать окна в системе, для этого удобно использовать колёсико.
Выбирая эту программу, стоит обратить внимание на то, что она работает на ОС Windows. WizMouse даёт полный доступ к системе бесплатно для всех пользователей, но, к сожалению, нет русской версии, а только английская
WizMouse даёт полный доступ к системе бесплатно для всех пользователей, но, к сожалению, нет русской версии, а только английская.
Раздел «Опции» даёт такие возможности:
- включение или выключение программы;
- запуск утилиты вместе с операционной системой;
- отображать и скрывать по необходимости софт;
- автоматический запуск идёт от имени админа;
- подключение колёсика манипулятора в программах, где такая функция не предусмотрена.
Другие настройки
Когда мышь настроена, помимо основных параметров, пользователь может задать и дополнительные в окне свойств устройства управления.
На первой вкладке «Кнопки мыши» можно обменять назначение кнопок, что будет полезно пользователям, работающим мышью левой рукой. Здесь же можно выставить скорость выполнения двойного щелчка, используя ползунок, а также включить залипание, что облегчит процесс перетаскивания элементов на рабочем столе или в проводнике.
На вкладке «Оборудование» указаны сведения о подключённых устройствах, по нажатию кнопки «Свойства» открывается окно, где доступна не только информация, но и возможность обновить драйвер (то же самое можно сделать «Диспетчере устройств»).
Если речь идёт о настройке многофункциональной мыши, лучше использовать приложение, позволяющее полностью задать все необходимые параметры. Помимо назначения функций для кнопок, с помощью драйверов можно регулировать или отключить подсветку устройства. Программа для настройки подсветки мыши обеспечит выполнение нужных действий специальными кнопками.
Основные возможности
- «нажатие» любой клавиши, для чего используется искусственный редактор нажатия кнопок;
- запуск приложений;
- выполнение команд (копирование, вырезание, вставка);
- выполнение команд медиаплеера (проигрывание, пауза, остановка, управление громкостью);
- запись видео;
- включение режима скринсейвера;
- переход в энергосберегающий режим;
- сохранение/восстановление иконок на рабочем столе;
- выключение звука, уменьшение и увеличение громкости;
- настройка быстрого перемещения игрового персонажа;
- настройка последовательности нажатия клавиш и др.
Плюсы и минусы
Плюсы:
- точные настройки на многокнопочных мышках;
- поддержка всех современных версий ОС;
- удобный интерфейс;
- большой рабочий диапазон.
Минусы:
отсутствие системы справочных подсказок.
Аналоги
Mouse Clicker. Полезная утилита для автоматизации работы с компьютерной мышью. Она может имитировать ее стандартные движения: щелчки, прокрутку, перетаскивание. Программа поможет избавиться от необходимости выполнения повторяющихся операций.
Auto-Clicker. Программа для запоминания и воспроизведения действий мышки. Может эмулировать нажатие кнопок, ввод текста с клавиатуры, выполнять одновременный клик на разных областях экрана.
Mouse Recorder Pro. Программа для автоматизации рутинных операций. Она записывает действия, которые пользователь неоднократно выполняет на ПК, а затем воспроизводит их. Записанный макрос позволяет выполнять сохраненные действия автоматически.
Принципы работы
Для того чтобы изменить язык интерфейса, нажмите в программе пункт «Setup» и отметьте в окне настроек русский язык. Чтобы применить установку, нажмите кнопку «Apply».
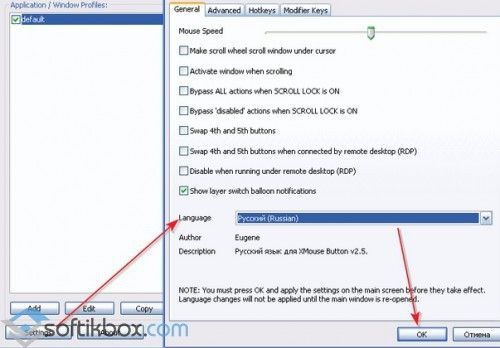 Смена языка
Смена языка
Окно настроек делится на две секции: список профилей и вкладки для управления эмуляцией действий клавиш мыши.
В левой части расположен профиль «Default», для него можно настроить до пяти слоев эмуляции.
Для того чтобы настроить слой, сначала задаем для него имя, а затем привязываем к нему определенное действие мыши. Нажимаем кнопку, которую хотим применить, она должна подсветиться желтым цветом. Далее открываем выпадающий список и выбираем требуемое действие.
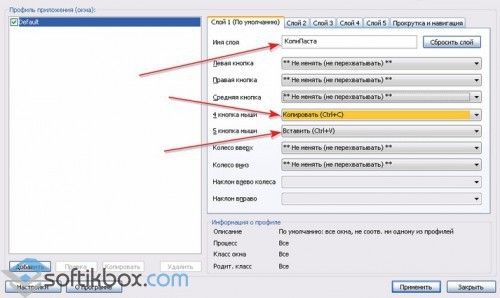 Выбор кнопки
Выбор кнопки
Если в нем отсутствует нужное вам действие, задайте эмуляцию вручную с помощью пункта «Симулированные клавиши (неопределенно)».
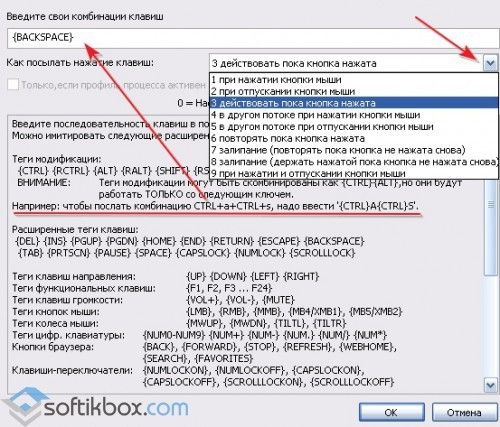 Комбинация клавиш
Комбинация клавиш
X-Mouse Button Control позволит вам избавиться от необходимости выполнения часто повторяющихся операций на вашем ПК.
Утилита Mouse Clicker
Полезная программа для настройки мыши, созданная для автоматизации работы пользователей с мышкой. В приложение встроен функционал имитации стандартных движений: «перетаскивание», прокрутка, щелчок и так далее. Можно задать программе задачу кликнуть определенную точку на экране, а утилита благодаря встроенному сканирующему устройству легко справится с ней.
Софт Mouse Clicker можно настраивать таким образом, чтобы выбранная задача, идентичная функциям мыши, повторялась по окончании заданного отрезка времени нужное количество раз. Например, можно задать программе операцию по выполнению клика правой кнопкой мыши в течение получаса с односекундным интервалом.
Несомненно, подобные программы для настройки мыши способны избавить пользователей от необходимости совершения рутинных действий и сэкономить время.
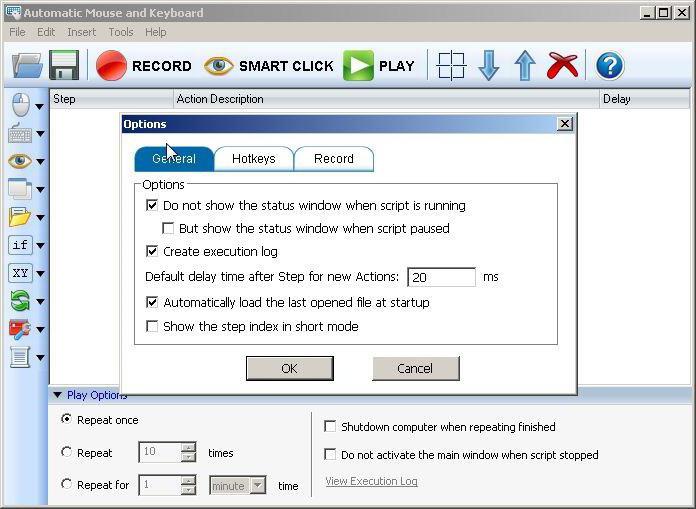
- процесс работы с механическим манипулятором полностью автоматизируется;
- функции мышки выполняются программой в полном объеме;
- легко настраивается под конкретный запрос пользователя;
- идеально подойдет для выполнения повторяющихся операций.
Auto-Clicker для мыши Steelseries
Программа для настройки мыши, которая способна запоминать и воспроизводить ее действия. Эта утилита способна нажимать за вас кнопки манипулятора в играх, на веб-страницах и даже в произвольных местах экрана. Auto-Clicker может эмулировать множественные клики кнопок мышки, одновременно нажимать в разных частях экрана, а с клавиатуры — эмулировать ввод текста.
Все действия, выполняемые при помощи клавиатуры и мышки, можно записать для их автоматического воспроизведения. Для этого необходимо только запустить соответствующий макрос. Интуитивно понятный интерфейс программы способен записать и воспроизвести действия мыши, а для записанных макросов — указать количество повторов. Также указывается время, в течение которого могут воспроизводиться указанные макросы и период задержки между повторами. Софт Auto-Clicker можно автоматически запускать вместе с системой, и он поддерживает горячие клавиши.
Ключевые функции и особенности:
- запись и последующее воспроизведение нажатий кнопок клавиатуры, а также кликов и движений мышки;
- возможность использования горячих клавиш;
- циклический повтор записанных действий.
Правая клавиша
У кнопки, расположенной справа, функция обычно только одна – вызов контекстного меню.
С его помощью можно выполнять различные действия – от архивирования файлов до копирования и вырезания информации.
Список команд меню можно изменить, но для этого используют уже не параметры мыши, а редактор реестра.
Для перехода к изменению настроек выполняют такие действия:
- Открывают строку «Выполнить» (Win + R).
- Вводят команду regedit для перехода к редактору.
Рис. 7. Переход к редактору реестра.
- Открывают раздел HKEY_CLASSES_ROOT.
- Переходят к подразделу с названием «*».
- Открывают по очереди подкаталоги «shellex» и «ContextMenuHandlers».
Рис. 8. Элементы контекстного меню.
В открывшемся списке можно увидеть некоторые из элементов меню, открывающегося при нажатии правой кнопки мыши.
Естественно, здесь далеко не все функции – невозможно убрать из перечня команды «копировать» или «вставить».
Зато легко убираются пункты, запускающие проверку с помощью антивируса, распаковку или архивирование.
Для более точной настройки придётся воспользоваться специальными программами.
Например, утилитой Easy Context Menu, позволяющей вносить изменения в любые контекстные меню Windows, включая форму завершения работы.
Рис. 9. Программа для изменения любых контекстных меню.
Программирование кнопок и действий мыши
После установки русского языка заново вызываем меню на значке программы в трее, теперь меню будет уже на русском, в нём выбираем «Настройки».

Попадём в окно настройки операций мыши. Здесь, собственно, и производится программирование её кнопок и действий. Программироваться с помощью X-Mouse Button Control могут левая, правая и средняя кнопки мыши, боковые кнопки, движение колесом вверх и вниз, наклон колеса вправо и влево. В нашем случае имеется мышь с двумя боковыми кнопками, и мы назначим на них уменьшение и увеличение системной громкости. Назначаем и применяем кнопкой внизу «Применить».

Отдать боковые клавиши именно под эти две операции будет оптимальным решением для многих пользователей, использующих домашний компьютер преимущественно для проведения досуга. Резкие перепады громкости в фильмах и сетевых видеороликах наверняка не единожды ввергали в бешенство людей с острым слухом или тех, кто присел «тихонько посидеть за компом», пока ребёнок спит. Боковые кнопки мыши, запрограммированные на управление громкостью, предоставят возможность быстрого реагирования в таких вот случаях.
Те же, кому нужны прочие возможности для дополнительных кнопок, могут выбрать их из довольно большого перечня операций, предлагаемых X-Mouse Button Control. Этот перечень един для всех кнопок и действий мыши. Можем не только запрограммировать дополнительные кнопки, но также переназначить работу основных кнопок или колеса, если они вышли из строя или просто под своё индивидуальное использование. Так, на любую кнопку или действие мыши можем настроить прокрутку колесом, наклоны колеса, щелчки правой и левой клавиш, выполнение двойного щелчка. Из прочих операций можем выбрать залипание кнопок, блокировку движения курсора по осям, отдельные системные операции как то: настройка яркости экрана, копирование и вставка, переключение окон, запуск экранной заставки, блокировка компьютера и пр. Помимо непосредственно операций мыши и системных действий, нам также будет доступна для настройки имитация работы отдельных клавиш клавиатуры и сочетаний клавиш.

Ещё из возможностей для программирования дополнительных кнопок и переназначения основных: действие лупы, блок мультимедийных операций, блок операций для браузера, операции с системными окнами и пр.

Все эти операции доступны как для основного профиля настроек мыши, так и для отдельных профилей программ.
Важно: не переназначайте без осознанной необходимости, в целях эксперимента клик левой клавиши мыши
Переназначение кнопки для всех приложений
Используя мышь, которую требуется настроить, запустите программу Microsoft Mouse and Keyboard Center.
Выберите Основные параметры.
Выберите кнопку, которую необходимо переназначить.
Выберите команду в списке для кнопки, которую требуется переназначить. Чтобы отключить кнопку, выберите отключить эту кнопку.
Команда Щелчок должна быть назначена левой или правой кнопке. При желании эту команду можно назначать и другим кнопкам.
В некоторых программах и играх переназначенные команды кнопок могут работать по-другому. Некоторые программы и игры могут не поддерживать пользовательские назначения кнопок.
Мыши некоторых моделей оснащены специальными кнопками, которые невозможно переназначать.
Лучшие программы для настройки мыши

Компьютерная мышь — самый удобный манипулятор для управления компьютером. Стандартный инструментарий Windows позволяет настраивать параметры указателя мыши, увеличивать или уменьшать скорость движений курсора, изменять назначение кнопок. При большом количестве кнопок на устройстве базового функционала недостаточно для внесения нужных настроек.
С помощью специальных программ пользователи могут расширить функционал мыши: автоматизировать действия с помощью макросов, активировать возможность управления системой с помощью жестов, задать необходимые действия для дополнительных кнопок.
Составили рейтинг лучших программ для настройки мышки на Windows.
Mouse Clicker
Mouse Clicker — небольшое приложение для настройки мыши. Утилита доступна для операционной системы Windows. Интерфейс программы — английский, без официальной поддержки русского языка.
Для получения полной версии софта необходимо приобрести лицензию. Стоимость премиум версии — 5 долларов. В пробной версии Mouse Clicker пользователи могут запрограммировать не более 10 кликов.
Утилита используется для автоматизации действий мыши: клики, прокрутка, перемещение файлов и ярлыков и т.д. После запуска ПО откроется небольшое окно с несколькими разделами на главном экране. В разделе «Click Count» необходимо указать число кликов мыши, которые будут эмулироваться программой. В Trial-версии нельзя указать более 10 раз. Альтернативный вариант — установка времени, в течение которого будут выполняться клики.
«Click Point». Здесь выполняется настройка месторасположения курсора мыши. Доступно два варианта:
- Выбор текущего расположения мыши.
- Запуск кликов на определенной точке экрана по оси X и Y.
После внесения необходимых параметров в приложение нужно запустить процесс автоматизации действий. Для этого можно нажать кнопку «Start» на верхней панели интерфейса или воспользоваться горячей клавшей Ctrl+F1.
WizMouse
WizMouse — удобное приложение для прокрутки открытых окон в системе с использованием колесика компьютерной мыши. Программа доступна для операционной системы Windows (32 и 64 бит). Для получения полной версии приложения не нужно покупать лицензию, так как софт распространяется полностью бесплатно. Интерфейса программы — английский, без поддержки русского языка.
WizMouse крайне проста в использовании. Для начала работы нужно просто запустить программу, после чего активируется основная функция ПО. Пользователи могут внести собственные настройки в программу. Для этого необходимо открыть окно конфигураций в трее Windows.
В разделе опций доступны следующие параметры:
- Включение и отключение программы.
- Запуск утилиты вместе с ОС Windows.
- Скрывать/отображать софт в трее.
- Включение или отключение программы по нажатию левой кнопки мыши в трее.
- Автоматический запуск от имени администратора.
- Активация поддержки колесика мышки в приложения, которые не поддерживают эту функцию. После включение функции можно указать произвольное количество линий для прокрутки.
- Включение реверсии прокрутки колесика.
Остались вопросы, предложения или замечания? Свяжитесь с нами и задайте вопрос.
Программирование кнопок и действий мыши
После установки русского языка заново вызываем меню на значке программы в трее, теперь меню будет уже на русском, в нём выбираем «Настройки».

Попадём в окно настройки операций мыши. Здесь, собственно, и производится программирование её кнопок и действий. Программироваться с помощью X-Mouse Button Control могут левая, правая и средняя кнопки мыши, боковые кнопки, движение колесом вверх и вниз, наклон колеса вправо и влево. В нашем случае имеется мышь с двумя боковыми кнопками, и мы назначим на них уменьшение и увеличение системной громкости. Назначаем и применяем кнопкой внизу «Применить».

Отдать боковые клавиши именно под эти две операции будет оптимальным решением для многих пользователей, использующих домашний компьютер преимущественно для проведения досуга. Резкие перепады громкости в фильмах и сетевых видеороликах наверняка не единожды ввергали в бешенство людей с острым слухом или тех, кто присел «тихонько посидеть за компом», пока ребёнок спит. Боковые кнопки мыши, запрограммированные на управление громкостью, предоставят возможность быстрого реагирования в таких вот случаях.
Те же, кому нужны прочие возможности для дополнительных кнопок, могут выбрать их из довольно большого перечня операций, предлагаемых X-Mouse Button Control. Этот перечень един для всех кнопок и действий мыши. Можем не только запрограммировать дополнительные кнопки, но также переназначить работу основных кнопок или колеса, если они вышли из строя или просто под своё индивидуальное использование. Так, на любую кнопку или действие мыши можем настроить прокрутку колесом, наклоны колеса, щелчки правой и левой клавиш, выполнение двойного щелчка. Из прочих операций можем выбрать залипание кнопок, блокировку движения курсора по осям, отдельные системные операции как то: настройка яркости экрана, копирование и вставка, переключение окон, запуск экранной заставки, блокировка компьютера и пр. Помимо непосредственно операций мыши и системных действий, нам также будет доступна для настройки имитация работы отдельных клавиш клавиатуры и сочетаний клавиш.

Ещё из возможностей для программирования дополнительных кнопок и переназначения основных: действие лупы, блок мультимедийных операций, блок операций для браузера, операции с системными окнами и пр.

Все эти операции доступны как для основного профиля настроек мыши, так и для отдельных профилей программ.
Важно: не переназначайте без осознанной необходимости, в целях эксперимента клик левой клавиши мыши
Программное обеспечение от производителя (Razer Synapse 2.0)
Пришло время рассмотреть самые продвинутые решения для настройки мышки компьютера. Большинство именитых брендов игровых устройств выпускают собственное программное обеспечение для максимальной реализации заложенных в них возможностей. Такие программы работают только с лицензионными компьютерными мышками, и отличаются множеством вариаций настроек управления и подсветки. В качестве примера мы возьмем утилиту Razer Synapse 2.0 для одноименных устройств компании.
Razer Synapse 2.0 является облачной утилитой для настройки игровых девайсов от Razer. При первом запуске система автоматически определяет модель мыши и подбирает нужный драйвер к ней. Все сохраняемые пользователем параметры остаются на удаленном сервере, что позволяет подогнать управление «под себя» на любом ПК.
Мы опустим долгий рассказ о том, как скачивать и работать с ней в полном объеме, и сразу перейдем к краткому обзору возможностей для работы с мышками:
-
Выбрав нужный девайс в нижней части окна, рассмотрим первое меню по порядку – «Настройка». Тут игрок может создать свой пресет кнопок и их назначений, либо выбрать заранее готовый из списка.
- Следующая вкладка эффективность позволяет настроить оптический сенсор устройства, его чувствительность (DPI), скорость перемещения курсора на экране. Еще тут присутствует пункт выбора частоты опроса порта, к которому подключена мышь, для ее более плавной работы.
- Во вкладке «Подсветка» пользователь может настроить эффекты подсветки корпуса и кнопок мышки (если таковые предусмотрены моделью), а также выбрать степень яркости свечения. Для создания единого цветового решения для всех подключенных игровых устройств предусмотрена кнопка «Применять к другим устройствам, поддерживающим Chroma».
- Четвертая вкладка в окне — «Калибровка». Под ней подразумевается определение границ коврика мыши для увеличения точности позиционирования курсора на экране.
Калибровку в автоматическом режиме можно произвести при наличии фирменного коврика от Razer, нужно лишь указать его название.
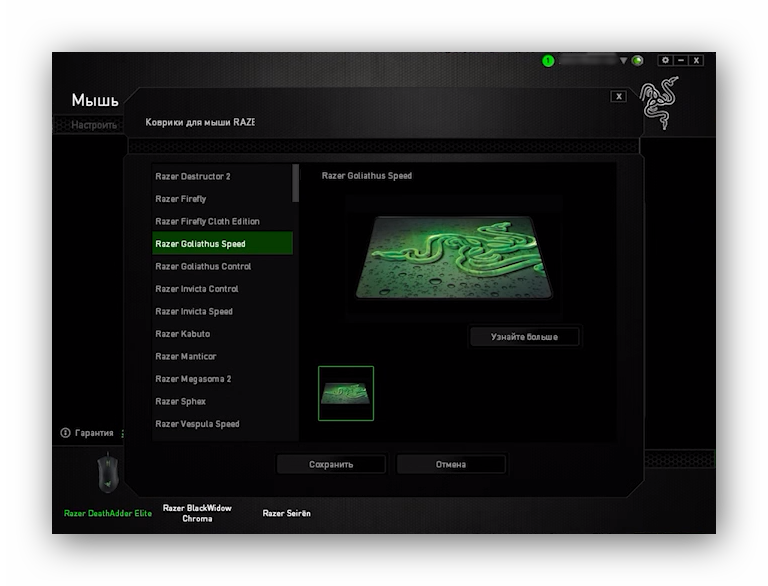
Ручная калибровка применяется во всех остальных случаях. Она предельно проста и занимает всего несколько секунд.
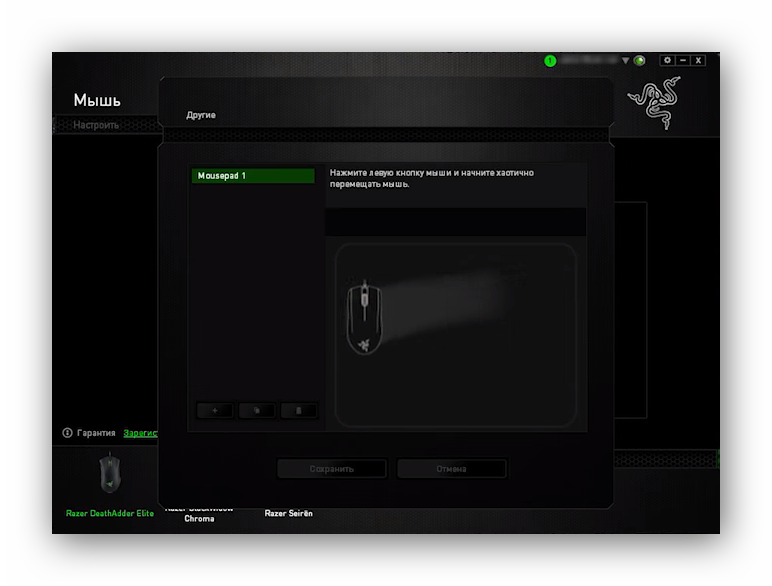
- В разделе «Макросы» игрок может привязать последовательность нажатий клавиш клавиатуры к одной или нескольким кнопкам мышки. Все созданные макросы также сохраняются в облачном сервисе для их последующего использования.
- Зайдя во вкладку «Приложения CHROMA», пользователю станет доступна настройка динамического свечения мышки. Активные действия в игре будут менять интенсивность, мерцание, цвет свечения в реальном времени.
Нами были отмечены такие преимущества Razer Synapse 2.0:
- «Дружелюбный» красивый интерфейс на русском языке с понятным описанием;
- Есть множество настроек, недоступных в стандартных программах;
- Благодаря облачному сервису сохраненные параметры можно применить на любом ПК;
- Синхронизация настроек всех подключенных игровых устройств (при условии, что они от Razer).
Мы не нашли недостатки, но немного огорчает тот факт, что ПО не работает с мышками от других производителей. Но это вполне объяснимо целью компании распространить свою продукцию на рынке.
Профили отдельных системных областей
Профили можем настроить не только для отдельных программ, но также для отдельных системных областей – рабочего стола, панели задач, трея. Запрограммированные в таком профиле операции мыши будут вступать в действие, только если мы находимся в этих областях – работаем с рабочим столом или подводим курсор на ту или иную область на панели задач. Для настройки такой области на панели профилей необходимо добавить новый профиль и кликнуть внизу «Выбрать окно».

Далее цепляем зажатой левой клавишей мыши поисковик окон.

И перетаскиваем его на нужную область. В нашем случае это будет область размещения значка громкости в системном трее.

Область определена, теперь ставим галочку активации профиля только при условии нахождения курсора в выбранной области. Можем также ввести описание профиля и жмём «Ок».

И теперь программируем. Это профиль, который будет работать в одной узкой области Windows – только при наведении на значок громкости, потому можем смело отказаться от некоторых стандартных значений управления мышью. Сделаем эту узкую область мультимедийной: регулировку громкостью настроим на вращение колеса, средней кнопкой сможем полностью убирать звук, а боковыми кнопками будем пролистывать треки.

Возможно, область мелкого значка в системном трее для кого-то будет слишком маленькой. В таком случае можно расширить область: дважды кликаем профиль на панели слева и указываем большие значения области наведения курсора.

Производим настройку колесика (СКМ)
Все современные оптические мыши оборудованы специальным элементом управления — колесиком. Оно используется для прокрутки веб-страниц, документов в текстовом редакторе, для быстрой навигации в файловом менеджере и других задач. Также она совмещает в себе функцию третьей (средней) кнопки при нажатии на нее.
Рассмотрим вторую вкладку свойств мыши «Колесико».
«Вертикальная прокрутка» позволяет установить число строк, которые будут перелистываться за один шаг вращения колесика. Чересчур меленькое значение заставит пользователя усерднее прокручивать СКМ, а большое (либо значение «на экран») — снизит точность поиска объекта. Нужно найти для себя «золотую середину», которая по умолчанию равна 3 строкам.
Опция «Горизонтальная прокрутка» актуальна для устройств с колесиками типа джойстик, позволяющих перемещаться по тексту и страницам по горизонтали. Принцип настройки аналогичен предыдущему пункту.