Скачать экранную камеру бесплатно
Содержание:
Платные
Action!

Интерфейс: русский; 30 дней триал, далее $ 29.95
Незарегистрированная ставит водяные знаки. Пишет в форматах AVI и MP4.
- Запись аудио.
- Подходит для игрового процесса.
- Позволяет делать стримы (трансляции онлайн).
- Картинка в картинке.
- Автоматическое удаление фона на картинке с веб-камеры.
- Делает скриншоты.
- Использование или неиспользование курсора.
- Визуализация кликов мыши.
Ashampoo Snap

Интерфейс: русский; 10 дней триал, далее 824,84 руб.
Помимо записи видео, умеет делать скриншоты и распознавать текст с фото или из PDF-файлов. Поддерживает разрешение 4K.
- Картинка в картинке.
- Пишет аудио.
- Отображение кликов мыши.
- Увеличение для выделения деталей.
- Скриншотер с графическим редактором.
- Оптическое распознавание символов.
Bandicam Screen Recorder

Интерфейс: русский; 39 $
Демо ставит свой лого на снятые видео и ограничивает их по длительности 10 минутами. Поддерживает форматы: AVI, MP4.
- Подходит для захвата из игр.
- Создание файлов минимального веса без потери качества.
- Видео не имеет ограничений (записывайте, пока не кончится место на ноутбуке).
- Снятие скриншотов.
Camtasia Studio

Интерфейс: английский; 30 дней триал, далее 199 $
Она очень популярна и имеет широкие возможности. Ознакомительная версия ставит свои водяные знаки. Есть версия не только для Windows, но и для Mac OS X.
- Одновременная съёмка с вебки и экрана.
- Видеоредактор.
- Запись звука с компьютера, микрофона или наложение любого аудиофайла.
- Поддержка множества форматов: AVI, SWF, FLV, MOV, WMV, RM, GIF, CAMV.
- Выделение курсора мыши, визуализация кликов и выноски с нажатием клавиш.
FastStone Capture
Интерфейс: английский; 30 дней триал, далее 19.95 $
Эта лёгкая программа умеет не только делать скриншоты и редактировать их, но и записывать экран в видео формата WMV.
- Запись аудио.
- Подсветка курсора и щелчков мыши.
Fraps

Интерфейс: английский; 37 $
Утилита создана для съёмки с экрана и подсчёта частоты смены кадров (FPS). Сделать запись своего рабочего стола не выйдет, т. к. Fraps заточен на захват из игр. В демо видеозапись длится максимум 30 секунд, и на неё ставится водяной знак, так что необходимо приобретать полную версию. Пишет в AVI.
- Запись звука.
- Выбор количества кадров.
- Делает скриншоты.
- Заточена под 3D-приложения.
HyperCam
Интерфейс: русский; 21 день триал, далее 890 руб.
Незарегистрированная ставит водяные знаки. Пишет в форматах: AVI, WMV, ASF, MP4.
Также есть портативная версия, – когда прога устанавливается на флешку и сможет снять экран на других ПК.
- Встроенный редактор (резка, склейка).
- Запись звука.
Icecream Screen Recorder

Интерфейс: русский; 594 руб.
В демо есть ограничение по времени – 10 мин. и выходной видеоформат WEBM. В платной это ограничение снято и добавлены ещё MKV, MP4. Версии для Windows и Mac OS X.
- Скриншотер.
- Съёмка с вебки вместе с захватом экрана.
- Установка собственного вотермарка.
- Рисование.
Movavi Screen Recorder

Интерфейс: русский; 7 дней триал, далее 990 руб.
В триале на захваченное видео будет нанесён водяной знак, также его максимальная длина ограничена 2 минутами. Сохраняет во множество популярных форматов: AVI, MKV, MOV, FLV, WMV, MP3, MP4 и др. ОС: Windows и Mac OS X.
- Запись аудио.
- Отображение действий мыши и клавиатуры.
- Делает скриншоты.
SnagIt

Интерфейс: английский; 15 дней триал, далее 49.95 $
Создаёт скриншоты и захватывает действия пользователя на видео. ОС: Windows и Mac OS X.
Переключение между веб-камерой и экраном во время снимания.
Super Screen Capture

Интерфейс: английский; 49.95 $
Сохраняет в AVI. Бесплатная версия ставит свой водяной знак на видео и каждый раз при нажатии на кнопку “Запись” предлагает приобрести полную.
- Создание скринов.
- Пишет со звуком только с микрофона.
UVScreenCamera

Интерфейс: русский; демо, PRO-версия 950 руб.
Записывает в UVF и EXE (AVI, SWF, FLV и GIF – в версии PRO). Также умеет делать скрины.
- Наложение звука (с микрофона или из файла).
- Отображение курсора мыши и нажатий клавиш.
- Запись 3D-игр.
- Встроенный видеоредактор.
- Скриншотер.
- Рисование на экране (PRO).
- Добавление текста, выносок, стрелок, рамок интерактивных кнопок и др. (PRO).
ZD Soft Screen Recorder
Интерфейс: русский; 39 $
В бесплатной версии ставятся водяные знаки и ограничение 10 минутами. Пишет в AVI, MP4, FLV, MP3, WAV.
- Пишет аудио.
- Съёмка с камеры.
- Подходит для игр.
- Отображение курсора мыши.
- Стриминг.
- Скриншоты.
Debut Video Capture
Для некоммерческого использования предлагается удобная программа видео захвата от компании Debut. Разработчики представляют свой видеоредактор, в котором могут работать как профессионалы, так и любители. В нём можно быстро создавать зацикленные gif-анимации. Debut Video Capture делает запись:
- во весь экран;
- отдельного окна;
- выбранной области экрана.
Результат сохраняется в одном из нескольких (mp4, avi, flv, wmv, mpg, mov и др.) видео форматов. Можно делать захват изображения с различных камер, входов видео, IP, кассетных видеомагнитофонов и т.д.
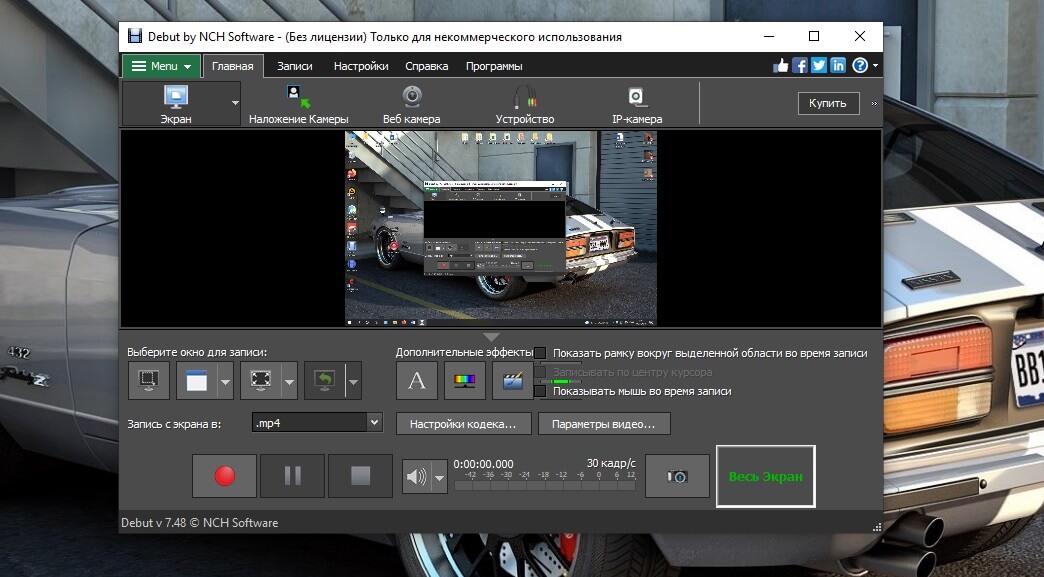
Есть функция Camera Overlay — наложение видео с камеры или входа на основную часть изображения. При этом можно делать записи без участия оператора, автоматическое включение сканирования экрана и видеовходов начнётся в заданное время при установке соответствующих настроек. Предложены версии:
- Free — для некоммерческого использования;
- Pro — профессионалам с бесплатными обновлениями.
- быстрое включение записи;
- бесплатная;
- наличие гибкого интерфейса входов видео;
- нет поддержки на 32-битных версиях Windows, Mac OS X 10.5, не ниже;
- официальная версия не содержит русскоязычного интерфейса.
В интернете предлагается множество бесплатных русификаторов программы, которые не влияют на последующую конфиденциальность.
Как записать свой экран на ноутбуке Windows — без скачивания
В зависимости от версии Windows существует 2 способа (без скачивания) специально для записи экрана на ноутбуке: встроенная программа и бесплатный онлайн-вариант.
1. Как записать экран на ноутбуке Windows 10 — игровая панель Xbox
Пользователи ноутбуков с системой Windows 10, вы до сих пор не знаете, как записать свой экран с помощью Windows 10? Вам очень повезло, потому что в Windows 10 есть встроенная бесплатная программа записи экрана. Xbox Game Bar – это встроенный инструмент для записи экрана в Windows 10, показывающий производительность вашего компьютера с различными параметрами в реальном времени во время игры (например CPU, GPU, RAM, FPS). Он подходит для записи большинства компьютерных игр, а также для записи основных программных операций. Но он работает только на Windows 10 и ограничивается записью одного программного окна.
Шаг 1: Нажмите клавишу логотипа Windows и G, чтобы открыть Game Bar, и установите флажок «Да, это игра».
Шаг 2: Откройте окно программы, которое вы хотите записать.
Шаг 3: Нажмите кнопку микрофона, чтобы сделать запись экрана со звуком. Если нет, пропустите этот шаг.

Шаг 4: Нажмите кнопку записи, чтобы начать запись экрана в Windows 10.

Шаг 5: Нажмите кнопку Stop, чтобы завершить запись.

TIPS
Для записи всего экрана на ПК используйте клавишу логотипа Windows+Alt+G, чтобы начать и остановить запись. Если Xbox Game Bar не отображает программу на весь экран, попробуйте нажать клавишу логотипа Windows+Alt+R для запуска и остановки.
Плюсы:
-
Легко и быстро
-
Абсолютно безопасен для встроенного инструмента
-
Без скачивания
-
Со звуком (системный звук и звук микрофона) или без звука
-
Опция скриншота
Минусы:
-
Захват только 1 окна
-
Невозможно выбрать область и размер экрана
-
Вывод только в формате MP4
2. Запись экрана на Windows 7, 8, 10 со звуком
Поскольку в более старых версиях Windows (таких, как Windows 7 и 8) нет встроенного инструмента для записи экрана, для таких систем необходимо искать сторонний инструмент. Если вам нужно лучшее качество записи (чего не может предоставить Xbox Game Bar), или если у вас более высокие требования к записи видео и звука, то профессиональная и функциональная программа записи экрана стороннего производителя будет работать лучше.
Эта статья представляет вам бесплатное онлайн-средство записи экрана, доступное для всех версий Windows 7, Windows 8, Windows 8.1 и Windows 10. Его легко использовать и вам не нужно будет его загружать. Это iTop Screen Recorder.
iTop Screen Recorder – недавно появившаяся программа для записи экрана ПК на ОС Windows. Несмотря на свою новизну, она имеет разнообразные функции и может компенсировать недостатки, присущие многим другим устройствам записи экрана
Что еще более важно, она совершенно бесплатна!
Вот простые шаги, как записать экран без скачивания.
Шаг 1: Нажмите , чтобы открыть iTop Online Screen Recorder.
Шаг 2: Нажмите красную кнопку «REC» или «Start Recording Now».
Шаг 3: Нажмите «продолжить», чтобы использовать онлайн-средство записи экрана.

Шаг 4: Выберите ресурс звука (с микрофона, из браузера или без звука).

Шаг 5: Выберите экран для записи (весь экран, окно приложения или вкладка браузера).

Шаг 6: Нажмите красную кнопку REC еще раз, чтобы начать, и нажмите «Stop» для завершения записи.
Плюсы:
-
Можно выбрать область экрана: весь экран, окно приложения или вкладку браузера
-
Возможность записи звука (с микрофона, из браузера) или без звука
-
Никаких задержек при записи
-
Не нужно входить в систему, не нужно устанавливать плагин или расширение
-
Можно сохранять видео в формате WebM, который распознается проигрывателем Windows по умолчанию
Минусы:
-
Доступно только для Windows
-
Всего 2 бесплатных пробных периода Online Screen Recorder
Дополнительные бесплатные функции и настройки iTop Screen Recorder:
iTop Online Screen Recorder обычно удобен для разового использования. Если вам нужны дополнительные настройки для записи или вы часто его используете, бесплатно загрузите его на свой ноутбук с Windows, чтобы узнать о дополнительных функциях и возможностях:
Неограниченное время записи
Запись всего экрана, выбранной его части или окна, определенное соотношение кадра (4:3, 16:9)
Запись со звуком (системным и с микрофона) или без звука
12 поддерживаемых форматов вывода
Никаких задержек при записи
Без регистрации и ввода паролей, не нужно устанавливать плагин или расширение

Как записать видео с экрана компьютера Windows в NVIDIA GeForce Experience
В приложении NVIDIA GeForce Experience, распространяемом вместе с видеодрайверами компании NVIDIA, имеется функция записи экрана. Это приложение, кроме игр, может записать происходящее на Рабочем столе или в любых открытых программах.
Пройдите следующие шаги:
- После запуска GeForce Experience, войдите у четную запись NVIDIA.
- В окне «GeForce Experience» откройте «Настройки» (кнопка с изображением шестеренки).
- В разделе «Внутриигровой оверлей» включите переключатель.

- Нажмите на клавиши «Alt» + «Z».
- Откроется панель для управления записями.
На панели имеются инструменты для выполнения необходимых действий, которым соответствуют сочетания клавиш на клавиатуре:
- «Снимок экрана» — «Alt» + «F1».
- «Фоторежим» — «Alt» + «F2».
- «Фильтр» — «Alt» + «F3».
- «Мгновенный повтор» — «Alt» + «Shift» + «F10».
- «Запись» — «Alt» + «F9».
- «Прямая трансляция» — «Alt» + «F8».
Функции «Фоторежим» и «Фильтр» используются только в поддерживаемых играх.

- Для запуска захвата видео на экране, нажмите на кнопку «Запись», а затем на клавиши «Alt» + «F9».
- Завершить и сохранить запись нужно повторным нажатием клавиш «Alt» + «F9», или после нажатия на кнопку «Остановить и сохранить».
Записи видео файлов сохраняются в формате «MP4», а снимки экрана в формате «PNG». Они находятся в системной папке «Видео» профиля пользователя. Сохраненные медиа файлы можно посмотреть в «Галерее» из окна программы GeForce Experience.
Вам также может быть интересно:
- Запись видео с веб-камеры в Movavi Видеоредактор
- Free Screen Video Recorder для записи видео с экрана и создания скриншотов
Программы для записи видео с экрана
К самым популярным программам, которые предлагают запись видео с экрана со звуком, относятся:
- OBS Studio;
- Bandicam.
OBS Studio
Этот софт функционирует на всех популярных операционных системах (Windows, Mac OS, Linux). Интерфейс программы полностью русифицирован, поэтому вы сможете комфортно пользоваться функциями, даже если не обладаете знаниями иностранного языка. К основным функциям OBS Studio относится:
- одновременная запись происходящего на экране и звуков из микрофона, подключенного к ПК;
- совместимость с веб-камерами;
- работа с высокими разрешениями (до Full HD);
- экспорт в любом удобном для вас формате (MP4, MKV, FVL, MOV и многие другие);
- полная совместимость с видеохостингом YouTube и сервисом для стриминга Twitch.
Именно поэтому данный софт пользуется особенной популярностью у летсплееров и стримеров, которым важно наличие совместимости с указанными сервисами и поддержка высокого разрешения
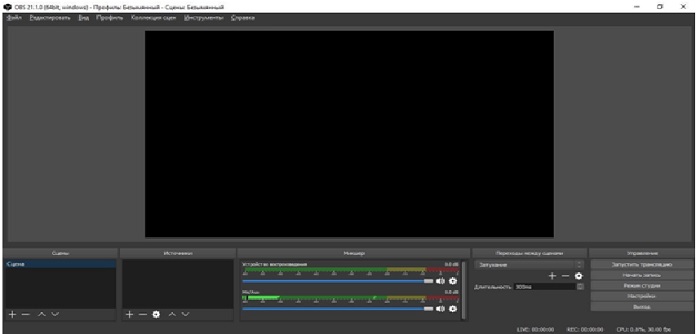
В OBS Studio присутствует ручная настройка, с помощью которой пользователь может получать особенные функции. К недостатку этого софта можно отнести отсутствие встроенного редактора. Потому любителям отредактировать свой материал придется использовать отдельное приложение для этих целей.
Bandicam
Bandicam – это главный конкурент предыдущего сервиса. Он также популярен у стримеров и летсплееров видеоигр. В отличие от OBS Studio, в этой программе присутствует встроенный редактор, поэтому каждому пользователю доступна возможность редактирования видео после его записи. При этом качество изображения не ухудшается, что только увеличивает популярность софта для широкой аудитории.
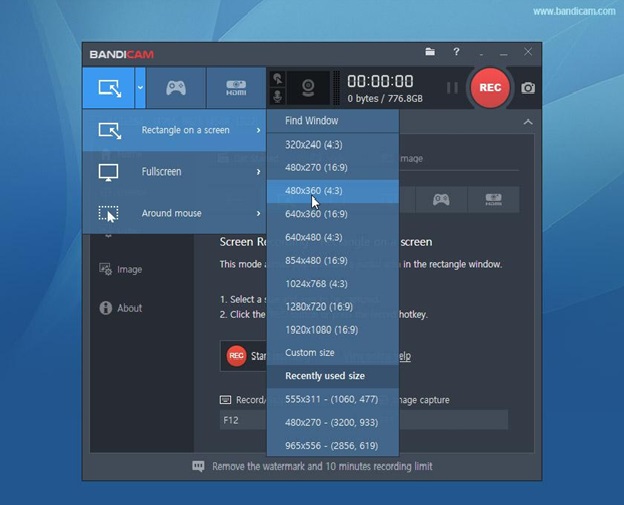
В первую очередь, эта программа для записи видео с экрана предназначена для персональных компьютеров, однако на этом список поддерживаемых устройств не заканчивается. Вы можете пользоваться Bandicam в связке с:
- смартфонами;
- смарт-телевизорами;
- игровыми консолями (Playstation4, Xbox One).
Есть демоверсия программы, которая ограничена по времени (30 дней), но не по функциональности. Поэтому, если вам необходимо записать лишь один видеоролик, то Bandicam является лучшим выбором. Цена платной версии программы варьируется от 30 до 60$.
Ко всему прочему Bandicam отличается такими функциями:
- возможность записывать игры для виртуальной реальности;
- экспорт в разных форматах;
- возможность записи выбранной части монитора;
- возможность добавления рисунков и изображений;
- функция курсора, которая будет особенно полезной при записи видеоуроков, вебинаров или другого учебного материала.
Все вышеперечисленные программы для записи видео с экрана ПК идеально подходят для тех, кто хочет записать видео с экрана, но не знает, с чего начать. Они просты в использовании, однако при этом обладают достаточно широкой функциональностью и выдают весьма качественный результат.
Recorder BlueBerry Flashback Express
- Интерфейс: Английский
- Тип лицензии: Платная\Бесплатная (с логотипом)
- Скачать с официального сайта: https://www.flashbackrecorder.com/express/
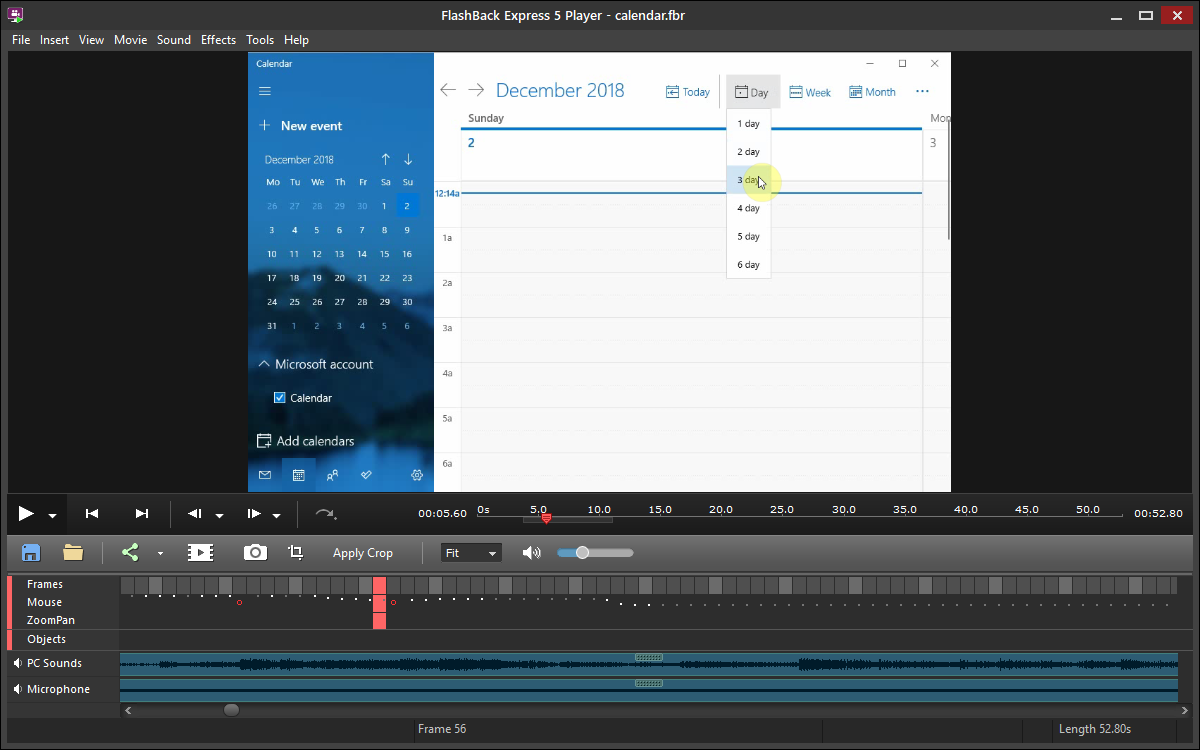
Еще одна условно бесплатная программа, которая весьма популярна среди пользователей стран СНГ. Обладает очень широким набором функций, может записывать видео самыми разными способами, что позволяет добиться наивысшего качества захвата, как на старых, так и на новых компьютерах. Имеется возможность записывать изображение всего экрана, отдельно его области или только одного окна. Можно добавлять видео с веб-камеры, а также добавлять текст. Встроенный видео-редактор позволит изменить видео до неузнаваемости (в лучшую сторону), так как он имеет широкий набор инструментов для редактирования. Одними из основных являются вставка и обрезка видео, гиф анимацией, добавление аудио эффектов и музыки, накладывание различных эффектов и переходов, увеличение определенной области и рисование. Благодаря этому программа отлично подойдет как для съемки видео, так и для съемки различных обучающих уроков. Единственный минус данной программы таков, что для полного использования всех функций, придётся приобретать платную версию, или довольствоваться ограниченным количеством функций.
OBS Studio
Абсолютно бесплатная утилита на русском языке для скринкастинга и стриминга в играх. Это одно из самых скоростных приложений за счёт уникального алгоритма сжатия пакетного видео. По каналу связи передаётся лишь изменяющаяся часть изображения. Это даёт небольшой программке возможность обогнать по скоростным характеристикам ПО с поддержкой мощных графических ускорителей.
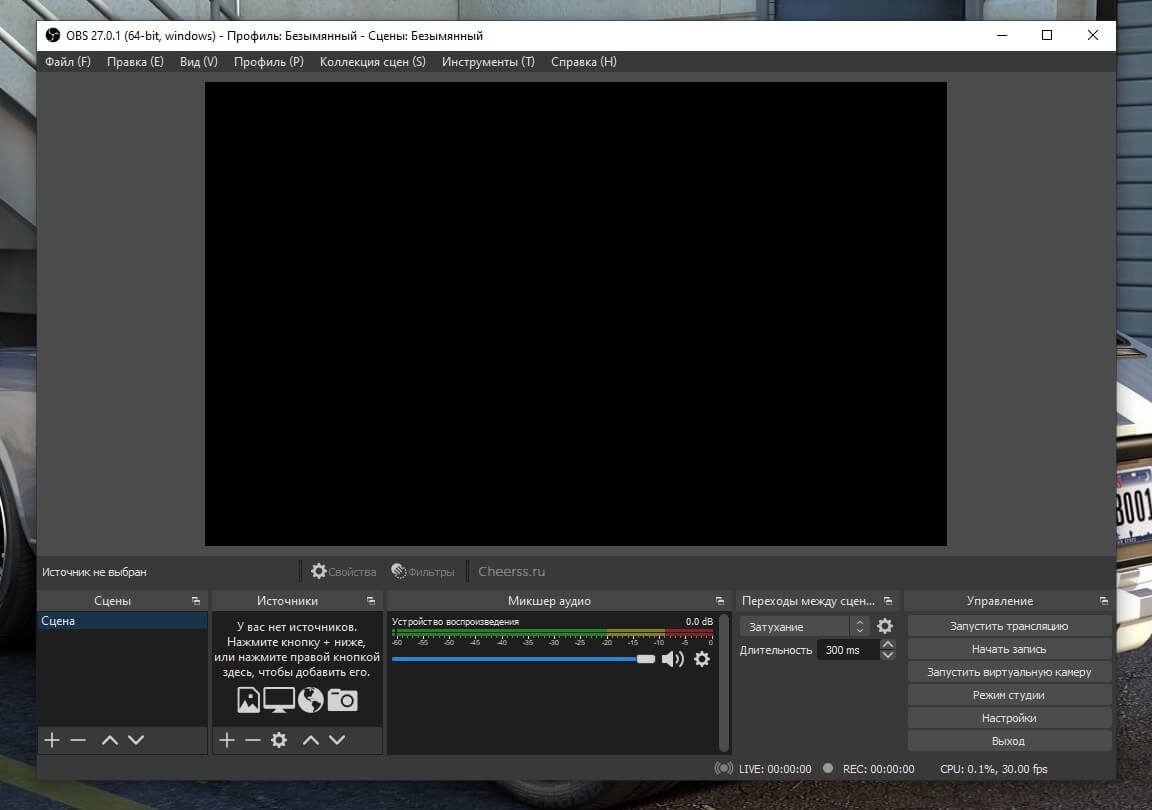
В настройках утилиты предлагается выбор различных потоков (mp4, flv, ogg, amr и др). Это даёт возможность оптимизации существующего канала связи, максимум согласования. В результате удаётся достигнуть замечательного качества картинки без расширения канала связи и увеличения нагрузки на систему. Также есть возможность размещения источников видео на разные слои.
- согласованная работа на любом онлайн сервисе;
- большие скоростные характеристики;
- имеются большие возможности для хромакея;
- видео можно отражать, вращать, выбирать правильное положение снятых на смартфон сцен;
- наличие несколько входов видео, которые можно совместить;
- много фильтров для коррекции изображения;
- бесплатное ПО.
- необходимо ознакомительное изучение интерфейса программы;
- нужны знания о параметрах изображения для правильных настроек.
Скачать OBS Studio с официального сайта
Багаж полезных инструментов
Итак, начнем разбор приложений, помогающих быстро и качественно записать действия, происходящие на дисплее.
Fraps
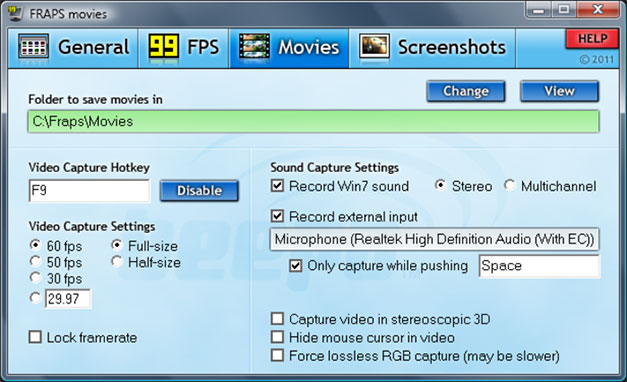
Эта утилита для записи процесса игры по праву считается самой лучшей среди аналогов. Она обладает простым пользовательским интерфейсом и при этом наделена множеством полезных функций. Вы можете запустить ее в работу в фоновом режиме и после делать скриншоты в любое время и в любом количестве.
Это касается и проверки частоты кадров, которые также можно чекнуть при помощи Fraps. Также во время игры со звуком можно снимать происходящее, не боясь за качество ролика. Программа поддерживает до 120 кадров в секунду и высокий FPS.
Единственным минусом этой утилиты является ее платность. Однако тут вы знаете, к чему можно прибегнуть.)))
Данная программа работает на Windows 10, 8, 7, Vista и XP.
oCam Screen Recorder
Описываемая программа предназначена для съемки как простых видео (обзоров сервисов, инструкций использования приложений, обучающих уроков и т.д.) так и игр. С ее помощью можно делать как скриншоты, так и скринкасты.
При чем все это можно совершить буквально одним кликом по специальной кнопке. В приложение включен набор рамок для сьемки. Поэтому вы можете снимать фрагменты или весь экран, а также самостоятельно настраивать рамки.
Перед началом создания видеоролика обязательно настройте утилиту под свои нужды. Выберите необходимый видеоформат, укажите каталог для сохранения данных и обязательно проверьте параметры записи. Также можете поиграться с эффектами.
CamStudio
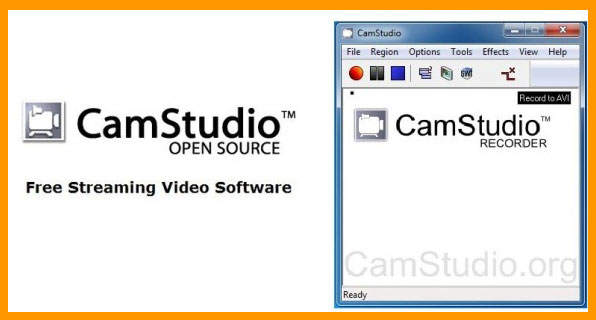
Приложение является находкой для профессионалов. Простой и вместе с тем элегантный интерфейс, удобство использования и все необходимые функции помогут создать поистине интересный и качественный видеоролик. Чем и пользуются многие специалисты. С помощью этой программы создают обучающие скринкасты, видеоинструкции и подобные ролики.
CamStudio разрешает записывать звук без микрофона, позволяет выбирать конкретный участок экрана или его полный размер, а также вставлять аннотации. Помимо этого, можно добавлять текстовые комментарии, выбирать кодеки и устанавливать режим автоматического отслеживания курсора.
Недостатком является то, что получать видео на выходе можно только в форматах FLV и AVI.
Free Screen Video Recorder
Еще одна мощная и популярная программа для записи происходящего на экране. Она позволяет снимать как все доступное пространство, так и отдельные участки, окна, объекты, меню и т.д. В случае создания скриншота его можно редактировать, сохранять в указанную в настройках папку или же отправлять на печать.
Помимо этого, приложение позволяет записывать ваш голос, отслеживать действия курсора мыши (при этом выделяя его траекторию движения), создавать видеоролики как со звуком, так и без.
Все скринкасты записываются в формате MP4 (однако никто не отменял конвертацию видеоформатов), а фото экрана – в форматах PNG, GIF, JPEG, BMP или TGA.
Free Screen Video Recorder полностью бесплатная, запускается на Windows 10, 8, 7, XP, Vista и SP3, однако она не работает на Mac OS.
PlayClaw
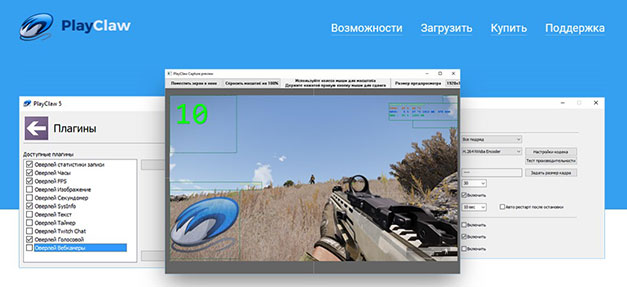
Конечно вы можете с помощью этого приложения записывать обычные видео, однако его главное предназначение – игры! Это отличная штука для записи игрового процесса во всех подробностях, с оригинальным звуком и без него, с подключением дополнительных плагинов и т.д.
Вы можете настроить параметры захвата видеоролика, среди которых размер кадра, качество видео, его конечный вес, формат и т.д. Помимо этого приложение может захватывать и записывать несколько источников звука, что позволяет создавать по-настоящему увлекательные обзоры игр. В добавок к этому вы можете тестировать игры прям через PlayClaw, так как в программу встроены тесты производительности.
В лидеры среди аналогов PlayClaw выбилась и благодаря своему собственному набору кодеков, а также поддержке графических оверлеев – дополнительных плагинов, которые накладываются и отображаются на видео во время записи. Благодаря этому можно давать подробную характеристику игровым продуктам, разнообразить обзор и многое другое.
PlayClaw поставляется платно для ОС Windows, однако вы можете испытать пробную версию.
Приобретите данный курс и я вам гарантирую, что не пожалеете.
На этом статья подошла к концу. Надеюсь вы узнали что-то новенькое для себя и что-то полезное. Жду вас среди моих подписчиков и заранее благодарю вас за репосты публикаций. До скорой встречи! Пока-пока!
Прочитано: 193 раз
Экранная камера
Удобное приложение хорошо согласуется с ОС Windows 7, 8, 8.1, 10, XP. Есть бесплатная пробная версия и несколько платных, где цена зависит от возможностей. Предлагается запись экрана:
- полностью;
- выделенная область;
- окно приложения.
Имеется встроенный редактор с возможностью выбора сцен, набор шаблонов заставок, титров и возможность добавления фоновой музыки, также голосового комментирования. Сохранить готовый видеофайл можно в нескольких популярных форматах в avi, mp4 и др. Также предлагается сразу загрузить результат на популярные сервисы, такие как YouTube, ВК и др. В программе имеется интерфейс записи выходного файла на dvd-диск.

- русскоязычная программа;
- понятный интерфейс, может работать начинающий владелец компьютера;
- есть библиотека готовых мелодий и титров.
Скачать Экранную камеру с официального сайта
VirtualDub
- Интерфейс: Английский
- Тип лицензии: Платная\Бесплатная (с логотипом)
- Скачать с официального сайта: http://virtualdub.ru
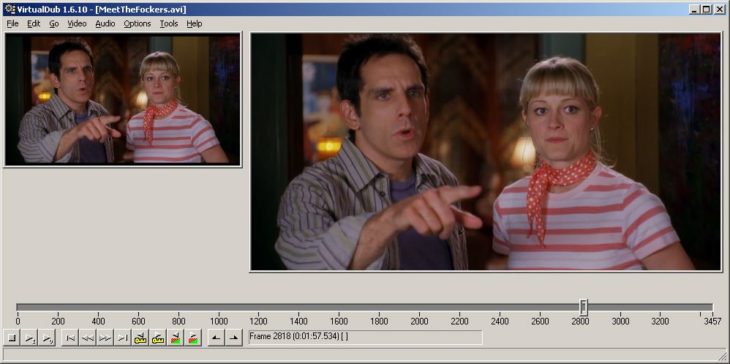
Утилита, которая уже не пользуется почти никакой популярностью, хоть и имеет большой набор функций. За последние несколько лет программа ни разу не обновлялась, отчего она не может поддерживаться новыми версиями Windows. Её интерфейс выполнен на английском языке, из-за чего разобраться в ней будет проблематично. На старых версиях Windows она имеет ограничение на максимально разрешение записи видео, но это решается установкой определенного драйвера. Перед записью видео можно будет выбрать степень сжатия, настроить насыщенность, яркость, контрастность и цветность изображения. К сожалению, множество разнообразных настроек, нужных для профессионалов сочетаются в этой программе с полной неспособностью нормально работать, из-за чего она почти никак не распространена как среди неопытных, так и среди профессиональных пользователей.