Скачать экранную клавиатуру
Содержание:
- По каким причинам может потребоваться вывести экранную клавиатуру вместо физической
- Скачать экранную клавиатуру + настройка программы
- Как вызвать
- Когда нужны виртуальные клавиши
- Короткий путь для запуска программы
- Проблемы с включением и работой экранной клавиатуры
- Использование клавиатуры
- Способы включения экранной клавиатуры
- 1 способ. Запуск экранной клавиатуры при помощи утилиты «Выполнить»
- 2 способ. Запуск экранной клавиатуры через меню «Пуск»
- 3 способ. Включение экранной клавиатуры с помощью «Поиска»
- 4 способ. Запуск экранной клавиатуры при помощи исполнительного файла
- 5.способ. Запуск экранной клавиатуры при не рабочей физической
- Мобильная версия Click-N-Type
- Outpost Security Suite Free 7.0.4 32-bit/64-bit [2010, Антивирус, фаерволл, aнтишпион]
- Hot Virtual Keyboard
- Программы сторонних разработчиков
- Сторонние программы для управления клавиатуры с компьютера
- Как включить клавиатуру на экране компьютера
- Метод второй
- Как включить с помощью сторонних расширений
По каким причинам может потребоваться вывести экранную клавиатуру вместо физической
Иногда возникают ситуации, в которых использование виртуального решения будет полезным. Приведем несколько возможных причин:
- Физическая клавишная панель работает надёжно, но бывают моменты, когда она выходит из строя. В таком случае единственным способом ввода текста становится применение виртуальной кнопочной панели.
- Если возникает необходимость набрать текст на другом языке, некоторые символы очень трудно разыскать. Вызов кейборда на экране для нужного языка позволит решить проблему.
- На беспроводном устройстве могут сесть батарейки. Если сразу нельзя найти новые аккумуляторы, то можно включить электронную панель на экране.
- Работая на ноутбуке, пользователь может случайно нажатием клавиш переключить работу в режим, когда нет возможности пользоваться обычными клавишами. В таком случае через программу удалённого доступа можно увидеть, что было нажато и произвести переключение в рабочий режим.
- У некоторых людей могут быть проблемы со здоровьем, препятствующие нормальному использованию физических девайсов.
- Существует практика, когда Windows используется без физического устройства. Это делают в автосервисах, либо магазинах, когда компьютер играет роль терминала.
Если существует риск, что на компьютере установлена шпионская программа, и она записывает нажатие клавиш, то важно научиться вводить текст так, чтобы его нельзя было зафиксировать. Для решения проблемы достаточно включить аналог на экране
Скачать экранную клавиатуру + настройка программы
Теперь разберёмся в настройках. Скачать программу можно с официального сайта по этой ссылке. Если да, то переходим к настройкам приложения. Сразу же определитесь с языком, какой вам необходим

Электронная клавиатура действует точно так же, как и обычная. Единственным отличием является то, что на буквы и символы пользователю потребуется нажимать при помощи курсора мыши. При удержании кнопки на нужно букве будет его многозначное повторение.
Для тех, кто хочет освоить «слепую печать», существует специальная функция. Её можно включить, пройдя по следующей цепочке: параметры, оформление, клавиши. Далее нужно кликнуть на надпись «Раскрасить зону пальцев». Таким образом, клавиатура будет раскрашена в определённые цвета. На картинке ниже можно лицезреть данную функцию.

Некоторые символы и заглавные буквы не будут функционировать, если не включить клавишу «Shift». Для того, чтобы вернуться в стандартное состояние клавиатуры, данную кнопку необходимо снова нажать.

Как вызвать
Как включить экранную клавиатуру при помощи командной строки
Чтобы включить командную строку на компьютере, для того чтобы вызвать кейборд, нужно выполнить следующие действия:
- С помощью комбинации Win+R запустить форму для выполнения команд.
- В ней набирают «cmd» и нажимают Enter.
- Откроется командная строка. В ней набирают «osk», после чего используют Enter.

Через меню Пуск
Для осуществления запуска через меню Пуск на ноутбуках и компьютерах надо выполнить следующие действия:
- Нажать кнопку Пуск, которая находится в нижней левой части экрана.
- После чего открыть «Все программы — Стандартные».
- После чего перейти в раздел «Специальные возможности».
- В списке приложений кликают по строке «Экранная клавиатура». Если у вас нет таких разделов, то вызовите поиск и введите ключевое слово, как на скриншоте ниже. После этого нажмите «Ввод».

Если возникает необходимость запускать приложение регулярно, будет удобно добавить ярлык на рабочий стол компьютера. Также можно назначить горячее сочетание клавиша, чтобы вызывать обеспечение. Для этого делают следующее:
- При выборе ярлыка в меню Пуск кликают по нему правой клавишей мыши.
- В открывшемся контекстном меню выбирают «Свойства».
- На вкладке «Ярлык» кликают по полю «Быстрый вызов». Набирают комбинацию горячих клавиш для вызова программы.
- Нажимают клавишу «ОК».
Важно, чтобы клавиши для вызова не использовались для запуска другого программного обеспечения. В этом случае при запуске электронной панели могут возникнуть проблемы
Когда нужны виртуальные клавиши
Хотя вводить символы при помощи мыши не слишком удобно, в ряде ситуаций это наиболее быстрое и простое решение, которое предусмотрено разработчиками популярных операционных систем. Кнопки на дисплее незаменимы, если:
- все клавиши или их часть не реагируют на нажатия;
- у пользователя не хватает времени или знаний, чтобы исправить проблему собственными силами, а сдать технику в ремонт пока не представляется возможным;
- физические ограничения пользователя (слабое зрение, заболевания суставов) мешают работе с обычной клавиатурой;
- существует риск заражения ОС вирусами-кейлоггерами, которые отслеживают нажатия кнопок и передают эти сведения злоумышленникам, что приводит к утечке логинов и паролей от онлайн-сервисов;
- у лэптопа сенсорный экран, позволяющий работать с устройством как с планшетом.
Короткий путь для запуска программы
Чтобы каждый раз не проделывать все описанные выше действия, можно сократить путь одним из следующих способов:
- Кликнуть на иконке левой кнопкой мыши, в контекстном меню выбрать пункт «Отправить», а в появившемся подменю нажать на строку с вариантом «Рабочий стол (создать ярлык)». Второй метод — выбрать в контекстном меню элемента «Копировать», после чего щелкнуть правой кнопкой на любой свободной области рабочего стола, а левой — на варианте «Вставить ярлык».
- В меню, которое появляется по правому клику, выбрать «Закрепить на панели задач». Значок приложения будет отображаться на незанятом участке панели.
- Зафиксировать программу в меню «Пуск», для чего нажать на соответствующую строку в контекстном меню элемента.
- Вывести ярлык на стартовый экран (для Windows 8 и 10). Понадобится выбрать пункт «Закрепить на начальном экране».
Эти методы полезны, если открывать виртуальную клавиатуру требуется часто. Когда необходимость в приложении отпадет, ярлыки можно будет удалить за считаные секунды.
Проблемы с включением и работой экранной клавиатуры
А теперь о возможных проблемах, имеющих отношение к работе экранной клавиатуры в Windows 10, почти все они просты в решении, но сразу можно не понять, в чем дело:
- Кнопка «экранная клавиатура» не показывается в режиме планшета. Дело в том, что установка отображения этой кнопки в панели задач работает отдельно для обычного режима и режима планшета. Достаточно просто в режиме планшета снова кликнуть правой кнопкой мыши по панели задач и включить кнопку отдельно для режима планшета.
- Экранная клавиатура все время появляется сама. Зайдите в Панель управления — Центр специальных возможностей. Найдите пункт «Использование компьютера без мыши или клавиатуры». Снимите отметку с пункта «Использовать экранную клавиатуру».
- Экранная клавиатура не включается ни одним способом. Нажмите клавиши Win+R (или правый клик по «Пуску» — «Выполнить») и введите services.msc. В списке служб найдите «Служба сенсорной клавиатуры и панели рукописного ввода». Дважды кликните по ней, запустите, а тип запуска установите в «Автоматически» (если она вам понадобится не один раз).
Кажется, учел все распространенные проблемы с экранной клавиатурой, но если вдруг не предусмотрел каких-то еще вариантов, задавайте вопросы, постараюсь ответить.
|
Использование клавиатуры
Пользоваться виртуальной клавиатурой несложно. Для этого применяется или просто мышь, или сенсорный ввод. Например, открыв блокнот, можно вводить с помощью этих утилит символы или редактировать файлы.
Как правило, экранная клавиатура устанавливается поверх окон текстовых редакторов и других программ. И для того чтобы она не мешала вводу, её требуется переместить немного ниже текста.
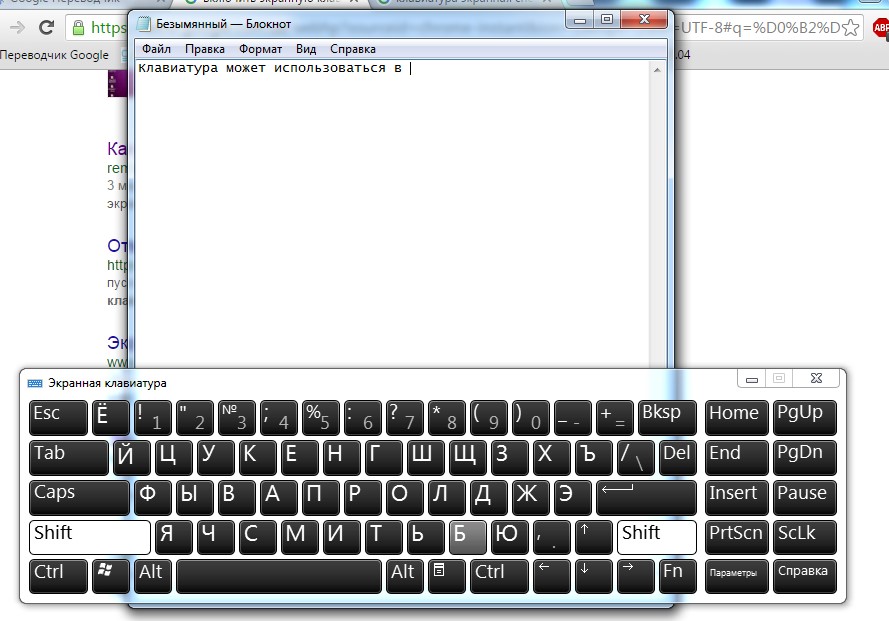
Использование экранной клавиатуры для работы в Блокноте
У большинства экранных клавиатур есть функция включения дополнительной цифровой панели. Она может понадобиться, если необходимо ввести числовые коды и пароли. А в Windows 10 есть даже специальная эмодзи-клавиатура для упрощённого введения смайлов.
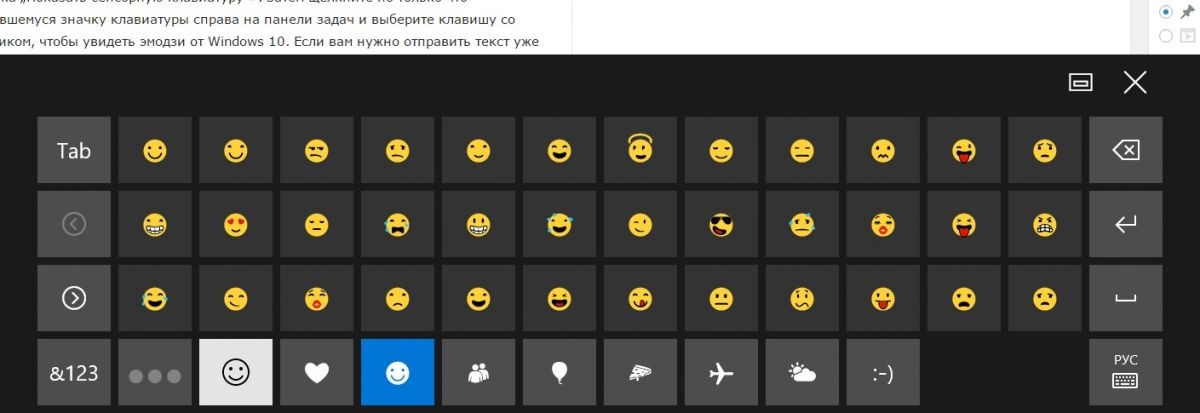
Эмодзи-клавиатура Виндовс 10
Экранная клавиатура в Windows 8
Когда возникают проблемы с обычной клавиатурой, на помощь пользователям приходит экранная клавиатура в Windows 8. И даже более того: в определенных случаях она может оказаться более удобной, чем обычная.
‘ data-post_id=»53188″ data-user_id=»0″ data-is_need_logged=»0″ data-lang=»en» data-decom_comment_single_translate=» комментарий» data-decom_comment_twice_translate=» комментария» data-decom_comment_plural_translate=» комментариев» data-multiple_vote=»1″ data-text_lang_comment_deleted=’Комментарий удален’ data-text_lang_edited=»Отредактировано в» data-text_lang_delete=»Удалить» data-text_lang_not_zero=»Поле не NULL» data-text_lang_required=»Это обязательное поле.» data-text_lang_checked=»Отметьте один из пунктов» data-text_lang_completed=»Операция завершена» data-text_lang_items_deleted=»Объекты были удалены» data-text_lang_close=»Закрыть» data-text_lang_loading=»Загрузка. «>
2 комментария
gregorydavidian привязка почтового ящика к мобильному телефону нарушает конфиденциальность пол. Преимущества и недостатки бесплатной электронной почты
Алексей Всем привет, нашел более простую инструкцию по установке Play Marketa, всем со. Инструкция: Как установить Плей Маркет на Андроид
Mark Kiger Музыкальный аудио хостинг SoundHost (Норм альтернатива музыке в ВК это — Sound. TOП-7 лучших сайтов для скачивания музыки
Способы включения экранной клавиатуры

Существует несколько способов включения экранной клавиатуры. Мы же рассмотрим самые популярные из них:
- Запуск экранной клавиатуры при помощи утилиты «Выполнить»;
- Запуск экранной клавиатуры через меню «Пуск»;
- Включение экранной клавиатуры с помощью «Поиска»;
- Запуск экранной клавиатуры при помощи исполнительного файла
- Запуск экранной клавиатуры при не рабочей физической
1 способ. Запуск экранной клавиатуры при помощи утилиты «Выполнить»
Этот способ самый легкий и подходит для любой операционной системы Windows.
Жмем на клавиатуре одновременно клавиши Win + R.

В открывшемся окне «Выполнить» в поле «Открыть» вводим команду osk.exe и ниже жмем кнопку «ОК».

Откроется экранная клавиатура.

2 способ. Запуск экранной клавиатуры через меню «Пуск»
В Windows 7:
Открываем меню «Пуск». Переходим в пункт «Все программы».

Находим в нем папку «Стандартные».

Переходим в папку «Специальные возможности».

Жмем по пункту «Экранная клавиатура».

Откроется вот такая клавиатура.

Для этого необходимо:
Открыть меню «Пуск», и перейти в «Панель управления»

Установить в Просмотре «Крупные значки», найти ниже «Центр специальных возможностей» и открыть его.

В следующем окне установите галочку напротив записи «Использовать экранную клавиатуру», и ниже жмем кнопку «ОК» или «Применить».

Теперь экранная клавиатура будет запускаться вместе с системой. Если она в данный момент не нужна, то её можно закрыть, нажав на крестик вверху справа. Но после запуска системы она опять появится.
В Windows 10:
Открываем «Пуск». Опускаем ползунок с правой стороны меню почти в самый низ и находим папку «Спец.возможности».

Открываем эту папку и щелкаем по пункту «Экранная клавиатура».

Если необходимо закрепить её на начальном экране (это правая часть меню «Пуск», где находятся значки самых необходимых для вас программ), то необходимо кликнуть по пункту «Экранная клавиатура» правой кнопкой мыши и выбрать в выпадающем меню пункт «Закрепить на начальном экране».

Для того, чтобы закрепить иконку клавиатуры на Панели задач, необходимо щелкнуть правой кнопкой мыши по пункту «Экранная клавиатура». Потом щелкнуть по пункту «Дополнительно», и в следующем меню выбрать пункт «Закрепить на панели задач».

Теперь клавиатуру можно будет запускать с Панели задач.
3 способ. Включение экранной клавиатуры с помощью «Поиска»
Так же экранную клавиатуру можно запустить при помощи поиска. Для этого в строке поиска пишем команду osk.exe.
Так это выглядит в Windows 7

А так в Windows 10

4 способ. Запуск экранной клавиатуры при помощи исполнительного файла
Самый сложный способ – это запуск экранной клавиатуры при помощи исполнительного файла osk.exe, который находится в системной папке System32. В этой папке столько файлов, что искать именно его придется долго. Путь к нему будет таким C:\Windows\System32\ osk.exe
Но мы все-таки находим его. Если этот запускающий файл нужен нам часто, то можно вывести его ярлык на рабочий стол.
Как вывести ярлык экранной клавиатуры на рабочий стол
Открываем папку «Этот компьютер» («Компьютер» или «Мой компьютер»).
Переходим в папку диск «C:»

Находим в списке папку «Windows» и открываем её

Ищем папку «System32», открываем её

Находим файл «exe»

Щелкаем по нему правой кнопкой мыши и выбираем в контекстном меню пункт «Создать ярлык»

Выскочит сообщение: «Windows не может создать ярлык в данной папке. Поместить его на рабочий стол?». Жмем кнопку «ДА»

Теперь на Рабочем столе у нас появился ярлычок с изображением клавиатуры. И в любой момент мы можем включить экранную клавиатуру.
5.способ. Запуск экранной клавиатуры при не рабочей физической
Что делать, если физическая клавиатура не работает, и заменить её пока не чем? Те способы, которые мы рассмотрели выше в таком случае не подойдут. Но выход есть.
Если у вас изначально не работает клавиатура, то при загрузке операционной системы её можно включить мышкой еще до ввода пароля.
В Windows 7 на экране входа в систему внизу слева имеется значок в виде циферблата часов. Нажмите на него мышкой. Откроется небольшое окошко, в котором необходимо выбрать пункт «Ввод текста без клавиатуры (экранная клавиатура)» и ниже нажать кнопку «ОК».

В Windows 10 сначала необходимо на начальном экране нажать на значок в виде монитора (внизу справа).

А потом на значок, «Специальные возможности» (похожий на циферблат часов).

Откроется небольшое меню, в котором необходимо выбрать пункт «Экранная клавиатура».

Вот таким образом можно включить экранную клавиатуру на компьютере и ноутбуке.
Удачи!
Мобильная версия Click-N-Type
Она может быть полезна пользователям, у которых есть проблемы с использованием стандартного устройства. OSK поддерживает предсказание слов, позволяющее печатать на машинке быстрее и проще. Программа предлагает поддержку режимов AutoClick и Scanning, имеет много доступных языковых и клавиатурных пакетов. Есть функция Designer Keyboard, которая создает собственные конструкции клавиатуры.
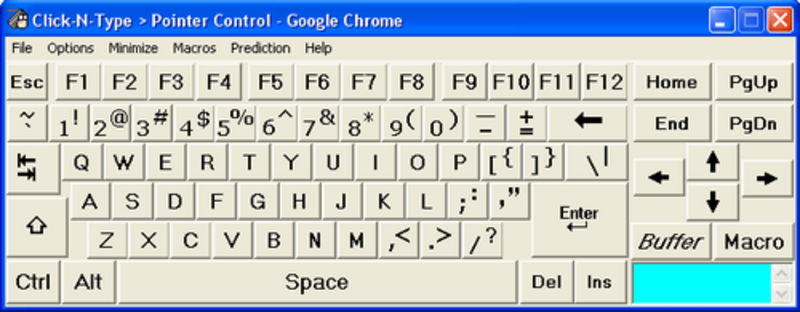
Инструмент предлагает слышимую и видимую обратную связь благодаря функции Spoken Keys. Click-N-Type работает со всеми указывающими устройствами, включая головную мышь, и даже с программами виртуальной мыши. Click-N-Type предлагает достойные функции, но нужно признать, что приложение имеет скромный интерфейс, который может не понравиться пользователям.
Возможности On-Screen Keyboard делают использование ПК более простым и приятным, особенно при вводе часто употребляемых фраз, команд и других текстовых записей. Её функции позволяют осуществлять регистрацию на веб-сайтах всего за два клика.
Несмотря на большие новаторские изменения в ПК, мышь и клавиатура не исчезнут полностью из области компьютеров, поскольку они представляют собой быстрый и простой способ взаимодействия. Скорее всего, они станут полностью виртуальными. Мир ожидают большие изменения в управлении словом — так считают специалисты. Они также предсказывают, что скоро любые плоские поверхности, такие как столы, стены или окна, будут использоваться в качестве экранов для дисплеев с изображениями, проецируемыми из персональных проекторов, установленных на одежде или размещённых в руке пользователей.
Originally posted 2018-05-26 18:16:06.
Outpost Security Suite Free 7.0.4 32-bit/64-bit [2010, Антивирус, фаерволл, aнтишпион]
Год выпуска: 2010Жанр: Антивирус, фаерволл, aнтишпионРазработчик: Agnitum Ltd.Сайт разработчика: http://free.agnitum.com/Язык интерфейса: АнглийскийПлатформа: Windows XP, Vista, 7Системные требования: Частота процессора от 450 МГц (x86 или x64, включая поддержу многоядерных процессоров), 256 Мб оперативной памяти, 200 Мб свободного дискового пространства.Описание: Компания Agnitum выпустила бесплатную программу, обеспечивающую безопасность компьютера, Outpost Security Suite Free. Пакет для комплексной защиты компьютера от угроз, которые могут исходить из локальной сети и интернета. Он в …
Программы / Системные приложения / Антивирусы, Файрволы
Подробнее
Hot Virtual Keyboard
Эта разновидность виртуальной клавиатуры объединяет ряд дополнительных функций, позволяющих ускорить, упростить и повысить точность ввода. В полной мере используется ПК с сенсорным экраном или мышка. Ключевые особенности:
- Полностью настраиваемый внешний вид и поведение.
- Поддержка нескольких языков и раскладки, есть русский.
- Программируемые клавиши и ярлыки, настраиваемый текст, запуск приложения, открытие веб-страницы или макроса одним нажатием.
- Автоматический набор в Word, чтобы сделать печать быстрее и точнее.
- Возможность интеграции OSK в другие системы.
- Поддержка Multi-Touch в Windows 7 в поздних версиях.
- Существует более 70 поставляемых модификаций OSK. Несложно изменить или создать собственную интерактивную клавиатуру, указав фон, форму, цвет, шрифт и звуки различных групп клавиш.
- Поддерживает многие языки и раскладки, установленные в Windows, отличный помощник пользователям сенсорных устройств по всему миру.
- Предустановленные клавиши для выполнения обычных задач редактирования текста, таких как копирование и вставка, для управления поведением открытых окон и различных аспектов системы.
Программа позволяет быстрее и точнее вводить данные, предлагая слова на основе одного или двух фильтров. Технология работает так же, как и в современных мобильных телефонах и коммуникаторах, что позволяет быстрее печатать, предлагая правильные слова после ввода всего нескольких символов.
Пользователи TabletPC, Ultra-mobile PC, PanelPC, CarPC и аналогичных устройств с сенсорным экраном найдут эту функцию незаменимой. Программа использует жесты для быстрой вставки пробелов или букв. Управление поведением Windows выполняется с помощью 60 различных действий, таких как «Подключиться/Отключиться от сети», «Увеличение/уменьшение громкости», «Отключение звука», «Извлечь/закрыть компакт-диск», «Включение/выключение монитора», «Заставка экрана» и многое другое. Программное обеспечение Hot Virtual Keyboard полностью бесплатное.
Ещё одна экранная клавиатура онлайн — SofType, утилита, которая заменяет функциональность OSK. Доступ к SofType можно получить с помощью эмулятора мыши, такого как HeadMouse Nano.
Программы сторонних разработчиков
Экранная клавиатура в первую очередь создана для людей с ограниченными возможностями, поэтому присутствует на каждой операционной системе. Но есть и сторонние разработчики, которые предоставляют аналогичные приложения. Из таких приложений выделяют 2 наиболее популярные, которые можно установить бесплатно.
Free Virtual Keyboard
Это простой аналог Windows клавиатуры, не имеет никаких дополнительных функций, но прекрасно подойдет для ввода текста. Из удобств — можно растянуть вид по ширине экрана, отрегулировав размер, а также изменить цветную палитру. На выбор предоставляются 2 цвета: белый либо черный.
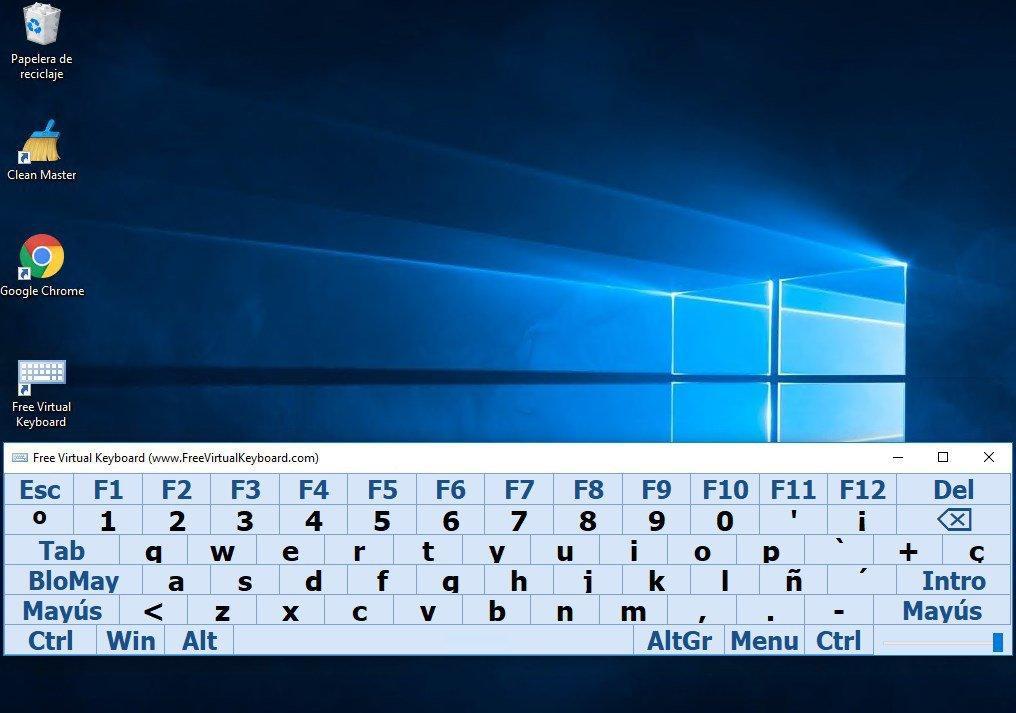
Free Virtual keyboard
Обратите внимание! При вводе текста с сайтов можно настроить прозрачность кнопок. Максимальная прозрачность позволит найти и вводить электронный текст гораздо быстрее
Hot Virtual Keybard
Среди всех электронных клавиатур это одно из самых многофункциональных приложений. Оформление не заканчивается расцветкой с белым и черным фоном, тут можно выбирать стили, которых предоставлено большое количество. Также для некоторых сочетаний клавиш можно самостоятельно задавать выполнение определенных действий. А что самое главное — в данном приложении может включаться аналог режима умного Т9, когда при печати слова он додумывает окончание за пользователя. Если нет необходимости его использовать, то можно отключить.

Hot Virtual Keybard
Но додумывание за пользователя окончания слов можно задействовать несколькими способами. Есть возможность включить изучение манеры общения человека, где на основе популярных выражений Т9 будет предлагать подходящую замену.
Обратите внимание! Есть вариант использовать скачанные словари из Интернета, ориентируясь на которые Т9 также предложит окончание слова или предложения. Надоело как выглядит обычный внешний вид? На панели клавиш можно изменить расположение кнопок так, как захочется
Пользователю больше не придется находиться в рамках, которые адаптированы под всех, теперь можно создать свой вид, сделав расположение кнопок в индивидуальном порядке
Надоело как выглядит обычный внешний вид? На панели клавиш можно изменить расположение кнопок так, как захочется. Пользователю больше не придется находиться в рамках, которые адаптированы под всех, теперь можно создать свой вид, сделав расположение кнопок в индивидуальном порядке.
Но и это еще не все. Многие в Интернете видели, как раскрашивают кнопки для возможности научиться слепой печати. Эти кнопки можно раскрасить, и они останутся такими навсегда для быстрого запоминания расположения клавиш и возможности научиться печатать, не глядя на клавиатуру.
С помощью данного программного приложения можно задавать действие на нажатие одной клавиши. Благодаря этому можно вставлять скопированный текст без использования сочетания нескольких клавиш. А также можно настроить на определенные клавиши открытие вкладок браузера. Но и это не все, с помощью нажатия определенных кнопок, можно включить управление звуком.
Таким образом, виртуальная клавиатура на экране призвана облегчить работу за ПК многим пользователям. Она очень удобна, несмотря на то, что набор текста с ее помощью занимает больше времени. Настраивается легко и быстро, если следовать инструкциям выше.
Сторонние программы для управления клавиатуры с компьютера
Стандартная утилита Windows удобное приложение, которое позволяет справляться с управлением, однако это не единственная разработка. Их масса, и каждая из них имеет свои собственные преимущества и недостатки.
| Название | Краткое описание | Преимущества |
|---|---|---|
| On-Screen Keyboard Portable | Программа представляет собой виртуальную клавиатуру, которую вы можете установить на USB-накопитель, и запустить ее на любом ПК. Сама клавиатура не особенно привлекательна, но функциональна. Вы можете изменить его размер, чтобы выбрать, что хорошо, и он запоминает ваши настройки при выходе. Этот тип клавиатуры защищает вас от аппаратных клавиатурных шпионов, но не против программного обеспечения для кейлоггеров, поэтому он не защищает вас от вредоносных программ, которые пытаются сохранить введенные пароли и так далее | Легкость и портативность |
| Exbi Keyboard | Эта экранная клавиатура позволяет легко вводить тексты на разных языках без необходимости установки полного языкового пакета. Он может обрабатывать одновременно несколько языков. Он поставляется с английским и урду по умолчанию, но вы можете добавить и другие языки, а также легко переключаться, нажимая клавиши CTRL + Space. Бесплатная и поддерживает множество языков Unicode |
Пользователь может изменять цвет фона и самих клавиш |
| Jitbit Virtual Keyboard | Вы можете набирать текст мышью, стилусом (цифровое перо, используемое устройствами Tablet PC с сенсорным экраном). Виртуальная клавиатура также защищает ваши надежные данные, предотвращая слежение за ними. Вводите безопасные пароли, личные данные, секретную информацию с помощью виртуальной клавиатуры Jitbit |
Абсолютно бесплатная, защищает ваши конфиденциальные данные |
Итак, поломка физической клавиатуры — не беда, эта проблема решается в два клика. Воспользуйтесь одним из предложенных способов, и тогда вы без особых трудностей дождетесь дня, когда ваша физическая клавиатура будет починена.
Как включить клавиатуру на экране компьютера
Для каждой операционной системы существует своя экранная клавиатура, созданная разработчиком. В этой статье речь пойдет про фирменную от операционной системе, а также о том, как открыть клавиатуру на экране Windows 7.
К сведению! Запрос, как включить экранную клавиатуру на виндовс 7, в корне не верный, ведь все версии операционной системы (Windows) имеют идентичный способ запуска.
Как открыть клавиатуру на экране windows
Для этого необходимо зайти в меню «Пуск» и перейти в панель управления виндовс семерки. После этого выбрать вкладку «Специальные возможности», а потом «Включение экранной клавиатуры».
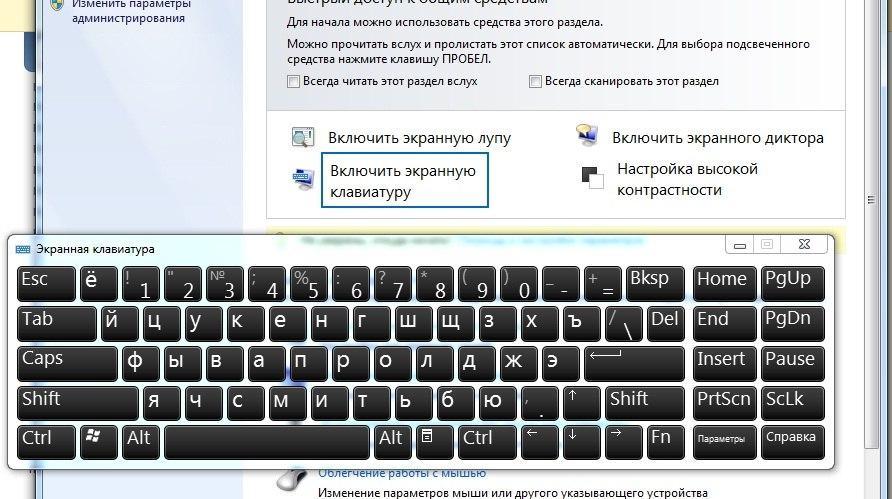
Включение Virtual Keyboard
Обратите внимание! При открытии «Пуска» в операционной системе есть поисковик, в который можно написать слово «клавиатура», и он запустит данное приложение. При запуске операционной системы пользователи часто устанавливают пароль для защиты информационных данных
Чтобы пользователь смог ввести пароль без использования внешних подключенных устройств, справа внизу имеется значок специальных возможностей, с помощью которого можно отобразить экранную клавиатуру
При запуске операционной системы пользователи часто устанавливают пароль для защиты информационных данных. Чтобы пользователь смог ввести пароль без использования внешних подключенных устройств, справа внизу имеется значок специальных возможностей, с помощью которого можно отобразить экранную клавиатуру.
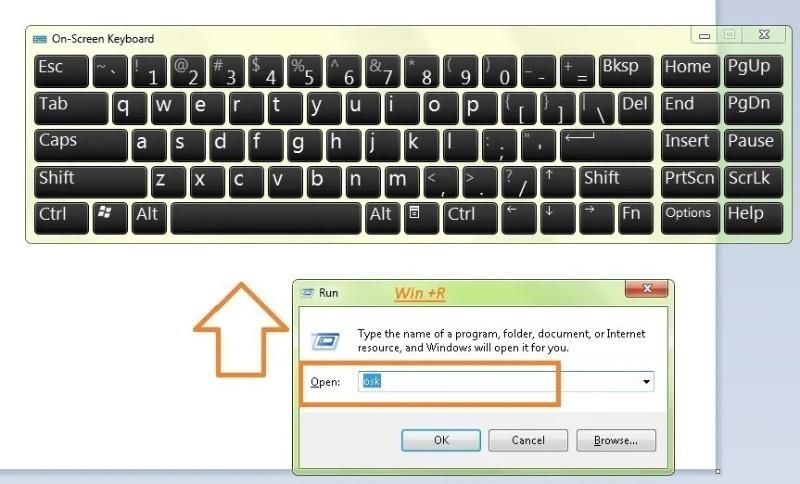
Запуск через командную строку
Существуют и более быстрые способы включать виртуальную клавиатуру Windows 7. Для этого достаточно зайти в «Пуск» и вызвать окно «Выполнить» (для этого может использоваться комбинация клавиш «Win + R»). В консоли вводят «cmd» без кавычек, после чего отобразится командная строка. В ней вводят значение «osk» без кавычек, запуская программное приложение.
К сведению! Можно использовать прямой способ запуска программного обеспечения, минуя командную строку. Для этого запускают окно «Выполнить» через «Пуск» (либо комбинацией «Win + R») и вводят «osk» для запуска программного приложения.
Прямой запуск
Экранную клавиатуру можно запустить так же, как и обычное программное обеспечение. Для этого необходимо зайти в проводник и прописать путь: «С:\Windows\System32». В данном каталоге располагается файл osk.exe.
Обратите внимание! Можно написать прямой путь к запуску приложения: «С:\Windows\System32\osk.exe», в таком случае приложение запустится моментально после нажатия клавиши «Enter». Если есть необходимость постоянно использовать экранную клавиатуру, то для нее можно создать ярлык
Для этого нужно в каталоге «С:\Windows\System32» нажать правой кнопкой мыши на файл «osk.exe» и выбрать «Создать ярлык». Для удобного расположения ярлык можно поместить на рабочий стол. Если нажать правой кнопкой мыши на ярлык и выбрать «Свойства», то в разделе «Быстрый вызов» можно прописать комбинацию клавиш, при сочетании которых будет запускаться приложение
Если есть необходимость постоянно использовать экранную клавиатуру, то для нее можно создать ярлык. Для этого нужно в каталоге «С:\Windows\System32» нажать правой кнопкой мыши на файл «osk.exe» и выбрать «Создать ярлык». Для удобного расположения ярлык можно поместить на рабочий стол. Если нажать правой кнопкой мыши на ярлык и выбрать «Свойства», то в разделе «Быстрый вызов» можно прописать комбинацию клавиш, при сочетании которых будет запускаться приложение.
Метод второй
Еще один вариант перевода клавиатуры на русский:
- Ctrl+Shift.
- Ctrl+Alt.
- Shift (по левой стороне раскладки)+Shift (по правой стороне).
Комбинация набора кнопок для перемены языкового ввода обусловлена моделью вашего персонального компьютера и операционной системой, которая установлена в нем, либо от персональных настроек владельца.
Нажимаем на кнопки клавиатуры по очереди Ctrl и Shift, и фиксируем их, не отпуская. При условии, что на панели заданий символ, обозначающий активированный английский язык (En), изменился на русский (Ru), значит на вашей клавиатуре, для изменения языкового ввода, необходимо пользоваться данной комбинацией кнопок. В противном случае пробуйте другую совокупность клавиш. Со временем вы будете переходить с одного языка на другой непроизвольно, даже не заглядывая на клавиатуру.
Когда же вам не совсем удобно пользоваться комбинацией кнопок, которая установлена стандартно на ПК, есть возможность назначения собственной совокупности кнопок в пользовательских настройках. Для преобразования комбинирования следует осуществить вход в меню «Пуск» — «Панель управления».

Для преобразования комбинирования следует осуществить вход в меню «Пуск» — «Панель управления».
Если на компе находится операционка Windows XP, то необходимо остановиться в образовавшемся окошке на папке под названием «Язык и региональные стандарты». Потом следует перебраться на вкладочку «Язык и клавиатуры», и тут остановиться на пункте изменения клавиатуры.
При условии, что у вас на ПК была произведена инсталляция 7 ОС от Windows, то, войдя в окошко редактирования с указателем «Часы, язык и регион» останавливаемся на строке, которая сразу же расположена под надписью.

При условии, что у вас на ПК была произведена инсталляция 7 ОС от Windows, то, войдя в окошко редактирования с указателем «Часы, язык и регион» останавливаемся на строке, которая сразу же расположена под надписью.
В образовавшемся оконце кликаем по вкладочке «Языки и клавиатуры», а после на титр «Изменить клавиатуру». Впоследствии появится еще одно окошко – «Язык и службы текстового ввода».

Язык и клавиатуры
Открываем вкладочку «Переключение клавиатуры», останавливаем выбор на подпункте «Переключить язык ввода». Тут следует кликнуть на указатель «Сменить сочетание клавиш».

Открываем вкладочку «Переключение клавиатуры», останавливаем выбор на подпункте «Переключить язык ввода». Тут следует кликнуть на указатель «Сменить сочетание клавиш».
В образовавшемся окошке «Изменение сочетания клавиш» в столбце расположенному с левого краю «Смена языкового ввода», находим более оптимальную совокупность кнопок для переведения раскладки на русскоязычный набор.

Смена языкового ввода
Как включить с помощью сторонних расширений
Существуют программы сторонних разработчиков, обеспечивающих более широкий функционал и удобство. Далее рассказано о том, как включить наиболее популярные из них.
Free Virtual Keyboard
Эту утилиту можно скачать на странице http://freevirtualkeyboard.com/virtualkeyboard.html. Программа имеет относительно простой интерфейс, но обеспечивает выполнение всех необходимых функций. Разработчик активно работает над развитием приложения. Программа работает в Windows 7 и более поздних версиях.

Click-N-Type
Приложение можно получить сайта разработчика http://cnt.lakefolks.com/. Эта бесплатная программа обеспечивает работу с экранной клавиатурой, позволяет переключать раскладки и даёт возможность включать макросы.
