Драйвер сетевой карты nvidia nforce networking controller для windows xp
Содержание:
- Офлайн-версии программы
- Диагностика сетевого адаптера
- Установка сетевого драйвера.
- Откат или переустановка драйвера
- Дополнительные средства
- Сетевой адаптер не имеет допустимых параметров настройки IP: что делать?
- Настройка сетевого адаптера Realtek PCIe GBE Family Controller
- Дополнительные методы установки драйвера
- Обновление драйвера сетевого контроллера в «Виндовс» 7
- Realtek USB Controller Driver for Network Adapter. Характеристики драйвера
- Удаление Android-вируса
- Идентификация оборудования
- Инновационный смартфон готовит корейский гигант Samsung: нет разьемов, портов, камер
- Как сбросить все настройки сетевого драйвера
- Как установить драйвер сетевого адаптера Windows офлайн
- Загрузка драйвера
- Карты, волны, провода: как настроить сетевую карту в Windows 7
Офлайн-версии программы
ДрайверПак Офлайн для операционной системы Виндовс XP распространяется в двух модификациях: Full и Network. Расскажем о преимуществах каждой.
DriverPack Solution Offline Full для Windows XP содержит полную базу драйверов. Это универсальный пакет, который используется вместо онлайн-версии на компьютерах, где нет постоянного доступа к сети.
Модификация предоставляет софт для установленных устройств и подключаемых, например по Bluetooth. При появлении нового оборудования нет необходимости скачивать пакет для него.
В полной версии приложения есть существенный недостаток – объем 17 Гб. При этом обновление содержимого требует подключения к интернету.
Диагностика сетевого адаптера
Для того, что бы проверить работает ли сетевая карта надо зайти в «Диспетчер устройств».
Алгоритм перехода в «Сетевые адаптеры»:
- Win + R на клавиатуре
-
В появившемся окне вводим команду devmgmt.msc
-
Переходим на вкладку «Сетевые адаптеры»
Если сетевой адаптер в порядке, то возле него нет никаких значков типа этого

Вкладка «Другие устройства» >>> «Ethernet-контроллер»
или «Сетевой контроллер»

Вкладка «Другие устройства» >>> «Сетевой контроллер»
Если есть проблема с контроллером, описанная выше, то надо установить драйвер для сетевой карты — (Ethernet-контроллера), или переустановить его если у вас есть диск с драйвером или он сохранен на компьютере
Надеюсь важность правильной установки драйвера до вас донес
Сетевая карта встроена в материнскую плату. Как узнать модель материнской платы ?
Если у вас сохранилась коробка, чек, гарантийный талон то эта информация есть на них. Если коробки нет, то через «Командную строку».
Алгоритм:
- На клавиатуре набираем Win + R >>>
Комбинация Win + R на клавиатуре
-
В появившемся окне вводим >>> cmd >>>
- В «Командной строке» последовательно вводим команды
- wmic baseboard get Manufacturer
- wmic baseboard get product

Вводим команды одну за другой «wmic baseboard get Manufacturer» «wmic baseboard get product»
Где и как найти нужный драйвер ?
На примере сайта https://www.asrock.com/ рассмотрим, как найти нужный драйвер, нам нужен — Lan driver

asrock.com. Переходим в раздел «Поддержка»
Раздел «Поддержка» >>> введите модель материнской платы
Нажимаем «Скачать»
Выберете операционную систему
Драйвер — Broadcom Lan driver ver:14.8.4.1
На сайтах других производителей алгоритм похожий: заходите в раздел «Поддержка» и т.д.
Установка сетевого драйвера.
Данная процедура включает в себя 2 этапа:
- идентификацию оборудования;
- установка драйверов.
Чтобы техника имела возможность идентифицировать производителей и конкретные модели оборудования, была разработана система кодирования. Чаще всего код для сетевого адаптера выглядит так: PCI/VEN_xxxx&DEV_xxxx&SUBSYS_xxxxxx, где VEN_xxxx – идентификатор производителя оборудования (Vendor ID), DEV_xxxx – код модели оборудования (Device ID).
Первый этап: идентификация оборудования.
Чтобы узнать код, нужно сделать следующее:
- нажмите на клавишу «Пуск»;
- в поле введите «Диспетчер устройств» и перейдите в соответствующее меню;
- далее найдите пункт «Сетевые адаптеры» или «Другие устройства»;
- правой кнопкой мыши кликните на «Сетевой адаптер» или что-то вида «Realtek Controller»;
- после этого надо перейти в раздел «Сведения», а в поле «Свойство» найти в списке пункт «ИД оборудования».
Второй этап: установка драйвера сетевого адаптера.
После идентификации оборудования необходимо скопировать его название и ввести в поле поиска браузера. Компьютер найдет программу, которую нужно скачать. После этого требуется произвести установку драйвера. Для этого необходимо:
- зайти в «Диспетчер устройств», как было описано выше, выбрать нужный пункт;
- затем правой кнопкой мыши открыть контекстное меню, выбрать пункт «Обновить драйверы»;
- далее найти и кликнуть на пункт «Поиск драйверов на этом компьютере»;
- после чего перейти в каталог, в который ранее было скачано все необходимое;
- теперь кликнуть на клавишу «Обзор», а затем – на «Далее»;
- вот и все, компьютер начал устанавливать драйвера.
Некоторые специалисты говорят, что для переустановки сетевого драйвера требуется сначала удалить старый. Если после выполнения всех описанных действий компьютер так и не подключился к интернету — попробуйте сделать это.
Для удаления существующего драйвера зайдите в «Диспетчер устройств», выберите сетевой адаптер, кликните правой кнопкой мыши. После чего откроется контекстное меню, в котором надо кликнуть на кнопку «Удалить». Затем система выведет на экран предупреждение о том, что драйвер будет удален. Нажмите на «Ок». После этого сделайте перезагрузку устройства и снова войдите в «Диспетчер устройств». Там найдите пункт «Другие устройства», в нем – подпункт «Сетевой контролер». После этого выполнить все те действия, которые описаны в инструкции второго этапа.
Откат или переустановка драйвера
Если после установки обновления драйвера компьютер стал работать хуже, можно выполнить откат версии или удаление с последующей установкой.
Откат
Для этого и переходим к свойству устройства:

На вкладке Драйвер кликаем по кнопке Откатить:

* если данная кнопка не будет доступна для нажатия, значит драйвер не был обновлен и на компьютере стоит единственная версия. Откат сделать нельзя.
Переустановка
Сначала удаляем драйвер. Для этого заходим в , кликаем правой кнопкой мыши по сетевому устройству и выбираем Удалить устройство:

Если доступна галочка Удалить программы драйверов для этого устройства, ставим ее. Нажимаем Удалить:

После удаления драйвера перезагружаем компьютер и устанавливаем программное обеспечение по .
Дополнительные средства
Опытные администраторы используют специализированное программное обеспечение с универсальной базой драйверов для всех моделей деталей. Это в разы ускорит обслуживание компьютера после переустановки Виндовс. Они весят несколько гигабайт и работают как комплекс программ на все случаи жизни. Достаточно скопировать их на флешку и использовать на постоянной основе. Рассмотрим несколько схожих продуктов.
Рекомендуем ознакомиться:
DriverPack Solution
Одна из самых популярных утилит, имеющая обширный функционал. Продукт распространяется в двух вариациях: онлайн и локальная версия. В случае с установкой утилит для Windows 7, предпочтительней офлайн редакция так как она не требует наличия интернет.

| Рекомендуем!InstallPack | Стандартный установщик | |
|---|---|---|
| Официальный дистрибутив DriverPack Solution | ||
| Тихая установка без диалоговых окон | ||
| Рекомендации по установке необходимых программ | ||
| Пакетная установка нескольких программ |
У приложения простой интерфейс и приятный дизайн. Кроме универсальной базы драйверов в нём содержатся программы в разных категориях:
- Офисный пакет приложений;
- Графические редакторы;
- Антивирусы;
- Браузеры;
- Плееры;
- Обслуживающие утилиты.

Все представленные приложения распространяются на бесплатной основе. Подробнее о программе, можно прочитать в статье «Драйвер Пак Солюшен — установка на компьютер и настройка».
Driver Booster Free
Разработчики постоянно обновляют базу данных актуальными драйверами от официальных производителей. Driver Booster интуитивно понятный и имеет продвинутый дизайн. Интерфейс полностью русифицирован и настраиваемый под пользователя.

На главном экране отображена краткая информация о компьютере: процессор, видеокарта, оперативная память и так далее. При необходимости программа самостоятельно найдёт новую версию драйверов и установит без вмешательства со стороны человека. Утилита принимает в учёт все дополнительные устройства, в том числе подключённые принтеры, проекторы и другие мультимедиа.
Intel Driver Update
Фирменная утилита для устройств Intel. Продукт позволит установить новый драйвер для сетевого адаптера, интегрированной видеокарты и других официальных деталей. Вай фай адаптеры компании установлены на большинстве популярных ноутбуков. Присутствует совместимость со всеми актуальными версиями Windows. Сканирование и инсталляция проходит в автоматическом режиме. Для других продуктов, программа не имеет смысла.

Сетевой адаптер не имеет допустимых параметров настройки IP: что делать?
При возникновении подобной ошибки, выполняем инструкцию:
Шаг 1. Открываем CMD (меню «Пуск» -> вбиваем «cmd»).
 В меню «Пуск» в поисковике вводим «cmd», открываем полученный результат
В меню «Пуск» в поисковике вводим «cmd», открываем полученный результат
Шаг 2. В открывшееся приложение копируем код «ipconfig /release».
 В поле вводим команду «ipconfig /release», нажимаем «Enter»
В поле вводим команду «ipconfig /release», нажимаем «Enter»
Шаг 3. Затем копируем «ipconfig /renew» и жмем «Enter».
 Вводим команду «ipconfig /renew», нажимаем «Enter»
Вводим команду «ipconfig /renew», нажимаем «Enter»
Обычно для исправления ошибок достаточно 3-4-шага (обновление/установка сетевых драйверов устройства). Советы проверены нами в процессе использования ОС Виндовс и помогают в 100% случаев. Надеемся наши инструкции были полезны и эффективны в решении ваших проблем с Виндовс.
Настройка сетевого адаптера Realtek PCIe GBE Family Controller
По умолчанию установлены оптимальные настройки, которые позволяют обеспечить максимальную производительность, скорость и совместимость. Но бывает, например, что через сетевую карту от Realtek очень низкая скорость передачи данных. Например, у вас гигабитный роутер, модем, или прямое подключение от интернет-провайдера, а гигабитное соединение не работает. Снова же, для обеспечения максимальной совместимости со старым оборудованием, могут быть установлены некоторые ограничения на заводских настройках. Разных параметров в свойствах Realtek PCIe GBE Family Controller очень много. Но давайте по порядку.
В диспетчере устройств нажимаем правой кнопкой мыши на сетевую карту и открываем «Свойства».

Откроется окно, где на вкладке «Общие» мы можем посмотреть версию установленного драйвера, состояние устройства и другую информацию.
На вкладке «Управление электропитанием» я сразу рекомендую убрать галочку с пункта «Разрешить отключение этого устройства для…».

Еще две интересные вкладки: «Сведения», где можно посмотреть разную информацию о данном сетевом адаптере и «Драйвер», где указана информация об установленном драйвере с возможностью отката и обновления. Там же можно отключить/включить, или удалить устройство.

Ну и вкладка «Дополнительно», где собраны все тонкие и профессиональные настройки Realtek PCIe GBE Family Controller.
Не меняйте параметры, если вы не уверены в том, что делаете. Это может вызвать проблемы в работе сетевого адаптера. Любые настройки вы меняете на свой страх и риск.
В зависимости от версии сетевой карты, установленного драйвера и других факторов, количество дополнительных настроек может отличаться. У меня они выглядят вот так:

Там все просто. Слева выбираем свойство, а справа в выпадающем меню выбираем значение. Выбрав свойство «Сетевой адрес» (MAC Address), например, можно сменить MAC адрес сетевой карты Realtek.
К сожалению, я не нашел на сайте Realtek (да и на других сайтах тоже) описания всех этих параметров. Но так, неверное, даже лучше. Меньше ненужных настроек – меньше проблем. Некоторые свойства из этих дополнительных настроек нужно менять в процессе решения разнообразных проблем в работе сетевого адаптера. В том числе проблем с низкой скоростью, когда сетевая карта Realtek не видит кабель, не работает так как нужно, выдает разные ошибки и т. д. К некоторым из этих параметров я еще вернусь, когда буду писать о решении определенных неполадок.
Как отключить?
Отключить Realtek PCIe GBE Family Controller можно в том же диспетчере устройств. Просто нажимаем на него правой кнопкой мыши и выбираем «Отключить устройство».

Нужно подтвердить отключение. После чего возле адаптера появится иконка, которая говорит о том, что сетевая карта отключена.
Как включить?
Там же в диспетчере устройств нажимаем правой кнопкой мыши на наш сетевой адаптер Realtek и включаем его выбрав пункт «Включить устройство».

Realtek PCIe GBE Family Controller будет включен и начнет работать.
Так же включить/отключить сетевой адаптер можно в окне «Сетевые подключения» (для запуска нажимаем Win+R и выполняем команду ncpa.cpl). В Windows 10 подключение называется «Ethernet». В Windows 7 – «Подключение по локальной сети».

Там так же можно запустить диагностику, переименовать подключение, открыть его свойства и т. д.
Как удалить?
Удалить Realtek PCIe GBE Family Controller можно в диспетчере устройств. Нужно нажать на него правой кнопкой мыши и выбрать «Удалить устройство».

Вы можете удалить сетевой адаптер вместе с драйверами. Для этого нужно установить галочку возле «Удалить программы драйверов для этого устройства» и подтвердить удаление.

Совет: если вы хотите удалить сетевую карту для ее переустановки с целью решить какие-то неполадки, то сначала попробуйте удалить без удаления драйверов (галочку не ставьте). Затем перезагрузите компьютер и сетевой адаптер должен быть установлен автоматически. Если это не решит вашу проблему, то попробуйте удалить его уже с удалением программного обеспечения (как на скриншоте выше). После перезагрузки компьютера скорее всего понадобится заново скачать и установить необходимый драйвер.
Дополнительные методы установки драйвера
Выше описан рекомендованный способ установки или обновления сетевого драйвера, так как он гарантирует совместимость с оборудованием. Однако, есть и другие, относительно, более простые методы. Их можно применять, когда производитель больше не поддерживает устройство и нет возможности для него скачать официальную версию драйвера.
Windows 10 / 8.1
Самый простой и безопасный метод. Он гарантирует совместимость драйвера, однако версия данного драйвера не всегда является последней. Способ доступен для версий системы, начиная с 8-ки.
Для обновления просто заходим в диспетчер устройств одним из , кликаем по устройству правой кнопкой мыши и выбираем Обновить драйвер:

В открывшемся окне кликаем по Автоматический поиск драйверов:

Ждем результата поиска.
Установка по коду устройства
У каждого оборудования, которое видит система Windows, есть специальный код, по которому можно найти драйвер. Это универсальный метод установки, но он обеспечивает меньшую гарантию совместимости, нежели которую можно получить от производителя.
Подробнее процесс описан в инструкции Как найти драйвер по коду устройства.
Использование специальной программы
Данный метод позволяет без особых усилий обновить сразу все драйверы — просто устанавливаем программу и выбираем устройства для обновления, независимо от версии системы Windows. Однако, данный способ самый опасный и иногда приводит к фатальным ошибкам
Его стоит применять осторожно и в крайнем случае
Примеры программ, который позволяют автоматически скачивать и устанавливать драйверы для устройств нашего компьютера — DriverHub, Driver Pack. Некоторые программы имеют офлайн версию, в базе которой есть все драйверы для сети — это позволит установить их на компьютере без Интернета.
Обновление драйвера сетевого контроллера в «Виндовс» 7
Установку или обновление драйвера вручную можно сделать, следуя такому алгоритму действий:
- Прежде всего, следует скачать и извлечь необходимый файл с драйвером. Как вариант можно распаковать его на «Рабочий стол».
- Далее перейти в раздел «Диспетчер устройств», кликнуть на «Пуск», после этого в поисковой строке написать название. На экране отобразится результат, на который нужно кликнуть мышкой.
- Нажать два раза на устройство «Ethernet-контроллер», выбрать «Обновить драйвер». Если драйвер поврежден или не установлен, около этого устройства будет располагаться восклицательный знак желтого цвета.
- Далее следует отыскать в новой вкладке функцию «Выполнить поиск драйверов», а затем кликнуть на «Обзор». Позже зафиксировать мышкой папку, в которой ранее был извлечен архив с драйвером, нажать кнопку «Далее». После проделанных шагов нужно продолжить установку и ожидать её окончания.
Если пользователь ничего не напутал с распаковкой архива и правильно указанными папками, система компьютера сама автоматически сможет отыскать и установить драйвер.
Обратите внимание! На сайтах или в программе файлы для скачивания драйверов могут быть распределены по отдельным типам и подкатегориям. Нужно нажать на последнюю, которая отвечает за определенную модель устройства, и настроить

В случае необходимости есть возможность удаления драйвера вручную. Для этого нужно:
- Войти в «Виндовс» под именем администратора, используя его учетную запись.
- Нажать «Пуск», после этого выбрать меню «Панель управления».
- Удостовериться в правильности выбора меню «Просмотр по категориям».
- Нажать на вкладку «Удалить программу».
- Отыскать нужный драйвер «Контроллер Ethernet» и выбрать «Удалить» либо «Удалить/Изменить».
- Далее следует руководствоваться инструкцией, которая отобразится на экране.
Важно! Для успешного завершения операции требуется перезагрузить ПК. Чтобы успешно провести все операции, описанные в данной статье, рекомендуется внимательно изучить её
После этого удастся легко устранить проблему отсутствия локальной сети и наслаждаться временем, проведенным на просторах Интернета
Чтобы успешно провести все операции, описанные в данной статье, рекомендуется внимательно изучить её. После этого удастся легко устранить проблему отсутствия локальной сети и наслаждаться временем, проведенным на просторах Интернета.
Realtek USB Controller Driver for Network Adapter. Характеристики драйвера
Обновленные драйвера от 2 октября 2018 года для USB сетевых адаптеров с чипсетом от компании Realtek. Предназначены для автоматической установки на Windows XP, Windows Vista, Windows 7, Windows 8, Windows 8.1, Windows 10 32-64 бита.
Для установки необходимо распаковать архив, выбрать папку, в зависимости от своей ОС, и запустить файл — setup.exe.
Версии драйверов:
- Windows 10 — v.10.28.1002.2018 от 02.10.2018
- Windows 8 — v.8.49.1002.2018 от 02.10.2018
- Windows 7 — v.7.42.1002.2018 от 02.10.2018
- Windows Vista — v.6.27.1212.2017 от 21.12.2017
- Windows XP — v.5.9.0602.2015 от 02.06.2015
- Windows XP — v.5.23.0123.2018 от 23.01.2018
LAN_Realtek_Ethernet_USB_10.28.1221.2018.exe — (6.8 mb) v.10.28.1221.2018 от 02.10.2018
Поддерживаемые устройства (ID оборудований):
| USB\VID_043E&PID_9819 | LG USB GbE Ethernet Adapter |
| USB\VID_043E&PID_9820 | LG USB 10/100 Ethernet Adapter |
| USB\VID_04E8&PID_A101 | Samsung USB Ethernet Adapter |
| USB\VID_050D&PID_047A | Realtek USB 2.0 Ethernet Adapter 10/100Mbps |
| USB\VID_050D&PID_048A | Realtek USB 3.0 to Gigabit Adapter |
| USB\VID_0930&PID_0416 | Toshiba KB Dock USB Ethernet |
| USB\VID_0B05&PID_18D1 | ASUS 2.5G Ethernet USB Adapter |
| USB\VID_0BDA&PID_8050 | Realtek USB FE Family Controller |
| USB\VID_0BDA&PID_8152 | Realtek Semiconductor Corp. RTL8152 Fast Ethernet Adapter |
| USB\VID_0BDA&PID_8153 | Realtek Semiconductor Corp. RTL8153 Gigabit Ethernet Adapter |
| USB\VID_0BDA&PID_8156 | Realtek USB 2.5GbE Family Controller |
| USB\VID_0F21&PID_8153 | IOI USB 3.0 Gigabit Ethernet Controller |
| USB\VID_1025&PID_104E | Realtek Chicago173 |
| USB\VID_13B1&PID_0041 | Linksys USB3GIGV1 |
| USB\VID_14FF&PID_1400 | Twinhead USB GIGABIT LAN |
| USB\VID_17EF&PID_304F | ThinkPad OneLink Pro Dock Giga Ethernet |
| USB\VID_17EF&PID_3052 | Tablet Dock Giga Ethernet |
| USB\VID_17EF&PID_3054 | Lenovo USB-C to Ethernet Adapter |
| USB\VID_17EF&PID_3057 | ThinkPad WiGig dock for USB Ethernet |
| USB\VID_17EF&PID_3062 | ThinkPad USB-C Dock Ethernet |
| USB\VID_17EF&PID_3065 | Realtek USB GbE Family Controller |
| USB\VID_17EF&PID_3069 | ThinkPad TBT 3 Dock Ethernet |
| USB\VID_17EF&PID_3082 | Realtek ThinkPad Thunderbol t 3 Dock Gen 2 USB Ethernet |
| USB\VID_17EF&PID_7205 | ThinkPad USB 3.0 Ethernet Adapter |
| USB\VID_17EF&PID_720A | ThinkPad OneLink Adapter |
| USB\VID_17EF&PID_720B | ThinkPad Prolink Ethernet adapter |
| USB\VID_17EF&PID_720C | Lenovo USB-C to Ethernet Adapter |
| USB\VID_17EF&PID_7214 | Lenovo USB-C Travel Hub |
| USB\VID_17EF&PID_721E | Lenovo (Realtek) Powered USB-C Travel Hub Ethernet |
| USB\VID_17EF&PID_A359 | Realtek ThinkPad Hybrid USB-C and USB-A Dock |
| USB\VID_17EF&PID_A387 | Lenovo ThinkPad USB-C Dock Gen2 Ethernet |
| USB\VID_2001&PID_7E34 | Remote NDIS based Internet Sharing Device |
| USB\VID_2001&PID_A710 | Remote NDIS based Internet Sharing Device |
| USB\VID_208E&PID_D003 | Realtek Luxshare USB-C to Ethernet Adapter |
| USB\VID_20F4&PID_E02B | TRENDnet TUC-ET2G |
| USB\VID_2357&PID_0601 | TP-LINK Gigabit Ethernet USB Adapter |
| USB\VID_2357&PID_0602 | TP-LINK 100Mbps Ethernet USB Adapter |
| USB\VID_2357&PID_0603 | TP-LINK Fast Ethernet USB Adapter |
| USB\VID_2357&PID_0604 | TP-LINK Gigabit Ethernet USB Adapter |
| USB\VID_2717&PID_0011 | Xiaomi Accessory |
| USB\VID_2B73&PID_0007 | Pioneer DJ Network Adapter |
| USB\VID_2D1C&PID_8153 | Realtek USB C TO RJ45 DONGLE |
| USB\VID_30DA&PID_5101 | Realtek (Clevo) USB LAN Controller |
Удаление Android-вируса
Наблюдал сегодня интересную картинку на одном Android-телефоне. Видимые симптомы были такие:
Во-первых, по рассказам владелицы, несколько раз всплывало окно с негром требованием выкупа текстом
«нам надо сделать некоторе обслуживание чтобы сделать твои ощущения от времяпровождения здесь превосходными»
Уже подозрительно, да. По ближайшему просмотру на телефоне обнаружилось некое неудаляемое приложение. С названием Babe и во-о-от с такой иконкой:
Отзывы примерно в таком ключе: «Что это? Откуда это у меня? Почему я не могу это удалить?» и всё в таком духе
Удаление через ADB:
adb shell am force-stop id.co.babe
adb shell pm disable-user com.android.stk
adb shell am force-stop com.android.stk
adb shell pm disable-user com.android.stk2
adb shell am force-stop com.android.stk2
Возможно, кому-то пригодится.
Идентификация оборудования
Если компьютер оснащен операционной системой Виндовс, нужно перейти в свойства системы через поиск внизу, на панели задач или управления.

Ещё можно нажать на клавиши клавиатуры «Win+Break» или зайти в свойства компьютера в меню «Пуск». Выполнить следующие действия:
- Нажать в верхней части слева на «Диспетчер устройств» как в рисунке 1.
- Найти подходящее, в открывшемся перечне, оборудование, перейти в его параметры (обычно устройства, не имеющие корректных драйверов, отмечаются жёлтым знаком — они требуются в первую очередь).
- В окне кликнуть на пункт «Сведения», выбрать в окне идентификатор нерабочего оборудования. Должны появиться необходимые строки — скопировать одну из них как в рисунке 2.
Когда определен идентификатор нерабочего устройства, нужно ввести его в поисковике «Яндекс» или «Гугл» и найти подходящий драйвер. При отсутствии Интернет-соединения на ПК, требуется применять другое устройство, имеющее его, например, телефон. Если ПО будет найдено, можно передать его компьютеру, подсоединив смартфон к нему. При отсутствии устройства с интернетом, выбрать другой способ.

Если не получается определить модель сетевого оборудования или нужные утилиты своего сетевого оборудования, или варианты просто не отображаются, то можно попробовать способ с производителем и моделью материнской платы:
- запустить «Win+R» утилиту и в поле набрать «cmd» и нажать «ОК» как на рисунке 3;
- Ввести команду без кавычек «wmic baseboard get manufacturer» и нажать на клавиатуре «Enter», чтобы просмотреть подробно данные о производителе платы;
- Ввести без кавычек «wmic baseboard get product» для получения информации о типе платы.
Теперь можно найти ПО через интернет, набрав в поисковике или на сайте разработчика информацию.

Инновационный смартфон готовит корейский гигант Samsung: нет разьемов, портов, камер

Параллельно с этим многие известные инсайдеры рапортуют о том, что после опыта Galaxy Fold от Samsung, компания из Купертино так же начала разработку своего гнущегося смартфона, другие говорят, что он будет растягиваться как OPPO X2021.
Опять же не знаю, насколько такой смартфон практичен, и будет ли за этим будущее, но блин, в этом что-то есть, согласитесь.Letsgodigital опубликовали патент Samsung, который те подали еще 29 октября. Запатентованный смартфон выглядит очень эффектно, но мне сложно представить как такое можно реализовать.
Абсолютно всю плоскость девайса занимает экран, т е. все 100% плоскости. Для того, что бы где-то разместить камеру, основой девайса решили сделать слайдер.
Смартфон будет частично прозрачным, и сможет исполнять эффект хамелеона подстраивая палитру под окружающий мир. Кроме выдвижной камеры, компания планирует показать круто работающую под экранную фронтальную камеру.
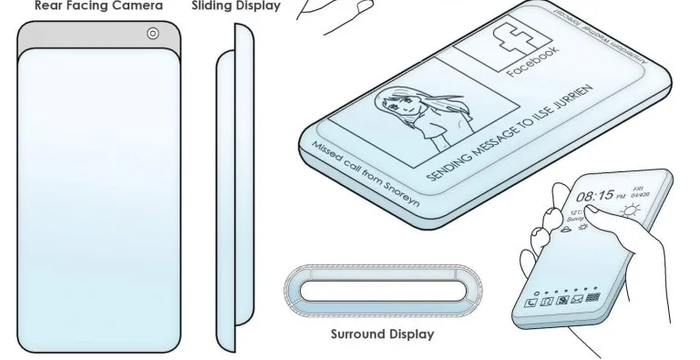
Сканер отпечатков пальцев тоже будет встроен под экран. Гаджет будет иметь скоростную беспроводную зарядку, а передача данный будет осуществляться через систему NFC. В прошлом году компания Motorolla уже показывала Meizu Zero без рамок и каких-либо отверстий или портов.
Также никаких сим карт использовать не придется,гаджет из коробки использует технологию eSim.
Думаю, что у корейцев может выйти что-то действительно крутое. Интересно, что будет с динамиками, возможно нас ожидает та самая система костной проводимости, но сейчас она работает мягко говоря так себе. А вот где будут размещены обычные динамики до конца не понятно.
Как сбросить все настройки сетевого драйвера
Вернуться к стандартным настройкам можно двумя методами: либо вручную, либо скачав утилиту Easy Fix от Майкрософт. Второй способ значительно проще, потому с него и начнем.
Использование утилиты Easy Fix
Шаг 1. Загружаем утилиту Easy Fix с официального сайта Майкрософт. Для этого:
Шаг 2. Запускаем скаченный файл и следуем инструкции утилиты. Easy Fix самостоятельно скинет установки ПО до заводских.
 Щелкаем по скачанному файлу
Щелкаем по скачанному файлу
 Нажимаем «Далее»
Нажимаем «Далее»
 Процесс обнаружения проблем
Процесс обнаружения проблем
Ручной способ
Шаг 1. Ищем в стартовом меню cmd.
 В меню «Пуск» в поисковике вводим «cmd», открываем полученный результат
В меню «Пуск» в поисковике вводим «cmd», открываем полученный результат
Шаг 2. Открываем программу.
 Интерфейс утилиты cmd
Интерфейс утилиты cmd
Шаг 3. Скопируйте данный текст: «netsh int ip reset logfile.txt» в утилиту и нажмите «Enter». Windows не только поставит конфигурацию cети по умолчанию, но и загрузит данные об изменениях в текстовый файл.
 В поле обработчика команд вводим команду «netsh int ip reset logfile.txt», нажимаем «Enter»
В поле обработчика команд вводим команду «netsh int ip reset logfile.txt», нажимаем «Enter»
Как установить драйвер сетевого адаптера Windows офлайн

Сразу хочу обратить внимание, что 3DP Net не претендует на актуальность всех входящих в него драйверов — это история больше не про обновление устаревших версий, а про аварийное восстановление соединения, подключение и активацию установленного впервые сетевого оборудования. Убедился в этом лично при тестировании, но об этом позже, ниже
Убедился в этом лично при тестировании, но об этом позже, ниже.
За актуальностью — это к Snappy Driver Installer, но не каждый захочет держать на диске аварийный офлайн пакет драйверов размером более 10 ГБ, правда?
Не секрет, что в наше время, сразу после установки Windows на компьютер первым делом нужно подключиться к мировой сети, чтоб начать установку самых новых программ, получения поддержки или ответов на вопросы в поисковых службах по ходу настройки операционной системы.
Но далеко не всегда дополнительное оборудование и комплектующие определяются правильно по умолчанию и практически никто не хранит драйвер сетевого адаптера от производителя, большинство таких плат продаются вообще без какой-либо поддержки на cd-дисках (кому они уже нужны в 2021-м году?)…
Еще можно вспомнить про неожиданную «потерю видимости» оборудования операционной системой, ее банальные глюки и сбои, особенно после очередного обновления — именно в таких всех вышеперечисленных случаях пользователей спасет герой этого обзора, заранее сохраненный на диске или флешке.
Ссылка на скачивание программы будет в конце статьи, как всегда, а пока расскажу, как устанавливать ее и пользоваться.
…
…
Ресурс производителя может сильно шокировать своим видом, но мы пришли на него не дизайн оценивать, а только скачать программу — кликаем на соответствующую ссылку и получаем утилиту к себе в компьютер…
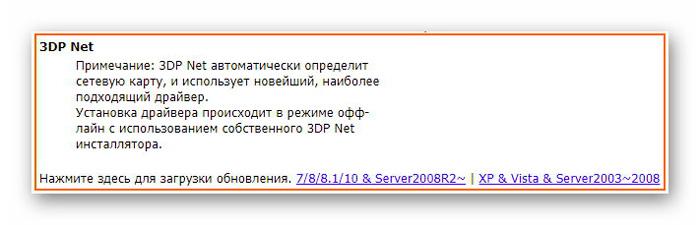
Инсталлятор распаковывается по умолчанию на системный диск…
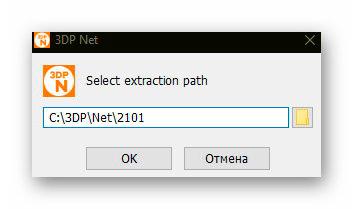
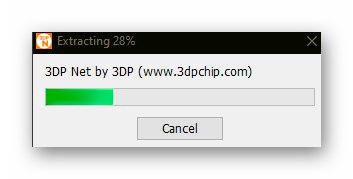
Если язык интерфейса не определился автоматически правильно — его можно поправить…
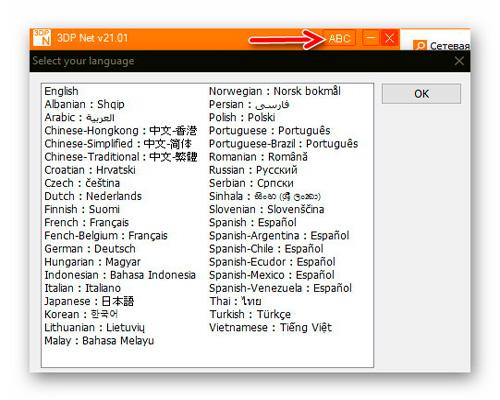
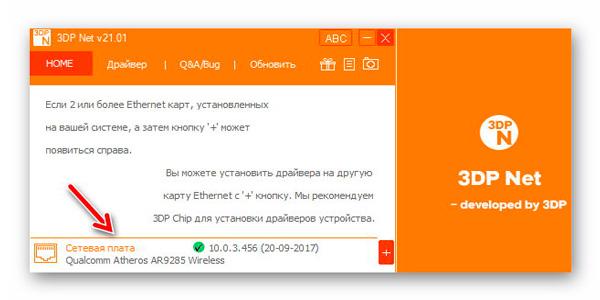
Мужественно на это не обращаем внимания и радуемся, что драйвер сетевого адаптера Windows определился моментально и правильно. Если есть на компьютере еще какое-то сетевое оборудование — кликаем на плюсик правее и находим его в появившемся списке…
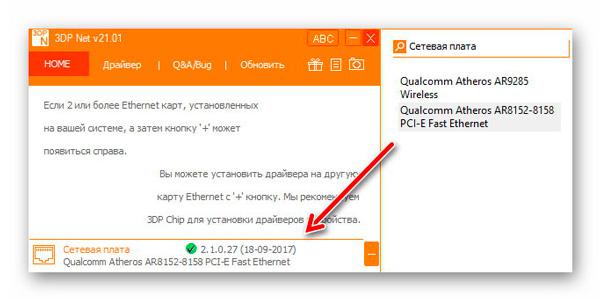
Для установки работоспособного драйвера и подключения таким образом компьютера к сети Интернет просто кликаем на заголовок «Сетевая плата» и следуем дальнейшим указаниям мастера обновления…
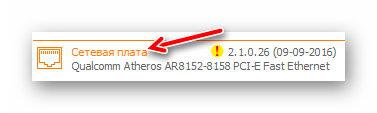
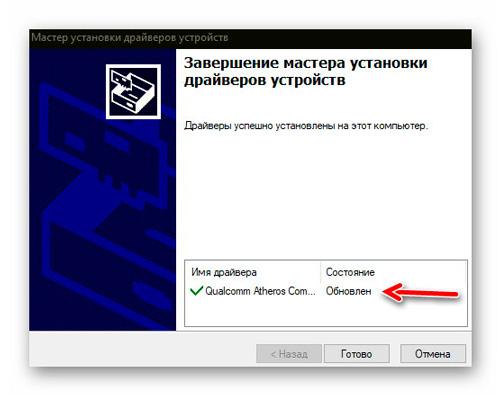
У меня лично никаких проблем с соединением не было и если заметили, после описанной выше процедуры версия драйвера понизилась — именно про это и предупреждал в самом начале обзора…
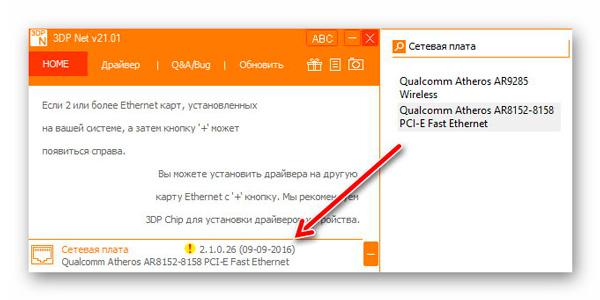
Конечно, ничего страшного в этом нет и быстро исправлю ситуацию другим средством для реального обновления драйверов, заточенного именно на актуальность.
Тут главное другое — 3DP Net полностью выполняет свою функцию и быстро восстанавливает подключение компьютера к сети Интернет в 99% случаев. Остальное, дело техники, как говорят.
После распаковки утилиты ее можно найти на системном диске, если не меняли путь при инсталляции и вывести ярлык на рабочий стол или панель задач…
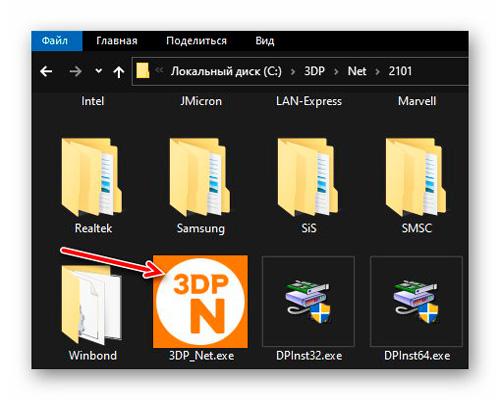
.., но не вижу в этом особого смысла — скачали файл с программой и просто положите его в укромное место на диске или загрузочной флешке до момента, когда драйвер сетевого адаптера Windows «начнет забастовку» .
Загрузка драйвера
Переходим на сайт разработчика оборудования. Например, если мы хотим найти драйвер для интегрированной карты на материнской плате ASUS, переходим на сайт производителя. В поиске вводим определенную на раннем этапе модель:


Среди результатов отсортируем вывод, выбрав только материнские платы:

В найденных результатах переходим к своей материнской плате:

В меню сверху находим Поддержка и переходим на эту страницу:
Переходим на вкладку Драйверы и утилиты:

Выбираем операционную систему, ее версию и разрядность (32- или 64-bit):

В списке драйверов находим программное обеспечение для сети с скачиваем его:

Процесс поиска драйвера для другого производителя материнской платы, ноутбука или сетевого адаптера полностью аналогичен.
После загрузки нужного файла переходим к установке.
Карты, волны, провода: как настроить сетевую карту в Windows 7
Зачем настраивать сетевую карту Windows 7? При неправильно установленных драйверах возможны следующие проблемы:
- Отсутствие подключения к Интернету. Windows попросту не увидит оборудование.
- Сбои в соединении. В самый неудобный момент сеть может пропасть. Подобные сбои могут происходить с разной периодичностью, тем самым раздражая владельца ПК плохой работой.
Как на Windows 7 установить драйвера сетевого оборудования
Данный способ применяется при нормальной работе Интернет – когда Виндовс способна коннектиться со Всемирной паутиной. Первый возникающий вопрос — откуда скачать и как установить по для сетевого адаптера?
Варианта два:
- задействовать специальный софт (Driver Pack);
- или выяснить производителя карты и подбирать ПО конкретно под нее.

Скачать драйвера можно с помощью утилит и с сайта разработчика сетевого адаптера
Каждый метод имеет свои преимущества и недостатки.
Где скачать сетевые драйвера для Windows 7? Мы рекомендуем загружать софт только с проверенных источников. Посторонние ресурсы могут внедрять в содержимое пакета вредоносное программное обеспечение.
Интерфейс в Driver Pack интуитивно понятен, необходимое ПО ищется автоматически из большой базы данных. Программа все сделает за вас – достаточно только запустить ее и сделать пару кликов. Минус – вес утилиты (более 10 Гб). Когда вы загружаете драйвер, зная производителя сетевой платы, вы экономите дисковое пространство. Но недостаток метода – долгий поиск нужного программного обеспечения. Сначала мы рассмотрим быструю установку при помощи Driver Pack. А напоследок расскажем о способе найти информацию: какая сетевая карта у вас стоит.

Программа Driver Pack для автопоиска драйверов
Установка драйверов с помощью утилиты Driver Pack
«DPS» – зарекомендовавший себя как надежный, крупный и удобный при установке пакет драйверов. В него входит ПО на сеть, процессор, видеокарту и т.п. Это причина, по которой утилита имеет значительный вес (около 9-11 Гб). Разработчики регулярно обновляют базу данных, поэтому можно смело скачивать последнюю редакцию пакета.
Драйвер для сетевого адаптера инструкция по установке

Переходим на сайт разработчика, нажимаем «Установить все необходимые драйверы»
Шаг 2.
Запускаем программу.
Шаг 3.
Утилита автоматически находит неустановленные или устаревшие драйверы, предлагает их инсталлировать. При выборе опции «Настроить компьютер автоматически» вместе с драйверами будет установлен дополнительный софт, который виден в правой части окна.

При нажатии кнопки «Настроить компьютер автоматически», с драйверами установится дополнительный софт, который можно увидеть в правой части окна
Шаг 4.
Что бы не устанавливать лишнее внизу окна найдите опцию «Режим эксперта» и щелкните по ней.

Для выбора драйверов вручную переходим в раздел «Режим эксперта»
Шаг 5.
Отмечаем галочкой то ПО, что требуется инсталлировать и жмем зеленую кнопку (смотрите скриншот). Готово — установка драйвера для сетевой карты Windows 7 произведена.

Переходим в каждый раздел в левой части окна, ставим или снимаем галочки с нужного софта, в последнем разделе нажимаем «Установить все»