Как переустановить драйвер nvidia
Содержание:
- Определяем модель видеокарты.
- Remove unwanted components from NVIDIA drivers before installing them, including the telemetry service, with this small and intuitive utility
- Как установить драйвер видеокарты NVIDIA без лишних компонентов
- Что вызывает ошибку «Невозможно получить настройки» в GeForce Experience?
- Шаг 2. Установка драйверов NVIDIA с использованием NVSlimmer
- Частые неисправности
- Драйвер Nvidia не устанавливается на Виндовс 10
- Как установить драйвер на видеокарту AMD Radeon
- Этот графический драйвер Nvidia несовместим с данной версии Windows
- Дополнительные решения и варианты ошибки
- Переустановка драйверов
Определяем модель видеокарты.
И так давайте определим модель видеокарты. Зачем это нужно? Модель нам нужна для того, что бы мы могли на оф.сайте производителя найти последнюю актуальную версию драйвера видеокарты для установки. Честно Вам скажу — способов куча! Вот несколько из них.
Через Диспетчер устройств, как мы делали выше. В моем случаи модель NVIDIA GeForce 9600 GSO.

Можно в строку поиска ввести команду dxdiag (Средство диагностики DirectX) и так же определить модель видеокарты и не только.

Воспользоваться программами, их полно, но для того что бы посмотреть характеристики железа вполне хватит утилиты CPU-Z. Скачать можете по этой ссылке. Откройте утилиту и нажмите на вкладку «Graphics», Вам так же будет представлена информация о видеокарте.

Идем дальше! Модель видеокарты определили, теперь нужно зайти на сайт производителя Nvidia.
Remove unwanted components from NVIDIA drivers before installing them, including the telemetry service, with this small and intuitive utility
What’s new in NVIDIA driver slimming utility (NVSlimmer) 0.7:
- Fixed error when repackaging for users with spaces in Windows user name
- Improved overall error handling
Read the full changelog
With the addition of new features, support for more devices and optional software, the NVIDIA driver installation package has gotten quite large over the years. Most of the components included are necessary, but there are some that you can do without, and others that may compromise your privacy.
NVIDIA driver slimming utility, also known as NVSlimmer, is a user-friendly application that can help you remove everything you don’t need from the driver package before installing anything.
Why this utility can be helpful
While NVIDIA does provide some options during the installation process, many components cannot be disabled. You can, for instance, avoid installing certain unnecessary drivers or GeForce Experience, but many other modules are included by default.
Most of these components are perfectly safe and are only bundled with the installer to ensure there are no compatibility issues, but you may want to remove the telemetry service to prevent data collection.
Trim down the NVIDIA driver installer
First of all, you will need to download the NVIDIA drivers and load the installer into NVSlimmer. After a few seconds, you will be presented with a list of components that are included in the setup package.
You can then go ahead and remove anything you feel is not necessary. Modules that are required are marked as such and cannot be disabled. When you are done, just click Apply and proceed with the installation.
Repack drivers for easy deployment
Alternatively, you can skip the installation process and repack the drivers into a self-extracting 7-Zip archive. If you’re looking for a simple way to create a slim driver installer for other users, this is the way to go.
Whether you already have experience with trimming NVIDIA drivers or you are a complete novice, this utility can make the process a lot more straightforward. If you only want to install the necessary graphics card drivers and nothing else, this is the tool for the job.
Как установить драйвер видеокарты NVIDIA без лишних компонентов
Когда дело касается драйверов для видеокарт NVIDIA, то большинство пользователей можно разделить на 2 категории — те кто используют драйверы, поставляемые с операционной системой, и те, которые устанавливают пакеты драйверов с сайта NVIDIA.
За последнее время установочный пакет драйверов NVIDIA серьезно подрос. Теперь он включает не только необходимый драйвер, но и множество других компонентов, который могут даже не потребоваться, в зависимости от назначения компьютера.
Инсталлятор NVIDIA по умолчанию устанавливает компоненты 3D Vision, HD аудио драйвер, программное обеспечение PhysX и GeForce Experience. Даже когда пользователь отключает галочки, соответствующие дополнительным компонентам, в систему все-равно будут установлены некоторые дополнительные службы и сервисы телеметрии.
Устанавливаем только драйвер для видеокарты NVIDIA
Важно! Представленная ниже инструкция позволяет установить только графический драйвер без ненужных компонентов. Убедитесь, что вам не требуются для работы дополнительные компоненты, перед выполнением этих действий
Также обратите внимание, что установка драйвера по-прежнему будет добавлять компоненты, такие как две службы Nvidia Display Container LS и Nvidia Telemetry Container. После установки вы можете отключить или удалить их
1. Удаляем старый драйвер из системы
Перед установкой нового драйвера рекомендуется полностью удалить старый драйвер с компьютера. Для этого можно воспользоваться программой Display Driver Uninstaller.
2. Загрузите новейший драйвер NVIDIA
3. Распакуйте установочный файл с драйвером
Чтобы извлечь содержимое установочной файла на локальный жесткий диск можно воспользоваться любым архиватором, например, 7-Zip.

4. Установите драйвер в Windows
Вам нужно открыть Диспетчер устройств Windows, поскольку установка драйвера будет осуществляться с помощью апплета панели управления. Самый простой способ открыть Диспетчер устройств — нажать клавишу Windows, набрать hdwwiz.cpl и нажать клавишу Enter (Ввод).
Найдите в списке устройств свою видеокарту, щелкните по ней правой кнопкой мыши и выберите пункт «Обновить драйвер».

Затем выберите опцию «Выполнить поиск драйверов на этом компьютере» и выберите папку с драйвером.

Нажмите кнопку «Далее» и подождите, пока Windows обнаружит драйвер и произведет его установку в системе.

В конечном итоге вы должны получить уведомление «Система Windows успешно обновила драйверы». Это означает, что драйвер установлен и используется системой.

Заключение
Если вы хотите установить только драйвер для видеокарты без дополнительных компонентов, то данная инструкция представляет один из возможных вариантов. Также аналогичного эффекта можно добиться, отключив галочки в установщике NVIDIA и самостоятельно выполнив очистку и отключение компонентов после установки.
Что вызывает ошибку «Невозможно получить настройки» в GeForce Experience?
Как и приложение, это сообщение об ошибке также связано с графическими драйверами и самой утилитой. Многое может пойти не так, что может привести к этой ошибке. Некоторые из причин, по которым у вас может возникнуть «Невозможно получить настройки» в GeForce Experience, включают, но не ограничиваются:
- Установочные модули: GeForce хорошо известен своими испорченными установочными файлами. Простая переустановка может решить проблему мгновенно.
- Брандмауэр и антивирус. Программное обеспечение антивируса и брандмауэра может помечать приложение как ложное срабатывание, что ограничивает его связь с серверами.
- Драйверы графики: драйверы графики, установленные на вашем компьютере, могут быть причиной появления сообщения об ошибке.
Прежде чем перейти к решению, убедитесь, что вы вошли в систему как администратор на своем компьютере и имеете активное открытое подключение к Интернету. Кроме того, вы должны также попытаться войти в GeForce Experience, используя учетные данные своей учетной записи NVIDIA вместо входа через Facebook или Google.
Решение 1: переустановка GeForce Experience
Установочные файлы приложений, таких как GeForce Experience, могут быть повреждены или несовместимы, что может привести к неправильной работе приложения. Простое и понятное решение — переустановить все приложение. Это удалит все проблемные файлы, которые будут заменены при установке новой версии. Убедитесь, что вы вошли в приложение, чтобы ваши конфигурации были сохранены в облаке.
- Нажмите Windows + R, введите « appwiz. cpl ”в диалоговом окне и нажмите Enter.
- Попав в диспетчер приложений, найдите запись GeForce Experience, щелкните правой кнопкой мыши приложение и выберите « Удалить» .
- Перезагрузите компьютер после этого шага и после запуска приложения проверьте, исчезло ли сообщение об ошибке.
Решение 2. Удаление данных пользователя Steam
Другим выходом из ситуации является удаление некоторых файлов Steam, которые являются специфическими, а затем попытайтесь запустить опыт GeForce. Steam, как известно, конфликтует с опытом GeForce, поскольку оба являются приложениями, которые напрямую взаимодействуют с играми, в которые вы играете. Мы будем удалять некоторые Пользовательские данные, которые являются временными файлами, используемыми для хранения конфигураций приложения.
- Нажмите Windows + E и перейдите в следующий каталог:
C: \ Program Files \ Steam \ userdata
Если у вас есть другой каталог, где установлен Steam, перейдите туда. Это место по умолчанию, где установлен Steam.
- Попав в папку, удалите все папки, в которых нет номера . Например, папка может быть «анонимной» и т. Д.
- После удаления всех файлов, у которых нет номеров, перезагрузите компьютер и снова запустите GeForce Experience. Проверьте, разрешено ли сообщение об ошибке.
Решение 3. Установка новейших драйверов NVIDIA
Если все вышеперечисленные методы не работают, мы можем попробовать установить последние версии драйверов NVIDIA для вашего графического оборудования после прямой загрузки последней версии с веб-сайта. Графические драйверы являются основными компонентами, которые обеспечивают взаимодействие между оборудованием и программным обеспечением.
Мы будем использовать утилиту Display Driver Uninstaller для полного удаления драйверов с вашего компьютера.
- Теперь установите драйверы, которые мы только что загрузили, и перезагрузите компьютер снова. Теперь запустите GeForce Experience и проверьте, устранено ли сообщение об ошибке.
Шаг 2. Установка драйверов NVIDIA с использованием NVSlimmer
Когда у нас есть все графические драйверы и надстройки, удаленные с помощью программы DDU, теперь мы можем пойти, чтобы установить чистый драйвер из нового установщика. Нам нужно загрузить последний набор официальных драйверов с сайта NVIDIA, а также программу NVSlimmer, с помощью которой мы извлечем из нее только необходимые компоненты.
Загрузите последние драйверы NVIDIA
Загрузить программу NVSlimmer
Извлеките программу NVSlimmer в выбранное вами место и запустите ее. После запуска появится окно с просьбой указать файл. На этом этапе нам нужно указать файл .EXE с исходным драйвером драйверов NVIDIA.
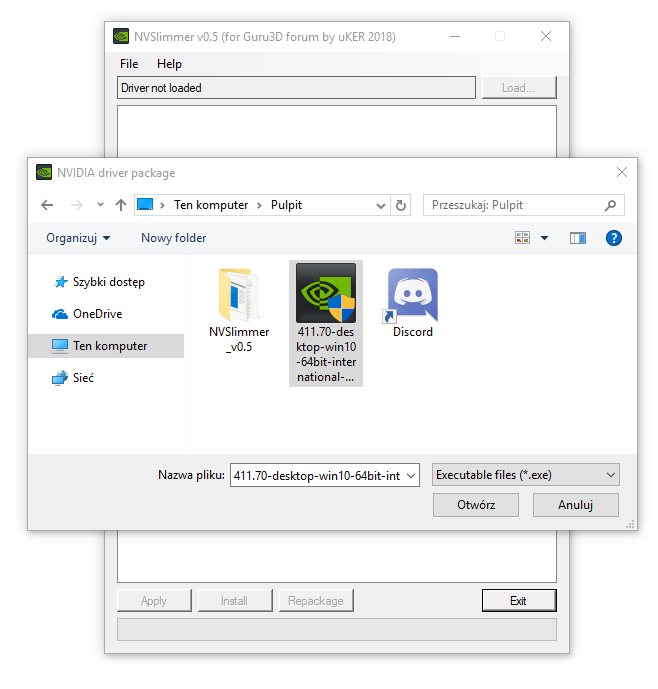
Приложение NVSlimmer будет анализировать файл и распространять его на первую часть, извлекать все отдельные элементы, а затем отображать список и выбирать, что мы хотим установить. Для работы видеокарты необходимы только элементы, выделенные жирным шрифтом, и сообщение «(требуется)».
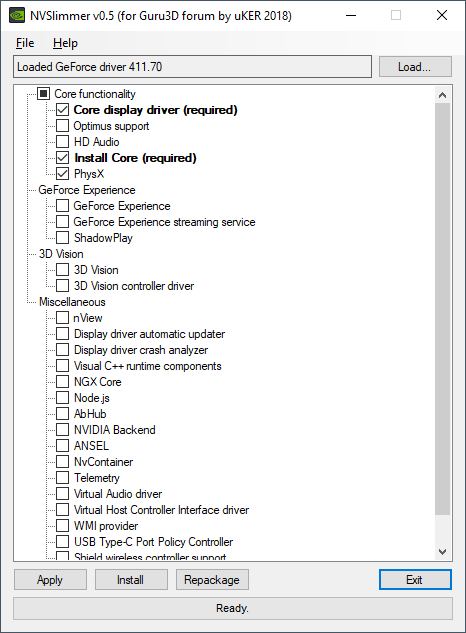
Остальное не обязательно, но если вы играете в компьютерные игры, мы рекомендуем вам выбрать компонент «PhysX» в разделе с базовыми элементами, потому что эти библиотеки часто должны запускать игры.
В принципе, нам ничего не нужно менять, потому что самые важные и в то же время самые основные вещи отмечены по умолчанию. Просто нажмите кнопку «Установить», чтобы установить только выбранные элементы, и все готово. Мы получим чистый, новейший драйвер без лишних дополнений для многих людей.
Частые неисправности
Драйвера могут не обновляться по причинам неправильной установки, выхода из строя во время эксплуатации, а также видеокарта могла устареть и производитель ее уже не поддерживает.
Когда разработчики перестают поддерживать обновления обычно на экране выскакивает код ошибки 28. Это говорит о том, что устройство устарело. В этому случае следует найти более старые графические драйвера и установить их.
Код 43
А вот ошибка с кодом 43 может возникнуть уже после установки драйверов. Она означает, что файл может быть битый или неправильно установился. Чтобы избавиться от этой ошибки нужно:
- Нажать правой кнопкой мыши на «Мой компьютер» и выбрать пункт «Управление». В открывшемся окне следует найти вкладку «Диспетчер устройств» и зайти в нее.
- Найти пункт «Видеоадаптер», кликнуть по нему и удалить драйвер.
- Открыть программу CCleaner. Если ее нет, то скачать и установить.
- Зайти во вкладку «Реестр» в утилите. Кликнуть по кнопке «Поиск проблем». Затем нажать «Исправить».
- После этих действий скачать и установить новый драйвер.
Долгая установка
Если драйвер долго устанавливается, то рекомендуется почистить компьютер от вирусов, с помощью антивирусной утилиты, либо попробовать заменить видеокарту, возможно она начала выходить из строя. Перед установкой любого драйвера следует убедиться, что старые удалены.
Если же не помог ни один совет, то лучше всего переустановить операционную систему.
Windows при установке просит драйвера носителя
Драйвер Nvidia не устанавливается на Виндовс 10

Ситуация, когда драйвер Nvidia не устанавливается на Виндовс 10, возникает обычно при обновлении старой ОС на Десятку. Также это типично для ноутбуков со старыми видеокартами от Нвидиа. Интересно, что если Виндовс 10 установить «с листа», то есть начисто, сбой не появляется.
Рассмотрим алгоритм действий, если Nvidia не устанавливается драйвер Windows 10. Для владельцев ноутбуков подробно опишем, что надо делать при ошибке 43.
Чтобы начать, надо стереть старые драйверы. Опять же — сбой видеокарты может возникать не из-за особенностей Виндовс 10. Его могут вызвать остатки кодов и устаревшие драйверы, пришедшие по наследству от предыдущей ОС
На этом этапе важно сделать две вещи:
- Окончательно удалить все драйверы Нвидиа.
- Не дать центру обновления автоматически скачать и установить последнюю версию. Проблема в том, что автоматическая закачка и установка драйвера видеокарты силами Виндовс 10 никак не гарантирует, что на компьютере появятся самые свежие «дрова». А значит — сохранится потенциальная угроза сбоя, когда driver Nvidia опять не установится на Windows 10. Безопаснее всего доверить обновление специализированному установщику Nvidia Geforce.
Рекомендуем! Перед началом скачайте установщик драйверов с официального сайта нвидиа, но пока не запускайте его
Процедура удаления выполняется двумя способами: вручную и с помощью специального софта. Удаление вручную не дает окончательных гарантий, что драйверы будут окончательно стерты.
Способ 1 — вручную
- Переходим в меню «Программы и компоненты» через кнопку Пуск.
- Просматриваем список на предмет строчек, относящихся к Nvidia.

- Удаляем через контекстное меню.
- Перегружаем ПК.
Для надежного удаления драйверов есть небольшая утилита Display Driver Uninstaller. Она бесплатна и доступна для закачки из открытых хранилищ. Файл сам распаковывается при запуске, установка не нужна.
Важно! Работая с программой DDU, надо находиться в безопасном режиме Windows 10

Для удаления выберите адаптер Нвидиа и нажмите верхний пункт, как показано на скрине выше. Перегрузите компьютер.
Переходим к обновлению драйверов видеокарты до последней версии. Здесь все просто.
Важно! Перед запуском установщика отключите интернет-соединение. Это гарантия того, что установщик не «подтянет» ненужные компоненты. Запускаем установщик и дожидаемся окончания процедуры, вплоть до перезагрузки ПК
Не забудьте потом возобновить соединение с Интернетом
Запускаем установщик и дожидаемся окончания процедуры, вплоть до перезагрузки ПК. Не забудьте потом возобновить соединение с Интернетом.
Владельцы ноутбуков с устаревшими видеокартами на базе Nvidia иногда видят сообщение с кодом ошибки 43, что устройство остановлено. Сбой встречается с семейством 8(х), 9(х) и разновидностями. Причины две: ошибка драйвера и неисправность видеокарты. Сбой не зависит от версии ОС, появляется даже в Десятке.
Если драйвер Nvidia не устанавливается на Виндовс 10 и возникает ошибка 43, видеокарта может отключиться или сбоить. В Диспетчере устройств она обозначена, как «!» с желтым треугольником.

Неисправность видеокарты, или, говоря техническим языком, аппаратной составляющей, в большинстве случаев приводит к появлению ошибки 43. Основная причина выхода из строя — перегрев из-за устаревшей технологии энергопотребления либо вследствие разгона. Для этого случая характерно появление на экране артефактов, искажений картинки, цветных полос и остановки ПК.
Иногда пользователь не догадывается, что с видеокартой какие-то проблемы, поскольку Десятка переключается в стандартный режим VGA при появлении сбоя. Но стоит ему запустить ресурсоемкое приложение, например, игру, как появляются фризы и искажения картинки.
Решение проблемы ведет в сервисный центр либо к полной замене видеокарты, если ремонт превосходит по стоимости новый адаптер.
Совет. Если видеокарта не встроенная и её можно вытащить, переставьте на другой ноутбук и проверьте работу. При повторении сбоев причина очевидна — аппаратная часть
В отличие от аппаратного сбоя, неполадки с драйверами намного сложнее диагностировать и исправлять. Причины, почему может не устанавливаться драйвер Nvidia на Windows 10:
- повреждены файлы исполняющей программы;
- драйверы устарели;
- несовместимость с другими программами;
- видеокарта не может физически работать в среде Виндовс 10 (конфликт со стандартным драйвером Intel HD Graphics и пр.) .
Как установить драйвер на видеокарту AMD Radeon
Если ваша видеокарта относится серии AMD Radeon, то для того чтобы скачать последнюю версию драйверов вам необходимо зайти на этот сайт и заполнить небольшую поисковую форму.

Заполнение данной формы разделено на 4 шага:
- Шаг № 1. Выбор типа продукта, для которого вы ищите драйвер. Если вам нужен драйвер для видеокарты ноутбука, то выбирайте «Notebook Graphics». Для обычной видеокарты нужно выбрать «Desktop Graphics».
- Шаг № 2. Выбор серии, к которой относится ваша видеокарта.
- Шаг № 3. Выбор конкретной модели.
- Шаг № 4. Выбор вашей операционной системы.
После этого сайт предложит вам скачать последнюю версию драйверов для вашей видеокарты.

После скачивания драйвера, просто запустите его и следуйте инструкциям установщика.

Во время установки драйвера ваш экран может мерцать или выключаться не несколько секунд. Не стоит переживать, это нормально. После завершения установки перезагрузите компьютер.
Этот графический драйвер Nvidia несовместим с данной версии Windows
Способ 1. В первую очередь вы должны понимать, что если у вас Windows 10 64-разрядная, то и скачивать программу Nvidia нужно 64-разрядную. Как проверить разрядность Windows 10?
Нажмите Win+R и введите dxdiag, чтобы открыть средство диагностики DirectX, где вы увидите текущую разрядность Windopws 10. Далее перейдите Nvidia и выберите правильную разрядность для своей системы.

Способ 2. Как уже говорилось выше, система Windows 10 должна быть обновлена до последней версии. Если вы отключили обновление для Windows 10 каким-либо способом, то включите его обратно и обновите систему через центр обновлений. Далее, перезагрузите ПК и запустите установщик Nvidia, и ошибка с несовместимым графическим драйверам для Windows 10 будет исправлена.
Перейдите «Параметры» > «Обновления и безопасность» > «Центр обновления Windows» > «Проверка наличие обновлений».

Способ 3. Если вы установили чистую Windows 10 и начали установку графического драйвера Nvidia, то установщик выдаст вам «Продолжить установку Nvidia невозможно в Windows 10» та как Windows 10 автоматически скачивает и устанавливает версию DCH. В этой ситуации, вам нужно правильно и полностью удалить драйвер видеокарты через утилиту DDU и установить заново.
Способ 4. Попробуйте установить программу NVIDIA GeForce Experience , которая автоматически установит нужный драйвер для вашей графической карты, в том числе и версию DCH.
Дополнительные решения и варианты ошибки
Если предложенные выше решения не помогли, можно попробовать следующие варианты для различных сценариев появления проблемы «Продолжить установку NVIDIA невозможно», иногда — с указанием на несовместимость с текущей версией Windows, иногда — с другими сообщениями:
- Если это ноутбук или фирменный компьютер, а наличие последней версии драйвера не критично, проверьте, установится ли драйвер видеокарты, доступный на сайте производителя именно для вашей модели ноутбука или ПК (на официальном сайте он может называться VGA Driver).
- Если драйвер «слетел» после обновления оборудования или БИОС, отображается как стандартный видеоадаптер (Базовый видеоадаптер Майкрософт) и драйвер не устанавливается что бы вы не делали, попробуйте такой вариант: откройте диспетчер устройств, нажмите правой кнопкой мыши по видеоадаптеру и выберите «Обновить драйвер». Затем нажмите «Найти драйверы на этом компьютере» — «Выбрать драйвер из списка доступных драйверов на компьютере». Снимите отметку «Только совместимые устройства» и посмотрите, есть ли в списке NVIDIA и драйвер вашей видеокарты. Если есть — попробуйте его установить несмотря на предупреждения.
- Если драйвера в списке нет, попробуйте следующий метод: распакуйте .exe установщик драйвера NVIDIA с помощью архиватора: это точно умеет 7-Zip и, не исключено, что WinRAR. После распаковки, как и в предыдущем случае дойдите до этапа «Выбрать драйвер из списка доступных драйверов на компьютере», нажмите «Установить с диска» и укажите путь к файлу nv_dispi.inf (находится в папке Display.Driver с распакованными драйверами), подтвердите установку драйвера.
- Перед установкой драйвера NVIDIA установите остальные драйверы, в частности: интегрированной графики и, вручную, оригинальные драйверы чипсета и, при наличии — управления электропитанием от производителя устройства. Например, сталкивался с ситуацией, когда драйвер NVIDIA не устанавливался до тех пор, пока не были решены проблемы с устройствами Intel Serial IO в диспетчере устройств.
- Сообщение «Работают другие программы установки» обычно говорит о том, что вы действительно запустили установщик несколько раз, возможно, не дождавшись реакции после первого запуска». Решение — закрыть все процессы NVIDIA Install Application в диспетчере задач, запустить установку заново.
- Случается, что пользователь скачал с сайта NVIDIA драйвер, который действительно разработан не для его видеокарты или операционной системы. Если не уверены — перепроверьте и, при необходимости, загрузите драйвер снова, используя приведённую выше ссылку расширенного поиска драйверов на официальном сайте.
Если один из предложенных вариантов помог исправить проблему и успешно установить драйверы, буду благодарен комментарию с описанием как самой ситуации так и того, какой именно подход оказался работоспособным: возможно, это поможет кому-то ещё.
Переустановка драйверов
Прежде, чем устанавливать новое ПО на компьютер, необходимо избавиться от старого. Это обязательное условие, так как поврежденные файлы (в случае с нестабильной работой) могут стать препятствием для нормальной инсталляции. Если Вы меняете карту, то здесь также нужно убедиться в том, что от старого драйвера не осталось «хвостов».
Удаление драйвера
Удалить ненужный драйвер можно двумя способами: через апплет «Панели управления» «Программы и компоненты» или при помощи специального софта Display Driver Uninstaller. Первый вариант является самым простым: не нужно искать, скачивать и запускать стороннюю программу. В большинстве случаев стандартного удаления бывает достаточно. Если же у Вас слетели драйвера или наблюдаются ошибки при инсталляции, то стоит воспользоваться DDU.
- Удаление программой Display Driver Uninstaller.
- Для начала необходимо скачать софт с официальной страницы.
Скачать DDU Далее нужно будет распаковать полученный файл в отдельную, заранее созданную, папку. Для этого просто запускаем его, указываем место для сохранения и нажимаем «Extract».

Открываем директорию с распакованными файлами и дважды кликаем по приложению «Display Driver Uninstaller.exe».

После запуска софта откроется окно с настройками режима. Здесь оставляем значение «Нормальный» и жмем кнопку «Запустить нормальный режим».

Далее выбираем в выпадающем списке производителя драйвера, который необходимо деинсталлировать, и нажимаем кнопку «Удалить и перезагрузить».

О том, как запустить ОС в Безопасном режиме, вы можете узнать у нас на сайте: Windows 10, Windows 8, Windows XP
Программа выдаст предупреждение о том, что будет включена опция, запрещающая загрузку драйверов через Центр обновлений Windows. Соглашаемся (жмем ОК).

Теперь останется только дождаться, пока программа удалит драйвер и произойдет автоматическая перезагрузка.
Удаление средствами Windows.
Установка нового драйвера
Поиск программного обеспечения для видеокарт нужно осуществлять исключительно на официальных сайтах производителей графических процессоров – NVIDIA или AMD.
- NVIDIA.
- Для поиска драйвера «зеленой» карты на сайте имеется специальная страница.
Страница поиска ПО NVIDIA Здесь находится блок с выпадающими списками, в которых нужно выбрать серию и семейство (модель) своего видеоадаптера. Версия и разрядность операционной системы определяется автоматически.

Поиск программного обеспечения для «красных» осуществляется по похожему сценарию. На официальной странице нужно вручную выбрать вид графики (мобильный или десктопный), серию и, непосредственно, сам продукт.

Дальнейшие действия предельно просты: нужно запустить скачанный файл в формате EXE и следовать подсказкам Мастера установки.
- NVIDIA.
- На первом этапе Мастер предложит выбрать место для распаковки установочных файлов. Для надежности рекомендуется оставить все, как есть. Продолжаем установку нажатием кнопки ОК.

Программа установки распакует файлы в выбранное место.

Далее установщик проверит систему на соответствие требованиям.

После проверки нужно принять лицензионное соглашение NVIDIA.

На следующем этапе нам будет предложено выбрать тип установки – «Экпресс» или «Выборочную». Нам подойдет «Экспресс», так как после деинсталляции никакие настройки и файлы не сохранились. Жмем «Далее».

Всю остальную работу выполнит программа. Если Вы отлучитесь на некоторое время, то и перезагрузка произойдет автоматически. Свидетельством успешной установки будет вот такое окно (после перезагрузки):

AMD.
- Так же, как и у «зеленых», установщик AMD предложит выбрать место для распаковки файлов. Оставляем все по умолчанию и жмем «Install».

По завершению распаковки программа предложит выбрать язык установки.

В следующем окне нам предлагают выбрать быструю или выборочную установку. Выбираем быструю. Каталог оставляем по умолчанию.

Принимаем лицензионное соглашение AMD.

Далее происходит инсталляция драйвера, после чего необходимо нажать «Готово» в финальном окне и перезагрузить компьютер. Можно ознакомиться с журналом установки.

Переустановка драйверов, на первый взгляд, может показаться довольно сложным делом, но, на основании всего сказанного выше, можно сделать вывод, что это совсем не так. Если следовать инструкциям, приведенным в статье, то все пройдет максимально гладко и без ошибок.