Как узнать какая оперативная память стоит на компьютере: 7 способов
Содержание:
- Определение объема памяти с помощью программ
- Методы определения частоты ОЗУ в Windows 10
- Как настроить оперативную память в БИОСе
- Каковы признаки отказа оперативной памяти?
- Как узнать, сколько RAM установлено на компьютере
- Что будет если поставить память с разной частотой
- Способ №2. При помощи различных программ
- Использование стороннего программного обеспечения
- Программы для определения параметров ОЗУ
- Как узнать частоту оперативной памяти с помощью CPU-Z
Определение объема памяти с помощью программ
Рассмотрим несколько вариантов, как узнать сколько оперативной памяти с помощью специальных программ.
Speccy
Скачайте программу с официального сайта – Speccy.
После установки и запуска программы вы увидите характеристики вашего компьютера или ноутбука, в том числе объем оперативной памяти.

Программа Speccy показывает, что на компьютере 8 ГБ ОЗУ
Если вам нужна подробная информация об ОЗУ, перейдите в раздел ОЗУ в левом столбце.

Программа Speccy – Возможности RAM
Aida64
Следующая программа, в которой можно определить сколько оперативной памяти у AIDA64.
Откройте вкладку Материнская плата и щелкните раздел памяти.
В правом окне вы увидите, сколько всего ОЗУ.

AIDA64 – 8 ГБ ОЗУ
Дополнительные сведения о планках RAM см. В разделе «Материнская плата – SPD.

Характеристики планок RAM в AIDA64
CPU-Z
Еще одна программа, демонстрирующая аппаратные возможности ПК, – CPU-Z.
На вкладке памяти вы увидите полный объем оперативной памяти.

Программа CPU-Z – 8 ГБ памяти
CCleaner
Также узнать сколько оперативной памяти можно с помощью программы – CCleaner.
CCleaner не только очищает систему от мусора, но и определяет объем оперативной памяти. Вверху программы вы увидите модель процессора и объем оперативной памяти.

Объем оперативной памяти в программе CCleaner – 8 ГБ
Методы определения частоты ОЗУ в Windows 10
Существует достаточно много ситуаций, в которых может потребоваться информация о частоте работы оперативной памяти – от банального любопытства до необходимости заменить ОЗУ. Получить нужную информацию можно тремя основными способами. О каждом из них мы и расскажем далее во всех подробностях.
Способ 1: Специализированный софт
Подробнее: Программы для определения железа компьютера
В качестве примера мы покажем, как узнать частоту ОЗУ с помощью программ CPU-Z и AIDA64.
CPU-Z
Несмотря на свое название, данная программа позволяет получить информацию не только о процессоре компьютера, но и о других комплектующих. Распространяется она абсолютно бесплатно.
Для получения информации об ОЗУ с ее помощью нужно сделать следующее:
- Запустите программу CPU-Z. В открывшемся окне перейдите во вкладку «SPD».
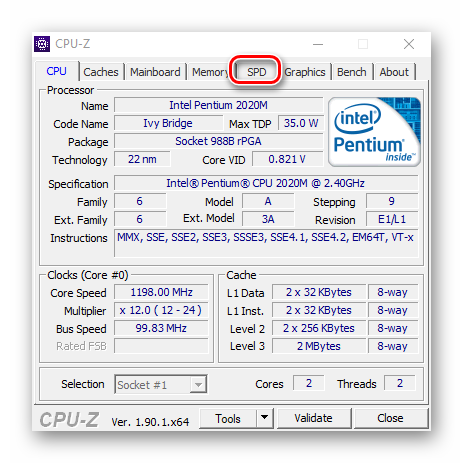
В левой части окна выберите слот, в котором находится интересующая вас планка оперативной памяти. После этого правее будет отображена вся информация о ней
Обратите внимание на поле «Max Bandwidth» — в нем в скобках в мегагерцах будет указана частота оперативной памяти. Однако учтите, что это частота шины
Чтобы узнать значение скорости передачи данных, необходимо частоту шины умножить на два. В нашем случае это будет равно 1600 Mhz.
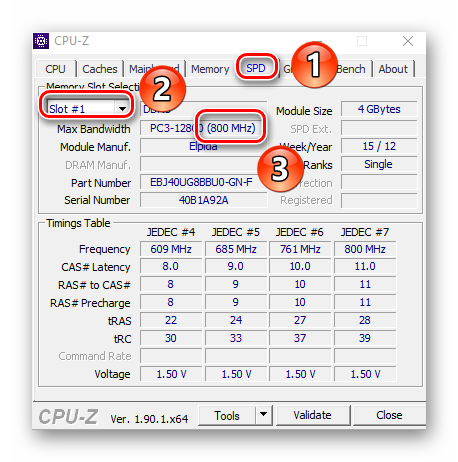
При необходимости перейдите в программе во вкладку «Memory» — в ней будет отображена общая информация об объеме оперативной памяти и ее частоте
Это важно знать, так как если у вас в системе используется несколько модулей ОЗУ с разной частотой, то общая скорость передачи данных будет «подгоняться» под параметры слабейшего из них.
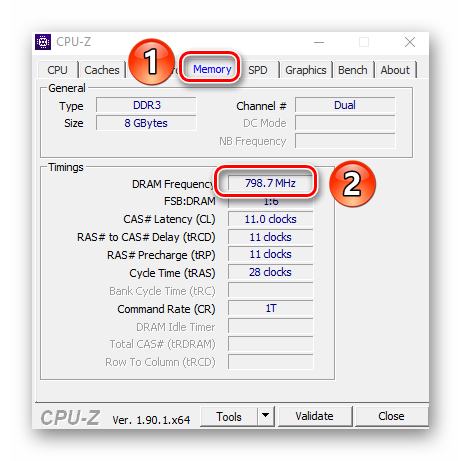
</ol>
AIDA64
Данная программа предоставляет гораздо больше информации, чем CPU-Z. Она платная, но имеет пробный период 30 дней, и этого явно хватит для того, чтобы узнать частоту оперативной памяти.
Для определения скорости передачи данных ОЗУ с помощью AIDA64 нужно сделать следующее:
- Запустите приложение. В левой части открывшегося окна откройте ветку «Системная плата», а затем из выпадающего списка выберите пункт «SPD».
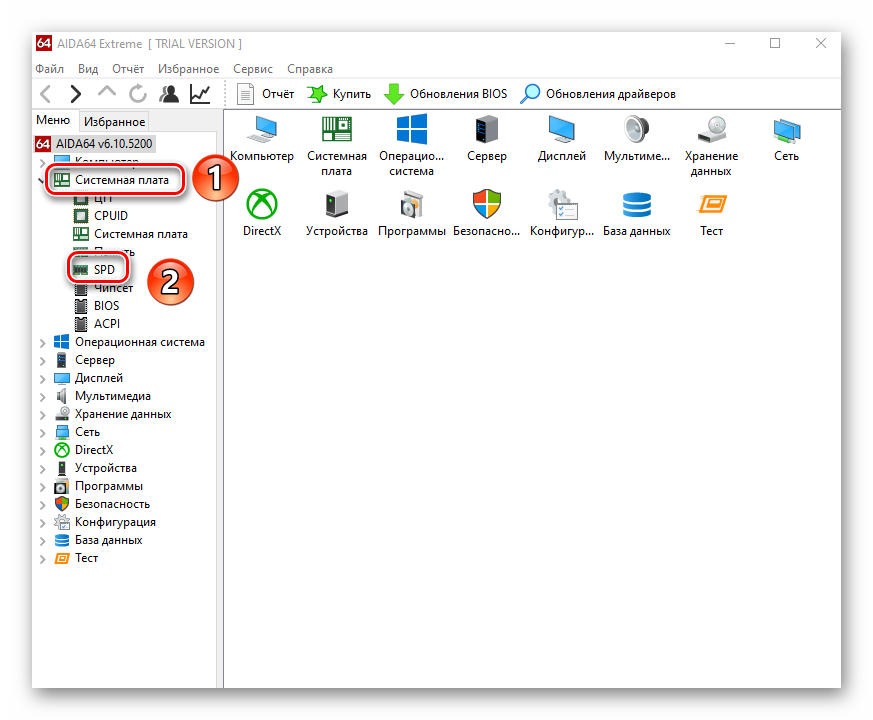
В правой части экрана отображена сводная информация о конкретном модуле оперативной памяти. Сам модуль можно выбрать в самом верху окна. Частота будет указана напротив строки «Скорость памяти»
Обратите внимание, что в скобках отображается реальная частота, а перед ними – эффективная. В нашем случае это значение 1600
Именно его и следует искать.
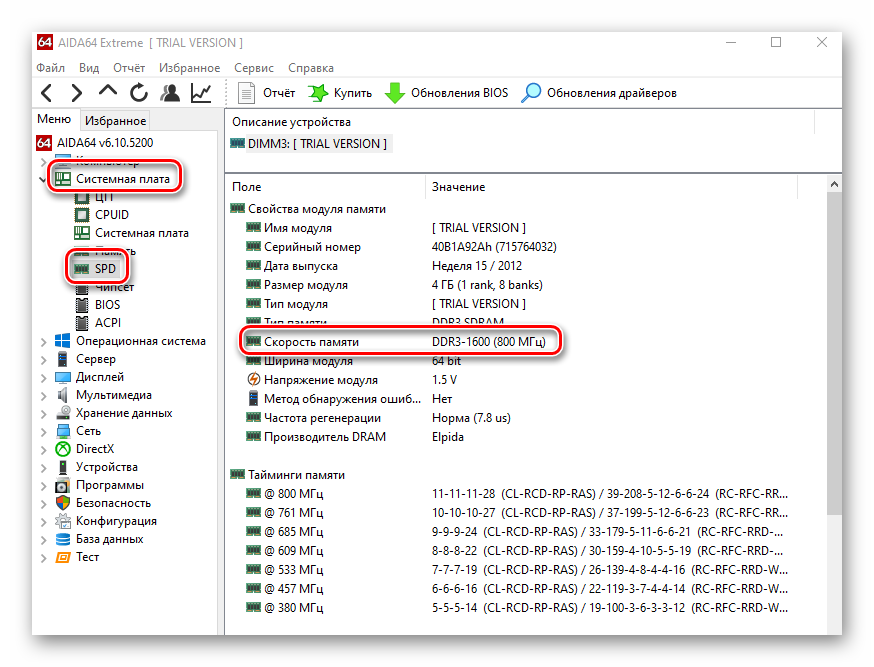
</ol>
Способ 2: Системная утилита
Если вы относитесь к тем пользователям, которые не любят устанавливать сторонний софт, тогда этот метод для вас. Он позволяет узнать частоту работы оперативной памяти через встроенную утилиту «Командная строка». Сделать это можно следующим образом:
- Нажмите по кнопке «Пуск» правой кнопкой мышки, а затем выберите из контекстного меню пункт «Выполнить».
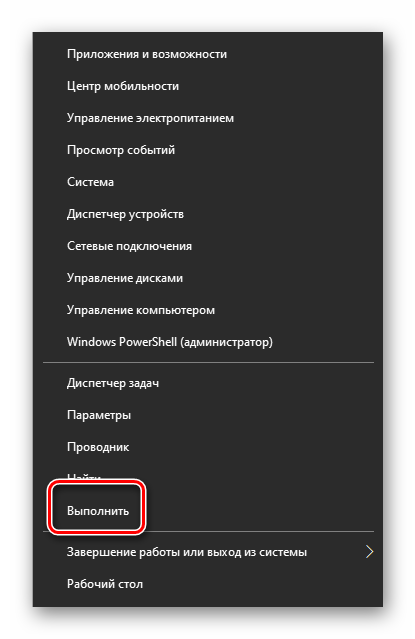
В текстовое поле появившегося окна введите команду и нажмите кнопку «Enter».
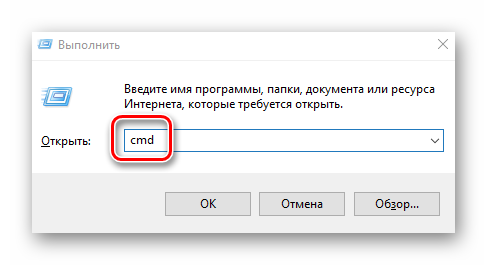
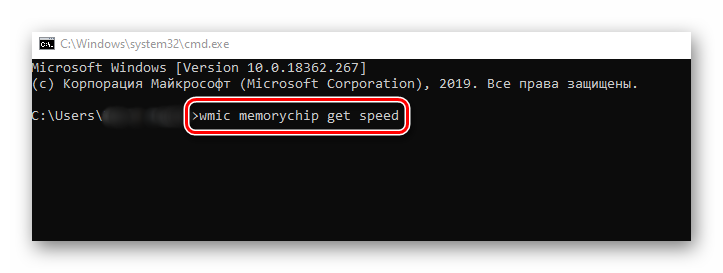
В результате немного ниже появится число, которое и является частотой работы оперативной памяти. В данном случае это будет эффективное значение, а это значит, что умножать его на два не нужно. Если модулей памяти установлено несколько, значений в «Командной строке» будет столько же.</li>
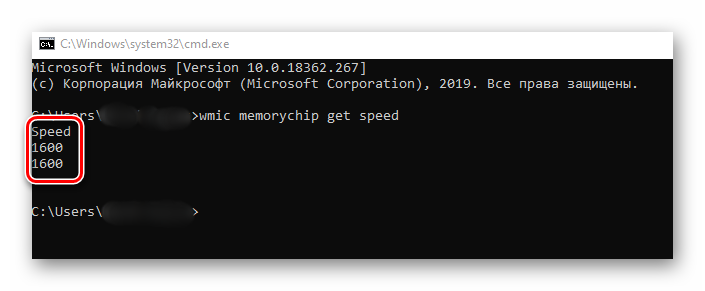
После получения информации закройте все открытые ранее окна.</li></ol>
Способ 3: BIOS
Данный метод подойдет лишь опытным пользователям, так как предполагает под собой использование БИОСа. Узнать частоту работы ОЗУ можно следующим образом:
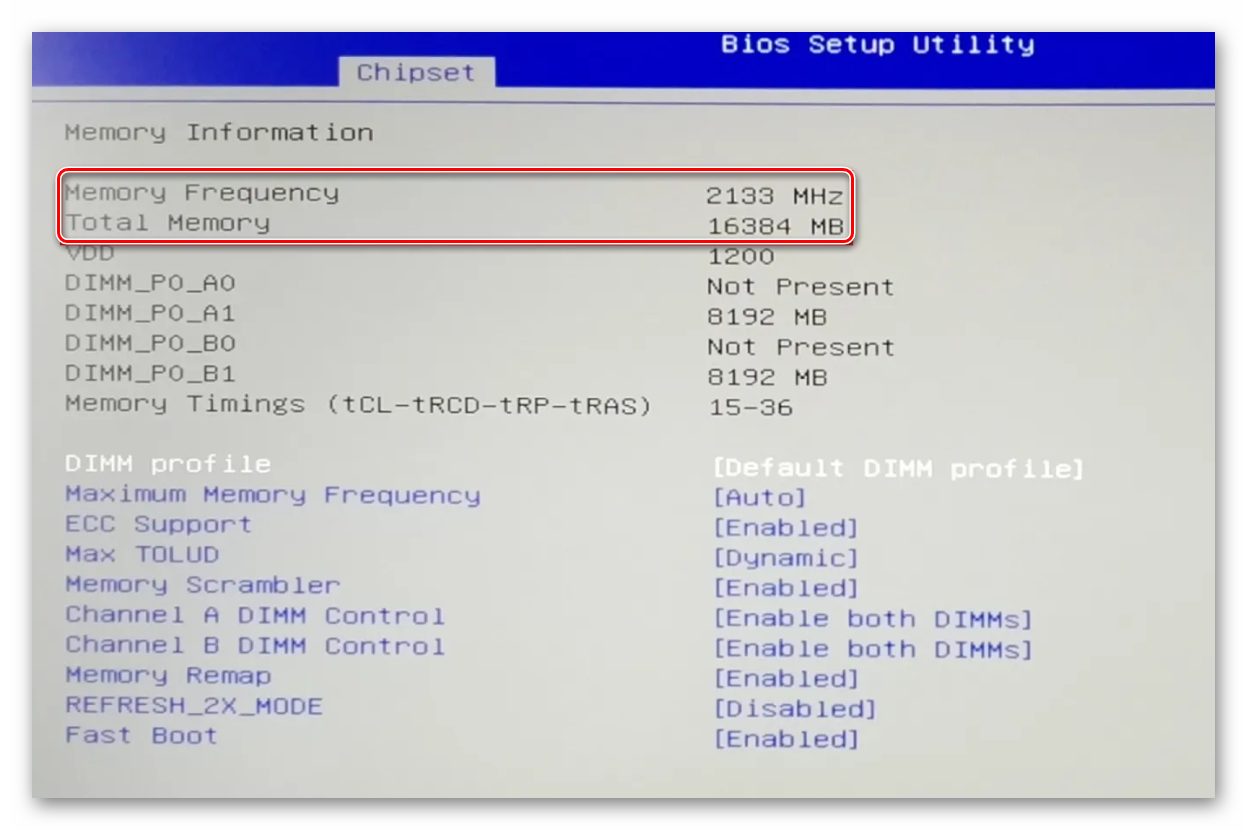
Обратите внимание, что расположение строки с информацией о частоте ОЗУ зависит от версии и производителя БИОСа.
Таким образом, использовав любой из описанных методов, вы без труда сможете определить частоту работы оперативной памяти компьютера или ноутбука. Если вы решите обновить ОЗУ, тогда советуем ознакомиться с нашим специальным руководством, которое содержит полезные советы и рекомендации на эту тему.
Подробнее: Как выбрать оперативную память для компьютера
Мы рады, что смогли помочь Вам в решении проблемы.
Опишите, что у вас не получилось.
Помогла ли вам эта статья?
- https://softikbox.com/kak-na-windows-10-uznat-obem-operativnoy-pamyati-22026.html
- https://mysitem.ru/windows/434-how-to-know-ram.html
- https://lumpics.ru/how-find-out-frequency-of-ram-in-windows-10/
Как настроить оперативную память в БИОСе
Есть три основных способа изменить настройки в BIOS. Каждый из них соответствует прошивке материнской платы, установленной в системе. По этой причине пользователь должен изучить характеристики материнской платы, прежде чем что-либо изменять.
Предупреждение! Прикосновение к подсистеме неподготовленному пользователю означает возможность что-то испортить, нарушив условия гарантии. Если есть неуверенность, лучше обратиться к специалисту.
Award BIOS
1. Пока компьютер перезагружается, войдите в BIOS с помощью специальной клавиши или комбинации клавиш клавиатуры. Он может отличаться в зависимости от материнской платы.

2. Используйте комбинацию Ctrl + F1 для доступа к настройкам.
3. Откроется окно, в котором вам нужно с помощью стрелок на клавиатуре перейти к «MB Intelligent Tweaker (MIT)» и нажать Enter.
4. В следующем меню найдите «Множитель системной памяти». Здесь вы можете увеличить или уменьшить тактовую частоту RAM, изменив множитель. Не стоит завышать указанное значение, иначе есть риск его ухудшения.
Важно! Любые изменения следует вносить постепенно: шаг за шагом и после каждого изменения перезагружать компьютер и проверять, все ли в порядке. 5
Сохраните изменения параметра, выйдите
5. Сохраните изменения параметра, выйдите.
После этого рекомендуется запустить программу для проверки оперативной памяти. Это может быть AIDA64 или любой аналог, доступный пользователю.

Примечание
Производительность ОЗУ можно увеличить, увеличив напряжение, но делать это следует с особой осторожностью. Безопасный максимум – 0,15 вольт
AMI BIOS
Эта система мало чем отличается от предыдущей. Если имена элементов не изменились. Затем после входа вам нужно найти «Расширенные функции BIOS» и перейти к «Расширенная конфигурация DRAM», а затем изменить настройки так же, как на диаграмме выше.

UEFI BIOS
Решение, которое установлено на большинстве современных материнских плат. У него понятный и привлекательный интерфейс, как правило, он русифицирован и поддерживает управление мышью. Для владельцев таких карт навигация по разделам BIOS со стрелками уходит в прошлое.
Здесь гораздо больше возможностей для настройки ОЗУ, чем в предыдущих версиях. Что можно сделать, подсказывает таблица.

Каковы признаки отказа оперативной памяти?
Эти признаки указывают на то, что оперативная память вашего компьютера нуждается во внимании:
- Снижение производительности ПК…
- Случайные перезагрузки…
- Частые ошибки BSOD…
- Компьютер отображает неточную оперативную память…
- Видеокарта не загружается…
Снижение производительности оперативной памяти
Снижение производительности системы является одним из наиболее распространенных симптомов неисправности оперативной памяти. Если вы видите, что ваш компьютер работает идеально, но спустя какое-то время возникают различные сбои и работать он начинает медленнее, возможно, у вас неисправна оперативная память. Но есть и другие факторы, влияющие на производительность системы, такие как неправильное поведение программ, запуск нескольких тяжелых программ, требующих большего объема оперативной памяти и так далее…
Итак, как вы можете определить, исправна ли ваша оперативная память или нет? Если большинство приложений или программного обеспечения, установленных на вашем компьютере часто выходят из строя или требуют больше времени для загрузки, это говорит о том, что у вас проблемы с ОЗУ, а также могут появиться и другие проблемы…
Случайные перезагрузки оперативной памяти
Когда ваш компьютер перезагружается случайным образом без какого-либо предупреждающего сообщения, ваша оперативная память также может быть неисправна. Тем не менее, компьютер может перезагружается случайным образом, когда жесткий диск поврежден. Но если вы знаете, что ваш жесткий диск исправен и компьютер часто перезагружается, особенно после инициализации рабочего стола, это признак плохой работоспособности оперативной памяти…
Частые ошибки BSOD
Ошибка BSOD возникает из-за поврежденного программного обеспечения или неисправного оборудования. Поэтому это не всегда является признаком неисправной оперативной памяти. Давайте разберемся в этом на примере. Когда вы получаете ошибку BSOD каждый раз при запуске определенного программного обеспечения, вполне вероятно, что это ПО вызывает ошибку, а не аппаратное обеспечение. Но если вы заметили, что ваша система слишком часто выходит из строя, особенно при попытке установить новое приложение или программное обеспечение, ваша оперативная память может быть повреждена…
Объем оперативной памяти отображается неправильно
Одним из симптомов сбоя оперативной памяти является то, что система отображает меньше оперативной памяти, чем она есть на самом деле. Вы можете легко проверить, сколько оперативной памяти установлено в вашей системе, Но этот процесс отличается для разных версий Windows. В случае неисправной оперативной памяти ваша система будет отображать намного меньше памяти, чем она есть на самом деле…
Видеокарта не загружается
Возможно, вы слышали звуковой сигнал при включении компьютера. Один звуковой сигнал при запуске компьютера указывает на то, что он успешно распознал видеокарту. Но если ваш компьютер не сможет загрузить видеокарту, вы не услышите такого звукового сигнала. В этом случае вы также получите предупреждающее сообщение. Причиной этой проблемы является либо неисправная оперативная память системы, либо видеокарта…
Как узнать, сколько RAM установлено на компьютере
Чтобы узнать, какой объем оперативной памяти стоит на вашем устройстве, можно использовать как дополнительное ПО, так и стандартные инструменты Windows. Мы рассмотрим различные варианты.
Способ 1: AIDA64
Одна из наиболее известных программ, которая позволяет просмотреть и провести диагностику всего оборудования, подключенного к компьютеру — AIDA64 Extreme. Это отличное решение для тех, кто хочет знать о своем ПК как можно больше. Также с помощью данного продукта можно узнать информацию и про операционную систему, установленное программное обеспечение, сеть и сторонние подключаемые устройства.
Урок: Как пользоваться AIDA64
-
Чтобы узнать объем подключенной памяти, просто запустите программу, разверните вкладку «Компьютер» и кликните здесь на пункт «DMI».
-
Затем разверните вкладки «Модули памяти» и «Устройства памяти». Вы увидите установленные на ПК планки оперативки, нажав на которые можно узнать дополнительную информацию об устройстве.
Способ 2: Piriform Speccy
Еще одна популярная, но уже бесплатная программа для просмотра информации обо всех аппаратных и программных компонентах ПК — Piriform Speccy. Она обладает довольно простым интерфейсом, но в то же время мощным функционалом, чем и заслужила симпатию пользователей. С помощью данного продукта вы также можете узнать объем установленной RAM, ее тип, скорость работы и многое другое: просто запустите программу и перейдите во вкладку с соответствующим названием. На открывшейся странице будет представлена подробная информация о доступной памяти.

Способ 3: Просмотр через BIOS
Не самый удобный способ, но он также имеет место быть — это просмотр характеристик через БИОС устройства. Для каждого ноутбука и компьютера способы входа в указанное меню могут отличаться, но наиболее часто встречаются варианты нажатия клавиш F2 и Delete во время загрузки ПК. На нашем сайте есть рубрика, посвященная методам входа в БИОС для различных устройств:
Затем останется найти пункт, который называется «System Memory», «Memory Information» или же другой вариант, содержащий слово Memory. Там вы и узнаете объем доступной памяти и другие ее характеристики.

Способ 4: Свойства системы
Один из самых простых вариантов: просмотрите свойства системы, ведь там описаны основные характеристики вашего компьютера, и ОЗУ в том числе.
-
Для этого кликните правой кнопкой мыши по ярлыку «Мой компьютер» и в появившемся контекстном меню выберите пункт «Свойства».
- В открывшемся окне можно узнать основные сведения об устройстве, но нас интересует пункт «Установленная память (ОЗУ)». Значение, написанное напротив, и будет количеством памяти, которая есть в наличии.
Способ 5: Командная строка
Также вы можете воспользоваться Командной строкой и узнать более развернутую информацию о RAM. Для этого запустите консоль через Поиск (или любым другим методом) и введите туда следующую команду:

Теперь рассмотрим каждый параметр подробнее:
- BankLabel — здесь указаны разъемы, к которым подключены соответствующие планки ОЗУ;
- Capacity — это объем памяти для указанной планки;
- DeviceLocator — слоты;
- Speed — быстродействие соответствующего модуля.
Способ 6: «Диспетчер задач»
Наконец, даже в «Диспетчере задач» указывается объем установленной памяти.
-
Вызовите указанное средство при помощи комбинации клавиш Ctrl + Shift + Esc и перейдите во вкладку «Производительность».
-
Затем кликните на пункт «Память».
-
Здесь в самом углу указано общее количество установленной ОЗУ. Также здесь можно проследить за статистикой использования памяти, если вам это интересно.
Как видите, все рассмотренные способы довольно простые и вполне под силу обычному пользователю ПК. Надеемся, мы помогли вам разобраться с данным вопросом. В противном случае пишите в комментарии свои вопросы и мы обязательно ответим как можно скорее.
Опишите, что у вас не получилось.
Наши специалисты постараются ответить максимально быстро.
Что будет если поставить память с разной частотой
Этот вопрос волнует тех людей, у которых ноутбук достаточно старый и там стоит не самая быстрая память. Ускорит ли работу новая планка с более высокой частотой. Ответ – не ускорит. Дело в том, что из нескольких RAM процессор выберет ту, у которой меньшая скорость и выставит для всех планок аналогичную.
Еще один интересный вопрос – что будет, если частота памяти выше, чем максимально поддерживаемая процессором. Ноутбук будет с ней работать, но возможны сбои, произвольные перезагрузки и прочие радости. В итоге все закончится тем, что пользователю придется в БИОС руками выставлять правильное значение, а именно частоту, с которой может работать процессор.
Существует двухканальный и одноканальный режим работы. Первый вариант практически не заметен рядовому пользователю, но разница чувствуется при запуске тяжелых игр или программ. Понять поддерживается ли двухканальный режим, можно взглянув на слоты для карт. Если они окрашены в разные цвета, то режим с двумя каналами. Память в таком случае вставляется в те разъемы, которые выкрашены одним цветом.
Способ №2. При помощи различных программ
Плюс данного способа в том, что вы получите кучу информации о своем компьютере и все это в одном месте. Ну а минус в том, что это не стандартное средство, которое идет в комплекте с windows. В любом случае для домашнего использования данный вариант хорошо подходит. Но вот если ваша работа потребовала от вас узнать сколько оперативной памяти да и не только оперативной, то пользоваться придется стандартными средствами. В принципе с их помощью можно многое узнать. Но на мой взгляд стороннее ПО будет намного лучше для этих целей, поскольку разработчики сделали все, чтобы обеспечить удобство пользования. К примеру, продиагностировав компьютер, результат можно сохранить в текстовый файл или какой-нибудь другой формат. Во многих программах для диагностики компьютера такая функция присутствует.
Aida64 Extreme

Одна из лучших на мой и не только мой взгляд программа для диагностики. Дает очень подробную характеристику вашего компьютера.
Скачать
Speccy

Тоже неплохая программа, удобная и бесплатная. Есть portable версия у Aida64 вроде бы такого нет. Здесь не слушайте меня, ибо я не в курсе. Могу сказать лишь то, что удобна и лаконична.
Скачать
Использование стороннего программного обеспечения
Рассмотрим 3 варианта с разными программами, которые будут показывать информацию об установленной на вашем компьютере оперативной памяти.
Популярная программа CCleaner

Программа CCleaner
Если вы еще не установили эту программу, вы можете найти и установить ее на свой компьютер. В поиске браузера введите запрос CCleaner и скачайте любую версию, желательно через надежный торрент.
В CCleaner все предельно просто! Запустите его и в шапке вверху вы увидите системную информацию, включая оперативную память.

В заголовке выше мы смотрим на системную информацию, включая оперативную память
Интересная и удобная программа Driver Booster
В этом приложении вам нужно выполнить несколько шагов, прежде чем вы узнаете, какая оперативная память установлена на вашем ПК.
- После запуска программа сканирует ваш компьютер на наличие обновлений старых драйверов, а также собирает информацию о характеристиках вашего ПК.
Программа сканирует ваш компьютер на наличие старых драйверов на предмет обновлений, а также собирает информацию о характеристиках вашего ПК - В левом верхнем углу щелкните стрелку.
В левом верхнем углу нажмите стрелку - В новом окне перейдите на вкладку «Инструменты».
Перейдите на вкладку “Инструменты» - Здесь вам нужно выбрать в правой части окна под названием «Информация о системе».
Выберите справа окно под названием «Информация о системе» - В главном окне отобразится информация об установленной оперативной памяти.
Информация об установленной оперативной памяти - Если выбрать в правой части главного окна и нажать «Устройство памяти», отобразится более полная информация с графиком загрузки «ОЗУ».
Нажмите «Запоминающее устройство»
Профессиональная программа AIDA64 Extreme
Эта программа не только покажет функции, но и проверит вашу оперативную память на компьютере.
- После запуска приложение сканирует систему для полного сбора информации.
- В главном окне при загрузке программы можно выбрать как в левой, так и в правой части меню «Материнская плата».
Выбор “Материнская плата» - В этот момент щелкните по строке с названием «Память».
Щелкните по строке с названием «Память» - Физическая память и ее размер будут отображаться в правой части окна программы.
Физическая память и ее объем - Если вам нужна дополнительная информация о состоянии памяти, вы можете нажать на пункт в левом меню, который имеет название «SPD». На этом этапе появятся функции с более подробной информацией об установленной оперативной памяти.
Нажмите на «СПД»
В Интернете есть множество сторонних утилит, которые созданы для сбора информации для вашего компьютера или ноутбука.
Оценка сторонних приложений, с помощью которых вы можете узнать, сколько оперативной памяти у вас на компьютере:
SiSoftware Sandra Lite
Представленная программная утилита является наиболее информативной из своих собратьев, поскольку собирает наиболее подробную информацию
AIDA64 Extreme
Приложение предоставляет подробную «информацию» обо всех устройствах, установленных на компьютере, и проводит определенные тесты
Memtest86+
Эта утилита проверяет наличие ошибок в важном компоненте вашего компьютера: ОЗУ
Эверест Домашнее издание
Системная программа предназначена для сбора информации о каждом компоненте вашего компьютера
SuperRam
Программа SuperRam поможет вам оптимизировать оперативную память вашего компьютера. Аппаратное обеспечение остается нетронутым во время сканирования
Программы для определения параметров ОЗУ
Наименование производителя ОЗУ и другие данные об установленном на компьютере модуле оперативной памяти, конечно, можно узнать, открыв крышку системного блока ПК и посмотрев информацию на самой планке оперативки. Но данный вариант подойдет не всем пользователям. Существует ли возможность узнать нужные данные, не вскрывая крышку? К сожалению, встроенными инструментами Windows 7 это сделать никак не получится. Но, к счастью, существуют программы сторонних производителей, которые способны предоставить интересующую нас информацию. Давайте рассмотрим алгоритм определения марки ОЗУ при помощи различных приложений.
Aida64
Запоминать команды для cmd – это дело хлопотное, поэтому для вас, может быть, будет проще установить стороннюю программу на ПК и с её помощью буквально в один или два клика определить характеристики ОЗУ. Максимально удобно делать это через популярную утилиту Aida64:
- Скачайте её на свой ПК – вот здесь есть бесплатная пробная версия (профессиональная редакция платная, но для одного раза сойдёт и пробник) — https://www.aida64russia.com/Скачать Я рекомендую скачивать самоустанавливающийся пакет.

- Зайдите в загрузки браузера, откройте скачанный файл.exe, примите соглашение, подтвердите язык и прочие настройки, всё время нажимая ОК, подождите пока Аида установится на ваш ПК.

- Нажмите «Завершить», оставив галочку на пункте «Запустить».

- В левой части окна программы разверните, нажав на стрелочку, пункт «Системная плата» и щёлкните по пункту «Память», чтобы увидеть характеристики ОЗУ. Тут вы найдёте информацию про объём носителя.

- Все остальные показатели – тип, тайминги, скорость, производитель и так далее, можно увидеть, развернув пункт SPD.

Друзья, есть ещё другие способы и программы, посредством которых можно выудить из ПК информацию об установленной на нём оперативной памяти, но о них поговорим в другой раз. До свидания.
CPU-Z
Следующим программным продуктом, с помощью которого можно узнать наименование модели ОЗУ, является CPU-Z. Данное приложение значительно проще предыдущего, но его интерфейс, к сожалению, не русифицирован.
- Откройте CPU-Z. Переместитесь во вкладку «SPD».

Откроется окошко, в котором нас будет интересовать блок «Memory Slot Selection». Кликните по выпадающему списку с нумерацией слотов.

Из выпадающего перечня выберите номер слота с подключенным модулем оперативной памяти, название модели которого следует определить.

После этого в поле «Manufacturer» отобразится наименование изготовителя выбранного модуля, в поле «Part Number» — его модель.

Как видим, несмотря на англоязычный интерфейс CPU-Z, действия в данной программе по определению названия модели оперативной памяти довольно просты и интуитивно понятны.
Speccy
Ещё одно приложение для диагностики системы, умеющее определять название модели ОЗУ, называется Speccy.
- Активируйте Speccy. Подождите пока программа выполнит сканирование и анализ операционной системы, а также подключенных к компьютеру устройств.

После завершения анализа щелкайте по наименованию «Оперативная память».

Откроется общая информация об ОЗУ. Чтобы посмотреть информацию о конкретном модуле, в блоке «SPD» щелкайте по номеру разъема, к которому подключена нужная планка.

Появится информация о модуле. Напротив параметра «Изготовитель» будет указано наименование производителя, а напротив параметра «Номер компонента» — модель планки ОЗУ.

Мы выяснили, как при помощи различных программ можно узнать название производителя и модели модуля оперативной памяти компьютера в Windows 7. Выбор конкретного приложения не имеет принципиального значения и зависит только от личного предпочтения юзера.
HWiNFO64-32
HWiNFO64-32 – еще одно удобное приложение, которое позволяет диагностировать систему и проверять ее параметры. В отличие от AIDA64, данное приложение имеет portable-версию, то есть которую не требуется даже устанавливать на компьютер. Вся информация об оперативной памяти в приложении HWiNFO64-32 отображается в графе «Memory».

Как посмотреть информацию по своей оперативке в CPU‑Z
Эта утилита распространяется бесплатно, и она русифицирована. Нужные данные представлены во вкладке SPD. Информацию можно узнать по каждому из слотов отдельно.
Емкость представлена не в гигабайтах, а в мегабайтах, то есть, например не 4gb а 4096 Mb. Там же есть данные о частоте и пропускной способности, производителе, номере партии и серийном номере конкретного модуля. Чуть ниже таблица таймингов ОЗУ, которая стоит в вашем компе.
Как узнать частоту оперативной памяти с помощью CPU-Z
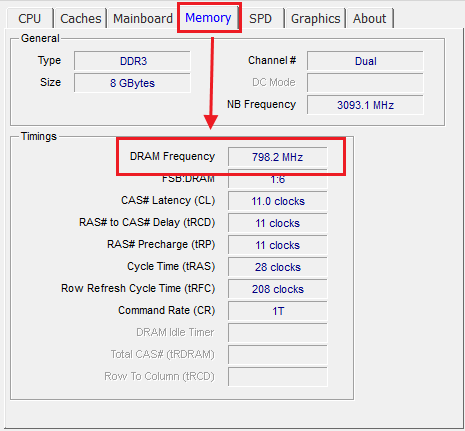
Прежде всего, вам потребуется установить программу CPU-Z. Кстати, очень функциональная и полезная программа, которая позволяет быстро узнать основные характеристики компьютера. Так что рекомендую ее не удалять, она может вам еще пригодиться и при решении других проблем.
Запустите программу, а затем откройте вкладку «Memory». Там в области с названием «Timings» есть поле «DRAM Frequency», в которой будет отображать реальная (физическая) частота оперативной памяти. Она отличается от той, что заявляется в характеристиках. Последняя представляет собой эффективную частоту, которая может быть больше в 2 и более раз. Суть заключается в том, что за один такт времени, может совершаться больше операций. Поэтому, чтобы не вводить дополнительные коды маркировки реальную частоту просто умножают на этот коэффициент. Например, для DDR3 этот коэффициент составляет 2. Таким образом, при реальной частоте в 667 МГц, эффективная частота составляет 1333 МГц. А если рассматривать пример с картинки, то реальная частота оперативной памяти составляет «798,2 МГц», то есть примерно 800 МГц, что соответствует плате DDR3-1600.
Примечание: Важный момент, производители обычно указывают именно эффективную частоту.
Ниже представлена таблица частот для поколения оперативных плат DDR3:
| Реальная частота памяти | Эффективная (удвоенная) частота | Стандартное название оперативной памяти | Пиковая скорость передачи данных | Название модуля |
|---|---|---|---|---|
| 400 МГц | 800 МГц | DDR3-800 | 6400 МБ/с | PC3-6400 |
| 533 МГц | 1066 МГц | DDR3-1066 | 8533 МБ/с | PC3-8500 |
| 667 МГц | 1333 МГц | DDR3-1333 | 10667 МБ/с | PC3-10600 |
| 800 МГц | 1600 МГц | DDR3-1600 | 12800 МБ/с | PC3-12800 |
| 933 МГц | 1866 МГц | DDR3-1866 | 14933 МБ/с | PC3-14900 |
| 1066 МГц | 2133 МГц | DDR3-2133 | 17066 МБ/с | PC3-17000 |
Если же у вас используется другое поколение плат DDR, то вам нужно смотреть соответствующую таблицу (номер DDR указывается в этой же вкладке в области «General» в поле «Type»).
Теперь, вы знаете как узнать тактовую частоту оперативной памяти двумя разными методами.
- Как удалить драйвера видеокарты NVidia, AMD Ati Radeon или Intel?
- Стандартная или специальная клавиатура?