Способы запуска служебной утилиты chkdsk для исправления ошибок на диске
Содержание:
- Как проверить жесткий диск на ошибки через командную строку
- Доступ к chkdsk через свойства диска и консоль
- Что делает утилита ChkDsk
- Как отключить проверку диска при загрузке windows 10
- Запуск Chkdsk в незагружающейся Windows
- Проверка диска Chkdsk – как запустить в Windows 10
- Процедура запуска с использованием графического интерфейса
- ScanDisk FAQ
- Способ №1. С помощью «Компьютера»
- Проверка работоспособности жесткого диска с помощью специальных программ
- Функционал команды CHKDSK
- Что такое CHKDSK?
- Утилита проверки диска Windows (chkdsk)
- Программы для проверки жёсткого диска
- Параметры команды Chkdsk F R
- How to Recover Lost Data from Windows 10 with MiniTool Power Data Recovery
- How to Recover Lost Data from Windows 10 Computer
- Что такое CHKDSK?
- Доступ к chkdsk через свойства диска и консоль
Как проверить жесткий диск на ошибки через командную строку
Для проверки жесткого диска и его секторов на ошибки с использованием командной строки, ее для начала потребуется запустить, причем от имени Администратора. В Windows 8.1 и 10 вы можете сделать это, кликнув правой кнопкой мыши кнопке «Пуск» и выбрав пункт «Командная строка (администратор)». Другие способы и для других версий ОС: Как запустить командную строку от имени администратора.
В командной строке следует ввести команду chkdsk буква_диска: параметры_проверки (если ничего не понятно, читаем дальше). Примечание: Check Disk работает только с дисками, отформатированными в NTFS или FAT32.
Пример работающей команды может выглядеть следующим образом: chkdsk C: /F /R— в этой команде будет проверен на ошибки диск C, при этом ошибки будут исправляться автоматически (параметр F), будет проведена проверка поврежденных секторов и попытка восстановления информации (параметр R)
Внимание: проверка с использованными параметрами может занять несколько часов и как будто «зависать» в процессе, не выполняйте её, если не готовы ждать или если у вас ноутбук не подключен к розетке

В случае, если вы попробуете проверить жесткий диск, который в настоящее время используется системой, вы увидите сообщение об этом и предложение выполнить проверку после следующей перезагрузки компьютера (до загрузки ОС). Введите Y для того, чтобы согласиться или N, чтобы отказаться от проверки. Если при выполнении проверки вы видите сообщение о том, что CHKDSK недопустим для дисков RAW, то может помочь инструкция: Как исправить и восстановить диск RAW в Windows.
В остальных случаях сразу будет запущена проверка, по итогам которой вы получите статистику проверенных данных, найденных ошибок и поврежденных секторов (у вас она должна быть на русском языке, в отличие от моего скриншота).
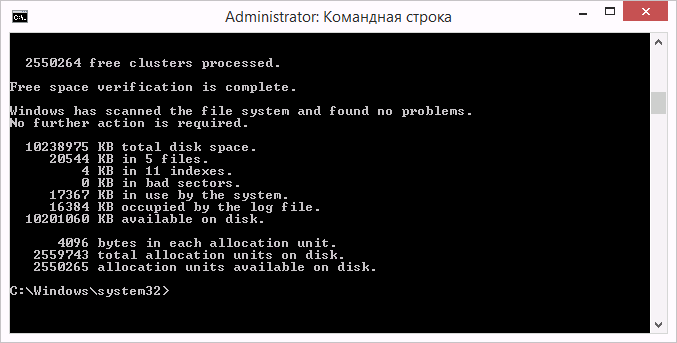
Полный список доступных параметров и их описание вы можете получить, запустив chkdsk с вопросительным знаком в качестве параметра. Однако для простой проверки на ошибки, а также проверки секторов будет достаточно команды, приведенной в предыдущем абзаце.
В тех случаях, когда проверка обнаруживает ошибки на жестком диске или SSD, но не может их исправить, это может быть связано с тем, что работающая Windows или программы в настоящее время используют диск. В данной ситуации может помочь запуск оффлайн-сканирования диска: при этом диск «отключается» от системы, выполняется проверка, а затем снова монтируется в системе. Если же отключить его невозможно, то CHKDSK сможет выполнить проверку при следующей перезагрузке компьютера.
Чтобы выполнить оффлайн проверку диска и исправление ошибок на нем, в командной строке от имени администратора выполните команду: chkdsk C: /f /offlinescanandfix (где C: — буква проверяемого диска).

Если вы увидите сообщение о том, что нельзя выполнить команду CHKDSK, так как указанный том используется другим процессом, нажмите Y (да), Enter, закройте командную строку и перезагрузите компьютер. Проверка диска начнется автоматически при начале загрузки Windows 10, 8 или Windows 7.
Дополнительная информация: при желании, после проверки диска и загрузки Windows, вы можете просмотреть журнал проверки Check Disk с помощью просмотра событий (Win+R, ввести eventvwr.msc) в разделе Журналы Windows — Приложение, выполнив поиск (правый клик по «Приложение» — «Поиск») по ключевому слову Chkdsk.
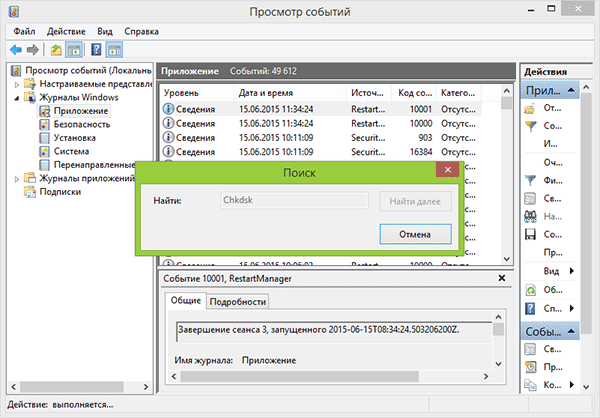
Доступ к chkdsk через свойства диска и консоль
Проще всего запустить chkdsk в Windows 10 через свойства раздела. Для этого кликните по проверяемому диску ПКМ, выберите в меню «Свойства» и зайдите на вкладку «Сервис». В открывшемся окне нажмите «Выполнить проверку» и проследуйте указаниям. Если проблемы обнаружатся, вам будет предложено их исправить. По умолчанию проверка выполняется только в режиме чтения, то есть chkdsk ограничивается лишь выводом информации о состоянии файловой системы.



Так как для исправления ошибок утилите необходим полный доступ к диску, в случае работы с системным разделом Windows будет перезагружена.
Выполнить проверку диска chkdsk также можно из командной строки или консоли PowerShell. Для этого откройте консоль от имени администратора, перейдите в корень проверяемого раздела и выполните команду chkdsk. Проверка будет произведена в режиме чтения.

Что делает утилита ChkDsk
Собственно, ChkDsk — это аббревиатура от Check Disk, который представляет собой системный инструмент, предоставляемый в Windows и DOS. Используется для проверки целостности и исправления ошибок файловой системы. Сохраняет данные, чтобы ничего не потерялось.
А также исправляет несовпадающие отметки времени, данные о размере файла и флаги безопасности. Затем ChkDsk может провести полное сканирование диска, получая доступ и тестируя каждый сектор оборудования. Диски разделены на логические секторы для данных.
Логические ошибки файловой системы — это повреждённые записи в главной таблице файлов накопителя (MFT). Другими словами, или в таблице, которая сообщает накопителю, как файлы связаны между собой. Исправляет программные ошибки, перезаписывая ошибочные данные.
Как отключить проверку диска при загрузке windows 10
Мы уже показали, как запустить проверку диска chkdsk из командной строки или через свойства раздела, теперь обратимся к одной распространенной проблеме, связанной с работой этого средства. Запущенная при загрузке Windows проверка выполняется разово, и по завершении процедуры компьютер продолжает свою работу в обычном режиме.
Но бывает и так, что проверка запускается автоматически при каждой новой загрузке. Это нежелательно, поскольку сканирование диска приводит к повышению нагрузки на него. В таком случае автоматический запуск утилиты Chkdsk следует отключить. Сделать это можно двумя способами: через реестр и с помощью уже упомянутый выше тулзы CHKNTFS.
Откройте редактор реестра (regedit) и перейдите к ключу HKLM/SYSTEM/CurrentControlSet/ControlSession Manager. В правой колонке найдите мультистроковый параметр BootExecute и замените его значение, каким бы оно ни было, строкой autocheck autochk /k:C *, где C – буква раздела, для которого нужно деактивировать проверку.
Второй способ менее хлопотный. Вызвав консоль CMD с админскими правами, выполните в ней команду chkntfs /x C:, где C опять же является буквой раздела.
В общем, ничего сложного, но иногда служебная программа chkdsk зависает. Если это случится, и вы просто перезагрузите компьютер принудительно, то при следующем запуске проверка начнется вновь. Чтобы прервать этот цикл, нужно заменить значение указанного выше параметра BootExecute в режиме оффлайн.
Запуск Chkdsk в незагружающейся Windows
Если Windows зависает на каком-то этапе запуска, одна из возможных причин этой проблемы – ошибки файловой системы. В этом случае вам нужно запустить Chkdsk, загрузив его с загрузочного носителя. Поэтому вы можете использовать обычный установочный носитель с версиями Windows 7, 8.1 или 10. С его помощью мы запускаем утилиту Chkdsk из командной строки. На самом первом этапе запуска процесса настройки системы нажмите клавиши запуска командной строки – Shift + F10.

Перед запуском команды Chkdsk в открывшейся командной строке необходимо указать, какие буквы используются для определения разделов диска. С блокнотом это легко сделать. Запустите его командой:
Откройте меню Блокнота «Файл», затем нажмите «Открыть».

В открывшемся проводнике запоминаем новые обозначения дисков. Как правило, в Windows 8.1 и 10 раздел диска C (поскольку он находится внутри работающей операционной системы) отображается как D, поскольку буква C присваивается первому техническому разделу системы. А все остальные разделы смещены на одну букву алфавита.

Определившись с буквами разделов диска, закройте записную книжку, затем, вернувшись в командную строку, введите такую команду:


Что касается работы с Chkdsk в Windows, вы должны сначала попытаться исправить ошибки диска, запустив утилиту с параметром / f. И только если проблема не решена, только тогда выполняем команду с параметром / r, как указано в предыдущем абзаце статьи.
В случаях, когда Windows не запускается, вы можете предварительно записать аварийный live-диск с набором различных инструментов для восстановления вашей операционной системы. К ним относятся, например, AdminPE на основе WinPE. Его образ для записи на диск или флешку можно скачать с официального сайта проекта Adminpe.Ru. С помощью AdminPE вы можете запустить командную строку и ввести команды запуска Chkdsk, описанные выше. Но на этом живом диске утилита Chkdsk имеет собственный интерфейс и запускается с помощью скрипта. Ярлык для запуска утилиты находится прямо на рабочем столе.

В раскрывающемся списке для проверки диска выберите нужный раздел диска. Далее установите флажки для восстановления битых секторов и принудительного отключения раздела (тома). Начать проверку.


В набор инструментов AdminPE входит ряд других утилит для работы с жесткими дисками, а также известные программы Hard Disk Sentinel и Victoria.
Проверка диска Chkdsk – как запустить в Windows 10
В процессе эксплуатации жесткого диска со временем на нем накапливаются ошибки, которые могут носить как программный, так и аппаратный характер. Для их исправления в Windows предусмотрена специальная служебная программа chkdsk. Она является консольной, но может запускаться также из графического интерфейса. Несмотря на то, что данный инструмент является весьма важным и полезным, многие пользователи не обременяют себя информацией о его применении, и совершенно напрасно. Чтобы заполнить этот пробел в знаниях начинающих юзеров, мы рассмотрим некоторые аспекты применения «чекдиска» на конкретных примерах.
Процедура запуска с использованием графического интерфейса
Если операционная система работает правильно, утилиту CHKDSK можно запустить прямо из интерфейса Windows. Запуск службы немного отличается для разных версий операционной системы. Давайте посмотрим, как запустить CHKDSK в Windows 7:
- Зайдите в «Мой компьютер» (в первой десятке каталог переименован в «Этот компьютер»).
- Запускаем проверку нажатием соответствующей кнопки, процесс происходит автоматически и занимает некоторое время, которое зависит от объема и объемной нагрузки внутреннего блока.
- Во вкладке «Сервис» нажмите «Подтвердить».
- В появившемся окне выберите «Автоматически исправлять системные ошибки» и «Проверять и исправлять сбойные сектора».
- Нажмите на тот, который хотите просканировать, ПКМ – «Свойства».
При выборе сканирования системного раздела вам необходимо запланировать сканирование или перезагрузить устройство в это время. Затем раздел C: (или все, что вы предоставили для системы) будет проверен при следующем запуске Windows.
В Windows 10 вы можете вызвать CHKDSK аналогичным образом:
- Нажмите Win + E или зайдите в «Этот компьютер» любым удобным способом (если этого ярлыка нет на рабочем столе, его легко исправить в разделе «Персонализация»).
- Вы сможете восстановить системный раздел после перезапуска операционной системы.
- Перейдите на вкладку «Сервис» и нажмите «Подтвердить».
- В версиях Windows 10 и 8.1, когда с файловой системой все в порядке, откроется окно, информирующее вас о том, что проверка не требуется, и вы можете запустить инструмент, нажав Проверить диск. При подозрении на ошибку в окне также будет кнопка для запуска процесса сканирования и восстановления жесткого диска.
- Нажмите на диск, который нужно просканировать, ПКМ – «Свойства».
ScanDisk FAQ
???? Does Windows 10 have ScanDisk?
Windows 10 does not have ScanDisk. ScanDisk cannot check NTFS volumes and therefore this utility is not available on the versions of Windows that are running on NTFS-formatted disks, like Windows 10. So, there has been a misunderstanding of ScanDisk Windows 10.
???? How do I run ScanDisk on my computer?
If you are using old versions of Windows, like Windows 95/98, follow the steps below.
Step 1: Right-click the Start button and select the Run option.
Step 2: Type ScanDisk in the Run dialogue and hit the Enter key.
Step 3: In the ScanDisk window, select the drive you want to check.
Step 4: Choose Standard or Thorough option in the Type of test section. It is wise to try the Standard option first and then you can switch to the Thorough option when you run into issues.
Step 5: Click Start to begin the scanning.
???? What is the difference between CHKDSK and ScanDisk?
The two disk checking tools work on different versions of Windows. For ScanDisk, it works on the versions of Windows that are running on the FAT-formatted disks, like Windows 9X. For CHKDSK, it works on the versions of Windows that are running on the NTFS-formatted disks, like Windows 10.
???? What is ScanDisk command?
ScanDisk command is essentially a diagnostic utility that is included in MS-DOS and Windows 9X and now is replaced with the CHKDSK command.
Способ №1. С помощью «Компьютера»
Данный вариант предполагает, что система у вас хоть как-то, но загружается, то есть полного отказа от загрузки нет. Да, она может тормозить, время от времени перезагружаться самопроизвольно и так далее, но вы все равно можете, пусть и с потугами, но все-таки увидеть рабочий стол и другие элементы системы. Если это так, сделайте вот что:
Откройте «Компьютер».
На главном (системном) , а чаще всего это на С, нажмите правой клавишей мыши и в выпадающем меню выберете пункт «Свойства».
«Свойства» в выпадающем меню
В открывшемся окне перейдите на вкладку «Сервис» вверху. В блоке «Проверка» нажмите на «Выполнить проверку…».
Кнопка «Выполнить»
Дальше появится новое окно, более мелкое. Поставьте галочки возле надписей «Автоматически исправлять системные ошибки» и «Проверять и восстанавливать поврежденные сектора». Впрочем, этого можно и не делать, но лучше все-таки поставить эти галочки, так как самостоятельно исправить все ошибки у вас не получится. Нажмите кнопку «Запуск».
Окно проверки
После этого останется всего лишь дождаться, пока средство выполнит свою основную задачу.
В некоторых случаях после выполнения всех вышеописанных операций появляется еще одно окно с текстом: «Windows не может проверить, который в данный момент используется».
Это означает, что произошла какая-то ошибка (очередная), либо у вас нет прав доступа к определенным файлам. В разных версиях операционной системы это окно может выглядеть по-разному.
Не вдаваясь в подробности, скажем, что в нем будет возможность нажать кнопку «Да» или «ОК». Так вот, вам просто нужно сделать это и дальше спокойно наблюдать за работой средства восстановления.
«Windows не может выполнить»
Важно! В некоторых случаях потребуется выполнить перезагрузку ПК для того, чтобы продолжить. Так что если ничего не происходит после всех вышеописанных действий, перезагрузите свой ПК или ноутбук
Бывает, что компьютер перезагрузится автоматически. Этого бояться не стоит.
Проверка работоспособности жесткого диска с помощью специальных программ

Примеры программ, с помощью которых можно самостоятельно проверить на работоспособность жесткий диск компьютера или ноутбука:
— HDDScan
— Victoria
— HDDExpert и другие
Общим у данных программ является то, что все они, фактически, являются средством для отображения и анализа данных, получаемых с помощью технологии SMART. Таким образом, функционал у них в большей мере схожий, отличается лишь внешний вид подачи данных и менее значительные детали.
HDDScan – специальная программа, предназначение которой состоит в проверке HDD и SSD на наличие битых секторов, просмотр атрибутов технологии SMART, а также работу с некоторыми дополнительными параметрами работы винчестера (в том числе управления питанием, регулировки акустического режима и так далее).
Данная программа успешно работает с различными видами накопителей, например HDD с разными типами подключения (ATA/SATA, USB, SCSI, IEEE 1394 или FireWire), SSD или даже Flash накопителями (правда в данном случае только в тестовом режиме). Утилита HDDScan обладает следующим функционалом:
— проведение различных тестов винчестера (например, линейной верификации, линейной записи, линейного чтения)
— работа (чтение, анализ) с данными SMART
— дополнительное управление работой винчестера (изменение уровня шума работы, режим экономии питания, принудительный запуск либо же остановка шпинделя HDD и другое)
Дополнительной возможностью данной программы является весьма гибкая возможность адаптации внешнего вида утилиты под конкретного пользователя с помощью установки различных скинов. Данные скины (обложки) можно скачать в интернете или же создать самостоятельно.
Victoria. Данная программа для проверки работоспособности hdd на данный момент является в числе самых распространенных. Интересная особенность программы заключена в том, что она была разработана белорусским программистом (Казанский С. О.). В целом, функционал программы стандартный и позволяет осуществлять диагностику и анализ работы винчестера, обрабатывать данные технологии SMART, и, кроме того, также проводить исправление ошибок и испорченных секторов жесткого диска. Дополнительно, используя Victoria можно измерить производительность винчестера, построить график поверхности диска, скрыть дефекты hdd, просмотреть нестабильные секторы диска, а также выполнить легкое форматирование накопителя. Многие пользователи отмечают следующие преимущества в работе данной утилиты: отсутствие необходимости установки, невысокий объем самой программы, а также высокую скорость работы. Фактически, многие специалисты называют данную программу лучшей среди бесплатных утилит для работы с винчестерами
Тем не менее, важно отметить, что официально данная программа не обновляется и её разработка прекращена, но существует множество сборок и версий, разработанных поклонниками утилиты
HDDExpert является еще одной достаточно популярной программой, которая используется для проверки работоспособности винчестеров за счет обработки данных технологии SMART и представления их в более удобном для анализа виде. Следует отметить, что в указанной программе отсутствует поддержка русского языка, впрочем, это не должно помешать её использованию, поскольку интерфейс утилиты достаточно простой. Кроме всего прочего, одним из явных преимуществ данной программы является то, что кроме обнаружения ошибок она дает рекомендации по их исправлению
Впрочем, важно уточнить, что некоторые из советов могут носить рекламный характер. Простота использования программы и ограниченность возможностей для проверки винчестера только анализом данных SMART делают HDDExpert подходящей для первичной и достаточно поверхностной проверки накопителя
Кроме указанных программ для анализа жесткого диска ПК или ноутбука и проверки его работоспособности можно также найти и другие, но функционал у большинства из них будет примерно одинаков. Это исходит из того, что все подобные утилиты в первую очередь в своей работе связаны с технологией SMART и предназначены по большей части для более удобного и простого отображения данных этой технологии.
Таким образом, если возник вопрос, как проверить жесткий диск рабочий или же нет, а также необходимо проверить в целом работоспособность и состояние винчестера, достаточно скачать одну из вышеперечисленных программ. Любая из этих утилит способна провести быструю диагностику hdd и дать информацию о его состоянии, наличии/отсутствии неисправных секторов и их количестве, а также дать прогноз времени, на протяжении которого можно относительно спокойно пользоваться данным накопителем.
Функционал команды CHKDSK
Существуют две основные формы активации данной утилиты, позволяющие вам запустить chkdsk:
- Активация стандартным способом. Жмём на «Мой компьютер», выбираем нужный диск для проверки, наводим на него курсор, и кликаем правую клавишу мыши. В появившемся меню выбираем «Свойства», переходим на вкладку «Сервис» и жмём на «Выполнить проверку» вверху.Нажмите на «Выполнить проверку» для доступа к функционалу CHKDSK
- В появившемся окошке установите галочки рядом с имеющимися двумя параметрами, а затем нажмите на «Ок».
Установите требуемые галочки и нажмите на «Ок»
- Если диск не системный, тогда проверка будет проведена незамедлительно, если же диск системный – тогда компьютер внесёт в своё расписание проверку данного диска, и при последующей перезагрузке ваш диск будет проверен функционалом CHKDSK;
- Активация с помощью командной строки. Запустите командную строку от имени администратора, в ней введите:
CHKDSK (имя тома) /(флаг)
Например, часто используемой формой активации CHKDKS является команда:
CHKDSK C: /F /R
где С: — имя тома, /F и /R — используемые флаги.
Приведённая мной команда запускает CHKDSK, предписывая последнему выполнить проверку диска С на наличие повреждённых секторов, и восстановить имеющиеся на них данные (флаг /F обязывает CHKDSK исправлять ошибки на диске, флаг /R обязывает CHDSK искать на диске повреждённые сектора, и попытаться восстановить данные на них).
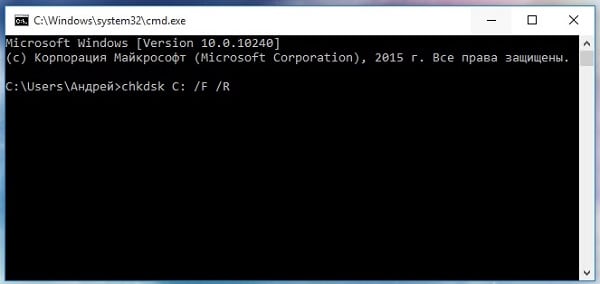 Команда CHKDSK /F /R применяется для проверки и исправления ошибок на диске
Команда CHKDSK /F /R применяется для проверки и исправления ошибок на диске
Другие флаги (команды) CHKDSK таковы:
- /V – во время проверки файловой системы FAT/FAT32 показывает путь к файлам на диске и их имена;
- /X – предварительное отключение тома (требуется обязательное задействование флага /F);
- /I – отключает тщательную проверку индексов. Используется только в файловой системе NTFS, позволяет ускорить проверку диска;
- /C — отключает проверку циклов внутри папок. Используется только в NTFS, также позволяет ускорить проверку;
- /L:(размер в килобайтах) – изменение размера файла журнала до указанной величины (только NTFS);
- /B – повторная проверка повреждённых кластеров диска (только NTFS, требует обязательного наличия ключа /R)
Если же вы просто введёте в командной строке команду «CHKDSK» (без кавычек), то утилита «CHKDSK /F /R для устранения повреждений файловой системы» просканирует ваш диск на наличие ошибок в режиме «просто чтение» (read only), никак не исправляя их.
https://youtube.com/watch?v=kJMXvZGiCGA
Что такое CHKDSK?
CHKDSK (сокращение от английского «check disk» — проверка диска) – это системный инструмент, предназначенный для проверки жёсткого диска на наличие логических ошибок, битых секторов (bad sector), а также исправления найденных им проблем.
Функционал CHKDSK позволяет восстанавливать логическую структуру диска, включая исправление некорректных точек входа MFT (главной файловой таблицы). В случае нахождения битых секторов, выступающих в двух основных формах – «мягкой» (появляются, когда данные были записаны некорректно) и «жёсткой» (битые сектора возникли из-за физического повреждения диска), CHKDKS обычно восстанавливает «мягкие» битые сектора, и маркирует «жёсткие» таким образом, чтобы они не могли быть далее использованы системой.
Работа данной утилиты может занять довольно продолжительное время, причём для своей работы CHKDSK требует обязательного наличия эксклюзивных прав на запись диска. Потому, если вы, находясь в ОС Виндовс, захотите проверить системный диск (обычно С) с помощью данного инструмента, то система предложит вам перезагрузить компьютер, и, при последующем старте, CHKDSK получит расширенные права, а затем проведёт проверку вашего диска на наличие ошибок.
Утилита проверки диска Windows (chkdsk)
В ОС Windows имеется собственная утилита проверки дисков. Ее можно запускать из графического интерфейса или из командной строки.
Запуск проверки диска из графического интерфейса
Откройте окно Мой компьютер, щелкните правой кнопкой мыши по диску или разделу, который вы хотите проверить, и выберите из контекстного меню пункт Свойства. В окне свойств диска перейдите на вкладку Сервис и нажмите кнопку Выполнить проверку.

В следующем окне нажмите кнопку Запуск.

Проверка несистемного раздела начнется сразу. Если вы производите проверку системного раздела Windows 7, вы можете увидеть сообщение о том, что сейчас ее невозможно выполнить.

Это нормально, поскольку системный раздел используется операционной системой. Нажмите кнопку Расписание проверки диска. Чтобы запустить проверку, необходимо перезагрузить компьютер. После перезагрузки компьютера проверка диска будет выполнена до запуска операционной системы.
Запуск проверки диска из командной строки
Ниже приводится пример запуска проверки раздела C из командной строки.
chkdsk c: /f /r
Примечание. Командную строку необходимо запускать с правами администратора.
В Windows 7, как и в случае с проверкой системного раздела из графического интерфейса, после выполнения этой команды вы увидите сообщение о невозможности выполнения проверки.

Введите Y и перезагрузите компьютер, чтобы начать проверку.
Дополнительную информацию о параметрах командной строки утилиты chkdsk вы можете получить, запустив ее с ключом /?, либо на этой странице.
Запуск проверки диска, если система не загружается
Если операционная система не загружается из-за ошибок на диске, проверку диска можно осуществить с помощью установочного диска Windows.
Windows 7, 8.1, 10
- Загрузитесь в среду восстановления и откройте командную строку (инструкции для Windows 8 и новее, Windows 7)
- В командной строке введите команду
chkdsk c: /r
Windows XP
Если проблема возникла в Windows XP, используйте консоль восстановления. Загрузившись с установочного диска в консоль, выполните команду
chkdsk c: /r
Дополнительную информацию о консоли восстановления вы найдете в статьях базы знаний Microsoft:
- Описание консоли восстановления Windows XP
- Установка и использование консоли восстановления в Windows XP
- Включение автоматического входа администратора в систему при использовании консоли восстановления
Читайте Как увидеть результаты проверки диска chkdsk одной командой.
Программы для проверки жёсткого диска
Существует множество программ, предназначенных для проверки жёсткого диска. Рассмотрим несколько популярных приложений.
Seagate SeaTools
Эта бесплатная программа оптимально справляется со своей задачей. Она может провести полную проверку вашего жёсткого диска на ошибки, обнаружить и устранить неисправности. Отличительной чертой Seagate SeaTools является возможность использовать её до загрузки Windows с помощью специально созданного загрузочного диска. Благодаря этому можно вернуть к жизни систему, которая вышла из строя из-за неполадок жёсткого диска. Программа является универсальной и работает со многими моделями оборудования.
Seagate SeaTools — удобная программа для проверки жёсткого диска и исправления ошибок
HDD Regenerator
Данная платная программа подходит для проверки жёсткого диска на ошибки и последующего их исправления.
Бесплатная версия программы подойдёт для проведения простой проверки
HDD Regenerator не только проводит качественный анализ большинства жёстких дисков, но и способна изолировать, а затем попытаться восстановить повреждённые участки диска. Функция анализа доступна и в бесплатной пробной версии.
После покупки платной версии вы получите полный доступ к полезным функциям программы
Western Digital Data Lifeguard Diagnostic
Эта программа поддерживает только жёсткие диски, выпущенные компанией Western Digital. Кроме качественного и бесплатного анализа, в ней также имеется возможность изолировать повреждённые секторы.
Программа Western Digital Data Lifeguard Diagnostic подходит для жёстких дисков Western Digital
Это позволяет избежать в дальнейшем повторной записи файлов в эти секторы. Western Digital Data Lifeguard Diagnostic имеет функцию полного форматирования, после которого не удастся восстановить удалённые файлы, так что будьте внимательны при работе с этой программой.
CrystalDiskInfo
Одна из лучших программ для проверки состояния жёсткого диска. Вне зависимости от того, используете ли вы внешний жёсткий диск, или он подключён к компьютеру стандартными методами, — эта программа может быть вам полезна. Она проводит подробный анализ всех подключённых дисков и выдаёт результат в виде детальной информативной сводки. Таким образом, вы можете узнать всю необходимую информацию: от версии прошивки диска до системных ошибок, возникших при диагностике.
Программа CrystalDiskInfo выдаёт полную информацию о жёстком диске
Кроме этого, эта программа обладает следующими полезными функциями:
- вывод температуры — возможность следить за температурой жёсткого диска в режиме реального времени (данные отображаются в правом нижнем углу экрана);
- управление настройками жёсткого диска, регулирование громкости его работы и скорости взаимодействия с диском;
- обнуление счётчиков повреждённых сегментов диска;
- отображение продолжительности службы диска и количества запусков компьютера.
Программа CrystalDiskInfo не исправляет ошибок диска, но подходит для проведения подробной диагностики.
Диагностику состояния жёсткого диска можно провести как системными методами, так и при помощи специальных программ. Следите за появлением ошибок на ваших дисках, и тогда вы никогда не потеряете важные файлы из-за технических неисправностей.
</index>

Из-за высокой цены на твердотельные накопители, все пользователи вынуждены пользоваться обычными жесткими дисками
И в большинстве случаев после многих годов использования жесткого диска никто не обращает внимание на его состояние. А состояние жесткого диска начинает интересовать пользователей только тогда, когда начинаются проблемы
Поэтому стоит проверять жесткий диск на наличие ошибок при любом подозрении.
В этой статье мы рассмотрим как проверить состояние жесткого диска Windows 10 встроенными средствами операционной системы и собственно выбрали для Вас лучшие программы для проверки жесткого диска на наличие ошибок. Перед выбором программы Вам стоит оценить плюсы и минусы программ для проверки состояния жесткого диска.
Параметры команды Chkdsk F R
Как упоминалось выше, Chkdsk по умолчанию работает в режиме чтения. Для исправления обнаруженных ошибок утилиту необходимо запустить с параметрами или ключами каким-либо другим способом. Чтобы исключить повреждение файловой системы, в chkdsk есть клавиши F и R. Они добавляются после основной команды, разделенные пробелом с помощью косой черты или тире, например: chkdsk / F / R. Есть и другие параметры, в том числе которые наиболее распространены:
- / R – поиск сбойных секторов и передача их содержимого в закрытые области;
- / C – пропускать проверку вложенных деревьев каталогов.
- / B – используется только вместе с параметром R для повторного сканирования сбойных секторов;
- / I – ускоряет процесс сканирования, что сказывается на качестве;
- / F – поиск и исправление логических ошибок ФС;
- / SCAN – проактивно проверять раздел;
- / X – принудительно разблокировать проверяемый том;
На практике во время «ремонта» чаще используются команды chkdsk / f и chkdsk / f / r, тогда как необходимость использования других клавиш встречается гораздо реже.

How to Recover Lost Data from Windows 10 with MiniTool Power Data Recovery
Disk errors or system issues often bring data loss to your computer or hard drive. If you need, you can use MiniTool Power Data Recovery to recover data from Windows computer, external hard drive, USB or other storage devices with ease. It helps you tackle various data loss situations.
- Download, install and launch MiniTool Power Data Recovery.
- Next select the target partition under Logical Drives or select the device under Devices and click Scan.
- Check the scan result to find desired files after the scan finishes. Tick them.
- Click Save button, and specify a new destination device to store the recovered files.

How to Recover Lost Data from Windows 10 Computer
If your computer has problems and you lost some important data, you can use the best data recovery software to easily recover data from Windows 10 computer.
MiniTool Power Data Recovery, extremely user-friendly data recovery program for Windows 10, enables you to recover any deleted files or lost data from PC/laptop, external hard drive, SSD, USB flash drive, SD memory card, and more.
If your computer has hard disk errors, encounters system crash or other computer issues, suffers malware/virus infection, etc. you can use MiniTool Power Data Recovery to easily retrieve lost data.
Free download and install MiniTool Power Data Recovery on your Windows 10 computer, and follow the easy steps below to recover data from PC.
Step 1. Launch MiniTool Power Data Recovery to access its main interface.
Step 2. You can see all partitions detected by your PC are listed. You can choose the target partition and click Scan button. MiniTool Power Data Recovery will start automatically scanning all data on the selected partition, incl. deleted/lost files. If you can’t find the location, you can click Devices tab and select the whole disk to scan.
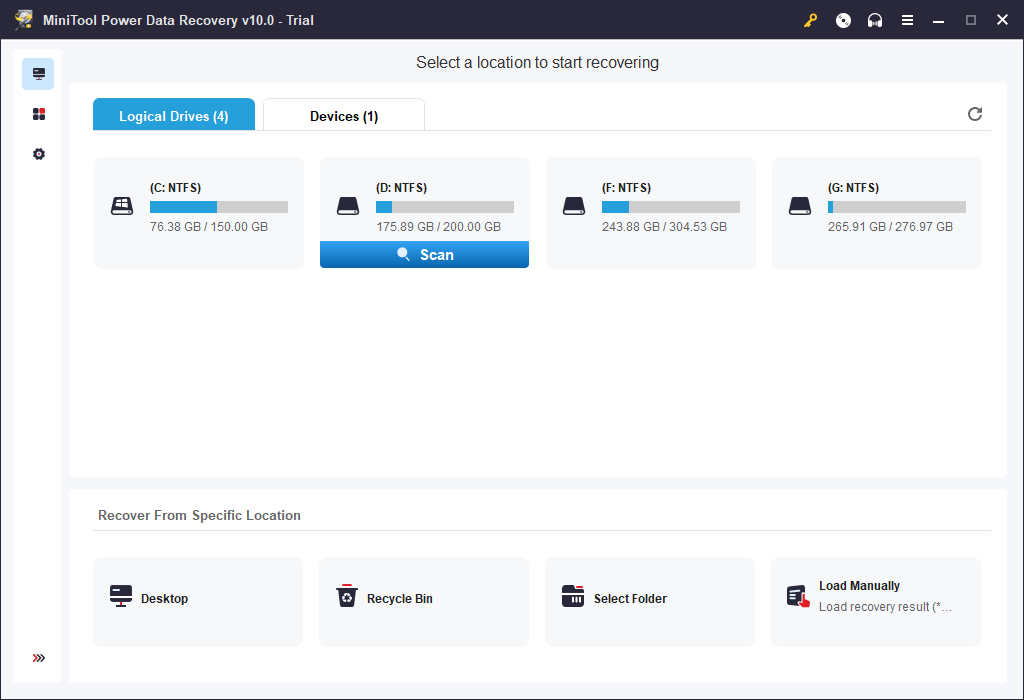
Step 3. After the scan process is completed, you can browse the scan result to search for your deleted/lost files. After you find them, you can check them and click Save button to continue specifying a new destination path to store the recovered files and folders.
The destination path should be a new drive to avoid data overwriting, since it’s very hard to recover overwritten files.
If your computer won’t turn on, you can also use MiniTool Power Data Recovery to recover data from PC. You can check this tutorial: How to Recover Data When PC Won’t Boot.
Что такое CHKDSK?
CHKDSK (сокращение от английского «check disk» — проверка диска) – это системный инструмент, предназначенный для проверки жёсткого диска на наличие логических ошибок, битых секторов (bad sector), а также исправления найденных им проблем.
Функционал CHKDSK позволяет восстанавливать логическую структуру диска, включая исправление некорректных точек входа MFT (главной файловой таблицы). В случае нахождения битых секторов, выступающих в двух основных формах – «мягкой» (появляются, когда данные были записаны некорректно) и «жёсткой» (битые сектора возникли из-за физического повреждения диска), CHKDKS обычно восстанавливает «мягкие» битые сектора, и маркирует «жёсткие» таким образом, чтобы они не могли быть далее использованы системой.
Работа данной утилиты может занять довольно продолжительное время, причём для своей работы CHKDSK требует обязательного наличия эксклюзивных прав на запись диска. Потому, если вы, находясь в ОС Виндовс, захотите проверить системный диск (обычно С) с помощью данного инструмента, то система предложит вам перезагрузить компьютер, и, при последующем старте, CHKDSK получит расширенные права, а затем проведёт проверку вашего диска на наличие ошибок.
Доступ к chkdsk через свойства диска и консоль
Проще всего запустить chkdsk в Windows 10 через свойства раздела. Для этого кликните по проверяемому диску ПКМ, выберите в меню «Свойства» и зайдите на вкладку «Сервис». В открывшемся окне нажмите «Выполнить проверку» и проследуйте указаниям. Если проблемы обнаружатся, вам будет предложено их исправить. По умолчанию проверка выполняется только в режиме чтения, то есть chkdsk ограничивается лишь выводом информации о состоянии файловой системы.



Так как для исправления ошибок утилите необходим полный доступ к диску, в случае работы с системным разделом Windows будет перезагружена.
Выполнить проверку диска chkdsk также можно из командной строки или консоли PowerShell. Для этого откройте консоль от имени администратора, перейдите в корень проверяемого раздела и выполните команду chkdsk. Проверка будет произведена в режиме чтения.

Если в процессе проверки утилитой будут обнаружены ошибки, выполните ту же команду, но с параметрами -f и -r, как будет показано ниже.