Утилита lenovo vantage. скачать и установить
Содержание:
- Без каких утилит сложно обойтись
- Рекомендации по установке и обновлению софта
- 10 лучших бесплатных приложений для ноутбука
- Как скачать драйвер на Wi-Fi и утилиту от Lenovo?
- Комплект драйверов для ноутбука Lenovo IdeaPad 100 15 под Windows 10
- System Explorer
- AIDA64
- Решено: ошибка после удаления Lenovo Service Bridge
- CPU-Z
- Трудности, связанные с обслуживанием водителя
- Lenovo Service Bridge Что Это ~ NET.Гаджет
- Процедура активации Wi-Fi модуля
- Как пользоваться программой?
- PCMark
- Lenovo Часто задаваемые вопросы относительно обновления
- SpeedFan
- FurMark
- Проверяем наличие WLAN адаптера и включаем Wi-Fi на ноутбуке Lenovo
- 4 способа как установить игры и приложения
Без каких утилит сложно обойтись
Кроме софта для профессиональных задач пользователю необходимо выходить в интернет, работать с разными типами файлов, защищать систему и личную информацию от злоумышленников, следить за состоянием компьютера.
 Поэтому программы для ноутбука, которые желательно установить вскоре после его покупки, следующие:
Поэтому программы для ноутбука, которые желательно установить вскоре после его покупки, следующие:
-
Браузер.
Установленный вместе с ОС интернет-обозреватель неудобен и лишен многих полезных функций. -
Антивирусное ПО.
Без такого софта пользователь рискует занести в систему вирусы, которые способны зашифровать или стереть файлы, затормозить работу ПК, перехватить пароли от различных сервисов и переслать злоумышленникам личные данные владельца лэптопа. -
Программы для чистки и настойки ОС.
В каталогах со временем появляются ненужные файлы, в реестре — лишние записи, на жестком диске становится все меньше свободного пространства, занятое используется неэффективно, из-за чего компьютер работает медленно, а программы выдают ошибки. Выявлять и устранять такие неполадки удобно при помощи специального ПО с понятным интерфейсом. -
Кодеки.
На лэптопе воспроизводятся только некоторые форматы видео- и аудиофайлов, для остальных, в том числе самых распространенных, понадобятся пакеты кодеков от сторонних разработчиков.
Такие программы нужны для ноутбука, который работает под управлением ОС Windows от 7 до 10 версии.
Рекомендации по установке и обновлению софта
Несколько советов помогут правильно настроить лэптоп:
Устанавливать программное обеспечение для ноутбука необходимо из безопасных источников: с официальных сайтов разработчиков, лицензионных CD- и DVD-дисков, проверенных порталов с ПО для Windows
Взломанные программы опасны, так как могут содержать вирусы.
Важно заранее убедиться, что на жестком диске компьютера хватает свободного места, поскольку иначе инсталляция может прерваться. Кроме того, в процессе работы приложения создают временные файлы, поэтому при заполнении носителя будет страдать быстродействие софта и системы в целом.
Нужно проверить софт на совместимость с версией Windows и соответствие системным требованиям
Об этом говорится в описании приложения.
Перед установкой лучше закрыть ранее запущенные программы.
При замене одного антивируса другим следует предварительно удалить имеющийся, иначе возникнет программный конфликт, который помешает установке. Совместная работа двух таких приложений часто приводит к ошибкам и зависаниям ОС.
Обновлять ПО удобно через интерфейс самих приложений (пункт «Обновить»). Из-за установки новой версии поверх предыдущей возможны сбои.
Удалять программы лучше при помощи стандартных инструментов Windows или специальных программ-деинсталляторов.
После удаления софта полезно почистить реестр (например, с помощью CCleaner), где остаются ненужные записи, мешающие корректной работе ПК.
10 лучших бесплатных приложений для ноутбука
Ниже приводится перечень приложений, которые рекомендуется устанавливать на новые компьютеры помимо специализированного ПО:
-
Google Chrome.
Удобный и шустрый браузер, для которого выпускается множество расширений, загрузить которые можно через магазин приложений. -
Avast Free Antivirus.
У антивируса незамысловатый интерфейс, в котором не запутается даже новичок. Работает быстро, сканирует систему по запросу, выявляет необычную активность приложений в фоновом режиме, защищает от попыток фишинга (перехода на страницы, которые злоумышленники используют с целью выведывания платежной информации пользователя и его личных данных). Существует платная версия программы, хотя большинству юзеров хватает функционала бесплатной. -
VLC.
Медиаплеер со встроенными кодеками, проигрывает потоковое аудио и видео, а также диски. -
Skype.
Популярная прога для ноутбука, которая позволит общаться по видео- и аудиосвязи, отправлять сообщения и файлы, звонить на сотовые и стационарные телефоны. -
7-Zip.
Архиватор, который эффективно сжимает файлы и папки, работает с большим количеством форматов и поддерживает алгоритм шифрования AES-256. Управлять программой можно через графический интерфейс и командную строку. -
K-LiteCodecPack.
Набор кодеков, благодаря которому у владельца лэптопа не возникнет проблем с воспроизведением большей части мультимедийных файлов. -
CCleaner.
Утилита для чистки реестра Виндовс, освобождения жесткого диска ПК от ненужных файлов (временных или неиспользуемых), корректного и полного удаления приложений. -
Paint.NET.
Простой редактор изображений, его возможностей достаточно для нужд пользователей, которым время от времени требуется обрезать картинку, изменить ее размер и цветовую гамму, добавить надпись. -
OpenOffice.
Свободный пакет программ для работы с электронными документами, бесплатная альтернатива MS Office. -
Foxit Reader. Аналог Adobe Reader, но бесплатный, легковесный, работающий быстрее при сравнительно невысоких системных требованиях.
 Эти программы для ноутбука помогут сэкономить на покупке дорогого ПО, но ничуть не повредят качеству работы
Эти программы для ноутбука помогут сэкономить на покупке дорогого ПО, но ничуть не повредят качеству работы
Как скачать драйвер на Wi-Fi и утилиту от Lenovo?
Драйвер необходимо скачивать конкретно для своего ноутбука. Поэтому, вам нужно узнать модель ноутбука. Если не знаете, то посмотрите на наклейке снизу корпуса.

Как видите, у меня Lenovo IdeaPad 320-15IAP.
В строке поиска пишем модель своего ноутбука только без «Lenovo». И выбираем наш вариант из списка.

Откроется страничка нашего устройства. Нас интересуют загрузки. Там сразу будут предложены «Лучшие загрузки» среди которых уже можно найти нужный драйвер, или утилиту. Но если нажать на «Просмотреть все», то откроется полный список с сортировкой по разделам.

Первым делом выберите операционную систему, которая установлена на вашем ноутбуке. Если у вас, например, Windows 7 и ее нет в списке, а есть только Windows 10 (или наоборот), значит производитель не подготовил драйвера под эту OS. Придется искать их вручную. Можно попробовать найти по ИД оборудования.
Так же смотрите на разрядность системы 64-bit / 32-bit.

Так как нам нужен драйвер для работы Wi-Fi модуля, то открываем раздел «Сетевые подключения: беспроводная LAN». Там будет «WLAN Driver (Intel, Realtek, Atheros)». Скачиваем его на ноутбук.

После загрузки просто запускаем скачанный с официального сайта Lenovo файл (в моем случае это fjlw03af.exe) и следуем инструкциям.

Там все просто. Нужно нажать «Далее», подождать и «Готово».
Загрузка утилиты Lenovo Energy Management или Lenovo Utility for Windows 10
Для загрузки утилиты точно так же, как я показывал выше ищем на сайте страничку своего ноутбука и открываем раздел «Программное обеспечение и утилиты».
В моем случае, сразу доступа для загрузки утилита «Lenovo Utility for Windows 10».

А утилиту Lenovo Energy Management можно найти и скачать в разделе «Управление питанием».

После загрузки нужно запустить установочный файл и установить утилиту.
141
Сергей
Настройка Wi-Fi на компьютере (ноутбуке)
Комплект драйверов для ноутбука Lenovo IdeaPad 100 15 под Windows 10

Комплект драйверов для Lenovo IdeaPad 100 15 под Windows 10
Lenovo IdeaPad 100 15 – это производительный девайс, предназначенный для решения многих инженерных задач. Устройство оснащено качественным, широкоформатным экраном высокого разрешения, который позволяет комфортно работать с текстом, редактировать изображения и воспроизводить разнообразный медиа-контент. Также в Lenovo IdeaPad 100 15 установленый
HDMI интерфейс, позволяет подключать к ноутбуку дополнительные устройства, в том числе дисплеи для расширения рабочего стола,в том числе большие телевизоры и проекторы для просмотра видефайлов высокой четкости и проведения презентаций. Производительные комплектующие Lenovo IdeaPad 100 15 позволяют достичь достойного быстродействия и запускать любые приложения, в том числе и современные игры. Благодаря производительным комплектующим все приложения и процессы запускаются быстро и корректно, а большой объем размещённой памяти позволяет хранить всю необходимую информацию, не задумываясь о свободном месте. Lenovo IdeaPad 100 15 всё в этом девайсе предназначёно для решения всех возникающих задач, а встроенные современные интерфейсы позволят всегда оставаться в сети.
System Explorer
Интерфейс System Explorer по умолчанию похож на «Диспетчер задач». Он представляет собой окно с четырьмя вкладками, показывающими текущие процессы, производительность, соединения и историю выполнения различных действий. Если нужно больше информации, рекомендуем переключиться в режим Explorer Mode. В нём данные представлены в виде «Проводника», навигация по которому осуществляется через боковое меню.
System Explorer заменяет сразу несколько системных утилит
Через System Explorer можно:
- Следить за производительностью системы.
- Просматривать текущие задачи и создавать новые.
- Контролировать влияние процессов на производительность и управлять ими.
- Изучать запущенные модули, службы, используемые драйверы.
- Настраивать список автозагрузки.
- Следить за параметрами работы антивируса и брандмауэра Windows.
- Создавать снимки системы и сравнивать их между собой.
- Просматривать историю, в которой ведётся регистрация всех действий.
System Explorer проверяет запущенные процессы через собственную базу данных и предупреждает о наличии вредоносных файлов. Для этого программе требуется подключение к интернету.
Плюсы:
- Предлагает в едином интерфейсе функциональность нескольких системных утилит с расширенными возможностями.
- Отслеживает производительность системы в реальном времени и выводит показатели через иконку в системном трее.
- Выдаёт подробную информацию обо всех действиях, которые происходят в системе: запуске файлов и программ, завершении работы приложений, подключении к сети и т.д.
Минусы:
- Большое количество настроек может запутать.
- Нет встроенных тестов и информации о подключенных устройствах.
- Программа редко обновляется.
AIDA64
AIDA64 позволяет тестировать устройства
В разделе «Тест» можно запускать проверку отдельных параметров оперативной памяти, процессора и других компонентов. Например, если мы хотим узнать производительность CPU и сравнить её с показателями других чипов, то выполняем следующие действия:
- Переходим в раздел «Тест».
- Выбираем параметр, который хотим проверить.
- Нажимаем «Старт».
Результаты проверки будут отсортированы в таблице сравнений с другими процессорами. Там же будут указаны основные характеристики устройства. Отдельные тесты позволяют проверить производительность накопителей, узнать пропускную способность кэша и оперативной памяти, провести диагностику монитора и оценить общее состояние системы при работе под нагрузкой.
Плюсы:
- Максимально возможный перечень характеристик устройств, в том числе ссылки на подробное описание на профильных сайтах.
- Сравнение с другими системами при проведении тестов.
- Снятие показаний со всех датчиков ноутбука.
- Большое количество встроенных тестов для разных устройств вплоть до монитора.
Минусы:
Бесплатно можно пользоваться только в течение 30 дней.
Решено: ошибка после удаления Lenovo Service Bridge
Многим, если не большинству владельцев ноутбуков Lenovo знакомо приложение Lenovo Service Bridge, оно устанавливается с официального сайта если выбрать распознать продукт:
Это приложение определяет установленное в Вашем ноутбуке оборудование и затем предлагает для скачивания только нужные драйвера. Это конечно же удобно, но постоянно им никто не пользуется и после установки драйверов возникает вполне понятное желание удалить лишние приложения. После удаления Lenovo Service Bridge и перезагрузки может возникнуть ошибка «Запуск приложения невозможен. Обратитесь к поставщику приложения»:
Ошибку решить можно двумя способами — обратно установить приложение, либо удалить/отключить задачу в планировщике заданий:
При следующей загрузке системы ошибки уже не будет.
CPU-Z
CPU-Z показывает подробную информацию о процессоре
CPU-Z выделяется среди диагностических утилит глубиной анализа. Особенно это касается проверки процессора. После непродолжительного сканирования программа покажет его тип, техпроцесс, напряжение ядра, показатели тепловыделения. Информация аналогичной глубины проработки доступна для оперативной памяти и чипсета материнской платы. Это делает программу незаменимой для любителей оверклокинга.
CPU-Z позволяет также проводить тесты процессора для проверки производительности и стабильности под нагрузкой. Отчёты о результатах испытания сохраняются в документах TXT и HTML. Чтобы протестировать процессор:
- Переходим на вкладку Bench.
- Выбираем режим проверки одного ядра или нескольких.
- В выпадающем списке Reference выбираем эталонный процессор, с которым хотим сравнить свой чип.
- Нажимаем Bench CPU для запуска теста.
Сравниваем процессор с эталоном, чтобы оценить его производительность
В интерфейсе программы сразу отобразятся полученные результаты — насколько ваш процессор лучше или хуже выбранного эталона. Аналогичным образом можно провести стресс-тест. Главное следить за температурой процессора — для этого понадобятся другие программы диагностики, о которых мы поговорим ниже.
Плюсы:
- Поддерживает все версии Windows.
- Выдаёт максимальное количество информации о процессоре, материнской плате, оперативной памяти.
- Не занимает много места, нетребовательна к ресурсам.
- Позволяет проводить простые тесты производительности.
Минусы:
- Не показывает информацию о жёстком диске.
- Предоставляет мало сведений о видеокарте — только производителя, модель и тип памяти.
- Не отслеживает температуру отдельных компонентов.
Трудности, связанные с обслуживанием водителя
Ошибки Lenovo Desktop часто связаны с несовместимыми или устаревшими драйверами устройств. Когда операционная система, от которой зависит ваше устройство, получает обновление, драйверы могут внезапно перестать работать с ней. Хорошей новостью является то, что драйвер системы ПК всегда может быть изменен для решения дилеммы ноутбука.
Часто трудно найти правильное решение аппаратной ошибки Lenovo Desktop, посетив веб-сайт Lenovo. Процесс обновления драйверов устройств Lenovo Desktop, даже для опытного пользователя компьютера, все еще может занять длительные периоды времени и стать повторяющимся для периодического выполнения. Неправильные драйверы оборудования могут привести к более серьезным проблемам, чем просто неисправная установка.
Для времени и усилий, связанных с процессом обновления драйверов, мы настоятельно рекомендуем использовать утилиту драйверов. Хорошая служба обновления драйверов гарантирует наличие текущих совместимых драйверов и создает резервную копию всех текущих драйверов, прежде чем вносить какие-либо изменения. Резервное копирование драйверов обеспечивает мгновенный и безопасный способ восстановления драйвера до более ранней конфигурации, если это необходимо.
Поиск по моделям Lenovo ПК
- 3000 C100
- 3000 C200
- 3000 C300
- 3000 C305
- 3000 C315
- 3000 E100
- 3000 E200
- 3000 H100
- 3000 H200
- 3000 H210
- 3000 H230
- 3000 J100
- 3000 J105
- 3000 J110
- 3000 J115
- 3000 J200
- 3000 J200p
- 3000 J205
- 3000 Q100
- 3000 S200
- A62
- Ambra Achiever
- Ambra Achiever 3000
- Ambra Achiever Anthem
- Ambra Achiever Hurdla-Sprinta
- Aptiva
- C Series
- C200
- C300
- C315
›
Всего страниц: 3
Всего элементов: 176
Топ-драйверов, похожих на Lenovo ПК
-
(13 Модели)
-
(9 Модели)
-
(6 Модели)
-
(68 Модели)
-
(2 Модели)
-
(12 Модели)
-
(9 Модели)
-
(5 Модели)
-
(7 Модели)
-
(3 Модели)
-
(1 Модели)
-
(14 Модели)
-
(8 Модели)
-
(5 Модели)
Продукт Solvusoft
Lenovo Service Bridge Что Это ~ NET.Гаджет

Блог Евгения Крыжановского
Я научу вас ремонтировать свой компьютер!
Adobe Bridge: что же это все-таки за программка, как ее установить и как удалить?
Что представляет собой Adobe Bridge? Конкретно этому вопросу и посвящена данная статья. Она помогает разобраться, каким образом можно достать приложение, установить и удалить его. По сути, не много кому понятно, для чего сотворена данная программа. Поэтому стоит детальнее рассмотреть этот сложный вопрос.
Для чего необходимо приложение?
Что такое Adobe Bridge? Чтобы получить ответ на данный вопрос, потребуется завести речь о редактировании фотографий. Суть заключается в том, что такой процесс зачастую предусматривает тщательную подготовку. Для этого разработаны специальные программы. Они позволяют сортировать, отбирать, а также просматривать картинки, прежде чем начать их обработку. Именно поэтому и был создан Adobe Bridge.
Так что это за программа и как она работает?
Adobe Bridge представляет собой самый настоящий помощник, который предназначен для подготовки изображений к обработке. На первый взгляд может показаться, что в нем нет ничего особенного. Однако на самом деле все несколько иначе. Для профессиональных фотографов приложение может оказаться весьма полезным.
Где взять Adobe Bridge и как его установить на компьютер или удалить, когда оно будет не нужно? Стоит отметить, что программа позволяет работать именно с «Фотошопом».
Приобретение
Первый способ достать приложение − это покупка в магазине. На сегодняшний день можно найти любую программу. Необходимо заметить, что вам она требует достаточно много вложений. Поэтому придется потратить достаточно денег, чтобы ее приобрести. Программу можно найти в любом компьютерном магазине. Как правило, данный товар находится на полках, которые помечены надписью «работа с графикой». Что касается цены, она варьируется в пределах 250 – 1000 рублей. На самом деле, все зависит от места проживания.
Когда покупка будет совершена, пользователь получает еще и специальный ключ, предназначенный для активации. При его отсутствии невозможно работать в Adobe Bridge более 30 дней. Правда, такой вариант не особо приходится по вкусу клиентам. Особенно, если хочется просто испытать программу и ознакомиться с ее возможностями. Исходя из этого, существует еще несколько достаточно простых подходов, позволяющих решить поставленную задачу. С ними и нужно разобраться детальнее.
«Фотошоп»
Adobe Photoshop Bridge можно воспользоваться и другими, не менее интересными, способами. Например, в процессе приобретения основной программы, предназначенной для обработки графических файлов. Она имеет название «Фотошоп». Дело в том, что на официальных дисках в большинстве случаев присутствует ряд дополнительных приложений-помощников. Однако для этого потребуется купить «Фотошоп».
Как правило, именно только такой подход позволяет быть уверенным в наличии «Бриджа» на носителе. Цена Photoshop также может быть различной. Правда, она значительно выше и колеблется в районе 500 − 2500 рублей
Стоит отметить, что обращать внимание на стоимость выше 1000 рублей не стоит. Дорогостоящие программы не содержат ничего особенного, поэтому они не сильно отличаются от дисков, цена которых составляет 2500 рублей
Там имеются все те же ключи активации, а также дополнительный контент, позволяющий для работы с изображениями.
How To — Install Lenovo Service Bridge
This video will demonstrate how to install Lenovo Service Bridge
in order for the Lenovo Support website to automatically detect .
Процедура активации Wi-Fi модуля
На торцевой поверхности ноутбуков от Lenovo может находиться переключатель или кнопка, которые активируют Wi-Fi адаптер. Его помечают значком беспроводной сети. Если ноутбук Lenovo не подключается к Wi-Fi, следует попробовать найти и переключить его. Требуется переставить его в активное положение.
Обратите внимание! Кроме того, на некоторых ноутбуках за активацию модуля могут отвечать функциональные клавиши, от F1 до F12. Для активации модуля необходимо нажать на них
Часть моделей потребует для активации нажатия сочетания клавиш.
Если клавиша или переключатель не найдены, стоит попробовать активировать драйвер для вай-фая на ноутбуке «Леново» при помощи штатных средств операционной системы. Чтобы этого достичь, придется совершить следующие действия:
- В Win 7 нажать клавишу пуск и открыть панель управления, а в более поздних версиях — на клавишу пуск правой кнопкой мышки и выбрать пункт панель управления.
- Выбрать раздел «Сеть и Интернет».
- Перейти в подраздел «Центр управления» и в левом боковом окне выбрать подпункт «Изменение параметров адаптера».
- Нажать правой кнопкой мыши на беспроводную сеть.
- И выбрать в выпадающем окне вариант включить.
Обратите внимание! Если все выполнено правильно, то иконка беспроводной сети должна стать цветной
Как пользоваться программой?
Прежде всего, необходимо запустить lenovo update. Ее размещение может немного различаться, что зависит не только от самой версии программы, но и от операционной системы, которая используется для работы устройства.
- Для продуктов Think, использующих ОС 7 или восьмой версии, следует пройти путь: «Пуск»−Все программы−Леново− System Update.
- Для этих же устройств, работающих на Виндовс ХР, необходимо выполнить первые два клика, как и в предыдущем случае, а затем указать Thinkvantage и перейти на обновление системы.
- Для устройств серии Idea нужно после пункта Все программы указать Lenovo Care и выполнить запуск обновления системы.
Когда программа будет запущена, необходимо нажать «Далее», после чего кликнуть по «Получить обновления». Другой вариант – найти эту ссылку слева в меню. Если возникнет необходимость обновления программы, это нужно сделать, а после этого перезапустить ее.

Если все действия выполнены правильно, в поисковом окне отобразится активный процесс. Затем придется согласиться с условиями лицензионного соглашения и кликнуть «Ок».

Далее пользователю необходимо выбрать то, что ему нужно. На экране отобразятся четыре вкладки с обновлениями:
- важные – они обязательно должны быть установлены;
- рекомендуемые – пользователю желательно с ними ознакомиться и по возможности установить;
- дополнительно – опции для используемой системы;
- опциональные – можно установить, если это необходимо, но не обязательно.
Когда требуемая строка будет выбрана, нужно кликнуть по «Далее».
Если необходимо отложить установку, потребуется выбрать обновление, а потом указать на стрелку, которая находится под ним. Откроются его данные. Необходимо установить о. Стоит отметить, что обновления при этом загрузятся, но не установятся. Если же нужно сразу произвести установку, придется нажать соответствующий пункт, не забыв указать, какие именно драйвера требуются.

PCMark
PCMark предлагает разные тесты производительности и стабильности системы
С помощью этой программы мы можем определить возможности ноутбука для рендеринга и монтажа видео, сложных вычислений, хранения и передачи данных. Различные тесты помогают определить скорость записи и чтения оперативной и постоянной памяти, мощность каждого ядра процессора, скорость отрисовки объектов видеокарты. В утилиту внедрены некоторые инструменты проверки от 3DMark, позволяющие определить пригодность ноутбука к высоконагруженным играм.
После проведения теста на экране появляется результат в баллах. Судить о производительности ноутбука позволяет рейтинг. Тестировщик также сообщает о том, какие проблемы были обнаружены в ходе проверки, и даёт советы по модернизации компьютера.
Плюсы:
- Проводит общее тестирование производительности ноутбука.
- Анализирует состояние ОС.
- Сравнивает результаты с рейтингом других пользователей.
Минусы:
В базовой версии интерфейс не переведён на русский язык.
У программы есть платная версия, в которой доступны все инструменты тестирования. Но для базовой проверки и определения слабых мест ноутбука хватит и возможностей бесплатной редакции утилиты.
Lenovo Часто задаваемые вопросы относительно обновления
Можете ли вы описать преимущества обновлений драйверов Lenovo?
Корректное обновление драйверов Lenovo позволит расширить функциональность и повысить производительность аппаратных средств, а также обеспечит их совместимость. С другой стороны, установка неправильных драйверов Мобильный телефон может привести к множеству проблем, включающие сбои в работе ПК, низкую производительность и общую нестабильность системы.
Можете ли вы описать преимущества обновлений драйверов Lenovo?
Корректное обновление драйверов Lenovo позволит расширить функциональность и повысить производительность аппаратных средств, а также обеспечит их совместимость. С другой стороны, установка неправильных драйверов Мобильный телефон может привести к множеству проблем, включающие сбои в работе ПК, низкую производительность и общую нестабильность системы.
Почему большинство пользователей пропускают обновления драйверов Lenovo?
Большинство людей не выполняют обновления драйверов Lenovo, потому что они могут столкнуться с ошибками или сбоями.
SpeedFan
Программа SpeedFan знает всё о кулерах
Программа SpeedFan позволяет изменить скорость кулеров. Это может быть полезно, если ноутбук перегревается и мы хотим немного прокачать систему охлаждения.
- Нажимаем на кнопку Configure.
- Переходим в раздел Advanced.
- Находим в списке элементы Pwm Mode и убеждаемся, что они имеют статус Manual. Если выбран другой режим, то выделяем каждый элемент и выбираем для него статус Manual через строку Set To.
Изменять скорость вращения можно вручную
- Возвращаемся в главное окно программы.
- С помощью кнопок со стрелками изменяем значение параметра Pwm1.
- Проверяем, как работает вентилятор — смотрим, снизилась ли температура процессора или другого компонента.
Опытным путём можно определить, какой вентилятор обдувает то или иное устройство (если установлено несколько кулеров), после чего переименовать параметры в интерфейсе программы.
Плюсы:
- Позволяет управлять скоростью вентиляторов.
- Самостоятельно проводит SMART-тест, контролируя состояние жёсткого диска.
- Следит за напряжением на выводах блока питания.
- Проверяет температуру критически важных компонентов: процессора, видеокарты, памяти.
Минусы:
- Нет подробной информации о компонентах компьютера, только текущие показатели их работы.
- Нет встроенных тестов.
FurMark
Для отрисовки этого рендера нужны все ресурсы видеокарты
Интерфейс FurMark состоит из окна настройки тестов и раздела для его проведения, в котором вращается сложный рендер. Прежде чем запускать проверку, мы выбираем уровень графики и режим тестирования. Например, можно включить полноэкранный режим, выбрать разрешение, настроить сглаживание. Очень важный момент — указание продолжительности проверки. Длительное нахождение под нагрузкой может вывести видеокарту из строя.
После запуска стресс-теста на экране появляется рендер, на прорисовку которого тратятся все ресурсы графического адаптера. Пользоваться другими приложениям на ноутбуке не рекомендуется. Единственная программа, которая должна быть запущена, — диагностическая утилита для контроля температуры, например, GPU-Z. В зависимости от установленных параметров тестирование прекращается по истечении выбранного времени или вручную.
Плюсы:
- Максимально жёсткая и честная проверка видеокарты на производительность, стабильность и энергопотребление.
- Разные режимы тестирования.
- Возможность автоматического и ручного завершения проверки.
- Вместе с утилитой устанавливается GPU-Z — программа для диагностики видеокарты.
Минусы:
- Интерфейс не переведён на русский язык.
- Предельная нагрузка на графический адаптер.
FurMark может в буквальном смысле сжечь видеокарту и другие компоненты. Поэтому перед её запуском необходимо убедиться, что на ноутбуке корректно работает система охлаждения. Первый тест рекомендуется проводить не более 5 минут, постоянно контролируя температуру графического адаптера и других устройств.
Проверяем наличие WLAN адаптера и включаем Wi-Fi на ноутбуке Lenovo
Во время работ с лэптопом могут быть незначительные отличия в зависимости от модели. На текущий момент наиболее распространенными моделями являются лэптопы серии IdeaPad 320, 100, ThinkPad и многие другие устройства. Кроме того, отличия присутствуют и в установленной операционной системе. На текущий момент чаще всего встречается Windows 10, однако проблемы могут возникнуть и на более старых ОС, например, Win 7, Win 8, либо XP.
При настройке низкоуровневого программного обеспечения для доступа в сеть будут отличия в зависимости от установленной ОС. Однако установка ПО проходит по схожему сценарию на любой операционной системе.
Обратите внимание! Желательно устанавливать на устройство только ту систему, которую советует устанавливать производитель. При этом не будет проблем с поиском и установкой актуальных драйверов
Например, на некоторые модели отсутствуют драйвера, для поддержки Win 7. Поэтому нежелательно устанавливать данную систему. К примеру на ноутбук Lenovo IdeaPad G50-45 есть драйвера под «Виндовс» 8, 8.1 и 10. Поэтому устанавливать желательно именно их.
И если присутствуют проблемы с подключением к сети, обязательно требуется уточнить наличие беспроводного модуля в диспетчере устройств. Если он там присутствует, можно попробовать включить его при помощи аппаратных средств. При необходимости проверяется правильно ли настроено устройство.
Если модуль присутствует, то потребуется скачать драйвер Wi-Fi для ноутбука Lenovo, затем инсталлировать его.
Wireless Local Area Network или WLan представляет собой адаптер подключения к беспроводным сетям. Если устройство нормально функционирует, то проблем с подключением к беспроводным сетям не будет. Он обязательно должен присутствовать в диспетчере устройств. И если он там присутствует как неопределенное устройство (иконка с восклицательным знаком), значит нет корректного драйвера, и нужно его скачать и установить. А если адаптер функционирует нормально, но устройство не видит беспроводные сети, то может помочь его активировать.
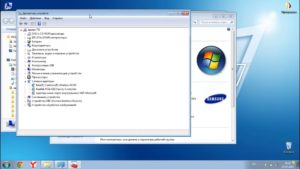
Чтобы уточнить, потребуется открыть диспетчер устройств:
- Нажать Win + R и ввести или скопировать mmc devmgmt.msc.
- Подтвердить выполнение команды.
- Найти среди всех пунктов раздел «Сетевые адаптеры».
- Если присутствует устройство, название которого включает WLAN или Wireless, скорее всего это контроллер беспроводного адаптера.
Если он работает без ошибок и корректный Wi-Fi драйвер для ноутбука Lenovo присутствует, то устройство должно функционировать стабильно. Если же проблемы присутствуют, причины бывают следующие:
- Адаптер по какой-то причине не задействован. Стоит попробовать открыть контекстное меню мышью и выбрать пункт «Задействовать».
- Если не удалось найти модуль в разделе «Сетевые адаптеры», потребуется найти его во вкладке «Другие устройства».
Обратите внимание! Если ни один из способов не помог, требуется скачать и установить корректную версию драйвера под операционную систему. Когда программа установлена, а проблема сохранилась, поможет нажатие функциональных клавиш или установка профильного ПО
- Нажать функциональные клавиши. В зависимости от модели они могут отличаться. В основном это клавиши F7 или F8. Нужно кликнуть на значок сети и отключить режим «В самолете».
- Попробовать установить программу Lenovo Energy Management либо Lenovo Utility для операционной системы Windows 10. Установка этих утилит решает множество проблем, связанных с работой устройства.
4 способа как установить игры и приложения
Загрузка …
Всего принято выделять 4 варианта установки полезного или бесполезного программного обеспечения. Чтобы установить приложение и игры на Леново, можно воспользоваться любым предложенным способом:
При помощи PlayMarket. Если на смартфоне установлены сервисы от Гугл, то они включают магазин, который именуется PlayMarket. В нем представлены тысячи наименований софта – бесплатного, условно-платного или предлагаемого только за деньги
Для скачивания нужной программы можно забить ее название внутри строки поиска или воспользоваться категориями.
Важно знать
Недостатком данного метода является необходимость наличия стабильного интернет-трафика, поскольку многие игры требуют загрузку дополнительных игровых файлов, которые могут весить до нескольких гигабайт.
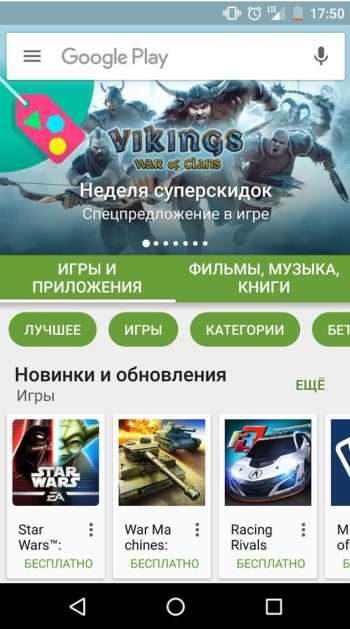
Также есть возможность при наличии под рукой компьютера воспользоваться web-интерфейсом PlayMarket. Чтобы установить приложения на Lenovo, потребуется предварительно зайти в свой аккаунт, который должен быть аналогичен тому, что применяется на смартфоне. Далее можно также выбрать необходимую программу и нажать кнопку «Установить», предварительно выбрав из предложенного списка устройств, куда требуется осуществить закачивание софта. Через некоторое время на аппарате начнется скачивание и установка выбранного приложения.
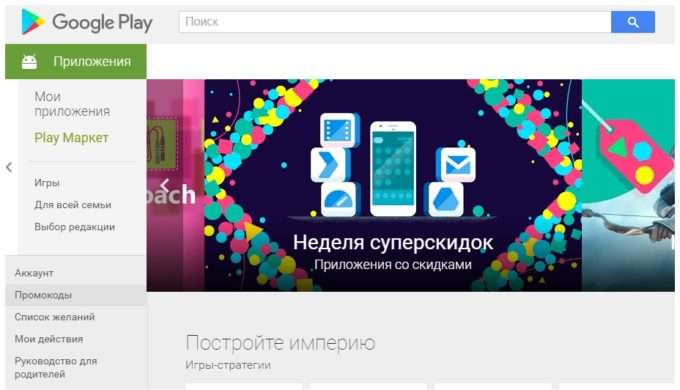
Установка .apk файла. Следующим способом является установка игры или приложения на Леново посредством инсталляционного файла, который можно скачать на просторах Интернета. Предварительно, чтобы осуществить установку, потребуется совершить ряд действий, направленных на прописывание разрешений:
- войти в настройки;
перейти во вкладку «Безопасность»;
выбрать переключатель «Неизвестные источники»;
включить его;
согласиться с предупреждением, что установка непроверенного контента может стать фатальным для смартфона;
выйти из настроек.
Скачанный предварительно инсталляционный файл, который имеет расширение .apk, можно поместить во внутреннюю память смартфона или на SD-карту. Для совершения установки необходимо просто нажать на иконку установщика, подтвердить выбор кнопкой «Установить», после чего запустится процесс инсталляции.
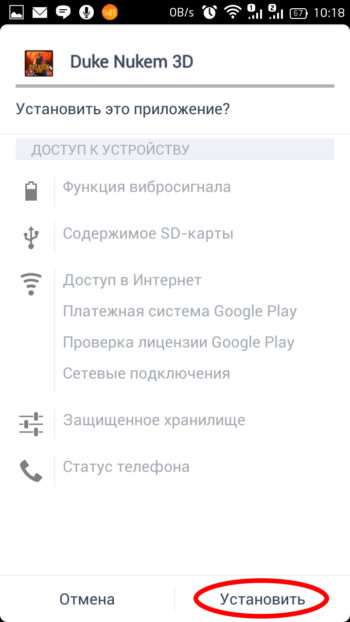
Применение браузерной команды. Если на смартфоне не установлен PlayMarket и отсутствует файловый менеджер (что практически нереально), существует еще один метод. Скинув нужный установочный файл в корень SD-карты и запомнив его название, следует открыть штатный обозреватель, где набирается следующая команда: content://com.android.htmlfileprovider/sdcard/astro.apk. Далее нажимается конпка подтверждения.
Последний вариант предназначен, если установить игру или приложение на Леново не получается иными методами. Он заключается в применении специального софта, например, утилиты fastboot-tools. Скачать подобные программы можно с форумов, где обсуждаются смартфоны или работа системы Андроид.После скачивания программы ее следует поместить в корень диска C на ПК. Далее необходимо загрузить с официального сайта компании требуемые драйвера для возможности сопряжения смартфона и компьютера.
Скачанный установочный файл помещается внутрь папки с программой. Далее требуется снова открыть настройки телефона, перейти во вкладку «Приложения», выбрать пункт «Разработка» и следом «Отладка по USB». Напротив последнего пункта требуется поставить галочку. Последним действием является запуск командной строки на ПК (сочетание клавиш Win+R и команда cmd). В ней понадобится набрать следующий скрипт: cd C:\fastboot-tools adb-windows.exe install имя.apk
Важно знать
Смартфон должен быть подключен к компьютеру. После завершения процесса можно наслаждаться установленной программой или игрой.