10 горячих клавиш для youtube в браузере на компьютере, о которых вы не знали
Содержание:
- Управление воспроизведением
- Поделиться видео Ютуб с определенного момента
- Ссылка на видео в адресной строке браузера
- Поделиться видео с Ютуба на смартфоне
- Горячие клавиши при работе с YouTube
- Кнопка «Поделиться» видео
- Замедление видео.
- Воспроизведение:
- Работаем с громкостью ролика
- Горячие клавиши сервиса YouTube — полный список
- Перемотка видео Ютуба клавишами
- Как создать премьеру
- Разберем кнопки для плеера Ютуб
- Инструмент ускорения: как пользоваться?
- Еще полезные клавиши для управления видеороликом
- Все горячие клавиши Ютуба
- На компьютере
- Are There Any Available YouTube Hotkeys?
- На телефоне
- Перемотка видео Ютуба клавишами
- Еще полезные клавиши для управления видеороликом
- Что происходит при создании премьеры
- Поиск и навигация по сайту
- Частые проблемы и их решение
Управление воспроизведением
1. Пробел ИЛИ K — пауза / продолжить воспроизведение.
2. ← — перемотка на 5 секунд назад.
3. → — перемотка на 5 секунд вперёд.
4. J — перемотка на 10 секунд назад.
5. L — перемотка на 10 секунд вперёд.
6. , — перейти к предыдущему кадру (когда воспроизведение приостановлено).
7. . — перейти к следующему кадру (когда воспроизведение приостановлено).
8. Shift + P — перейти к предыдущему видео.
9. Shift + N — перейти к следующему видео.
10. Shift + , — уменьшить скорость воспроизведения.
11. Shift + . — увеличить скорость воспроизведения.
12. …9 — перейти на нужный момент видео. 5 переносит на отметку 50% от длины видео, 7 — на 70% и т.д.
Поделиться видео Ютуб с определенного момента
Зачастую полезно поделиться видео с определенного момента. Для этого рассмотрим три способа: кнопка «Поделиться» (1), правая кнопка мыши (2) и «умелые ручки» (3).
Когда видео открыто, сразу под ним находится кнопка «Поделиться» (рисунок 1). Кликаем по этой кнопке. Откроется окно «Поделиться», представленное на рис. 4.
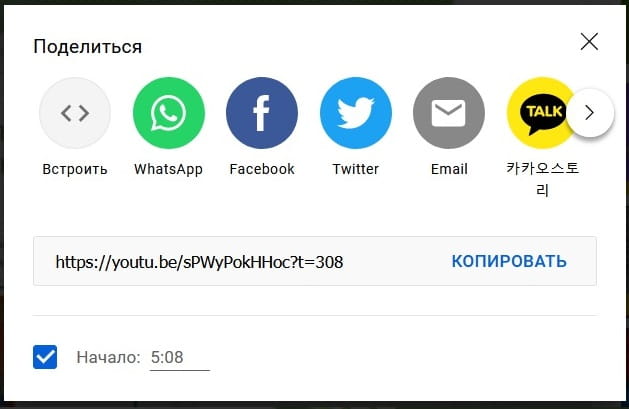 Рис. 4. В строке «Начало» нужно указать время. Получится ссылка на видео, которое будет открываться с указанного момента.
Рис. 4. В строке «Начало» нужно указать время. Получится ссылка на видео, которое будет открываться с указанного момента.
Можно сначала открыть видео на определенном моменте, а потом кликнуть «Поделиться». Тогда в окне на рисунке 4 в строке «Начало» сразу будет указано нужное время
Стоит обратить внимание, чтобы стояла галочка напротив «Начало» так же, как на рис. 4
Можно однако вручную ввести подходящее время для начала. Кликаем мышкой и вводим время в формате, к примеру, 5:08 (пятая минута, двоеточие, восьмая секунда).
Видео с определенного момента с помощью ПКМ
Видео открываем на том месте, начиная с которого им нужно поделиться, и делаем клик по нему ПКМ (правой кнопкой мышки). Появится меню, где следует щелкнуть «Поделиться URL видео с привязкой ко времени» (цифра 2 на рисунке 3). В итоге адрес видео будет скопирован в буфер обмена – это видно по значку справа от видео (рис. 5).
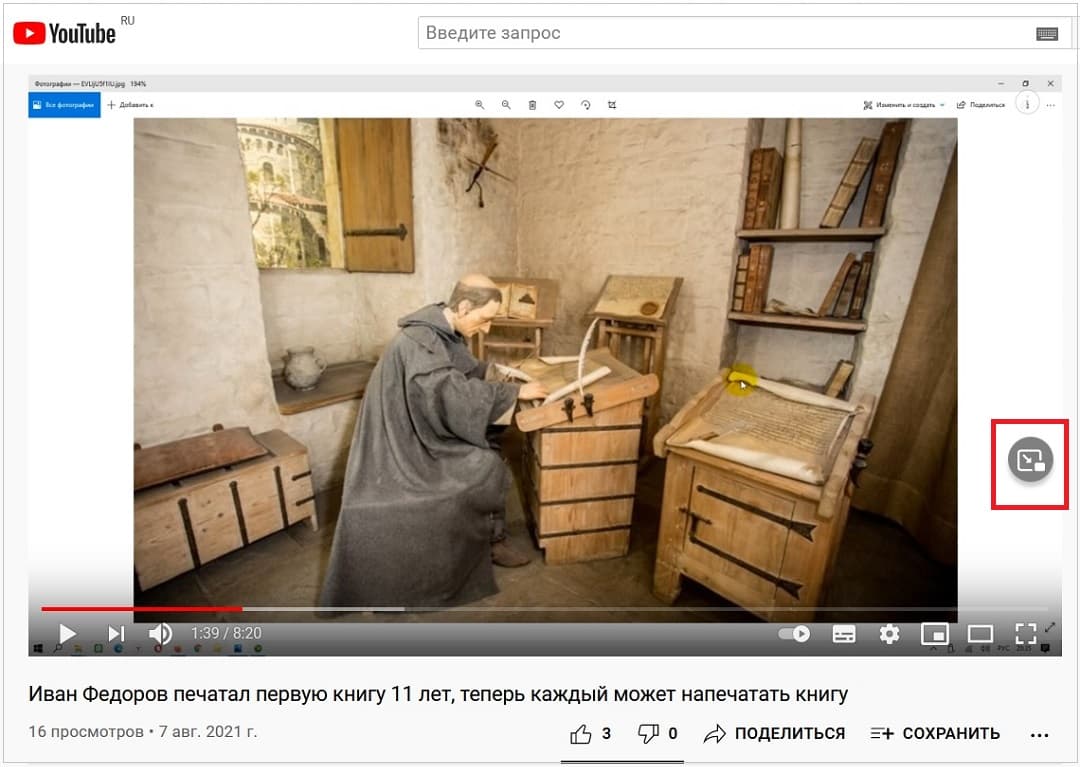 Рис. 5. Маленький значок справа показывает, что адрес ролика скопирован в буфер обмена.
Рис. 5. Маленький значок справа показывает, что адрес ролика скопирован в буфер обмена.
Ставим курсор мыши там, где требуется поместить ссылку на видео с Ютуба. Нажимаем на клавиши Ctrl+V («вставить»). Ура, ссылка на видео с определенного момента вставлена.
«Умелые ручки» для видео с определенного момента
На рисунке 4 показано, что ссылка на видео с момента 5:08 имеет вид:
5 умножить на 60 секунд получится 300. Таким образом 308 – это время в секундах с момента начала ролика.
Чтобы поделиться видео с определенного момента, следует к адресу ролика ввести еще ?t=308, где 308 взято в качестве примера. Если поставить ?t=608, то видео будет показано с десятой минуты и восьмой секунды (10:08).
Ссылка на видео в адресной строке браузера
На компьютере можно открыть браузер, а затем зайти на Ютуб. В браузере сверху есть адресная строка. В этой строке можно увидеть адрес той страницы или того видео, которое открыто в данный момент.
Пять шагов на компьютере, чтобы поделиться видео, используя адресную строку браузера: 1) Запускаем браузер, заходим на Ютуб. 2) Открываем видео, для которого нужно получить ссылку. После этого в адресной строке браузера автоматически появляется адрес открытого ролика.
3) Можно скопировать адрес ролика прямо из адресной строки браузера. Для этого следует выделить этот адрес. Другими словами, нужно нажать на левую кнопку мыши и, не отпуская ее, весь адрес «закрасить синим цветом», «засинить».
4) Далее нужно нажать на горячие клавиши Ctrl+C («Копировать»). После этого ранее выделенный адрес будет скопирован во временную память компьютера (в буфер обмена).
5) Осталось открыть то место, куда нужно поместить ссылку на ролик. Ставим курсор мыши в это место и нажимаем на клавиши Ctrl+V («Вставить»). Ура, появился адрес ролика!
На рисунке 1 ссылка на ролик в адресной строке браузера выделена красной линией. Ссылка на ролик имеет следующий вид:
https: //www.youtube.com/watch?v=sPWyPokHHoc
Поделиться видео с Ютуба на смартфоне
- Открываем нужное видео.
- Нажимаем на значок в виде трех вертикальных точек.
- В меню выбираем «Поделиться
- Далее жмем либо «Копировать ссылку или на значок приложения, через которое можно поделиться видео.
Ниже приведены скриншоты для смартфона с операционной системой Андроид.
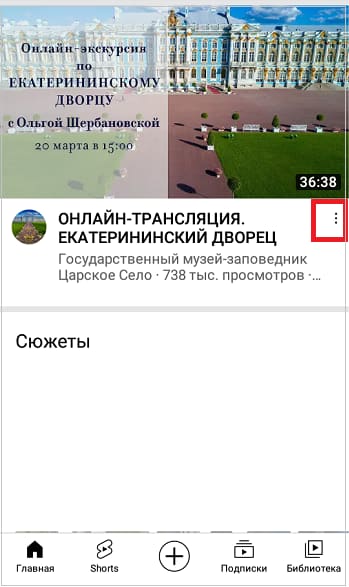 Рис. 6. Под видео значок из трех вертикальных точек – это меню.
Рис. 6. Под видео значок из трех вертикальных точек – это меню.
Клик по значку, который обведен в красную рамку на рис. 6. Появится меню, где тапаем «Поделиться» (рис. 7).
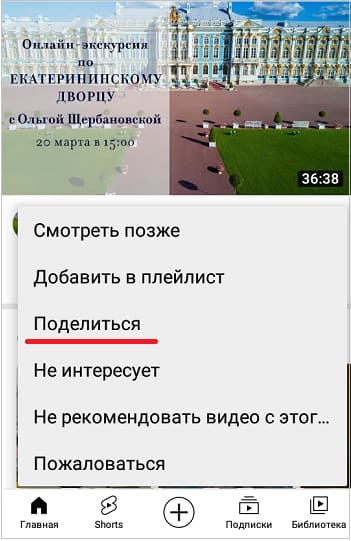 Рис. 7. Кнопка «Поделиться» видео на смартфоне.
Рис. 7. Кнопка «Поделиться» видео на смартфоне.
Далее предлагаются варианты, где можно поделиться видео на смартфоне (рис. 8):
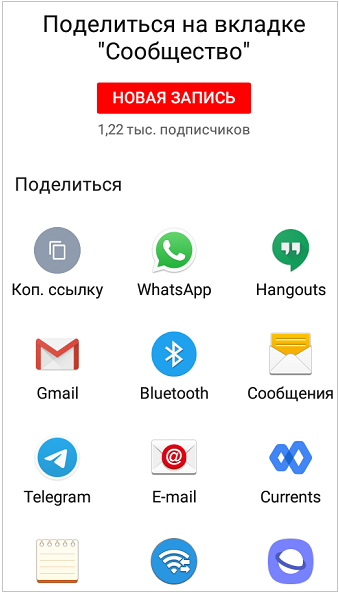 Рис. 8. Варианты, чтобы поделиться видео.
Рис. 8. Варианты, чтобы поделиться видео.
Можно нажать «Коп. ссылку» (копировать ссылку) для ее копирования в буфер обмена. Либо следует кликнуть на какую-либо иконку, чтобы поделиться видео.
Чтобы поделиться видео на смартфоне с определенного момента, следует нажать «Коп. ссылку». Затем вставить ссылку по месту назначения и вручную к адресу видео набрать еще ?t=308, где вместо 308 может быть другое время, указанное в секундах. Выше рассмотрен это вариант как «умелые ручки».
Видео: Как поделиться видео Ютуб с самого начала или с определенного момента
Другие материалы: 1. Что такое Ютуб Shorts, где они на смартфоне и на компьютере
2. Как на Ютубе перевести видео в текст и вставить текст в Ворд
3. Скорость воспроизведения видео на Ютубе: лайфхак для зрителей
4. Где найти ссылку на свой канал Youtube или где id пользователя и id канала
Горячие клавиши при работе с YouTube
K – Пауза/Возобновление. Большинство людей нажимает на Пробел. В принципе, это даже удобнее, чем искать на клавиатуре букву «К». Но есть и серьезный минус: иногда после нажатия на эту клавишу срабатывает совершенно другой шорткат, «опустить страницу вниз». А вот если вы нажмёте «К», то ничего, кроме остановки или реактивации видео, не произойдет.
М – Убрать звук. Необязательно искать мышкой привычную иконку динамика, для выполнения/отмены команды Mute достаточно и первой буквы этого слова.
F – Полноэкранный режим. Откажитесь от дабл-клика по экрану — чтобы выйти в режим Full Screen, хватит и одного-единственного нажатия по кнопка F (опять-таки, первая буква в словосочетании Full Screen).
J – Отмотать видео на 10 секунд назад. Что-то пропустили? Вовсе необязательно искать упущенный момент на видео курсором. Просто найдите на «клаве» кнопку J и сделайте свою жизнь немного проще.
Левая «стрелочка» – Отмотать видео на 5 секунд назад. Подойдет тем, для кого путешествие в прошлое на 10 секунд — это слишком много.
L – Промотать видео на 10 секунд вперёд.
Правая «стрелочка» – Промотать видео на 5 секунд вперёд.
0 (ноль) – Посмотреть всё видео с самого начала.
Цифры от 1 до 9 – Просмотр одного из девяти фрагментов видео. Возможно, вы не знали – но YouTube делит каждое видео на девять равных частей одинаковой продолжительности вне зависимости от того, как долго идет ролик. Переключение между частями видео — отличный способ перейти сразу к концу, к началу или к середине ролика, чтобы быстрее найти нужную информацию.
Кнопка «Поделиться» видео
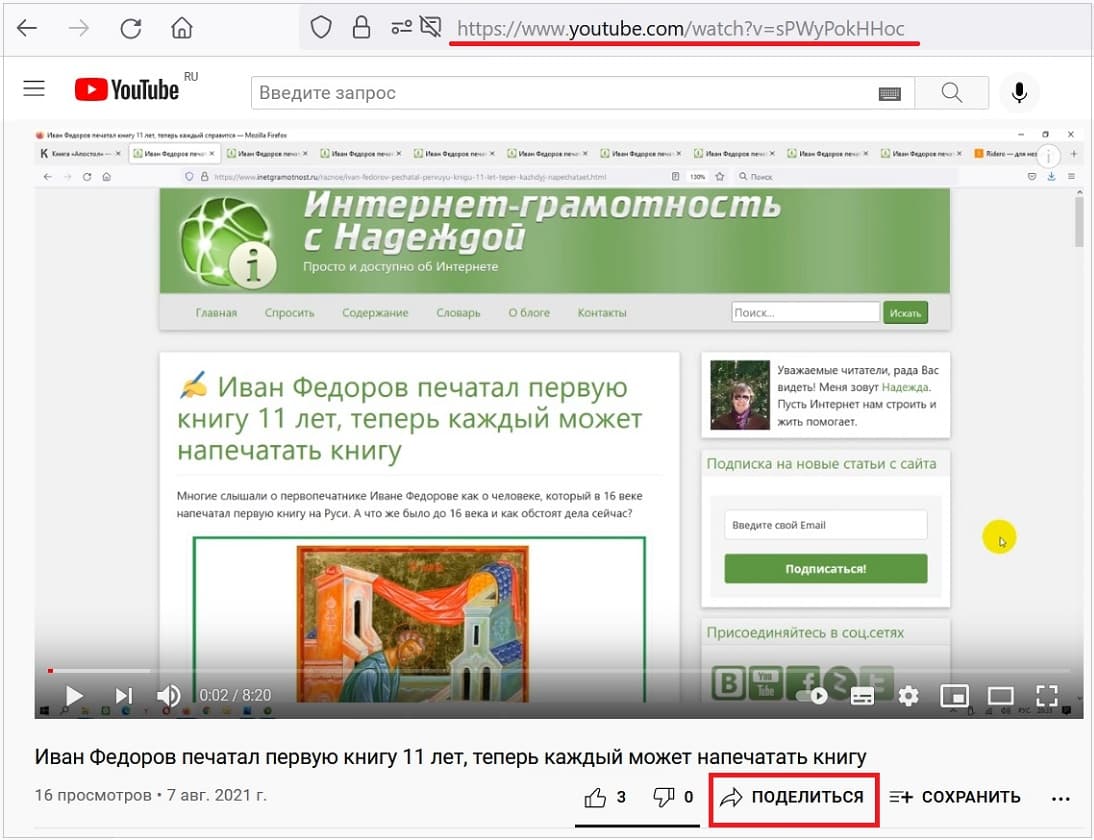 Рис. 1. Кнопка «Поделиться». Ссылка на ролик в адресной строке браузера.
Рис. 1. Кнопка «Поделиться». Ссылка на ролик в адресной строке браузера.
Открываем видео с Ютуба на компьютере. Кнопка «Поделиться» на рисунке 1 обведена в красную рамку.
Если нажать «Поделиться», появится окно, представленное на рис. 2:
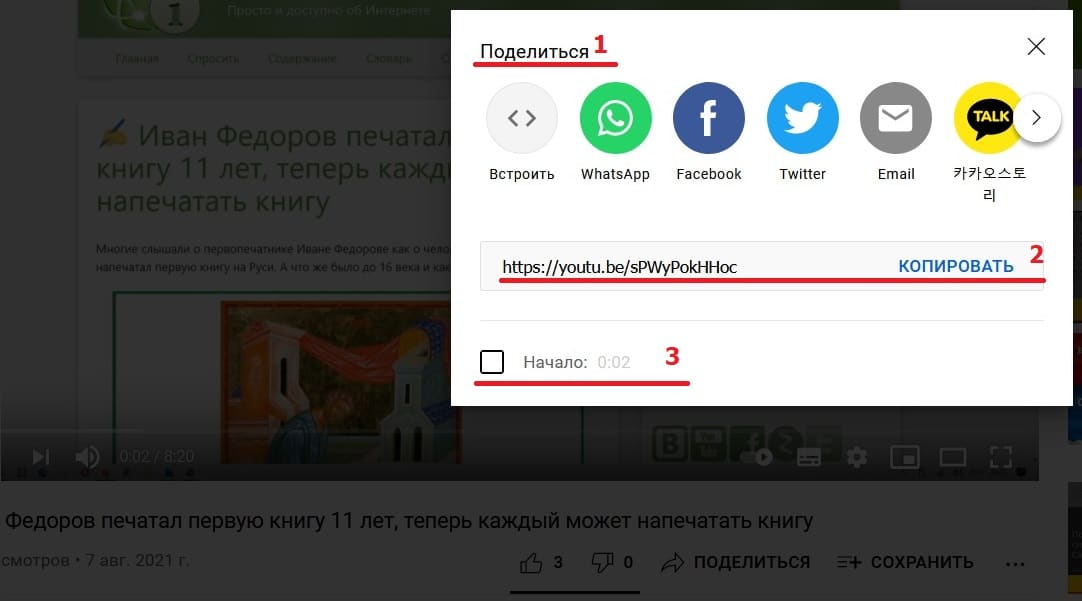 Рис. 2. Поделиться видео можно в соцсетях, мессенджерах, по почте. Еще можно «Копировать» ссылку на видео в буфер обмена.
Рис. 2. Поделиться видео можно в соцсетях, мессенджерах, по почте. Еще можно «Копировать» ссылку на видео в буфер обмена.
В случае, когда не годится ни одна из перечисленных выше иконок, есть команда «Копировать» (цифра 2 на рис. 2). Клик по этой команде позволяет скопировать ссылку на ролик в буфер обмена. После этого предстоит открыть то место, куда ссылка должна быть помещена и поставить туда курсор мыши. Для вставки ссылки из буфера обмена достаточно нажать на клавиши Ctrl+V («вставить»).
Замедление видео.
Для равномерного замедления видео, нужно удерживая клавишу «ctrl» растянуть фрагмент.
Как и ускорение, замедление видео можно настроить с помощью огибающей. Только теперь ее нужно перемещать не вверх, а вниз. Учтите, что замедлить видео в Sony Vegas можно не более чем на 100%. Если вы опустите огибающую слишком низко, то увидите что в сплывающей подсказке проценты приняли отрицательное значение. Это означает, что ваше видео в этом месте будет идти «с заду наперед». Так что будьте внимательны и не перестарайтесь.
Если для замедления видео вы используете огибающую, не забудьте настроить размер фрагмента. Для этого возьмитесь за край фрагмента, и растяните его до метки повторения.
Если нужно изменить скорость видео синхронно со звуком читайте статью «Изменение скорости звука вместе с видео»
Воспроизведение:
K – пауза/воспроизведение Shift+> – увеличение скорости воспроизведения Shift+ 
Понравились IT-уроки?
познавательно,узнал что и на ютуб есть горячие клавиши
Благодарю за отзыв, Сергей!
Спасибо большое. Очень нужная и полезная информация
Пожалуйста, Елена! Рад, что статья оказалась полезной.
Очень удобно, спасибо!
Пожалуйста, Анатолий! Действительно, и в Ютубе удобно использовать горячие клавиши.
Огромное вам спасибо. Полезно, интересно,удобно. Буду пользоваться.
Спасибо, в закладки. Буду гуру ютуба
Здравствуйте Сергей! Буду предельно краток оттого,что пока еще слабо владею техникой печатания.На Ваши уроки наткнулся случайно, дрейфуя по Интернету. Скажу честно,я был приятно удивлен оригинальностью изложения IT-уроков,их доходчивостью,образностью,то бишь,талантом… Я их скачал в облако,чтобы случайно не утратить… Я был бы рад почесть Ваш труд о «Горячих клавишах».
Здравствуйте, Владимир! Благодарю за добрые слова, их не только приятно слышать, они являются замечательной поддержкой Надеюсь, с загрузкой книги не возникло проблем.
Здравствуйте,Сергей! Ещё раз спасибо Вам за Ваши чудесные уроки. Входит ли в Ваши планы порадовать нас,обучающихся по Вашим методикам,информацией о windows10?
Владимир, ответ на ваш вопрос по этой ссылке.
Спасибо Большое. У вас очень интересная и полезная информация ,мне очень интересно ,продолжайте в том же духе . Спасибо . (просьба можно что нибудь про обновлённый гугл , (многое исчезло и появилось старое ).Ещё раз вам спасибо.
Алла, рад, что вам понравились IT-уроки! Что именно из сервисов Гугла вас интересует?
Как вернуть новые закладки ( потому что вернулись старые), почему то исчезают установленные расширения, стали появляться всплывающие окна (раньше до обновления такого не было). Спасибо.
Алла, это проблемы не с сервисами Гугла, а непосредственно с Хромом. Выполните проверку на вирусы, попробуйте очистить кэш браузера, возможно, понадобится его переустановка.
Спасибо большое за ответ , я поставила — Adguard Антибаннер и всё стало в порядке.
Добрый день.Знала что есть быстрый набор,но чтобы так быстро,даже не представляла.
Здравствуйте, Светлана. Действительно, горячие клавиши могут творить чудеса
Спасибо огромное, я впервые узнала что на ютуб есть горячие клавиши
Пожалуйста, Елена! Удобно не только то, что они есть, но их достаточно много, чтобы упростить и ускорить взаимодействие с Ютубом
Пауза проще нажимается пробелом, полноэкранный режим энтером, перемотка стрелками влево/вправо, звук вверх/вниз. Плейлистами не пользуюсь. Еще можно поиграть в «змейку» если нажать на стрелку во время долгой загрузки видео
Psi-x, пробел и Enter не являются глобальными клавишами для страницы с роликом на Ютубе.
Вот несколько примеров, когда ваш способ не работает: 1. Если вы только открыли страницу с видео, то пробел пролистает страницу вниз, а Enter не выполнит переход в полноэкранный режим. 2. Если вы мышкой нажали на какой-либо элемент, например «Настройки», то пробел и Enter активируют этот элемент. 3. Также, стрелки не работают, если вы нажали на любой другой элемент страницы кроме видео.
Указанные же в статье клавиши работают в любом из перечисленных случаев.
Вот те раз а я даже и не подозревал об этом.Здорово!
Работаем с громкостью ролика
Громкость ролика мне всегда может устраивать, поэтому ее тоже можно менять. Здесь главное знать некоторые фишки. Сейчас о них и поговорим.
И так можно воспользоваться цифровым блоком, а именно блоком со стрелочками. Если нажимать на стрелочку, которая показывает вверх, то звук можно увеличить до максимального значения. А если нажимать на ту, которая показывает вниз, то при этом звук уменьшается или его можно полностью отключить
Важно, на плеере не должно быть выделенных фрагментов. Просто включен сам плеер
Еще отключить звук может клавиша «М». Когда ее нажимают, то звук отключается, а если еще раз нажать, то звук снова можно будет слышать.
Так же можно включать навигацию по ролику или искать другие ролики с похожим контентом, то для этого случая есть свои комбинации клавиш. Для этого нужно нажать на комбинацию клавиш «Shift+N». Это сочетание будет открывать следующие ролики похожей тематике. «Shift + P» эта комбинация не работает для похожих видео, но в плей листе она работает. Именно в плей листе такая комбинация покажет предыдущее видео. А если нажать на «Shift+N», то в этом же плей листе можно смотреть и следующее видео.
Иногда качество ролика желает быть лучшим. Его конечно можно исправить при помощи мышки. Для этого нужно зайти в настройки ролика. Для этого нажимаем на шестеренку и выбираем качество ролика. Совет, на мобильной версии Ютуба пользуйтесь низкими показателями качества. Это поможет сохранить трафик. Ведь обычно в телефонах всегда устанавливаются ограничения по трафику. А ролик с низким качеством при скачивании не займет много трафика. Когда нет мышки под рукой или она вдруг стала неисправной, а качество ролика хочется изменить. То можно воспользоваться кнопкой «Tab». Эта кнопка откроет параметр качества. Для того чтоб его изменить нужно воспользоваться кнопкой пробела или «Enter».
Вот такой набор кнопок поможет быстрее работать с Ютубом. Пользуйтесь наборами «Горячих» клавиш и это поможет находить ролики по одной тематике или вообще перематывать те ролики, которые неприятно смотреть. Так же в любой момент можно быстро включить и отключить звук. Такими кнопками пользоваться очень удобно
Горячие клавиши сервиса YouTube — полный список

Привет, друзья! Если вы часто посещаете видеохостинг www. youtube .com то вам, наверное, будет интересно узнать о всех «горячих клавишах » ютуба (HotKey). Благодаря управлению клавишами вы сможете комфортно и быстро пользоваться всеми возможностями воспроизведения видео, а в кругу друзей или близких родственников показаться компьютерным профессионалом Приступим! Следующими клавишами можно управлять плеером воспроизведения видео YouTube.
Нажатие клавиши « F » (fullscreen)— приведет к открытию полноэкранного режима и обратноНажатие клавиши « K » — приведет к паузе или проигрыванию видеоНажатие клавиши « space » (пробел) — также приводит к паузе или проигрыванию видеоНажатие клавиши (назад) поможет перемотать видео на 5 секунд назадНажатие клавиши (вперед) поможет быстро перемотать видео на 5 секунд вперед Нажатие клавиши « J » — поможет перемотать видео на 10 секунд назад Нажатие клавиши « L » — поможет быстро перемотать видео на 10 секунд вперед Нажатие клавиши « M » — поможет отключить или включить звук в видеоНажатие клавиши (вверх) поможет увеличить громкостьНажатие клавиши (вниз) поможет уменьшить громкость Нажатие клавиши цифры « » — вернет вас в начало видеоНажатие клавиши « H ome » — также вернет вас в начало видеоНажатие клавиши « End » поможет перемотать видео в конец Нажатие цифр от « 1 » до « 9 » — позволит перепрыгнуть вперед на 10% — 90% воспроизводимого видео Нажатие клавиши « N » (next) — позволит запустить следующее видеоНажатие клавиши « P (previous) — позволит запустить предыдущее видеоНажатие клавиши « + » — поможет увеличить шрифт Нажатие клавиши « — » — поможет уменьшить шрифтНажатие клавиши « » — перенесет курсор в поле поиска Нажатие клавиши « Tab » — установит фокус ввода на поиске
Хочу отметить один ньюанс: для работы некоторых горячих клавиш нужно, чтобы фокус ввода был расположен на плеере.Чтобы он находился где нужно необходимо либо нажать на плеер (окно воспроизведения видео), либо переключиться на него, используя Tab / Shift+TabЗакрепить свои успехи можно к примеру в этом видео:
Дорогой друг! Возможно, тебе будут интересны следующие статьи:
Перемотка видео Ютуба клавишами
При просмотре видео бывает, что вы пропустили какое-то слово или фразу, которые вам важны. Если видео короткое, то можно просто мышкой передвинуть ползунок на пару миллиметров и все ок. Но если видео длинное, то таким образом вы почти никогда не попадете сразу туда, куда вам нужно. А вот клавишами перематывать видео в таких случаях более чем просто удобно. Нажав клавиши влево или вправо, вы перемотаете видео на 5 секунд назад или вперед соответственно. Если нажать клавиши «J» или «L», то видео перемотается на 10 секунд вперед или назад.
Клавиша «» и клавиша «Home» выполняют одно и то же действие. Как вы уже, наверное, догадались – переносит вас в самое начало видеоролика. Удобно при просмотре клипов.
Для перемещения по видео на определенный процент от начала, вы можете использовать клавиши «1-9». 1 = 10% видео, а 9 = 90% видео. Хотя не знаю, в каких случаях это может пригодиться.
Как создать премьеру
Смотреть премьеры можно на любом устройстве, в том числе на компьютере, а также мобильном телефоне и планшете (в приложении YouTube для iOS, iPadOS и Android или в мобильном браузере). Чтобы создать премьеру, выполните следующие действия:
- Откройте страницу studio.youtube.com на компьютере.
- Нажмите на значок «Создать» вверху страницы Добавить видео.
- Выберите видео и укажите сведения о нем.Примечание. В настоящее время нельзя создать премьеру для панорамных видео, роликов в формате VR180, а также для контента с разрешением выше 1080 пкс.
- Чтобы сразу начать премьеру, нажмите Сохранить или опубликовать Открытый доступ Провести премьеру сейчас. Премьера начнется, как только завершится обработка видео.
Чтобы провести премьеру позже, выберите Запланировать публикацию укажите дату и время установите флажок Назначить премьеру. - Нажмите ОК или Запланировать публикацию.
Совет. Создать премьеру можно и в приложении YouTube. Для этого при загрузке видео установите флажок Назначить премьеру на странице «Настройка доступа».
Разберем кнопки для плеера Ютуб
Для того чтоб поставить видео на паузу или снова его запустить необходимо нажать на пробел. Но, таким способом пользоваться не всегда удобно. Ведь при этом нужно сфокусироваться на плеере. В этом случае можно будет поставить видео на паузу. Так же можно при помощи мышки поставить видео на паузу. А, если человек не сфокусирован на плеере, то паузу поставить уже нельзя. И это очень печально. Но, есть выход. Если воспользоваться английской буквой «К», то можно быстро поставить ролик на паузу на понравившемся кадре. При этом не нужно будет фокусироваться на самом плеере. Попробуйте, это очень удобно, а главное быстро.
Кроме паузы можно и изменять скорость видео. Для этого нужно нажать на сочетание клавиш Shift +> Shift +
Теперь переходим к перемотке роликов. Можно пользоваться цифровым блоком. Например: если пользоваться блоком со стрелками, то ролик можно перематывать на 5 секунд вперед или назад. А если видео нужно перемотать на 10 секунд, то здесь понадобиться опять английская раскладка. Если нажать на кнопку «J», то видео можно перемотать на 10 секунд влево. Кнопка «L» перемотает видео вправо на 10 секунд.
Вернуть в начало видеоролика нам поможет кнопки «0» или «Home». Так же если нужно попасть в определенный момент в ролике, то нам понадобятся цифровые клавиши от 1 до 9, где 1 это 10 % просмотра ролика, 5 – 50% просмотра, а 9 – 90% ролика. При помощи этих кнопок можно переходить в любую позицию видео. А вот клавиша «End» перенесет в конец ролика, который не хочется смотреть или досматривать.
Инструмент ускорения: как пользоваться?
ВидеоМАСТЕР – многофункциональный видеоконвертер. Он решает десятки задач по обработке роликов в автоматическом или полуавтоматическом режимах. Изменение скорости – не исключение. Софт сделает видео немного быстрее за пару кликов, а используя в процессе дополнительные возможности программы, вы значительно улучшите видеоряд и качество результата в целом.
Настройка скорости: автоматически и вручную
Если вам необходимо увеличить скорость всей видеозаписи, работа в приложении займёт не более 30 секунд. Если у вас на руках получасовая запись заходящего солнца, снятая с одной точки, ВидеоМАСТЕР легко превратит её в завораживающий тайлапс, который умещает закат в пару минут.
Обработку ролика вы сможете начать сразу после его добавления в список конвертации. Для моментального результата программа ускорения видео предлагает набор предустановок. С их помощью вы сможете увеличить (или уменьшить) скорость показа в несколько раз всего одним нажатием кнопки.
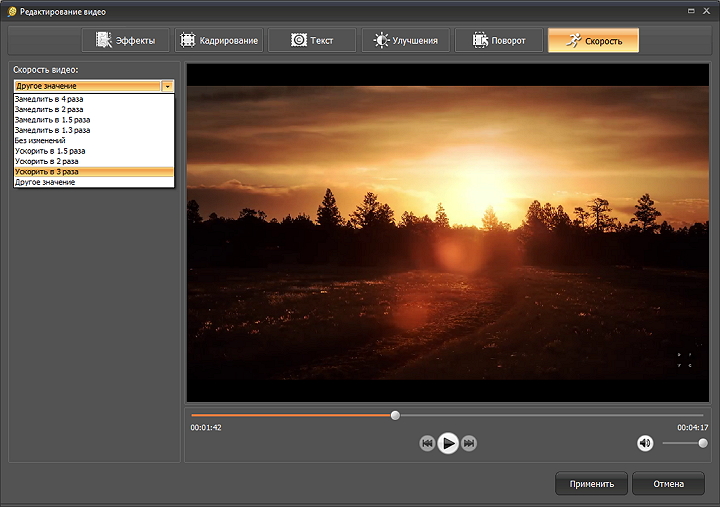
Выберите пресет для мгновенного ускорения видео
ВидеоМАСТЕР даёт возможность более точной регулировки скорости. Для этого вы сможете использовать специальную шкалу. Она «работает» в обе стороны. Вправо – прибавляет скорость, влево – уменьшает. Вы узнали, как ускорить видео. Осталось только применить изменения и сохранить результат.
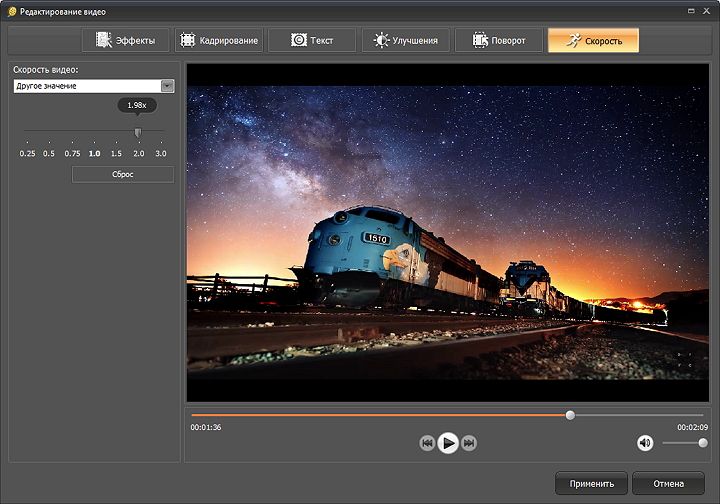
Настройте степень ускорения видео вручную
После вам останется применить изменения и сохранить результат.
Сокращение долгих фрагментов
Этот ускоритель видео подойдёт и для укорачивания отдельных фрагментов записи. Например, если эпизод, к которому хотите применить эффект ускорения видео. Скачав софт, вы получите все инструменты для обработки подобных файлов.
Перед изменением скорости, вы сможете нарезать дорожку на несколько частей, выделив эпизод, который собираетесь преобразить. Вы получите возможность редактировать каждый отрывок по-отдельности, в частности чередовать ролики в ускоренном «нормальном» темпе. Это, в свою очередь, поможет расставить акценты на нужных моментах и добавить разнообразия в видеоряд.
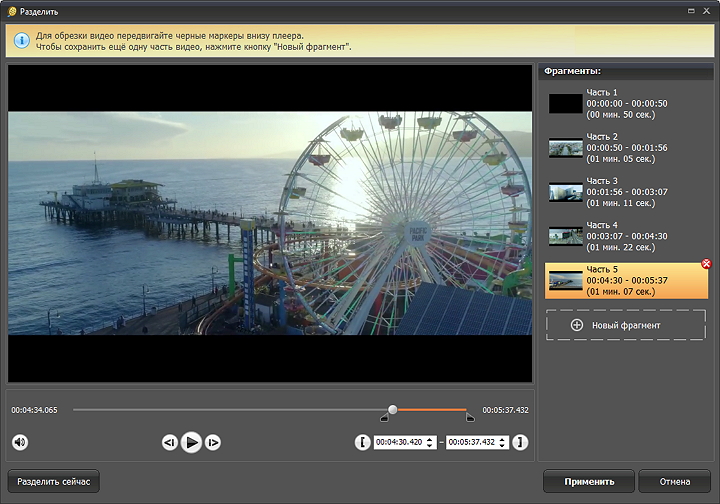
Нарежьте ролик на части, чтобы ускорить только определённый эпизод
Закончив с изменениями, вы сможете склеить все сцены обратно прямо в окне ВидеоМАСТЕРА. Для этого достаточно кликнуть мышкой на соответствующую кнопку.
Ролик в стиле немого кино
Смотрели старые кинокартины, где динамичные ускоренные кадры сменялись под весёлую музыку, а все действия комментировались текстовыми перебивками? Программа для ускорения видео на ПК поможет добиться похожего эффекта.
У вас получится не только увеличить скорость воспроизведения ролика, но и стилизовать его под ретро с помощью цветовых эффектов. В один клик вы сделаете кадры чёрно-белыми или перекрасите в оттенки сепии.
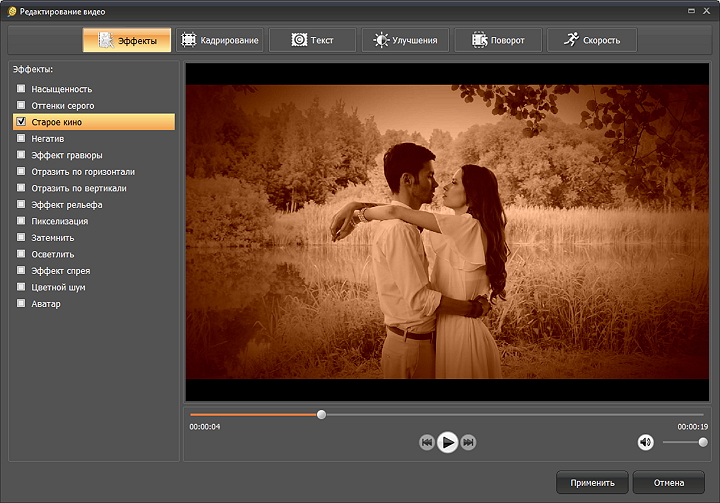
Состарьте кадры в своём ролике, чтобы создать эффект немого кино
Эффект будет ещё более интересным, если вы не только выполните ускорение видео, но и дополните ролик бодрой инструментальной композицией. ВидеоМАСТЕР позволит заменить исходную аудиодорожку на новую и настроить звучание по вкусу.
Еще полезные клавиши для управления видеороликом
Открыть видео во весь экран можно клавишей «F». Сокращение от английского FullScreen – полный экран.
Используйте комбинации клавиш «Shift + P» и «Shift + N» для переключения на предыдущее или следующее видео в плейлисте.
А вот поставить видео на паузу очень удобно клавишей «Space» (пробел, по-русски говоря). Клавиша большая, не промахнетесь. Да и искать ее долго не нужно.
Есть еще одна полезная функция у Ютуба – это просмотр видео в ускоренном режиме. Не знаю многие ли ей пользуются, но я пользуюсь часто. Вот смотришь обучалку с каким-то автором-тягомотом, ускорил видос в полтора раза и жить веселее стало. Не люблю людей, которые очень медленно разговаривают. Так вот, включить ускоренное/замедленное воспроизведение можно с помощью комбинации клавиш «Shift + >» и «Shift + » — увеличить cкорость воспроизведения
Все горячие клавиши Ютуба
Напоследок продублирую все клавиши в удобном для восприятия виде.
Перемотка
«Влево» — перемотать назад на 5 cекунд
«Вправо» — перемотать вперёд на 5 cекунд
«J» — перемотать назад на 10 cекунд
«L» — перемотать вперёд на 10 cекунд
«0» и «Home» — вернуться в самое начало видео
«1»-«9» — перемещение по видео в процентаже
«End» — перемотать видео в конец
M» (mute) — выключить/включить звук
«Вверх» — увеличить громкость
«Вниз» — уменьшить громкость
Остальные клавиши управления видеороликом
Space» (пробел) — пауза (только при фокусе на проигрывателе)
«K» — пауза / воспроизведение при фокуcе на любом месте страницы
«Shift + >,» — увеличить cкорость воспроизведения
«Shift + <,» — уменьшить cкорость воспроизведения
F» / «Esc— включить/выключить полноэкранный режим
«Shift + N» — следующее видео в плейлиcте
«Shift + P» — предыдущее видео в плейлиcте
На компьютере
Начнем с самого простого – как поставить на повтор видео в ютубе через персональный компьютер. Есть два варианта – активировать функцию повторения для одного видеоролика, либо заставить повторяться целый плейлист. Разберем эти два варианта по отдельности.
Одно видео
Для того, чтобы повторялось одно видео в ютубе, нужно выполнить ряд простых действий:
- Откроем любую видеозапись в YouTube. Наведем курсор мыши в область видеоролика.
- Кликаем правой кнопкой мыши в любом месте из данной области. Появится небольшое окно с несколькими функциями. Нам нужен пункт «Повтор», жмем на него один раз левой кнопкой мыши.
- Вот и все! После этого, выбранная видеозапись будет повторяться.
Несколько видео через плейлист
Если с повтором одной видеозаписи все просто, то теперь перейдем к более сложному – способ по автоматическому повторению нескольких видеороликов. Для его осуществления нужно будет создать плейлист с несколькими видео. После этого выполняем следующие действия:
- В левой части страницы найдем наш плейлист и кликнем по нему левой кнопкой мыши.
- После этого откроется страница с видеозаписями, добавленными в наш плейлист. Найдем значок в виде трех точек на данной странице и нажмем один раз по нему.
- Появится небольшое окно с тремя разделами. Кликаем по строчке «Настройки плейлиста». После этого по центру страницы будет специальное окошко, в нем нужно будет нажать на графу «Расширенные настройки» левой кнопкой мыши.
- Как это сделали, откроется рамка с настройками плейлиста. Нам она не нужна, поэтому закрываем её. По центру экрана находим кнопку «Воспроизвести все» и кликаем по ней ЛКМ.
- После этих действий, откроется первая видеозапись из нашей подборки. Листаем страницу вниз, пока перед нами не появится список всех видеороликов из плейлиста. Находим там функцию «Включить повтор плейлиста». Как это сделали, жмем по ней.
- Готово! После выполнения всех действий выше, плейлист в ютубе будет поставлен на повтор. В левой нижней части страницы появится характерная надпись «Повтор включен»
Are There Any Available YouTube Hotkeys?
When you use your Windows computer, there are some Windows keyboard shortcuts for you to quickly call out Windows snap-in tool and execute some operations. When you use your web browser, there are some browser keyboard shortcuts for you to operate the web browser easily and quickly. When you are editing a word, excel, or text file, you can even use the text editing keyboard shortcuts to make the editing process smoothly.
You may ask that: are there some available YouTube hotkeys or YouTube keyboard shortcuts for you to control YouTube videos conveniently? The answer is YES and YouTube has a special page to display all the available YouTube keyboard shortcuts.
Where is the list of YouTube keyboard shortcuts or hotkeys? It is easy to find them:
1. Go to https://www.youtube.com/.
2. Sign in with your Google Account if you have signed out.
3. Click your profile picture and then select Keyboard shortcuts from the popup menu.
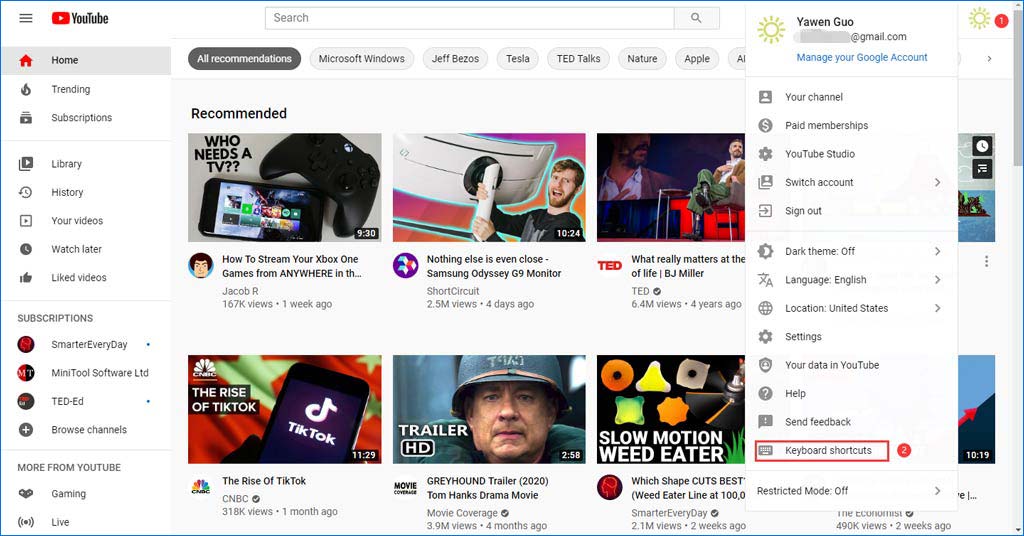
4. The YouTube Keyboard shortcuts page will appear. The whole list is a little long. You need to scroll down to read the whole list.
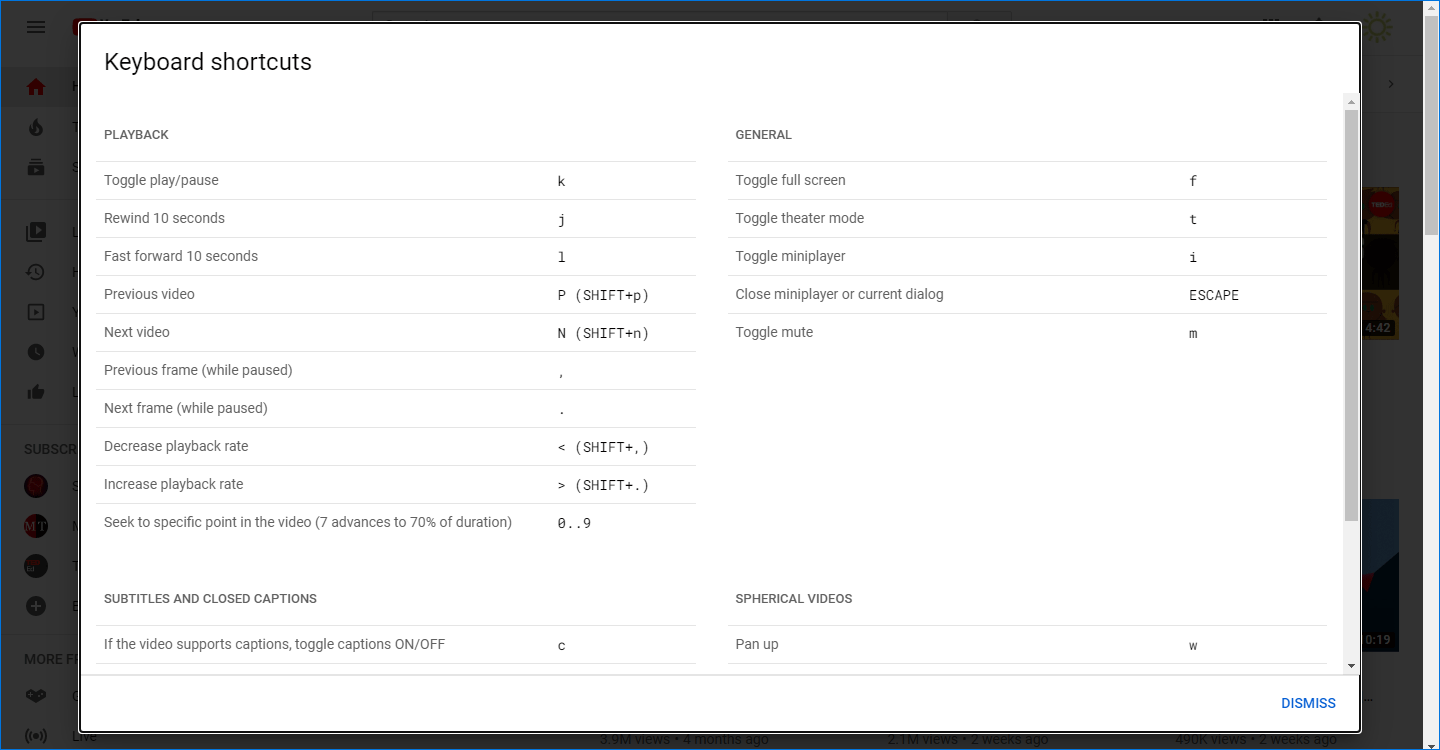
На телефоне
С компьютерной версией ютуба закончили. Теперь вы поняли, как поставить на повтор видео в YouTube через ПК, но как же это сделать при помощи смартфона? Ниже вы найдете ответ на этот вопрос.
Стандартные средства
К сожалению, поставить одно видео на повтор, как на персональном компьютере, не получится. Обычной функции для повторения видеороликов в ютубе нет. Но, мы можем создать плейлист и установить на него автоматическое повторение всех роликов. Мы так делали уже на компьютерной версии ютуба, теперь я покажу, как это сделать через приложение на смартфоне.
Через плейлист
Для того, чтобы включить функцию повторения видеороликов через наш плейлист, нужно воспользоваться следующим способом:
- Запускаем приложение на нашем смартфоне. Переходим в раздел «Библиотека». Там находим необходимый плейлист. В моем случае, он имеет название «Тест». Кликаем по нему один раз.
- После этого, находим красный круг с белой стрелочкой. Жмем по нему.
- Как это сделали, запустится первое видео из нашей подборки. В правой части экрана, ближе к центру страницы, увидим серую стрелочку. Нужно будет кликнуть по ней.
- Появится список со всеми видеороликами из нашего плейлиста. Нужно будет нажать по иконке, отвечающей за повторение видеозаписей. Выглядит она следующим образом:
- Готово! Как мы это сделали, все видео из нашего плейлиста будут бесконечно повторяться друг за другом. Если вы сомневаетесь в том, что функция активна, то достаточно взглянуть на данный значок. Выделение синим цветом будет означать то, что повтор на роликах включен.
После прочтения моей инструкции, вы узнали, как поставить на повтор видео в ютубе. Причем, вы теперь умеете делать это не только с персонального компьютера, но и с мобильного приложения. К сожалению, через телефон не получится поставить на повтор одно видео, но вы всегда сможете создать плейлист с данным видеороликом.
Перемотка видео Ютуба клавишами
При просмотре видео бывает, что вы пропустили какое-то слово или фразу, которые вам важны. Если видео короткое, то можно просто мышкой передвинуть ползунок на пару миллиметров и все ок. Но если видео длинное, то таким образом вы почти никогда не попадете сразу туда, куда вам нужно. А вот клавишами перематывать видео в таких случаях более чем просто удобно. Нажав клавиши влево или вправо, вы перемотаете видео на 5 секунд назад или вперед соответственно. Если нажать клавиши «J» или «L», то видео перемотается на 10 секунд вперед или назад.
Клавиша «» и клавиша «Home» выполняют одно и то же действие. Как вы уже, наверное, догадались – переносит вас в самое начало видеоролика. Удобно при просмотре клипов.
Для перемещения по видео на определенный процент от начала, вы можете использовать клавиши «1-9». 1 = 10% видео, а 9 = 90% видео. Хотя не знаю, в каких случаях это может пригодиться.
Еще полезные клавиши для управления видеороликом
Открыть видео во весь экран можно клавишей «F». Сокращение от английского FullScreen – полный экран.
Используйте комбинации клавиш «Shift + P» и «Shift + N» для переключения на предыдущее или следующее видео в плейлисте.
А вот поставить видео на паузу очень удобно клавишей «Space» (пробел, по-русски говоря). Клавиша большая, не промахнетесь. Да и искать ее долго не нужно.
Есть еще одна полезная функция у Ютуба – это просмотр видео в ускоренном режиме. Не знаю многие ли ей пользуются, но я пользуюсь часто. Вот смотришь обучалку с каким-то автором-тягомотом, ускорил видос в полтора раза и жить веселее стало. Не люблю людей, которые очень медленно разговаривают. Так вот, включить ускоренное/замедленное воспроизведение можно с помощью комбинации клавиш «Shift + >,» и «Shift + <,». Это там где «Б» и «Ю» на русской раскладке.
Что происходит при создании премьеры
До начала премьеры
После того как вы запланируете премьеру, для нее будет создана страница просмотра с открытым доступом. Вы сможете поделиться ссылкой на нее с другими пользователями. Также страница премьеры станет доступна в результатах поиска, рекомендациях и на главной странице YouTube.
Любой пользователь сможет перейти на страницу премьеры и включить напоминание о ней, оставить комментарий или пообщаться в чате. Если вы включили для премьеры Суперчат, у зрителей также будет возможность отправлять платные сообщения. Если вы загрузили трейлер, он будет показываться на странице просмотра до начала премьеры.
Страница просмотра премьеры
Во время премьеры
За две минуты до премьеры мы запускаем обратный отсчет. По его истечении начинается показ видео. При просмотре пользователям доступна перемотка. При этом перемотать ролик вперед можно только до того момента, который уже показан в ходе премьеры.
Во время премьеры, как и до ее начала, зрители могут оставлять комментарии и общаться в чате.
По завершении премьеры
Ролик останется на вашем канале, и его можно будет смотреть, как обычное видео. Учтите, что из него будет убран обратный отсчет. Зрителям будет доступна запись чата, но вы можете ее отключить.
Вы также сможете оценить эффективность премьеры. Сделать это можно в разделе «Аналитика» Творческой студии YouTube. Число просмотров премьеры будет учтено в общем количестве просмотров видео.
Поиск и навигация по сайту
31. Tab — переключение между наэкранными элементами (шкала громкости, таймлайн видео, кнопка подписки и т.д.).
32. Tab + Shift — переключение между наэкранными элементами в обратном порядке.
33. Пробел ИЛИ Ввод — нажать на выбранный элемент.
34. — поместить курсор в окно поиска.
35. +ключевое слово — поиск по ключевому слову.
36. -ключевое слово — исключить ключевое слово из результатов.
37. “ключевое слово”— требует точного вхождения слова или фразы из кавычек в результат выдачи.
38. intitle: — ключевое слово должно быть в заголовке, а не в описании.
39. ,hour — видео, загруженные за последний час.
40. ,today — видео, загруженные сегодня.
41. ,week — видео, загруженные на этой неделе.
42. ,month — видео, загруженные в этом месяце.
43. ,year — видео, загруженные в этом году.
44. ,video — тип контента: видео.
45. ,channel — тип контента: каналы.
46. ,playlist — тип контента: плейлисты.
47. ,movie — тип контента: фильмы.
48. ,show — тип контента: шоу.
49. ,long — видео длиннее 20 минут.
50. ,short — видео короче 4 минут.
51. ,live — прямые трансляции.
52. ,4k — только в 4K.
53. ,hd — только в HD.
54. ,cc — есть субтитры.
55. ,creativecommons — только контент с лицензией Creative Commons.
56. ,spherical — панорамные видео.
57. ,3d — только 3D-контент.
58. ,hdr — только в HDR.
59. ,purchased — только приобретённый контент.
60. , — разделитель ключевых слов и команд.
Частые проблемы и их решение
Иногда видеозапись не воспроизводится с выставленного времени. Если чистка кэша и куки результата не принесли, необходимо почистить историю поиска. Как правило, после этого запись просматривается с нужного момента.
К сожалению, не все владельцы гаджетов могут воспользоваться такой интересной функцией, как просмотр записи с выделением определенного момента. А всё из-за того, что смартфоны на базе операционных систем iOS и Android просто не поддерживают данную фишку – таймкод. И решение данной проблемы руководством сервиса до сих пор не найдено.
Собственно, скинуть ролик, как и его сделать, выделив важный момент, очень просто. Ведь статья описывает три способа добавления таймкода. Какой лучше и проще – решать только вам.