Реставрация старых фотографий в photoshop. удаление пятен
Содержание:
- Шаг 4. Примените фильтры и эффекты
- Эффект старой пленки на фотографии
- Краткий обзор на Revert Edited Photo back to Original
- Руководство пользователя к решить Revert Edited Photo back to Original: Следуйте Пошаговый мастер для запуска программного обеспечения
- Шаги, чтобы вернуть отредактированную фотографию обратно к исходной в Google Фото:
- Колоризация
- Дефекты объектов съемки
- Инструкция по установке FFT IFFT плагина
- Что входит в художественную ретушь фотографии?
- Ремонт и ретуширование старой фотографии в Photoshop
- Преимущества работы в программе Movavi Photo Editor:
- Раздел 3. Часто задаваемые вопросы об удаленных фотографиях с ноутбука
- Ремонт фона
- Настройка яркости и контрастности
- Стандарты и тенденции в современной ретуши
- Последние статьи
- Добавить основные моменты
- Избежание типичных ошибок, чтобы предотвратить Revert Edited Photo back to Original вопросов для будущего
Шаг 4. Примените фильтры и эффекты
Когда вы закончите ретуширование фотографий, воспользуйтесь функциями для общего улучшения. Вы можете подправить цветовой баланс в разделе «Инструменты» при помощи опции «Кривые». Программа позволяет вручную редактировать каналы RGB по отдельности или сразу все. Это поможет устранить такие недостатки, как желтизна или голубоватый оттенок, которые часто появляются при съемке при комнатном освещении.
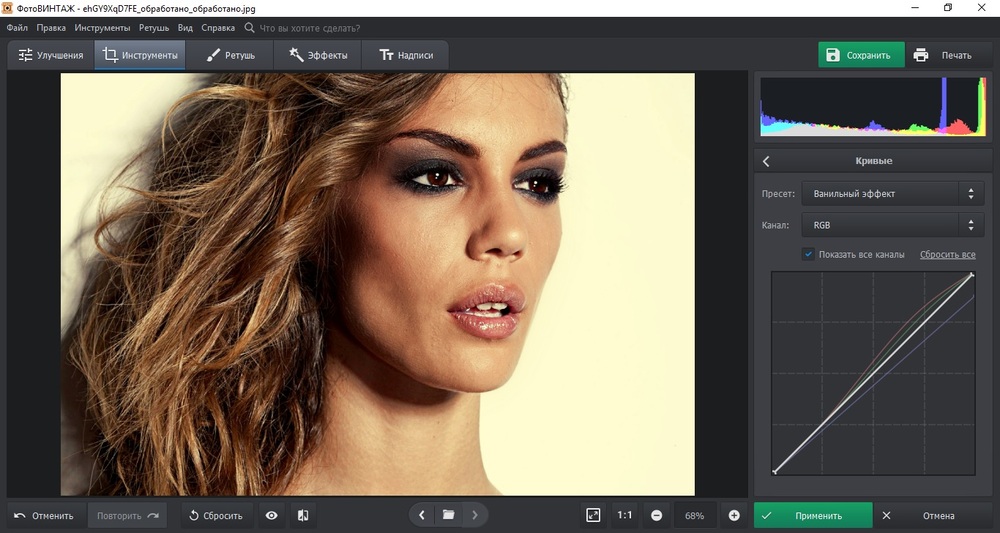 Скорректируйте цветовые каналы или выберите предустановленные пресеты
Скорректируйте цветовые каналы или выберите предустановленные пресеты
Если вы не разбираетесь в этих параметрах, примените предустановленные пресеты. С их помощью можно повысить или уменьшить контраст, применить раздельное тонирование, автоматически убрать синие или желтые оттенки. Просто выберите нужную задачу в выпадающем списке «Пресет» и сохраните изменения.
Применить общее улучшение также можно в разделе «Эффекты». Здесь находятся художественные фильтры в винтажном стиле, кинопленки или фотопленки. Также присутствуют эффекты для быстрого улучшения: коррекция цветового баланса и освещения, настройки контраста и резкости, общее улучшение портрета, добавление объема.
Эффект старой пленки на фотографии
Надоели одноликие современные фотографии? Разнообразьте альбом необычным снимком «под старину»
Подобные изображения обладают особым шармом и всегда привлекают к себе внимание. Прочитайте статью, тогда вы узнаете о том, как сделать эффект старой пленки в программе «Студия Эффектов» легко и быстро
До
После


Устанавливаем программу на ПК
Предварительно вам необходимо скачать редактор фото на свой компьютер и установить его. Запустите дистрибутив и укажите папку, в которую хотите распаковать архив с программными файлами. Помимо всего прочего, для удобства в дальнейшем мы сразу же рекомендуем вам создать ярлык приложения на рабочем столе.
Выбираем фотографию для работы
Запустите программу. Для этого дважды кликните мышкой по иконке «Студии Эффектов» на рабочем столе. На экране тут же появится стартовое меню приложения. В нем вы сможете поручить софту отобразить конкретную группу эффектов, а также просто загрузить снимок для работы щелчком по кнопке «Открыть фото».
1
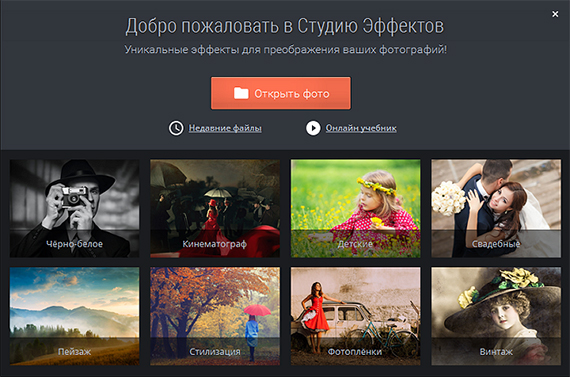
Добавляем эффекты
В программе все доступные пресеты разбиты на группы. Здесь вы найдете черно-белые, детские, свадебные, винтажные эффекты, пресеты для обработки пейзажей, выполнения стилизации и другие. Используйте готовые варианты, если хотите разобраться с тем, как сделать эффект пленки буквально за пару секунд.
В меню «Избранное» обратите внимание на эффекты «Сепия», «Выцветшее фото» и «Белый пепел». Подходящие варианты обработки найдутся и в группе «Фотопленки»: пресеты «Потемневшая пленка», «Пленка из прошлого», «Черно-белая пленка» и «Ламповый эффект» превратят любой кадр в эффектный старинный снимок в один миг
Ещё больше тематических эффектов вы найдете в группах «Винтаж» и «Черно-белое».
2
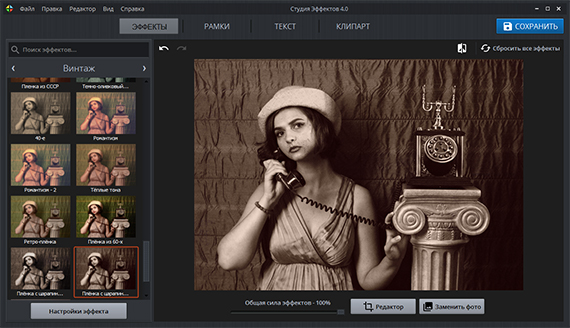
Применить любой пресет к фото можно в один щелчок мыши. Некогда искать подходящие эффекты самостоятельно? Перепоручите это ответственное дело «Студии Эффектов»! В графе поиска укажите предполагаемое название нужного вам пресета: старое фото, старая пленка и т.д. Затем ознакомьтесь с результатами и выберите из списка подходящий вариант обработки фотографии.
3
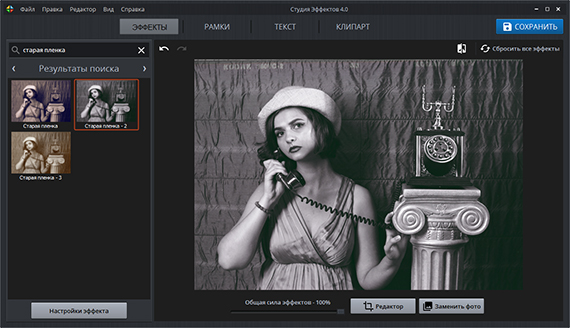
Все встроенные в программу эффекты можно редактировать. Давайте попробуем это сделать! Применим к фото пресет «Потемневшая пленка» из группы «Фотопленки» и перейдем в настройки. Здесь вы увидите список всех эффектов, примененных к фото. Кликните по любому из них. Тут же появится параметры эффекта, которые вы можете отредактировать по своему усмотрению. Определяйте силу и стиль наложения эффекта.
4
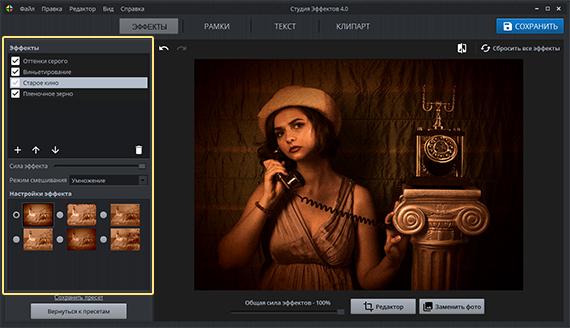
Некоторые фильтры, например, «Старое кино», «Пленочное зерно» и «Виньетирование», имеют свои параметры, которые тоже можно менять. Также наш фоторедактор на русском с эффектами позволяет разрабатывать пресеты с нуля и сохранять их в программе.
5
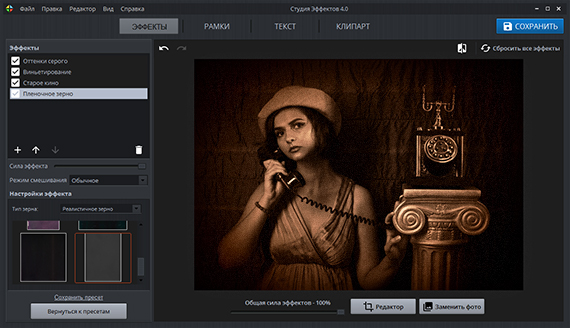
Обрабатываем фотографию самостоятельно
В «Студии Эффектов» можно превратить современное фото в старинный снимок несколькими способами. Самый простой — применение готовых эффектов — мы уже разобрали. Также вы можете разработать пресет с нуля. Попробуем это сделать.
Загрузите фотографию для работы и перейдите в «Редактор». Снизьте насыщенность изображения до самого минимума и при желании отрегулируйте яркость и контраст фото. У нас получится черно-белый фотоснимок. Нажмите «Применить» и перейдите в меню «Настройки эффекта».
6
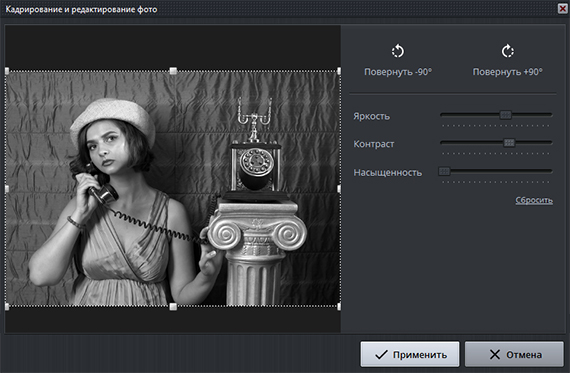
Щелкните по кнопке плюса и добавьте для фото эффект «Колоризация». Скорректируйте предложенные параметры: выберите в качестве «заливки» оранжевый цвет и выставите режим смешивания XFader. Затем аналогично добавьте уже знакомые нам эффекты «Виньетирования» и «Пленочное зерно». Кажется, что чего-то всё равно не хватает? Попробуйте дополнить снимок маской с эффектами. Например, отлично завершит работу эффект старой пленки с царапинами.
7
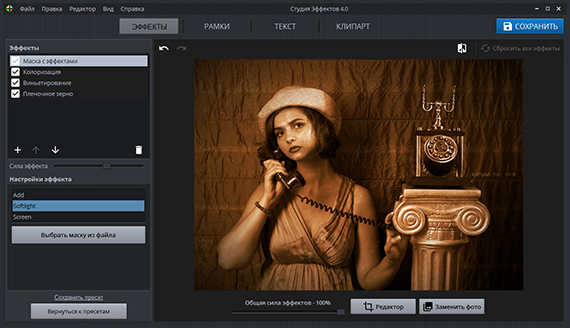
Краткий обзор на Revert Edited Photo back to Original
Глядя на решения из Revert Edited Photo back to Original? Это один из основных вопросов, которые почти каждый пользователи могли бы встретить в любом случае их жизни. Цифровые фото и видео можно получить случайно удаленные или может получить поврежден из-за какой-либо конкретной ошибки. В такой ситуации, ранее сохраненные файлы не могут быть доступны в дальнейшем. На данном этапе возникает необходимость фото восстановления программного обеспечения. Это один из самых опытных утилита, которая была разработана для достижения Revert Edited Photo back to Original выпуск удобно. Это лучший инструмент для восстановления поврежденных, удаленных без вести, отформатированных и недоступных изображения и видео с цифровой камеры или любые другие устройства хранения. Это был предназначен исключительно профессионалами, чтобы спасти фотографии, а также видео и преодолеть проблемы коррупции карта памяти независимо от его причины.
Руководство пользователя к решить Revert Edited Photo back to Original: Следуйте Пошаговый мастер для запуска программного обеспечения
Шаг: 1 Загрузите и установите фото восстановление Программное обеспечение для достижения Revert Edited Photo back to Original вопрос

Шаг: 2 После установки, запустите программу, дважды щелкнув по иконке настоящее время на рабочем столе.

Шаг: 3 Подключите устройство хранения, которые должны быть отсканированы с ПК.

Шаг: 4 После подключения, программа автоматически определит устройство хранения, которое было подключено.

Шаг: 5 Нажмите на кнопку Scan, чтобы начать процесс сканирования. Не забудьте выбрать точный тип файла из списка для быстрого поиска.

Шаг: 6 После того, как проверка завершится, вы получите предварительный просмотр файлов, который был удален, поврежден. Выберите файл для восстановлены и сохранены на нужное место на компьютере. Тем не менее, вы должны иметь лицензионную версию программного обеспечения для реализации Revert Edited Photo back to Original задачу.

Шаг 7: Наконец, появится индикатор хода выполнения, который показывает продолжающийся процесс хранения фотографий и видео в нужное место, чтобы преодолеть Revert Edited Photo back to Original проблеме

Шаги, чтобы вернуть отредактированную фотографию обратно к исходной в Google Фото:
- Прежде всего откройте Google Фото на вашем ПК с Windows / Mac / Android.
- Выберите отредактированную фотографию, которую нужно вернуть или отредактировать по умолчанию.
- Затем нажмите Edit и выберите опцию Revert.
- Теперь нажмите «Сохранить» или «Сохранить как копию». Это даст возможность сохранить отредактированное, а также исходное изображение.
Однако в случае, если вы удалили, потеряли или испортили изображения и хотите восстановить их на своих смартфонах Windows, Mac и Android, вам необходимо использовать профессиональное программное обеспечение для восстановления фотографий.
Колоризация
Особенность программы ФотоВИНТАЖ – возможность колоризации черно-белых снимков буквально в пару кликов. Для этого нужно во вкладке «Улучшения» кликнуть кнопку «Сделать черно-бело цветным». Встроенный в программу AI автоматически подберет цветовые оттенки, исходя из полутонов карточки, и сделает из карточки цветное фото.
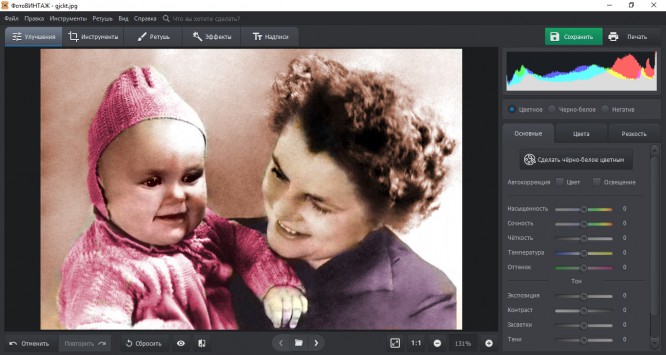
Если результат вас не устроил, поправить некоторые оттенки можно в разделе «Ретушь». Там находится инструмент раскрашивания, с помощью которого вы самостоятельно можете подобрать цвета для фотокарточки.
Этих основных инструментов достаточно, чтобы восстановить старые фотографии и вернуть им первоначальный вид. Однако в ФотоВИНТАЖе гораздо больше функций: можно наложить на карточку надписи и виньетки, применить эффекты, обработать отдельные участки фото и даже проявить негативы. При этом, несмотря на большое количество профессиональных функций, программа проста в управлении и подходит даже для новичков. Убедиться в этом вы можете сами – скачать и испробовать редактор можно бесплатно на официальном сайте.
Дефекты объектов съемки
Кроме дефектов фотосъемки и на самом снимаемом объекте могут быть дефекты, которые портят фотографию. Для того чтобы сделать ее лучше такие дефекты с фотографии нужно убрать. Например, на коже человека могут быть прыщи, морщины, родинки, бородавки и т.д. Дефекты, которые нужно убрать с фотографии могут портить не только внешность человека, но и другие объекты фотосъемки. Например, кадр с изображением зеленой аллеи может испортить торчащая голая ветка, а красивую фактуру материала, грязное пятно или мусор (рис.3).

Рис.3 На этой фотографии темные пятна портят фактуру здания и их надо убрать.
Любой дефект формы или цвета главного объекта фотосъемки, который вызывает у зрителя неприятие, нужно обязательно убрать с фотографии. В таких случаях не столько важна подлинность снимаемого объекта, как его вид, а для хорошей фотографии это важнее.
Инструкция по установке FFT IFFT плагина
Как установить плагин Фурье
1. Extract files from archive into any folder (Извлеките два файла из архива плагина в любую папку). 2. Copy files FFT.8bf from FFT folder and IFFT.8bf from IFFT folder into your «Plugins» folder such as C:\…\Photoshop\Plugins (Скопируйте два файла (копировать-вставить) в папку с плагинами фотошопа).
Для систем х64 — c:\Program Files (x86)\Adobe\Adobe Photoshop CS5\Plug-ins\Filters\ Для всех остальных — c:\Program FilesAdobe\Adobe Photoshop CS5\Plug-ins\Filters\
3. Start you Adobe Photoshop as usually. Installed plugins FFT and IFFT should appear in your plugins list (Запустите фотошоп, дождитесь инициализации плагина в ваш Фильтр лист / Filter list).
Как использовать плагин Фурье
1. Open any image for processing (откройте нужное изображение). 2. Increase color depth before processing if necessary. Make sure your image have 16.7 million colors (24bit image) (Поставьте 8 битов на каждый канал. Следовательно, 8*3 = 24
Значит в фотошопе ставьте режим 8 бит/канал RGB (это ВАЖНО!). В других режимах плагин будет не активный, не возможно нажать / серый цвет)
3. Select FFT, from menu (Выберите FFT из меню Фильтры). 4. Complex phase information is stored in HUE* channel while complex amplitude is stored in lightness channel (Теперь вся комплексная информация хранится в 3 каналах. Выберите нужный канал в палитре каналов фотошопа. Обычно информация о текстуре хранится в красном канале). 5. Split channel to HSL** (or HSV***) in order to access different channels separately (Нужный канал должен быть активным, выбранным, а все остальные неактивны). 6. Changes in any channel Red, Green, Blue (HUE-Phase, Lightness-Amplitude). Вносите изменения в каналы, согласно инструкции на этой странице. 7. When you are done with editing, make all channels visible in one image (Когда редактирование каналов закончено, выберите (сделайте видимыми) все каналы в палитре каналов фотошопа). 8. Select IFFT from menu (Переходите на палитру слоёв и выбирайте обратное преобразование, выбрав в меню Фильтр (Filter) IFFT).
* HUE — тон, насыщенность, яркость (hue, saturation, brightness)
** HSL — тон, насыщенность и светлота (hue, saturation, lightness)
*** HSV — тон, насыщенность, значение (hue, saturation, value)
Преобразование Фурье (символ ℱ) — операция, сопоставляющая одной функции вещественной переменной другую функцию вещественной переменной. Эта новая функция описывает коэффициенты («амплитуды») при разложении исходной функции на элементарные составляющие — гармонические колебания с разными частотами (подобно тому, как музыкальный аккорд может быть выражен в виде амплитуд нот, которые его составляют). По отношению к фотографии происходит следующее. Фотография преобразовывается на частотные составляющие. Отделяет крупные и мелкие повторяющиеся детали. Но всё строится только по одной формуле.
Плагин работает в режиме FFT и вывода IFFT (прямое и обратное преобразование). Поэтому. В режиме FFT мы и будем убирать тиснение со старой фотографии. Кстати удалить можно и различные узоры и текстуры.
Что входит в художественную ретушь фотографии?
Чаще всего художественная обработка – это работа с портретом: обработка кожи лица и внешности в целом. Ретушер убирает лишние блики, дефекты кожи, отбеливает зубы, по желанию клиента – корректирует черты лица и фигуру, придает лоск прическе.
Художественная ретушь может быть естественная или глянцевая:
- Естественная обработка дает эффект «то же фото, только лучше». Убираются несовершенства кожи, выбившиеся из прически пряди, выравнивается цвет лица, но в целом внешность человека не меняется.
-
Глянцевая (журнальная) обработка предполагает доведение облика до идеала. Корректируются черты лица, макияж, фигура, прическа. Цвета делают яркими и насыщенными. После глянцевой обработки ваш снимок выглядит как фото с обложки журнала.
Художественная обработка дает почти безграничные возможности. Можно поместить модель на любой фон, добавить разные эффекты, изменить внешность и многое другое.
Ремонт и ретуширование старой фотографии в Photoshop

В этом уроке я буду исправлять и ретушировать старую поврежденную фотографию с помощью Photoshop CC, но можно использовать любую последнюю версию Photoshop. Фотография, которую я буду использовать, имеет складку, сложенную пополам. Я отремонтирую это, а также участки ретуши, которые менее повреждены. Я сделаю все это с помощью инструмента Clone Stamp Tool, инструмента Spot Healing Brush, инструментария Content-Aware Patch Tool и других инструментов. Я также использую панель настройки для регулировки яркости, контрастности и цвета. В конце концов, моя старая фотография будет выглядеть так же хорошо, как новая, не потеряв красивый цвет сепии, который вы видите на фотографиях начала 20-го века и раньше.
Ps_retouch_practice_file.png
Преимущества работы в программе Movavi Photo Editor:
- Экономия времени. Не все могут позволить себе часами сидеть за компьютером, поэтому разработчики программы по-максимуму автоматизировали все процессы, сделав процесс редактирования быстрым и приятным.
- Высокое качество готовой работы. Чаще всего автоматизированные сервисы делают свою работу некачественно, после чего приходится долго исправлять последствия вручную. Фоторедактор Movavi использует нейросеть, которая подбирает оптимальные настройки для конкретного фото. Во время реставрации фотографии система восстанавливает царапины и изломы на основе уже имеющихся данных, с легкостью заменяет пиксели на поврежденных участках. Из-за этого картинка выглядит естественно, не остается следов от проделанной работы.
- Простые и удобные инструменты. Интерфейс программы выполнен на русском языке, все инструменты сгруппированы по функциям и имеют понятные названия. Для новичков внутри программы спрятаны подсказки, которые помогают выполнить то или иное действие.
- Автоматический и ручной режим редактирования. Во время работы в программе можно выбирать удобные для себя настройки. Восстановление и улучшение фотографий можно производить с помощью автоматизированного сервиса или вручную. При неудачной попытке с помощью кнопки «Отменить» можно сбросить последнее изменение и попробовать заново.
- Разные возможности в одной программе. Нет необходимости устанавливать несколько фоторедакторов – в Movavi Photo Editor уже есть необходимый инструментарий для реставрации фотографий, улучшения фото, удаления лишних объектов и замены фото, качественной ретуши изображения.
Раздел 3. Часто задаваемые вопросы об удаленных фотографиях с ноутбука
Кроме того, мы также ответим на некоторые часто задаваемые вопросы наших пользователей по данной проблеме.
В: Возможно ли восстановить фотографии, которые были случайно удалены из ноутбука ?
Фотографии можно удалить при нажатии кнопки Delete, комбинации Shift+Delete, очистке корзины, удалении вируса и т.д. Но при условии, что данные не были записаны и редактированы на устройстве, есть шанс, можно будет вернуть фотографии. Все, что вам нужно — профессиональная программа, например, Recoverit.
В: Если ли способ вернуть изображения, которые были случайно удалены с ноутбука Windows 10 бесплатно?
Если вам нужно вернуть только очень небольшое количество данных с ограничением по типу и формату изображения,имеется несколько бесплатных вариантов. А Recoverit также предоставляет бесплатную пробную версию, в которой можно бесплатно вернуть 100 МБ данных без ограничения по типу и формату.
Тем не менее, если вам нужно вернуть большой объем файлов , вам необходимо выбрать надежный инструмент и обновить его до версии pro. Вообще говоря, версия pro позволяет восстанавливать различные типы данных с любого устройства в различных ситуациях.
В: Как восстановить фотографии после форматирования?
После форматирования жесткого диска ноутбука или внешнего устройства вам просто необходимо немедленно прекратить использование носителя, если вы все еще хотите восстановить отформатированные данные. Продолжая работать с носителем, велика вероятность того, что ваши данные будут перезаписаны. А значит, возможность восстановления фотографий будет крайне мала.
В: Как восстановить удаленные навсегда фотографии?
Что значит окончательно удаленные фотографии? Например, если вы удаляете свои изображения через кнопки «Shift» и «Delete», вы не сможете самостоятельно вернуть удаленную фотографию. Поэтому многие из нас думают, что фотография удалена навсегда. Это неверно.
Если ваши изображения не очищены несколькими эффективными программами очистки данных, они не окончательно удалены, как вы себе представляете. Надежное программное обеспечение- это сильный инструмент для защиты ваших данных. Если вы думаете, что вы удалили изображения, мы советуем попробовать сторонние программы.
В: Когда изображение удаляется, куда она попадает?
Есть ли способ посмотреть изображения, которые были удалены? У многих из нас может возникнуть один и тот же вопрос. Куда делись мои изображения? Вообще, когда мы удаляем изображения, они попадают в Корзину. Откройте ее, сделайте несколько фильтров, потом можно будет найти их. Инструкция по возращению фотографий, которые были удалены также очень проста — 2 действия. Нажмите правую кнопку мыши на удаленные изображения ,появится опция опцию «Вернуть». Таким образом, изображения можно будет восстановить.
Тем не менее, когда Корзина была очищена, как было сказано выше, вы не сможете увидеть в ней изображения ,которые были удалены,и они будут недоступны. Чтобы увидеть изображения, которые были удалены, стоит прибегнуть к помощи Recoverit Data Recovery. Она поможет вам восстановить изображения. Ищете способ по восстановлению удалённых изображений? Скачайте Recoverit Photo Recovery и следуйте подробным шагам на странице: Что делать, что восстановить изображения, которые были случайно удалены из ноутбука?
Вывод:
Храните свои файлы надежно и регулярно производите резервное копирование. Даже если данные были потеряны, сначала проверьте место, куда вы произвели резервное копирование и корзину. Когда изображения были безвозвратно удалены с компьютера, восстановить их вам поможет мощная программа. Теперь бесплатно скачайте Wondershare Recoverit и восстановите файлы.
Понравилась эта новость? Тогда жми:
Ремонт фона

Чтобы удалить метку на фоне, я использую инструмент «Клонировать печать». Я начну с размера мягкой круглой 30 px кисти, но с помощью левого и правого кронштейнов измените размер по мере необходимости. Я также могу внести изменения в размер кисти на панели «Кисть». Кнопка на панели параметров позволяет мне легко переключаться на панель кистей во время работы.
Я использую инструмент «Масштаб», чтобы увеличить масштаб метки, который находится слева от лица девушки, а затем с выбранным инструментом «Клонировать штамп». Я удерживаю клавишу «Option», когда я нажимаю прочь от поврежденной области и где тон похоже на область, которую я собираюсь отремонтировать. Я вижу, что эта конкретная фотография имеет текстуру вертикальных линий, поэтому я постараюсь разместить пиксели, где линии будут объединяться вместе. Чтобы поместить пиксели, я нажимаю вдоль метки разметки. Я остановлюсь, когда я доберусь до воротника девушки (я доберусь до воротника и лицо на следующем шаге). Когда я закончу ремонт левой стороны, я могу двигаться на правильную сторону, работая так же, как и раньше.
Настройка яркости и контрастности

Мне нравится, как фотография изменилась, но я хотел бы видеть ее немного ярче, но не теряя никакого контраста. Для этого я мог бы продолжать корректировать кривые, но есть более простой способ. На панели «Корректировки» я нажму «Яркость / Контраст», затем на панели «Свойства» я переместим ползунки, пока мне не понравится, как это выглядит.
Если вы еще этого не сделали, сейчас самое подходящее время для сохранения файла с новым именем. Это сохранит мой прогресс и сохранит исходный файл. Для этого я выберу «Файл»> «Сохранить как» и введите имя. Я назову его old_photo, затем выберите Photoshop для формата и нажмите «Сохранить». Позже, когда я хочу сохранить свой прогресс, я могу просто выбрать «Файл»> «Сохранить» или нажать «Ctrl + S» или «Command + S.».
Стандарты и тенденции в современной ретуши

Если коротко — жестких или конкретных стандартов нет да и по определению быть не может, потому что сама эстетика крайне субъективна. Однако существуют негласный уровень индустрии, стили обработки и общие тенденции, которые находятся в постоянной динамике. Вот пять разных фотографий: реклама Lancôme Visionnaire, снятая Марио Тестино, Мариакарла Босконо в объективе Лины Шейниус для AnOther Magazine, «Gloss» Сольве Сундсбо для Love Magazine, кадр из серии Юргена Теллера для Love Magazine и снова МакМенами в съемке Magazine Antidote. На всех снимках — топ-модели, снятые известными фотографами, и, несмотря на разительные стилевые отличия, каждая съемка являет собой пример грамотной постобработки, потому что соответствует своей отдельной задаче, а правки, внесенные при ретуши, так или иначе соответствуют образу женщины в медиа.
Несмотря на то, что в большинстве технических заданий для ретушера глянцевых съемок содержатся пункты «сделать худее», «убрать складки» (тела или одежды) и «омолодить», можно отметить тенденцию сохранения естественности, индивидуальности и недеструктивной ретуши. На наш взгляд, этот процесс вполне закономерен. Во-первых, с изобретением Adobe Photoshop в начале 90-х в руки человечеству попал инструмент, с помощью которого за минуты можно было достичь того, что раньше делалось в фотолаборатории месяцами. Метафорично выражаясь, ретушеры вели себя как туристы, впервые попавшие к шведскому столу и без разбора сметающие еду. Сейчас специалисты по постобработке, «наевшись» возможностями графических редакторов, сдувают с носогубных складок пылинки вместо того, чтобы их замазывать.
Во-вторых, изменяется отношение к возрасту: относительно скоро на пенсию уйдет самое богатое поколение за всю историю существования США, и вот тогда на его представителей обратят внимание производители товаров, потом подтянутся и медиа. Прекрасная иллюстрация — последняя рекламная кампания Марка Джекойбса с участием 64-летней Джессики Лэнг
Что-то похожее происходит с технологичным сектором: CEO стартапов становятся практически рок-звездами, а Vogue снимает и и приветствует игнорируемую ранее публику, знаменующую новые рынки, рекламодателей, влияние и деньги.

Вверху: Лили МакМенамив Magazine Antidote; внизу: Мариакарла Босконо для Another Magazine




В-третьих, люди предпринимают все больше попыток контролировать буйство фотошопа; даже World Press Photo, будучи журналистским конкурсом, с 2009 года внесли обтекаемую формулировку об обработке и успели за это время отстранить пару победителей (хотя если нас и ждет регулирование объема обработки изображений в медиа, его можно ожидать в виде какой-нибудь предупредительной надписи на обложке журнала). Великобритания, например, занимается этим давно и самостоятельно: на сайте ASA можно пожаловаться на неправдоподобную рекламу. Пока это приводит к странным результатам: American Apparel запрещают к показу, а Дэвида Бэкхэма в трусах — нет. Запрещенные рекламы косметики рассматривать интереснее. В 2009 году «изъяли» рекламу крема Olay c Твигги. В 2012-м — туши Dior с Натали Портман, об этом интересно почитать резолюцию ASA с заявлением самой компании: «Рекламное изображение не переступило порог ожиданий потенциального потребителя продукта. Оно стилизовано таким образом, чтобы подчеркнуть роскошный имидж туши Diorshow Mascara. Более того, сами потребители ожидают, что в съемке бьюти-продуктов используется профессиональный стайлинг и фотосъемка. К цифровой ретуши прибегли только в верхнем ряду ресниц — прежде всего, чтобы увеличить длину и изгиб некоторых ресничек и заполнить промежутки на месте поврежденных ресниц для создания цельного образа. Что касается непосредственно толщины и естественного объема ресниц, то здесь к фотошопу прибегли лишь минимально». Отдельно заметим, что жалобу подал концерн L’Oréal, который является рекордсменом по забаненным рекламам: 2011 — Maybelline с Кристи Тарлингтон (41 год) Lancôme с Джулией Робертс (43), 2012 — крем L’Oréal с Рейчел Вайс (41).
Последние статьи
-
Как жилось женщинам во времена Римской Империи: Права, обязанности, образование 23.09.2021, 20:52 -
Как воспитывают детей монарших особ: Можно ли сосать пустышку, играть в планшет и другие тонкости 23.09.2021, 19:20 -
Почему Коралловый замок в США называют восьмым чудом света 23.09.2021, 18:20 -
Побеждённые инками: Какие загадки оставила высокоразвитая цивилизация Чиму 23.09.2021, 16:16 -
Волшебство городских улиц на фото победителей конкурса Urban Photo Awards 2021 23.09.2021, 13:56 -
Куда уходит вода в Марианской впадине, и могут ли ее населять не только уникальные организмы, но и разумные существа 23.09.2021, 13:05 -
7 культовых украшений из популярных фильмов: От рубинового колье до ожерелья «Туссен» 23.09.2021, 11:45 -
Что разрушило личную жизнь звезды фильма «Мираж» Мирдзы Мартинсоне 23.09.2021, 10:34 -
Как звезда сериалов «Колл-центр» и «Содержанки» покоряла Голливуд: Американская мечта Сабины Ахмедовой 23.09.2021, 09:10 -
7 зарубежных фильмов, где СССР и Россия показаны наиболее неправдоподобно 22.09.2021, 22:53
Все статьи
Добавить основные моменты

Изюминка на левом глазу больше и ярче, чем справа. Это может означать, что левая подсветка на самом деле является нежелательным пятном. Чтобы устранить проблему, чтобы оба момента были похожи и естественны, я использую инструмент Clone Stamp для удаления двух основных моментов, а затем используйте инструмент Brush, чтобы вернуть их. Часто подсветка белого цвета, но в этом случае она будет выглядеть более естественно, чтобы они были не совсем белыми. Таким образом, с выбранным инструментом Brush и его размером, равным 6 px, я буду удерживать клавишу Alt или Option, когда я нажимаю на освещенную область на фотографии, чтобы пробовать ее, создать новый слой, затем щелкнуть по левому глазу, затем вправо добавить два новых основных момента.
Знайте, что нет необходимости создавать новый слой при создании дополнений к фотографии, но я считаю, что это полезно, если мне когда-нибудь понадобится вернуться и внести изменения.
Избежание типичных ошибок, чтобы предотвратить Revert Edited Photo back to Original вопросов для будущего
Один глупые ошибки или небольшое беспечность достаточно, чтобы стереть все памятные и захватывающие моменты своего прошлого. Недаром сказано, “Профилактика всегда лучше лечения”. В то время как большинство проблем, связанных с Revert Edited Photo back to Original есть решение, но было бы лучше, чтобы не противостоять ему, принимая некоторые меры. Таким образом, пользователям рекомендуется позаботиться о следующих пунктах, указанных ниже, если они не хотят быть в ужасном положении Revert Edited Photo back to Original, который может быть довольно грязным время от времени.
- Никогда не вынимайте карту памяти, когда она находится в использовании.
- Всегда безопасно извлечь карту памяти перед ее извлечением из гнезда.
- Не нажимайте фотографии и записывать видео, когда батарея разряжена, чтобы избежать Revert Edited Photo back to Original.
- Всегда будьте осторожны при удалив ненужные файлы
- избегать использования “Удалить все” кнопки из цифровой камеры
- Не плохо обращаться цифровой камеры или карты памяти.
Примечание: Не используйте карты памяти, если вы удалили все фотографии и видеосюжеты с это. Это не позволит возможности перезаписи и замены данных на карте памяти. После перезаписи, вариант для спасательных данных в случае Revert Edited Photo back to Original будет почти невозможно.