Календарь своими руками (пошаговый мастер-класс): варианты изготовления, советы по оформлению. 125 фото вдохновляющих идей
Содержание:
- Календарь в Publisher
- Pically Calendar
- История появления вечного календаря
- Дизайн Календарей
- Создание календаря в TKexe Kalender
- Перекидной настольный календарь
- mycollages.ru
- BeFunky
- Как сделать календарь настенный: описание, идеи, фото
- Календарь в программе Дизайн Календарей
- Календарь на год своими руками. Вариант 1.
- Мастер-класс о том, как сделать адвент-календарь для детей из бумаги (шаблоны внутри)
- Как сделать календарь своими руками для детей в детский сад, школу: пошаговая инструкция, фото
- MSPublisher
- Как создать свой календарь, заработок на календарях
Календарь в Publisher
Publisher — это приложение, которое поможет вам быстро и легко оформить профессионально выглядящую полиграфическую продукцию. Он доступен в определенных выпусках Microsoft Office, также компания предлагает приобрести его отдельно.
Publisher объединяет возможности текстового и графического редактора в одном инструменте. С его помощью вы оформите информационные бюллетени, брошюры, фирменные бланки и визитные карточки. Чтобы создать календарь:
- приобретите пакет Office или утилиту Publisher и установите на компьютер;
- откройте Microsoft Publisher и нажмите на «Календари» в главном окне или в списке слева. Выберите понравившуюся заготовку;
- вы можете оставить дизайн по умолчанию или скорректировать его по своему усмотрению, нажав стрелку вниз справа от функции «Оформить»;
- нажмите кнопку «Установить даты» и выберите период времени;
- сохраните результат в формате PDF или распечатайте на домашнем принтере.

Подписка на программное обеспечение в составе пакета Office составляет 6.99 долларов в месяц
Также можно нарисовать календарь в других программах от Microsoft — Excel и Word. Но это займет много времени и потребует определенных навыков работы с софтом. Также эти приложения не дают красочно визуализировать материал.

Вам придется вручную составлять таблицу или искать в Интернете
Pically Calendar
Pically Calendar – онлайн-сервис для создания календарей. Функций здесь не так много, как в предыдущих программах, а интерфейс на английском языке. Тем не менее, сам календарь можно создать в русском варианте.
В бесплатной версии сервиса возможности ограничены 11-ю шаблонами для календарей на месяц и четырьмя шрифтами. Календари на год доступны только платным подписчикам, но это условие можно обойти, если создать страницу на каждый месяц отдельно.
Стоимость подписки Pically Calendar составляет от $12 до $22 в год в зависимости от тарифа.
Как пользоваться онлайн-сервисом:
- Откройте сайт Pically. Нажмите на кнопку «Create Calendar». Выберите «Month Calendar» (календарь на месяц).
- В разделе «Select Template» выберите бесплатный шаблон. Для этого наведите на него курсор мышки и нажмите «Select Template».
- Нажмите на серый прямоугольник «Drop your photo here», чтобы загрузить свою фотографию с ПК. Либо перетащите файл на эту же область мышкой. Нажмите «Upload». Нажмите «Next».
- В меню слева выберите месяц, который должен отобразиться на календаре. При необходимости введите заголовок в строку «Headline». Выберите язык календаря и шрифт (параметр «Font»). Укажите, нужно ли помечать праздники месяца (доступны только праздники США и Германии). Нажмите «Next». Сервис загрузит на ваш ПК PDF- файл с календарем на месяц. Затем распечатайте его на принтере.
История появления вечного календаря
Начать стоит с того, что такое бесконечный календарь. По сути, это своеобразная сетка, рассчитанная на определенный месяц определенного года. Изначально календари были созданы не для определения дня недели, а для того, чтобы не пропустить религиозные праздники. На Руси их было просто огромное количество, и к каждому начинали готовиться заранее.
Самый первый бесконечный календарь был вычерчен на стене храма Киевской Софии – это своеобразное граффити, помогающее ориентироваться в днях недели. Позже стал использоваться пергамент, с изобретением книгопечатания бумага, а затем прогресс шагнул далеко вперед. С начала 20 века для их производства стали использовать самые разные материалы.

Вечный календарь
Идея создания вечного календаря не оставляла изобретателей. В СССР было принято проводить сельскохозяйственные ярмарки и хвалиться на них своими достижениями. И вот на одной из выставок 1902 года состоялась презентация первого в мире вечного календаря! Данную конструкцию разработал известный ученый Иоффе, на основе его разработок впоследствии выпускали все варианты бесконечных календарей. Такое изобретение произвело фурор – заказы были расписаны на месяцы вперед.
В 1946 году была выпущена целая партия карманных картонных календарей, рассчитанная на 201 год. Выпускала их известная в то время фабрика настольных игр, расположенная на Красной Пресне.
В это же время в Ленинграде был выпущен усовершенствованный вариант карманного бесконечного календаря на 21 год – он был изготовлен из жести, а изображена на нем была Петропавловская крепость и Васильеостровская стрелка. Такой вариант выпускался на протяжении трех лет.
Картон очень непрочный материал, поэтому в 60-70-е годы стали выпускать календари из алюминия. Если картонный вариант обладал прямоугольной формой, то на этот раз СССР наводнили календари дискового типа.

Вечный календарь, выполненный из алюминия
Дизайн Календарей
Дизайн календарей – еще одна платная программа для создания календарей: настенных, настольных, карманных и перекидных. Параметров настроек в ней не так много, как в Canva, а шаблоны выглядят немного устаревшими. Зато можно добавлять в макеты свои картинки, текст и различные стикеры.
Бесплатной пробной версией «Дизайна» можно пользоваться в течение 10 дней. Далее придется купить одну из версий программы: «Стандарт» за 665 рублей либо «Профи» за 1365 рублей. В бесплатной версии нельзя сохранить готовый календарь на ПК, допускается только сразу распечатать его через программу.
Как пользоваться приложением «Дизайн календарей»:
- Запустите программу. Нажмите на кнопку «Новый проект» или «Новый» на верхней панели.
- Выберите тип календаря: настенный, настольный, карманный или перекидной.
- Выделите понравившийся шаблон и нажмите «Далее».
- Кликните по «Выбрать фото». Укажите фото или картинку, которая хранится на ПК. Нажмите «Открыть» в «Проводнике Windows». В самой программе «Дизайн календарей» щелкните по кнопке «Далее».
- Укажите основные параметры календаря: год, начальный месяц, размер, разрешение, размер листа для печати, ориентация (книжная или альбомная). Кликните «Готово».
- Откроется редактор. В разделе «Фото» вы можете добавить свои картинки для каждого листа календаря – их миниатюры отображаются на панели слева. Настройте параметры снимков: угол поворота, прозрачность, яркость, контрастность, насыщенность.
- В разделе «Текст» добавьте какие-либо фразы на каждый календарный лист. Настройте по своему усмотрению цвет букв, шрифт и размер текста.
- В разделе «Основное» можно еще раз проверить главные параметры: начальный месяц и год. Здесь же можно выбрать фон для всех листов и оформление страниц отдельных месяцев. Галочками отметьте, нужно ли выделять другим цветом праздники и выходные дни, а также выводить их названия на календарь.
- В разделе «Клипарт» выберите тематические значки и фигуры, которые хотите добавить на страницы календаря.
- Когда макет будет готов, нажмите на кнопку «Сохранить», если вы приобрели платную версию. Выберите формат файла: изображение или PDF. Если у вас бесплатная пробная версия, нажмите «Печать» и выведите макет на принтер.
Создание календаря в TKexe Kalender
Далее открывается окно программы TKexe Kalender. Так как у вас еще нет файла календаря, то в этом окне нужно нажать на кнопку «Создать новый файл…».
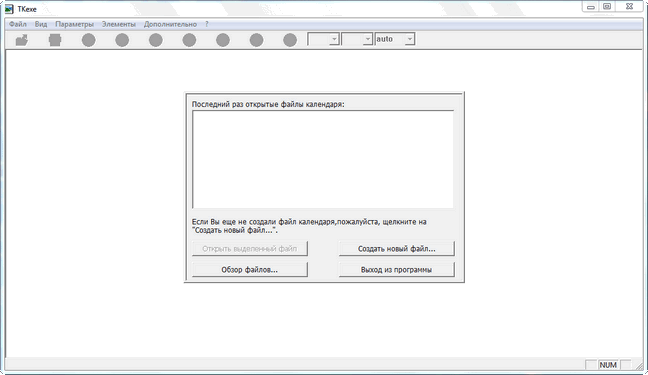
В окне «Создать новый файл календаря», вы должны выбрать папку для размещения файла календаря и дать этому файлу имя. Далее нужно нажать на кнопку «Сохранить».
В следующем окне «Выбор продукта», вы можете выбрать вариант для создания календаря — «Ежемесячный календарь» (один месяц на странице), «Календарь Дня рождения» (без названий дней и года), «Ежегодный календарь» (12 месяцев на странице), а также «еженедельный календарь» и «фото презентации».
В программе TKexe Kalender можно создавать календарь на отдельный месяц. В этом случае ежегодный календарь будет состоять из 12 листов. Оформление каждого месяца календаря будет отличаться, и такой календарь будет выглядеть необычно.
Сейчас разберем создание календаря на целый год. После выбора ежегодного календаря нужно нажать на кнопку «Далее».
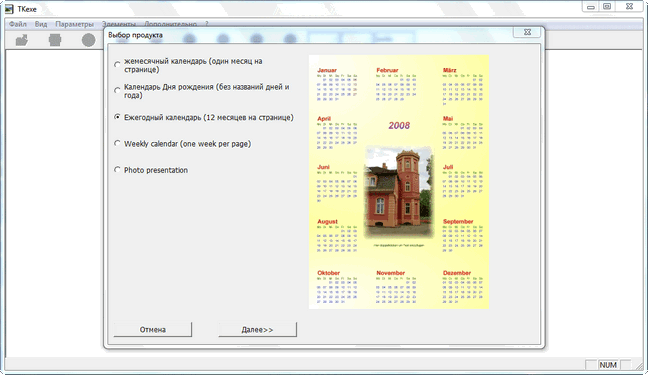
В следующем окне «Размер страницы календаря» необходимо выбрать формат страницы будущего календаря — «Книжный формат» или «Альбомный формат». По умолчанию выбран формат A4, но можно выбрать любой из этих форматов: A3, A4, A5, A6.
После выбора формата страницы следует нажать на кнопку «Далее».
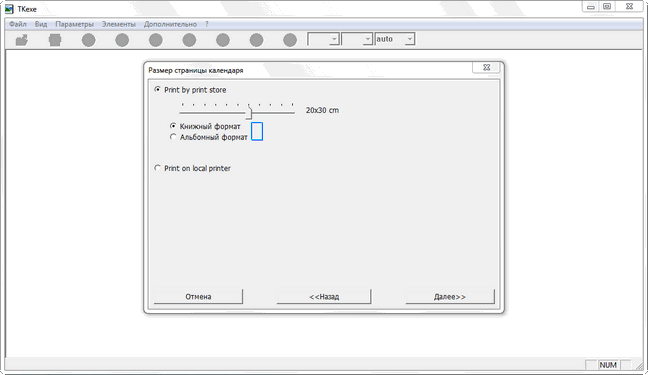
В окне программы «Период» выбираете год для создаваемого календаря, выбранный период можно будет изменить позже.

В окне «Шаблоны» нужно выбрать один из трех шаблонов на выбор и потом нажать на кнопку «Использовать выделенный шаблон».
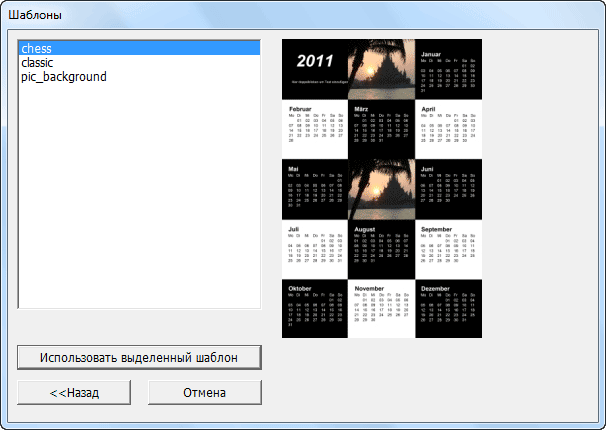
В следующем окне в программе открывается выбранный шаблон. В шаблоне можно выбрать изображение, которое нужно заменить. После нажатия правой кнопкой мыши по этому изображению, в контекстном меню нужно выбрать пункт «Удалить изображение». Выделенное изображение будет удалено.
В окне «Проводник изображений» необходимо выбрать новое изображение, которое находится на вашем компьютере. Затем выбранное изображение нужно перетащить кнопкой мыши на ставшее свободным место в календаре.
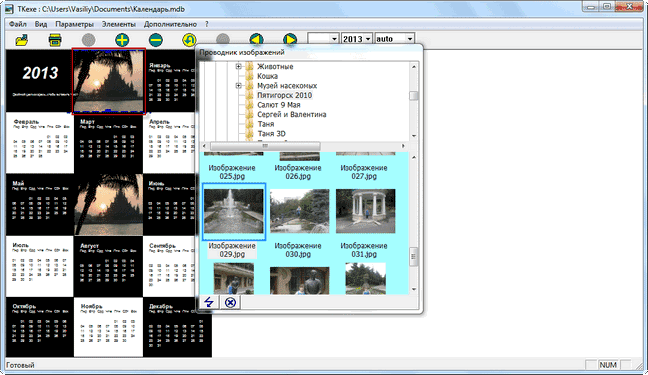
В окне «Рисунки» нужно настроить новое добавленное изображение
В настройках следует обратить внимание на размер изображения, его расположение и на различные эффекты
После всех настроек нажимаете на кнопку «ОК».
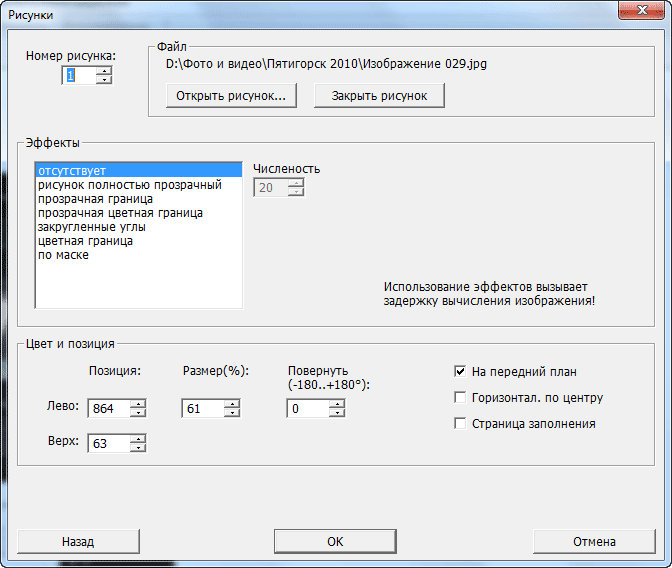
Изображения можно перемещать мышью в окнах календаря. Размер изображения можно изменять, растягивая или сужая его кнопкой мыши. Также изменять размер изображения можно после нажатия на кнопки «+» и «–» на панели программы.
Вам также может быть интересно:
- 10 сервисов оптимизации изображений онлайн
- 6 сервисов для создания скриншота веб-страницы полностью
Для примера, я вставил в шаблон календаря две обычные фотографии.
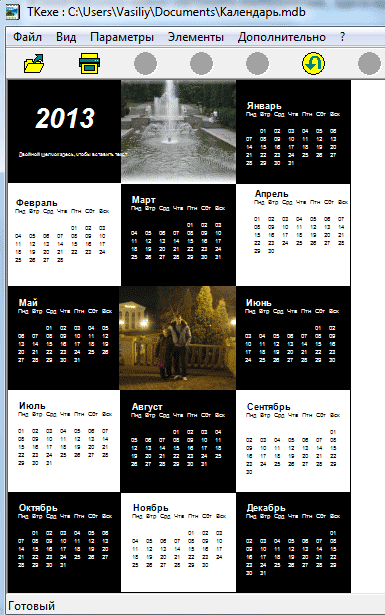
После экспериментов с этими настройками, в меню «Параметры» => «Дни (общие параметры)…» можно в окне «Общие настройки дней» выбрать необходимые настройки.
Далее после настроек порядка начала недели и выходных дней, нажимаете на кнопку «ОК».
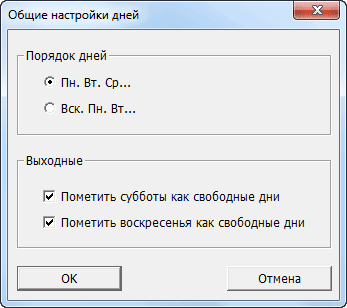
В меню «Элементы» => «Текстовые окна…» можно выбрать текст, который будет находиться в текстовом окне.
В окне «Текстовое окно», в поле «Текст» необходимо будет вставить ваш вариант текста, а потом следует нажать на кнопку «Шрифт…» для выбора шрифта и его дальнейших настроек.
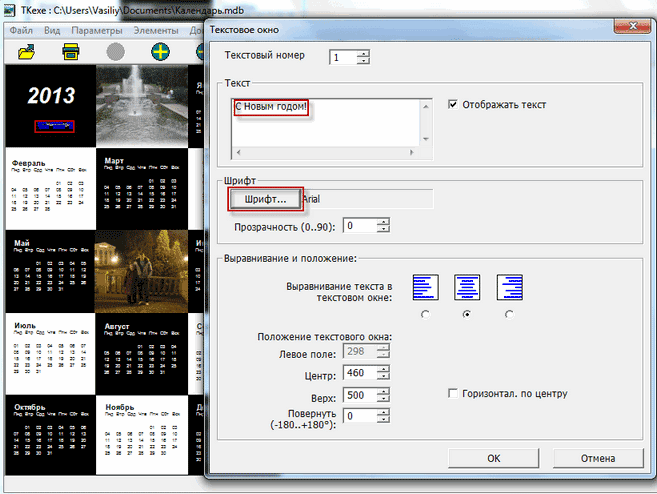
В окне Шрифт» можно выбрать тип шрифта, его размер, цвет шрифта и сделать другие настройки. Текст можно добавлять и на изображения, которые будут размещены в календаре.

После всех сделанных настроек вы можете отправить календарь на «Печать» или «Сохранить страницу как файл рисунка» в одном из графических форматов. Для этого выбираете место сохранения, формат сохраненного изображения («BMP», «JPEG», «PNG»), а потом нажимаете на кнопку «Сохранить».
Созданный календарь, сохраненный в изображение, можно будет напечатать позже, когда вам это будет удобно.
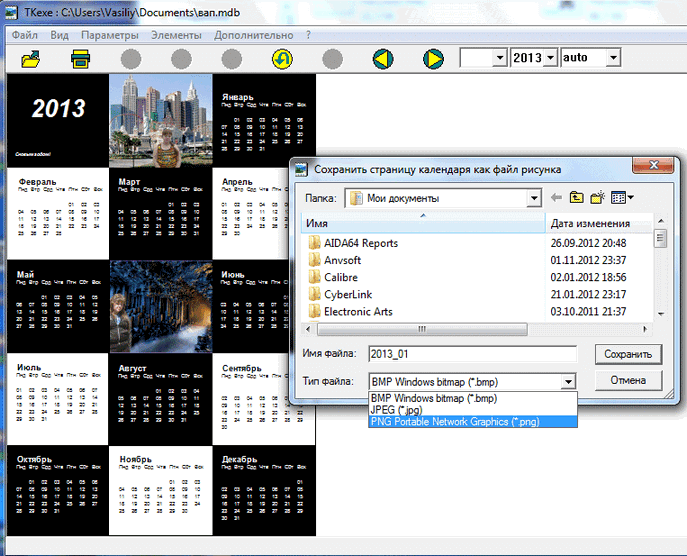
В программе можно менять содержимое миниатюр каждого месяца. Для этого нужно щелкнуть два раза по миниатюре выбранного месяца. После этого открывается окно «Миниатюры месяцев».
В настройках вы можете менять расстояния, изменять и цвет шрифт названия месяца, названия дней недели и числа дней. Можно выбрать одинаковые настройки для всех месяцев в году, или сделать отдельные, разные настройки для каждого месяца.
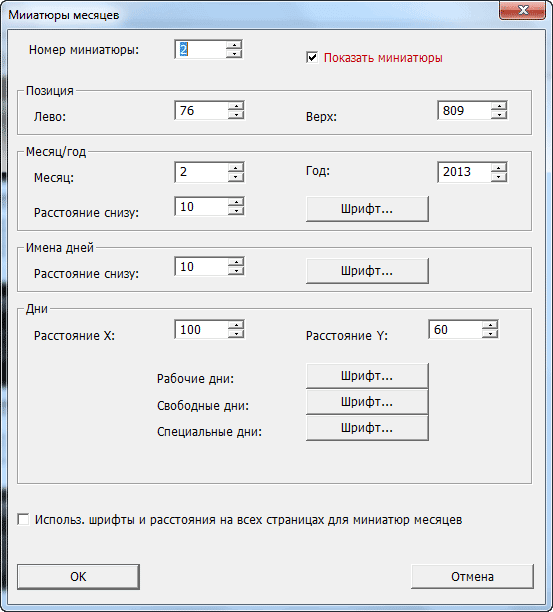
В итоге у меня получился вот такой календарь.
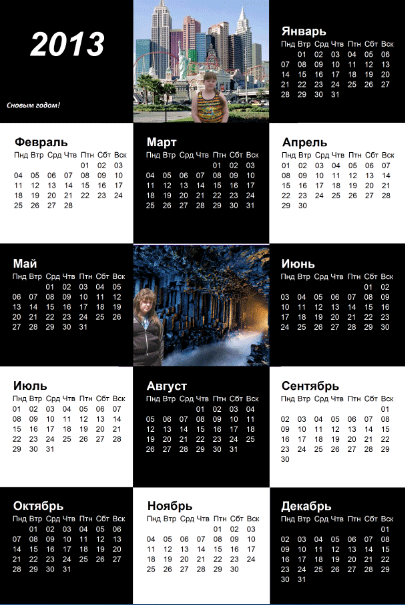
Перекидной настольный календарь
Перекидной настольный календарь является универсальным подарком вашему коллеге по работе или вам. Подарок скрасит ваше рабочее место.

Инструкция как правильно сделать календарь:
- Для начала вам понадобятся несколько листов плотной бумаги. Одна страница = один месяц. Вырезайте ножницами и сделайте форму прямоугольника из бумаги.
- Следующим этапом нанесите календарную сетку на бумагу. Используйте стандартный шаблон или выполните работу вручную.
- Рекомендуется делать всё своими руками (не использовать шаблоны из интернета), ведь вы можете украсить страницы как хотите, используйте фантазию. Для создания вам могут понадобиться фломастеры, блестки, наклейки и другие вещи.
- Дальше сложите готовые листы бумаги вместе и в середине сделайте отверстие с помощью дырокола. Дайте волю фантазии — сделайте календарь в форме сердца, круга или овала.
- Вам необходима основа для закрепления листов. Для её создания используйте листы картона. Вырежьте 3 прямоугольника (2 должны быть одинаковыми). Третий лист должен быть маленьким — в 2 раза меньше по ширине других. Он будет использоваться для дна основы.
- Теперь закрепите все 3 готовых листа между собой. Вот и всё, прикрепите свой готовый настольный календарь.
Читайте здесь: Серьги из бисера – схемы и мастер-классы изготовления своими руками. Фото современных и красивых самодельных моделей
mycollages.ru
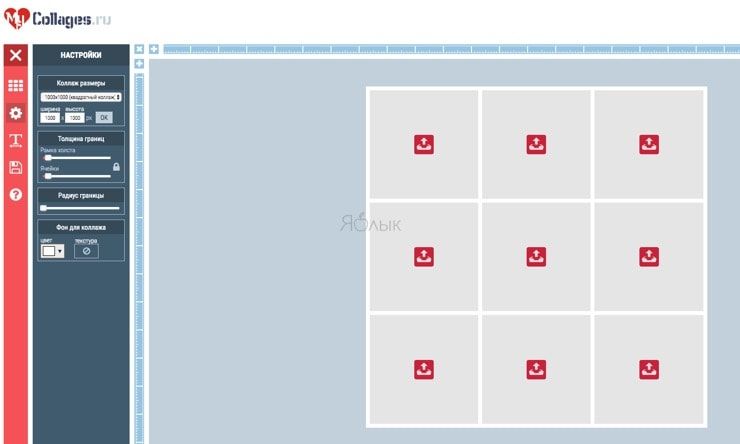
Абсолютно бесплатный русскоязычный сервис для создания коллажей. Первое преимущество сервиса — возможность создавать композиции из изображений не только на компьютере, но и на смартфоне, без надобности устанавливать приложение из App Store.
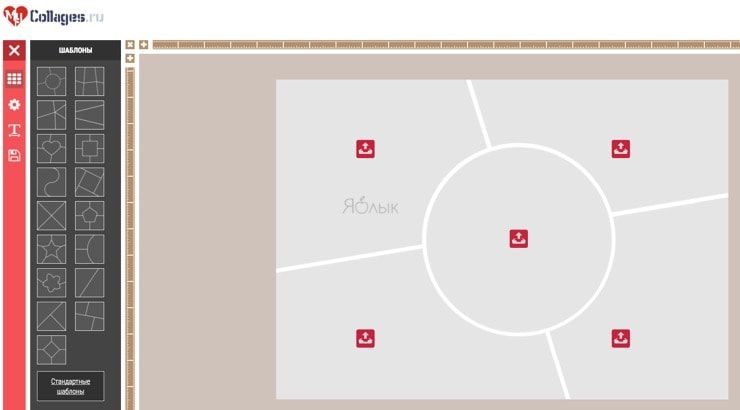
Что касается самих коллажей, то тут есть три варианта на выбор:
- стандартные коллажи (более 50 вариаций простых шаблонов с возможностью интеграции до 13 фотографий на одном макете);
- креативные шаблоны (около 20 вариантов достаточно оригинальных шаблонов);
- тематические коллажи (более 15 вариантов коллажей для различных событий).
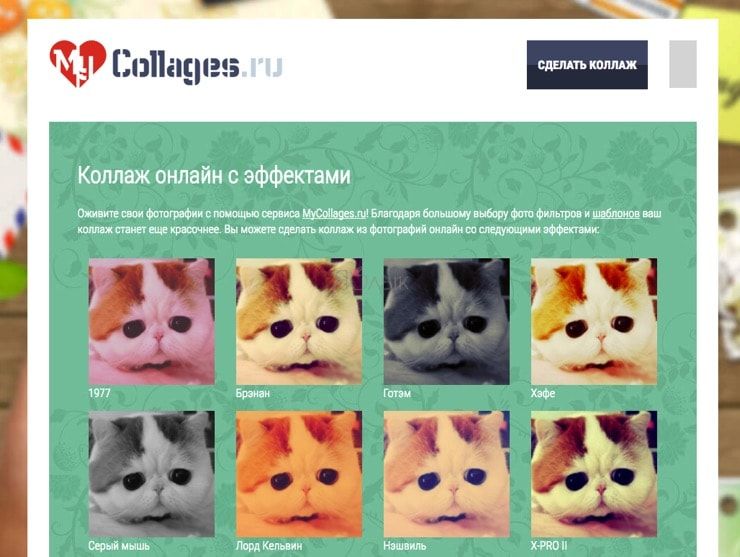
Разумеется, все коллажи поддаются пользовательским настройкам. В качестве приятного дополнения, на mycollages.ru есть простенький редактор изображений (размер, положение, поворот, отражение) и более 20 художественных фильтров.
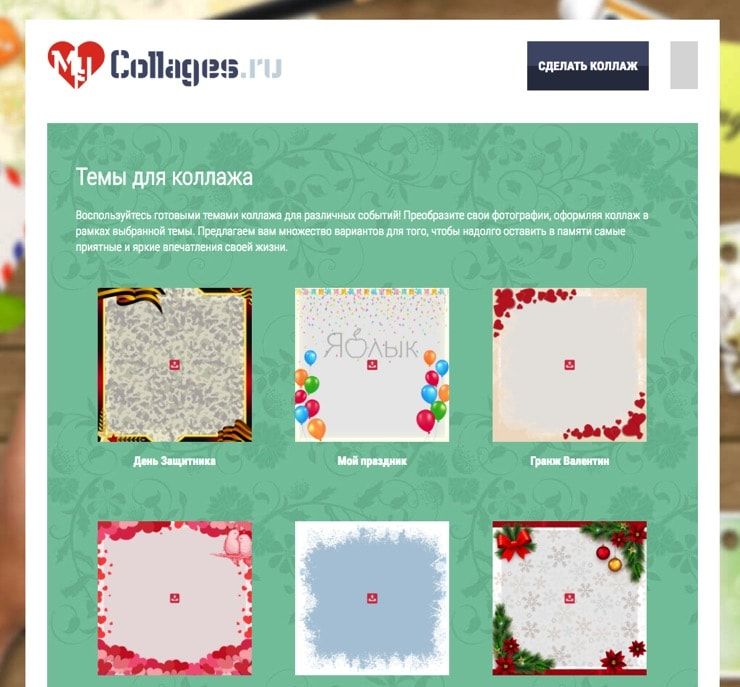
BeFunky
Несмотря на то, что сервис зарубежный, после начала работы с онлайн-приложением будет доступна русская локализация.
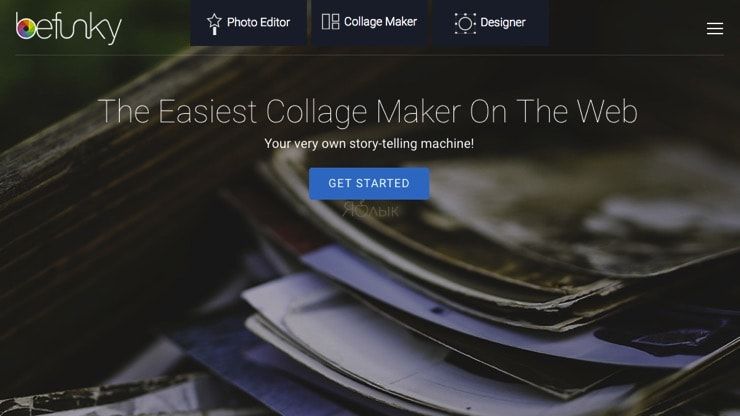
Есть огромное количество как бесплатных, так и премиумных шаблонов. В довесок предлагаются сотни разнообразных узоров, графические коллекции со стикерами и возможность добавить текст.
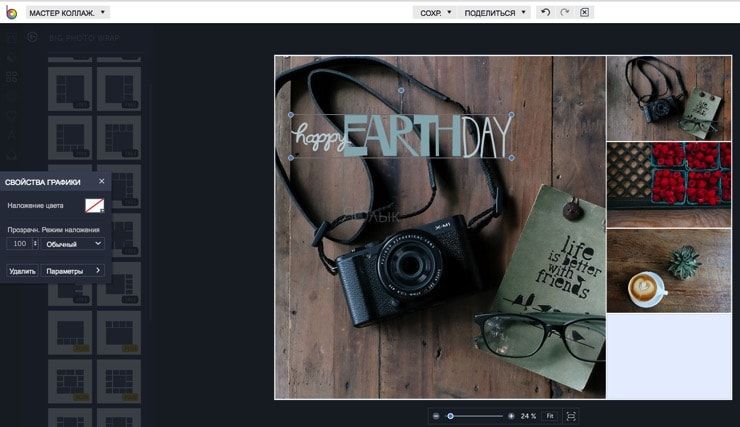
В остальном всё стандартно. Работать с BeFunky приятно. Ещё бы разработчики отказались от Flash, было бы вообще замечательно.
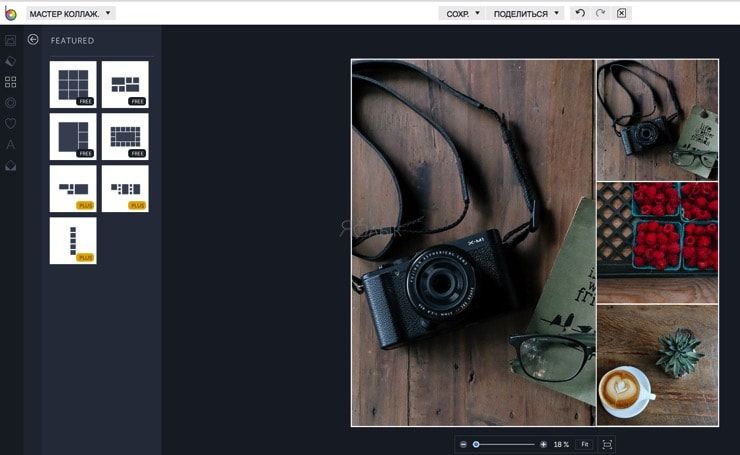
- CollageIt Pro для Mac — лучшая программа для создания фото-коллажей.
- Коллаж из фото на iPhone: лучшие приложения.
- Photoshop или Pixelmator: что лучше для пользователей Mac?
Как сделать календарь настенный: описание, идеи, фото
Для изготовления следующего универсального календаря нужны:
- Пробковая доска
- Кнопки, которыми удобно крепить что-нибудь к такой доске
- Цветной картон
- Ножницы
- Маркеры

Вот что пригодится для изготовления настенного календаря
Порядок работы:
Из цветного картона нужно вырезать дни для каждого месяца. Цвета можно чередовать по своему усмотрению.

Вырезание квадратиков для настенного календаря
Затем бумажки крепятся к доске кнопками, а маркером наносятся цифры.

Вот так можно пронумеровать листики-дни календаря
- На отдельном листе пишется название месяца.
- Вот и все – можно вешать календарь на стену! Период смены месяца отмечается новой порцией бумажек-дней. К слову, на листиках можно не только рисовать цифры, но и писать заметки.

Вот такой получается настенный календарь
Можно создать вот такой семейный настенный календарь
Следующая идея календаря схожа, но имеет нюансы. Для изготовления нужны:
- Основа из картона с рамкой для картины. Нужна застекленная основа. Размер предпочтителен не менее 30х40 см
- Цветной картон или цветная бумага. Можно использовать стикеры
- Двусторонний скотч
- Ножницы
- Маркер
Приступаем:
- Основу нужно мысленно размежевать на 31 участок – будет представлен один актуальный месяц.
- Далее крепятся стикеры. Если под рукой только цветная бумага, нужно разрезать ее на квадратики, которые, в свою очередь, следует прикрепить с помощью двухстороннего скотча.
Так должны размещаться на настенном календаре листики
- Если предусмотрен декор, стоит заняться им на данном этапе.
- Остается лишь накрыть заготовку стеклом. Вот на нем уже можно делать отметки – месяц, дни, различные заметки.

Получается вот такой настенный календарь
Кстати, основа для такого настенного календаря может быть не только картонной, но и тканевой
Календарь в программе Дизайн Календарей
Воспользуйтесь программой Дизайн Календарей — это самый удобный и быстрый способ оформить календарь. Софт предлагает сотни готовых оформлений, позволяет загрузить свои фотографии, разместить текст и отметить важные даты. Для работы над фотокалендарем не нужно обладать специальными навыками: дружелюбный интерфейс на русском языке подходит начинающим пользователям. Скачайте Дизайн Календарей и оформите идеальный макет за считанные минуты:
Запустите установочный файл. Во время инсталляции ознакомьтесь с пользовательским соглашением, выберите папку и добавьте ярлык на рабочий стол.
Выберите тип: настенный, настольный, карманный, перекидной или ежемесячник. Также можно сделать все самостоятельно с нуля.

При выборе учитывайте то, как вы планируете распечатать и на какой бумаге
Укажите оформление. В программе более 300 шаблонов, вы можете выбрать любой понравившийся и персонализировать его.

Заготовки делятся на вертикальные и горизонтальные
Импортируйте фотографии любого формата: JPG, TIFF, GIF, BMP, PNG, PSD и другие.

У вас будет возможность добавить еще картинок во время редактирования
Установите дату отсчета: начните с первого месяца или середины года.

Также укажите размер страницы и разрешение (для печати — не ниже 300 dpi)
Скорректируйте детали: вы можете изменить оформление месяцев вручную или выбрать другой стиль, настроить праздники и выделить собственные важные даты, изменить цвет фона, добавить текст, изображение, коллаж.
Установите дату отсчета: начните с первого месяца или середины года.

Также есть возможность сменить язык
Обработайте снимки: кадрируйте, примените к ним тень, контур, рамку или маску. Также можно настроить параметры яркости, контрастности и насыщенности.

Можно изменить прозрачность картинки и повернуть ее
Украсьте макет календаря клипартами. Они разбиты на категории: туризм, романтика, цветы, животные, красота, знаки зодиака и другие. У вас также будет возможность загрузить свой стикер и разместить его на холсте.

Просто перетащите понравившийся на холст
Сохранить работу как изображение, PDF-файл, CMYK, экспортировать в формате PSD или распечатать. Для вывода на бумагу настройте размер, разрешение и ориентацию листа.

Если необходимо, установите маркеры обрезки и поля
Как видите, программа предлагает все необходимые инструменты для того, чтобы сделать календарь своими руками. С ее помощью вы легко оформите подарок, украсите дом или создадите настольный планер. Скачайте редактор и реализуйте любую идею!
Календарь на год своими руками. Вариант 1.
Вам понадобится:
— цветной картон (можно обычный белый А4)
— линейка
— простой карандаш
— маркеры.
1. Возьмите 12 листов цветного картона, и начертите на каждом 7 столбиков и 5 строчек. Используйте линейку и простой карандаш.
Когда вы все начертили, можете обвести линии маркером (также используя линейку).
2. На каждом листе напишите название месяца (желательно сверху). Пишите крупные буквы ярким маркером.
3. В верхней части каждого столбца напишите название дня недели.
4. В остальные ячейки впишите даты — в верхнем правом или левом углу.
* Чтобы знать с какого дня начинать отсчет можете проверить календарь в телефоне, планшете или компьютере, или просто глянуть на календарь прошлого года — например, 31 декабря 2015-го года была пятница, значит 1 января 2016 суббота.
* Вам также стоит знать, сколько дней в каждом месяце, особенно это касается месяца февраль — в 2016-м году в нем 29 дней. Сентябрь, апрель, июнь и ноябрь имеют 30 дней, остальные (не считая февраль) имеют 31 день.
5. Каждый лист календаря можно украсить как вам больше нравится. Можно использовать, к примеру, цветные карандаши, фломастеры, восковые мелки, наклейки, стикеры, блестки и т.д.
6. Не забудьте отметить важные даты: дни рождения, Новый год и Рождество, каникулы. Можно для каждого такого дня вырезать картинки или наклеить наклейки.
* Например, если у мамы день рождения 10 марта, то можно нарисовать или приклеить в соответствующую ячейку цветочки. Но Новый год можно приклеить снежинку или Деда Мороза.
7. Чтобы повесить календарь можете сделать отверстия в каждом листе (в одном и том же месте), продеть ленту или веревочку.
Мастер-класс о том, как сделать адвент-календарь для детей из бумаги (шаблоны внутри)
Ну, вот дошли до еще одних работ, самых простых и не трудных. С ними справятся даже школьники. Ну, а вы, как родители или учителя тем более.
Что ж, начнем с поделки, она будет в виде бумажных ленточек, которые вы должны насадить на ниточку.

Шаблоны я представила ниже, но если хотите могу выслать на емайл в пдф формате.
Не менее интересный шаблон в виде детской игры с окошечками, вырежьте аккуратно канцелярским ножом наметки по пунктирным линиям, и приложите лист с заданиями.

Вот еще одна задумка в виде карты приключений, внизу предстоит сделать сундучок или коробочку для сюрпризиков.

А в увеличенном виде хотите? Так держите, кто-то из вас очень просил, а мечты должны сбываться))).
Вот уже готовые образцы.

Как сделать календарь своими руками для детей в детский сад, школу: пошаговая инструкция, фото
С маленькими детками можно сделать простой и вместе с тем необычный календарь из пуговок:
- Первым делом, нужно попросить малыша подобрать пуговицы нужного размера. Такая задача поспособствует развитию мелкой моторики рук.
- Далее нужно ребенка попросить вырезать из бумаги кружочки с цифрами. Такое задание приучит обращаться аккуратно с ножницами.

Вот так выглядит календарь из пуговиц, который могут сделать даже дети
Педагоги также советуют сделать вместе с детьми погодный календарь, который поможет ребенку быстрее выучить не только цифры, дни недели и месяцы, но и погодные явления.Пригодятся:
- Бумага формата А4
- Фетр толстый и тонкий
- Лента-липучка
- Ткань и косая бейка
- Нитки для вышивки
- Игла, ножницы
Процесс работы таков:
Для начала на бумаге нужно изобразить эскиз.

Эскиз для погодного календаря может быть примерно таким
Далее из толстого фетра вырезается панно размером примерно 30х42 см. Нужно вырезать также 19 деталей для обозначения месяцев и дней недели форматом 2х10 см, 12 деталей для цифр размером 4,5х7 см, 6 и более деталей для погоды размером 10х10 см.

Заготовки для календаря из фетра
Далее создаются заготовки из тонкого фетра.

Заготовки для календаря из тонкого фетра
Теперь нарезаются полоски ленты-липучки.

Вот такие детали для календаря нарезаются из липкой ленты
Затем ленты нужно пришить к фетровым кусочкам липкой стороной наружу.

Пришивание липких лент к фетру в процессе создания календаря
Самое время подготовить шаблоны цифр.

Шаблоны цифр для календаря
- Цифры нужно вырезать из тонкого фетра.
- Далее фетровые цифры нужно наложить на пластинки толстого фетра и сшить их между собой.

Фетровые цифры для погодного календаря
Далее из тонкого материала вырезаются погодные явления – солнце, облака. Дождик можно вырезать, а можно просто вышить.

Пришивание погодных явлений к заготовкам календаря
На небольших полосках нужно написать месяцы, дни недели. Предпочтительно использовать для этой цели исчезающий маркер – по нему и вышить можно, и сама краска со временем сойдет.

Заготовки-надписи с днями недели для календаря
А вот заготовки для календаря в виде месяцев
- Теперь нужно вырезать и пришить либо просто вышить нитками на самой крупной основе для поделки фразу «Календарь погоды».
- Далее липучки пришиваются согласно схеме ниже:

Схемы пришивания заготовок для календаря погоды
Теперь можно озаботиться созданием кармана – в него можно складывать все съемные детальки. Вырезаются одна заготовка размером 17х32 см, две заготовки по 15х32 см, одна полоска 10х63 см.

Заготовки для кармашка погодного календаря
- Теперь две одинаковые заготовки складываются лицевыми сторонами друг к другу, прошиваются с трех сторон, а затем выворачиваются. На том крае, который не зашит, нужно сделать припуски, подвернуть их, отстрочить в край. Сверху нитками прикрепляется липучка.
- Далее тканевую полоску нужно сложить изнаночной стороной наружу, проутюжить, пришить к карману. Припуски при этом отворачиваются на карман, пристрачиваются.

Вот так выглядит карман для календаря на данной стадии
К карману пришивается вторая часть липкой полоски, а сам карман пришивается к заготовке под календарь.

Вторая часть липучки пришивается к тканевому кармашку для календаря
Кармашек пришивается к основе под календарь
Соединяются верх и низ кармашка. Края стоит обшить косой бейкой.

Верх и низ кармашка для календаря нужно соединить
Верхние углы календаря стоит снабдить петельками – с их помощью календарь и должен крепиться к стене. А чтобы петельки не бросались в глаза, можно задекорировать их липучими полосками – к таким полоскам в будущем можно крепить символы месяца.

Крепление липучих кусочков ткани к углам заготовки под календарь
Вот так погодный календарь выглядит в итоге
MSPublisher
MS Publisher – программа, которая входит в пакет Microsoft Office. В ней можно создавать различные буклеты, каталоги, бюллетени, календари и прочее. Недостаток этого приложения – не слишком большой выбор шаблонов, но среди них есть интересные макеты календарей на лист A3-A4, а также карманные и другие варианты. В шаблоны можно добавлять свои картинки и фотографии.
Чтобы оформить в Паблишере отрывной или перекидной календарь на год, создавать страницу для каждого месяца придется по отдельности, что не совсем удобно. Для таких задач лучше использовать другие программы и сервисы, о них мы поговорим дальше.
Как пользоваться MS Publisher:
- Запустите приложение. Нажмите кнопку «Файл», затем перейдите в раздел «Создать».
- Выберите папку шаблонов «Календари».
- Выберите макет календаря: на всю страницу либо карманный (шаблоны карманных находятся чуть ниже – пролистайте список).
- На панели справа выберите цветовую и шрифтовую схемы. Укажите ориентацию страницы: книжная или альбомная. Установите временной интервал: месяц или год на одном листе. При необходимости поставьте галочку «Включить расписание событий» (функция доступна не для всех шаблонов).
- Нажмите кнопку «Даты в календаре». Выберите начальную и конечную даты, которые должны присутствовать на макете, а также год. Нажмите «ОК».
- Кликните «Создать».
- MS Publisher создаст файл календаря. При необходимости отредактируйте его содержимое: шрифт текста, расположение блоков на листе (год, отдельные месяцы).
- Добавьте свое фото или обычную картинку. Для этого удалите стандартное изображение макета: нажмите на него правой кнопкой мыши и выберите пункт «Удалить объект». Далее в разделе «Вставка» кликните по кнопке «Рисунки». Выберите картинку, которая хранится на вашем ПК, нажмите «Открыть». При необходимости измените размер снимка с помощью круглых маркеров, расположенных по его периметру.
- Сохраните файл на жестком диске ПК. Для этого нажмите на иконку в виде дискеты в левом верхнем углу. Укажите название файла и папку для сохранения. Нажмите «Сохранить».
- Распечатайте макет на принтере. Нажмите «Файл» и «Печать». Установите необходимые параметры, количество копий и нажмите «Печать».
Как создать свой календарь, заработок на календарях
Создать свой календарь можно быстро. Процесс его создания мы разберем на специальном сервисе – calendar.volego.ru. Перед созданием календаря нужно подобрать фото с Интернета или из личных архивов, чтобы их использовать для дизайна календаря.
Итак, переходите на ресурс (который указан выше) и нажимаете на главной странице сервиса кнопку «Выбрать» (скрин 1).

После этого нажимаем другую кнопку «Далее» и переходим на следующей этап создания календаря.
В другом окне выберите фон для календаря, затем жмите «Далее». Потом загрузите фото с компьютера и нажмите кнопку «Готово»(скрин 2).

После этого начнется процесс создания календаря. Далее нажимаем на кнопку «Сохранить на диск».
Ваш календарь сохранится на компьютер. Кстати, в Интернете можно найти много похожих сервисов по созданию календарей.
После создания 2-3 календарей и более, их можно делать людям на заказ.
Дизайн календарей, какие они бывают
Варианты дизайна календарей бывают разными (скрин 3).

Перечислим те, которые чаще используются людьми:
- настенный календарь;
- альбомный календарь;
- настольные календари;
- необычные;
- карманные;
- отрывные календари.
Есть другие варианты календарей, которые можно найти в Интернете и использовать их дизайн для себя.
Календари в «Ворде», можно ли их создать
Можно ли создавать календарь в «Ворде»? Да, вы его сможете сделать в новых версиях «Ворда», например, в 2010, 2016.
Для этого открываем текстовый редактор Word, далее нажимаем кнопку «Файл» и «Создать». В поиске «Ворда» наберите «Календарь» и найдите в нем шаблоны календарей, которые можно вставить в документ.
Далее нажимаем по выбранному шаблону и кнопку «Создать».
В некоторых версиях «Ворда» этот способ создания календарей может не работать. Поэтому мы рассмотрим другой вариант – календарную сетку. Сделать ее можно так: нажимаете в «Ворде» «Вставка», далее, «Таблица» (скрин 4).

Затем обводите нужную область в документе, чтобы получилась сетка календаря. Далее, прописываете в ячейках сетки даты и вставляете в «Ворд» картинку. После того, как календарь будет готов, нажимаете «Сохранить» в «Ворде» и сохраняете его на компьютер.
Делаем календари на заказ с фотографиями в программах, какие программы подойдут
Календари на заказ с фотографиям можно делать в программах. Для этого подойдут такие программы:
- «Фотошоп». В эту программу вы можете загрузить дизайн календаря и наложить на него личное фото. Затем вы сможете его сохранить в любом формате картинки.
- «Пейнт». Он не только создает уникальные картинки, но и может делать календари.
- «Дизайн календарей». Эта программа отлично подходит для создания календарей с фотографиями.
- «Генератор календарей». Данная программа является удобным и простым редактором, который создает и редактирует календари.
- Simply Calenders. Утилита для создания календаря, с помощью которой вы сможете сформировать свой календарь на любой год.
Итак, перечисленные выше программы создают календари бесплатно. Они имеют готовые шаблоны календарей, которые пользователь может применять в своих целях.