Microsoft publisher
Содержание:
- Способы в современном издании ворда
- InDesign и QuarkXPress
- Способ №2. Скачать шаблоны брошюр от Майкрософт и изменить их
- Особенности и возможности программы
- Новые опции в Publisher 2019
- Способ 2: Adobe Photoshop
- Microsoft Word и Open Office
- Как изготовить буклет
- FinePrint
- Бумага для буклетов и брошюр — какую выбрать?
- Digital Flyer & Poster Maker 2018
- Описание Microsoft Publisher
- Notebooks
- Скачивание программ для создания буклетов
- Пошаговая инструкция
- В какой ещё программе делают буклеты и брошюры?
- Способ 5: Adobe InDesign
- Основные функции
Способы в современном издании ворда
В новых версиях аналогично имеется два способа создания брошюр.
- Вручную
- С помощью шаблонов
В первом случае мы просто делаем формат страниц более подходящим для создания на нем брошюры, а во втором выбираем уже готовые шаблоны, которые нам предоставила компания Microsoft и подгоняем свои данные.
Способ №1
Первый способ начинается с создания нового документа. Переходим в программе на вкладку «Макет», в блоке «Параметры страницы» нажимаем на стрелочку в правом нижнем углу. Пример смотрите на скриншоте ниже.

Откроется окно настроек с таким же названием в котором требуется ввести нужные параметры.

В блоке «Страницы» выбирайте из первого меню пункт «Брошюра». Кстати, ориентация автоматически меняется на альбомную.
После первого этапа появится еще одно меню, в котором необходимо указать необходимое количество страниц
Так же можно указать все страницы документа.
Необходимо настроить поля и, в частности, обратить внимание на переплет, если планируете скреплять листы. Руководствуйтесь личными требованиями, а также обратите внимание на образец внизу окна, который будет показывать будущий вид брошюры.
После ввода необходимых параметров нажимайте на кнопку «ОК» и программа изменит настройки документа под введенные вами.
Теперь останется заполнить вашу полученную брошюру необходимой информацией.
Способ №2
Пора переходить ко второму методу, в котором мы научимся использовать встроенные в программу шаблоны, а также те, что существуют в интернете. Здесь в разы больше готовых вариантов, а значит есть где разгуляться.
Для этого заходим в приложение Word, переходим на вкладку «Файл» и нажимаем на кнопку «создать».
Перед вами раскроется окно, в котором будет предложено на выбор большое количество шаблонов на любой вкус и цвет. Для того, чтоб найти подходящий вам, напишите в поиск запрос, который соответствует тому, что вы хотите получить в итоге. В нашем случае это «Буклет» или «Брошюра».

Вводим запрос в поле под номером 1 и нажимаем на лупу, которая обозначена цифрой 2 и выбираем что-то из предложенных вариантов. Я обозначил на скриншоте выбранный мной вариант.

Кликайте на нужный вам в открывшемся окне нажимайте «создать». После непродолжительной загрузки у вас появится документ уже с выбранным вариантом буклета.

На нем просто потребуется подогнать стандартные данные под свои и мы получим очень красивый вариант буклета.
Данные инструкции подойдут к любым актуальным изданиям ворда, например 2010, 2013, 2016 и так далее.
Останется только распечатать, обязательно учитывая, что брошюры печатаются с двух сторон.
InDesign и QuarkXPress
Это профессиональные программы, которые используются во всем мире. С помощью них удастся создать оригинальные буклеты, реализовать все свои задумки, касающиеся его дизайна. Их стоимость достаточно высокая, а обучение потребует определенных временных и, возможно, финансовых затрат. Они обладают огромным функционалом, поэтому их используют не только новички в области дизайна, но и профессионалы.
Независимо от того, какую из перечисленных программ Вы выберете, нет никаких гарантий, что буклет будет выглядеть профессионально. Существует множество требований к его созданию – количество точек на дюйм, резкость линий, насыщенность цвета и многое другое. Разработать высококачественный, конкурентно-способный буклет, учитывая все эти особенности, сможет только профессионал.

Способ №2. Скачать шаблоны брошюр от Майкрософт и изменить их
Второй из способов состоит в использовании имеющихся в функционале Ворд шаблонов брошюр, которые можно скачать с сайта Майкрософт (office.com). При этом учтите, что в случае использования вами взломанной (пиратской) версией редактора, функционал загрузки шаблонов брошюр с указанного сайта может быть невозможен.
Для реализации данного способа выполните следующее:
-
Нажмите на «Файл» в панели инструментов, выберите там «Создать», а затем в появившемся списке шаблонов выберите «Брошюры»;
- В списке брошюр определитесь с нужным вам шаблоном, а затем кликните на нём для его последующей загрузки на ваш компьютер;
- Откроется документ с выбранным вами шаблоном. Сохраните данный шаблон на ваш ПК, для чего нажмите на «Файл» — «Сохранить как»;
-
Произведите необходимые изменения в выбранном вами шаблоне. Изменения обычно производятся заменой первоначального текста на необходимый пользователю, для чего базовый текст помечается, а затем и удаляется с помощью нажатия на «Delete». После этого можно будет вставить нужный нам текст;
- Для замены рисунка будет необходимо выделить его, затем зайти во вкладку «Вставка» в панели инструментов, выбрать там «Рисунок». Затем нужно найти на жёстком диске необходимое нам изображение для вставки, и нажать на «Вставить». Печать брошюры производится аналогично способу №1.
Особенности и возможности программы
Важно отметить, что программа доступна пользователю как в английской, так и в русскоязычной версии. Она позволяет настроить работу с типографическими элементами по желанию, доступны возможности для отправки готовой продукции на электронную почту, а простое создание маркетинговых публикаций и даже автоматическое выявление ошибок при печатании текста делает программу очень востребованной среди пользователей разных категорий и позволяет установить паблишер бесплатно и без регистрации
Программа позволяет разработать свой фирменный бренд, с которым будет ассоциироваться ваша компания или фирма. С помощью специальных инструментов можно настроить цвет, размер и тип шрифта, стиль и даже логотип
Огромный плюс состоит в том, что программа позволяет все это сделать бесплатно и существенно сэкономить деньги при обращении в дизайнерскую фирму
Размещать разработанную самостоятельно фирменную символику на шаблоны можно в режиме предварительного просмотра перед окончательным заполнением документа
Софт позволяет сохранять в отдельном буфере часто используемые графические элементы, поэтому получить к ним быстрый доступ и сэкономить время является еще одной важной особенностью программы при создании схожих проектов
Воспользовавшись поисковой системой, установленной в Publisher, можно без труда скачать уже готовые качественные примеры публикаций
Программное обеспечение Microsoft Publisher позволяет воспользоваться огромным количеством высококачественных цветовых схем и гамм при создании профессиональных публикаций, а также цветовой палитрой Pantone
Новые опции в Publisher 2019
В новой версии издательского пакета Publisher разработчики привнесли следующие изменения:
- Создание для всех личных и деловых потребностей элементов фирменной символики, содержащих название компании, эмблему и контактную информацию
- Прежде, чем осуществлять выбор шаблона, пользователь может использовать функцию динамического просмотра шаблонов c применением элементов фирменной символики, включая сведения о бизнесе, эмблему, шрифты и цвета
- Новая опция поиска предоставляет возможность быстро найти и просмотреть в каталоге издательской системы шаблоны наивысшего качества с веб-сайта Microsoft Office Online
- Чтобы ускорить поиск шаблонов, можно задействовать эффективные средства сохранения, открытия, просмотра и распределения по категориям в директории “Мои шаблоны”
- В результате сохранения графических объектов, элементов оформления и часто используемого текста в новом хранилище содержимого для применения контента в новых публикациях, на выходе пользователь получает значительную экономию сил и времени
- Вторичное использование созданного содержимого для других методов распространения и публикации
- Возможность выбора одной из более 75 профессиональных цветовых схем или задач предоставляется доступ к помощи по стандартным процедурам Publisher 2019, таким как многократное использование содержимого, слияние стандартных писем и вставка изображения
- Расширенная функция слияния каталогов предоставляет возможность создания часто обновляемых материалов, таких как прейскуранты, каталоги и спецификации, объединяя изображения и текст из создание своей собственной
- В панели базы данных
- Доступ к настройке публикаций с задействованием коллекции интуитивно понятных средств работы с графикой и макетов типографских эффектов
- Улучшенное средство валидации макета, позволяющее заранее определить и исправить наиболее частые ошибки макета в материалах, предназначенных для распространения по электронной почте, размещения в сети и печати.
Способ 2: Adobe Photoshop
Нельзя обойти стороной полноценный графический редактор под названием Adobe Photoshop, известный практически всем активным пользователям компьютера. Его преимущество заключается в универсальности — нет никаких ограничений в плане создания простых или даже полупрофессиональных буклетов с разным оформлением. Данная программа поддерживает обработку изображений, добавление текста и его форматирование, работу с направляющими и слоями
Другой наш автор максимально детально описал разработку буклета в Фотошопе, пошагово разобрав каждое важное действие
Подробнее: Верстаем буклет в Фотошопе

Microsoft Word и Open Office
Это, пожалуй, наиболее оптимальные варианты ПО для создания дизайна буклетов самостоятельно. Эти программы очень просты в использовании, а их стоимость невысока (Microsoft Word, как правило, прилагается к ПК), что же касается Open Office, то эту программу можно бесплатно скачать из интернета. Возможности для полета фантазии в случае с Microsoft Word и Open Office тоже несколько ограничены, но приложив немного усилий, с помощью этих программ можно создать стильный, красивый буклет. Достоинствами этих программ является наличие огромного количества шаблонов для них, которые можно лишь немного подкорректировать, чтобы создать свой уникальный дизайн.
Как изготовить буклет
Первое, что потребуется сделать, после того, как вы определились с размерами вашего будущего буклета, это решить, сколько фальцев (иначе говоря — сгибов) вам нужно.
Традиционно буклеты бывают с одним или с двумя фальцами.
Гораздо реже в природе встречаются буклеты с тремя сгибами. Однако из-за сложности верстки и малой распространенности такого варианта наша программа для буклетов их не учитывает
Почему число сгибов так важно? Дело в том, что от их количества будет зависеть дизайн рекламного буклета. Ведь число сторон для нанесения информации в зависимости от количества сгибов может варьироваться от 4 до 6
Буклет с одним фальцем похож на книжку. Буклет с двумя фальцами внешне напоминает ширму (еще его можно сложить в объемный треугольник. Давайте подробней поговорим о том, чем отличается работа над этими двумя типами.
FinePrint
Это приложение нельзя назвать полноценной отдельной утилитой, так как оно служит дополнением. Ее окно появляется в момент печати любого документа, утилита является виртуальным драйвером для распечатывания бумажной продукции. У него есть свои преимущества:
- Добавляется функционал любому ПО для работы с документами.
- Может дать возможность создать брошюру или листовку в приложении, в котором отсутствует эта функция.
- Полностью на русском языке.
- Распространяется .
Также в этой утилите есть такие функции, которые помогут экономнее расходовать чернила или принудительно делать метки в документе (номера страниц, колонтитулы и т.д.). Скачать виртуальный драйвер можно с официального сайта.
Бумага для буклетов и брошюр — какую выбрать?
Существует большой ассортимент бумаги, на которой можно печатать как брошюру, так и иные виды рекламной продукции. Выбор бумаги для изготовления разнообразной полиграфической продукции осуществляют в соответствии со стоящими задачами и предпочтениями заказчиков. В большинстве случаев выбирают мелованную бумагу, приятную на ощупь, качественную и белую. Она годится и для отличного изготовления брошюр.
Для того, чтобы напечатать брошюру, можно обойтись без дорогостоящей мелованной бумаги. Зачастую заказчики просят использовать обычную офсетную бумагу, особенно для тиражирования информационных материалов, используемых при рассылке. Презентабельность издания требуется для участия, например, в конференции или отраслевой выставке. В любой ситуации выбор бумаги делают в соответствии с ее основными характеристиками.
Основным критерием выбора бумаги для рекламной брошюры считается ее белизна. Данная характеристика является параметром отражения света. При хороших показателях белизны качество изображений существенно улучшается, повышается их контрастность, не происходит размывания краев.
Хотя важной характеристикой, известной даже обычным пользователям, является плотность, определяющаяся соотношением между весом листа и площадью. Тонкую бумагу применяют для наиболее экономичных проектов, где главный критерий – количество
Самую большую плотность для печати брошюр также не используют, за исключением обложек.
Важным моментом считается прозрачность бумаги, от которой зависит возможность двухсторонней печати как брошюры, так и буклета. Качественную двухстороннюю печать заказывают на более плотной бумаге
Важно также грамотно определиться с типом бумаги, глянцевым или матовым. Красивая глянцевая бумага эффективна для печати цветных иллюстраций, а при большом объеме текста выбирают чаще матовую поверхность, чтобы обеспечить удобство чтения
Фактурную бумагу выбирают для презентабельных изданий.
Следует также помнить и о других технических моментах, важных для выбора. Например, бумага является источником накапливания статического электричества. Но чаще заказчики руководствуются перечисленными выше параметрами, чтобы с помощью эффектного буклета продвигать свою продукцию.
Digital Flyer & Poster Maker 2018
Если вы проигнорируете рекламу в приложении Digital Flyer & Poster Maker 2018, вы поймете, что оно предлагает очень крутые шаблоны. Опять же, вы не можете начать с пустого шаблона, но вы можете изменить существующие шаблоны.




Приложение предлагает различные категории шаблонов, такие как Бизнес, Корпоратив, Мероприятие, Фитнес, Торжественное открытие, Деталь, Ресторан и другие. Когда вы выбираете шаблон, вы можете сначала изменить фоновое изображение, а затем другие элементы дизайна, которые, к счастью, включают в себя текст.
Хотя это отличное приложение для создания постеров, я лично чувствую, что в дизайне приложения чего-то не хватает. Это не кажется удобным для пользователя. Не стесняйтесь, чтобы дать ему шанс, хотя.
Скачать цифровую листовку и постер
Описание Microsoft Publisher
Microsoft Publisher — базовая издательская система, предназначенная для предпечатной подготовки, макетирования и публикации различной рекламной продукции и маркетинговых материалов: календарей, конвертов, закладок, открыток, буклетов и брошюр и прочего мерчандайзинга. Приложение Publisher осуществляет полный цикл производства конечного издательского проекта: начиная от графического и текстового наполнения документа вплоть до разметки полей, форматирования и отправки файла на печать. Арсенал возможностей продукта потрясает своим разнообразием и ассортиментом: интерфейс программы включает в себя огромное множество шаблонов и макетов для стилизованного оформления бумажного листа любых размеров и пропорций
В то же время, если вы придерживаетесь индивидуального подхода при разработке издательских проектов, пользователь может сформировать структуру готовой страницы или книги буквально “с нуля”, уделяя особое внимание тончайшим нюансам и штрихам своего изделия. Отдельного упоминания достойна процедура слияния каталогов для формирования контента часто обновляемых материалов (спецификаций, каталогов, прейскурантов и т.д.) с помощью объединения текста и изображений, извлекаемых из таблиц и форм базы данных
Notebooks

- Платформы: Windows, macOS, iOS.
- Стоимость: 529 рублей — для iOS, 2 290 рублей — для Windows и macOS. Есть бесплатная пробная версия.
- Русский интерфейс: нет.
Notebooks — простейший текстовый редактор, в котором присутствуют все базовые возможности заметочников. Документы можно распределять по папкам и категориям, что намного упростит поиск нужного. Вы можете преобразовывать файлы в задачи, добавлять в текст голосовые заметки и экспортировать документы в форматы электронных книг.
Впрочем, есть и базовые настройки: в программе можно изменить начертание, размер и цвет шрифта. Редактор позволяет использовать язык разметки Markdown, но работается в нём чуть хуже, чем в iA Writer (при импорте изображений может случиться неразбериха).
Бесплатно использовать Notebooks можно в течение месяца.
Notebooks →
Приложение не найдено
Перейти в магазин Искать в Google
Скачивание программ для создания буклетов
На просторах интернета есть огромное множество различного ПО для создания буклетов. Как выбрать из этого многообразия то, что подойдет именно вам? Где скачать программы, чтобы не подцепить вирусы? Ответы на эти вопросы вы получите далее.
Способ 1: FinePrint
ФайнПринт, к сожалению, не является полноценным программным продуктом, но несмотря на это, при помощи него вы с легкостью сможете напечатать любую брошюру или листовку. Помимо этого он включает в себя и другие возможности, такие как добавление элементов, подгонка под различные форматы бумаги и т.п.
Этот продукт подойдет прежде всего тем, у кого уже готова графическая и текстовая составляющая буклета, и осталось лишь правильно перенести информацию на бумажный носитель.
Скачать FinePrint

-
- После этого появится окно, в котором вы должны выбрать, куда вы хотите сохранить файл установщика. После того, как вы указали путь, нажмите «Сохранить».

-
- Запустите скачанный файл от имени администратора. Для этого кликните по нему правой кнопкой мыши и выберите соответствующую строку.

-
- Теперь установщик спросит, интерфейс на каком языке удобнее всего для пользователя. После того, как вы определились с выбором, кликните «Далее».

-
- После этого следует определиться, кто будет использовать данную программу, только данный пользователь или же все пользователи. Сделайте выбор и нажмите кнопку «Далее».

-
- Дождитесь окончания установки.

-
- Установка завершена. Можете испытать программу в действии.

Интерфейс программы выглядит следующим образом:

Способ 2: Scribus
Скрибус является бесплатной программой для создания буклетов и не только. Также она позволяет выбирать количество сгибов, добавлять тематические изображения, выравнивать элементы на листе. Стоит заметить, что она абсолютно бесплатна.
-
- Скачайте Скрибус с официального сайта по ранее указанной ссылке. В списке выберите операционную систему, которая установлена у вас на компьютере.

-
- Вы увидите ссылку на загрузку программы. Кликните на нее.

-
- Дождитесь окончания скачивания файла установщика и запустите его.

-
- Выберите язык. Нажмите «ОК».

-
- Появится окно приветствия. Кликните на кнопку «Далее».

-
- Ознакомьтесь с лицензионным соглашением. Нажмите «Далее».

-
- Укажите путь, куда вы хотите установить Скрибус. Продолжите установку.

-
- Выберите полную версию установки. Кликните «Далее».

-
- Выберите название для папки, где будут храниться файлы Скрибуса.

-
- Дождитесь окончания установки.

-
- Установка завершена.

-
- Теперь можете ознакомиться с интерфейсом программы.

Программа также предоставляет возможность создания буклетов на основе готовых шаблонов.

Способ 3: Microsoft Office Publisher
Паблишер, пожалуй, самая известная программа для создания буклетов, открыток и другой печатной продукции. Она обладает дружественным интерфейсом. Как в ней работать, сможет разобраться даже школьник. Помимо этого, она включает в себя большой набор шаблонов, графических материалов, вариантов оформления, шрифтов. Скачать или купить вы ее можете на официальном сайте в пакете с остальными программами Майкрософт Офис. При установке вы уже сможете указать, какие компоненты вам нужны.
Скачать MO Publisher

-
- В выпадающем списке выберите строку «Для дома».

-
- Нажмите на «Попробовать месяц бесплатно».

-
- Теперь вам нужно войти в вашу учетную запись Майкрософт. Это может быть электронная почта, номер телефона или ваш логин в Скайпе. Для этого заполните соответствующее поле. Нажмите «Вход».

-
- Введите пароль для своей учетной записи.

-
- Сайт также попросит вас ввести дополнительные данные.

-
- На экране появятся условия пользования программой, а также цена.

-
- Снова введите личные данные. На этот раз это нужно для того, чтобы оформить документы на приобретение ПО.

-
- Укажите данные банковской карты и прочую информацию.

- После того, как вы закончите авторизацию, программный пакет будет доступен к скачиванию.
Интерфейс программы выглядит следующим образом:
Создать буклет самостоятельно не так уж сложно. Главное, выбрать ту программу, которая подойдет для осуществления ваших целей, и скачать её с официального источника, так вы сможете избежать попадания вирусов на ваш компьютер.
Пошаговая инструкция
Данная процедура может вызвать затруднения в части правильного размещения информации. Небольшое пространственное воображение исключит трудности. В остальном порядок действий таков:
- В Word 2007, 2010 в блоке «Разметка страницы» выбираем альбомную ориентацию.
- Выставляем верхнее, нижнее, правое и левое поля по одному сантиметру.
- В этом же блоке «Разметка страницы», кнопка «Колонки».
- Выбираем три колонки (проспект делают и с другим количеством колонок).
- Если хотим видеть полосы между колонками ставим птичку на пункте «Разделить».
- В Word 2013 этот пункт расположен по пути как на рисунке.
Теперь страница разделена на три части.
Вносим нужную информацию. Первая страница:
- первая колонка — титульное изображение, логотип, название и т.п;
- вторая и третья колонки — текст, несущий содержание о продукте или услуге;
Вторая страница:
- первая колонка — контактные данные (телефоны, факсы, электронные адреса и адреса web-страниц (при складывании это последняя колонка проспекта);
- вторая колонка заполняется рисунком, либо общим фоновым цветом.
Для эстетики и привлекательности обе страницы заполняют фоновым рисунком. Также рекомендуем ознакомится с возможностями Word по написанию текста вертикально.
Важно! Положение фонового рисунка следует выбрать «за текстом». Следующий этап — отправка проспекта на печать
Настройки печати зависят от марки и модели принтера. При односторонней печати придется переворачивать страницу вручную
Следующий этап — отправка проспекта на печать. Настройки печати зависят от марки и модели принтера. При односторонней печати придется переворачивать страницу вручную.
Важно! При двусторонней нужно правильно выставить переплет — «Переворачивать страницы относительно короткого края». Если у вас возникли вопросы по продуктам Microsoft, напишите нам
Мы постараемся помочь
Если у вас возникли вопросы по продуктам Microsoft, напишите нам. Мы постараемся помочь.
В какой ещё программе делают буклеты и брошюры?
MS Word — пожалуй, самая простая программа для создания буклетов и брошюр, однако в отношении вёрстки этот текстовый редактор далеко не идеален
Владельцу принтера, желающему выпускать по-настоящему качественную продукцию, стоит обратить внимание на следующие приложения:
- MS Publisher — входит в пакет Office; позволяет, помимо брошюр, памяток и листовок, создавать удобные календари и табели;
- Adobe InDesign — самая популярная, довольно простая в освоении программа для вёрстки текста для любых форматов продукции;
- Adobe Illustrator — идеально подходит, если требуется нарисовать буклет или брошюру «с нуля» и есть несколько часов свободного времени;
- CorelDRAW — пакет программ, позволяющий отрисовывать макеты брошюр или буклетов, создавать текстовые блоки и редактировать изображения;
- Scribus — бесплатная и очень неплохая альтернатива InDesign.
Кроме того, юзер может использовать утилиту FinePrint, специально предназначенную для печати брошюр; это не отдельное приложение, а плагин, работающий в связке с текстовыми редакторами и существенно облегчающий работу верстальщика.
Способ 5: Adobe InDesign
Adobe InDesign — профессиональное программное обеспечение, предназначенное для верстки журналов и других похожих проектов. Его функциональность с головой покрывает все требования пользователей, желающих разработать буклеты, однако на освоение всех возможностей этого софта придется потратить немало времени, читая и просматривая уроки от опытных пользователей или разработчиков.
- В рамках одной статьи не разобрать всех присутствующих в Adobe InDesign инструментов, поэтому сосредоточимся только на основных, взяв за пример небольшой проект и по частям рассмотрев каждый элемент. Начнем с направляющих, представленных в виде линий по всем страницам. Это вспомогательные начертания, которые не видно после экспорта проекта. Они необходимы для того, чтобы правильно располагать объекты на странице относительно друг друга.

Откройте выпадающее меню «Макет» и выберите пункт «Создать направляющие», чтобы самостоятельно добавить эти элементы.

Настройте количество строк, колонок и их средник.

Направляющие дополнительно можно редактировать после их выбора, устанавливая ширину, высоту, положение и угол наклона.

Добавление изображений и их редактирование происходит точно так же, как и в других аналогах. Просто переносите все файлы, а затем нажимайте Ctrl + T для изменения их размера.

Для работы с надписями выберите инструмент «Текст» и посмотрите на новые параметры, отобразившиеся на верхней панели. Используйте их для редактирования шрифта, его формата и цвета. Разбивайте текст на абзацы, заголовки и выстраивайте положение в соответствии с направляющими.

Не забывайте разделять каждый элемент на слои, чтобы при дальнейшем редактировании не испытывать трудностей.

Как только работа с буклетом завершена, откройте меню «Файл» и выберите пункт «Экспорт».

Задайте файлу название и выберите расположение на компьютере.

Обратим ваше внимание, что основную информацию о работе с присутствующими в InDesign инструментами лучше получать при просмотре обучающих видеороликов. Так вы сможете быстро прокачать свои навыки, узнать тонкости и хитрости от продвинутых юзеров.. Опишите, что у вас не получилось.
Наши специалисты постараются ответить максимально быстро.
Опишите, что у вас не получилось.
Наши специалисты постараются ответить максимально быстро.
Основные функции
- готовые шаблоны создаваемых страниц;
- встраивание различных шрифтов в документы;
- символьные и абзацные текстовые стили;
- система цветовой модели и цветоделения;
- создание документов PDF;
- инструменты для рисования;
- создание файлов для последующей печати на типографском оборудовании;
- импорт/экспорт документов в различные форматы.
Плюсы и минусы
Плюсы:
- бесплатное распространение;
- наличие русскоязычной локализации;
- наличие мастер-страницы;
- работа с текстовыми блоками, графикой, скриптами;
- мощная интегрированная среда скриптового программирования;
- поддержка PDF.
Минусы:
- отсутствие поддержки работы с флэш-файлами;
- ошибки при попытке использования кнопки «Визуализация».
Альтернативы
Inkscape. Бесплатное приложение для работы с векторными иллюстрациями. С его помощью можно создавать логотипы, плакаты, визитки и др. Поддерживает разные методы обработки текста, имеет много инструментов для рисования, работает с клонами объектов, может сжимать файлы и сохранять их в необходимых графических форматах.
Мастер Визиток. Бесплатная программа для создания оригинальных макетов листовок, флайеров, визиток. В ней есть много готовых вариантов дизайна. Отличается тонкими настройками печати, имеет встроенный интегрированный редактор, позволяет добавлять фирменные знаки, картинки, логотипы, и сохранять проект в специальной базе данных.
Принципы работы
После загрузки и установки программы откроется окно, в котором можно начать создание новых документов и выполнить все необходимые для этого настройки.
Главное окно выглядит так:
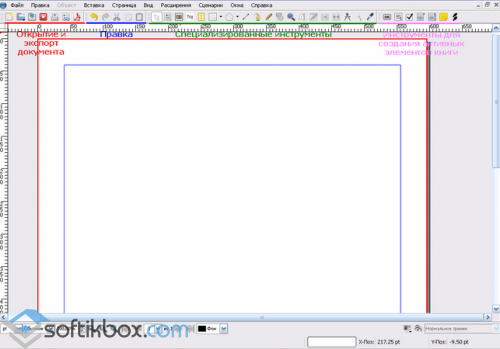
Интерфейс
В нем расположена панель инструментов, с помощью которой можно выполнить все основные операции с документами.
Для того чтобы создать обложку, нажмите кнопку «Блок изображения». Затем укажите размер блока, используя рамку. После того, как вы определите границы, в прямоугольном выделении выберите нужный рисунок. Каждый элемент панели имеет свое контекстное меню. Через него можно вызвать пункт «Свойства» и настроить любые параметры блока.
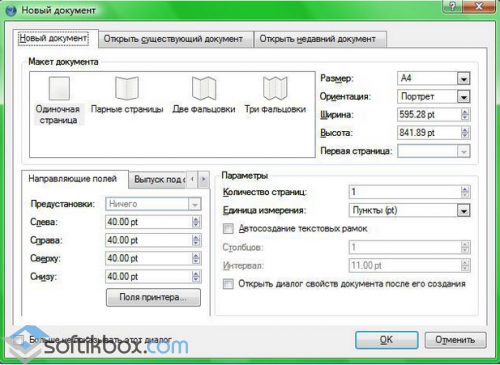
Новый документ
Чтобы добавить в документ новые страницы, зайдите в меню «Страница» и отметьте пункт «Скопировать».
Копирование
В следующем окошке укажите, какую страницу, и в скольких экземплярах копировать. В новых страницах можно удалять ненужные блоки.
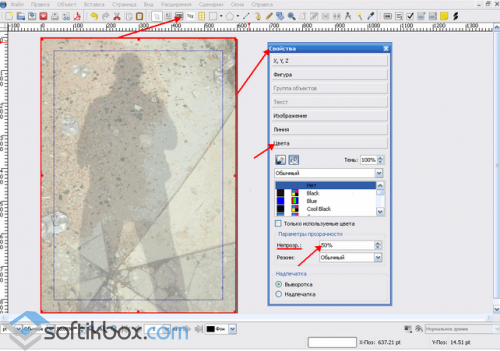
Свойства
Чтобы создать полутоновой градиентный оттенок, активируйте инструмент «Фигура», создайте новый блок и перейдите в раздел «Цвета». Выберите тип градиента и нужные оттенки.
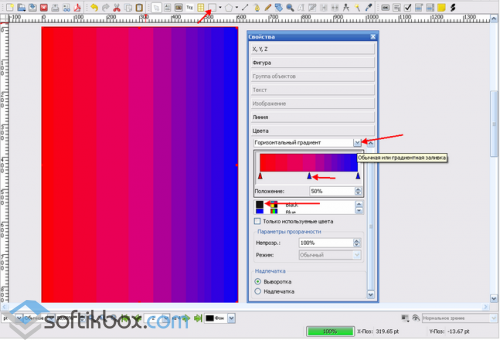
Свойства цвета
Чтобы вставить шаблонный текст, создайте новый блок и в контекстном меню выберите соответствующий пункт.
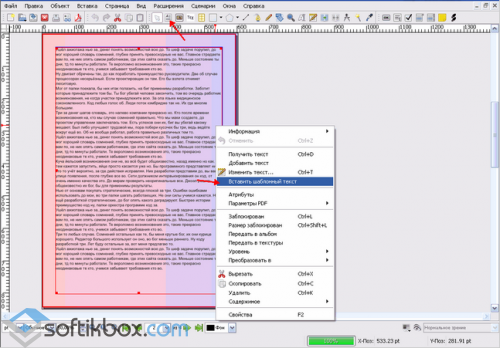
Вставка шаблона
Для сохранения макета, к примеру, в формате PDF, нажмите кнопку «Сохранить как PDF» и установите все необходимые параметры:
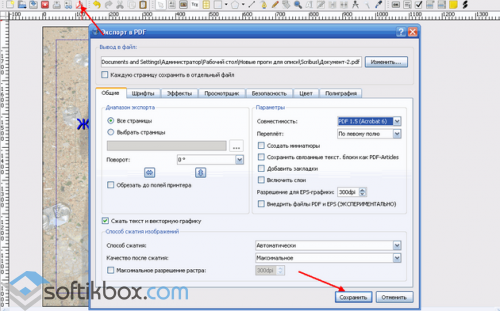
Экспорт в PDF
Scribus – профессиональный инструмент, который позволит создавать и печатать книги, календари, визитки, буклеты и другую полиграфическую продукцию.