Программы для создания буклетов
Содержание:
- Пошаговая инструкция
- Как правильно делать буклеты, брошюру для проекта
- Способы в ворде 2003
- Создание буклета с нуля без шаблона
- Описание Microsoft Publisher
- Как распечатать брошюру с двух сторон
- Бумага для буклетов и брошюр — какую выбрать?
- InDesign и QuarkXPress
- Дизайн брошюры или буклета — важные нюансы
- FinePrint
- Основные функции
- Лучшие программы для оформления брошюр
- Заключение
Пошаговая инструкция
Данная процедура может вызвать затруднения в части правильного размещения информации. Небольшое пространственное воображение исключит трудности. В остальном порядок действий таков:
- В Word 2007, 2010 в блоке «Разметка страницы» выбираем альбомную ориентацию.
- Выставляем верхнее, нижнее, правое и левое поля по одному сантиметру.
- В этом же блоке «Разметка страницы», кнопка «Колонки».
- Выбираем три колонки (проспект делают и с другим количеством колонок).
- Если хотим видеть полосы между колонками ставим птичку на пункте «Разделить».
- В Word 2013 этот пункт расположен по пути как на рисунке.
Теперь страница разделена на три части.
Вносим нужную информацию. Первая страница:
- первая колонка — титульное изображение, логотип, название и т.п;
- вторая и третья колонки — текст, несущий содержание о продукте или услуге;
Вторая страница:
- первая колонка — контактные данные (телефоны, факсы, электронные адреса и адреса web-страниц (при складывании это последняя колонка проспекта);
- вторая колонка заполняется рисунком, либо общим фоновым цветом.
Для эстетики и привлекательности обе страницы заполняют фоновым рисунком. Также рекомендуем ознакомится с возможностями Word по написанию текста вертикально.
Важно! Положение фонового рисунка следует выбрать «за текстом». Следующий этап — отправка проспекта на печать
Настройки печати зависят от марки и модели принтера. При односторонней печати придется переворачивать страницу вручную
Следующий этап — отправка проспекта на печать. Настройки печати зависят от марки и модели принтера. При односторонней печати придется переворачивать страницу вручную.
Важно! При двусторонней нужно правильно выставить переплет — «Переворачивать страницы относительно короткого края». Если у вас возникли вопросы по продуктам Microsoft, напишите нам
Мы постараемся помочь
Если у вас возникли вопросы по продуктам Microsoft, напишите нам. Мы постараемся помочь.
Как правильно делать буклеты, брошюру для проекта
В какой программе делать буклеты, как сделать брошюру для проекта – все это очень важно знать, чтобы рекламная продукция нашла свою аудиторию и начала работать так, как это необходимо заказчику. В первую очень важно помнить, что знать, в какой программе делают буклеты и брошюры – это не самое главное
Более важно – понимать, как произвести правильное впечатление, укрепить доверие и персонализировать отношения между компанией и клиентом. Все это можно сделать при помощи грамотной постановки целей и выбранного дизайна.
С помощью дизайна брошюры действительно можно увеличить продажи и повысить узнаваемость компании. Для этого есть несколько простых советов:
- стремиться к простоте,
- думать с позиции покупателя или клиента,
- обеспечить удобную навигацию,
- заменить сложные объемы несколькими простыми слоями
- подобрать оригинальную форму.
Незначительных деталей в таких моментах, как сделать брошюру своими руками, не бывает. Это материал, который способен усилить подаваемый образ, геометрические фигуры вместо сложных изображений и фото, добавление позитивных эмоций в общей картинке и многое другое. Но справиться с такой работой самостоятельно сложно, поэтому лучше доверять ее профессионалам.
В том случае, если Вы готовите макет к печати в типографии, рекомендуем также учесть следующие советы:
- Узнайте требования типографии.В любом случае, при верстке макета следует запрашивать технические требования к макету у типографии. Также специалисты типографии могут подсказать о многих подводных камнях. Например, если качество печатного оборудования не самое высокое, то старайтесь не делать мелкие детали из большого количества цветов.
- Отступы и поля — эти требования также следует узнать у типографии.
- Цветовая модель как правило используется CMYK, но иногда можно применять и EPS.
- Не ставьте элементы нумерации страниц слишком близко к краю. Это связано с толщиной журнала.
- Договоритесь с типографией, кто будет делать спуск полос на формат печатной машины со всеми шкалами и метками. Как правило, эту работу выполняют специалисты типографии, но все же стоит уточнить.
Заказать онлайн рекламную продукцию и полиграфию можно также на сайте NetPrint.ru.
handmade pos-материалы Блокноты, ежедневники Инструкции сервиса pagbac.ru История Новости Обзор рынка Онлайн инструменты Открытки Печать на одежде Плакаты Подарки Потребителю Производству Расходники полиграфии Технологии печати Упаковка Фирменный стиль верстка где заказать дизайн книги и фильмы партнеры и клиенты печать книг печать на сувенирах принты для одежды рекламные агентства свадебная полиграфия удаленная работа фирменная полиграфия фотопечать шелкография широкоформатная печать
Способы в ворде 2003
В привычном для нас порядке рассмотрим сперва более классическую версию офиса, а потом уже перейдем к современным.
Я вижу два варианта создания:
- Вручную
- С помощью шаблонов
В первом случае мы просто делаем формат страниц более подходящим для создания на нем брошюры, а во втором выбираем уже готовые шаблоны, которые нам предоставила компания Microsoft и подгоняем свои данные.
Способ №1
Начнем с первого.
Во-первых, создаем новый документ. Об этом я подробно рассказывал в одной из предыдущих статей. Рекомендую ознакомиться.
Во-вторых, все, что теперь нам необходимо сделать это подогнать параметры листов. Делается это через меню «параметры страницы», которое находится в верхней части окна. Чтобы перейти туда кликайте мышкой на пункт «Файл» и там выбирайте необходимый нам пункт.

В открывшихся настройках нам необходимо обратить внимание на несколько пунктов, которые будут влиять на вид нашего результата

В блоке «Страницы» выбирайте из первого меню пункт «Брошюра». Кстати, ориентация автоматически меняется на альбомную.
После первого этапа появится еще одно меню, в котором необходимо указать необходимое количество страниц
Так же можно указать все страницы документа.
Необходимо настроить поля и, в частности, обратить внимание на переплет, если планируете скреплять листы. Руководствуйтесь личными требованиями, а также обратите внимание на образец внизу окна, который будет показывать будущий вид брошюры.
После ввода необходимых параметров нажимайте на кнопку «ОК» и программа изменит настройки документа под введенные вами.
Что дальше? Заполняйте вашу брошюру необходимой информацией, добавьте колонтитулы. Если не знаете, как их добавить, то обязательно прочтите мою статью!
Способ №2
Теперь рассмотрим второй метод, который может очень сильно упростить создание вашего будущего буклета!
Для этого нам очень пригодятся встроенные шаблоны. Итак, как и в первом случае создадим новый документ
После этого обратите внимание на правую часть окна синего цвета. Нажимайте на кнопку «Создать документ»

После этого раскроется более детальное меню, в котором можно заметить блок «шаблоны». В данном нем нам необходим пункт «на моем компьютере» так что кликаем на него.

В открывшемся меню вы увидите большое количество различных шаблонов для самых разных целей. Они разбиты на категории, что поможет вам выбрать необходимый, если в будущем будете ими пользоваться. Но сейчас нас интересует вкладка «Публикация», где мы можем заметить пункт «брошюра». Выбираем его, нажимаем «ОК».

После этого в вашем документе появится текст с полезными советами и форматирование, установленные в данном шаблоне. Изменяйте текст, руководствуясь инструкцией. Ничего сложного в этом нет, ведь все остальное подогнано с помощью шаблона.

Дальше предлагаю вашему вниманию пошаговую инструкцию как сделать брошюру в ворде 2007, 2010 и в более поздних версиях.
Создание буклета с нуля без шаблона
Буклет без шаблона создается в несколько этапов. Первый этап – изменение формата листа с книжного на альбомный и настройка полей (сверху, снизу, справа и слева). Второй этап – планировка макета: определение места для полос и линий сгиба. Третий – создание и верстка: размещение материалов на макете.
Теперь обо всем по порядку:
- Запустите программу «Ворд». Нажмите на кнопку «Поля» во вкладке «Разметка страницы». Вкладка может называться по-другому – «Макет» или «Формат», в зависимости от версии Word.
- Кликните по пункту «Настраиваемые поля».
- В первой вкладке «Поля» укажите отступ 1 см от верхнего, нижнего, левого и правого краев. Выберите альбомную ориентацию.
- Перейдите во вкладку «Размер бумаги» и выберите при необходимости формат буклета. Обычно это лист А4. Нажмите «ОК», чтобы сохранить настройки будущего буклета.
- В той же вкладке «Разметка страницы» нажмите на кнопку «Колонки». Выберите количество колонок на одной странице (зависит от количества сгибов и разворотов буклета). Нажмите «Другие колонки» («Другие столбцы»).
- При необходимости поставьте отметку рядом с пунктом «Разделитель». Колонки будут разделяться вертикальными линиями – их удобно использовать для обозначения места сгиба. В этом же диалоговом окне можно увеличить количество колонок (если нужно больше 2-3). Нажмите «ОК», чтобы сохранить настройки.
- Перейдите во вкладку «Файл». Нажмите «Сохранить как». Либо кликните по дискете в правом верхнем углу окна. Выберите формат документа и место для сохранения, введите его название и нажмите «Сохранить».
- Приступайте к редактированию буклета. На первой странице (после того, как вы согнете буклет по разделительным линиям, она будет внешней) введите, к примеру, заголовок и краткий текст о вашей компании и продукте (в первой колонке).
- В средней колонке разместите тематическую картинку либо логотип. Чтобы вставить изображение, перейдите во вкладку «Вставка» на верхней панели Word. Выберите кнопку «Рисунок». Найдите картинку на жестком диске ПК. Выделите ее левой кнопкой мыши и нажмите «Открыть». При необходимости настройте размер изображения в колонке.
- Чтобы открыть настройки, кликните дважды по картинке – вверху появится новая вкладка «Формат». С помощью инструментов, которые находятся здесь, можно обрезать изображение, поменять его положение относительно границ колонки, выбирать экспресс-стиль (рамка, объемная картинка, размытие, скругленные углы и т. д.), добавлять яркость и художественные эффекты.
- В третьей колонке первого листа укажите название компании, ее слоган и, например, уникальное торговое предложение.
- Чтобы в окне появилась вторая страница буклета (с теми же настройками: альбомная ориентация, количество колонок), просто нажмите на кнопку «Enter», находясь на последней строчке первой страницы. Вторая страница будет внутренней.
- Начните вводить текст второй страницы. Пусть здесь располагается более подробная информация о продукции и компании. Можно сделать один главный заголовок и несколько дополнительных в зависимости от количества информации, которую вы хотите разместить на странице.
- В третьей колонке можно расположить тематическую картинку и написать контакты компании: адрес офиса, телефон, факс, электронную почту.
- При необходимости измените фоновый цвет буклета. Для этого нажмите на кнопку «Цвет страницы» во вкладке «Разметка страницы». Выберите оттенок на палитре – и фон поменяется на обеих страницах.
- В конце редактирования не забудьте сохранить все изменения в документе.
Дизайн буклета зависит от вашей фантазии. Вы можете менять расположение элементов (заголовков, контактов компании и т. д.) на свой вкус. Я дала лишь образец. Однако помните, что внешняя сторона буклета служит его обложкой – она предназначена для краткой информации с целью привлечения внимания. Большая часть текста о компании и продукте должна располагаться на внутренней стороне.
Описание Microsoft Publisher
Microsoft Publisher — издательская система начального уровня для предпечатной подготовки маркетинговых материалов: брошюр, конвертов, закладок, альбомов, календарей и аналогичной продукции рекламного характера. Программа обеспечивает полный цикл создания подобного рода контента: от верстки шаблона или макета в цифровом виде до производства готового напечатанного изделия в точности в той форме и масштабе, в каком оно было представлено в электронном конструкторе. В действительности, по своему технологическому оснащению и спектру доступных возможностей приложение Publisher может уступать более профессиональным и нишевым продуктам, таким как QuarkXPress и Adobe InDesign. Тем не менее, в своем сегменте рынка утилита от Microsoft занимает уверенное, прочное положение и может использоваться как надежное базовое решение для продакшн-кампании, развертываемой в бизнес-сфере.
Как распечатать брошюру с двух сторон
Создание содержимого следует осуществлять с учетом некоторой разницы между картинкой на мониторе и версией, возникающей при распечатывании. Разбираясь, как распечатать правильно брошюру, нужно сразу понимать, что на одну сторону попадут 1 и 4 страницы, а на другую сторону – 2 и 3 страницы. Этот вариант соответствует исключительно четырехстраничным брошюрам или буклетам. При большем объеме раскладка будет иной, зависящей от количества страниц. А размеры будущего издания с полями будут равными ½ стандартной страницы, если учитывать альбомную ориентацию.
При непосредственной печати следует осуществить выбор параметров, настройку характеристик, поддерживаемых конкретным принтером. Благодаря поддержке автоматической печати одновременно с обеих сторон можно воспользоваться данной опцией. В соответствии с моделью принтера существует два варианта подачи бумажных листов, ручной либо в автоматическом режиме. Это позволит существенно сэкономить на времени печати, получив к тому же качественное совпадение между полосами текста.
Вашу брошюру можно при необходимости снабдить дополнительными элементами дизайна, иллюстрациями либо графическими таблицами. Чем больше подобных элементов, тем большими должны быть поля, чтобы осуществить последующую сшивку брошюры с соблюдением типографских норм.
Бумага для буклетов и брошюр — какую выбрать?
Существует большой ассортимент бумаги, на которой можно печатать как брошюру, так и иные виды рекламной продукции. Выбор бумаги для изготовления разнообразной полиграфической продукции осуществляют в соответствии со стоящими задачами и предпочтениями заказчиков. В большинстве случаев выбирают мелованную бумагу, приятную на ощупь, качественную и белую. Она годится и для отличного изготовления брошюр.
Для того, чтобы напечатать брошюру, можно обойтись без дорогостоящей мелованной бумаги. Зачастую заказчики просят использовать обычную офсетную бумагу, особенно для тиражирования информационных материалов, используемых при рассылке. Презентабельность издания требуется для участия, например, в конференции или отраслевой выставке. В любой ситуации выбор бумаги делают в соответствии с ее основными характеристиками.
Основным критерием выбора бумаги для рекламной брошюры считается ее белизна. Данная характеристика является параметром отражения света. При хороших показателях белизны качество изображений существенно улучшается, повышается их контрастность, не происходит размывания краев.
Хотя важной характеристикой, известной даже обычным пользователям, является плотность, определяющаяся соотношением между весом листа и площадью. Тонкую бумагу применяют для наиболее экономичных проектов, где главный критерий – количество
Самую большую плотность для печати брошюр также не используют, за исключением обложек.
Важным моментом считается прозрачность бумаги, от которой зависит возможность двухсторонней печати как брошюры, так и буклета. Качественную двухстороннюю печать заказывают на более плотной бумаге
Важно также грамотно определиться с типом бумаги, глянцевым или матовым. Красивая глянцевая бумага эффективна для печати цветных иллюстраций, а при большом объеме текста выбирают чаще матовую поверхность, чтобы обеспечить удобство чтения
Фактурную бумагу выбирают для презентабельных изданий.
Следует также помнить и о других технических моментах, важных для выбора. Например, бумага является источником накапливания статического электричества. Но чаще заказчики руководствуются перечисленными выше параметрами, чтобы с помощью эффектного буклета продвигать свою продукцию.
InDesign и QuarkXPress
Это профессиональные программы, которые используются во всем мире. С помощью них удастся создать оригинальные буклеты, реализовать все свои задумки, касающиеся его дизайна. Их стоимость достаточно высокая, а обучение потребует определенных временных и, возможно, финансовых затрат. Они обладают огромным функционалом, поэтому их используют не только новички в области дизайна, но и профессионалы.
Независимо от того, какую из перечисленных программ Вы выберете, нет никаких гарантий, что буклет будет выглядеть профессионально. Существует множество требований к его созданию – количество точек на дюйм, резкость линий, насыщенность цвета и многое другое. Разработать высококачественный, конкурентно-способный буклет, учитывая все эти особенности, сможет только профессионал.

Дизайн брошюры или буклета — важные нюансы
Буклетом называют разновидность полиграфического изделия, подвергнутого фальцовке в перпендикулярном либо параллельном направлении. Количество сгибов может варьироваться в соответствии с возможностями типографии и пожеланиями заказчика. Большинство людей, после беглого просмотра рекламного буклета, обычно выбрасывают его
Поэтому так важно разобраться, как напечатать брошюру, чтобы она оказалась привлекательной и нужной вашей целевой аудитории
Для обеспечения привлекательности и информативности данного изделия, полноценного выполнения им своей функции, связанной с воздействием на целевых потребителей, следует знать, что существует несколько правил и приемов, которые следует учитывать при печати на принтере буклета:
Прежде всего, вся основная информация, от ключевых слов до символов, должна быть читабельной, обращая на себя внимание клиента. Речь может идти о кратком представлении товара, названии компании, имени бренда, рекламном слогане, логотипе, фотографии либо рисунке
Частичное или полное размещение ключевой информации эффективно на лицевой странице, а также на центральном развороте, соответствующем количеству сгибов и типу фальцовки.
Шрифты, соответствующие основному текстовому массиву, следует сделать хорошо читаемыми, разборчивыми. Не рекомендуется пользоваться при создании макета несколькими разными гарнитурами, не схожими между собой. Не рекомендуется использование пусть красивых и необычных, но трудно читаемых шрифтов. Подробно о том, как выполнять шрифты в кривых, мы рассказывали в статье: Как перевести шрифты в кривые.
Буклет можно распечатать как брошюру, с применением цветовой выворотки текстов, так называемой инверсии. Следует позаботиться о хорошей читаемости светлых букв. Не стоит пользоваться гарнитурами с засечками, отличающимися чересчур тонким начертанием.
Не допускается перегрузка буклета мелкими деталями, а также использование некачественных фотографий или иллюстраций. Одну страницу не следует перегружать большим количеством мелких снимков, с трудно различимыми деталями.
Используйте только четко структурированную и лаконичную информацию. Для изучения подробностей, связанных с товарами или услугами, потребитель может зайти на сайт, принадлежащий конкретной организации, либо обратиться к ее представителям. Всю важную информацию размещают на легко читаемых и видных местах.
Сделать брошюру всегда рекомендуется с использованием фирменного стиля компании
Важно обеспечить ассоциации между данным печатным изделием и поставщиком конкретных услуг. Это позволит добиться выполнения буклетом не только информационных, но и имиджевых функций.
Для данного полиграфического изделия рекомендуется использовать гармоничную цветовую гамму
Не злоупотребляйте плохо сочетаемыми цветами и оттенками, излишней пестротой печатного издания, которую многие воспринимают негативно. Выгодным является сочетание необычного и яркого дизайна, соответствующего предпочтениям определенных специфических потребителей. Важно обеспечить соответствие цветовой гаммы и стиля буклета запросам, предъявляемым целевой аудиторией.
Для сохранения потенциальным клиентом буклета, можно снабдить его отрывным купоном на скидку, а также прикрепленной дисконтной или подарочной картой.
При макетировании брошюры следует обеспечить гармоничное сочетание изображений и текстов, расположенных на смежных страницах.
Для повышения броскости и оригинальности буклета используется фигурная вырубка, несколько видов тиснения, ламинирования, лакирования.
FinePrint
Это приложение нельзя назвать полноценной отдельной утилитой, так как оно служит дополнением. Ее окно появляется в момент печати любого документа, утилита является виртуальным драйвером для распечатывания бумажной продукции. У него есть свои преимущества:
- Добавляется функционал любому ПО для работы с документами.
- Может дать возможность создать брошюру или листовку в приложении, в котором отсутствует эта функция.
- Полностью на русском языке.
- Распространяется .
Также в этой утилите есть такие функции, которые помогут экономнее расходовать чернила или принудительно делать метки в документе (номера страниц, колонтитулы и т.д.). Скачать виртуальный драйвер можно с официального сайта.
Основные функции
- готовые шаблоны создаваемых страниц;
- встраивание различных шрифтов в документы;
- символьные и абзацные текстовые стили;
- система цветовой модели и цветоделения;
- создание документов PDF;
- инструменты для рисования;
- создание файлов для последующей печати на типографском оборудовании;
- импорт/экспорт документов в различные форматы.
Плюсы и минусы
Плюсы:
- бесплатное распространение;
- наличие русскоязычной локализации;
- наличие мастер-страницы;
- работа с текстовыми блоками, графикой, скриптами;
- мощная интегрированная среда скриптового программирования;
- поддержка PDF.
Минусы:
- отсутствие поддержки работы с флэш-файлами;
- ошибки при попытке использования кнопки «Визуализация».
Альтернативы
Inkscape. Бесплатное приложение для работы с векторными иллюстрациями. С его помощью можно создавать логотипы, плакаты, визитки и др. Поддерживает разные методы обработки текста, имеет много инструментов для рисования, работает с клонами объектов, может сжимать файлы и сохранять их в необходимых графических форматах.
Мастер Визиток. Бесплатная программа для создания оригинальных макетов листовок, флайеров, визиток. В ней есть много готовых вариантов дизайна. Отличается тонкими настройками печати, имеет встроенный интегрированный редактор, позволяет добавлять фирменные знаки, картинки, логотипы, и сохранять проект в специальной базе данных.
Принципы работы
После загрузки и установки программы откроется окно, в котором можно начать создание новых документов и выполнить все необходимые для этого настройки.
Главное окно выглядит так:
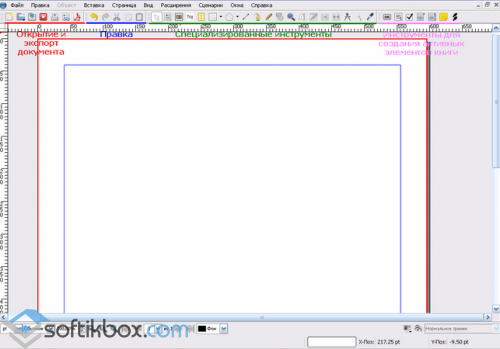
Интерфейс
В нем расположена панель инструментов, с помощью которой можно выполнить все основные операции с документами.
Для того чтобы создать обложку, нажмите кнопку «Блок изображения». Затем укажите размер блока, используя рамку. После того, как вы определите границы, в прямоугольном выделении выберите нужный рисунок. Каждый элемент панели имеет свое контекстное меню. Через него можно вызвать пункт «Свойства» и настроить любые параметры блока.
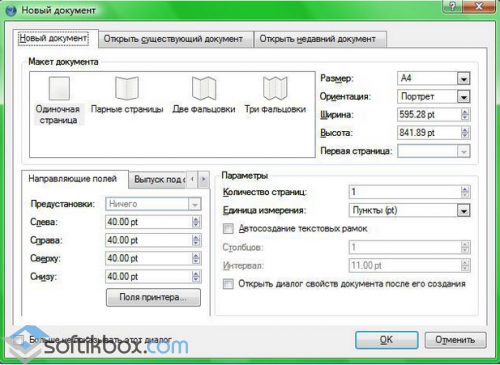
Новый документ
Чтобы добавить в документ новые страницы, зайдите в меню «Страница» и отметьте пункт «Скопировать».
Копирование
В следующем окошке укажите, какую страницу, и в скольких экземплярах копировать. В новых страницах можно удалять ненужные блоки.
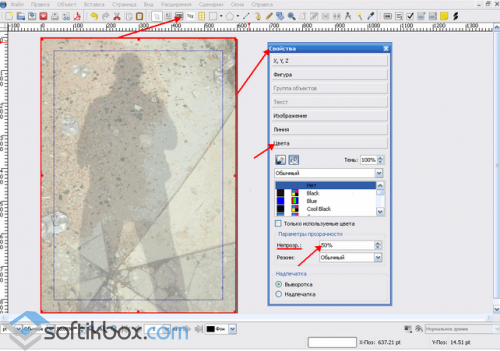
Свойства
Чтобы создать полутоновой градиентный оттенок, активируйте инструмент «Фигура», создайте новый блок и перейдите в раздел «Цвета». Выберите тип градиента и нужные оттенки.
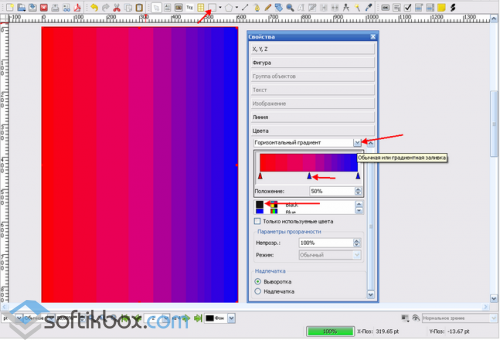
Свойства цвета
Чтобы вставить шаблонный текст, создайте новый блок и в контекстном меню выберите соответствующий пункт.
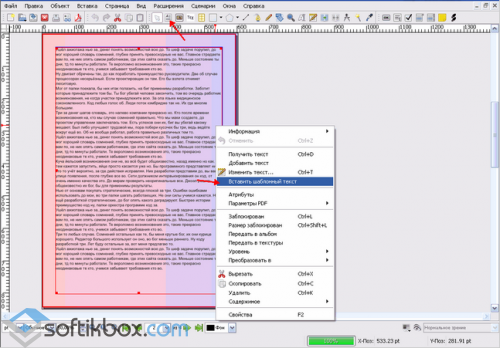
Вставка шаблона
Для сохранения макета, к примеру, в формате PDF, нажмите кнопку «Сохранить как PDF» и установите все необходимые параметры:
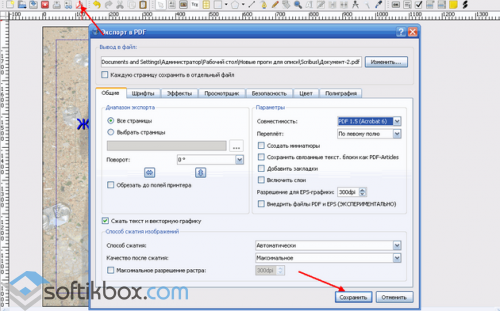
Экспорт в PDF
Scribus – профессиональный инструмент, который позволит создавать и печатать книги, календари, визитки, буклеты и другую полиграфическую продукцию.
Лучшие программы для оформления брошюр
При составлении этого ТОПа программного обеспечения на компьютер, учитывались следующие критерии:
- наличие интерфейса на русском языке;
- шаблоны для быстрого оформления брошюры;
- встроенный менеджер печати для изменения параметров вывода;
- высокое качество итогового материала.
- Функционал: . 10
- Интерфейс: . 10
- Цена/функциональность: . 10
- Общая оценка: . 10
- Более 300 готовых решений для оформления печатной продукции;
- Возможность настроить каждый элемент проекта: фон, изображения, рамки, текст;
- Встроенная коллекция клипартов, которые можно использовать для украшения холста;
- Готовые стили текста, а также каталог текстур и фоновых рисунков;
- Галерея фильтров, рамок, масок и инструменты для фотомонтажа;
- Работа со слоями: настройте видимость и расположение каждой детали;
- Создание многостраничной продукции;
- Настройка печати: установка размера бумаги, разрешения, полей, указание количества копий, а также маркеров обрезки.
Загрузка софта бесплатно доступна только на пробный период.
Интерфейс редактора ФотоКОЛЛАЖ
- Функционал: . 10
- Интерфейс: . 7
- Цена/функциональность: . 8
- Общая оценка: . 8
- Вы можете бесплатно скачать программу для создания буклетов;
- Доступна профессиональная настройка цветового профиля;
- Встроенные шаблоны для быстрого изготовления брошюры, книги или плаката;
- Конструктор страниц: добавление линий, размещение изображений и текста.
- Оформление векторной графики.
- Сложный интерфейс;
- Большое количество ненужных пользователю опций.
Интерфейс редактора Scribus
- Функционал: . 9
- Интерфейс: . 7
- Цена/функциональность: . 8
- Общая оценка: . 8
- Большое количество стильных шаблонов;
- Возможность настроить каждый элемент дизайна;
- Работа с текстом, фигурами, картинками, диаграммами;
- Разметка проекта и печать материала из программного обеспечения.
- Использовать редактор можно только в пакете с другими продуктами Microsoft;
- Высокая цена ежемесячной подписки: 6,99 долларов.
Интерфейс Microsoft Publisher
- Функционал: . 8
- Интерфейс: . 6
- Цена/функциональность: . 6
- Общая оценка: . 7
- Различные инструменты дизайна: добавление текстовых слоев, картинок, фигур и фона;
- Настройка макета с помощью направляющих линий;
- Более 100 шаблонов брошюр и готовые стили надписей;
- Предпечатная подготовка материала и точная настройка вывода на бумагу.
- Сложность в освоении программного обеспечения;
- Высокая цена подписки: 1622 рубля в месяц.
Интерфейс Adobe InDesign
- Функционал: . 3
- Интерфейс: . 8
- Цена/функциональность: . 5
- Общая оценка: . 5
- Добавление другой программе функции разметки буклета;
- Возможность полностью контролировать процесс печати;
- Удаление картинок из готового файла.
- Во время пробного периода на макете размещается водяной знак;
- Высокая цена покупки: полная версия стоит 50 долларов;
- Нет опции для изготовления стильного проекта с нуля;
- Отсутствуют готовые решения для брошюр.
Заключение
Целых два способа было сегодня рассмотрено в нашей статье, которые отличаются как по способу создания, так и по конечному результату. Больше вопросов, как сделать брошюру в ворде у вас не должно возникать. Давайте подведем итог:
| Название | Описание | Применение |
| Вручную | Форматирование страниц, полей и оформления выставляется вручную | Для создания уникальных буклетов и брошюр с уникальными параметрами или оформлением. Более сложно, но позволит сделать оригинальную работу |
| С помощью шаблона | Выбор уже имеющихся шаблонов, в которых большая часть действий по форматированию и оформлению уже сделана | Более простой способ, но менее оригинальный, так как шаблоны могли использоваться до вас другими людьми. |
Остались вопросы? Аналогично прошу обратиться в комментарии, и я обязательно помогу вам. А на этом я с вами прощаюсь. Встретимся в дальнейших публикациях уже совсем скоро. До свидания и всего доброго!