Scribus 1.5.6.1
Содержание:
Зачем нужны слои
В публикации нам будет необходимо провести сложную работу по форматированию. Это надо сделать с текстом указаний на первой странице со сведениями об издании, шапки (заголовка), подрубрики (подзаголовка). Это сложная работа, особенно если издание будет на нескольких языках и если необходимо для каждого языка осуществлять монтаж (форматирование). Вместо этого можно использовать для текста на разных языках, свои раздельные слои. Можно скрывать и показывать слои разных языков. Такой подход удобен при макетировании страниц. На один уровень можно разместить фоновый рисунок, на другой — текст. Таким образом мы получим текст на фоне рисунка.
Перейдите в пункт меню Окна>Слои. В открывшемся окне вы увидите уже существующие слои, которые содержат все ваши объекты. Если вы снимите галочку с «глаза», все объекты этого слоя исчезнут, у вас останется пустая страница. Чтобы изменить название слоя, кликните в него и введите свое название. Внизу крайняя кнопка служит для создания нового слоя, следующая кнопка для удаления текущего слоя. Объекты которые вы размещаете на странице будут располагаться на текущем слое, который в данный момент выделен в этом окне.
Общий обзор функций
Scribus поддерживает большинство основных форматов растровых изображений , включая TIFF , JPEG и PSD . Векторные рисунки можно импортировать или открывать для редактирования напрямую. Длинный список поддерживаемых форматов включает Encapsulated PostScript , SVG , Adobe Illustrator и Xfig . Профессиональные функции настройки шрифта / изображения включают цвета CMYK и управление цветом ICC . Он имеет встроенный скриптовый движок с использованием Python . Он доступен на 60 языках.
Печать высокого уровня достигается с помощью собственного внутреннего драйвера PostScript уровня 3 , включая поддержку встраивания шрифтов и дополнительных настроек шрифтов TrueType , и OpenType . Внутренний драйвер поддерживает полные конструкции PostScript уровня 2 и большое подмножество конструкций уровня 3.
Поддержка PDF включает прозрачность, шифрование и большой набор спецификации PDF 1.5, включая слои (OCG), а также PDF / X -3, включая интерактивные поля форм PDF, аннотации и закладки.
Текущий формат файла, называемый SLA, — XML . Старые версии SLA основывались на XML. Текст можно импортировать из OpenDocument (ODT) текстовых документов (например, из LibreOffice Writer), OpenOffice.org XML ( OpenOffice.org Writer в SXW файлы), Microsoft Word «s DOC , PDB , и HTML форматы (хотя некоторые ограничения применяются). Файлы ODT обычно можно импортировать вместе со стилями абзацев, которые затем создаются в Scribus. Поддерживаются HTML-теги, изменяющие текст, например полужирный и курсив . Документы Word и PDB импортируются только как обычный текст.
ScribusGenerator — это расширение Scribus, похожее на слияние почты .
Скоро появится Scribus 1.6 (в виде ветки разработки Scribus 1.5)
В Scribus 1.5.1 добавлена поддержка PDF / X-4.
Первоначально Scribus не поддерживал должным образом сложный рендеринг скриптов и поэтому не мог использоваться с текстом Unicode для языков, написанных на арабском , иврите , индийском языке и системах письма Юго-Восточной Азии , даже несмотря на то, что он поддерживал кодировку символов Unicode. В августе 2012 года было объявлено, что третья сторона разработала систему для поддержки сложных индийских скриптов. В мае 2015 года было объявлено, что проект ScribusCTL начал улучшать сложную компоновку путем интеграции механизма формирования текста OpenType HarfBuzz в официальную ветку Scribus 1.5.1svn. В июле 2016 года было объявлено, что механизм верстки текста был переписан с нуля в рамках подготовки к поддержке сложных скриптов, которые появятся в Scribus 1.5.3 и более поздних версиях. В декабре 2016 года Scribus объявил, что они получили поддержку расширенной функции OpenType в 1.5.3svn, а также сложных сценариев и направления RTL.
В Scribus 1.4.7 не было поддержки альтернативных глифов OpenType, поэтому лигатуры, например, не вставлялись автоматически; это стало доступно с версии 1.5.3.
Как пользоваться
Теперь давайте переходить непосредственно к инструкции по бесплатной установке программы Scribus и основам работы с ней.
Скачиваем и устанавливаем Scribus
В первую очередь, конечно же, нам нужно скачать программу. Для этого поступаем так:
- Переходим немного ниже и находим кнопку, которая позволит бесплатно скачать последнюю русскую версию нужной нам утилиты.
- Дожидаемся завершения загрузки и распаковываем архив. Для этого применяем пароль, который вы найдете в нем же.
- Теперь, когда нужный нам файл распакован, запускаем его и начинаем инсталляцию. Для этого просто делаем двойной левый клик на файле с расширением .EXE.

Запустится еще одно небольшое окошко, в котором нужно будет указать путь установки, включить или отключить ярлыки на рабочем столе, назначить ассоциации и выполнить другие стандартные для установки действия.
Когда процесс инсталляции будет завершен, закрываем окошко.
Пример использования
Для того чтобы начать работать с Scribus руководствуемся общим шаблоном:
- Изначально запускаем саму программу и при помощи главного меню создаем новый проект. В первом окошке необходимо будет настроить размер листа, его другие характеристики и указать все то, что можно указать при помощи имеющихся полей.
- В результате запустится основная рабочая среда, при помощи которой нам и нужно будет создать новый документ.
Когда проект будет завершен, мы сможем экспортировать готовый результат, прибегнув к помощи все того же главного меню. Также есть возможность сохранить проект для дальнейшей работы над ним. Поддерживается множество форматов. вы должны будете выбрать именно то решение, которое будет удобно для дальнейшей работы с документом.

Скачайте новую версию Scribus
Для начала убедитесь в том, что понимаете, что делаете. Для установки Scribus в систему есть как простые, так и сложные способы. Выберите из них тот, что наиболее соответствует вашему опыту, если конечно жажда приключений не возьмёт своё. В целом, тем, кто не знаком со стандартной процедурой скачивания и сборки исходного кода, рекомендуется найти готовый бинарный пакет для вашей системы. Такие пакеты есть для разных дистрибутивов Linux, для Mac OS X и даже для Windows (на самом деле, для Windows это единственный способ установить программу, причём это возможно только для пользователей Windows 2000 и Windows XP).
Советы осмотрительным пользователям:
|
Простой способ — бинарные пакеты
| apt-get install scribus | |
| Fedora Core – План A | use yum (must be root)yum install scribusВсе зависимости будут автоматически учтены. |
| Fedora Core – План B | скачайте RPM-пакет, затем установите его с правами root командой rpm -ivh scribus-дальше-всё-имя-файла (например, scribus-1.3.3.6-suse101-1.i686.rpm)Приготовьтесь к самостоятельному разрешению зависимостей. |
| Gentoo | emerge scribus |
| Mandriva | |
| PLD | poldek -i scribus |
| Используйте Yast2 или RPM, как и в случае с Fedora Core выше. | |
| (X)(K)Ubuntu | Читайте эту статью. |
| Mac OSX | |
| Windows 2000 или XP |
Самостоятельная сборка из исходного кода
Обычно это делается так:
|
Функциональные возможности
Собственный формат документов
- полная поддержка шрифтов и текста в Unicode, включая тексты, пишущиеся справа налево, например, на арабском языки и идише (благодаря freetype2).
- блоки, видимые и скрываемые, с закругляемыми углами, вращаемые и масштабируемые;
- шаблоны страниц;
- слои для всего документа, перемещение объектов между слоями;
- абзацные стили с различными настройками (выключка, шрифты, эффекты текста и т. д.);
- ручной кернинг и встраивание шрифтов в документы;
- связывание, группировка, блокирование, изменение размера объектов, преобразование типов объектов;
- поля, направляющие, настраиваемое прилипание к сетке.
Публикация
- поддержка CMYK, включая предпросмотр изображений с включённым управлением цветом и встраиванием ICC-профилей в PDF для аккуратного сохранения исходного цвета;
- создание цветоделений CMYK и RGB в PostScript;
- поддержка большого количества возможностей PDF, включая интерактивные заполняемые формы; поддерживаются почти все поля PDF и сценарии на JavaScript;
- возможность создавать файлы для печати на типографском оборудовании, включая устройства, поддерживающие PostScript Level 3 и PDF 1.4;
- импорт Encapsulated PostScript с предпросмотром на холсте и экспорт в EPS;
- полная поддержка вывода в PostScript Level 2, большинства возможностей Level 3 и поддержка PDF 1.4, включая полупрозрачность, градиенты и 128-битное шифрование;
- полная совместимость с PDF/X-3 — стандартом ISO на PDF для печатной публикации — впервые в мире;
- встраивание шрифтов и исключение неиспользуемых символов при экспорте в PostScript и PDF;
- Scribus может преобразовывать все используемые шрифты в контуры PostScript, сохраняя возможность изменять текст.
Простота использования
- dragndrop в KDE 3, включая dnd в запасник для часто используемых объектов вроде текстовых блоков, логотипов, фоновых изображенний и т. д.;
- электронная справочная система с постоянно обновляемой документацией на нескольких языках и файлами примеров;
- удобные инструменты и палитры для измерений, вращения и правки прочих свойств объектов;
- поддержка TrueType, Type 1 PostScript и OpenType шрифтов;
- настраиваемые пользователем «горячие клавиши»;
- локализация интерфейса на 27 языках «из коробки», включая русский и украинский;
- настраиваемая расстановка переносов в текстах на 27 языках, включая русский и украинский;
- удобные инструменты рисования фигур: линия от руки, прямая, кривая Безье, эллипсы, многоугольники и т. д.;
- подробные и гибкие пользовательские настройки возможностей программы и документов.
Форматы файлов
- собственный формат файлов Scribus 1.2.x полностью документирован и основан на XML;
- EPS (Encapsulated PostScript), JPEG (Joint Photographic Experts Group), PNG (Portable Network Graphics), TIFF (Tag Image File Format) и XPM (XpixMap);
- поддержка TIFF 6.0 и PSD со слоями и разными режимами наложения слоёв, обтравочными контурами (только в 1.3.x);
- Scribus может импортировать и экспортировать корректные документы SVG 1.0 (Scalable Vector Graphics), включая текст по контуру, изображения и текст. Все данные документа Scribus транслируются в SVG, изображения при этом преобразовываются в формат PNG;
- Scribus может импортировать текст в большом количестве различных кодировок, включая Unicode и «национальные» русские кодировки Windows-1251 и KOI8-R, кроме того, текстовые документы OpenOffice.org 1.x, OASIS OpenDocument Writer и Draw с сохранением стилей разметки, а также документы MS Word, HTML и Palm PDB.
Архитектура
- программа разработана с использованием GPL-версии QT 3 для Linux и Unix-подобных операционных систем, работает в Windows и Mac OS X (начиная с версии 1.3.х — как «родное» приложение);
- поддержка модулей и API для модулей импорта/экспорта;
- мощный модуль сценариев на Python для расширения функций Scribus и автоматизации, равно как и запуска приложений извне.
Целевое использование
- макеты для бюллетеней, корпоративных циркуляров, постеры, учебные материалы, техническая документация, визитки и другие документы, требующие гибких макетов и серьёзных возможностей по обработке изображений, а также точного управления типографикой и размерами изображений, каковых нет в обычных текстовых процессорах;
- создание документов для высококачественной тиражируемой печати, документов, распространяемых через Интернет в формате PDF, и презентаций;
- создание интерактивных PDF-документов с заполняемыми формами для презентаций и передачи данных из PDF.
Вставка текста в текстовые блоки
Чтобы вставить текстовый блок
1.Нажмите на кнопку «Вставить текстовый блок» на панели инструментов
2.Выберите пункт меню Вставка>Текстовый блок
3.Используйте клавиатурную комбинацию T, или Alt+N, T
Это позволит вам с помощью мыши расположить и установить размер текстового блока. Кликните мышью и перетащите диагонально удерживаю кнопку, располагая блок на странице. То место страницы в котором вы кликнули мышью будет одним углом блока, там где вы отпустили кнопку мыши — другим. Чтобы удалить текстовый блок необходимо сделать его активным кликнув по нему и потом нажать кнопку Delete, или комбинацию Ctrl+X.
recordmydesktop on Linux
- launch gtk-recordmydesktop
- launch Scribus and resize the Scribus window to the desired size
- in the gtk-recordmydesktop window click on the button «Select Window» and after this click on the Scribus window. Even it says «select window» this only defines the recordable area. So every window you bring in the area defined by the Scribus window will be recorded.
- Set the sound and video quality (most FAQ oggs on this page were created with 55% quality and sound was disabled). If you know you have a great voice and know how to pronounce «Scribus» it will be great if you can enable sound and explain what is going on while working in Scribus.
- When you are ready to start just click on the «Record» button and start doing wonders in Scribus for others to enjoy. gtk-recordmydesktop will be minimized to the task bar (at least within KDE).
- Once done with the magic click on the gtk-recordmydesktop icon in the taskbar. recordmydesktop will then create the ogg video and save it to your current working directory with a name out.ogg (out.ogg.1, out.ogg.2…).
- Rename the video and share it.
Основные функции
- готовые шаблоны создаваемых страниц;
- встраивание различных шрифтов в документы;
- символьные и абзацные текстовые стили;
- система цветовой модели и цветоделения;
- создание документов PDF;
- инструменты для рисования;
- создание файлов для последующей печати на типографском оборудовании;
- импорт/экспорт документов в различные форматы.
Плюсы и минусы
Плюсы:
- бесплатное распространение;
- наличие русскоязычной локализации;
- наличие мастер-страницы;
- работа с текстовыми блоками, графикой, скриптами;
- мощная интегрированная среда скриптового программирования;
- поддержка PDF.
Минусы:
- отсутствие поддержки работы с флэш-файлами;
- ошибки при попытке использования кнопки «Визуализация».
Альтернативы
Inkscape. Бесплатное приложение для работы с векторными иллюстрациями. С его помощью можно создавать логотипы, плакаты, визитки и др. Поддерживает разные методы обработки текста, имеет много инструментов для рисования, работает с клонами объектов, может сжимать файлы и сохранять их в необходимых графических форматах.
Мастер Визиток. Бесплатная программа для создания оригинальных макетов листовок, флайеров, визиток. В ней есть много готовых вариантов дизайна. Отличается тонкими настройками печати, имеет встроенный интегрированный редактор, позволяет добавлять фирменные знаки, картинки, логотипы, и сохранять проект в специальной базе данных.
Принципы работы
После загрузки и установки программы откроется окно, в котором можно начать создание новых документов и выполнить все необходимые для этого настройки.
Главное окно выглядит так:
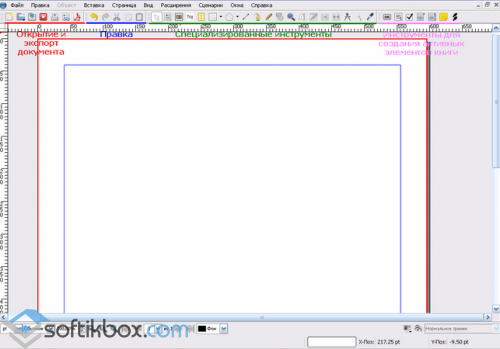
Интерфейс
В нем расположена панель инструментов, с помощью которой можно выполнить все основные операции с документами.
Для того чтобы создать обложку, нажмите кнопку «Блок изображения». Затем укажите размер блока, используя рамку. После того, как вы определите границы, в прямоугольном выделении выберите нужный рисунок. Каждый элемент панели имеет свое контекстное меню. Через него можно вызвать пункт «Свойства» и настроить любые параметры блока.
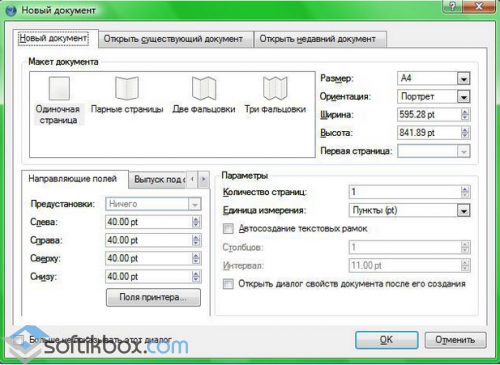
Новый документ
Чтобы добавить в документ новые страницы, зайдите в меню «Страница» и отметьте пункт «Скопировать».
Копирование
В следующем окошке укажите, какую страницу, и в скольких экземплярах копировать. В новых страницах можно удалять ненужные блоки.
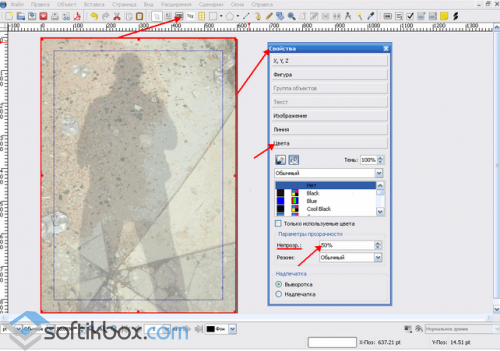
Свойства
Чтобы создать полутоновой градиентный оттенок, активируйте инструмент «Фигура», создайте новый блок и перейдите в раздел «Цвета». Выберите тип градиента и нужные оттенки.
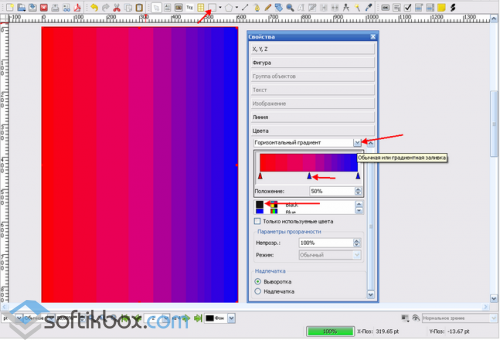
Свойства цвета
Чтобы вставить шаблонный текст, создайте новый блок и в контекстном меню выберите соответствующий пункт.
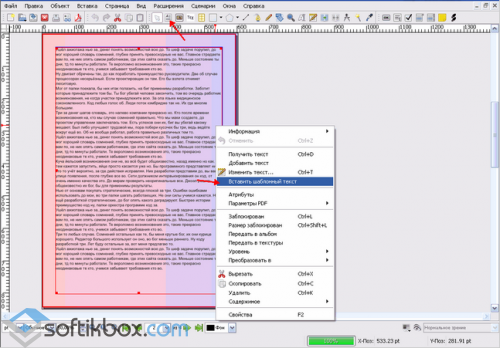
Вставка шаблона
Для сохранения макета, к примеру, в формате PDF, нажмите кнопку «Сохранить как PDF» и установите все необходимые параметры:
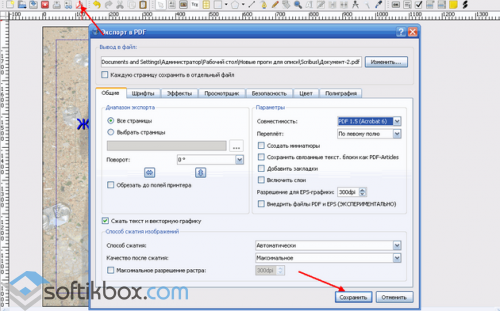
Экспорт в PDF
Scribus – профессиональный инструмент, который позволит создавать и печатать книги, календари, визитки, буклеты и другую полиграфическую продукцию.
Свойства:вкладка Текст
Первые два поля ввода показывают гарнитуру шрифта и его стиль.В зависимости от того в каком режиме находится Скрибус, «Выбрать объект» (клавиатурная комбинация «С», при этом нажата первая кнопка панели инструментов (со стрелкой)) или «Изменить содержимое блока» (клавиатурная комбинация «Е», седьмая кнопка панели инструментов с конца) изменяться будет соответственно либо весь текст блока, либо вновь вводимый. Чтобы изменить некоторую часть текста следует перейти в режим «Изменить содержимое блока» и произвести выделение этой части.
Далее во вкладке Текст идут поля:
1. Кегль шрифта.
2. Левое среднее поле ввода показывает межстрочное расстояние. Если вы находитесь в режиме Выбрать объект значение поля Межстрочное расстояние автоматически изменяется при изменении кегля шрифта (размера шрифта), в режиме «Изменить содержимое блока» изменение кегля шрифта не отражается на межстрочном расстоянии. Настройка автоматического межстрочного расстояния производится в меню Файл>Настроить Scribus…>Типографика.
Если несколько секунд нажать на иконку межстрочного расстояния расположенную рядом с полем ввода значения, появится список режимов межстрочного расстояния: «Фиксированный интерлиньяж», «Автоматический интерлиньяж», «Выровнять по линии шрифта». Первый вариант установлен по умолчанию. Автоматический интерлиньяж означает, что межстрочное расстояние будет установлено автоматически «Выровнять по линии шрифта» устанавливает выравнивание строк текста по сетке базовых линий. Расстояние между базовыми линиями сетки устанавливается в меню Файл>Настроить Scribus…>Направляющие.
3. Левое нижнее поле ввода «Изменяемая ширина символов»- его изменение не влечет изменение высоты шрифта.
4. Правое верхнее поле поднимает (при положительных значениях) или опускает выбранные символы по отношению к базовой линии.
5. Правое среднее поле «Ручной трекинг» — кернинг или слияние — расстояние между символами.
6. Правое нижнее поле «Изменяемая высота символов» — при этом ширина символов остается неизменной, а сами символы остаются на базовой линии.
На вкладке Текст также можно найти два поля для установки цвета. Верхнее для установки цвета обводки текста и/или отбрасываемой им тени если она выбрана (смотри ниже пункты 8 и 9). Нижнее поле устанавливает цвет текста. Кроме определения цвета можно установить также его насыщенность, для этого кликните на проценте насыщения возле поля задания цвета.
Ниже расположенный ряд кнопок слева направо:
1.Подчеркивание текста, включая интервалы между словами. Можно изменять толщину и вертикальную позицию(смещение).
2.Подчеркивание только символов. Можно изменять толщину и вертикальную позицию(смещение).
3.Нижний индекс.
4.Верхний индекс.
5.Все капителью (прописными буквами).
6.Малая капитель (маленькие заглавные).
7.Вычеркнутый текст. Можно изменять толщину и вертикальную позицию(смещение).
8.Контур. Применяет контур к символам. Можно изменять толщину.
9.Оттененный текст. Создает тень для символов, что фактически означает их дублирование сзади. Смещение по горизонтали (X-смещение) и по вертикали (Y-смещение) можно изменять.
10.Написание справа налево (отраженный по горизонтали текст) выбранных символов. Возможно применить только ко всему тексту, н не к отдельному параграфу.
Следующий ряд кнопок определяет выравнивание. Самая левая кнопка определяет принудительное выравнивание по ширине, что может привести к непредсказуемым результатам.
Ниже расположены поля выбора стиля и языка. Последнее определяет автоматический перенос. В версии Скрибуса 1.3.4 выбор языка производится п меню Файл>Настройки документа>Перенос слов для редактируемого документа и в меню Файл>Настроить Scribus>Перенос слов для всех документов которые будут редактироваться в программе. В версии 1.3.4 выбрать язык можно и для каждого стиля в менеджере стилей.
Управление цветом
В Scribus реализована достаточно развитая система управления цветом на основе LittleCMS. Для того чтобы она работала, программа должна знать о местоположении каталога с ICC-профилями. Версия 1.3.х для GNU/Linux по умолчанию устанавливается с несколькими свободно распространяемыми профилями, чтобы пользователю не приходилось включать управление цветом вручную.
Для Linux и Unix существуют стандартные каталоги хранения профилей, определённые в спецификации OpenIcc: и .
Версия Scribus для ОС Windows использует стандартные в этой системе каталоги для хранения профилей: в Windows XP это , в Windows 2000 это .
На установочном диске «Свободный офис 3.0» в каталоге есть подкаталог , в котором находятся пакеты с типовыми свободно распространяемыми ICC-профилями, в том числе профилями, созданными в Adobe.
Linux
Как правило, достаточно свежая версия Scribus есть в репозиториях пакетов для наиболее популярных дистрибутивов. Чтобы проверить наличие пакета, воспользуйтесь стандартным средством поиска по пакетам для вашего дистрибутива (yum для Fedora Core, apt/synaptic для Debian, ALT Linux, Ubuntu и т. д.).
Если установка пакета из репозитория по тем или иным причинам невозможна, вы можете собрать программу из исходного кода. Для того чтобы программа собралась и корректно работала, необходимо установить в систему следующие компоненты:
- компилятор GCC 3.3+;
- autoconf 2.53+
- automake 1.6.3+
- Qt 3.3.0+, рекомендуется Qt 3.3.4+;
- Python и python-devel начиная с версии 2.3+ для поддержки сценариев;
- Freetype2 2.1.7+, настоятельно рекомендуется 2.1.10+;
- libart_lgpl 2.3.10+, рекомендуется 2.3.17+;
- libxml 2.6+.
- Ghostscript 8.15+ или AFPL Ghostscript 8.53+;
- шрифты PostScript, TrueType и OpenType.
- средства разработки для CUPS — Scribus может печатать напрямую через CUPS.
- библиотеки разработки GIMP-Print — Scribus может использовать модуль GIMP-Print для CUPS.
- LittleCMS — для управления цветом; минимальная версия — 1.12, рекомендуемая — 1.15.
- tkinter — для сценария, создающего альбом шрифтов;
- библиотеку python-imaging для предпросмотра в сценарии создания альбома шрифтов;
- openssl-devel (некоторые дистрибутивы включают поддержку ssl для CUPS, в частности, Suse Linux);
- fontconfig-devel — для автообнаружения новых шрифтов;
- antiword — для импорта документов MS Word, на этапе сборки не требуется.
Для сборки Scribus распакуйте архив с исходным кодом командой
$ tar jxf scribus-1.3.3.1.tar.bz2
Пример 1.
Затем зайдите в появившийся каталог
$ cd scribus-1.3.3.1
Пример 2.
и дайте команду
$ ./configure; make; sudo make install
Пример 3.
Предполагается, что в вашей системе настроен sudo. По умолчанию Scribus установится в . Этот путь можно изменить, определив так называемый префикс следующим образом:
$ ./configure --prefix=/ваш/путь/для/установки
Пример 4.
После установки программы в меню «Офис» должен появиться пункт «Scribus».
English
Scribus video tutorials on www.showmedo.com
The list of videos is as follows:
- Introduction to Scribus
- Inserting Text
- Inserting an Image
- Text Around an Image PT1
- Text Around an Image PT2
- Layers in Scribus
- Levels in Scribus
- Styles
- Drop Cap Style
- Scribus PDF Forms
- Scribus Attaching Text To a path
- Scribus Using Scalable Vector Graphics
- Scribus multiple columns and svg images
- Scribus Coloured Text Boxes
- Scribus Converting Shapes
- Scribus Tables
- Scribus Templates
- Text Over Images
- Text Around Image pt3
- Text around image pt4
- Links in a Scribus Document
- Generating a Table of Contents
- Text effects (like drop shadows)
- Using the calendar wizard
- Working with OpenOffice documents
- Tips on importing writer documents
- Linking text boxes
- manipulating shapes
- Drop Caps Revisited
- Scribus Gradient Text Effect
- Text To Outlines
- Scribus-ScrapBook
- Outlines and Scrapbook a Practical Example
- Scribus Templates
- Scribus-Blender-Overview
- Scribus-Blender-Intro
- Scribus-Blender-Interface
- Scribus-Managing-3D-Objects
- Scribus-Blender-Mesh-Modelling
- Scribus-Blender-Button-Window
- Background to transparency
The video tutorials have been put on to an autorun CD but this will only work on a windows machine.
they can be down loaded from the following addresses. Listen to the instruction file on haw to open the 7zip files.
You will also need 7zip to open the zip files.
If the movies won’t play trying installing VLC Media Player they should play in VLC