Как настроить кнопки мыши
Содержание:
- Драйвера
- Настройка современных (игровых) мышек с дополнительными кнопками при помощи специальных программ
- Давайте технические
- Настройки в операционной системе
- С чего начать настройку мыши для CS:GO?
- Решение частых проблем
- Настройки мышки кс го
- Настройка основных параметров мыши
- «Герцовка» мыши, ускорение мышки и прямое подключение
- Как изменить скорость прокрутки при чтении текста?
- Зачем нужно изменять параметры мыши
- Программирование кнопок и действий мыши
- X-Mouse Button Control
Драйвера
Одной из крайних, но очевидных мер для включения тачпада на ноутбуке является установка драйверов. В любом случае программное обеспечение нужно для корректной работы всех устройств. Обычно оно устанавливается при покупке гаджета, но иногда приходится устанавливать его своими силами. Найти официальный драйвер можно на портале производителя.
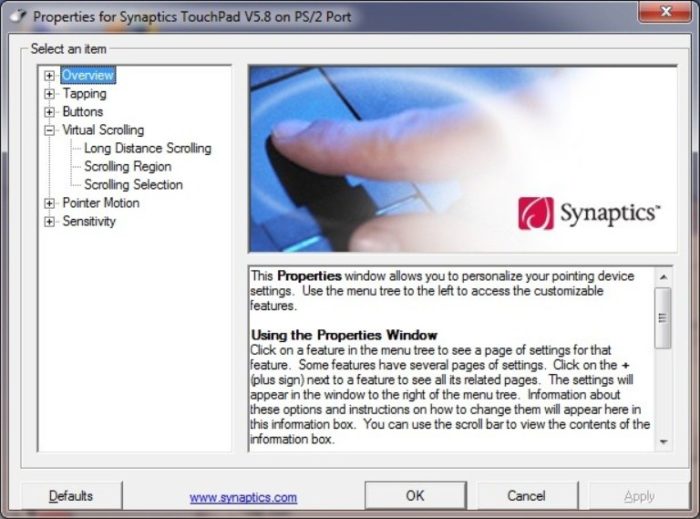
Некорректная работа тачпада может быть вызвана из-за некорректной работы драйверов
Драйвер может быть совместим с устройством даже в том случае, когда совпадает один параметр из трёх, но лучше, чтобы совпадали все. Тогда в дальнейшем проблем с работой сенсора не возникнет.
В отдельных случаях драйвер закачивается на ноутбук в виде файла с нетипичным расширением *.exe. Его тогда устанавливают как обычную программу через Мастера инсталляции. Также это делается следующим образом:
Шаг 1. Запустите «Панель управления».
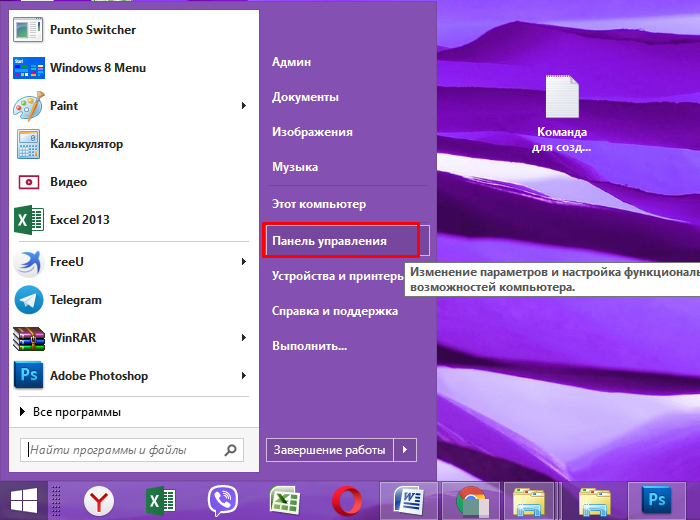
Стрелками перемещаемся к строке «Панель управления», нажимаем «Enter»
Шаг 2. Войдите в «Диспетчер устройств».
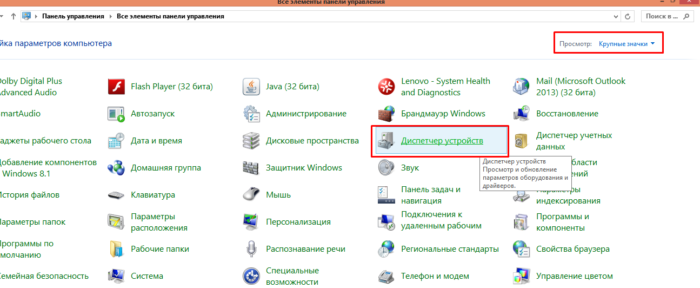
В режиме «Просмотр» выставляем значение «Крупные значки», находим и открываем «Диспетчер устройств»
Шаг 3. Раскройте ветку «Мыши и иные указывающие устройства» (или просто «Мышь»), с помощью стрелок и нажатием клавиши «Enter».
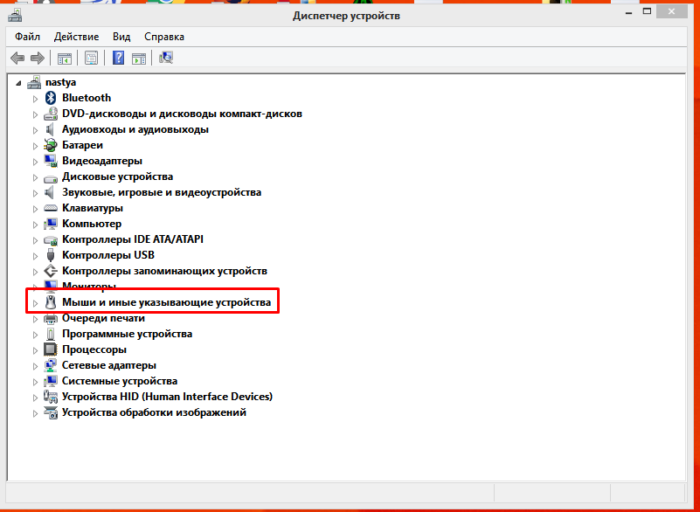
Переходим к строке «Мыши и иные указывающие устройства» с помощью стрелок на клавиатуре, нажимаем «Enter»
Шаг 4. Вызовите «Свойства» устройства нажатием клавиши «Enter» по строке с названием, и посмотрите, корректно ли оно работает.
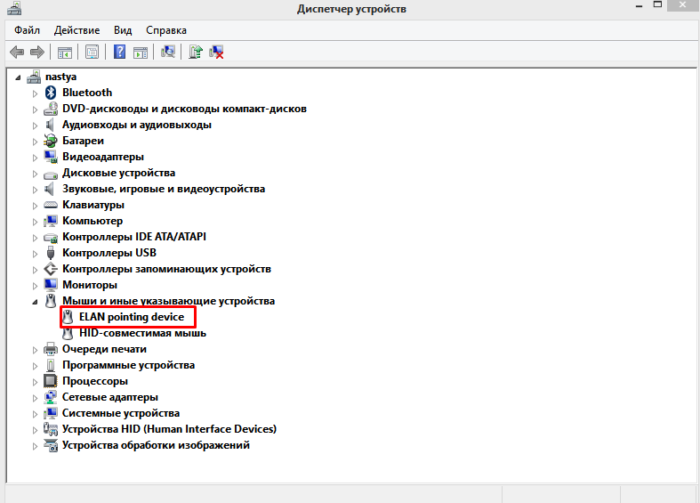
Переходим к строке с названием устройства, нажимаем «Enter»
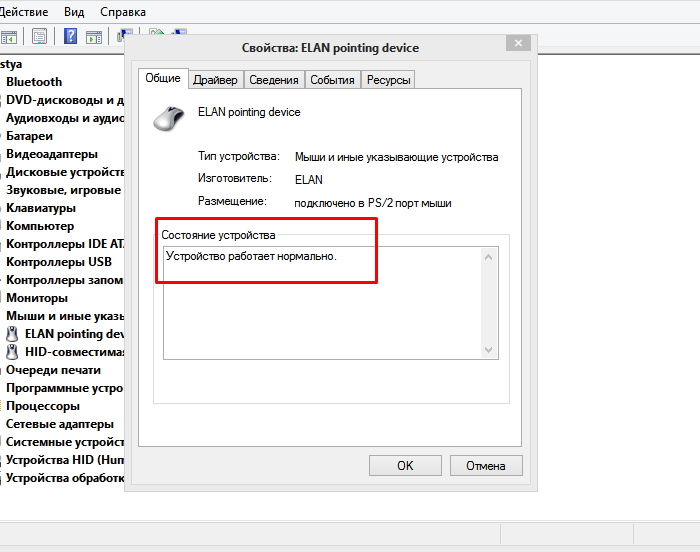
Проверяем состояние устройства в соответствующем разделе
Шаг 5. Перейдите на вкладку под названием «Драйвер».
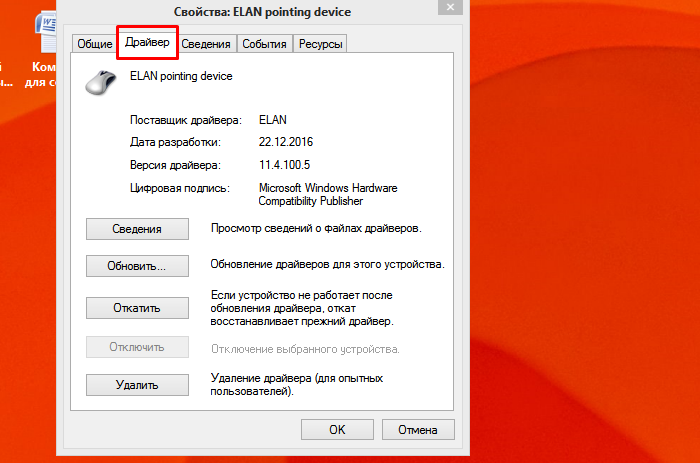
Переходим во вкладку «Драйвер»
Шаг 6. Попробуйте щелкнуть по кнопке «Откатить драйвер». Если такой в Вашей версии ОС нет, или это не помогает, нажмите кнопку «Обновить».
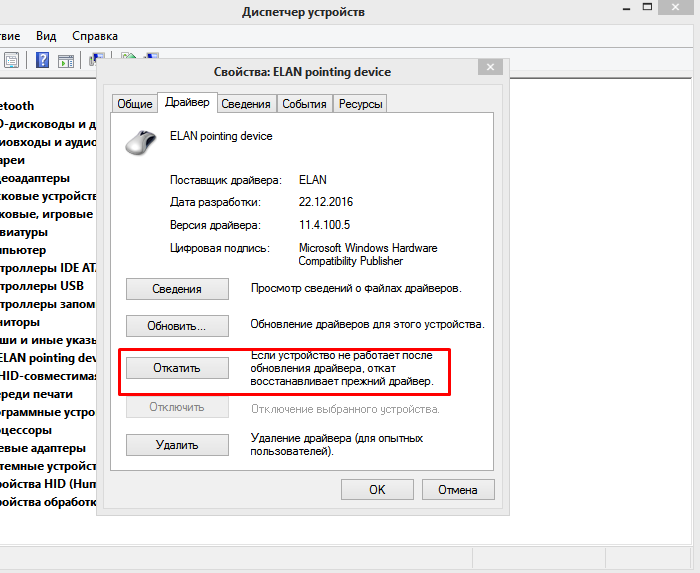
Нажимаем по кнопке «Откатить»
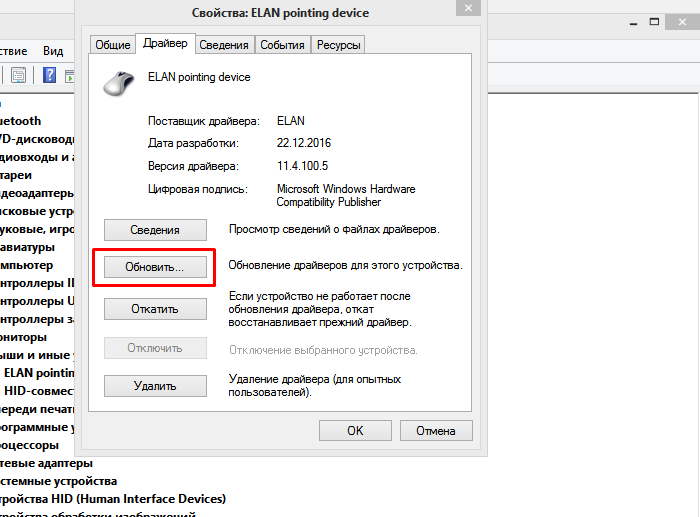
Переходим к опции «Обновить», нажимаем «Enter»
Шаг 7. Когда нужное ПО уже имеется на ноутбуке, остаётся только выбрать «Ручную настройку».
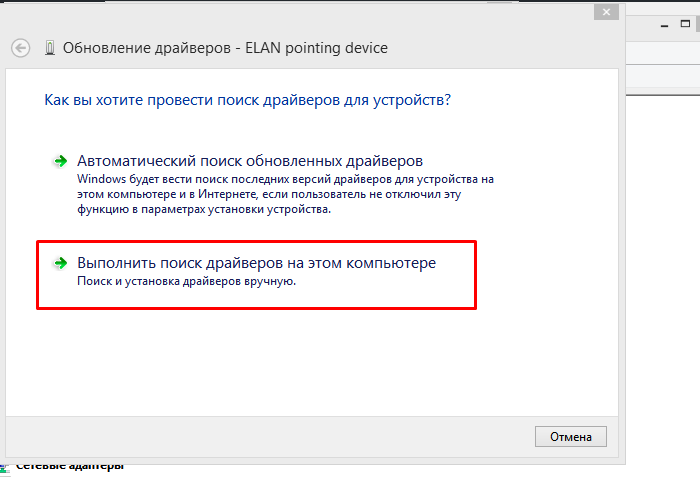
Выбираем вариант ручной настройки
Шаг 8. Укажите, где на ноутбуке находится скаченный драйвер, открыв параметр «Обзор», и спокойно дожидайтесь окончания установки.
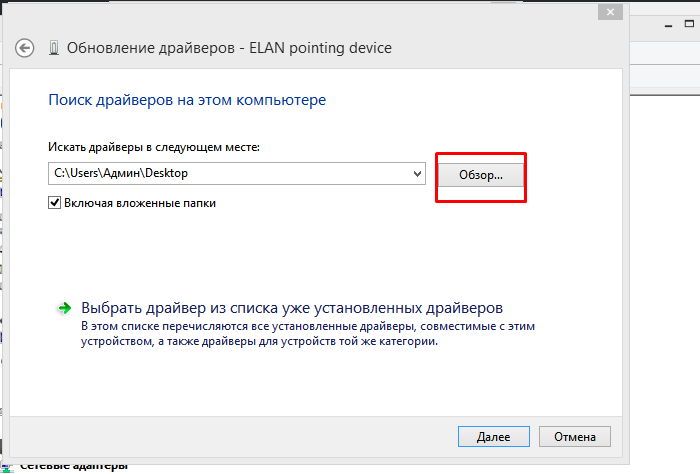
Открываем параметр «Обзор»
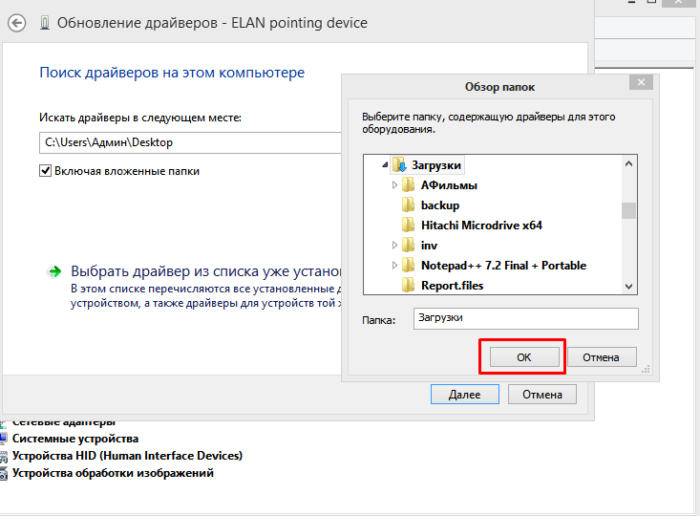
Находим папку с драйверами, выделяем ее, нажимаем «ОК»
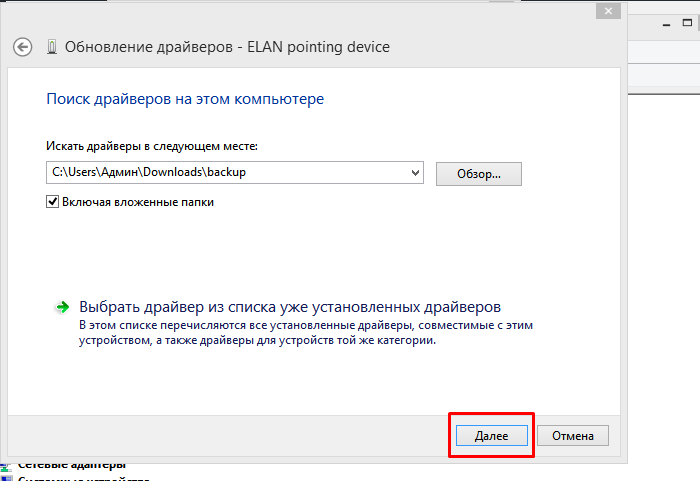
Нажимаем «Далее» и ожидаем завершения процесса установки
Затем важно перезагрузить ноутбук, и снова проверить сенсор. Если и после таких манипуляций он не работает, причиной, скорее всего, является проблема физического характера
Настройка современных (игровых) мышек с дополнительными кнопками при помощи специальных программ
Большинство современных мышек имеют в своём арсенале куда больше, чем две кнопки и колесико. Наибольшую популярность такие мышки имеют у геймеров, потому что для «лишних» клавиш можно придумать специальные функции, например двойной-тройной выстрел, вместо одинарного и многое другое. Кроме того, игровые мышки имеют целые макросы (определённые последовательности нажатия клавиш) для ещё большего упрощения процесса.
Приложения для дополнительных кнопок мыши заранее содержат игровые и программные макросы
И даже больше того. Некоторые мышки в своих настройках поддерживают многопрофильность установок. Это означает, что можно создать несколько вариаций значения кнопок, а затем быстро переключаться между ними. Таким образом одна мышка может содержать практически весь спектр быстрых команд.
Приложения для дополнительных кнопок мыши поддерживают многопрофильность
Все программы работают по шаблону: сначала визуально обозначается каждая кнопка, и в панели рядом находятся фильтры, отвечающие за присваивание функций кнопкам.
К примеру, необходимо назначить четвёртой функциональной кнопке комбинацию клавиш Alt+F4:
- Открываем фильтр у пункта 4 настроек и выбираем «Клавиатура».В фильтре кнопки выбираем «Клавиатура»
- На появившейся клавиатуре ставим галочку у Left Alt и щёлкаем по кнопке F4.На появившейся клавиатуре ставим галочку у Left Alt и щёлкаем по кнопке F4
Аналогичным образом можно назначить любую кнопку. В некоторых моделях мышек добавлены такие возможности:
- выключение, перезагрузка ПК;
- вызов калькулятора;
- быстрые команды для работы с офисом:
- копировать;
- вставить;
- вырезать;
- приблизить;
- отдалить;
- быстрые команды для работы в интернете:
- обновить;
- прекратить обновление;
- перейти в избранное;
- открыть почту и многое другое.
Настроить мышку очень просто. Для этого необходимо использовать встроенные в Windows установки или специальные программные продукты, если девайс продвинут и имеет дополнительные кнопки.
Главная » Windows 10 » Настройка мыши Windows 10
Здравствуйте уважаемые читатели моего блога, в данной статье хотелось бы поговорить о настройке мыши в Windows 10. В своей практике я неоднократно сталкивался с тем что у пользователей Windows некорректно работаем мышь, либо они просят поменять указатель, настроить так называемую резкость и т.д
Итак заходим в Панель управления
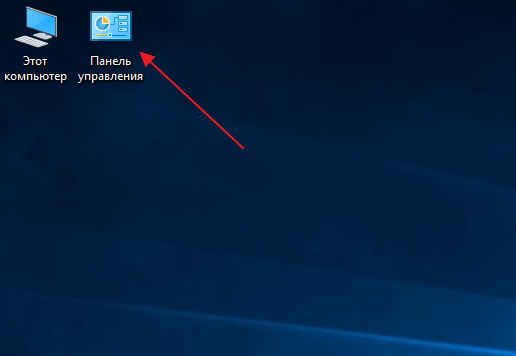
Выбираем пункт который называется Мышь
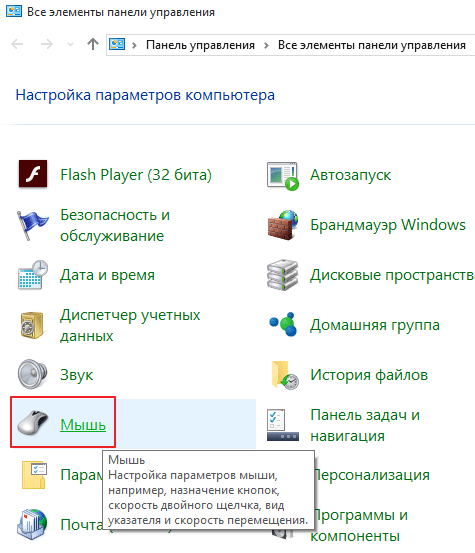
В появившимся окне мы собственно говоря производим все сопутствующие настройки.
Вкладка под названием Кнопка мыши, даны несколько параметров для настройки и первый Конфигурация кнопок, если вы поставите галочку на данной подразделе то вы измените назначение кнопок, то есть левую на правую а правую на левую
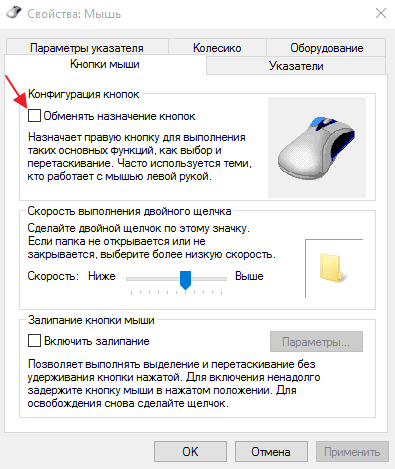
Скорость выполнения двойного щелчка, выставляет скорость щелчка, допустим когда вы открываете папку, указателем можете отрегулировать данный параметр
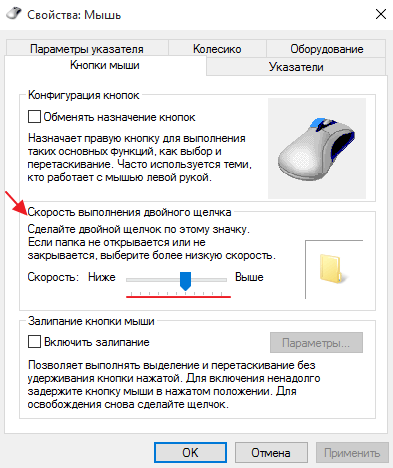
Залипание кнопки мыши, лично я эту настройку никогда не трогаю и вам не советую
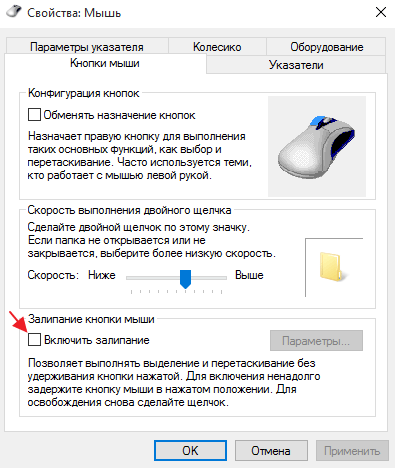
Далее перейдите на вкладку Указатели, перед вами появится окно настройки указателей для вашей мыши в подпункте Схема в раскрывающимся списке выберете нужный вам указатель
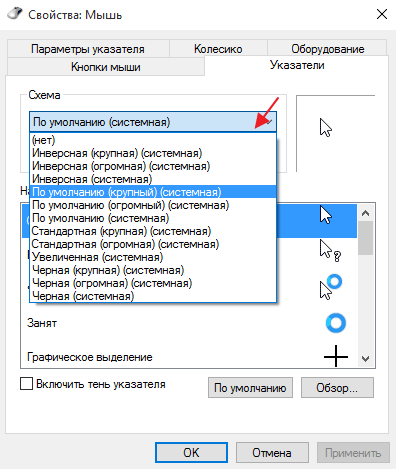
После чего по желанию в подпункте Настройка укажите дополнительный параметр для курсора
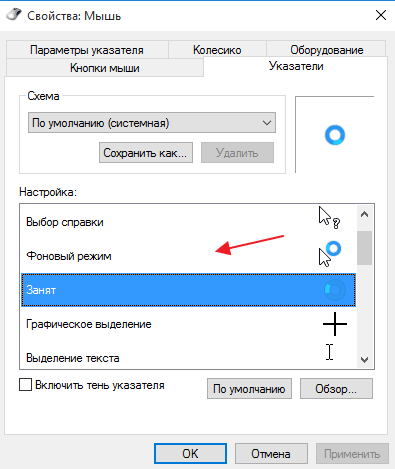
Самая важная на мой взгляд вкладка это Параметры указателя, в нем вы настраивает говоря простым языком резкость, скорость перемещения мышки, поможет вам в этом подпункт Перемещение, передвиньте указатель на нужный вам параметр и сразу протестируйте изменения, после чего жмите Применить а затем Ок
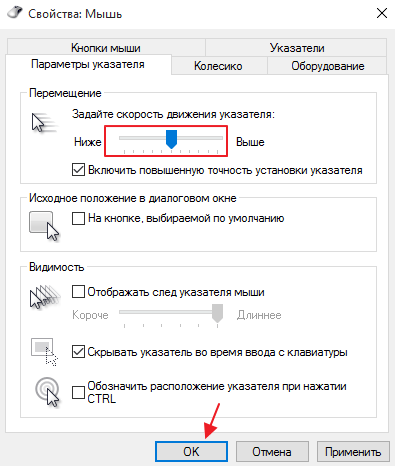
На этом все, если у вас остались некоторые вопросы задавайте их в комментарии и подписывайтесь на новости, удачи!
> —> follow our detailed guide here .
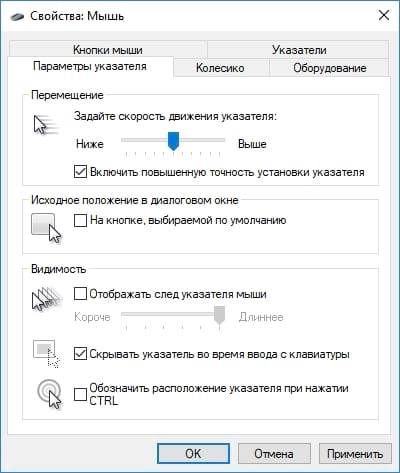
Windows 10 предлагает несколько способов помочь Вам найти указатель мыши, что может быть проблемой на экранах высокой четкости и ноутбуках. Иногда просто замедление скорости, с которой она движется, решает проблему, но Вы также можете сделать ее более заметной и даже заставить Windows найти ее для Вас.
Давайте технические
DPI и чувствительность в игре
Но прежде чем я буду слишком много говорить о вас, важно понять, что на самом деле означают эти настройки. DPI расшифровывается как Dots Per Inch, который измеряет, на сколько пикселей ваш курсор перемещается на экране по отношению к вашей мыши на столе. Высокое разрешение означает, что небольшие движения будут быстро перемещать курсор, тогда как низкий уровень разрешения требует, чтобы мышь перемещалась дальше, чтобы покрыть такое же расстояние на экране. Вы можете установить DPI на своей мыши с помощью специального программного обеспечения, тогда как чувствительность в игре применяется только к определенной игре.
Еще один термин, который вы, возможно, видели в Интернете, – это eDPI (число эффективных точек на дюйм). На это значение особенно важно обращать внимание, если вы играете в несколько стрелков и хотите поддерживать одинаковую чувствительность для всех из них – считайте это универсальными настройками. Каждая игра имеет свою собственную шкалу для настройки чувствительности мыши, поэтому, определив ваш идеальный eDPI, вы можете настроить свои настройки в соответствии с каждым играемым FPS. Вы можете рассчитать свой eDPI, умножив свой DPI на вашу игровую чувствительность. Также существует множество калькуляторов, которые преобразуют ваши настройки для других игр
| CS: GO | Valorant | Overwatch | Apex Legends | |
| DPI | 400 | 400 | 400 | 400 |
| Чувствительность | 1.2 | 0,38 | 4.0 | 1.2 |
Скорость опроса имеет значение, но не переусердствуйте
Частота опроса измеряет, сколько раз ваша мышь передает данные на ваш компьютер в секунду. Таким образом, чем выше частота опроса, тем быстрее игра фиксирует положение вашей мыши. Большинство современных мышей имеют предопределенные значения частоты опроса на выбор между 125, 500 и 1000 Гц. Как правило, различить 500 и 1000 Гц практически невозможно. Как в большинстве случаев бессмысленное соотношение контрастности 10 000: 1 на мониторах, не поддавайтесь гипнозу большим числом. Многие профессиональные игроки FPS без проблем играют на частоте 500 Гц.
Ускорение мыши должно умереть
Ускорение – одна из самых важных функций, о которой следует знать, поскольку она делает тонкую настройку DPI и чувствительности в игре менее эффективной, когда она включена. Вы можете даже не осознавать, что играли с ним все это время, поскольку он встроен в ваши настройки Windows 10. Игра с ускорением мыши означает, что движение курсора зависит от того, насколько быстро вы проводите пальцем по столу. Это делает общее впечатление непоследовательным, поскольку попытка поддерживать одну и ту же скорость каждый раз при повороте невозможна, если вы не какой-то робот – оставьте это на усмотрение вашего ПК.
Чтобы ваши настройки не мешали вам, лучше всего держать мышь как можно ближе к «необработанному вводу». Это означает, что перемещение курсора мыши по столу будет отражаться в ваших играх с такой же скоростью. Ограничивая этот случайный фактор, вы сохраняете свои движения в игре максимально приближенными к вашим реальным подергиваниям.
Чтобы отключить ускорение мыши в Windows 10, откройте Панель управления , выберите устройства и принтеры для просмотра , затем щелкните правой кнопкой мыши, чтобы открыть настройки. Выберите вкладку параметров указателя вверху и снимите флажок, чтобы повысить точность указателя . Находясь в этом меню, убедитесь, что скорость указателя установлена на шестую отметку слева (часто называемую 6/11), что является скоростью Windows по умолчанию. Увеличение этого параметра может привести к пропуску пикселей, чего вы хотите избежать в своем стремлении к точности.
Некоторые игры также позволяют настраивать ускорение в меню настроек или через игровую консоль. В CS: GO команда для включения сырого ввода – «m_raw input 1». Рекомендуется ознакомиться со специальным программным обеспечением вашей мыши (Razer Synapse, Logitech G Hub), поскольку некоторые из этих приложений позволяют настраивать ускорение мыши, но всегда проверяйте настройки своей ОС, чтобы быть уверенным.
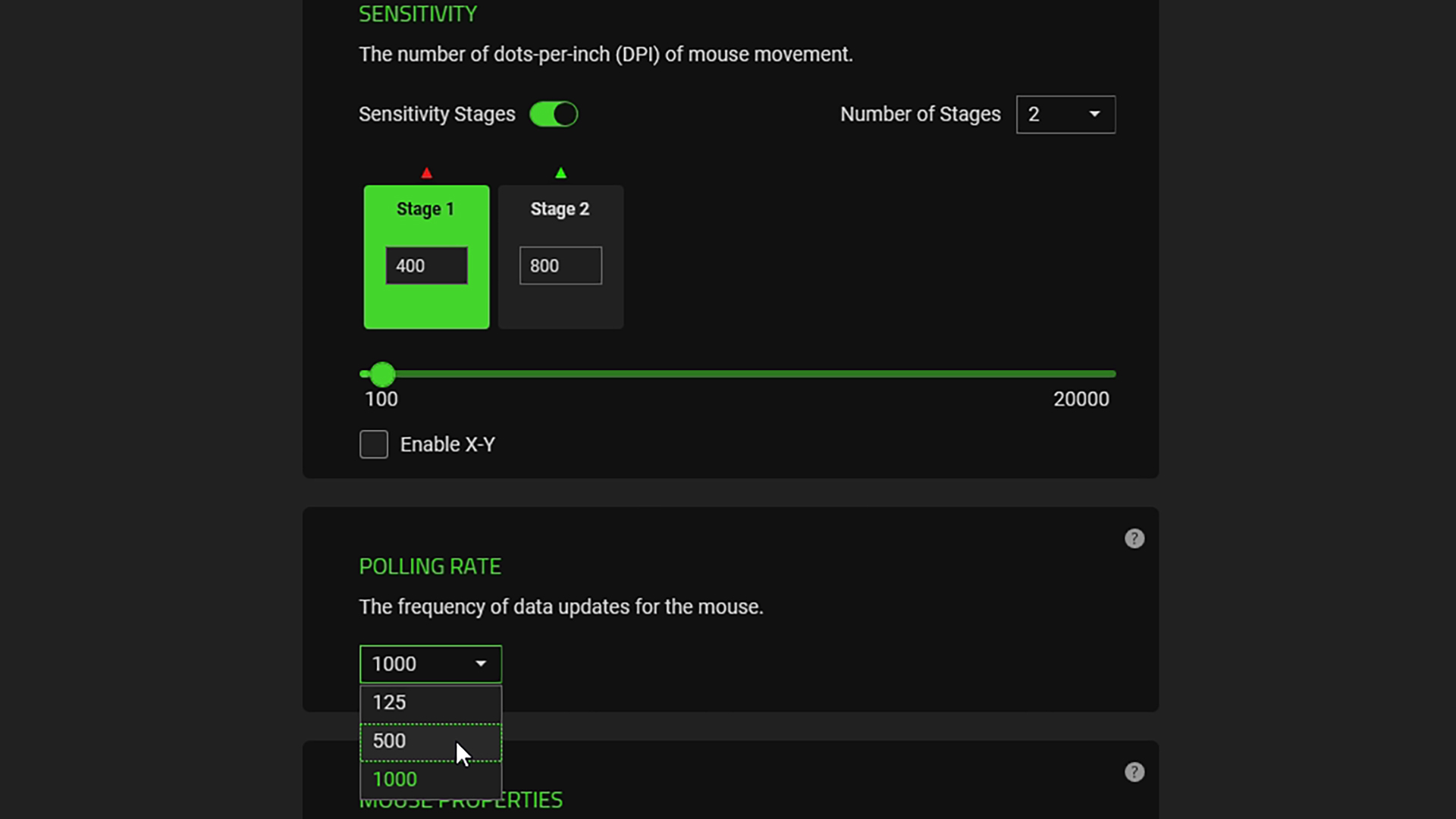
Настройки в операционной системе
Большинство успешных игроков в CS: GO используют стандартные системные настройки для своей мышки. Чтобы их проверить, откройте «Панель управления», найдите пункт «Мышь» и перейдите на вкладку «Параметры указателя». Скорость движения указателя должна соответствовать настройке по умолчанию – 6 из 11. Если повышенная точность установки указателя включена, отключите ее. Выбор такого значения обусловлен тем, что при более высокой скорости курсор при движении пропускает пиксели. На 8 пропускается два пикселя, а при более высоких значениях даже малейшее движение мышью вызывает смещение на несколько пикселей. Напротив, при низких настройках чувствительности для перемещения указателя требуется больше движения, хотя минимальное движение мышью все так же смещает его на один пиксель. В свою очередь, повышенная точность установки указателя вносит некоторую непредсказуемость в движения курсора. Не забудьте проверить настройки программного обеспечения вашей мышки и отключите в нем ускорение, если оно активировано.
С чего начать настройку мыши для CS:GO?
Начинать настраивать мышь нужно не с CS:GO. а с настроек Windows. Заходим в панель инструментов Windows, далее переходим в настройки скорости перемещения указателя и значка мыши. У вас должна открыться такая вот панель настроек:
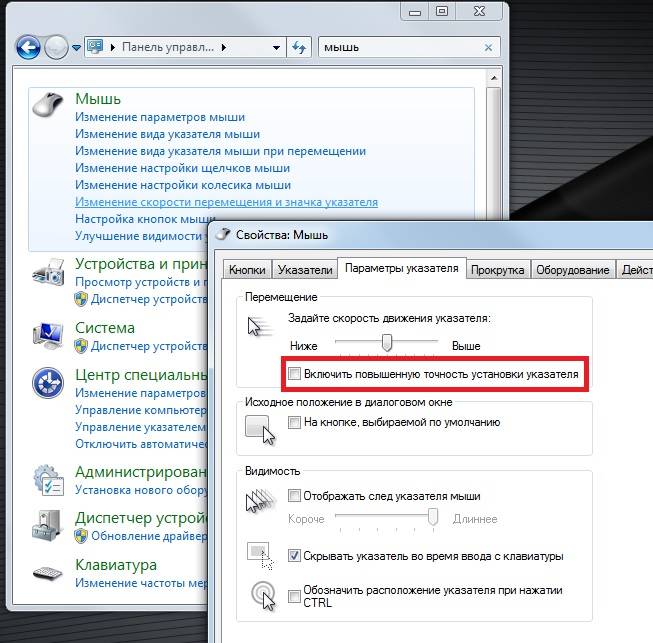
Что мы здесь меняем:
- Ставим дефолтное значение скорости указателя 6 из 11 делений.
- Убираем галочку с повышенной точности установки указателя (выделено на скриншоте вверху). Название опции обманчиво: при включенном режиме повышенной точности мыши будет включена акселерация: будет учитываться с какой скоростью вы вели мышь. По факту так ещё сложнее рассчитать итоговое положение курсора в конце движения мышки. Чем резче ваше движение мышкой, тем менее точной и предсказуемой будет наводка.
Если у вас мышь с драйвером, то стоит проверить её настройки там. Потому что те же мышки Razer ориентируются на настройки своего драйвера, а не Windows.
Решение частых проблем
Если настройкой мыши вы заинтересовались по причине возникновения проблем с ее работой, предстоит заняться их решением, а уже после это приступить к изменению ее поведения в операционной системе. Существует много разных причин, влияющих на появление неполадок в работе мышки, подключенной к ноутбуку, каждая из которых имеет свой способ решения. Вам предстоит проверить каждую из них по порядку, чтобы максимально быстро и эффективно найти метод, решающий конкретную проблему.
Подробнее: Решение проблем с мышью на ноутбуке

Опишите, что у вас не получилось.
Наши специалисты постараются ответить максимально быстро.
Настройки мышки кс го
Очень важно также отключить ускорение мыши в самой игре (акселерацию):
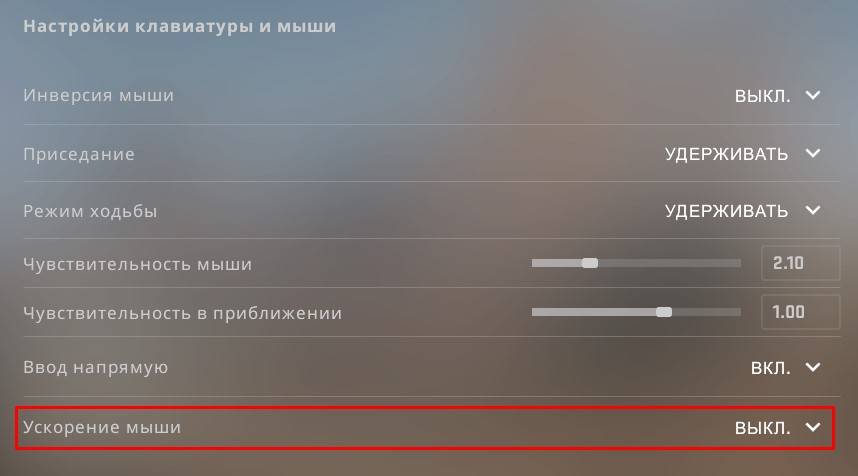
Хочу подметить, что параметр «Ввод напрямую» — означает, что все необходимые настройки мыши (в том числе и в виндовс) будут контролироваться исключительно из самой игры. Даже если акселерация будет включена в операционной системе, игра будет игнорировать ее и работать только со своими настройками.
Все это также можно настроить и через консольпрописав следующие команды:
m_rawinput 1 — игнорировать все настройки ос (активации «Ввод напрямую»);m_customaccel 0 — отключаем акселерацию (то самое ускорение мыши);m_customaccel_exponent 0 — насколько сильно будет ускоряться мышь (ее величина);m_mousespeed 0 — дополнительные элементы ускорения;sensitivity 2.1 — чувствительность мыши (в настройках параметр)
Настройка основных параметров мыши
В Windows 7 или более поздней версии нажмите «Пуск», введите «Панель управления» и нажмите ссылку.
В правом верхнем углу окна «Панель управления» разверните раскрывающееся меню «Просмотр» и смените режим на «Крупные значки», чтобы упростить навигацию, а затем дважды щелкните «Мышь».
Кнопки мыши
Вкладка «Кнопки мыши» предлагает три варианта, и они довольно понятны.
«Обменять назначение кнопок» – назначает выполнение основных функция с помощью правой кнопки – полезно, если вы используете мышь левой рукой.
Параметр «Скорость выполнения двойного щелчка» – регулирует промежуток между кликами для фиксации двойного щелчка по всем файлам и папкам Windows. Если возникают проблемы с открытием файлов и папок, попробуйте снизить скорость выполнения двойного щелчка
Параметр «Залипание кнопки мыши» позволяет использовать функцию «щелчок и перетаскивание», не удерживая кнопку мыши. Большинство пользователей не хотят, чтобы это было включено, но это может быть очень полезно, если ваш палец или рука устали или Вы испытываете проблемы с удержанием кнопки при перетаскивании.
Указатели мыши
Вкладка «Указатели» позволяет изменить внешний вид указателя мыши и сопровождающих его контекстных курсоров. Различные коллекции указателей и курсоров доступны в раскрывающемся списке «Схема» – это то, что нужно большинству людей: вы можете переключиться на черный или белый указатель для лучшего контраста в окнах или сделать курсор больше или меньше, чтобы соответствовать вашему восприятию.
В списке «Настройка» вы можете изменить отдельные указатели и курсоры в рамках схемы. Выделите указатель или контекстный инструмент, нажмите кнопку «Обзор», а затем выберите альтернативное изображение из папки по умолчанию или другой папки, если вы загрузили интересные изображения, которые хотите использовать.
Параметры указателя
На вкладке «Параметры указателя» вы можете управлять различными настройками в отношении указателя на экране.
Опция «Скорость движения указателя» в категории «Перемещение», вероятно, является наиболее часто используемой настройкой. Перемещение ползунка влево или вправо заставляет курсор двигаться медленнее или быстрее, относительно физического движения вашей мыши.
Особого внимания заслуживает опция Включить повышенную точность установки указателя . Когда эта опция включена, Windows ускоряет указатель для более быстрых движений мыши, позволяя использовать мышь в меньшем физическом пространстве. Это полезный вариант – особенно если у вас большой монитор, но отключение этого параметра может быть полезно для дизайнеров и геймеров, которые хотят большего контроля между движением руки и мыши.
Опция «Исходное положение в диалоговом окне» позволяет автоматически перемещать указатель на кнопку диалога по умолчанию при появлении нового окна. Многие люди предпочитают, чтобы этот параметр оставался включенным, так как это избавляет от дополнительных манипуляций с мышью. Однако, другие люди не любят, когда указатель «самовольно» перемещается по монитору.
Параметры в группе «Видимость» делают указатель более заметным на экране. Опция «Отображать след указателя мыши» оставляет «отпечатки» указателя во время движения, что облегчает отслеживание для тех, у кого есть проблемы со зрением или на маленьком экране. Параметр «Скрывать указатель при наборе текста» является самоочевидным и предпочтительным для большинством людей, которые часто набирают текст. Последняя опция позволяет в любой момент нажать кнопку Ctrl , чтобы выделить местоположение указателя. Это удобно, если у вас есть какие-либо трудности со зрительным восприятиям.
Колесико мыши
Вкладка «Колесико» – это инструмент управления параметрами прокрутки с помощью колесика мыши. Параметры в группе «Вертикальная прокрутка» позволяют вам контролировать, что происходит, когда вы крутите колесико мыши, просматривая длинные страницы. По умолчанию, когда вы прокручиваете колесико мыши, «щелчок» прокручивает три строки текста. Вы можете изменить это значение здесь или установить прокрутку всего экрана за раз.
Параметры в разделе «Горизонтальная прокрутка» контролируют, что происходит, когда вы качаете колесико прокрутки сбоку на бок (при условии, что ваша мышь поддерживает это). По умолчанию, отклонение колесика прокрутки в сторону перемещает страницу по горизонтали на три символа. Вы можете настроить это значение здесь.
Аппаратные средства
На вкладке «Оборудование» вы можете посмотреть технические свойства мыши, подключенной к вашему компьютеру. Это необходимо только в том случае, если вы устраняете неисправность своего оборудования.
«Герцовка» мыши, ускорение мышки и прямое подключение
Hz мышки – Частота опроса мыши устанавливает то, как часто мышка будет отправлять данные о себе на PC.
Мыши имеют разные значения. Например, 125 Hz будет обновлять передаваемые данные каждые 8 мс, 500 HZ каждые 2 мс и 1000 Hz каждую миллисекунду. Различие между 125 и 500, весьма значимое. Между 500 и 1000 различия почти нет, учитывая, что некоторые мышки имеют проблемы при 1000 Hz, из-за этого «про-игроки» предпочитают играть на 500 герцах (Hz). Эту опцию можно изменить во встроенном ПО или драйвере вашей мыши.
Ускорение мыши
Рекомендуем выключить данный параметр. Поскольку при включенной опции, вы не сможете стабильно управлять мышью на одном уровне. Чем больше будете двигать мышку в любую из сторон коврика, тем шустрее будет передвигаться курсор мышки.
Как изменить скорость прокрутки при чтении текста?
При чтении веб-страниц или вордовских документов часто приходится перелистывать текст вперед или назад, воспользовавшись колесиком. Чтобы кастомизировать скорость прокрутки текста, можно воспользоваться специальным ползунком, доступном в настройках системы.
Заходим в параметры Windows, воспользовавшись стартовым меню «Пуск».

Далее открываем раздел «Устройства» и в открытой форме входим в подсекцию «Сенсорная панель и мышь».

Как видим, тут есть ползунок, отвечающий за количество строк, которые будут прокручиваться за один заход при единоразовой прокрутке колесика мыши.

Выставляем этот ползунок в нужное положение, параллельно тестируя выставленные значения на одном из документов в браузере либо в текстовом редакторе. Останавливаемся и закрываем окно, когда положение установленного индикатора будет вас удовлетворять. Идем дальше.
Зачем нужно изменять параметры мыши
Как и любой орган управления, компьютерная мышь универсальна в использовании любым человеком. Однако в некоторых случаях требуется «подгонка» параметров исходя из предпочтений пользователя. Кому-то больше нравится высокая чувствительность курсора, а кому-то — нестандартный указатель. Эти и другие параметры настраиваются базовыми средствами Windows. Правильно настроив мышку на компьютере, можно добиться более высокой скорости в работе с рутинными задачами, например, в офисных программах.
В отдельную группу пользователей стоит отнести геймеров, так как игровые мыши могут иметь от 4 до 10 и более кнопок, обеспечивающих максимальный контроль над ситуацией в динамических играх. Для каждой кнопки необходимо указать команду с помощью специальных утилит, обычно идущих в комплекте от производителя. Данного рода ПО мы также затронем в нашем материале.
Программирование кнопок и действий мыши
После установки русского языка заново вызываем меню на значке программы в трее, теперь меню будет уже на русском, в нём выбираем «Настройки».

Попадём в окно настройки операций мыши. Здесь, собственно, и производится программирование её кнопок и действий. Программироваться с помощью X-Mouse Button Control могут левая, правая и средняя кнопки мыши, боковые кнопки, движение колесом вверх и вниз, наклон колеса вправо и влево. В нашем случае имеется мышь с двумя боковыми кнопками, и мы назначим на них уменьшение и увеличение системной громкости. Назначаем и применяем кнопкой внизу «Применить».

Отдать боковые клавиши именно под эти две операции будет оптимальным решением для многих пользователей, использующих домашний компьютер преимущественно для проведения досуга. Резкие перепады громкости в фильмах и сетевых видеороликах наверняка не единожды ввергали в бешенство людей с острым слухом или тех, кто присел «тихонько посидеть за компом», пока ребёнок спит. Боковые кнопки мыши, запрограммированные на управление громкостью, предоставят возможность быстрого реагирования в таких вот случаях.
Те же, кому нужны прочие возможности для дополнительных кнопок, могут выбрать их из довольно большого перечня операций, предлагаемых X-Mouse Button Control. Этот перечень един для всех кнопок и действий мыши. Можем не только запрограммировать дополнительные кнопки, но также переназначить работу основных кнопок или колеса, если они вышли из строя или просто под своё индивидуальное использование. Так, на любую кнопку или действие мыши можем настроить прокрутку колесом, наклоны колеса, щелчки правой и левой клавиш, выполнение двойного щелчка. Из прочих операций можем выбрать залипание кнопок, блокировку движения курсора по осям, отдельные системные операции как то: настройка яркости экрана, копирование и вставка, переключение окон, запуск экранной заставки, блокировка компьютера и пр. Помимо непосредственно операций мыши и системных действий, нам также будет доступна для настройки имитация работы отдельных клавиш клавиатуры и сочетаний клавиш.

Ещё из возможностей для программирования дополнительных кнопок и переназначения основных: действие лупы, блок мультимедийных операций, блок операций для браузера, операции с системными окнами и пр.

Все эти операции доступны как для основного профиля настроек мыши, так и для отдельных профилей программ.
Важно: не переназначайте без осознанной необходимости, в целях эксперимента клик левой клавиши мыши
X-Mouse Button Control
После обзора базовых настроек компьютерной мыши в Windows мы добрались до нестандартных решений в виде стороннего софта. Речь идет о переназначении кнопок игровых устройств (ремаппинге) с помощью специальных утилит. Они будут полезны только в том случае, если на вашей мышке есть несколько дополнительных кнопок. Неигровые модели перенастраивать не имеет смысла.
Утилита X-Mouse Button Control выступает в качестве универсального варианта для недорогих игровых манипуляторов и «ноунейм» моделей с поднебесной. В ней можно создать от одного до пяти слоев привязки действий, например, в играх, плеере, проводнике. Также вы сможете сохранять новые команды с учетом времени удержания и сочетания кнопок. Тут также есть шкала настройки чувствительности курсора с множеством надстроек. Текущий профиль сохраняется отдельным файлом в директории с программой, откуда он без проблем может быть скопирован и использован на другом компьютере.
Чтобы начать пользоваться X-Mouse Button Control:
Переходим на сайт https://www.highrez.co.uk и выбираем ссылку «Latest version». Скачивание exe-файла начнется автоматически.
Устанавливаем и запускаем программу. Запущенная X-Mouse Button Control располагается в трее панели задач.
Основная правая часть окна отведена под кнопки и привязанные к ним функции. Выше от нее находятся вкладки со слоями настроек и меню с дополнительными опциями. Слева расположен список сохраненных профилей и кнопки действия над ними.
Из особенностей программы выделим такие преимущества:
- простота в установке;
- наличие русскоязычной оболочки;
- несколько слоев настроек в одном профиле;
- лаконичный интерфейс;
- поддержка всех известных (и даже неизвестных) моделей устройств;
- бесплатная лицензия.
Из недостатков отметим:
- нагромождение различных параметров без пояснений к ним;
- нет опций, отвечающих за подсветку кнопок и корпуса мыши.