Включение стандартного приложения «просмотр фотографий» в windows 10
Содержание:
- Настройки в параметрах системы для показа эскизов в папках
- Как включить просмотр фотографий в Windows 10 через PowerShell
- Чистая установка виндовс
- Чем отличается JPG от JPEG
- Сделать Средство Просмотра Фотографий приложением для изображений по умолчанию
- Не открываются фотографии на Windows 10
- А стоит ли?
- Часть 1: 6 лучших программ просмотра NEF Viewer для Windows 11/10/8/7 и macOS
- Возвращение стандартного просмотра фотографий
- Возвращение стандартного просмотра фотографий
- ACDSee
Настройки в параметрах системы для показа эскизов в папках
Иногда нужно еще проверить настройки для просмотра фотографий и картинок в параметрах системы. Можно кликнуть на значок лупы (1 на рис. 8), набрать в поисковой строке «система» без кавычек. После этого появится лучшее соответствие при поиске – Система (3 на рис. 8).

Рис. 8. Поиск панели управления «Система».
Следует открыть панель управления «Система». А далее понадобятся «Дополнительные параметры системы» (рис. 9):

Рис. 9 (Клик для увеличения). «Система» – «Дополнительные параметры системы».
Итак, открыли «Дополнительные параметры системы» (рис. 10). Теперь кликаем по вкладке «Дополнительно», а затем в разделе «Быстродействие» нужно нажать «Параметры».

Рис. 10. «Быстродействие» – «Параметры».
В папке «Параметры быстродействия» откройте вкладку «Визуальные эффекты» (рис. 11).

Рис. 11. «Визуальные эффекты» – «Вывод эскизов вместо значков».
На вкладке «Визуальные эффекты» проверьте пункт «Вывод эскизов вместо значков», там должна быть поставлен галочка. Обязательно кликните «Применить», если были внесены изменения в настройки, то есть была убрана или, наоборот, поставлена галочка.
Осталось проверить, была ли решена проблема с отображением миниатюр в папках.
Дополнительные материалы:
1. Оперативная память компьютера через призму Диспетчера задач Windows
2. Как создать новую папку для файла в Windows 10 или как сохранить файл в новой папке
3. Что такое Стандартные и Служебные программы Windows 10 и где они находятся
4. Как часто нужно архивировать операционную систему, чтобы потом ее восстановить при необходимости
Распечатать статью
Получайте актуальные статьи по компьютерной грамотности прямо на ваш почтовый ящик. Уже более 3.000 подписчиков
.
Важно: необходимо подтвердить свою подписку! В своей почте откройте письмо для активации и кликните по указанной там ссылке. Если письма нет, проверьте папку Спам
Как включить просмотр фотографий в Windows 10 через PowerShell
Еще один способ установить необходимые привязки для файлов — это использовать PowerShell и необходимые команды. Чтобы запустить утилиту PowerShell, нажмите правой кнопкой мыши на “Пуск” и выберите вариант “Windows PowerShell (администратор).

В открывшейся программе нужно прописать команды для ассоциации нужных расширений с приложением “Просмотр фотографий Windows”. Воспользуйтесь приведенным ниже кодом — просто скопируйте его и вставьте в Windows PowerShell целиком (вместе со значком # в конце), после чего нажмите Enter.
If ( -Not ( Test-Path "Registry::HKEY_CLASSES_ROOT\Applications\photoviewer.dll")){New-Item -Path "Registry::HKEY_CLASSES_ROOT\Applications\photoviewer.dll" -ItemType RegistryKey -Force}
If ( -Not ( Test-Path "Registry::HKEY_CLASSES_ROOT\Applications\photoviewer.dll\shell")){New-Item -Path "Registry::HKEY_CLASSES_ROOT\Applications\photoviewer.dll\shell" -ItemType RegistryKey -Force}
If ( -Not ( Test-Path "Registry::HKEY_CLASSES_ROOT\Applications\photoviewer.dll\shell\open")){New-Item -Path "Registry::HKEY_CLASSES_ROOT\Applications\photoviewer.dll\shell\open" -ItemType RegistryKey -Force}
Set-ItemProperty -path "Registry::HKEY_CLASSES_ROOT\Applications\photoviewer.dll\shell\open" -Name "MuiVerb" -Type "String" -Value "@photoviewer.dll,-3043"
If ( -Not ( Test-Path "Registry::HKEY_CLASSES_ROOT\Applications\photoviewer.dll\shell\open\command")){New-Item -Path "Registry::HKEY_CLASSES_ROOT\Applications\photoviewer.dll\shell\open\command" -ItemType RegistryKey -Force}
Set-ItemProperty -path "Registry::HKEY_CLASSES_ROOT\Applications\photoviewer.dll\shell\open\command" -Name "(Default)" -Type "ExpandString" -Value "%SystemRoot%\System32\rundll32.exe `"%ProgramFiles%\Windows Photo Viewer\PhotoViewer.dll`", ImageView_Fullscreen %1"
If ( -Not ( Test-Path "Registry::HKEY_CLASSES_ROOT\Applications\photoviewer.dll\shell\open\DropTarget")){New-Item -Path "Registry::HKEY_CLASSES_ROOT\Applications\photoviewer.dll\shell\open\DropTarget" -ItemType RegistryKey -Force}
Set-ItemProperty -path "Registry::HKEY_CLASSES_ROOT\Applications\photoviewer.dll\shell\open\DropTarget" -Name "Clsid" -Type "String" -Value "{FFE2A43C-56B9-4bf5-9A79-CC6D4285608A}"
If ( -Not ( Test-Path "Registry::HKEY_CLASSES_ROOT\Applications\photoviewer.dll\shell\print")){New-Item -Path "Registry::HKEY_CLASSES_ROOT\Applications\photoviewer.dll\shell\print" -ItemType RegistryKey -Force}
If ( -Not ( Test-Path "Registry::HKEY_CLASSES_ROOT\Applications\photoviewer.dll\shell\print\command")){New-Item -Path "Registry::HKEY_CLASSES_ROOT\Applications\photoviewer.dll\shell\print\command" -ItemType RegistryKey -Force}
Set-ItemProperty -path "Registry::HKEY_CLASSES_ROOT\Applications\photoviewer.dll\shell\print\command" -Name "(Default)" -Type "ExpandString" -Value "%SystemRoot%\System32\rundll32.exe `"%ProgramFiles%\Windows Photo Viewer\PhotoViewer.dll`", ImageView_Fullscreen %1"
If ( -Not ( Test-Path "Registry::HKEY_CLASSES_ROOT\Applications\photoviewer.dll\shell\print\DropTarget")){New-Item -Path "Registry::HKEY_CLASSES_ROOT\Applications\photoviewer.dll\shell\print\DropTarget" -ItemType RegistryKey -Force}
Set-ItemProperty -path "Registry::HKEY_CLASSES_ROOT\Applications\photoviewer.dll\shell\print\DropTarget" -Name "Clsid" -Type "String" -Value "{60fd46de-f830-4894-a628-6fa81bc0190d}"
#

Будет выполнена привязка приложение “Просмотр фотографий Windows” ко всем популярным поддерживаемым форматам.
Чистая установка виндовс
Переход на свежую версию винды был вами осуществлен посредством чистой установки, в этом случае необходимо его просто активировать, подробнее о том, где находится в windows 10 добрый друг — стандартное средство просмотра фотографий. Искать исполняемый файл с известным расширением .exe также бесполезно.
Способ 1. Реестр — наше всё
Переходим в командную строку для работы с деревом данных.
Новички:
tz_win2_8/screenshot_00.1
Опытные пользователи:
+
Далее вводим без кавычек в строке
«regedit» → ok

Переходим:
«HKEY_ LOCAL_ MACHINE» → «SOFTWARE» → «Microsoft» → «Window’s_ Photo_ Viewer» → «Capabilities» → «FileAssociations»

Обратите внимание, что указано только 2 расширения, добавим все необходимые:
в правой части окна в свободном пространстве кликаем правой клавишей мыши (далее ПКМ) → «Создать» → «Строковый параметр»

вводим без кавычек «.jpeg» →

Два раза левым кликом по созданной позиции, в поле «Значение» введите сохраняя синтаксис:
«PhotoViewer.FileAssoc.Tiff» → ok


Мы создали параметр только по 1-ой позиции, тоже проделаем для остальных расширений, изменяя лишь имя параметра:
- «.jpg»;
- «.png»;
- «.gif»;
- «.bmp» и т.д.


Закрываем реестр и переходим
«Пуск» → «Параметры» → «Система»


«Приложения_по_умолчанию» → внизу окна «Задать_значения_по_умолчанию_по_приложению»

В правой части «Средство_view_ foto…» → «Выбрать_значения_по_умолчанию_для_этой_программы»

«Выделить все» → «Сохранить»

Переходим в папку с изображениями для выбора стандартной программы просмотра (далее будет значение — view) фотографий (также будет по тексту фигурировать foto) window’s 10 и кликом ПКМ на любой файл, выбираем в контекстном меню:
«Открыть_ с_ помощью» → «Выбрать_ другое_ приложение»

«view_foto_Windows» → поставьте галочку «Всегда_использовать_это_приложение_для_открытия_.jpg_файлов» → ok


Таким образом, мы показали, как восстановить старый просмотр фотографий window’s, а также назначили его по умолчанию в виндовс 10, далее о других доступных способах.
Способ 2. ПО Winaero Tweaker
Чтобы активировать стандартный просмотрщик фотографий в windows 10 не обязательно использовать системный реестр, тем более что манипуляции с ним рекомендуется делать только опытным пользователям, ну или прежде, сделав точку восстановления, так как же вернуть? Альтернатива есть всегда, в помощь небольшая программка — Winaero Tweker, скачать рекомендуем с официального ресурса http://winaero.com/download.php?view.1796, лицензия free, единственным минусом может показаться только то, что она не русифицирована, ниже подробнее. У нас версия 0.7.0.0 – установка не требует особых знаний и усилий.
Запускаем install-пакет → «Next»
На втором шаге выбор: полная установка или portable (переносная, лишь с извлечением файлов), мы выбрали – 2-ой.

«I_accept_the_agreement» — принимаем лицензионное соглашение.

Укажите желаемый путь распаковки файлов → «Browse» или оставьте по умолчанию «C:\WinaeroTweaker» → «Extract files» → дождитесь завершения «Finish»


Переходим в указанную при распаковке директорию и запускаем программу, при первом запуске, может открыться окно с лицензионным соглашением, жмите «I AGREE».


В левой части окна «Get Classic Apps» → в правой части «Activate_ Windows_ Photo_ Viewer»

«Задание_ сопоставлений_ программы» → «Выделить все» → «Сохранить»

Вот так за несколько минут вы сможете в windows 10 самостоятельно настроить просмотр фотографий, как в привычной windows версии 7.
Чем отличается JPG от JPEG
Интересно, какая разница между JPEG и JPG? Форматы файлов идентичны, но в одном из расширений есть дополнительная буква. На самом деле… это единственная разница.
JPG и JPEG представляют собой формат изображения, поддерживаемый совместной группой экспертов по фотографии, и имеют одинаковое значение. Причина различных расширений файлов связана с ранними версиями Windows, не принимавших «длинное» расширение.
Ситуация похожа на HTM и HTML, когда формат JPEG был впервые введен, официальным расширением файла был JPEG (с четырьмя буквами). Однако, Windows в то время требовала, чтобы все расширения файлов не превышали трёх букв, вот почему .JPG использовался для того же самого формата. Компьютеры Mac, однако, уже тогда не имели такого ограничения.
Произошло то, что оба расширения файлов использовались в обеих системах, а затем Windows изменила свои требования, чтобы принять более длинные расширения файлов, но JPG всё ещё используется. Поэтому файлы JPG и JPEG распространяются и продолжают создаваться.
В то время как оба расширения файлов существуют, форматы точно такие же, и любой из них может быть переименован в другой без потери качества и функциональности.
Сделать Средство Просмотра Фотографий приложением для изображений по умолчанию
Есть два способа сделать его средством просмотра изображений по умолчанию. Первый способ очень простой. После активации «Средства просмотра фотографий» вы можете открыть любое изображение и указать Windows Photo Viewer в диалоговом окне «Открыть файл». Другой метод связан предполагает использование «Параметров» Windows 11.
Метод 1 — Использование проводника
- Откройте проводник (нажмите Win + E).
- Дважды щелкните любой файл с расширением PNG. Теперь вы увидите следующий диалог.
- Щелкните элемент Windows Photo Viewer в списке доступных приложений.
Установите флажок «Всегда использовать это приложение для открытия файлов .png» и нажмите «ОК». - Повторите шаги 1-2 для jpg, jpeg, bmp и любых других типов файлов изображений, которые необходимо открыть с помощью классического приложения Photo Viewer.
Готово! Средство просмотра фотографий Windows теперь установлено в качестве программы по умолчанию для всех типов изображений, которые вы открывали вручную.
Кроме того, вы можете использовать приложение «Параметры» для того же.
Способ 2 — приложение «Параметры»
- Откройте Параметры Windows, нажав Win + I или любым другим способом.
- Нажмите «Приложения» слева.
- Справа, нажмите на Приложения по умолчанию на правой панели.
- Прокрутите список установленных приложений до «Средство просмотра фотографий» и щелкните по нему.
- На следующей странице установите его как приложение по умолчанию для каждого из перечисленных типов файлов.
Это полностью активирует Windows Photo Viewer в Windows 11. На этом можно было бы остановиться, но можно сделать еще кое-что.
Добавить Предварительный просмотр в контекстное меню изображений в Windows 11
Если вы помните, в классическом приложении «Просмотр фотографий» в Windows 7 была команда «Предварительный просмотр» для изображений. Контекстное меню вызывает следующую команду:
Самое удобное в этом контекстном меню то, что команда работает, даже если в качестве средства просмотра изображений установлено другое приложение. Например. у вас может быть приложение «Фотографии» по умолчанию для открытия изображений, а контекстное меню «Предварительный просмотр» всегда будет открывать выбранное изображение в средстве просмотра фотографий Windows.
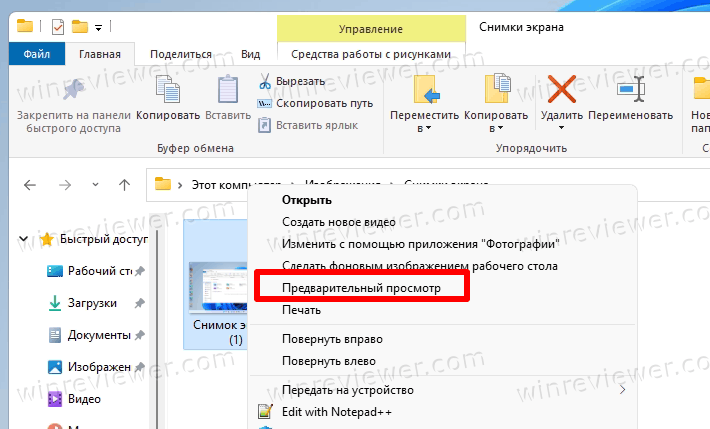
Звучит неплохо, правда?
Чтобы добавить Предварительный просмотр в контекстное меню изображений в Windows 11, выполните следующие действия.
- Загрузите ZIP-архив по этой ссылке.
- Распакуйте два REG файла в любой каталог по вашему выбору.
- Откройте файл Add Image Preview.reg.
- Подтвердите добавление изменений в реестр.
Теперь щелкните любое изображение правой кнопкой мыши и выберите в контекстном меню Показать дополнительные параметры> Предварительный просмотр изображения. Это откроет изображение в классическом средстве просмотра фотографий Windows.
Скачанный вами ZIP-архив также содержит файл отмены изменений, называется Remove Image Preview.reg. Вы можете дважды щелкнуть в любой момент, чтобы удалить недавно добавленную опцию «Предварительный просмотр» из контекстного меню.
Вот как включить Средство Просмотра Фотографий в Windows 11.
Узнавайте о новых статьях быстрее. Подпишитесь на наши каналы в Telegram и .
Судя по тому, что вы читаете этот текст, вы дочитали эту статью до конца. Если она вам понравилась, поделитесь, пожалуйста, с помощью кнопок ниже. Спасибо за вашу поддержку!
Вы здесь:
Главная страница » Windows » Windows 11 » Как в Windows 11 включить Средство Просмотра Фотографий
Не открываются фотографии на Windows 10
Корпорация Майкрософт пришла к выводам, что стандартное средство просмотра фотографий устарело и не подходит для использования на устройствах с наличием сенсорного управления. Обновленное приложение для просмотра фотографий позволяет не только просматривать изображения, но и редактировать и применять различные фильтры.
Данная статья расскажет что делать в первую очередь, когда не открываются фотографии на Windows 10. Приложение фотографии может не работать по множеству различных причин. Но способы устранения проблемы являются универсальными для всех приложений с Microsoft Store. Обычно сброс настроек и переустановка приложения решает проблему запуска, но при необходимости можно перерегистрировать приложение фотографии в Windows 10.
А стоит ли?
Краткий анализ показал, что у нового средства Windows 10 имеется три недостатка:
- Поворот изображения лишь в одну сторону.
- Невозможность сделать копию немедленно.
- Усложнённый просмотр верхней части. Требуется нажать F11, чтобы увидеть все.
Между тем в старом варианте укрупнённый масштаб не открываются на весь экран, а теперь это возможно.

По-прежнему картинка двигается в любую сторону. Кроме того новое средство может на короткое время и уменьшать фото, но длится это считанные секунды.

Перед тем, как вернуть прежний размер, картинка немного повесит в новом масштабе. Это не работает в старой версии, где можно только увеличивать. Нужно отправить на факс? Скорее сделайте это с новой версией, а через меню изменить можно сохранить и копию. В целом качество Photos выше, но набор встроенных фильтров вызывает недоумение. Где рябь и красивые искажения, свет и тень? Это нужно, а не изменение оттенков.
Часть 1: 6 лучших программ просмотра NEF Viewer для Windows 11/10/8/7 и macOS
Хотя компания Nikon выпустила Capture NX2 и ViewNX 2 в качестве программы просмотра NEF, большинству пользователей по-прежнему требуется установка сторонней программы. Просмотрщик файлов RAW для открытия файлов NEF. Программа просмотра NEF долго не обновляется. Для пользователей Windows 11/10 и Mac OS X последней версии вы можете загрузить и установить программу просмотра файлов NEF из-за проблемы несовместимости.
Top 1: WidsMob Viewer Pro — просмотр файлов NEF в Windows 11/10/8/7 и Mac
Если вы хотите открыть и полностью контролировать Изображения RAW снятые фотоаппаратами Nikon с использованием WidsMob Viewer Pro ваш самый быстрый и лучший выбор. Вы можете получить функции просмотра на основе папок для просмотра всех файлов NEF в одном окне без дополнительных щелчков мышью. Вы можете просматривать все изображения и видео в одной или разных папках. Поддерживается открытие файлов Nikon NEF в режиме эскизов, полноэкранном режиме, режиме слайд-шоу, избранном режиме и режиме EXIF. Вы даже можете скопировать изображение NEF, извлекая EXIF метаданные в рамках программы.
Программа просмотра NEF обеспечивает высокую скорость. Независимо от того, сколько изображений NEF вы просматриваете, вы можете получить в 5 раз быстрее, чем другие программы просмотра NEF. Программа не закрывается или перестает работать из-за импорта слишком большого количества файлов Nikon RAW. Более того, вы также можете использовать WidsMob Viewer Pro в качестве редактора NEF. Вы можете применять инструменты редактирования видео и изображений к изображениям в формате NEF, снятым Nikon.
1. Открывайте файлы NEF с 5-кратной скоростью в одном окне на основе папок.
2. Просматривайте изображения Nikon RAW в различных режимах предварительного просмотра.
3. Извлеките метаданные EXIF, чтобы проверить модель камеры, объектив, F-число, время экспозиции, ISO, Flash и другие подробности.
4. Организуйте свою медиа-галерею с помощью встроенных инструментов сортировки.
5. Редактируйте файлы NEF, вращая, обрезая, переворачивая, конвертируя, изменяя размер, переименовывая и т. Д.
6. Просматривайте мультимедийные файлы на Mac с Nikon и других 50+ камер в формате RAW.
Mac СкачатьWin Скачать
Как открыть файлы NEF в macOS и Windows с помощью WidsMob Viewer Pro
Шаг 1: Запустите WidsMob Viewer Pro. Нажмите + рядом с Библиотека на левой панели программного обеспечения. Вы можете видеть все папки и подпапки, хранящиеся на вашем компьютере.

Шаг 2: Прокрутите вниз, чтобы быстро просмотреть изображения Nikon NEF. Если вы хотите внимательно просмотреть файл NEF, вы можете дважды щелкнуть по нему, чтобы просмотреть его. Или вы можете выбрать Войти в полноэкранный режим из Перейти к недвижимости раскрывающийся список для перехода в полноэкранный режим.

Шаг 3: Если вы хотите узнать, как сделать тот же снимок в формате NEF, вы можете выбрать Показать информацию из Перейти к недвижимости список, чтобы проверить подробные настройки. Позже вы можете использовать четыре клавиши направления для просмотра файлов NEF.

Шаг 4: Чтобы собрать файлы NEF из разных папок, вы можете щелкнуть значок пятиконечной звезды. Вы можете добавить выбранные файлы NEF в Мой любимый папка. Вы можете щелкнуть значок ниже, чтобы просматривать файлы Nikon NEF и управлять ими.
Возвращение стандартного просмотра фотографий
Старая программа, работающая с изображениями и фотографиями разных форматов, была заменена, но не удалена из системы. Поэтому, изменив настройки Windows одним из нижеописанных способов, вы получите привычное окно. При этом вернуть современную программу «Фотографии», используемую по умолчанию в Windows 10, можно будет в любой момент.
В Windows 10 можно вернуть «Просмотр фотографий» из Windows 7
Внесение изменений в реестр
В первую очередь необходимо изменить параметры реестра так, чтобы привычное приложение из Windows 7 стало доступным. Для этого необходимо скачать файл Registry_commands с набором команд, автоматически меняющих определённые настройки реестра:
- Запустив его, выдайте разрешение на внесение изменений.Подтверждаем редактирование реестра
- Через небольшой промежуток времени появится уведомление, сообщающее об успешном завершении операции.Об успешном завершении операции сообщит уведомление
Теперь приложение «Просмотр фотографий» разблокировано, осталось установить его в роли программы по умолчанию одним из нижеописанных методов.
Если по каким-то причинам данный способ не принёс результата, то есть старое приложение не стало доступным, используйте методы-аналоги «Настройка через PowerShell» и «Настройка через Winaero Tweaker». Также ниже будут описаны приложения от сторонних разработчиков. Возможно, они вам понравятся больше, чем старая или современная программа от Microsoft.
Использование контекстного меню
Самый простой способ — использовать возможности быстрого доступа «Проводника»:
- Найдя любую картинку в «Проводнике», кликните по ней правой клавишей мыши и выберите «Открыть с помощью» — «Выбрать другое приложение».Выбираем функцию «Выбрать другое приложение»
- Развернётся список программ, способных работать с картинками. Укажите, что хотите использовать «Просмотр фотографий Windows», и поставьте галочку, подтверждающую использование этого приложения для всех остальных снимков данного формата.Выбираем из списка «Просмотр фотографий Windows» и ставим галочку
Готово, благодаря установленной галочке все изображения будут открываться именно в старом приложении. Учтите, если вы открывали файл формата .jpeg, то приложение по умолчанию применится только для остальных файлов данного формата, а для картинок в расширении .png придётся повторить вышеописанные действия снова.
Изменение параметров
Если предыдущий метод по каким-то причинам не сработал, выполните следующие шаги:
- Разверните параметры компьютера.Открываем приложение «Параметры»
- Раскройте блок «Приложения».Открываем раздел «Приложения»
- Перейдите к настройкам приложений по умолчанию и в списке отыщите пункт «Просмотр фотографий». В нём выбрана программа «Фотографии», кликните по её иконке и выберите из появившегося списка приложение «Просмотр фотографий».Устанавливаем приложение «Просмотр фотографий» по умолчанию
Готово, теперь все изображения будут открываться с помощью «Просмотр фотографий», пока вы снова не установите приложение «Фотографии» в настройках компьютера.
Видео: как вернуть «Просмотр фотографий» в Windows 10
Настройка через PowerShell
- Используя системную поисковую строку, отыщите по названию и откройте приложение PowerShell.Открываем программу PowerShell
- Скачайте файл PowerShell_commands и скопируйте из него все команды в окно PowerShell. Переносите их все одновременно. Их выполнение приведёт к тому, что программа «Просмотр фотографий» разблокируется для всех форматов, в которых хранятся изображения (.png, .jpeg и т. д.).Копируем и выполняем все команды в PowerShell
Если хотите разрешить использование старой программы отображения только для определённых форматов, то самостоятельно выберите из списка подходящие команды. После того как выполнение команд завершится, вернитесь к инструкциям «Использование контекстного меню» и «Изменение параметров», чтобы установить приложение «Просмотр фотографий» в качестве программы по умолчанию.
- Запустив Winaero Tweaker, перейдите к пункту Get Classic Apps и выберите первый подпункт Activate Windows Photo View.
- Оказавшись в нём, кликните по кнопке Activate Windows Photo View. Готово, теперь все картинки будут открываться в программе «Просмотр фотографий». Если же этого не происходит, измените приложение по умолчанию самостоятельно, используя вышеописанные методы «Использование контекстного меню» и «Изменение параметров».Нажимаем кнопку Activate Windows Photo View
Возвращение стандартного просмотра фотографий
Старая программа, работающая с изображениями и фотографиями разных форматов, была заменена, но не удалена из системы. Поэтому, изменив настройки Windows одним из нижеописанных способов, вы получите привычное окно. При этом вернуть современную программу «Фотографии», используемую по умолчанию в Windows 10, можно будет в любой момент.
В Windows 10 можно вернуть «Просмотр фотографий» из Windows 7
Внесение изменений в реестр
В первую очередь необходимо изменить параметры реестра так, чтобы привычное приложение из Windows 7 стало доступным. Для этого необходимо скачать файл Registry_commands с набором команд, автоматически меняющих определённые настройки реестра:
- Запустив его, выдайте разрешение на внесение изменений.Подтверждаем редактирование реестра
- Через небольшой промежуток времени появится уведомление, сообщающее об успешном завершении операции.Об успешном завершении операции сообщит уведомление
Теперь приложение «Просмотр фотографий» разблокировано, осталось установить его в роли программы по умолчанию одним из нижеописанных методов.
Если по каким-то причинам данный способ не принёс результата, то есть старое приложение не стало доступным, используйте методы-аналоги «Настройка через PowerShell» и «Настройка через Winaero Tweaker». Также ниже будут описаны приложения от сторонних разработчиков. Возможно, они вам понравятся больше, чем старая или современная программа от Microsoft.
Использование контекстного меню
Самый простой способ — использовать возможности быстрого доступа «Проводника»:
- Найдя любую картинку в «Проводнике», кликните по ней правой клавишей мыши и выберите «Открыть с помощью» — «Выбрать другое приложение».Выбираем функцию «Выбрать другое приложение»
- Развернётся список программ, способных работать с картинками. Укажите, что хотите использовать «Просмотр фотографий Windows», и поставьте галочку, подтверждающую использование этого приложения для всех остальных снимков данного формата.Выбираем из списка «Просмотр фотографий Windows» и ставим галочку
Готово, благодаря установленной галочке все изображения будут открываться именно в старом приложении. Учтите, если вы открывали файл формата .jpeg, то приложение по умолчанию применится только для остальных файлов данного формата, а для картинок в расширении .png придётся повторить вышеописанные действия снова.
Изменение параметров
Если предыдущий метод по каким-то причинам не сработал, выполните следующие шаги:
- Разверните параметры компьютера.Открываем приложение «Параметры»
- Раскройте блок «Приложения».Открываем раздел «Приложения»
- Перейдите к настройкам приложений по умолчанию и в списке отыщите пункт «Просмотр фотографий». В нём выбрана программа «Фотографии», кликните по её иконке и выберите из появившегося списка приложение «Просмотр фотографий».Устанавливаем приложение «Просмотр фотографий» по умолчанию
Готово, теперь все изображения будут открываться с помощью «Просмотр фотографий», пока вы снова не установите приложение «Фотографии» в настройках компьютера.
Видео: как вернуть «Просмотр фотографий» в Windows 10
Настройка через PowerShell
- Используя системную поисковую строку, отыщите по названию и откройте приложение PowerShell.Открываем программу PowerShell
- Скачайте файл PowerShell_commands и скопируйте из него все команды в окно PowerShell. Переносите их все одновременно. Их выполнение приведёт к тому, что программа «Просмотр фотографий» разблокируется для всех форматов, в которых хранятся изображения (.png, .jpeg и т. д.).Копируем и выполняем все команды в PowerShell
Если хотите разрешить использование старой программы отображения только для определённых форматов, то самостоятельно выберите из списка подходящие команды. После того как выполнение команд завершится, вернитесь к инструкциям «Использование контекстного меню» и «Изменение параметров», чтобы установить приложение «Просмотр фотографий» в качестве программы по умолчанию.
- Запустив Winaero Tweaker, перейдите к пункту Get Classic Apps и выберите первый подпункт Activate Windows Photo View.
- Оказавшись в нём, кликните по кнопке Activate Windows Photo View. Готово, теперь все картинки будут открываться в программе «Просмотр фотографий». Если же этого не происходит, измените приложение по умолчанию самостоятельно, используя вышеописанные методы «Использование контекстного меню» и «Изменение параметров».Нажимаем кнопку Activate Windows Photo View
ACDSee
Профессиональный фоторедактор поддерживает все существующие форматы растровых изображений. Бесплатно воспользоваться можно только пробной версией. Русского языка в официальном дистрибутиве нет, но можно скачать русификатор от пользователей-энтузиастов. Данное программное обеспечение позволяет изменять гамму, контраст, цветопередачу изображений. Также в редакторе предусмотрена функция удаления красных глаз.
Все изменения моментально отображаются на рабочем экране. Их можно мгновенно отменить. Панель функций у программы настраиваемая. Ненужные значки можно убрать, а при необходимости вернуть их назад.
Достоинства:
- поддерживает множество форматов графических файлов;
- распознает лица на фотографии (отключаемая опция);
- позволяет быстро отредактировать любое изображение;
- работает со слоями;
- подходит для создания HDR-изображений.