Где находится профиль google chrome
Содержание:
- Что ждет пользователей
- Где хранятся настройки браузеров в Windows
- Шаг 1. Проверьте правила
- как войти в синхронизацию Google Chrome
- Устранение неполадок
- Пользователи не могут войти в Chrome
- Выполняется неожиданный выход из Chrome
- Гостевой режим больше не доступен
- Правила не применяются к пользователям в режиме офлайн сразу же
- Chrome предлагает войти повторно
- Следующий шаг
- Скрытые команды управления
- Сохранение закладок с помощью экспорта в HTML
- Установка расширений в Google Chrome
- Что с ними можно делать: как управлять
- Что такое профили Google Chrome?
- Соображения при использовании профилей Chrome
- Где находятся пользовательские настройки (профиль Гугл Хрома)
- Импорт закладок и настроек в Google Chrome из другого браузера
- как восстановить все настройки браузера Google Chrome
- Синхронизация
- найти папку профиля гугл хром через адресную строку браузера
- Как посмотреть правила Chrome, используемые на устройстве
- Вводная информация
- Настройка браузера через меню
- Что делать, если система не предлагает сохранить пароль?
Что ждет пользователей
Использование перемещаемых профилей накладывает некоторые ограничения на работу с браузером Chrome. Предупредите об этом своих пользователей.
Объемные профили Chrome
Если профиль содержит десятки тысяч закладок, большой объем данных автозаполнения и множество расширений, Chrome использует больше памяти и работает медленнее.
Использование нескольких профилей Chrome
Если у пользователя больше одного профиля Chrome, перемещаемый профиль может работать некорректно. По этой причине мы рекомендуем пользователям работать в одном профиле.
Профили Chrome (например, рабочий и личный) связываются с перемещаемым профилем по очереди – в том порядке, в котором они были созданы на отдельном компьютере. Если на другом компьютере добавить их в обратном порядке, перемещаемый профиль может работать некорректно.
Повреждение файла перемещаемого профиля
Если файл перемещаемого профиля profile.pb окажется удален или поврежден, локальные данные из профиля Chrome останутся в браузере, однако изменения, внесенные после этого, не синхронизируются с перемещаемым профилем.
Использование правила SyncDisabled
Если в организации применяется правило SyncDisabled, оно переопределяет правило RoamingProfileSupportEnabled и данные из перемещаемого профиля не передаются в локальный профиль Chrome.
Запуск Chrome на нескольких компьютерах одновременно
Если ваши сотрудники привыкли запускать Chrome на нескольких компьютерах одновременно, после включения перемещаемых профилей сеансы могут работать некорректно. Рекомендуем не запускать более одного сеанса Chrome, если используются перемещаемые профили.
Сеансы не синхронизируются
Возможно, кому-то из сотрудников требуется запускать несколько сеансов Chrome на разных компьютерах в корпоративной сети. Но если в организации включены перемещаемые профили, то изменения, внесенные во время одного сеанса, не синхронизируются с остальными. Поэтому мы рекомендуем не запускать больше одного сеанса Chrome, если используются перемещаемые профили.
Предположим, сотрудник одновременно запустил Chrome на компьютере А и компьютере Б. При внесении изменений на компьютере А они сохраняются в перемещаемом профиле, но не синхронизируются с профилем на компьютере Б. Таким образом, если пользователь затем внесет другое изменение на компьютере Б, оно также сохранится в перемещаемом профиле, переопределив изменение с компьютера А.
Это может создать неудобства для пользователей, привыкших к тому, что при работе с Chrome (без перемещаемых профилей) изменения, внесенные во время одного сеанса, синхронизируются со всеми остальными. Однако, если включено правило RoamingProfileSupportEnabled, синхронизация не выполняется.
Нельзя запустить несколько сеансов, если включено перенаправление папок
Если в организации настроено перенаправление папок, затрагивающее расположение файла profile.pb, сотрудники не смогут запускать сеансы Chrome на нескольких компьютерах одновременно. Чтобы перемещаемые профили работали корректно, файл profile.pb должен создаваться для каждого сеанса и храниться в определенной папке. Если к расположению %APPDATA%/Google/Chrome (или другому, указанному в правиле RoamingProfileLocation) применяется перенаправление папок, система пытается сохранять данные всех запущенных пользователем сеансов Chrome в файле profile.pb. По этой причине пользователь не сможет запустить новый сеанс Chrome на другом компьютере, пока не закроет старый.
Где хранятся настройки браузеров в Windows
Добрый день уважаемые подписчики и читатели блога Pyatilistnik.org, ранее я вам рассказывал как производится сброс настроек браузера на начальные, но я забыл вам рассказать где эти самые настройки лежат на вашем компьютере и сегодня я это исправлю. И так темой заметки будет где хранятся настройки браузера.
О каких браузерах сегодня пойдет речь, давайте их перечислим
- Google Chrome
- Opera
- Mozilla FireFox
- Yandex браузер
- Tor
- Internet Explorer
- Edge
Для чего это вообще вам нужно, зная где хранятся настройки браузеров в Windows вы всегда их сможете перенести на другой компьютер или устройство, я много раз в эпоху своего админства сталкивался с ситуацией, что при переустановке системы пользователю, он вдруг вспоминал за новой системой что у него нет тут его плагинов в браузере и закладок, вы ему говорите ты же не просил это сделать и тебя спрашивали ничего не забыл, а он ну ты же админ сам должен был догадаться :), вот чтобы вам не нужно было догадываться, читаем ниже
Еще хочу обратить внимание как сохранить историю skype, тоже пригодиться вам
До поиска всех файлов, нужно включить отображение скрытых файлов и папок Windows
Шаг 1. Проверьте правила
Вы можете задать одно или несколько перечисленных ниже правил.
| Правило | Описание и настройки |
|---|---|
| BrowserSignin |
Указывает, разрешено ли пользователям входить в профиль Chrome и синхронизировать данные браузера с аккаунтом Google. Выберите один из указанных ниже вариантов.
Не настроено. Пользователю разрешено входить в профиль в браузере Chrome. При входе в сервисы Google (например, Gmail) вход в браузере Chrome также будет выполняться автоматически. Пользователи могут менять этот параметр. |
| RestrictSigninToPattern | Определяет, какой аккаунт Google будет назначен основным в браузере Chrome.
Используйте его вместе с правилом BrowserSignin, чтобы настроить для пользователей с несколькими профилями Chrome принудительный вход в определенный профиль для работы с браузером. При этом пользователи смогут войти только в профили, соответствующие заданным вами шаблонам. Не настроено. Пользователи могут входить в любой аккаунт Google в браузере Chrome в качестве основного пользователя. |
как войти в синхронизацию Google Chrome
Вводите данные: эл/п и пр.
Затем добавьте свой профиль (это если работает в чуждой стороне, а если на личном компьютере то — как хотите, так и работайте: хыть сто профилей создавайте на разные состояния и настроения жизни):
Браузер — Настройки… …далее переходите в раздел «Пользователи», кликайте по «Другие пользователи» и добавляете новый какой-то…
Перед тем как будете настраивать браузер на своём компе, придумайте какое-то загадочное имя профилю, ну, чтобы не конфликтовать с чужими при случае!
Вот в принципе всё что требуется знать для того, чтобы уверенно работать…
На этом моё повествование решительно окончено!..
МИГ подписки — ЭРА полезных знаний!!
В папке вашего профиля Google Chrome хранятся настройки вашего браузера, расширения, закладки, сохраненные пароли и приложения. То есть на вашем компьютере есть отдельная папка со всеми этими данными.
Chrome по умолчанию синхронизирует настройки вашего браузера с аккаунтом Google, если он подвязан к браузеру. Но если аккаунт не подвязан и к примеру слетела Windows — вы можете воспользоваться установочным диском для сохранения нужных данных, в том числе и папки с профилем Google Chrome, что спасет ваши настройки и даст возможность перенести их на новую операционную систему. Бывают и другие моменты, когда требуется найти папку с профилем Google Chrome.
Папки с вашим профилем Google Chrome находятся:
- Windows 7, 8, 10: C:Usersимя пользователяAppDataLocalGoogleChromeUser DataDefault
- Mac OS X: Users/имя пользователя/Library/Application Support/Google/Chrome/Default
- Linux: /home//.config/google-chrome/default
Вместо «имя пользователя» вставьте имя под которым вы входите в операционную систему. Также можно посмотреть где находится папка вашего профиля, введя в адресной строке браузера chrome://version/ — напротив «Путь к профилю» будет указан нужный путь.
Папка AppData может быть скрыта, и если вы просто откроете проводник и захотите открывая папки ее найти — у вас ничего не выйдет, нужно для начала отобразить скрытый папки и файлы. А можно просто открыть проводник => скопировать строку путь к профилю и вставить ее в адресную строку проводника, после чего нажать Enter.
Если удалить всё содержимое папки профиля Chrome — в следующий раз когда вы откроете браузер, он будет как будто вы его только установили, без личных данных и настроек. Также когда вы ищете из-за чего возникли проблемы с браузером — можно переименовать папку профиля, пусть при следующем входе он создаст новую и посмотрите как будет всё работать, а при надобности вернете названия профиля назад.
Если вы ищете из-за чего ваш браузер тормозит и выскакивает кругом множество рекламы — прочтите и сделайте всё по инструкции «как вернуть быстродействие браузера». И вы увидите, что браузер может работать снова быстро и без лишней рекламы. На сегодня всё, если есть дополнения — пишите комментарии! Удачи Вам ?
- http://pyatilistnik.org/gde-hranyatsya-nastroyki-brauzerov-v-windows/
- https://complitra.ru/profile-google-chrome/
- https://vynesimozg.com/kak-najti-papku-svoego-profilya-chrome-v-windows-linux-mac/
Устранение неполадок
Пользователи не могут войти в Chrome
Некоторые пользователи могут войти в существующие профили Chrome до того, как вы включите принудительный вход. В этом случае работать с Chrome смогут только те сотрудники, которые вошли в систему до того, как вы включили правило. Остальные профили Chrome будут заблокированы. Чтобы разблокировать их, выключите правило BrowserSignin. Затем убедитесь, что все пользователи вошли в систему, и снова включите правило с помощью соответствующих инструкций.
Выполняется неожиданный выход из Chrome
Если сотрудник вошел в профиль Chrome с именем пользователя, которое не соответствует указанному вами шаблону, будет автоматически выполнен выход из Chrome.
Гостевой режим больше не доступен
Если вы включите правило BrowserSignin, пользователи не смогут открывать Chrome в гостевом режиме. Им нужно будет войти в профиль Chrome.
Правила не применяются к пользователям в режиме офлайн сразу же
При первом входе в профиль Chrome пользователям потребуется подключение к Интернету. В дальнейшем они смогут использовать Chrome без доступа к Сети
Обратите внимание, что установленные вами правила будут обновлены только после подключения устройств к Интернету.
Chrome предлагает войти повторно
Если вы включите правило BrowserSignin, Chrome иногда может предлагать пользователям повторно войти в систему для аутентификации профиля. Например, это может потребоваться, если пользователь недавно изменил пароль аккаунта Google. Когда он снова войдет, правила, применяемые к его устройству, останутся в силе и будут обновлены.
Следующий шаг
- Как настроить правила Chrome для пользователей или браузеров
- Облачное управление браузером Chrome
- Все статьи об облачном управлении браузером Chrome
Скрытые команды управления
Второй вариант использования скрытых возможностей и настроек браузере Google Chrome. Суть способа заключается в использовании специальных команд, которые начинаются с chrome://».
- Chrome://flags/. Дает доступ к экспериментальным функциям. Использование этого функционала рискованно, так как опции еще до конца не протестированы.
- Chrome://downloads/. Страница отображает все загрузки с датой, которые были произведены на компьютер с помощью браузера.
- Chrome://history/. Позволяет быстро просмотреть список посещаемых сайтов с датой их открытия.
- Chrome://extensions/. Список всех плагинов, которые установлены и используются в браузере.
- Chrome://bookmarks/. Страница для настройки вкладок. Их можно удалить, добавить или корректировать.
- Chrome://setting/. Перед пользователем откроются основные настройки браузера Google Chrome.
- Chrome://net-internals/. Страница предоставляет всю информацию о происходящих сетевых процессах, связанных с работой браузера.
- Chrome://quota-internals/. Отображается информация о синхронизации и статистические данные по ее проведению.
- Chrome://help/. Страница отображает информацию о версии браузера, дает доступ к справке веб-обозревателя. Здесь можно сообщить о проблеме администрации сайта.
- Chrome://discards/. Страница позволяет просмотреть информацию об открытых вкладках. Здесь можно посмотреть использование памяти, процессора, время загрузки.
- Chrome://restart/. Команда перезагружает Chrome.
С помощью скрытых возможностей и функций браузера Google Chrome можно оптимизировать работу обозревателя на свое усмотрение. Настроить отображение шрифтов, выбрать удобную палитру для глаз. Это позволит сделать работу быстрой и максимально комфортной.
Сохранение закладок с помощью экспорта в HTML
Если вам нужно сохранить закладки из браузера Google Chrome, то самый простой вариант – это выполнить процедуру экспорта закладок в HTML файл. Такой файл можно сохранить на другом диске или флеш-накопителе и после переустановки операционной системы Windows использовать его для восстановления закладок.
Для того чтобы воспользоваться этим способом вам понадобится «Диспетчер закладок». Чтобы его открыть нажмите на кнопку с тремя точками в правом верхнем углу браузера Google Chrome и выберите «Закладки – Диспетчер закладок». Также вы можете открыть «Диспетчер закладок» с помощью комбинации клавиш CTRL-SHIFT-O.
В «Диспетчере закладок» закладок вам снова нужно нажать на кнопку с тремя точками в правом верхнем углу окна и в появившемся меню выбрать «Экспорт закладок».
После этого браузер Google Chrome предложит сохранить закладки в виде файла HTML. Сохраните данный файл на другой диск или на внешний накопитель для того чтобы он не пострадал при переустановке операционной системы.
После того как операционная система Windows будет переустановлена вы сможете использовать данный HTML-файл для восстановления закладок в браузере. Для этого после установки Google Chrome нажмите на кнопку с тремя точками в правом верхнем углу окна и в открывшемся меню выберите «Закладки – Импортировать закладки и настройки».
После этого должно появиться окно «Импорт закладок и настроек». В данном окне есть выпадающий список, в котором нужно выбрать вариант «HTML-файл с закладками». Дальше просто нажмите на кнопку «Выбрать файл» и сохраненные вами закладки будут обратно скопированы в браузер Google Chrome.
При необходимости окно «Импорт закладок и настроек» можно использовать для переноса закладок из браузеров Microsoft Edge, Microsoft Internet Explorer или Mozilla Firefox. Это опция будет полезна, если вы решите сменить браузер.
Установка расширений в Google Chrome
Установить расширения в Google Chrome
Простой и безопасный способ – установить расширения из веб-магазина Chrome. Откроется главная страница с категориями программ и темами.
Еще один способ установить плагин – перейти в магазин браузера, кликнув на три вертикальные точки в правом верхнем углу. Появится контекстное меню. Выбирают «Другие инструменты» и далее – «Расширения». Браузер перенаправит на страницу магазина.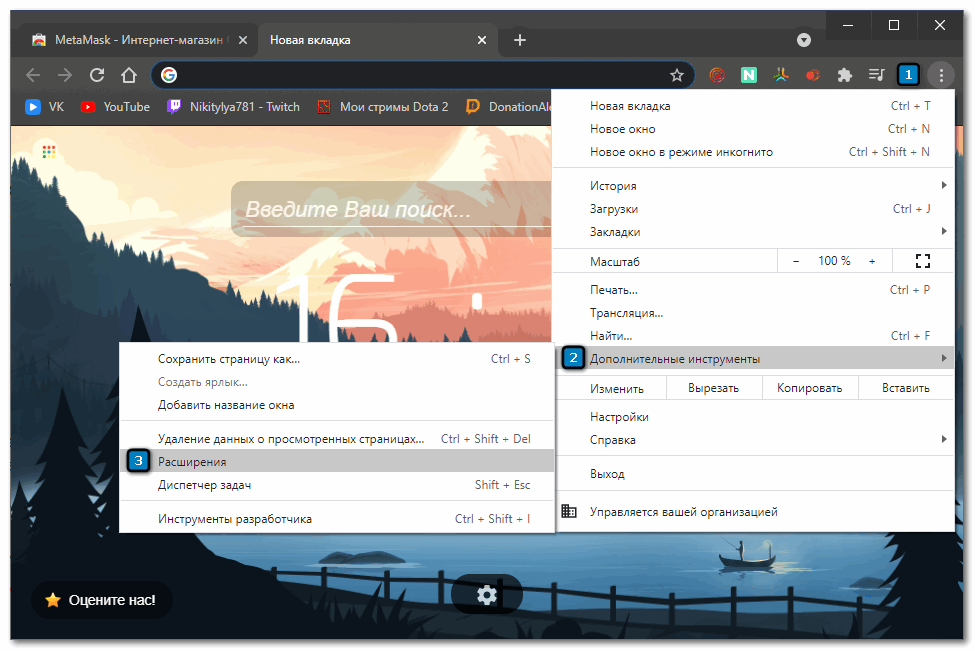
Как подобрать подходящее расширение из веб-магазина Chrome:
- Выбрать необходимый сервис можно с помощью категорий в левой колонке. Среди них – блоги, покупки, работа, развлечение, соцсети и общение, спорт, фото, новости и погода.
- Второй способ – промотать страницу вниз, где представлены тематические подборки. Это выбор Google (лучшее для Chrome), сервисы для работы из дома, обучение онлайн, для геймеров и прочее.
При наведении на любой из вариантов появится краткое описание, помогающее ознакомиться с функционалом плагина. Более подробная информация – на странице расширения. Есть общий обзор, оценка, отзывы, размер, список альтернативных вариантов
Установить расширение в Google Chrome вручную на ПК просто:
- Выбрать нужный вариант.
- Нажать на синюю кнопку с белой надписью «Установить».
- Веб-браузер может запросить дополнительные разрешения или доступ к определенным данным. Можно «Добавить расширение» или «Отменить».
- Сервис автоматически загрузится. Браузер сообщит об установке с помощью всплывающего окна и предложит сразу же запустить плагин, кликнув на появившийся значок.
Помимо официальных, в браузере используют и неофициальные плагины – с разных площадок в интернете. Но их установка может сказаться на работе веб-браузера и общей безопасности.
Для установки:
- Переходят в меню с расширениями: «Дополнительные инструменты», затем «Расширения».
- В верхней панели находится переключатель «Режим разработчика».
- Появятся новые кнопки – нужно кликнуть на «Загрузить распакованное расширение».
- Во всплывающем окне указывают путь к плагину, скачанному со стороннего сайта.
После загрузки остается лишь переключить ползунок в статус «Включено». Для начала работы нажимают на ярлык, расположенный справа от адресной строки.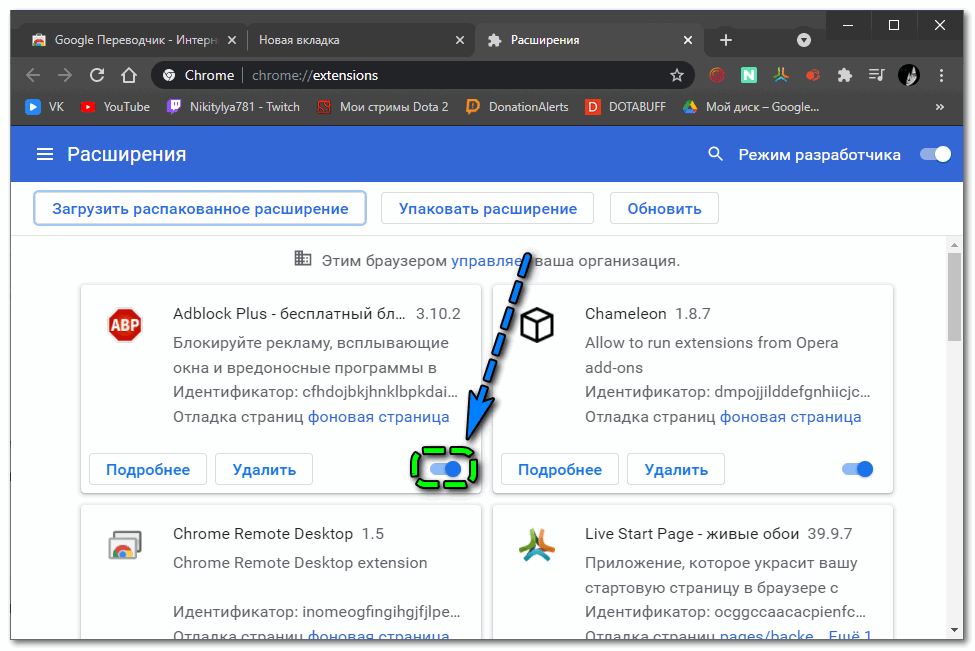
Что с ними можно делать: как управлять
Установленное расширение можно отключить либо удалить из Гугл Хром с возможностью дальнейшего восстановления. Для выполнения обоих действий нужно зайти в настройки:
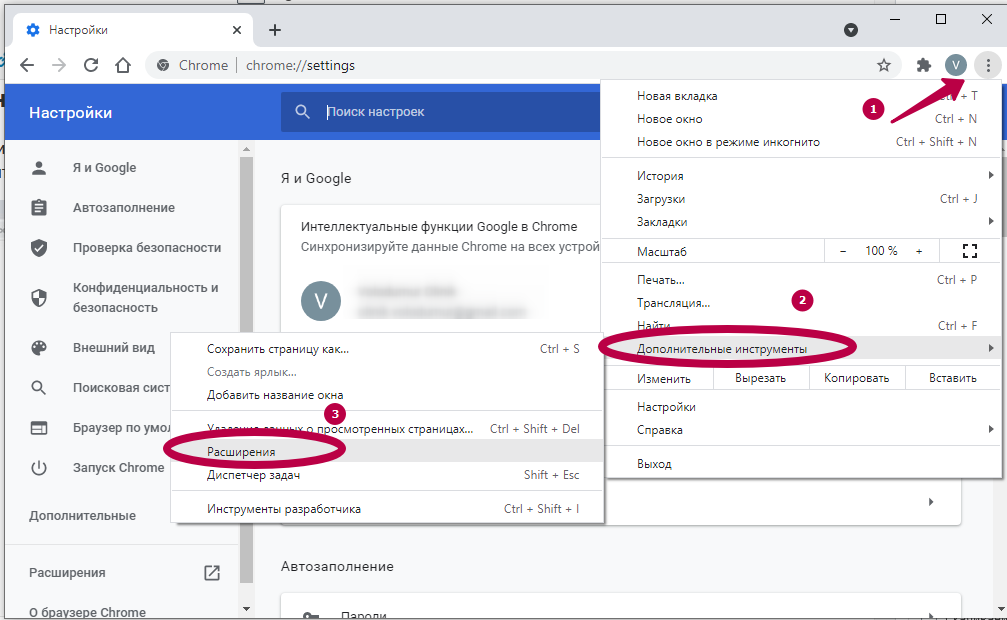
В открывшемся окне вы сможете найти список доступных сейчас расширений. Чтобы на время отключить одно из них, нажмите на ползунок. Если он подсвечен синим цветом – включен, когда серым – отключен. Никакие подтверждения для включения/отключения не нужны.
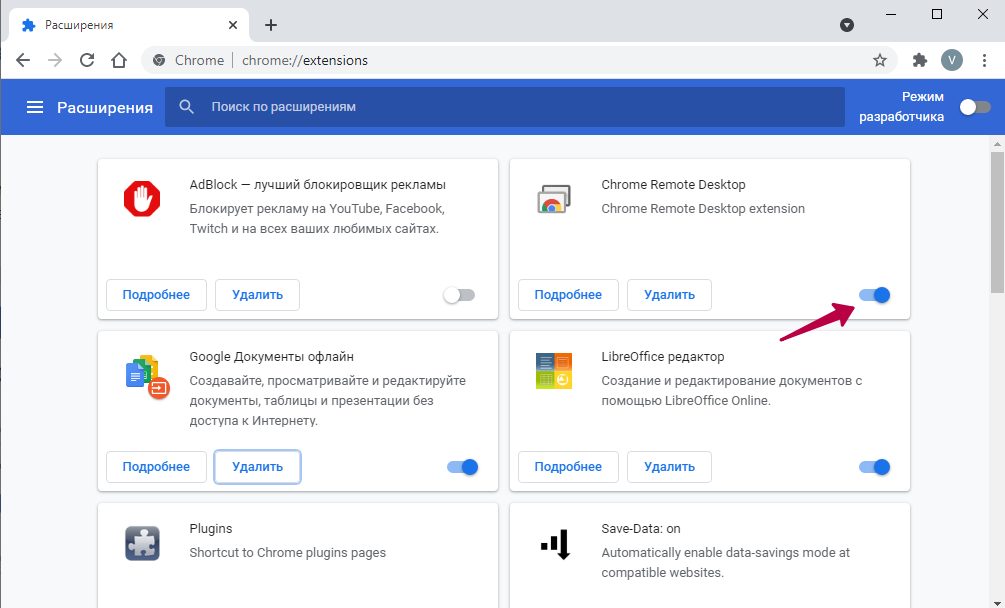
Чтобы полностью удалить встроенное приложение из Гугл Хром, нажмите на кнопку «Удалить» рядом с ползунком. После этого откроется всплывающее уведомление, в котором нужно повторно нажать на кнопку «Удалить» для подтверждения операции. Можно поставить галочку «Пожаловаться на нарушение» в том случае, если вы остались чем-то недовольны или есть ошибка.
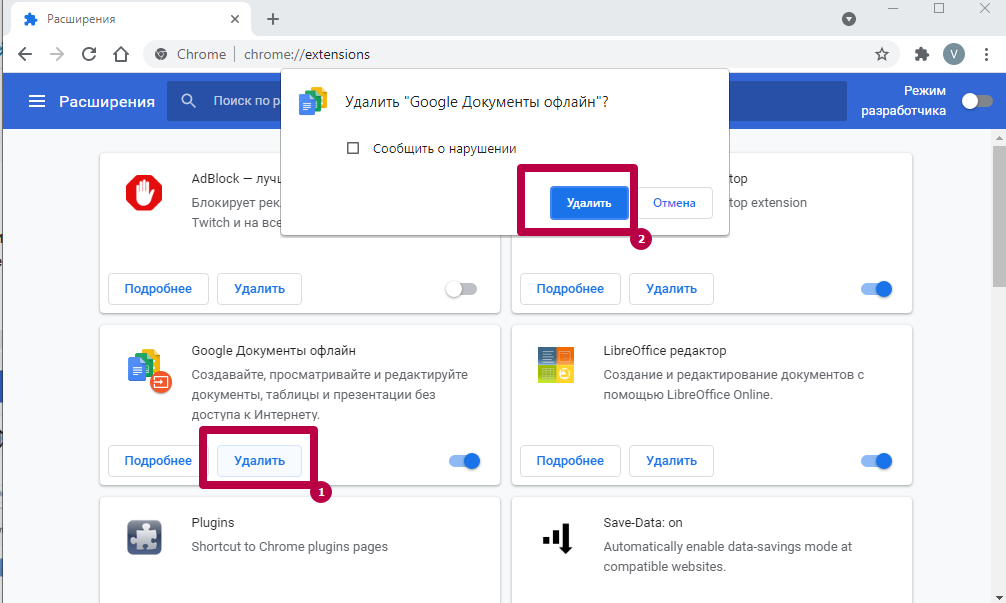
Отчеты о нарушениях направляются напрямую в Google и в целом приводят к постоянному улучшению работы как самих плагинов, так и браузера. По возможности сообщайте о нарушениях.
Более обширная функциональность в управлении открывается при включении режима разработчика:
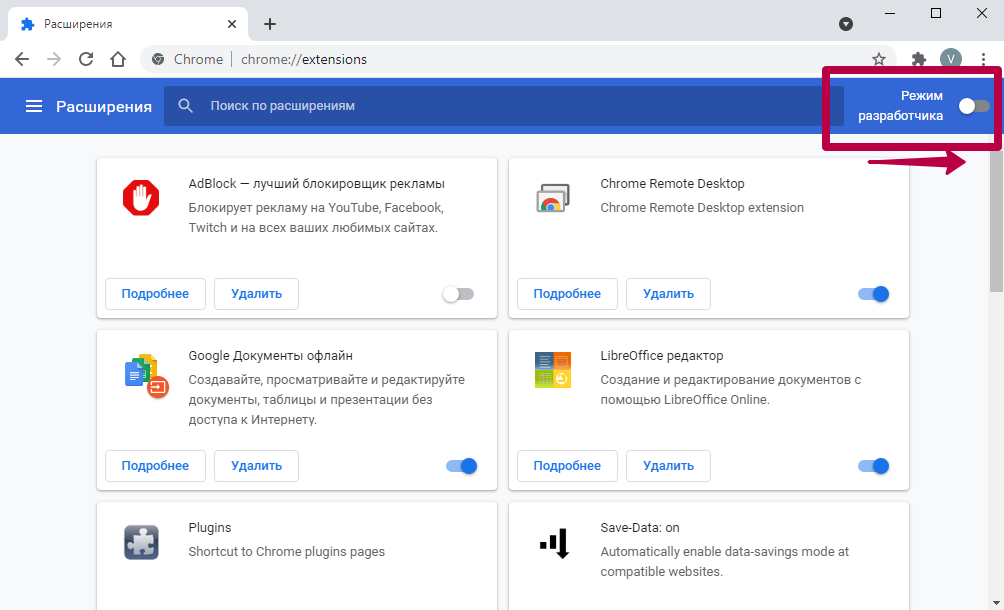
При включенном режиме вы увидите дополнительное меню сверху, с помощью которого можно как установить распакованный файл с диска, так и запаковать уже установленную программу. Здесь же есть кнопка «Обновить», которая запускает автоматическое обновление всего списка.

Во второй рамке отмечены функции, которые могут быть полезны. Например, если вы не хотите, чтобы расширение работало на страницах с режимом инкогнито, нажмите на первый ползунок.
Что такое профили Google Chrome?
Профиль пользователя Chrome позволяет разделить все данные браузера на отдельные блоки. Каждый профиль включает в себя свои собственные расширения, настройки, историю просмотров, закладки, сохраненные пароли, темы и открытые вкладки. Профили запускаются как отдельные окна Chrome, и каждое окно использует данные только для своего конкретного профиля.
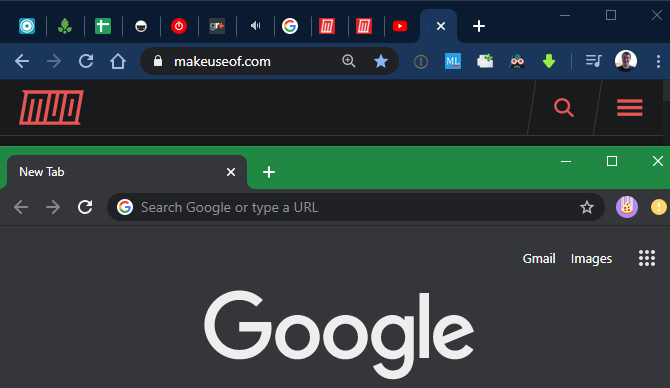
Благодаря Chrome Sync вам не нужно тратить время на настройку своего профиля на каждой новой машине, которую вы используете. Если это включено и остается в системе Chrome, любые изменения, внесенные на одном компьютере (например, установка нового расширения), будут применяться везде, где вы используете Chrome с этим профилем пользователя.
Соображения при использовании профилей Chrome
Перед тем, как закончить, рассмотрим несколько важных моментов, связанных с профилями Chrome.
Когда вы создаете новый профиль, он по умолчанию не привязан ни к одной учетной записи Google. Нажмите на изображение своего профиля и нажмите Включить синхронизацию кнопка, чтобы войти в учетную запись Google и синхронизировать ваши данные с другими устройствами, если вы хотите.
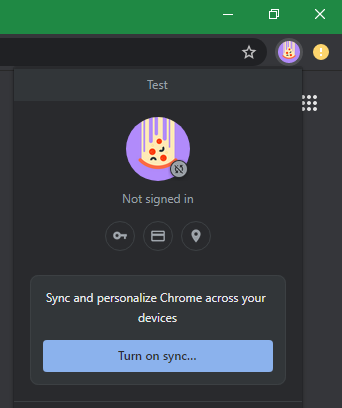
Чтобы сделать каждый профиль Chrome визуально отличным, мы рекомендуем применять уникальную тему Chrome, чтобы не смешивать их. Собственные темы Google Chrome хороший выбор, так как они просты и привлекательны.
Наконец, имейте в виду, что профили не являются безопасным способом разделения пользовательских данных. Любой может получить доступ к другому профилю, выполнив описанные выше действия, что позволит им получить доступ ко всему в вашем браузере. Используйте отдельный логин пользователя с паролем для безопасности.
Где находятся пользовательские настройки (профиль Гугл Хрома)
Поиск папки профиля браузера через командную строку
Так как перенести настройки обозревателя Chrome без того, чтобы найти папку, в которой хранятся сведения о профиле пользователя, не удастся, начинаем работу именно с этой операции.
В Windows 7 в «Пуск», а в 10 версии в поисковой строке нужно написать: %localappdata%\Google\Chrome\User Data\Default либо %localappdata%\Google\Chrome\User Data.
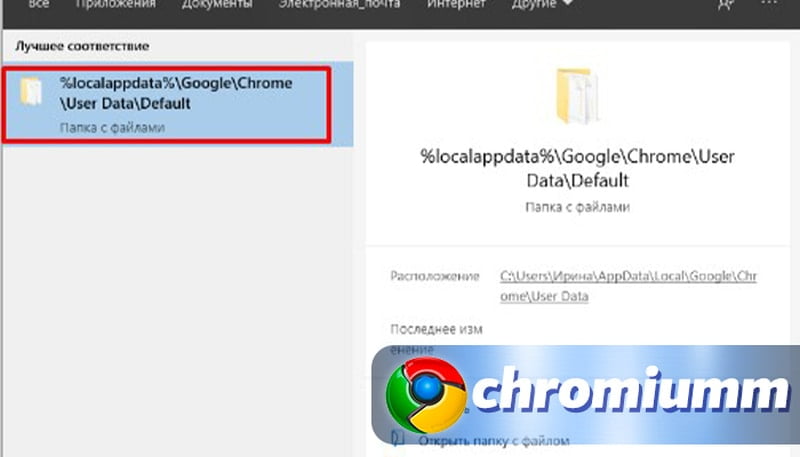
Поисковик выдаст нужную директорию и путь к ней. Внутри следует отыскать папку Default. В ней и содержатся данные об установках пользователя. Директорию следует скопировать и сохранить, например, на флешку, чтобы впоследствии вставить в Default, но уже после произведенных манипуляций.
В этих же каталогах расположены и другие важные папки с данными профиля:
- Login Data используется для хранения логинов;
- Cookies — вместилище cookie-файлов;
- Bookmarks.bak — место, где находятся данные о закладках. Одноименный файл с таким расширением хранит последнюю версию пользовательских установок.
Импорт закладок и настроек в Google Chrome из другого браузера
В профиль браузера Google Chrome, вы можете импортировать закладки и настройки из другого браузера. Для этого, на странице «Настройки», в пункте «Пользователи», выделите пользователя и нажмите на кнопку «Импортировать закладки и настройки».
В окне «Импорт закладок и настроек» вам нужно будет выбрать браузер для импорта закладок и настроек. Поддерживается импорт настроек из браузеров Internet Explorer, Mozilla Firefox, и из Панели инструментов Google.
После выбора элементов для импорта потребуется нажать на кнопку «Импорт». На этом примере, я импортирую настройки и закладки из браузера Mozilla Firefox.
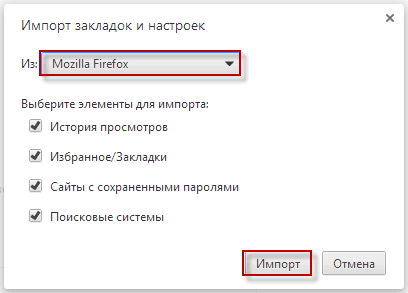
Далее происходит импорт настроек из выбранного браузера. Затем в окне «Импорт закладок и настроек» вы увидите результат этой операции. После завершения импорта, нажмите на кнопку «Готово».
Данный профиль браузера Гугл Хром теперь будет также иметь закладки и настройки того браузера, у которого они были импортированы.
как восстановить все настройки браузера Google Chrome
Всё очень просто! — не забывайте входить в свою учётную запись Google как только принимаетесь работать с браузером. Каждый ваш шаг будет откладываться на серверах Гугл.
Что примечательно:
Если мы с вами синхронизируем все наши данные браузера с нашим же профилем на серверах Google, то абсолютно в любое время и в любом месте на любом компьютере сможем поработать на привычно-настроенном браузере: попросту на своём родном браузере.
Что для этого удобства потребуется:
Однако в этом случае также не стоит забывать одного важного действа!! — после окончания работы полностью удалите свой профиль в чужом браузере… Профиль никак не защищён (насколько я в курсе) а это значит что любой открывший браузер (с вашим профилем) будет иметь доступ к вашему же сокровенному
Синхронизация
Синхронизация — сервис, позволяющий автоматически экспортировать и импортировать данные «юзера» между устройствами, подключенными к учетной записи Google. Функция помогает мгновенно перейти с мобильного телефона на персональный компьютер, не потеряв информацию из своего браузера. Такой функционал можно рассматривать как хорошую альтернативу сохранить настройки Chrome на другом устройстве в автоматическом режиме.
Включение синхронизации
Активация функции возможна в настройках. Для перехода нужно:
- В браузере Chrome справа в верхнем углу кликнуть “Войти”.
- Во всплывающем подменю будет показан текущий статус синхронизации.
- Кликнув по надписи “Синхронизация отключена” попадете в подкатегорию, где напротив имени профиля необходимо нажать “Включить”.

Настройки элементов синхронизации
- “Управление данными для синхронизации”. Система позволяет выбрать, синхронизировать все параметры или только выбранные. Чтобы ограничить передачу, достаточно выбрать “Настроить синхронизацию” и возле требуемых категорий передвинуть ползунок влево.
- “Параметры шифрования”. В разделе можно изменить уровень защиты данных, выбрав один из двух вариантов.
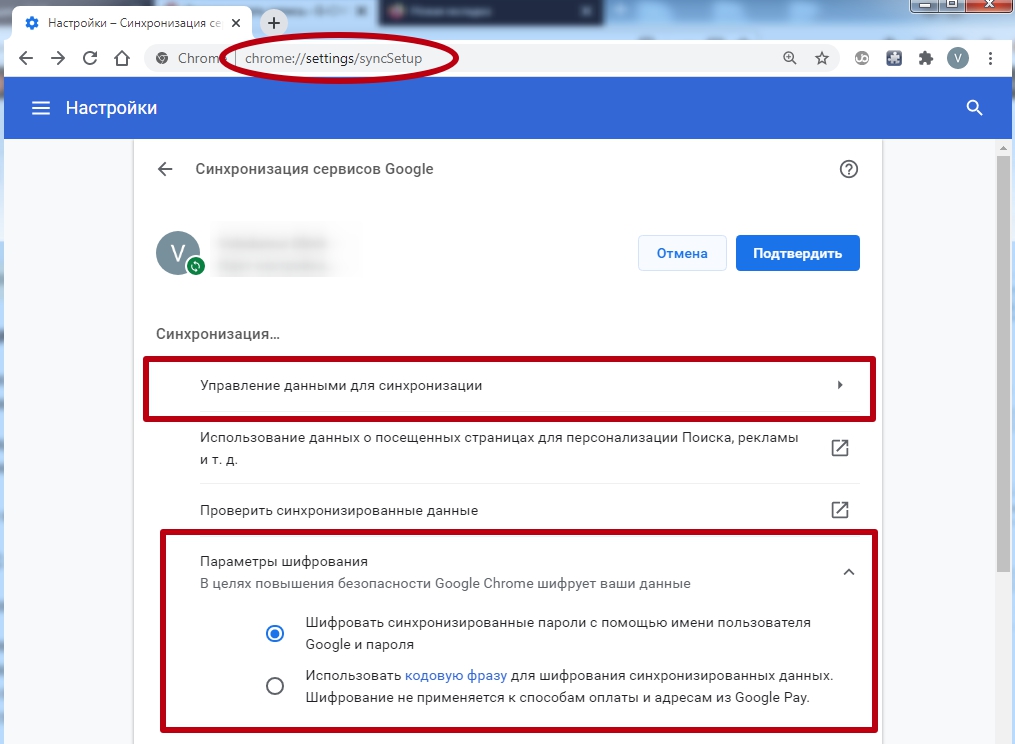
“Получение” данных на другом ПК: авторизация и включение синхронизации
Чтобы синхронизировать браузеры на нескольких девайсах, требуется:
- В правом верхнем углу веб-обозревателя кликнуть круглую кнопку с изображением человека.
- Далее, авторизоваться (при необходимости), введя логин и пароль от Гугл аккаунта.
- На открывшейся странице выбрать “Включить синхронизацию”.
- Согласиться с изменением базовых установок на пользовательские.
найти папку профиля гугл хром через адресную строку браузера
…прямо в адресную строку записываете такой адрес (путь):
…тут же откроется требуемая страничка директории профиля.

Для чего все эти описания были, спросите вы? …а для того чтобы узнать о важных файлах этого самого профиля Гугл браузера (обозревателя).
Итак, вот наиболее важные файлы профиля гугл хром:
Login Data — в этом файле хранятся логины.
Cookies — в этом файле хранятся куки
Bookmarks.bak — эти файлы закладок… Однако закладки ловчее сохранять штатными инструментами браузера.
Bookmarks.bak — папка с расширением .bak — это самая свежая копия закладок, которая сгенерирована при финальном запуске браузера…
Как посмотреть правила Chrome, используемые на устройстве
На управляемом устройстве Chrome перейдите на страницу chrome://policy.
На ней будут показаны все правила, действующие на устройстве в настоящее время.
- Текущий пользователь: правила на уровне пользователя, заданные в консоли администратора, или правила на уровне пользователя операционной системы, установленные с помощью групповой политики Windows.
- Компьютер: правила на уровне устройства, устанавливаемые на компьютерах Windows, Mac или Linux. Они задаются с помощью локального инструмента конфигурации, например через групповую политику Windows и с помощью управляемых настроек на компьютерах Mac.
- Устройство: правила на уровне устройства, настраиваемые на устройствах Chrome OS в консоли администратора.
Правила, применяемые к компьютеру или устройству, действуют для всех пользователей вне зависимости от того, с каким браузером они работают и выполнен ли вход в аккаунт на устройстве. Политики устройств имеют приоритет над правилами остальных уровней.
Вводная информация
Для каждой операционной системы местоположение системной папки и профиля будет разным в силу индивидуальных особенностей. Давайте посмотрим, куда Google Chrome сохраняет информацию о пользователе в условиях разных ОС:
- Linux: /home//.config/google-chrome/X
- Mac OS: Users//Library/Application/Support/Google/Chrome/X
- Windows: <каталог пользователя>/AppData/Local/Google/Chrome/User Data/X
X – пользовательский каталог
Но в каждом из случаев добраться до нужной папки довольно затруднительно из-за ее скрытости в системе. Поэтому мы предлагаем гораздо более простой способ.
Инструкция
Чтобы попасть в каталог, где хранится профиль Google Chrome, выполните следующие шаги:
- Открываем обозреватель.
- Наводим курсор на адресную строку и кликаем по ней ЛКМ.
- Вводим туда chrome://version и жмем <keybtn>Enter</keybtn>, чтобы перейти нужную страницу.
- В результате отобразится детальная информация о текущей копии Гугл Хрома.
- Нам нужна строчка под названием «Путь к профилю», скопируйте ее содержимое.
- Теперь откройте системный файловый обозреватель на компьютере.
- Вставьте туда скопированный ранее текст.
- Нажмите <keybtn>Enter</keybtn>, чтобы перейти в нужную папку.
Настройка браузера через меню
С помощью индивидуальных настроек работа с браузером становится намного проще и быстрее, доступ к часто используемым инструментам становится более быстрым.
Проще всего найти свойства браузера Google Chrome через «Настройки» в основном меню. Попасть в них можно, открыв основные настройки кликом по пиктограмме с изображением 3 точек. Далее выбирают строку «Настройки».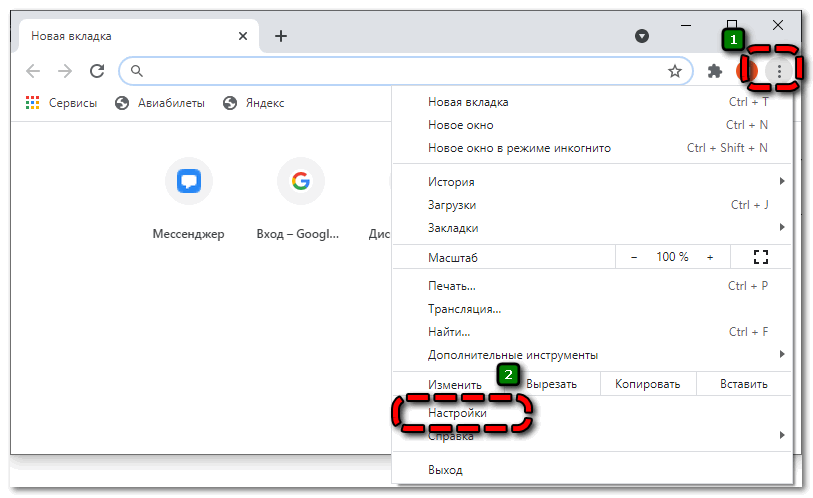
Любые параметры можно настроить по отдельности друг от друга и менять в любом порядке. Они не зависят друг от друга.
Раздел «Пользователи»
Так как иногда зарегистрировано несколько аккаунтов, например, рабочий и личный, то удобно настроить работу с ними.
В разделе «Пользователи» (в некоторых версиях он называется «Я и Google») настраивают следующие параметры Chrome:
- Вход/выход для аккаунтов. Здесь можно перейти с одного профиля на другой или синхронизировать их для совместной работы.
- Меню «Настроить профиль» позволяет выбрать тему для оформления, установить аватарку.
- Меню «Импорт закладок и настроек» позволяет загрузить важные сохраненные вкладки из других браузеров или готового html-файла.
Перечисленная информация является основной, которую видят другие. Поэтому к заполнению данных относятся максимально внимательно.
Раздел «Автозаполнение»
Блок позволяет контролировать и организовать работу с ресурсами, где нужна авторизация. С помощью автозаполнения можно сэкономить время и заходить на сайты без ввода личных данных.
- Пароли. Помогают сохранить логины и пароли для сайтов, на которые заходят часто.
- Способы оплаты. При необходимости сохраненный вариант оплаты помогает подставлять данные о карточках и платежных системах, которые ранее использовались.
- Адреса и данные. Сохраненная информация будет подставляться при необходимости.
Раздел «Внешний вид»
С помощью параметров этого блока настраивают визуальную часть браузера под свои потребности и предпочтения. Предоставляется для выбора варианты цветовых решений текста, фона и других элементов, настраивается масштаб отображения, размер и тип шрифта.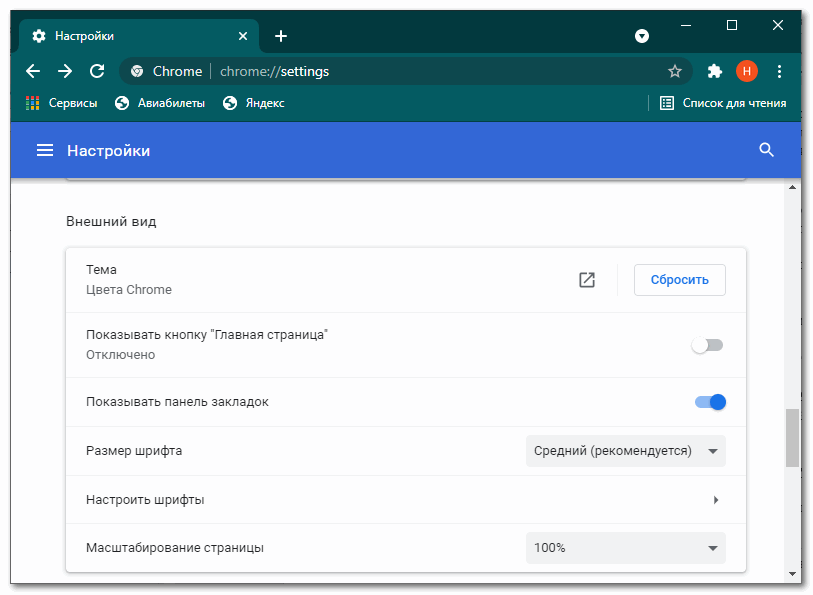 Если часто используемые страницы сохранены в закладках, целесообразно флажок около строки «показывать панель закладок» поместить в положение «вкл.».
Если часто используемые страницы сохранены в закладках, целесообразно флажок около строки «показывать панель закладок» поместить в положение «вкл.».
Поисковая система
В блоке настраивается вариант строки, с помощью которого пользователь будет искать в интернете нужную информацию. Есть два варианта:
- Поиск, который используется в адресной строке.
- Использование сторонних систем, например, Яндекс поиска. В открывшемся списке можно выбрать любой вариант поисковой строки.
Браузер по умолчанию
В настройках можно установить Chrome, как браузер по умолчанию. Это означает, что все ресурсы и страницы будут открываться именно в этом обозревателе.
Но при необходимости можно назначить любой из установленных браузеров. Для этого в блоке «Браузер по умолчанию» кликают по кнопке «Использовать по умолчанию».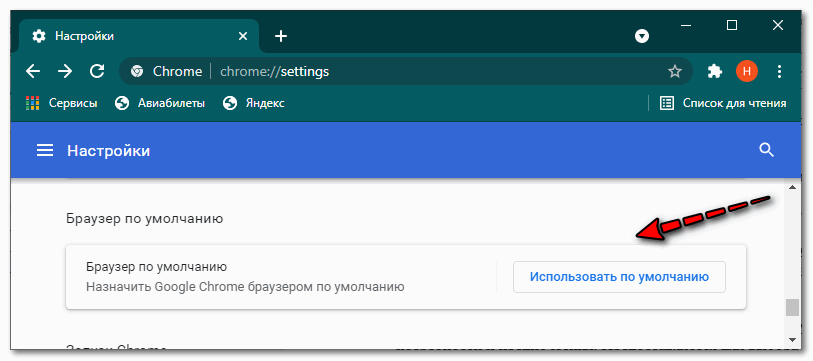
Откроется окно с настройками «Приложения по умолчанию». В блоке «веб-браузер» кликают по названию обозревателя, который стоит и из списка выбирают нужный вариант.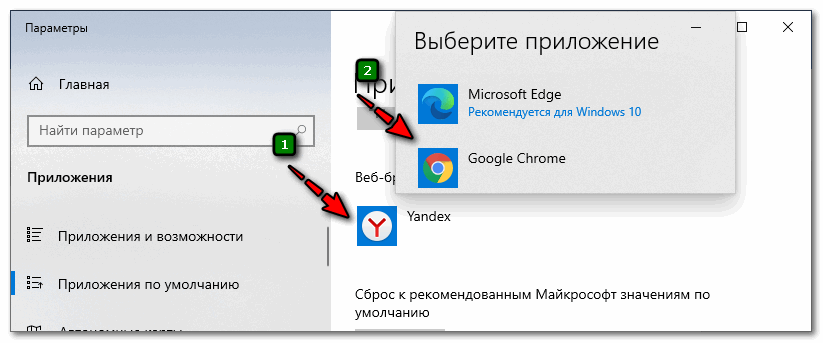
Запуск Chrome
Блок запуска предлагает три варианта для открытия страниц при старте:
- ранее открытые закладки;
- новая вкладка;
- заданные страницы.
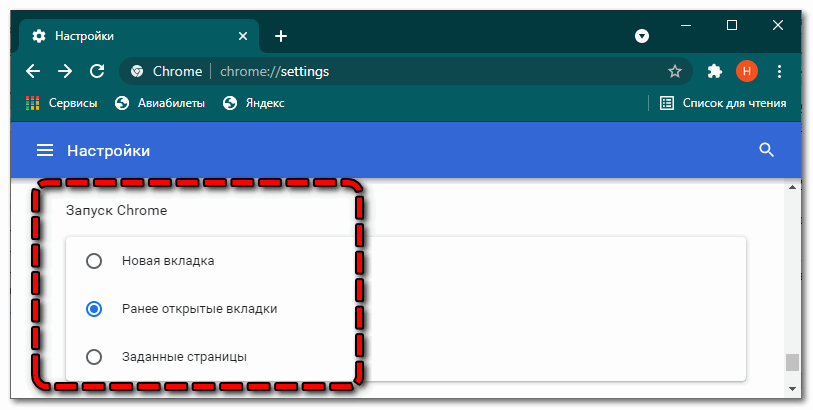
Если поставить маркер напротив одной из строк, то именно таким образом будет открываться веб-обозреватель при запуске.
Дополнительные настройки
В нижней части экрана есть строка «Дополнительные». Если кликнуть по ней, то откроется еще несколько параметров, которые помогут настроить несколько параметров.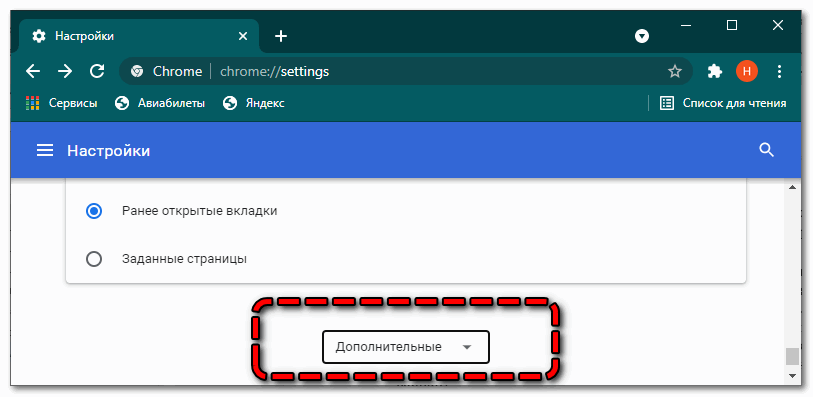
- Языки. Здесь устанавливаются параметры для правописания, выбирается язык отображения интерфейса.
- Выбор папки для скачивания файлов.
- Специальные возможности. В этом блоке можно настроить появление субтитров, навигацию и другие параметры.
- Система. Раздел позволяет включить аппаратное ускорение, отключить/включить работу фоновых процессов даже при закрытии вкладок веб-обозревателя.
- Сброс настроек и удаление вредного ПО. Полезная часть настроек. Здесь можно сбросить все настройки до состояния при установке, а также проверить компьютер на наличие вирусов встроенной антивирусной программой.
Если грамотно использовать все функции и параметры, то работа Chrome станет удобной и быстрой.
Что делать, если система не предлагает сохранить пароль?
Если после успешной авторизации от Google Chrome не поступает предложения сохранить пароль, можно сделать вывод, что данная функция у вас отключена в настройках браузера. Чтобы включить ее, щелкните в правом верхнем углу браузера по кнопке меню и в отобразившемся списке выполните переход к разделу «Настройки» .

Как только на экране отобразится страница настроек, спуститесь в самый конец и щелкните по кнопке «Показать дополнительные настройки» .

На экране развернется дополнительное меню, в котором вам потребуется еще спуститься немного вниз, найдя блок «Пароли и формы» . Проверьте, чтобы около пункта «Предлагать сохранять пароли с помощью Google Smart Lock для паролей» . Если вы видите, что около данного пункта галочка отсутствует, ее необходимо поставить, после чего проблема с сохраняемостью паролей будет решена.
Браузер от компании «Google» является одним из наиболее востребованных и удобных: в нем реализовано большое количество функций, необходимых современному интернет-пользователю, включая сохранение паролей.