Dopdf
Содержание:
- Как устновить PDF принтер на компьютер
- Некоторые примеры
- Актуальность приложения
- Как пользоваться?
- Как использовать виртуальный принтер BullzipPDFPrinter
- Обзор и настройка популярных виртуальных принтеров
- Достоинства и недостатки doPDF
- Минимальные системные требования
- Универсальный Конвертер Документов
- Установка программы
- Возможности инструмента печати в файл
- Adobe PDF
- Как поставить пароль на PDF в PDFCreator
- clawPDF
- Универсальный Конвертер Документов
- Microsoft Print to PDF
- PDF Preview for Windows 7
- Что это такое?
- ТОП-3. Программа для печати Bullzip PDF Printer
- PDF Viewer for Windows 7
- Преимущества перед другими виртуальными принтерами
- ABBYY FineReader PDF
Как устновить PDF принтер на компьютер
Для установки на компьютер PDF принтера, нужно скачать бесплатную программу Bullzip PDF Printer с сайта ProgrammaBesplatno.ru и установить её на компьютер, после установки программы у Вас появится дополнительный принтер.
Когда пользователь желает применить программу, ему необходимо будет указать это в соответствующих настройках. Затем можно будет увидеть, как выполнится процесс конвертации. Следующий этап, который выполняет приложение – это сохранение в файл, имеющий тип PDF. В данном случае описанные действия могут выполняться относительно изображения или же документа. При этом они могут относиться к разным типам.
Важное условие, которое следует выполнить для работы программы, заключается в дополнительной установке GPL Ghostscript. Пользователи смогут оценить, что программой осуществляется поддержка разных типов форматов
Отдельное внимание следует обратить на интерфейс, который относится к типу COM/ActiveX. При этом процесс контроля осуществляется на программном уровне
Также разработчиками предусмотрен специальный интерфейс относительно командной строки, касающейся всех настроек.
На расширенные возможности программы указывает поддержка Microsoft Terminal Server. Не менее важная опция, связанная с поддержкой Citrix Metaframe. Шифрование в программе относится к 128/40-битому типу
Разработчики особенное внимание обратили на достижение безопасности в приложении. Так, отмечается специальная защита документов
Для этого используется пароль.
В программе ПДФ принтер можно выполнять такие действия как объединение или разделение файлов формата PDF. Иными словами, несколько документов можно соединить в один, в то время как один документ может быть разделен на необходимое количество пользователю. Меню включает много инструментов. К ним можно отнести добавление заднего фона, специальных водяных знаков, прозрачности. Кроме этого, можно выполнить поворот, изменить размер. При необходимости может быть выполнена установка свойств относительно документа. Задаваться пользователем настройки могут относительно качества документа. Это касается экрана, электронной книги, принтера и других моментов. Благодаря всем опциям пользование программой открывает обширные возможности пользователям.
| Дата выхода: | 10.01.2020 |
| Версия: | 11.11.0.2804 |
| Язык: | русский, многоязычный |
| Система: | Windows XP, Windows 7, Windows 8, Windows 10 |
| Размер: | 16.7 |
| Загрузка: |
На сайте Программа Бесплатно смотрите ещё программы для windows на русском языке:
- LibreOffice
- Adobe Reader
- STDU Viewer 1.6.375
- Foxit Reader
Некоторые примеры
На сегодняшний день существует большое количество виртуальных помощников, к примеру, большой популярностью пользуется PDF-принтер. Данная программка при получении команды на распечатку документа, вместо печати на физическом устройстве, сохраняет его в файл с форматом PDF, используя для этой цели заранее заданные настройки, состоящие из качества изображения, размера страницы, ее ориентации и прочих параметров. В конечном итоге пользователь оргтехники получает готовый файл. Подробнее о данном принтере читайте в статье pdf принтер.
Но первопроходцем в этой области стала корпорация Google, виртуальный принтер которой первым предоставил пользователям оргтехники возможность использовать свои принтеры, находясь за сотни и тысячи километров от них. К тому же ПО от данной компании может функционировать с любыми устройствами и приложениями, подключенными к Всемирной паутине. Узнать больше подробностей о нем вы можете в данной статье: google cloud print.
Немалое распространение приобрел также виртуальный JPG принтер. С его помощью можно с легкостью преобразовать таблицы, чертежи и обычные документы в файл с форматом JPG, который в дальнейшем можно использовать в делопроизводстве или для наглядного показа. Подробнее читайте в следующей статье: виртуальный jpg принтер.
Актуальность приложения
Хотя сегодня всё больше и больше современных текстовых процессоров поставляются с вариантами сохранения документов в формат PDF, все еще существует множество приложений, которые не поддерживают этот популярный формат. Не говоря уже о том, что иногда появляется желание сохранить в PDF из приложений, которые в принципе не подразумевают подобный вид и тип сохранения. Лучший способ решить эту проблему — установить виртуальный принтер, который преобразует содержимое в PDF. clawPDF определенно стоит попробовать благодаря его простой, но гибкой функциональности. Если имеется возможность печати, можно сохранить все что угодно в формате PDF, и когда нужно будет, внести некоторые изменения — приложение предоставит все, что нужно.
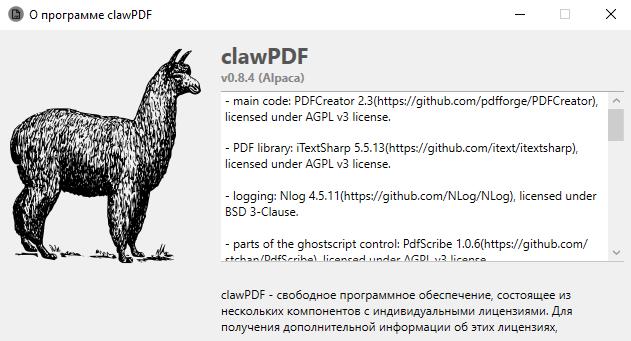
ClawPDF является свободным и имеет открытый исходный код. Его можно использовать в Windows 7 или любой более поздней версии, вплоть до Windows 10. Программное обеспечение не требует каких-либо специальных инструментов или служб для запуска на компьютере, и оно не использует значительное количество ресурсов.
Как следует из страницы «О программе», она основная часть кода основана на PDFCreator версии 2.3 + множество библиотек.
Установив приложение на свой компьютер, можно сразу же создавать PDF-файлы в любом приложении с возможностью печати. Достаточно выбрать clawPDF в качестве принтера по умолчанию и нажать кнопку «Сохранить» в диалоговом окне, которое появится на экране. Кроме того, можно объединить содержимое с другим PDF-файлом при помощи кнопки «Слияние» или отправить его кому-либо по электронной почте.
Как пользоваться?
После скачивания файла его нужно сохранить на одном из дисков, а потом запустить. Желательно это сделать «от имени администратора», чтобы система безопасности не заблокировала установку. Далее выберите язык интерфейса и следуйте указаниям мастера инсталляции. Изменять папку, в которую будут скопированы файлы программы нет причин без явной на то необходимости.
После удачного завершения процесса в разделе с принтерами панели управления Вы сможете увидеть новый принтер.  Если в дальнейшем планируете постоянно производить печать в пдф формате, то смело можете устанавливать єтот принтер главным по умолчанию. Для этого выделите его сначала левой клавишей мыши, а потом правой вызовите контекстное меню. В нем выберите строку «Использовать по умолчанию». Теперь после нажатия на печать в любой редакторе текста все содержимое будет передаваться виртуальному принтеру для создания PDF документа.
Если в дальнейшем планируете постоянно производить печать в пдф формате, то смело можете устанавливать єтот принтер главным по умолчанию. Для этого выделите его сначала левой клавишей мыши, а потом правой вызовите контекстное меню. В нем выберите строку «Использовать по умолчанию». Теперь после нажатия на печать в любой редакторе текста все содержимое будет передаваться виртуальному принтеру для создания PDF документа.
Как использовать виртуальный принтер BullzipPDFPrinter
Для удобства рекомендую запомнить комбинацию горячих клавиш, вызывающую меню печати: Ctrl + P, которая дублирует кнопку печати:

Допустим, из текстового документа нам нужно создать pdf файл. Находясь в текстовом редакторе LibreOffice, Microsoft Office, Блокнот и т.п., в открытом документе, который хотим преобразовать в формат pdf, нажимаем Ctrl + P. Появится окно, в котором мы, в качестве принтера, выбираем Bullzip PDF Printer и жмем Печать.
Например, если мы находимся в текстовом редакторе LibreOffice, то после нажатия Ctrl + P это будет выглядеть так:

В Microsoft Office 2010 так:

А в Блокноте так:

В других программах окно Печати может выглядеть по-другому, но суть одна: нужно выбрать виртуальный принтер Bullzip PDF Printer и нажать Печать.
Появится окно с настройками. В первой вкладке Общие:
- Выбираем формат, в который собираемся преобразовать документ. Как видим в выпадающем списке, есть несколько разных форматов. Так как в данном случае мы создаем файл PDF, поэтому выбираем его.
- Указываем название файла и место на компьютере, где нужно сохранить этот создаваемый файл.
- И также, если после создания документа его нужно сразу же просмотреть, можем поставить галочку на опции: Открыть документ после создания:

На кнопку Сохранить пока не жмем, переходим на следующую вкладку Документ. Здесь мы можем выбрать качество созданного документа, которое будет влиять также и на размер выходного файла:
 И в каждом конкретном нам случае мы можем выбирать свое качество, в зависимости от того для чего создается данный файл.
И в каждом конкретном нам случае мы можем выбирать свое качество, в зависимости от того для чего создается данный файл.
Например, электронную книгу: «5 самых важных бесплатных программ для начинающего пользователя ПК», я создавал, выбирая наилучшее качество Предпечатный, чтобы картинки и текст имели минимальные потери в качестве. В результате 30 страниц заняли 3,7 Мб.
Но, если эту же книгу создавать с качеством Электронная книга, то выходит всего 1,4 Мб., а качество будет немного хуже, что особенно видно по картинкам. В общем, рекомендую создать что-либо с разным качеством, чтобы увидеть отличия в качестве и размерах выходного файла. Это поможем в дальнейшем представлять себе, какое качество выбирать в тех или иных ситуациях.
Следующие вкладки уже применяются редко. На вкладке Изображение настраивается качество, подобно рассмотренной выше, только здесь уже настройки для форматов, когда мы хотим создать изображение, а не PDF.
С помощью других вкладок при необходимости можно наложить водяные знаки, объединить создаваемый PDF документ с каким-нибудь другим PDF документом, а также зашифровать файл и защитить его паролем.
После указания необходимых параметров жмем Сохранить и получаем файл, который можем найти там, где указывали во вкладке Общие.
Как видим все достаточно просто и удобно:
Ctrl + P -> Bullzip PDF Printer -> Печать -> Сохранить.
Теперь, если мы, например, создавали файл PDF, то открыть его можно с помощью любой программы, предназначенной для просмотра PDF. Если при открытии файла он автоматически не открывается, значит на компьютере не установлена ни одна такая программа. Тогда можно установить, например, бесплатную шуструю и легкую программу Foxit Reader.
Обзор и настройка популярных виртуальных принтеров
PDF24 Creator
- Практически из любой программы, где есть возможность печати, может создавать пдф документы.
- Поддерживает разъединение и сцепление файлов.
- Возможность сохранения выбранных страниц.
- Работа с несколькими PDF документами одновременно.
- Защита файлов от внешнего доступа злоумышленников.
- Добавление метаданных к документу.
- Удаление, вырезание, смена листов в файле.
- Добавление водяных знаков.

А также разработчики этого виртуального принтера предоставляют:
- Бесплатное пользование и новые версии.
- Простой и понятный интерфейс.
- Поддержка русского и других популярных языков.
DoPDF

- Бесплатное программное обеспечение.
- Работает на 32 и 64 — битных системах.
- Не требует установки дополнительных скриптов и библиотек.
- Настройка разрешения.
- Поддерживает разные форматы и размеры страниц.
- Возможность текстового поиска в сканированном документе.
- Русскоязычный интерфейс намного упрощает использование утилиты.
- Минимальные требования к компьютерным комплектующим.
- Поддержка всех популярных размеров и форматов.
- Автоматические обновления.
- Использование в офисных программах в одно касание.
- Наличие графической шкалы позволяет увеличивать масштаб в 4 раза.
- Настройка папки для сохранения делает работу еще удобней.
- Возможность вставки набора шрифтов.
Adobe PDF
Если на Вашем компьютере или ноутбуке уже установлен продукт Adobe Acrobat, то высока вероятность, что встроенный PDF принтер готов к использованию. Проверить это можно поискав его в соответственном разделе панели управления. Если он там отсутствует, то произвести его установку можно не скачивая больше никаких файлов.

В разделе, как выделено на рисунке выше, нажмите кнопку «Установка». Дальше действуйте по такой инструкции:
- Выберите ярлык «Необходимый отсутствует в списке».
- Нажмите на вариант с установкой сетевого устройства.
- Укажите использование существующего порта с именем «Documents *.pdf». Если такого варианта в списке нет, то придется восспользоваться советом в конце раздела или скачать один из принтеров предложенных выше.
В следующем окне нажмите на кнопку установки с диска и через обзор найдите AdobePDF.inf файл по пути «<System Disk>:\Program Files (x86)\Adobe\Acrobat <версия>\Acrobat\Xtras\AdobePDF».
В появившемся списке по очереди выберите каждый драйвер и установите его.
После каждой попытки пробуйте производить печать, чтобы убедиться в работоспособности виртуального pdf принтера.
Печать в PDFБольшая подборка онлайн сервисов и утилит.
Достоинства и недостатки doPDF
У doPDF есть очевидные достоинства, в числе которых:
- Настроек мало, поэтому интерфейс не перегружен лишними кнопками.
- Неопытный пользователь легко разберётся.
- Скачивание доступно бесплатно.
- Программа свободно распространяется, как для коммерческого, так и для личного пользования.
- Поддержка русского, украинского и ещё нескольких десятков языков.
- Предоставляется инструкция по использованию софта.
- Не использует дополнительные программы для конвертирования, работает самостоятельно.
- Не требует установить дополнительные драйвера.
- Компактность программы, почти не занимает места на жёстком диске.
- Низкие требования к операционке.
- Путь сохранения файла задаётся пользователем.
- Скорость работы высокая.
- Размер создаваемой страницы регулируется.
- Качество печати настраивается — разрешение, масштабирование, качество картинок.
- DoPDF подключается к программам печати самостоятельно и автоматически.
- Поддержка множества приложений, где доступна печать документов — Microsoft Word, Excel, Notepad и т. д.
- Нет рекламы и отслеживающего действия пользователя ПО.
- Перед сохранением созданный файл можно просмотреть.
- Поиск по тексту в созданном PDF файле, то есть он не выглядит как картинка, если там есть текст. Расширение выходного документа — от 72 dpi до 2400 dpi.
- Файл можно защитить паролем. Раньше это было недоступно.
- Можно установить как принтер по умолчанию, но можно и отключить эту функцию.
- Системные ресурсы не нагружаются из-за лёгкости doPDF.
- Обновления доступны на официальном сайте.
О недостатках программ тоже стоит говорить, так как это влияет на выбор пользователя
Так что перед скачиванием важно знать, что созданный файл после сохранения нельзя редактировать. И это единственный недостаток, который называют пользователи doPDF
Однако при таком количестве софта в этой сфере о недостатках говорить сложно. Для кого-то эта программа будет лучшей благодаря компактности и нацеленности на лёгкий функционал и быстродействие. Кому-то она не подойдёт, так как покажется, что в ней слишком мало доступных функций.
Всё будет зависеть от целей, которые преследует пользователь. Поэтому в этой статье есть раздел, в котором упоминаются аналоги doPDF, чтобы знать, на что ориентироваться, если этот софт не покажется достаточно хорошим.
Минимальные системные требования
Главное достоинство программы — это размер. По этой причине она и стала так популярна у пользователей. Все полезные функции есть, скорость работы высокая, а на диске софт почти не занимает места.
Это позволило применять doPDF даже тем, кто имеет устаревший компьютер с низкой скоростью работы. Ведь у doPDF даже окна нет, только небольшое диалоговое при непосредственном вызове программы через кнопку «Печать». Поэтому требования у этого софта лёгкие:
- Операционная система — Windows от XP и выше.
- Место на диске — от 15 Мб.
Больше разработчики ничего не заявляют. Но здесь даже сложно представить, что может ещё потребоваться софту, у которого даже нет меню.
Универсальный Конвертер Документов
Универсальный Конвертер Документов — программа для преобразования любых документов в PDF (или графические файлы). Например, кроме стандартных документов, таблиц и презентаций, эта программа может очень корректно перевести чертежи Autodesk AutoCAD в PDF.
Бесплатная версия программы не имеет никаких функциональных ограничений, но добавляет водяные знаки на создаваемые файлы.
Ключевые особенности:
- Различные выходные форматы — PDF, TIFF, JPEG, PNG, PCX, DCX, GIF или BMP.
- Создание Searchable PDF — файлы формата PDF с включенным распознанным текстовым слоем с возможностью поиска по тексту.
- Использование пароля и криптоалогритма RC4 при конвертировании в PDF.
- Создание многостраничных документов и соединение нескольких файлов в один PDF.
- Разные варианты компрессии и ресайза для изображений.
- Быстрое и удобное наложение водяных знаков.
- Огромное количество форматов бумаги (worldwide paper sizes).
Скачать: Универсальный Конвертер Документов (Бесплатная с вотермарком, Про — от 1550 руб.)

Установка программы
Для начала нужно скачать установочный файл и нажать на кнопку «Установить», выбрав русский или любой другой подходящий язык. Появится окно «Выбор компонентов», где будет предложено дополнительно установить программу PDF Architect — платный аналог PDF Creator с минимальным функционалом в демо-версии, поэтому флажок напротив нее лучше снять. Также откажитесь от установки нового программного обеспечения, чтобы избежать засорения компьютера лишними приложениями. Нажмите «Завершить установку». Программа установлена и готова к работе, параметры настроены по умолчанию.
В меню «Принтер» с помощью комбинации клавиш Ctrl+O можно вызвать меню «Настройки» и внести необходимые изменения.


Совет: снимите галочки со всех предлагаемых дополнительных программ и расширений. Они не влияют на работу приложения, а являются рекламными и только засоряют жесткий диск и мешают работе компьютера. Любое из них вы можете в любой момент скачать дополнительно.
Также может всплыть предупреждение от антивируса о том, что обнаружено вредоносное программное обеспечение. Это реакция на дополнение, создающее кнопку утилиты в браузере. На самом деле оно не является вирусным или зараженным, это ошибка многих антивирусов. К тому же некоторым пользователям это дополнение помогает в работе с программой, хотя при отсутствии необходимости будет только мешать.
Внимательно относитесь к тому, что предлагает установить какая-либо программа дополнительно и принимайте только те пункты, которые будут нужны вам.
Возможности инструмента печати в файл
Работа с несколькими форматами файлов и желание конвертировать их, а также добавлять содержимое определенным способом иногда приводит именно к виртуальным принтерам, которые и позволяют печатать в pdf, png, tif или jpg. ClawPDF представляет собой инструмент, который создает на компьютере пользователя виртуальный принтер с набором функций, предназначенных для определения профилей печати в файл, добавления пользовательских элементов, таких как фоны или подписи, и преобразования выходных данных в различные форматы, такие как PDF, TIF, PNG, TXT или JPEG.
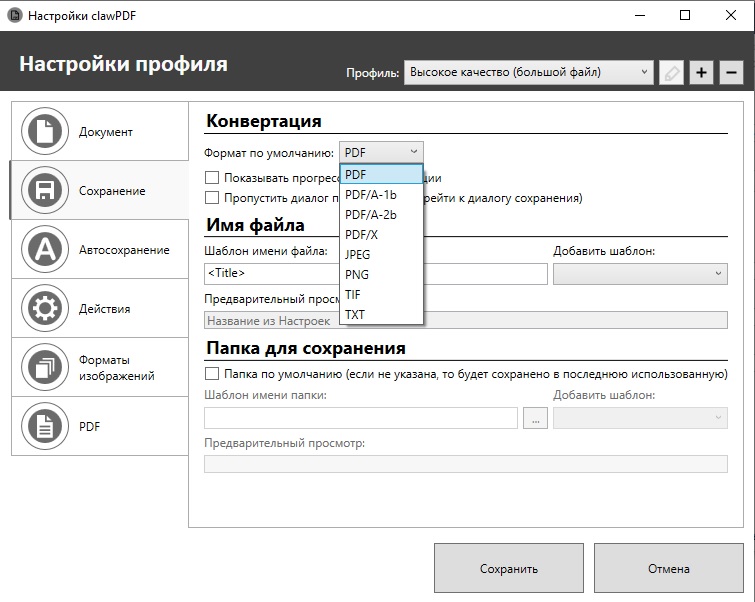
Процесс установки происходит быстро и не требует каких-либо специальных шагов, что делает развертывание быстрым и эффективным. Сразу после этого приложение приветствует пользователя интерфейсом, который предоставляет доступ к настройке самого приложения и определению некоторых профилей печати в файл.
Следуя предоставленным функциям, можно легко определить новые принтеры, легко управлять ими и выбрать, какой из них будет выполнять основную роль. Кроме того, полезная функция позволит пользователям выбирать, какой текст следует заменить в заголовке новых, полученных файлов.
Можно выбрать настройку, чтобы приложение всегда запрашивало разрешение на переключение с принтера по умолчанию при выполнении операции печати или оставляло процесс полностью автоматическим. Это полезно, поскольку позволяет пользователям всегда отслеживать установленные устройства и избегать ошибок.
С точки зрения настройки элементов, которые должны быть добавлены в преобразованные файлы, программа предлагает несколько настраиваемых шаблонов, фонов или вложений. Поддерживается множество форматов вывода, а также можно выбрать параметры автоматического сохранения.
Преобразование документов и файлов изображений в другие форматы при внесении в них незначительных или существенных изменений — это то, на чем специализируется это программное обеспечение виртуального принтера. Оно позволит пользователям добавлять свои отметки и преобразовывать файлы напрямую в другие предпочтительные форматы.
Adobe PDF
Удобная утилита для редактирования и печати PDF на персональных компьютерах.
Windows
Чтобы распечатать в PDF, нужно сделать следующее:
- Открыть документ в любом текстовом редакторе.
- Нажать на «Печать».
- Кликнуть на принтер «Adobe».
- Нажать на кнопку «Сохранить» или «Печать».
Mac OS
Изначально в Mac OS невозможно использовать виртуальный принтер. Файлы печатаются при помощи опции «Сохранить как». Печать выполняется в несколько последовательных этапов:
- Открыть файл.
- Выбрать «Сохранить как Adobe PDF».
- Нажать «Продолжить» и «Сохранить».
Как поставить пароль на PDF в PDFCreator
На документ в формате PDF можно поставить пароль. Пароль, устанавливаемый на файл формата PDF, может быть двух видов – на открытие документа и на редактирование и копирование документа. Пароль ставится при создании документа PDF.
Теперь рассмотрим, как установить пароль на PDF в программе PDFCreator.
Для установки пароля нужно открыть окно программы «PDFCreator — Монитор печати PDF». Затем потребуется перетащить в окно программы файл, на который нужно будет поставить пароль. Добавить можно также и уже созданный файл в формате PDF.
В появившемся окне «PDFCreator» необходимо нажать на кнопку «Настройки».
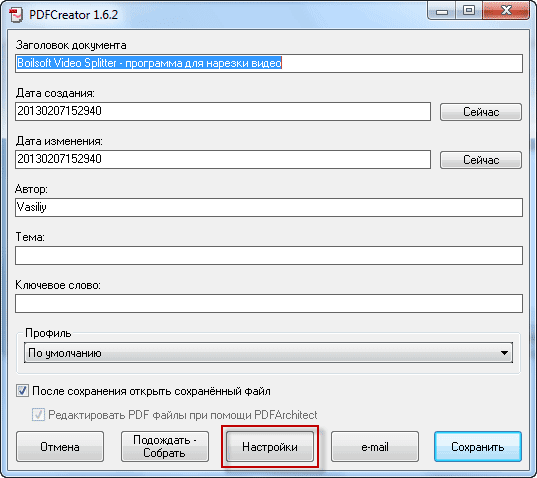
После этого, открывается еще одно окно «Настройки». На левой панели окна программы нужно нажать на формат — «PDF». В правой части окна программы будет открыта вкладка «Формат». Здесь можно сделать необходимые настройки, выбрав для этого соответствующий пункт меню.
Далее следует нажать на вкладку «Безопасность». После открытия вкладки «Безопасность» необходимо поставить флажок напротив пункта «Использовать защиту».
Дальше уже идут конкретные настройки для защиты файла. Нужно выбрать уровень шифрования, для какой цели необходим пароль, и запрет пользователю совершать конкретные действия с документом. Есть расширенный доступ, если был выбран очень высокий уровень шифрования.
После сделанных настроек шифрования документа нужно нажать на кнопку «Сохранить».
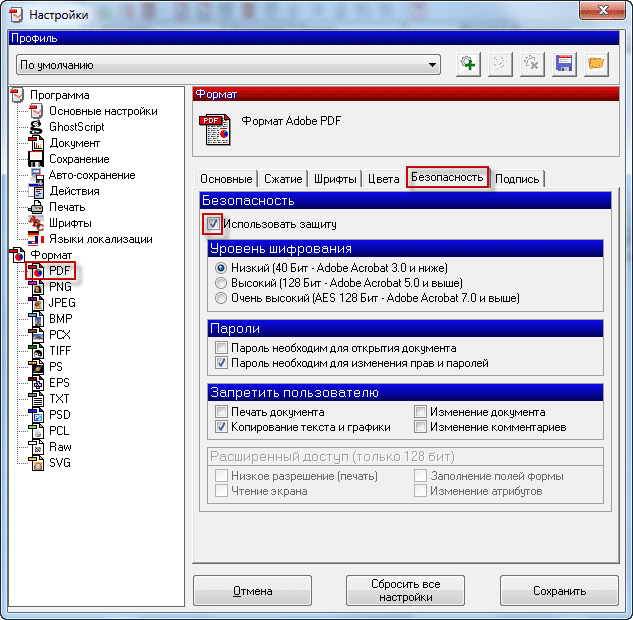
В окне «PDF Creator» нужно нажать на кнопку «Сохранить». Открывается окно Проводника, в котором потребуется выбрать имя файла и место его сохранения.
В окне «Введите пароль» вам потребуется ввести «Пароль для пользователя» и «Пароль владельца». После ввода пароля нужно нажать на кнопку «Принять».

Документ будет открыт в программе по умолчанию для просмотра PDF.
Если в настройках был выбран пункт — «Пароль необходим для открытия документа», то теперь при попытке открытия созданного документа появляется окно «Пароль», в котором нужно ввести пароль для снятия защиты с документа PDF.

После ввода пароля и нажатия на кнопку «ОК», документ будет открыт для просмотра.
clawPDF
clawPDF — бесплатный с открытым исходным кодом PDF принтер на основе популярного софта PDFCreator. Он поддерживает Windows 7-10 и Windows Server 2008-2019.
После установки приложения можно настроить профили печати. Профили — это набор конфигураций, используемых при создании PDF-файла.
Чтобы распечатать файл, выберите clawPDF из списка установленных принтеров и нажмите Печать.
В диалоговом окне выберите профиль, добавьте метаданные документа (например, тему, ключевые слова и имя автора) и нажмите кнопку Сохранить.
Ключевые особенности:
- Поддержка различных выходных форматов, включая PDF, PDF/A, PDF/X, JPEG, TIF и текстовые форматы.
- Позволяет настраивать параметры для каждого шаблона, включая сжатие, шифрование и добавления подписи с помощью цифрового сертификата.
- Выполняйте повторяющиеся действия, такие как добавление обложки, фона, прикрепления других файлов, открытие почтового клиента, загрузка по FTP и многое другое.
- Соединяет несколько страниц в один PDF-документ.
Скачать: clawPDF (Бесплатно)

Универсальный Конвертер Документов
Это приложение позволяет преобразовывать любые текстовые и графические файлы в PDF-документацию, готовую для редактирования. Программа подключается в систему как виртуальный принтер и встраивается в продукты Microsoft Office, тем самым ускоряя процесс конвертации. Софт поддерживает множество форматов, объединяет несколько файлов в один и умеет конвертировать сканы с автоматическим распознаванием текста. Дополнительно у цифровых файлов можно уменьшить размер и вес. Среди инструментов приложения имеется модуль печати, предлагается большой выбор разнообразных типов бумаги, в том числе мировые стандарты.
1. Откройте электронную книгу в любом просмотрщике. Если вы хотите распечатать PDF, но у вас нет соответствующего софта, документ можно открыть в браузере.
2. Вызовите печать при помощи сочетания клавиш CTRL + P. Среди перечисленных вариантов вывода выберите «Universal Document Converter» и найдите пункт «Свойства принтера». В разделе «Параметры страницы» укажите ширину, высоту и другие настройки.
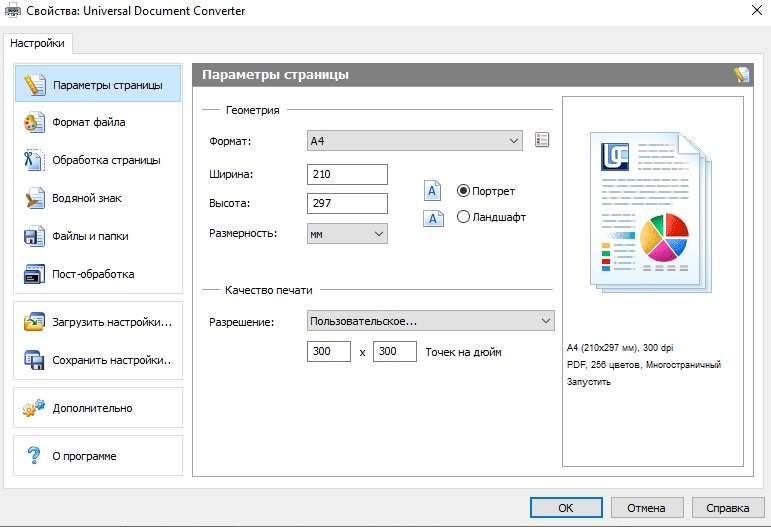
Выбор типа печати в программе Универсальный Конвертер Документов
3. Если вы хотите распечатать изображение или документ Word в ПДФ формате, перейдите во вкладку «Формат файла» и укажите PDF в пункте «Основные настройки».
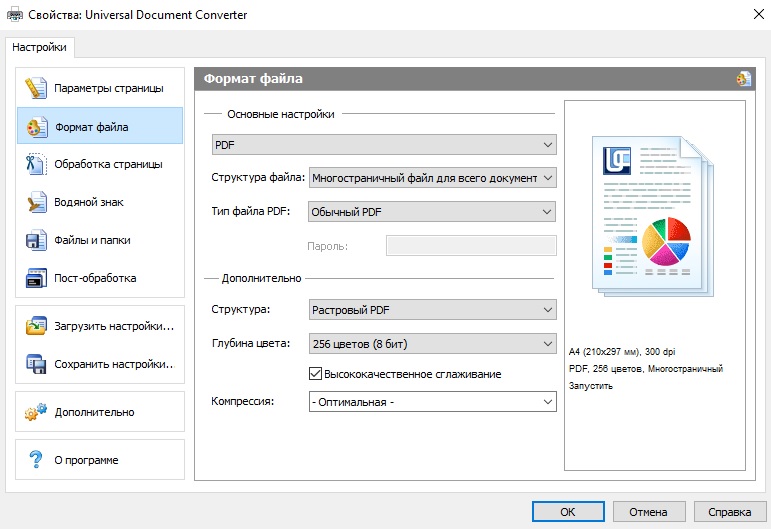
Выбор формата файла в программе Универсальный Конвертер Документов
4. Нажмите ОК, чтобы сохранить настройки. После этого запустите печать при помощи соответствующей кнопки.
Крупным недостатком для многих пользователей может стать то, что бесплатная версия накладывает водяной логотип фирмы. Полная версия стоит не так уж мало – от 1550 рублей. Также начинающих пользователей может отпугнуть то, фактически ПО не имеет своего интерфейса и должно вызываться из других приложений.
Microsoft Print to PDF
Windows 10 имеет встроенную в операционную систему функцию Печать в PDF. Если вы хотите распечатать файл из приложения, поддерживающего печать, выберите соответствующую функцию из списка установленных принтеров и нажмите Печать. Просмотрите местоположение, введите имя файла и нажмите кнопку Сохранить.
Ключевые особенности:
- Нет необходимости устанавливать программное обеспечение/драйверы сторонних производителей для печати файлов.
- Возможность выделения и сохранения одной или нескольких страниц документа в PDF-файл.
- Шифрование документа с помощью пароля и ограничение возможности печати, редактирования или копирования этого файла кем-либо еще.

PDF Preview for Windows 7
All products support Microsoft Windows 7 64-bit
(x64) and 32-bit (x86), and are backward compatible with Microsoft Windows
Vista, Windows XP, Windows 2000, Windows Server 2003, Windows 2000 Server, and
Windows Server 2008.HELP ON DOWNLOAD & INSTALLATION
Step one — download and saveFirst click the above «Download Now» button or this button.
You may be asked if you want to save the file or run it from its current
location. If you are asked this question, select «Save.» If not, don’t worry —
some browsers will automatically choose «Save» for you.
(Note: The exact wording of the download screens will vary depending on your
version of Windows and browser.)
You will then be asked to select the folder where you want to save the program
or file, using a standard «Save As» dialog box. Note & remember which folder you
select before clicking the «Save» button. You can save this file to your desktop
to make it easy to find it after the download is completed. It may help you to
create a folder like «C:\Downloads» for all of your downloads, but you can use
any folder you’d like.
If you get a «Security Warning — Unknown Publisher» message, you may safely
ignore this as Vista Creative is the publisher, and you are downloading directly
from the Vista Creative site. The software contains no spyware, adware or
viruses.
The download will now begin. Your web browser will keep you updated on the
progress of the download by showing a progress bar that fills up as you
download. The file will be saved as «C:\Downloads\XXXSetup.exe».
Note: You may also see a check box labeled «Close this dialog box when download
completes.» If you see this check box, it helps to uncheck this box. You don’t
have to, but if you do, it will be easier to find the file after you download
it.
Step two — install SoftwareDepending on how fast your connection is, it may take anywhere from a
few seconds to a few minutes to download. When your download is finished, if you
left that «Close this dialog box when download completes» option unchecked,
you’ll see a dialog box.
Now click the «Open» button to run the file you just downloaded. At this point
the installation program for the file will launch, so just follow the on-screen
instructions from there to install the screensaver on your computer. If you
don’t see the «Download complete» dialog box, just open the folder where you
saved the file and double-click on the icon for the file there.
Что это такое?
Виртуальный принтер — это обычная компьютерная программа создана на одном из языков программирования, как все другие. Суть ее работы заключается в обработке полученного потока информации и создании на его основе pdf файла. По сути, это является только имитацией работы обычного печатающего устройства, но на самом деле ни физической, ни логической связи с реальным аппаратом нет.
А также он может обладать такими характеристиками:
- Конвертация в форматы Djvu и PostScript.
- Создание одного файла на основе нескольких разных документов.
- Преобразование в графические форматы jpeg, tiff и другие.
- Отправка результата «печати» по факсу в онлайн-режиме.
- Возможностю произведения печати через Интернет.
ТОП-3. Программа для печати Bullzip PDF Printer
Bullzip очень прост в использовании. После установки его можно найти в списке принтеров, подключенных к вашему компьютеру.
Порядок действий:
- Выберите «Панель управления»;
- Далее нажмите «Оборудование и звук», «Устройства и принтеры»;
- И среди устройств будет значок «Bullzip PDF Printer». Если вы нашли его здесь, значит установка прошла успешно и виртуальное устройство готово к использованию;
- После этого вы можете открыть любой документ, из которого нужно сделать PDF и нажать на кнопку «Печать». Чтобы отправить файл Word на печать в виртуальном принтере Bullzip, выберите «Файл», «Печать». И в разделе «Принтеры» выберите название программы.
При установке программа предлагает установить плагин для Word и других редакторов. Они способны расширять функционал виртуального принтера. В Bullzip вы сможете добавлять изображения, подписывать файлы PDF цифровой подписью, изменять ориентацию документа и другое.
PDF Viewer for Windows 7
Еще одна программа — PDF Viewer, очень маленькая и простая, не требует много ресурсов. Разработчиком является Vivid Document Imaging Technologies. Возможно функционал кому-то покажется слишком скромным в отличие от предыдущего софта, но с основными задачами этот просмотрщик справляет «на ура» и имеет удобный интуитивно понятный интерфейс. Тем более что программа бесплатная. Она умеет:
- Просмотр ПДФ-файлов
- Выделение фрагментов текста, добавление сносок и стрелок
- Сохранение картинок из файла в отдельные графические файлы
- Смена ориентации страниц — поворот в любую сторону
- Изменение масштаба — отдалять и приближать
- Функция полноэкранного отображения
- Печать файлов
- Поддержка файлов на 85 языков

Минусы программы:
- Непривычный скроллинг по документу. Для этого нужно «захватывать» страницу левой кнопкой мыши и двигать мышь вверх или вниз
- Интерфейс только на английском языке
В общем PDF Viewer подойдет тем, кому нужна простая программа, не требовательная к оборудованию компьютера.
Минимальные системные требования
| Версия Windows | XP, Vista, 7, 8, 10 |
| Место на диске | 1 Mb |
| Память ОЗУ | 512 Mb |
| Частота процессора | 1 GHz |
Преимущества перед другими виртуальными принтерами
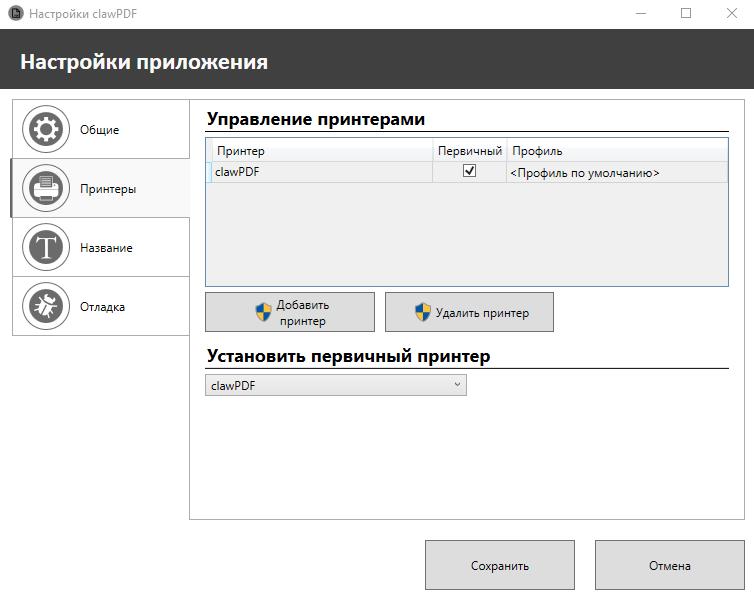
Может показаться, что clawPDF не делает больше, чем обычный виртуальный PDF-принтер, пока не откроете его меню настроек. Одним из его основных преимуществ является возможность создания и сохранения профилей, поэтому не нужно настраивать одни и те же параметры каждый раз, когда хотите сохранить свой контент в виде нового PDF. Перед сохранением, объединением или отправкой по электронной почте документа можно выбрать один из своих профилей в раскрывающемся меню, чтобы мгновенно применить определенные настройки именования и форматирования.
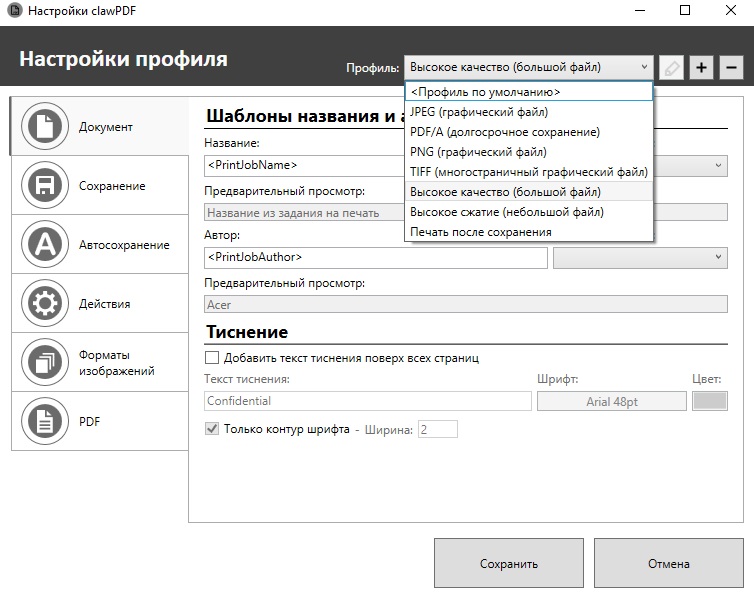
Программное обеспечение позволяет сделать широкий спектр настроек при редактировании профиля. Можно начать с настройки имен для документов, они могут включать имя автора, дату, сессию, имя пользователя ОС и многие другие детали. Кроме того, можно выбрать между несколькими типами PDF в качестве выходного формата, а также графических и текстовых форматов. clawPDF может выполнять дополнительные действия, такие как добавление обложки и фона в документ, присоединение других файлов, загрузка его на FTP-сервер и многое другое. Можно настроить одно или несколько из этих действий и сохранить их в профиле, поэтому всякий раз, когда нужно напечатать в PDF-файл, программа автоматически присоединит важный фрагмент данных и выполнит другие задачи, которые считаете повторяющимися.
Нет необходимости в каких-либо онлайн-сервисах или дорогостоящем программном обеспечении, если нужно печатать в PDF-файлы, благодаря гибкой и эффективной функциональности clawPDF.
ABBYY FineReader PDF
ABBYY FineReader считается одной из лучших программ для просмотра и редактирования цифровых бумаг. Также она может использоваться как конвертер, например, если вы хотите преобразовать Word или Excel. В приложение встроен модуль OCR, который позволяет распознавать и переводить в редактируемый формат текст с отсканированных изображений. Если часто работаете с документацией, вам пригодится инструмент сравнения, при помощи которого можно отследить историю изменений. Софт не бесплатный, но в течение 7 дней вы можете использовать его совершенно без ограничений, в том числе распечатывать бумаги.
1. Запустите приложение и в стартовом окне кликните «Открыть PDF-документ».
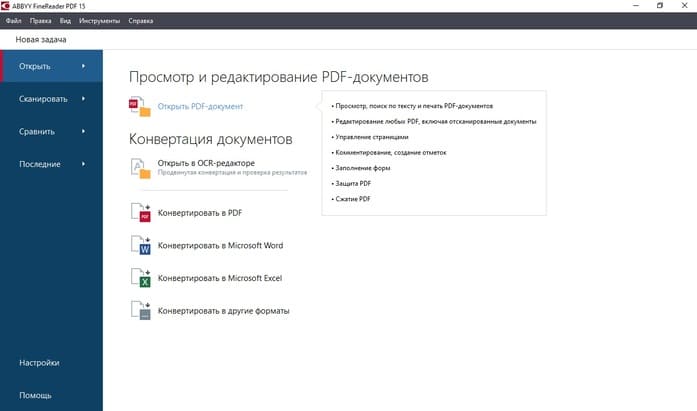
ABBYY FineReader PDF
2. Нажмите сочетание клавиш Ctrl + P или кликните по иконке принтера. Установите нужное количество страниц для распечатки, их размер и ориентацию.
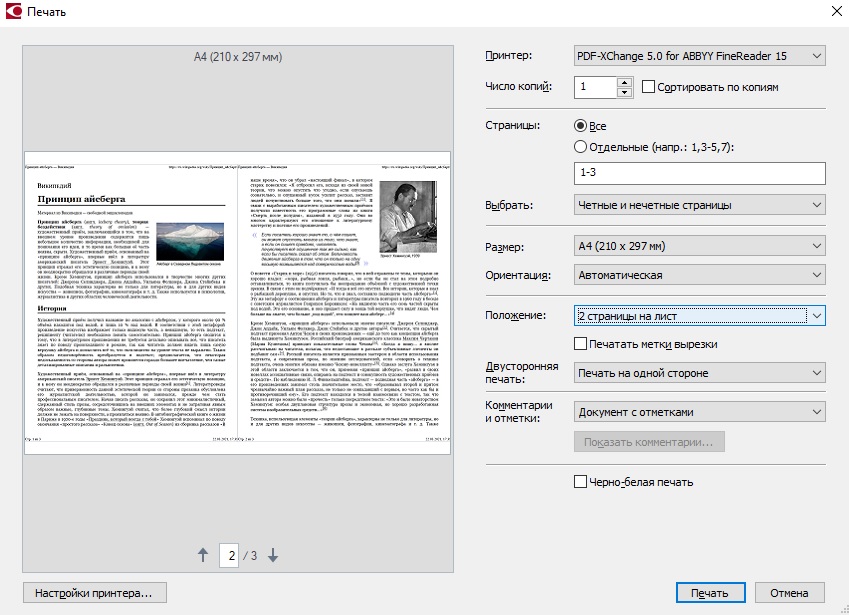
Выбор типа печати ABBYY FineReader PDF
3. Программа позволяет выбирать разные параметры отображения. Например, если вы хотите узнать, как напечатать ПДФ файл книжкой, в пункте «Положение» установите «2 страницы на лист».
4. Нажав «Настройки принтера», вы также можете изменить шрифт, установить собственную размерную сетку, наложить водяной знак и прочее.
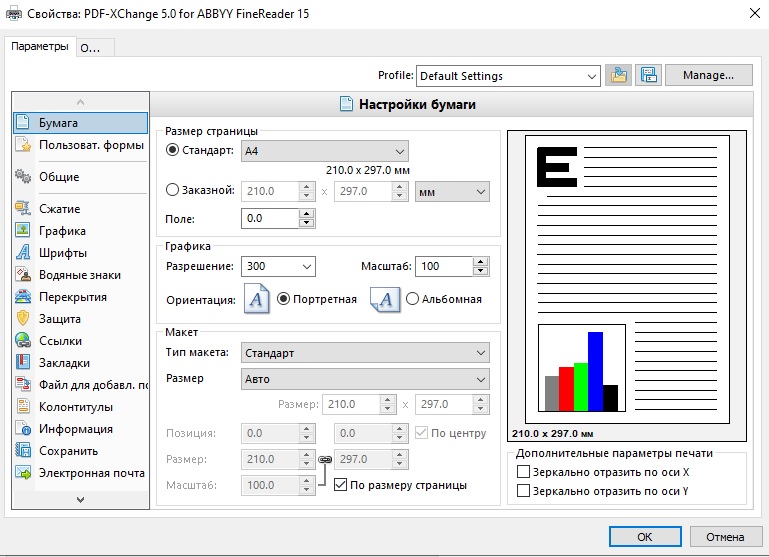
Настройка печати ABBYY FineReader PDF
Недостатком ABBYY FineReader можно назвать довольно высокую цену: стоимость лицензии на один год начинается от 4490 руб. Еще одним минусом можно поставить необходимость регистрации и отправки персональных данных для запроса демо-версии.