Чем можно открыть pdf-файл на ос windows 10
Содержание:
- STDU Viewer
- Hamster PDF Reader
- Плюсы и минусы Sejda PDF Editor
- Универсальный Конвертер Документов
- Сводная таблица
- Adobe Acrobat для Windows 10 скачать бесплатно на русском
- Adobe Acrobat
- Возможности браузеров
- Как распечатать ПДФ-документы, защищённые паролем
- Установка программы для чтения PDF по умолчанию
- Microsoft Print to PDF
- Функциональность Adobe Acrobat Pro DC
- Adobe Acrobat Reader
- Программа для печати ПДФ документов с возможностью редактирования
- BullZip PDF Printer
- Респект за пост! Спасибо за работу!
- Soda PDF
- Adobe Reader XI/11 PRO скачать бесплатно русскую версию
- Adobe Reader для Windows 10 скачать бесплатно на русском
- Adobe Reader
- Master PDF Editor
- Если у Вас не Windows
- Adobe PDF
- Коротко о программе
- Особенности Sejda PDF
- PDF Viewer for Windows 7
STDU Viewer
ТОП-10 Онлайн-сервисов чтобы сделать красивый текст +Отзывы
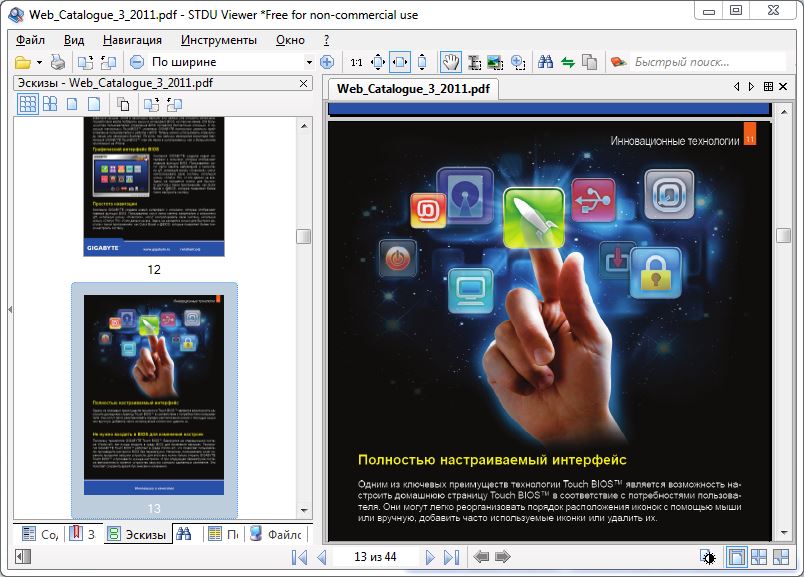
Главной особенностью программы является мультиформатность: PDF, DjVu, Comic Book Archive (CBR или CBZ), FB2, ePub, XPS, TCR, многостраничных TIFF, TXT, BMP, GIF, JPG, JPEG, PNG, PSD, PCX, DCX, MOBI, AZW и т.д. Редактирование файлов не подразумевается, только просмотр.
Положительные стороны:
- Возможен просмотр нескольких файлов разных форматов одновременно
- Величина установочного файла 2,2 Мб, на диске занимает 7 Мб
Отрицательные стороны:
- Для коммерческих организаций необходимо приобретение лицензии
- Наличие рекламы
- Нет функции редактирования
| ВЫВОД |
|---|
|
Интерфейс 75 % Функциональность 70 % Быстродействие 70 % Поддержка производителя 80 % |
Hamster PDF Reader
Наш ТОП-15: Бесплатные аудиоредакторы
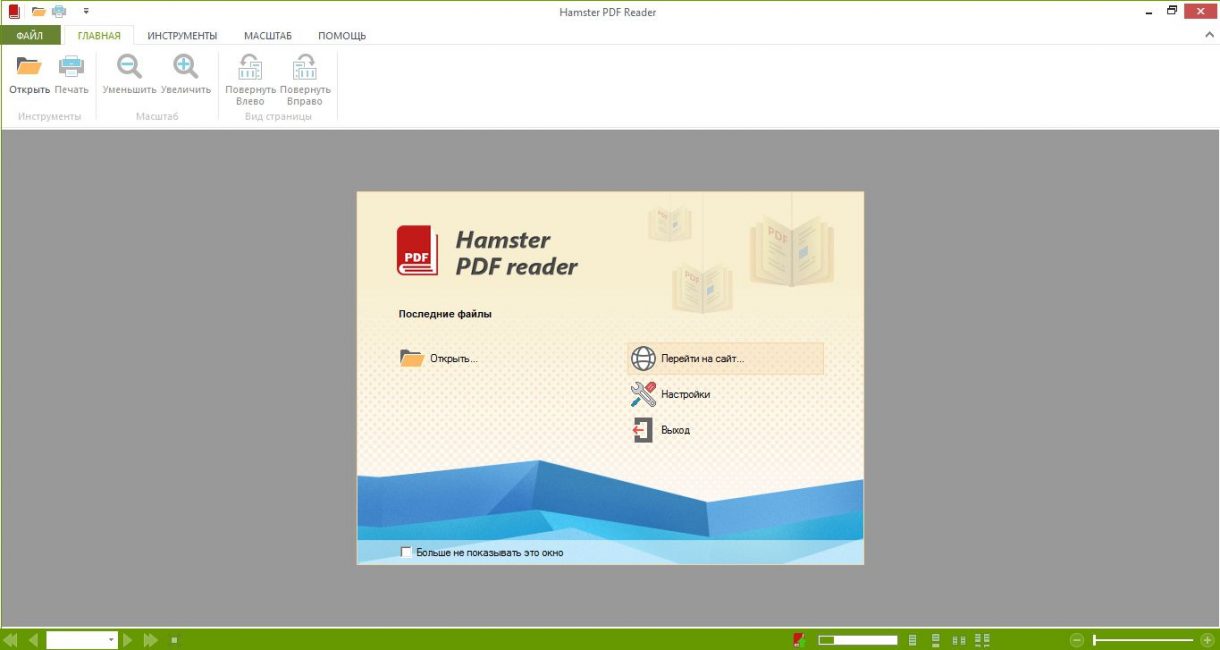
Программа для просмотра и печати файлов pdf, DJVu, XPS. Интерфейс выполнен в стилистике Microsoft Office. Представлены основные функции просмотрщика: чтение файла, масштабирование, поиск по файлу, вывод на печать.
Положительные стороны:
- Наличие полноэкранного режима
- Возможность копирование текста и изображений из открытого файла
Отрицательные стороны:
Программа позиционируется как просмотрщик, и винить ее в скудном функционале нет смысла. Отличный бесплатный продукт
| ВЫВОД |
|---|
|
Интерфейс 80 % Функциональность 70 % Быстродействие 70 % Поддержка производителя 70 % |
Подведем итоги
Условно разделим программы на классы: просмотрщики, просмотрщики с функциями редактирования, многофункциональные программные комплексы. Оценивать и выбирать из них лучшую невозможно, т.к. область использования абсолютно разная. Под определенную потребность необходим свой инструмент. Украинские Казино беспокоится о своих пользователях и делает всё возможное для освещения деталей игры в игровые автоматы. Мы советуем вам обратиться в тематические паблики и форумы казино. Там вы сможете узнавать о механиках игры в игровые автоматы , а также самим оставлять комментарии о любимых игровых автоматах на гривны.
Просмотрщики, тут очевидный лидер STDU Viewer. Огромное количество просматриваемых форматов в совокупности с удобным интерфейсом делают программу победителем. Упоминания достоина Sumatra PDF, со своей портативной версией
Просмотрщики с функцией редактирования примерно схожи по своим возможностям. Выбор стоит делать от своих задач и привлекательности того или иного интерфейса. Выбор нашей редакции Foxit Reader
При работе в русском сегменте обратите внимание на Movavi PDF Editor. Производитель данного софта российский, отлично реагирует на обращение в саппорт (помощь)
Как создать документ PDF? Как редактировать PDF
ТОП-10 Бесплатных программ для работы (просмотра/чтения) с PDF (ПДФ) файлами +Отзывы
7.4 Total Score
Бесплатные программы для работы с PDF
Soda PDF
8
Adobe Acrobat Reader
8
Foxit Reader
9
PDF-XChange Editor
7.5
Movavi PDF Editor
7
STDU Viewer
8
Sumatra PDF
6.5
SlimPDF Reader
6
Free PDF Reader
7
7
|
Плюсы и минусы Sejda PDF Editor
- Сжатие медиафайлов.
- Оптическое распознавание и редактирование текста.
- Объединение нескольких документов в один.
- Изменение порядка страниц и создание нумерации.
- Заполнение и подписание форм.
- Установка защитного кода на изменение документа.
- Конвертация PDF в Excel, JPEG, TXT, DOC.
- Преобразование изображений и текста в ПДФ.
- Изменение размера листа и обрезка лишнего.
- Базовая версия обладает рядом ограничений, например, в день можно выполнить только 3 операции.
- В бесплатном пакете нельзя работать с документами, размер которых превышает 50 МБ и 200 страниц.
- Интерфейс представлен только на английском языке.
- Высокая цена подписки: 69 долларов в год.
Универсальный Конвертер Документов
Это приложение позволяет преобразовывать любые текстовые и графические файлы в PDF-документацию, готовую для редактирования. Программа подключается в систему как виртуальный принтер и встраивается в продукты Microsoft Office, тем самым ускоряя процесс конвертации. Софт поддерживает множество форматов, объединяет несколько файлов в один и умеет конвертировать сканы с автоматическим распознаванием текста. Дополнительно у цифровых файлов можно уменьшить размер и вес. Среди инструментов приложения имеется модуль печати, предлагается большой выбор разнообразных типов бумаги, в том числе мировые стандарты.
1. Откройте электронную книгу в любом просмотрщике. Если вы хотите распечатать PDF, но у вас нет соответствующего софта, документ можно открыть в браузере.
2. Вызовите печать при помощи сочетания клавиш CTRL + P. Среди перечисленных вариантов вывода выберите «Universal Document Converter» и найдите пункт «Свойства принтера». В разделе «Параметры страницы» укажите ширину, высоту и другие настройки.
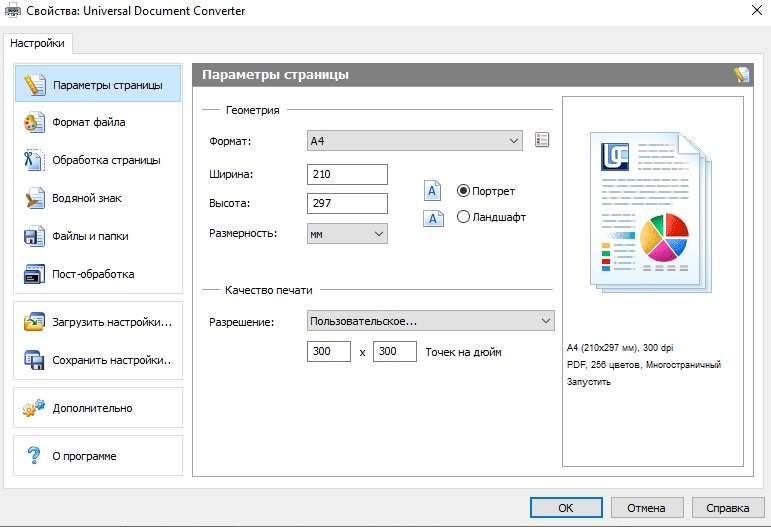
Выбор типа печати в программе Универсальный Конвертер Документов
3. Если вы хотите распечатать изображение или документ Word в ПДФ формате, перейдите во вкладку «Формат файла» и укажите PDF в пункте «Основные настройки».
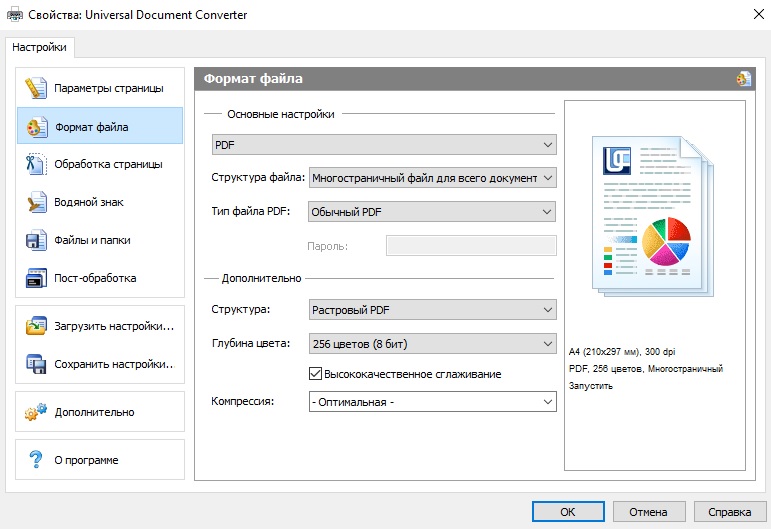
Выбор формата файла в программе Универсальный Конвертер Документов
4. Нажмите ОК, чтобы сохранить настройки. После этого запустите печать при помощи соответствующей кнопки.
Крупным недостатком для многих пользователей может стать то, что бесплатная версия накладывает водяной логотип фирмы. Полная версия стоит не так уж мало – от 1550 рублей. Также начинающих пользователей может отпугнуть то, фактически ПО не имеет своего интерфейса и должно вызываться из других приложений.
Сводная таблица
На основании условий распространения бесплатное и условно-бесплатное (период бесплатного использования), сформирован список программ для работы с pdf.
| Название | Условия распростронения | Версия | Оф. сайт |
|---|---|---|---|

Soda PDF |
условно-бесплатная |
10.1.107.38378 |
|
| Adobe Acrobat Reader |
бесплатная |
18.11 |
|

Foxit Reader |
бесплатная |
9.2.0.9297 |
|

PDF-XChange Editor |
условно-бесплатная |
7.0.326.1 |
|

Movavi PDF Editor |
условно-бесплатная |
1.6 |
|
|
STDU Viewer |
бесплатная |
1.6.375 |
|

Sumatra PDF |
бесплатная |
3.1.2 |
|
|
SlimPDF Reader |
бесплатная |
1.0.12 |
|

Free PDF Reader |
бесплатная |
1.1.3 |
|
|
Hamster PDF Reader |
бесплатная |
2.0.0.39 |
Всегда скачивайте программные продукты из надежных источников. Перед установкой проведите проверку устанавливаемого файла антивирусом.
Оценку производим по десятибалльной системе (0-отсутствует, 100 – превосходно). Критериями для оценки будем считать:
- Интерфейс (интуитивность использования, загруженность)
- Функциональность (возможности и особенности)
- Быстродействие (скорость работы программы с большим объемом данных)
- Поддержка производителя (периодичность выпуска обновлений)
Adobe Acrobat для Windows 10 скачать бесплатно на русском
| Версия Adobe Acrobat | ОС | Язык | Размер | Тип файла | Загрузка |
|---|---|---|---|---|---|
|
Adobe Acrobat Reader DC 2017 |
Windows 10 | Русский |
155.68mb |
exe |
Скачать |
|
Adobe Acrobat Pro DC 2017 |
Windows | Русский |
770.06mb |
zip |
Скачать |
|
Adobe Acrobat XI Pro |
Windows | Русский |
742.25mb |
zip |
Скачать |
Adobe Acrobat
Adobe Acrobat — программа, разрабатываемая компанией Adobe Systems, основной задачей которой является обеспечение комфортной работы с файлами в формате PDF.
Помимо этого, приложение может выступать в роли конвертера и программного обеспечения для сканера документов. Содержит в себе большое количество дополнительных инструментов, нацеленных на организацию удобной работы с документами и файлами PDF.
Общая информация о программе
Программа позволяет просматривать, редактировать и управлять файлами PDF, а также преобразовывать в этот формат документы, открытые в любом приложении, поддерживающим функцию отправки на печать. Кроме этого, в PDF можно конвертировать любые документы формата Microsoft Office, а также просматриваемые веб-страницы.
В документах можно пользоваться всеми инструментами рецензирования: правками, заметками, сносками, работать с графикой. В последних версия программы разработчики добавили новые возможности для командной работы над документами и современные облачные решения, позволяющие получить доступ к файлам с мобильных устройств. При этом сохраняется весь прогресс предыдущего редактирования и даже места последнего просмотра.
Функциональные возможности Adobe Acrobat
Программа позволяет полноценно работать с файлами формата PDF — как с уже готовыми, так и сконвертированными самостоятельно. Конвертировать можно как из цифровых документов, так и создавать копии физических — для этого разработчики предусмотрели возможность работы со сканерами.
Большое внимание уделено проблемам безопасности. Есть проверка на соответствие основным стандартам ISO PDF/A, PDF/E и PDF/X
Поддерживается цифровая подпись для документов, защита 256-битным шифрованием. В документе можно посмотреть и навсегда удалить конфиденциальную информацию. Вот краткий список основных возможностей программы:
- просмотр и редактирование;
- создание PDF-копий из цифровых и бумажных документов;
- защита шифрованием и проверка на соответствие стандартам;
- объединение в один документ;
- установка защиты от несанкционированного изменения;
- очистка файла от личной информации;
- встраивание медиафайлов: видео, аудио и так далее.
Отдельно стоит отметить инструменты для совместной работы через интернет. Приложение содержит широкие возможности по разделению привилегий для участников работы над проектом. Сюда же можно отнести и быстрое создание документа из веб-страницы — достаточно указать ее адрес и подождать.
Возможности браузеров
Для распечатывания необязательно использовать специальные утилиты. Вместо них можно воспользоваться интернет-браузерами.
Гугл Хром
Используя Google Chrome, печать осуществляется следующим образом:
- Нажать Ctrl + P и в появившемся окне кликнуть на нижнюю правую кнопку «Печать».
- Перейти в раздел выбора принтера и указать «Сохранить как».
- Указать место для дальнейшего хранения сохраненного документа.

Safari
В Safari печать выполняется в несколько этапов:
- Открыть подменю «Печать».
- В выпадающем меню нажать на «Сохранить как» и выбрать расширение. Но также здесь есть и другие опции, которые позволяют отправить документ по почте или загрузить его в облако.
- Ввести имя сохраненного документа.
Как распечатать ПДФ-документы, защищённые паролем
Конфиденциальная документация часто защищается паролем. Защита бывает двух типов: на полный запрет открытия и просмотра или только ограничивающая действия. Во втором случае вы можете не догадываться об ограничении заранее, пока оно не проявится в самый ненужный момент. Давайте разберёмся, можно ли распечатать PDF файл с защитой.
- Некоторые онлайн-сервисы позволяют снимать защиту с электронных бумаг, даже если вы не знаете данных доступа. Среди таких сайтов – PDF24, SmallPDF, PDF2Go.
- Также в интернете можно найти специальные программы, взламывающие защищенные файлы.
- Откройте ПДФ в Google Chrome или другом браузере и запустите печать, но вместо стандартного вывода бумаг пересохраните. Иногда это снимает пароль на совершение действий, так как при этом обнуляются настройки.
- Переконвертируйте PDF-документ в изображения и распечатайте стандартным образом.
Установка программы для чтения PDF по умолчанию
Установив нестандартную программу для чтения PDF-документов, вы столкнётесь с тем, что система каждый раз будет спрашивать о том, какую программу использовать для открытия запускаемого файла. Чтобы раз и навсегда сделать выбор, выполните следующие шаги:
- Разверните параметры компьютера.
- Перейдите к блоку «Приложения».
- Открыв подпункт «Приложения по умолчанию», кликните по строке «Выбор стандартных приложений для типов файлов».
- Отыщите в списке, отсортированном по алфавиту, формат PDF и выберите для него наиболее подходящее приложение. Готово, теперь установленная вами программа будет открывать все файлы этого формата.
Прочитать PDF-файл можно в любом браузере, в том числе и во встроенном Edge. Также PDF-документы можно открыть в Word, популярной программе Adobe Reader или её аналоге Foxit Reader. Если нужно максимально нетребовательное и простое приложение, то лучше использовать Sumatra PDF, Cool PDF Reader или STDU Viewer. Выбрать программу по умолчанию для всех PDF-файлов можно в параметрах компьютера.
Microsoft Print to PDF
Microsoft Print to PDF – встроенный в ОС Windows принтер для работы с файлами PDF. Утилита работает независимо от программ, используемых на персональном компьютере.
Обзор особенностей
У Microsoft Print to PDF есть следующие особенности:
- не нуждается в установке дополнительных драйверов и программ;
- печать нескольких страниц;
- ограничение возможности распечатывания при помощи паролей.
Установка
Если в списке принтеров нет «Печать в PDF», значит его придется установить самостоятельно. Делается это за несколько шагов:
Использование
Печать выполняется следующим образом:
- Открыть документ через приложение с поддержкой печати. Например «Ворд».
- Нажать Ctrl + P (комбинация клавиш на клавиатуре для печати).
- Выбрать добавленное ранее устройство и нажать «Печать».
Функциональность Adobe Acrobat Pro DC
Вновь заметим, что стандартная версия программы позволяет лишь просматривать файлы PDF, а также подписывать их и отправлять для дальнейшего использования другими пользователями. Именно поэтому для оценки всех возможностей софта, стоит рассмотреть особенности версии Acrobat Pro DC Trial.
После запуска программы открывается главное меню, где отображается список файлов, открывавшихся позднее остальных. Также небольшой звездочкой отмечаются документы, над которыми пользователь работал чаще всего. Примечательно, что «любимые» файлы попадают в раздел «Document Cloud» и после авторизации, клиент может запускать их с любого устройства.
Цифрой «7» отмечен раздел «Сканы», который предусматривает установку бесплатной утилиты Adobe Scan. Эта программа позволяет конвертировать практически любой файл в PDF-документ.

Отметим, что раздел «Файлы» здесь поделен на несколько подкатегорий:
«Мой компьютер» (8) – содержит документы, хранящиеся на вашем компьютере;

«Document Cloud» (9) — как было сказано ранее, содержит наиболее популярные файлы, помещенные в облачное хранилище;

«Добавить учетную запись» (13) – раздел, где пользователи могут подключаться к другим облачным хранилищам.

Примечательно, что пункт «Общий доступ» также делится на:
- документы, к которым вы предоставили доступ;
- документы, к которым вы получили доступ.

Чтобы получить информацию о файле из общего доступа, достаточно кликнуть на него правой кнопкой мыши. Таким образом, вы сможете ознакомиться с данными о владельце документа, узнать, кому этот файл был отослан, а также скопировать на него ссылку или изменить параметры доступа.

Для того, чтобы работать с документом, его потребуется загрузить, причем все открытые файлы будут открыты в специальной вкладке (14):

Для того, чтобы пользователям было удобно, в левой части экрана представляется интерактивное содержание (15), а также раздел с закладками (16). Если при прочтении текста вы заинтересовались каким-либо предложением (17), его можно выделить и вызвать контекстное меню (18), позволяющее совершить одно из предложенных действий.
Примечательно, что при выделении слова или предложения (19), над ними появляется небольшое меню (20), содержащее полезные инструменты:
Так, например, для редактирования текста следует выделить нужную фразу и нажать на кнопку «Редактировать текст и изображения» (21):
После этого изменяемая область будет обозначена в специальном квадрате, где можно редактировать текст (22) или применить новый стиль шрифта (23):

По завершению редактирования, нажмите на кнопку «Закрыть» (24):

При попытке выйти из утилиты, Adobe Reader DC предложит вам сохранить примененные изменения, и пользователь сможет сделать это с помощью нажатия кнопки «Да» (25):

Еще одна востребованная функция софта называется «Заполнить и подписать» (26), и размещена она на главной панели инструментов:

Чтобы активировать этот процесс, необходимо поработать с документом и подписать его (27), после чего «Запросить подписи» (28) у остальных работников организации, которые смогут выбрать заранее подготовленную подпись.

Отметим, что отправить документ другим пользователям можно нажатием одной из нескольких кнопок:
- «Получить ссылку» (32);
- «Отправить копию» (33);
- «Запросить подписи» (34).
Каждый метод имеет свои особенности, которые не будут рассмотрены в рамках представленной инструкции.

Стоит заметить, что одним из самых востребованных инструментов является функция добавления комментариев (35,36), с помощью которого можно оставлять пометки для определенных участков текста.


Таким образом, можно смело говорить о том, что Acrobat Pro DC Trial – по-настоящему универсальная программа, открывающая перед пользователем десятки возможностей.
С помощью этого софта вы сможете:
- создавать, объединять и защищать файлы;
- сканировать документы и отправлять их на печать;
- производить систематизацию страниц;
- изменять форматы документов;
- сравнивать материалы между собой.

Adobe Acrobat Reader
Adobe Acrobat Reader позволяет просматривать ПДФ-документы, добавлять текстовые блоки и изображения и встраивать электронную подпись. В программе также можно добавлять пометки и закладки и отслеживать комментирование в реальном времени. Интерфейс максимально понятен даже новичкам, а возможность совместной работы удобно использовать при командном редактировании документации. К сожалению, софт дает ощутимую нагрузку на систему, а возможности бесплатного варианта предельно ограничены. Однако распечатать необходимые бумаги можно даже в free-версии.
1. Откройте в программе нужный объект через меню «Файл» —>«Открыть».
2. На панели инструментов нажмите иконку в виде принтера. Также нужная функция вызывается через меню «Файл».

Adobe Acrobat Reader
3. На экране появится окно с параметрами. Здесь вы можете выбрать размер листа, уменьшить или увеличить масштаб, встроить в распечатываемую копию комментарии и пометки.
4. Если вы хотите распечатать PDF на нескольких листах А4 без искажений, установите параметр «Все» в пункте «Страницы для печати». Нажмите «Размер» и отметьте «Подогнать». Таким образом электронная книга будет автоматически подстраиваться под размер печатного листа.

Выбор типа печати в Adobe Acrobat Reader
5. Если вы хотите распечатать ПДФ по 2 страницы на листе, кликните кнопку «Брошюра». Кнопка «Несколько» позволяет расположить на одном листе несколько страниц сразу.
6. Кликните «Печать», когда все будет готово. Если печатное устройство подключено и работает исправно, то макет отправится в очередь на распечатку.
Имейте в виду, что иногда ПДФ-редактор от Adobe отказывается работать с макетами, созданными в других программах. Также это приложение не может печатать защищенные файлы.
Программа для печати ПДФ документов с возможностью редактирования
Наверняка у вас происходила ситуация, когда перед отправкой файла на печать вы замечали, что нужно внести какие-то правки. Поэтому лучше запускать процесс в ПДФ-редакторе: таким образом вы сможете отредактировать бумаги перед распечаткой.
Отличным решением в этом случае станет PDF Commander. Он удобен в работе и позволяет быстро вносить важные изменения, например, добавить изображение в ПДФ-файл или распечатать бумаги со штампами и с электронной подписью. Софт почти не нагружает систему, поэтому быстро работает даже на маломощных ноутбуках. Удобный интерфейс позволяет свести весь процесс к нескольким простым действиям.
- Установите ПО на ваш компьютер и запустите редактор. Добавьте файл для печати, перетянув его в стартовое окно программы, либо нажмите «Открыть PDF».
- Основные инструменты находятся на верхней рабочей панели. Если вам нужно удалить или добавить страницы, откройте соответствующую вкладку. Для снятия защиты с запароленного документа перейдите в раздел «Безопасность».
- В верхнем углу редактора отыщите небольшую иконку в виде принтера и нажмите на нее, что открыть окно параметров. Также вы можете нажать Ctrl + P или вызвать функцию через пункты «Файл» – «Печать».
- В окне печати в пункте «Принтер» укажите используемое устройство и количество копий. Для более подробных изменений воспользуйтесь кнопкой «Настройка».
- Программа позволяет печатать все страницы, только четные или нечетные либо определенный диапазон листов. Другие параметры включают в себя изменения масштаба, ориентацию страниц и отображение или скрытие краев.
- Нажмите «Печать», когда выставите нужные настройки. Процесс запустится автоматически.
BullZip PDF Printer
Bullzip PDF-принтер — это хорошо сбалансированный, простой в использовании PDF-принтер, поддерживающий Windows с XP до 10 и Windows Server 2003-2016.
Во время установки, он предлагает дополнительную загрузку для Ghostscript Lite (требуется), PDF Power Tool и Xpdf. Опции отображаются на отдельных вкладках.
На вкладке Общие можно выбрать формат вывода (PDF, BMP, EPS, PNG, PS) по вашему выбору, местоположение файла и настроить профиль по умолчанию. В разделе Документ можно задать метаданные документа, параметры качества PDF, совместимости и сжатия.
Стандартная и профессиональная версии предлагают различные штампы и фон для PDF, MSI пакет для развертывания, несколько наборов опций, автоматизировать рабочий процесс через API и многое другое.
Ключевые особенности:
- Сделайте штамп в документе с помощью водяного знака и настройте его свойства. Можно также использовать макросы для создания динамических текстовых водяных знаков.
- Предоставляет разработчикам доступ к Microsoft.NET, COM Automation API и COM OCX API для программной печати PDF.
Скачать: Bullzip PDF Printer (Бесплатно, Про-версия: 69$)

Спасибо, что читаете! Подписывайтесь на мои каналы в Telegram, и . Только там последние обновления блога и новости мира информационных технологий.
Респект за пост! Спасибо за работу!
Хотите больше постов? Узнавать новости технологий? Читать обзоры на гаджеты? Для всего этого, а также для продвижения сайта, покупки нового дизайна и оплаты хостинга, мне необходима помощь от вас, преданные и благодарные читатели. Подробнее о донатах читайте на специальной странице.
Есть возможность стать патроном, чтобы ежемесячно поддерживать блог донатом, или воспользоваться Яндекс.Деньгами, WebMoney, QIWI или PayPal:
Заранее спасибо! Все собранные средства будут пущены на развитие сайта. Поддержка проекта является подарком владельцу сайта.
Soda PDF
Наш ТОП-10: Выбираем лучший PDF редактор на русском
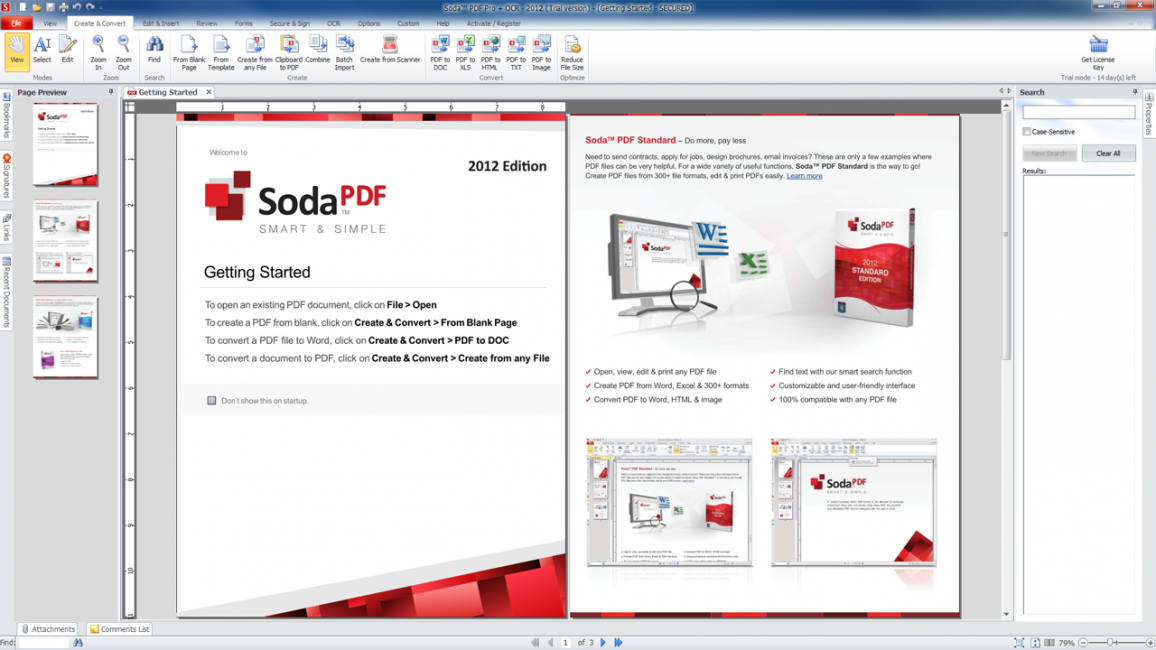
Soda PDF программный комплекс объединяющий в себе средства для чтения, создания, редактирования, конвертации PDF файлов. Поддерживаемые операционные системы Windows и MacOS. В процессе установки пользователь вправе определить необходимый функционал, выбрав необходимые к установке модули.
Положительные стороны:
- Возможность настройки функционала программы под нужды пользователя (установка и удаления программных модулей)
- Интеграция в Microsoft Office
- Конвертация в PDF более 300 типов файлов
- Наличие инструментов работы с электронно-цифровой подписью и шифрования
- Функционал для редактирования текста (правка, комментарии, зачеркивания, ссылки)
Отрицательные стороны Soda PDF:
- Чтобы получить весь функционал, требуется приобретение платной версии
- При работе с крупными файлами, требовательна к ресурсам персонального компьютера
| ВЫВОД |
|---|
|
Интерфейс 80 % Функциональность 100 % Быстродействие 70 % Поддержка производителя 100 % |
На официальном сайте Soda имеются бесплатные онлайн инструменты для работы с pdf файлами.
Adobe Reader XI/11 PRO скачать бесплатно русскую версию
Если вам нужна простая читалка, то воспользуйтесь Акробат Ридером. С версией Про вы также сможете использовать инструменты для редактирования материала и оформления ПДФ с нуля. У вас есть возможность скачать Adobe Acrobat XI Pro бесплатно с официального сайта, но вы сможете установить софт только на Виндовс XP. Для инсталляции на более поздние версии ОС потребуется скачать торрент с кодом активации. Однако так вы рискуете подвергнуть компьютер опасности.
Чтобы избежать трудностей при установке ПО, воспользуется его аналогом — PDF Commander. Оно позволит редактировать ПДФ, объединять несколько медиафайлов, конвертировать данные в другие форматы и оформлять документ с нуля.
Конвертация PDF в JPEG, GIF, EMF и др.
Извлечение текста и изображений из файла
Встроенная галерея штампов
Создания электронной подписи с нуля
Adobe Reader для Windows 10 скачать бесплатно на русском
| Версия Adobe Reader | ОС | Язык | Размер | Тип файла | Загрузка |
|---|---|---|---|---|---|
|
Adobe Reader |
Windows 10 | Русский |
1.1mb |
exe |
Скачать |
|
Adobe Reader для Mac |
Mac | Русский |
164.7mb |
dmg |
Скачать |
|
Adobe Reader для Android |
Android | Русский |
20.54mb |
apk |
Скачать |
Adobe Reader
Adobe Reader — приложение, обеспечивающее комфортную работу с файлами PDF.
Позволяет просматривать, редактировать и рецензировать электронные документы, менять их форматирование, конвертировать в текстовые форматы и выводить на печать. Устанавливается в составе пакета Adobe Acrobat или как отдельная программа.
Общая информация о программе
Adobe Reader относится к числу наиболее популярных программ, предназначенных для взаимодействия с PDF документами. Предусматривает широкий спектр допустимых операций, подходит для личного и корпоративного использования. Формат PDF удобен для организации как индивидуальной, так и совместной работы с файлами, с настройкой уровня доступа для каждого участника.
Adobe Reader пригоден для создания электронных книг, портфолио, каталогов, буклетов, различной технической, коммерческой и прочей документации. Обладает простым и удобным интерфейсом, поддерживает более 30 языков мира, включая русский.
Функциональные возможности Adobe Reader
Программа обеспечивает просмотр документов PDF и внесение в них различных изменений. Основные операции с PDF-файлами:
- чтение в выбранном режиме;
- изменение ориентации страниц;
- внесение правок, аннотаций, комментариев;
- поиск текстовых фрагментов;
- интеграция элементов мультимедиа;
- преобразования между форматами;
- создание закладок;
- заполнение форм;
- распечатка документа и др.
Программа позволяет при чтении документа менять масштаб и формат его отображения, использовать закладки для быстрого перехода на нужную страницу. Предусмотрено 4 режима просмотра: постраничный, двустраничный, с прокруткой по 2 страницы и автоматической прокруткой. С помощью инструмента «лупа» можно увеличивать выделенные фрагменты и рассматривать их более детально. Существует возможность копировать изображения и текстовую информацию, добавлять в документы видео, фото и звук, создавать в них комментарии и штампы, облегчающие рецензирование и обмен мнениями при совместной работе. При выводе на принтер на листе бумаги можно напечатать одну страницу документа или сразу несколько.
Adobe Reader способен проводить корректное конвертирование электронных таблиц XLS/XLSX и текстовых документов TXT, DOC/DOCX в формат PDF. Преобразование файлов, созданных в сторонних приложениях, осуществляются с полным сохранением их структуры. Программа позволяет также сканировать страницы бумажных документов и переводить полученное изображение в текст, с возможностью его редактирования и форматирования.
Master PDF Editor
Master PDF Editor — простой в использовании и довольно удобный в работе редактор от компании ООО «Коде Индастри». Программа позволяет создавать, просматривать и корректировать ПДФ-файлы, не расходуя много ресурсов компьютера. Мы предлагаем ниже скачать бесплатную версию с русскоязычным интерфейсом. В этой версии можно использовать весь функционал без ограничений по времени, но при сохранении вы получите файл будет с водяным знаком. Возможности редактора удовлетворят как опытного пользователя, так и начинающего юзера. Они включают:
- Создание PDF-документов и внесение изменений
- Добавление закладок, кнопок, гиперссылок с настраиваемыми действиями
- Создание форм с опцией их заполнения и проверки
- Комментирование, подписание и шифрование документов
- Эскпорт и импорт поддерживает графические форматы JPG, PNG, TIFF и другие
- Поддержка скриптов JavaScript
- Распознавание текстов
- Печать файлов

Системные требования
| Версия Windows | 7, 8, 10 (x32 и x64) |
| Место на диске | 43 Mb |
| Память ОЗУ | 2 Gb |
| Частота процессора | 1,3 GHz |
Если у Вас не Windows
Заниматься печатью в PDF можно не только в Windows, но и в других операционных системах.
IOS
На устройствах, работающих на IOS, есть предустановленный принтер и поэтому пользователю не придется устанавливать дополнительные утилиты. Чтобы конвертировать интернет-страницу, необходимо в браузере выбрать «Сохранить в Книги» и страничка будет перемещена в приложение Apple Books.
Для сохранения интернет-страниц можно пользоваться встроенным в браузер инструментом. С его помощью все сохраненные файлы будут автоматически загружаться на облако. Находясь на странице, надо внизу браузера нажать на ссылку «Поделиться» и выбрать из списка iCloud или другое доступное приложение.
Linux
Для сохранения в PDF на Linux необходимо открыть документ и выбрать подменю «Печать». На экране появится новое окно, в котором нужно ввести имя сохраняемого файла и директорию хранения.
Некоторые версии Linux не имеют предустановленных виртуальных принтеров. Придется устанавливать дополнительный софт.
Adobe PDF
Удобная утилита для редактирования и печати PDF на персональных компьютерах.
Windows
Чтобы распечатать в PDF, нужно сделать следующее:
- Открыть документ в любом текстовом редакторе.
- Нажать на «Печать».
- Кликнуть на принтер «Adobe».
- Нажать на кнопку «Сохранить» или «Печать».
Mac OS
Изначально в Mac OS невозможно использовать виртуальный принтер. Файлы печатаются при помощи опции «Сохранить как». Печать выполняется в несколько последовательных этапов:
- Открыть файл.
- Выбрать «Сохранить как Adobe PDF».
- Нажать «Продолжить» и «Сохранить».
Коротко о программе
Рано или поздно каждый пользователь сталкивается с документами в формате PDF (Portable Document Format), в котором отображается большая часть отсканированных документов. На сегодняшний день этот формат пользуется популярностью, поскольку он позволяет отображать не только строчный текст, но и растровые, а также векторные изображения. Конечно, работа с подобными файлами предусматривает использование специальных программ, которые позволяют не только просматривать, но и редактировать их. Одной из лучших утилит для таких целей является Adobe Acrobat DC.
Программа Адобе Акробат поддерживает большинство популярных языков, и русский язык не стал исключением. На данный момент для бесплатной установки пользователям доступна версия, в которой можно просматривать и печатать публикации. Для редактирования и других действий софт потребуется купить.
Не забывайте проверять безопасность ссылки перед скачиванием файлов. В противном случае ваши действия могут привести к загрузке вредоносного программного обеспечения, которое навредит системе. Примечательно, что на разных сайтах прилагаются разные релизы утилиты, поэтому скачивать ее лучше здесь. Adobe Acrobat DC доступна для пользователей Mac OS, Android, iOS и Windows. Несмотря на наличие системных требований, программа отлично работает на всех современных устройствах.
Особенности Sejda PDF
Версия: 7.2.1
Совместимость: Windows 10, 8, 7
Лицензия: Условно-бесплатная
Язык: ENG
Обновлено: 26.03.2021
Разработчик: Sejda BV
Размер: 231 МБ
Разрядность: 32 и 64 бит
Если вам нужен удобный редактор ПДФ, то Сейда ПДФ Эдитор является отличным вариантом для домашнего использования. С его помощью вы сможете оформить документ с нуля или отредактировать уже существующий материал. Возможности приложения включают в себя: добавление и удаление листов, кадрирование страниц, нумерацию и оптическое распознавание символов.
Также Сейда ПДФ позволит поместить водяной знак, установить пароль на открытие и обработку медиафайла, подписать документацию с помощью электронной подписи, извлечь данные и разделить материал.
Приложение имеет несколько версий: онлайн-сервис, desktop-пакет для Виндовс, Мак и Линукс, а также portable-версию для 64-битной системы Windows. Компьютерную программу можно загрузить с официального сайта, но базовая версия имеет ограничения: вы сможете выполнять до 3 операций в день, редактировать файлы до 200 страниц и объединять не более 30 документов. Чтобы обрабатывать любое количество медиафайлов, потребуется приобрести Pro-пакет. Его стоимость: 7.95 долларов в неделю или 63$ в год.
Также вы можете скачать активированную Sejda PDF бесплатно на русском языке с торрента. Однако крякнутые версии могут подвергнуть опасности ваш компьютер: загрузить вирусы и трояны, рекламные приложения и прочее.
Что нового в Sejda PDF 7.2.1?
В новой версии программного обеспечения были исправлены ошибки, возникающие в предыдущих обновлениях. Также разработчик улучшил функцию оптического распознавания символов, опцию для штфрования и защиты документа и инструмент, отвечающий за организацию порядка страниц.
PDF Viewer for Windows 7
Еще одна программа — PDF Viewer, очень маленькая и простая, не требует много ресурсов. Разработчиком является Vivid Document Imaging Technologies. Возможно функционал кому-то покажется слишком скромным в отличие от предыдущего софта, но с основными задачами этот просмотрщик справляет «на ура» и имеет удобный интуитивно понятный интерфейс. Тем более что программа бесплатная. Она умеет:
- Просмотр ПДФ-файлов
- Выделение фрагментов текста, добавление сносок и стрелок
- Сохранение картинок из файла в отдельные графические файлы
- Смена ориентации страниц — поворот в любую сторону
- Изменение масштаба — отдалять и приближать
- Функция полноэкранного отображения
- Печать файлов
- Поддержка файлов на 85 языков

Минусы программы:
- Непривычный скроллинг по документу. Для этого нужно «захватывать» страницу левой кнопкой мыши и двигать мышь вверх или вниз
- Интерфейс только на английском языке
В общем PDF Viewer подойдет тем, кому нужна простая программа, не требовательная к оборудованию компьютера.
Минимальные системные требования
| Версия Windows | XP, Vista, 7, 8, 10 |
| Место на диске | 1 Mb |
| Память ОЗУ | 512 Mb |
| Частота процессора | 1 GHz |