Виртуальный принтер pdf
Содержание:
- PDF Viewer for Windows 7
- ABBYY FineReader PDF
- Adobe PDF
- Microsoft Print to PDF
- Soda PDF
- Создание PDF документов
- Бесплатные программы для редактировния PDF.
- Как поставить пароль на PDF в PDFCreator
- Быстро конвертируйте что угодно в PDF на Windows, Mac, iOS и Linux
- PDF Candy
- 3 способа создания PDF файлов
- Adobe Acrobat Reader
- BullZip PDF Printer
- Респект за пост! Спасибо за работу!
- Универсальный Конвертер Документов
- CutePDF Writer
- Что может PDFelement 8
PDF Viewer for Windows 7
Еще одна программа — PDF Viewer, очень маленькая и простая, не требует много ресурсов. Разработчиком является Vivid Document Imaging Technologies. Возможно функционал кому-то покажется слишком скромным в отличие от предыдущего софта, но с основными задачами этот просмотрщик справляет «на ура» и имеет удобный интуитивно понятный интерфейс. Тем более что программа бесплатная. Она умеет:
- Просмотр ПДФ-файлов
- Выделение фрагментов текста, добавление сносок и стрелок
- Сохранение картинок из файла в отдельные графические файлы
- Смена ориентации страниц — поворот в любую сторону
- Изменение масштаба — отдалять и приближать
- Функция полноэкранного отображения
- Печать файлов
- Поддержка файлов на 85 языков

Минусы программы:
- Непривычный скроллинг по документу. Для этого нужно «захватывать» страницу левой кнопкой мыши и двигать мышь вверх или вниз
- Интерфейс только на английском языке
В общем PDF Viewer подойдет тем, кому нужна простая программа, не требовательная к оборудованию компьютера.
Минимальные системные требования
| Версия Windows | XP, Vista, 7, 8, 10 |
| Место на диске | 1 Mb |
| Память ОЗУ | 512 Mb |
| Частота процессора | 1 GHz |
ABBYY FineReader PDF
ABBYY FineReader считается одной из лучших программ для просмотра и редактирования цифровых бумаг. Также она может использоваться как конвертер, например, если вы хотите преобразовать Word или Excel. В приложение встроен модуль OCR, который позволяет распознавать и переводить в редактируемый формат текст с отсканированных изображений. Если часто работаете с документацией, вам пригодится инструмент сравнения, при помощи которого можно отследить историю изменений. Софт не бесплатный, но в течение 7 дней вы можете использовать его совершенно без ограничений, в том числе распечатывать бумаги.
1. Запустите приложение и в стартовом окне кликните «Открыть PDF-документ».
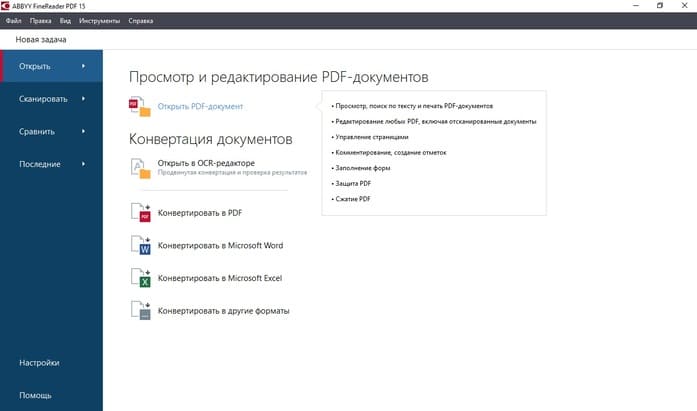
ABBYY FineReader PDF
2. Нажмите сочетание клавиш Ctrl + P или кликните по иконке принтера. Установите нужное количество страниц для распечатки, их размер и ориентацию.
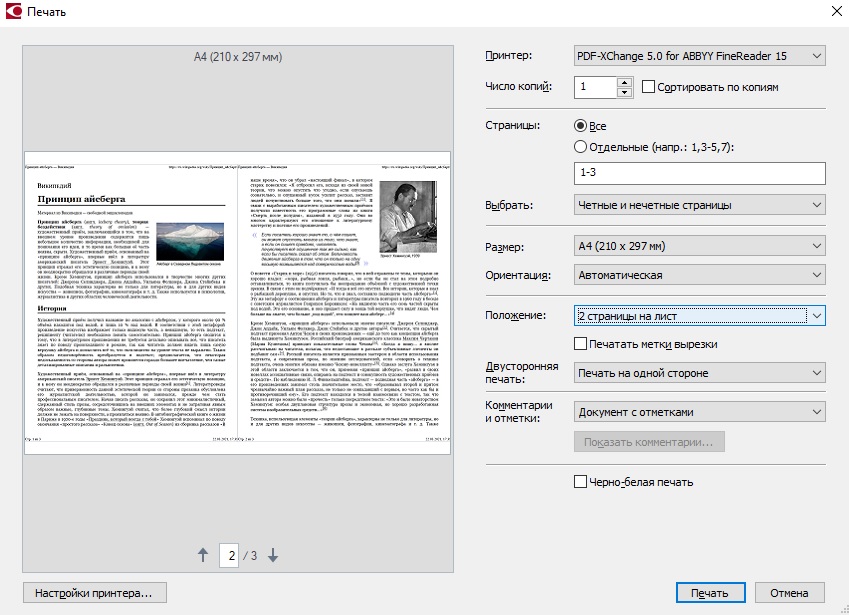
Выбор типа печати ABBYY FineReader PDF
3. Программа позволяет выбирать разные параметры отображения. Например, если вы хотите узнать, как напечатать ПДФ файл книжкой, в пункте «Положение» установите «2 страницы на лист».
4. Нажав «Настройки принтера», вы также можете изменить шрифт, установить собственную размерную сетку, наложить водяной знак и прочее.
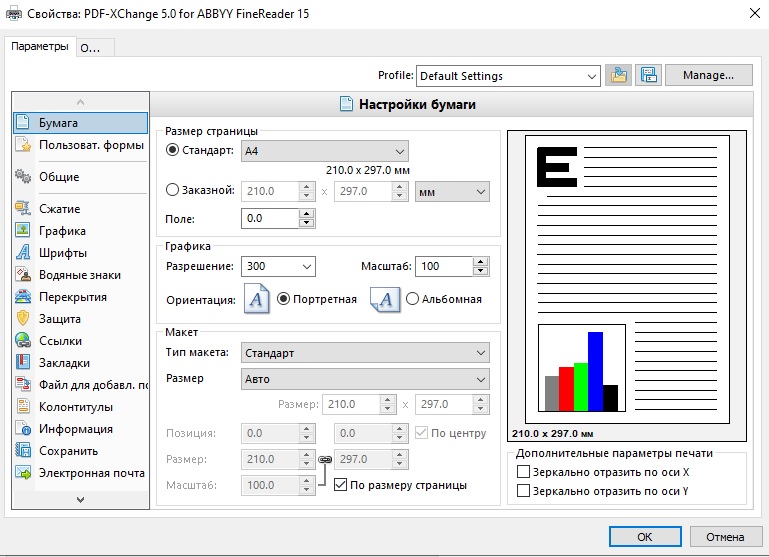
Настройка печати ABBYY FineReader PDF
Недостатком ABBYY FineReader можно назвать довольно высокую цену: стоимость лицензии на один год начинается от 4490 руб. Еще одним минусом можно поставить необходимость регистрации и отправки персональных данных для запроса демо-версии.
Adobe PDF
Удобная утилита для редактирования и печати PDF на персональных компьютерах.
Windows
Чтобы распечатать в PDF, нужно сделать следующее:
- Открыть документ в любом текстовом редакторе.
- Нажать на «Печать».
- Кликнуть на принтер «Adobe».
- Нажать на кнопку «Сохранить» или «Печать».
Mac OS
Изначально в Mac OS невозможно использовать виртуальный принтер. Файлы печатаются при помощи опции «Сохранить как». Печать выполняется в несколько последовательных этапов:
- Открыть файл.
- Выбрать «Сохранить как Adobe PDF».
- Нажать «Продолжить» и «Сохранить».
Microsoft Print to PDF
Microsoft Print to PDF – встроенный в ОС Windows принтер для работы с файлами PDF. Утилита работает независимо от программ, используемых на персональном компьютере.
Обзор особенностей
У Microsoft Print to PDF есть следующие особенности:
- не нуждается в установке дополнительных драйверов и программ;
- печать нескольких страниц;
- ограничение возможности распечатывания при помощи паролей.
Установка
Если в списке принтеров нет «Печать в PDF», значит его придется установить самостоятельно. Делается это за несколько шагов:
Использование
Печать выполняется следующим образом:
- Открыть документ через приложение с поддержкой печати. Например «Ворд».
- Нажать Ctrl + P (комбинация клавиш на клавиатуре для печати).
- Выбрать добавленное ранее устройство и нажать «Печать».
Soda PDF
 Soda PDF — это семейство программ для работы с PDF-документами с неограниченными возможностями. Программа известна своим максимально широким функционалом, высоким качеством и оптимизацией под любые компьютеры и мобильные устройства на базе ОС Windows, Android и iOS. Канадская компания-разработчик Lulu Software предлагает несколько вариантов своего продукта: Soda PDF Anywhere, Soda PDF HOME и Soda PDF PREMIUM. Наряду с ними, доступен бесплатный онлайн-сервис Soda PDF Online для просмотра и конвертирования файлов в интернет-браузере.
Soda PDF — это семейство программ для работы с PDF-документами с неограниченными возможностями. Программа известна своим максимально широким функционалом, высоким качеством и оптимизацией под любые компьютеры и мобильные устройства на базе ОС Windows, Android и iOS. Канадская компания-разработчик Lulu Software предлагает несколько вариантов своего продукта: Soda PDF Anywhere, Soda PDF HOME и Soda PDF PREMIUM. Наряду с ними, доступен бесплатный онлайн-сервис Soda PDF Online для просмотра и конвертирования файлов в интернет-браузере.
Возможности Soda PDF ставят ее на один уровень с образцовой программой Adobe Acrobat, форматы файлов которой полностью ассоциированы с героем нашего обзора. То же касается и Microsoft Office — все расширения файлов .doc, .docx, .jpg, .bmp, .rtf, .xls, .pptx, .txt читаются и конвертируются Содой ПДФ. Возможно также пакетное конвертирование нескольких документов одновременно.
Для создания нового документа пользователю предоставлены масса инструментов и действий, в частности: ввод и автоматическое исправление теста, объединение и реорганизация абзацев из нескольких файлов, доступ к набору базовых и кастомных шрифтов, форматирование страницы и полей на ней, создание и заполнение форм «с нуля» или по шаблону. Дабы облегчить работу человека, в Soda PDF внедрен умный оптический распознаватель текста OCR, позволяющий преобразовывать текст изображения в электронный редактируемый вид на нескольких языках.
Soda PDF умеет работать со сложной графикой растрового и векторного типа, точечными рисунками, чертежами САПР, 3D-объектами и прочими вложениями. Вы можете вставить только что отснятые фотографии или вручную нарисованный рисунок прямо в интерфейсе Сода ПДФ. Владелец документа в праве установить свой штамп/водяной знак, электронную подпись и пароль. Для других участников проекта могут быть упрощены права доступа с возможностью оставлять комментарии и правки. PDF-документ может быть опубликован в «облаке» Soda или на Google Drive.
Внешний вид Soda PDF почти копирует MS Office за исключением некоторых незначительных деталей. Это можно назвать плюсом, поскольку расположение основных кнопок и инструментов интуитивно понятны с первого взгляда. Все элементы интерфейса переведены на русский язык.
Преимущества:
- серьезный конкурент Adobe по возможностям в редактировании PDF-файлов;
- большой выбор из нескольких вариантов с разной функциональностью;
- ассоциация с форматами MS Office;
- есть распознаватель текста OCR;
- дополняемая библиотека шаблонов и готовых форм;
- PDF-конвертер для одного или нескольких файлов одновременно;
- Высокая степень защиты работы от посторонних;
- Практичный русскоязычный интерфейс.
Недостатки:
бесплатная триал-версия имеет функциональные и временные ограничения.
Создание PDF документов
Рассмотренные в данном обзоре, программы для создания PDF документов функционируют за счет создания псевдо-принтеров в вашей системе. Все что вам необходимо — это просто открыть нужный документ и отправить его на печать в принтер PDF.
Стоит отметить, что, в основном, эти программы отличаются набором доступных опций.
Примечание: Конечно, итоговый размер тоже играет роль, но этот параметр, порой, не столь существенен, нежели возможность добавить водяной знак или же установить пароль на PDF документ.
Одной из проблем данного подхода является то, что вам необходимо иметь программу для открытия и отправки на печать документов, которые вы хотите преобразовать. Логика тут очевидна. Если вы не сможете открыть файл для преобразования, то вы не сможете и отправить его на печать. А раз вы не можете отправить файл на печать, то вы не сможете создать PDF файл, при помощи псевдо-принтера.
Примечание: Возможно, данная проблема вам покажется не особо важной, но тут есть один момент, который может ускользнуть. Вам нужна еще одна программа
И не просто еще одна, а способная открыть и распечатать. Это может быть проблемой. Например, вам нужно преобразовать файл, который с одной стороны является стандартным (например, docx — поддерживается с MS Office 2007), с другой стороны, у вас может быть установлен OpenOffice той версии, которая не поддерживает данный формат. Конечно, выходы в данной ситуации есть, но они потребуют от вас времени.
Примечание: Два продукта из данного обзора не имеют данной проблемы, но поддерживают только ограниченное число форматов файлов.
В данном обзоре собраны лучшие бесплатные продукты для создания PDF файлов. Многие другие приложения были исключены из-за того, что либо были не бесплатными, либо имели ограничение по времени использования, либо были замусорены рекламой (сами продукты бесплатны, но из-за обилия рекламы их неудобно использовать).
Этими программами стали: Bullzip PDF Printer, PDF24, PDFCreator и doPDF.
Примечание: Последние версии стали включать в инсталлятор дополнительные компоненты для полноценного редактирования файлов. Но, такие компоненты были исключены по нескольким причинам. Во-первых, от вас требуется регистрация. Во-вторых, достаточно большая часть модулей коммерческие. Так что первоначальное использование программы может превратиться в поиск бесплатных модулей и постоянное открытие сайта в браузере (например, PDF Architect 2 от создателей PDF Creator). Конечно, ряд возможностей можно использовать, но это несколько выходит за рамки представления о бесплатном лимитированном продукте, где сразу доступны только бесплатные функции. В-третьих, для использования данных компонентов потребуется достаточно времени на «сам запуск» и «само использование».
Бесплатные программы для редактировния PDF.
Ниже представлены по-настоящему бесплатные PDF-редакторы с русским языком. В этих программах нет никаких ограничений по времени или функционалу. Не смотря на свою полную бесплатность эти программы обладают очень мощными возможностями для редактирования pdf-файлов.
Libre Office Draw.
Условия использования: бесплатно;
Русский язык: есть;
Возможности Libre Office Draw:
- изменение и добавление текста
- инструменты для работы с векторными изображениями
- редактирование и добавление растровых изображений

Libre Office Draw поставляется в составе пакета офисных программ Libre Office — бесплатный аналог Microsoft Office. Так как эта программа изначально предназначена для работы с векторной графикой, то она отлично справляется с редактированием содержимого pdf-файлов. Конечно ей не хватает того функционала, который заложен в программы созданные непосредственно для работы с форматом pdf: нет возможностей объединения и разъединения файлов, преобразования в другие форматы, комментирования и цифровой подписи.
Как поставить пароль на PDF в PDFCreator
На документ в формате PDF можно поставить пароль. Пароль, устанавливаемый на файл формата PDF, может быть двух видов – на открытие документа и на редактирование и копирование документа. Пароль ставится при создании документа PDF.
Теперь рассмотрим, как установить пароль на PDF в программе PDFCreator.
Для установки пароля нужно открыть окно программы «PDFCreator — Монитор печати PDF». Затем потребуется перетащить в окно программы файл, на который нужно будет поставить пароль. Добавить можно также и уже созданный файл в формате PDF.
В появившемся окне «PDFCreator» необходимо нажать на кнопку «Настройки».
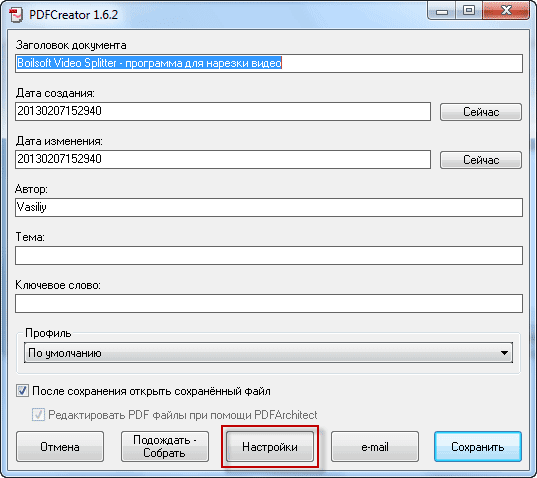
После этого, открывается еще одно окно «Настройки». На левой панели окна программы нужно нажать на формат — «PDF». В правой части окна программы будет открыта вкладка «Формат». Здесь можно сделать необходимые настройки, выбрав для этого соответствующий пункт меню.
Далее следует нажать на вкладку «Безопасность». После открытия вкладки «Безопасность» необходимо поставить флажок напротив пункта «Использовать защиту».
Дальше уже идут конкретные настройки для защиты файла. Нужно выбрать уровень шифрования, для какой цели необходим пароль, и запрет пользователю совершать конкретные действия с документом. Есть расширенный доступ, если был выбран очень высокий уровень шифрования.
После сделанных настроек шифрования документа нужно нажать на кнопку «Сохранить».
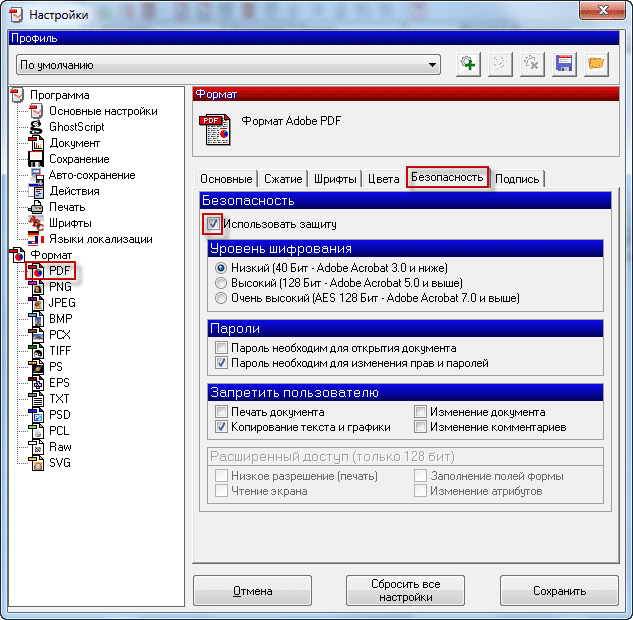
В окне «PDF Creator» нужно нажать на кнопку «Сохранить». Открывается окно Проводника, в котором потребуется выбрать имя файла и место его сохранения.
В окне «Введите пароль» вам потребуется ввести «Пароль для пользователя» и «Пароль владельца». После ввода пароля нужно нажать на кнопку «Принять».

Документ будет открыт в программе по умолчанию для просмотра PDF.
Если в настройках был выбран пункт — «Пароль необходим для открытия документа», то теперь при попытке открытия созданного документа появляется окно «Пароль», в котором нужно ввести пароль для снятия защиты с документа PDF.

После ввода пароля и нажатия на кнопку «ОК», документ будет открыт для просмотра.
Быстро конвертируйте что угодно в PDF на Windows, Mac, iOS и Linux
«Распечатать» PDF-файл означает просто сохранить что-то в PDF-файле, а не на физическом листе бумаги. Печать в PDF-файл обычно выполняется намного быстрее, чем с помощью инструмента PDF-конвертера, и полезна не только для сохранения веб-страницы в автономном режиме, но также для того, чтобы вы могли обмениваться информацией в очень популярном и широко приемлемом формате PDF-файла.
Что отличает принтер PDF от конвертера PDF, так это то, что принтер PDF фактически отображается как принтер и находится рядом с любыми другими установленными принтерами. Когда пришло время печатать, просто выберите вариант принтера PDF вместо обычного принтера, и будет создан новый PDF-файл, который является копией того, что вы печатаете.
Есть несколько способов печати в PDF. Если используемая операционная система или программа не поддерживает печать PDF, вместо нее можно использовать сторонние инструменты, которые устанавливают виртуальный принтер, который сохраняет все в PDF.
Используйте встроенный принтер PDF
В зависимости от программного обеспечения или операционной системы, которую вы используете, вы можете печатать в PDF, даже не устанавливая ничего.
Windows 10
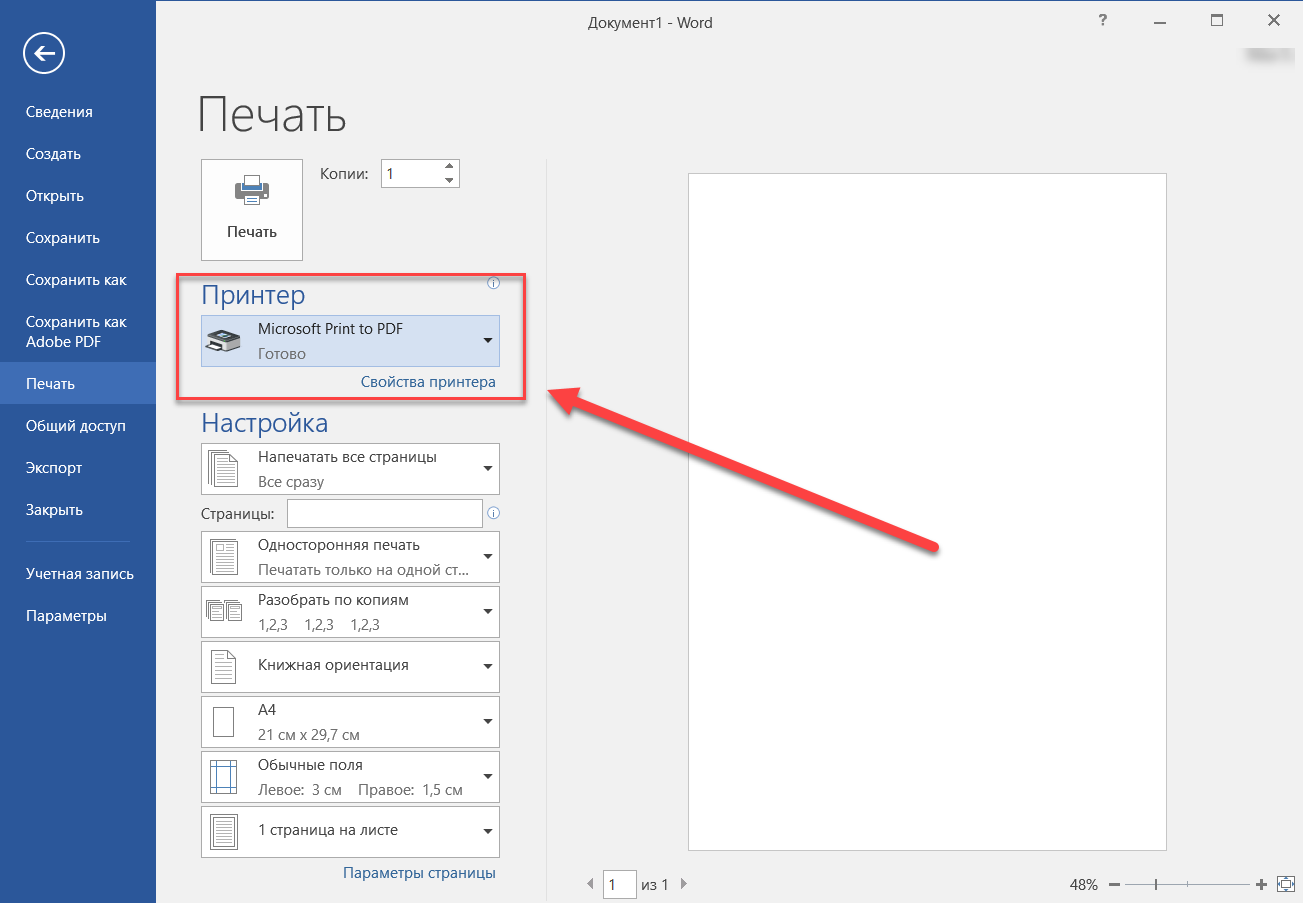 Печать в PDF в Windows 10 с помощью MS Word
Печать в PDF в Windows 10 с помощью MS Word
В Windows 10 включен встроенный принтер PDF, который называется Microsoft Print to PDF и работает независимо от используемой программы. Пройдите обычную процедуру печати, но выберите вариант PDF вместо физического принтера, после чего вас спросят, где вы хотите сохранить новый файл PDF.
Если вы не видите принтер «Печать в PDF»,то его можно установить за несколько простых шагов.
- Откройте «Меню продвинутого пользователя» с помощью сочетания клавиш Win + X.
-
Выберите «Параметры» > «Устройства» > «Принтеры и сканеры» > «Добавить принтер или сканер».
-
Выберите ссылку «Необходимый принтер отсутствует в списке».
-
Выберите Добавить локальный или сетевой принтер с параметрами, заданными вручную.
- Выберите ФАЙЛ: (Печать в файл) под опцией Использовать существующий порт.
- Выберите Microsoft в разделе «Производитель».
-
Найдите Microsoft Print To PDF в разделе «Принтеры».
- Установка принтера «Microsoft Print To PDF».
- Следуйте инструкцияммастера добавления принтера и примите все настройки по умолчанию, чтобы добавить принтер PDF в Windows 10. При появлении запроса вы можете назвать имя принтера как угодно.
Google Chrome
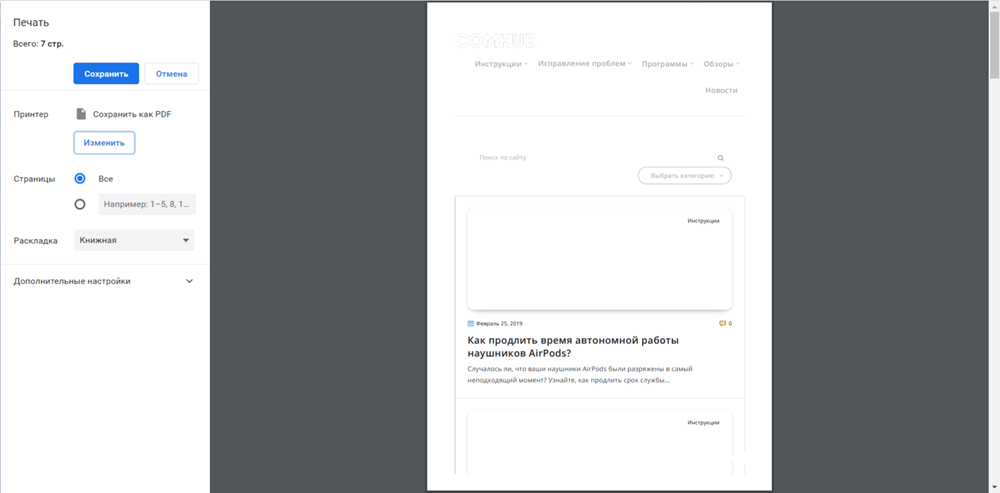
- Нажмите Ctrl + P или войдите в меню (три горизонтально расположенных точки) и выберите «Печать».
- Выберите Изменить… в разделе Принтер.
- Выберите Сохранить как PDF из этого списка.
- Нажмите Сохранить, чтобы назвать PDF-файл и выбрать, где его сохранить.
Safari на macOS
Существует два способа печати в PDF из Safari: через Файл > Экспорт в PDF или через обычную функцию печати: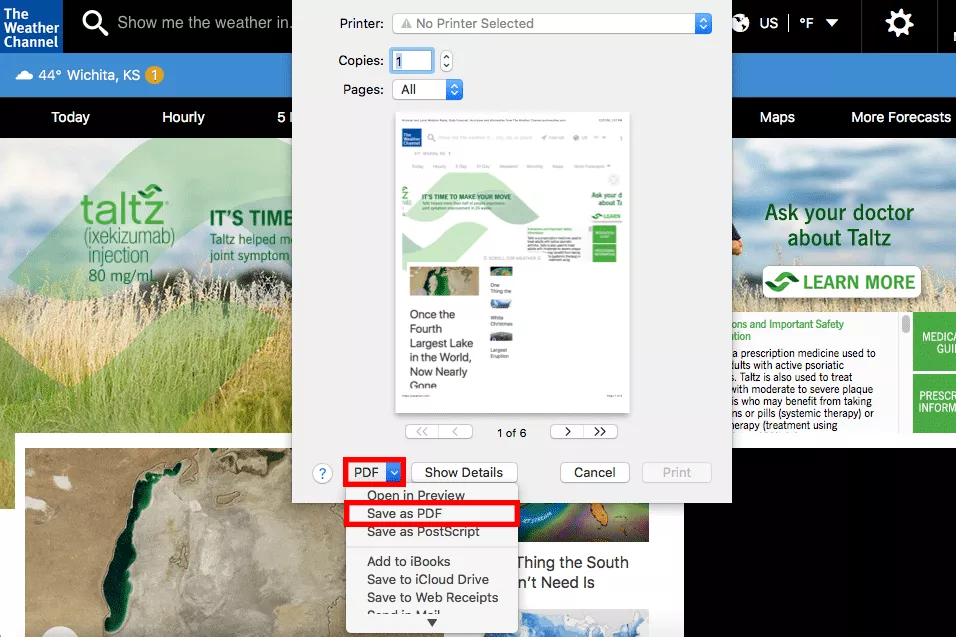
- Перейдите в Файл > Печать или используйте сочетание клавиш Command + P.
- Выберите раскрывающееся меню в раскрывающемся меню PDF в левой нижней части диалогового окна печати и выберите «Сохранить как PDF». Здесь также доступны другие варианты, такие как добавление PDF в Apple Books, отправка по электронной почте PDF, сохранение его на iCloud Drive или отправка через приложение «Сообщения».
- Назовите PDF и сохраните его где угодно.
PDF Candy
 Наверняка каждый из читающих статью задаются вопросом, а где же по-настоящему бесплатный PDF-редактор без ограничений в функционале и времени использования? Таковым является онлайн-сервис PDF Candy от компании IcecreamApps. В нем вы найдете основные инструменты, необходимые для работы с PDF-документами, не заплатив за их использование ни копейки. Существует и офлайн аналог сервиса в виде бесплатной программы на ОС Windows.
Наверняка каждый из читающих статью задаются вопросом, а где же по-настоящему бесплатный PDF-редактор без ограничений в функционале и времени использования? Таковым является онлайн-сервис PDF Candy от компании IcecreamApps. В нем вы найдете основные инструменты, необходимые для работы с PDF-документами, не заплатив за их использование ни копейки. Существует и офлайн аналог сервиса в виде бесплатной программы на ОС Windows.
PDF Candy — это идеальный вариант бесплатного PDF-редактора для повседневных задач в учебе и на работе. Здесь вы можете убирать и добавлять текст из других документов, добавлять и изменять графические вложения, вставлять геометрию и пенять параметры листа. Возможности у «конфетки» довольно скромные, но их с лихвой хватит для срочного несложного редактирования.
Зайдя на сайт сервиса, перед пользователем появляется панель ярлыков, где помимо PDF-редактора есть множество дополнительных инструментов. Тут вы можете делать все, что и в платных аналогах: объединять PDF-файлы, конвертировать и вставлять в них файлы MS Office, форматировать страницы и метаданные, добавлять колонтитулы, устанавливать/снимать пароль документа и еще много чего. Отдельным пунктом стоит упомянуть распознаватель текста изображений, который интерпретирует его в цифровой редактируемый вид на 10 языках, включая английский и русский.
Весь интерфейс сервиса представлен основной страницей с ярлыками и рабочей областью выбранного инструмента. В программе для Windows панель инструментов располагается в левой части окна, а в правой – содержание документа или путь к файлу. В обоих продуктах присутствует русский язык.
Преимущества:
- PDF Candy — полностью бесплатный проект;
- доступ ко всем современным инструментам и опциям;
- нет необходимости в установке программы, хотя такая возможность предусмотрена;
- нет четких системных требований — вычисления производятся на сервере;
- загрузка данных из Google Drive и Dropbox;
- комфортный интерфейс на русском языке.
Недостатки:
малая функциональность и гибкость редактора.
3 способа создания PDF файлов
Существует огромное множество способов создания (сохранения) документов или фотографий в формате PDF, но я бы вам хотел рассказать о самых простых и легких, которые у вас отнимут минимальное количество времени. Microsoft Word
Microsoft Word
Для того чтобы создать PDF файл в текстовом редакторе Microsoft Word (в данном случаи я буду использовать Microsoft Word 2007) достаточно просто сохранить необходимый вам документ в файл с расширением .pdf . Для примера я возьму ПЛА одной из рудных шахт.1. Откройте необходимый вам документ. Затем нажмите кнопку «Office».
 2. В открывшемся меню наводим мышкой на «Сохранить как..»
2. В открывшемся меню наводим мышкой на «Сохранить как..» На фотографии выше я выделил желтой рамкой вариант быстрого сохранения текстового документа в формате PDF. Жмем на этот раздел меню и откроется новое окно «Опубликовать как PDF или XPS».
На фотографии выше я выделил желтой рамкой вариант быстрого сохранения текстового документа в формате PDF. Жмем на этот раздел меню и откроется новое окно «Опубликовать как PDF или XPS».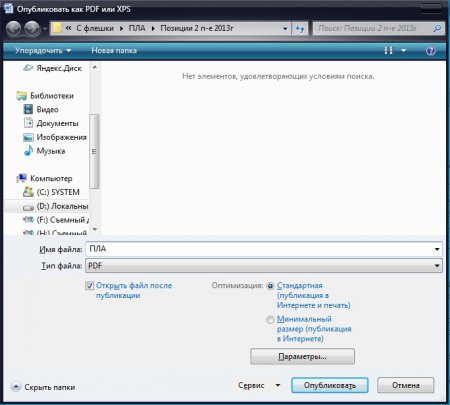 Выберете необходимое место для сохранения – папку или диск. В разделе «Имя файла» соответственно укажите будущее наименование PDF файла, а в разделе «Тип файла» уже автоматически выставлен «PDF». Далее нажмите «Опубликовать». Если вы не хотите, чтобы созданный вами документ открылся автоматически — убрать флажок напротив «Открыть файл после публикации».Adobe Acrobat ProМногофункциональная программа от компании Adobe, в которой можно не только создавать документы PDF, но и редактировать их. Но редактирование нам не нужно, поэтому перейдем к созданию. Для этого необходимо запустить программу, а затем:1. После открытия программы, в появившемся небольшом окошке, выберите «Создать файл PDF»
Выберете необходимое место для сохранения – папку или диск. В разделе «Имя файла» соответственно укажите будущее наименование PDF файла, а в разделе «Тип файла» уже автоматически выставлен «PDF». Далее нажмите «Опубликовать». Если вы не хотите, чтобы созданный вами документ открылся автоматически — убрать флажок напротив «Открыть файл после публикации».Adobe Acrobat ProМногофункциональная программа от компании Adobe, в которой можно не только создавать документы PDF, но и редактировать их. Но редактирование нам не нужно, поэтому перейдем к созданию. Для этого необходимо запустить программу, а затем:1. После открытия программы, в появившемся небольшом окошке, выберите «Создать файл PDF»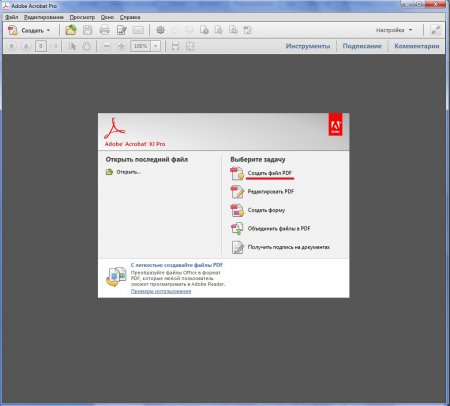 2. Далее откроется окно «Открыть», в котором вам необходимо отыскать необходимый документ с расширением .doc , .xlsx и т.д. То есть тот файл, который необходимо преобразовать в PDF. После чего нажмите «Открыть».
2. Далее откроется окно «Открыть», в котором вам необходимо отыскать необходимый документ с расширением .doc , .xlsx и т.д. То есть тот файл, который необходимо преобразовать в PDF. После чего нажмите «Открыть».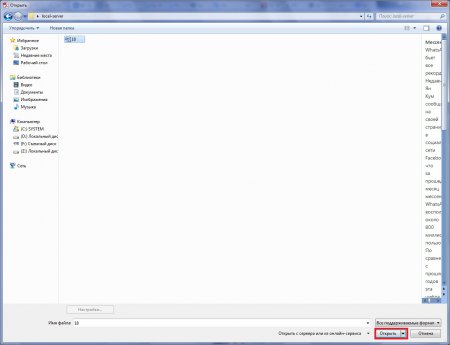 Программа автоматически преобразует ваш документ в PDF. Далее просто сохраните его в необходимую папку и переименуйте.
Программа автоматически преобразует ваш документ в PDF. Далее просто сохраните его в необходимую папку и переименуйте.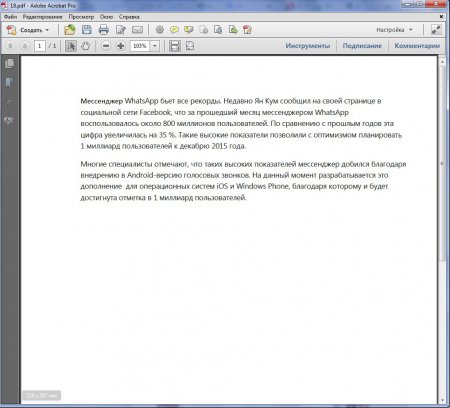 Яндекс браузерПри помощи браузеров можно сохранять страницы сайтов в формате pdf. Очень полезная функция от разработчиков современных браузеров, которая значительно ускоряет процесс обработки информации. Конечно же, если на странице сайта есть ненужная информация, то вам придется копировать то, что необходимо и далее уже собирать все по кусочкам.Для того, чтобы сохранить страницу сайта в pdf формате необходимо:1. Нажмите правой кнопкой мыши в любой области страницы. Затем в появившемся контекстном меню выберите «Напечатать».
Яндекс браузерПри помощи браузеров можно сохранять страницы сайтов в формате pdf. Очень полезная функция от разработчиков современных браузеров, которая значительно ускоряет процесс обработки информации. Конечно же, если на странице сайта есть ненужная информация, то вам придется копировать то, что необходимо и далее уже собирать все по кусочкам.Для того, чтобы сохранить страницу сайта в pdf формате необходимо:1. Нажмите правой кнопкой мыши в любой области страницы. Затем в появившемся контекстном меню выберите «Напечатать».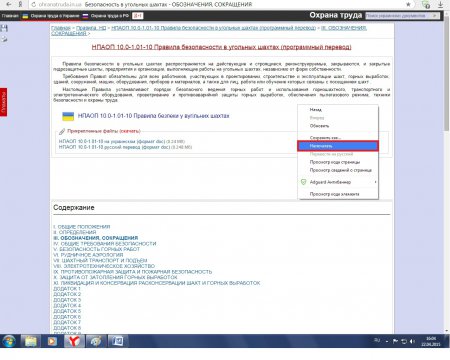 2. Далее на экране откроется окно «Печать», в котором вы нажимаете «Сохранить». По умолчанию, при не включенном принтере, браузер предложит сохранить страницу сайта в формате pdf.
2. Далее на экране откроется окно «Печать», в котором вы нажимаете «Сохранить». По умолчанию, при не включенном принтере, браузер предложит сохранить страницу сайта в формате pdf.
Когда вы отправляете по почте или публикуете на сайте документ, вы должны быть уверены, что адресат сможет его прочитать. Люди используют самые разные устройства – стационарные компьютеры на базе Windows, Mac OS X и Linux, а также мобильные гаджеты на Android, iOS и других платформах. Значит, необходим универсальный формат, который будет читаться под любой системой. На первом месте среди них стоит PDF, разработанный знаменитой компанией Adobe.
Чем отличителен формат PDF:
- Разнообразием контента. В файл этого типа можно вставить картинки, текст, цветной фон, метаданные. При печати или чтении с экрана такой документ будет содержать минимум искажений.
- Избыточностью данных. К примеру, текстовый контент в PDF может содержаться и в виде собственно текста, и в виде картинки. Благодаря этому можно копировать нужные объекты из файла в другие и не бояться, что что-то случится с форматированием.
- Поддержка всеми операционными системами и многими программами. Все мобильные офисные пакеты и десктопные браузеры умеют читать PDF-файлы самостоятельно.
Суть формата PDF в том, что пользователь прочтёт именно в том виде, в каком вы его задумали.
Давайте разберемся, какие существуют способы создания PDF-документов и программы для этой задачи, как на компьютерах, так и на мобильных устройствах.
Adobe Acrobat Reader
Adobe Acrobat Reader позволяет просматривать ПДФ-документы, добавлять текстовые блоки и изображения и встраивать электронную подпись. В программе также можно добавлять пометки и закладки и отслеживать комментирование в реальном времени. Интерфейс максимально понятен даже новичкам, а возможность совместной работы удобно использовать при командном редактировании документации. К сожалению, софт дает ощутимую нагрузку на систему, а возможности бесплатного варианта предельно ограничены. Однако распечатать необходимые бумаги можно даже в free-версии.
1. Откройте в программе нужный объект через меню «Файл» —>«Открыть».
2. На панели инструментов нажмите иконку в виде принтера. Также нужная функция вызывается через меню «Файл».

Adobe Acrobat Reader
3. На экране появится окно с параметрами. Здесь вы можете выбрать размер листа, уменьшить или увеличить масштаб, встроить в распечатываемую копию комментарии и пометки.
4. Если вы хотите распечатать PDF на нескольких листах А4 без искажений, установите параметр «Все» в пункте «Страницы для печати». Нажмите «Размер» и отметьте «Подогнать». Таким образом электронная книга будет автоматически подстраиваться под размер печатного листа.

Выбор типа печати в Adobe Acrobat Reader
5. Если вы хотите распечатать ПДФ по 2 страницы на листе, кликните кнопку «Брошюра». Кнопка «Несколько» позволяет расположить на одном листе несколько страниц сразу.
6. Кликните «Печать», когда все будет готово. Если печатное устройство подключено и работает исправно, то макет отправится в очередь на распечатку.
Имейте в виду, что иногда ПДФ-редактор от Adobe отказывается работать с макетами, созданными в других программах. Также это приложение не может печатать защищенные файлы.
BullZip PDF Printer
Bullzip PDF-принтер — это хорошо сбалансированный, простой в использовании PDF-принтер, поддерживающий Windows с XP до 10 и Windows Server 2003-2016.
Во время установки, он предлагает дополнительную загрузку для Ghostscript Lite (требуется), PDF Power Tool и Xpdf. Опции отображаются на отдельных вкладках.
На вкладке Общие можно выбрать формат вывода (PDF, BMP, EPS, PNG, PS) по вашему выбору, местоположение файла и настроить профиль по умолчанию. В разделе Документ можно задать метаданные документа, параметры качества PDF, совместимости и сжатия.
Стандартная и профессиональная версии предлагают различные штампы и фон для PDF, MSI пакет для развертывания, несколько наборов опций, автоматизировать рабочий процесс через API и многое другое.
Ключевые особенности:
- Сделайте штамп в документе с помощью водяного знака и настройте его свойства. Можно также использовать макросы для создания динамических текстовых водяных знаков.
- Предоставляет разработчикам доступ к Microsoft.NET, COM Automation API и COM OCX API для программной печати PDF.
Скачать: Bullzip PDF Printer (Бесплатно, Про-версия: 69$)

Спасибо, что читаете! Подписывайтесь на мои каналы в Telegram, и . Только там последние обновления блога и новости мира информационных технологий.
Респект за пост! Спасибо за работу!
Хотите больше постов? Узнавать новости технологий? Читать обзоры на гаджеты? Для всего этого, а также для продвижения сайта, покупки нового дизайна и оплаты хостинга, мне необходима помощь от вас, преданные и благодарные читатели. Подробнее о донатах читайте на специальной странице.
Есть возможность стать патроном, чтобы ежемесячно поддерживать блог донатом, или воспользоваться Яндекс.Деньгами, WebMoney, QIWI или PayPal:
Заранее спасибо! Все собранные средства будут пущены на развитие сайта. Поддержка проекта является подарком владельцу сайта.
Универсальный Конвертер Документов
Универсальный Конвертер Документов — программа для преобразования любых документов в PDF (или графические файлы). Например, кроме стандартных документов, таблиц и презентаций, эта программа может очень корректно перевести чертежи Autodesk AutoCAD в PDF.
Бесплатная версия программы не имеет никаких функциональных ограничений, но добавляет водяные знаки на создаваемые файлы.
Ключевые особенности:
- Различные выходные форматы — PDF, TIFF, JPEG, PNG, PCX, DCX, GIF или BMP.
- Создание Searchable PDF — файлы формата PDF с включенным распознанным текстовым слоем с возможностью поиска по тексту.
- Использование пароля и криптоалогритма RC4 при конвертировании в PDF.
- Создание многостраничных документов и соединение нескольких файлов в один PDF.
- Разные варианты компрессии и ресайза для изображений.
- Быстрое и удобное наложение водяных знаков.
- Огромное количество форматов бумаги (worldwide paper sizes).
Скачать: Универсальный Конвертер Документов (Бесплатная с вотермарком, Про — от 1550 руб.)

CutePDF Writer
CutePDF Writer — простой и удобный PDF-принтер для Windows. Из коробки он поддерживает от Windows Vista до 10 и Windows Server от 2008 до 2019.
Для создания PDF-файлов требуется дополнительный бесплатный Postcript to PDF драйвер (PS2PDF конвертер).
Чтобы распечатать файл, выберите CutePDF Writer в списке принтеров и нажмите Печать. Приложение сразу же покажет вам диалоговое окно Сохранить как с параметрами, интегрированными в сам проводник файлов. Введите имя файла, добавьте свойства документа и нажмите кнопку Сохранить.
Ключевые особенности:
- Шифрование PDF-файлов с помощью 128-разрядной системы защиты AES.
- Редактируйте PDF-файл с помощью бесплатной онлайн-версии CutePDF Editor прямо из браузера.
Скачать: CutePDF Writer (Бесплатно, Про-версия: $50)

Что может PDFelement 8
Кроме перечисленных выше возможностей, PDFelement 8 может делать следующие вещи:
- Конвертирование PDF в другие форматы
- Работа с самими файлами в формате PDF
- Конвертирование файлы в PDF и обратно
- Внесение подписей и аннотаций
- Экспортирование в любой удобный формат
- Объединение нескольких PDF в один
- Редактирование изображений и графиков PDF-файлах
Если вам нужно как-то защитить свой документ от распространения или в случае распространения все видели кто его автор и откуда он взялся, на готовый документ можно наложить водяной знак. Так же можно защитить такие файлы от изменения. В этом случае работать с документом сможете только вы или другой человек, которому вы скажете пароль.
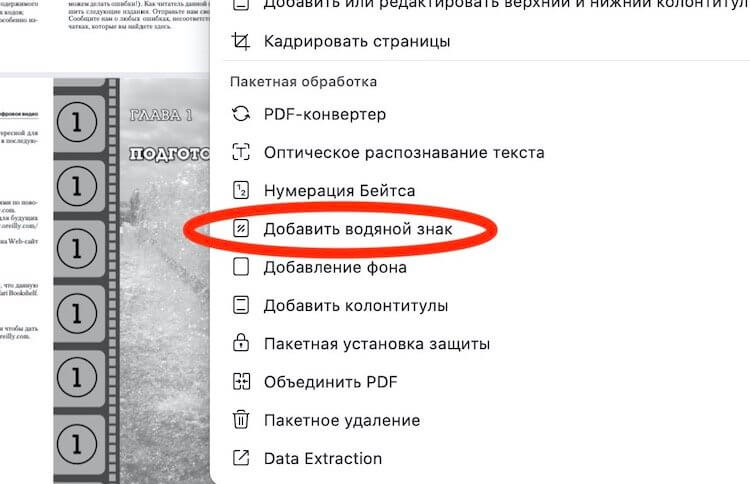
Добавление водяного знака — важная функция, если вам надо защитить документ.
Если вам часто приходится работать с документами в PDF, вам может пригодиться приложение PDFelement. При этом платить за приложение не нужно. Если вы уже заплатили за версию для компьютера, в приложении вам надо будет только авторизоваться под тем же аккаунтом, и все будет работать.
Если для работы с файлами вы предпочитаете пользоваться облачными хранилищами, у вас будет большой выбор. Кроме того, что можно пользоваться фирменным облаком PDFelement, на выбор вам будет предложена интеграция с другими популярными сервисами. Среди них вы с большой долей вероятности найдете тот, которым пользуетесь на постоянной основе.
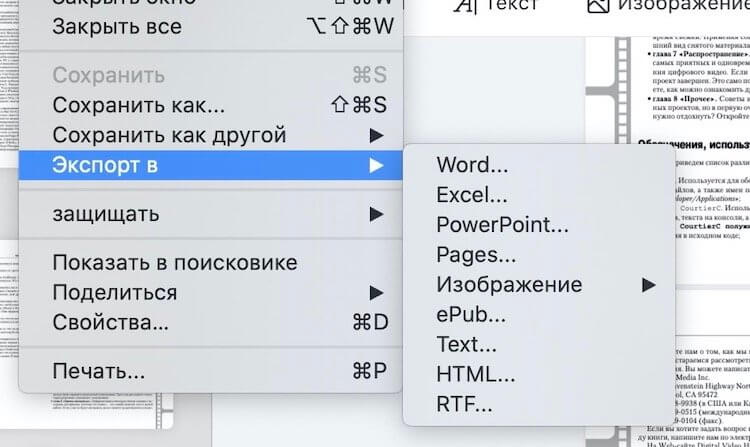
Экспортировать документы можно почти в любой популярный формат.