Эквалайзер для windows 7
Содержание:
- Как настроить эквалайзер звука на компьютере с Windows 10?
- FxSound Enhancer
- Что такое эквалайзер и для чего он нужен
- Обзор Dub Music Player
- О штатном эквалайзере Windows
- Realtek и VIA HD Audio Deck
- KM Player
- Equalizer APO
- PC Equalizer
- Встроенный Эквалайзер Windows 10
- Эквалайзер АПО
- Общие правила настройки эквалайзера
- Как установить Dub Music Player на компьютер или ПК?
- Дополнительные программы для музыки на компьютер
- Graphical interface for the Equalizer APO command-line tool, which lets you create equalization presents, set multi delays, assign presets to programs, and more
Как настроить эквалайзер звука на компьютере с Windows 10?
Настройка звукового эквалайзера на вашем компьютере с Windows не должна быть проблемой, если вы до сих пор следовали инструкциям в этом руководстве.
Однако прежде всего необходимо обновить программное обеспечение драйвера на вашем компьютере.
Обновите аудио-драйверы на вашем компьютере
Убедитесь, что вы загрузили и обновили все аудио-драйверы, необходимые для настройки эквалайзера звука на ПК с Windows.
Затем загрузите, установите и запустите любой из звуковых эквалайзеров, рассмотренных в этой статье, но убедитесь, что он совместим со звуковыми драйверами на вашем компьютере.
Если у вас возникли проблемы с установкой необходимых аудио-драйверов на компьютер с Windows, выполните следующие действия, чтобы обновить драйверы вручную или автоматически с помощью доверенных сторонних приложений.
Обновите аудио-драйверы вручную
Обновление аудио-драйверов на вашем компьютере с Windows 10 вручную может быть сложной задачей, если вы не знакомы с техническими особенностями этого процесса.
Но следующие простые шаги должны помочь вам в этом успешно:
1) Нажмите клавишу с логотипом Windows + сочетание клавиш X и выберите в меню «Диспетчер устройств».
2) Разверните вкладки «Аудиовходы и аудиовыходы» и «Звуковые, игровые и видеоустройства».
3) Найдите аудиоустройство, драйвер которого вы хотите обновить (это могут быть динамики, микрофон или гарнитура), щелкните его правой кнопкой мыши и выберите «Удалить устройство».
4) В появившемся диалоговом окне нажмите «Удалить», чтобы подтвердить свое действие.
5) Перезагрузите компьютер после удаления устройства и его драйверов. Если это не удобно, вы можете запланировать перезапуск на другое время.
6) После перезапуска устройства Windows 10 выполнит поиск обновленных драйверов и установит их автоматически.
Если ваши аудио-драйверы не обновляются, запишите их данные, перейдите на веб-сайт производителя вашего аудиоустройства и найдите последние обновления для своих аудио-драйверов.
Как только вы найдете последнюю версию программного обеспечения драйвера, установите его и запустите на своем компьютере, и все будет в порядке.
Обновите ваши аудио-драйверы автоматически
Надежное стороннее программное обеспечение поможет вам избежать проблем с обновлением аудио-драйверов вручную.
По этой причине мы рекомендуем вам использовать «Auslogics Driver Updater» для обновления аудио-драйверов.
«Auslogics Driver Updater» — это программа, которая может помочь вам быстро определить неисправные, отсутствующие или устаревшие аудио-драйверы, а также загрузить и установить их самые последние версии, рекомендованные производителем.
«Auslogics Driver Updater» поможет вам в:
- определение правильного программного обеспечения аудио-драйвера, совместимого с вашим компьютером с Windows 10,
- поиск последних обновлений аудио-драйверов для вашей системы и их автоматическая установка на ваш компьютер, а также
- резервное копирование ваших предыдущих драйверов, чтобы ваш компьютер мог вернуться к ним, если новейшее программное обеспечение драйвера не работает.
Имейте в виду, что «Auslogics Driver Updater» может помочь вам обновить все драйверы одним щелчком мыши.
После обновления аудио-драйверов и загрузки звукового эквалайзера, который вы хотите использовать для улучшения качества звука, выполните следующие действия, чтобы завершить настройку:
Шаг 1: Откройте звуковой эквалайзер и выберите устройство, для которого вы хотите использовать эквалайзер.
Шаг 2: Загрузите и установите требуемый графический интерфейс пользователя (GUI (Graphical User Interface)), если в вашем эквалайзере звука он отсутствует.
Шаг 3: Откройте загруженный файл графического интерфейса и следуйте инструкциям на экране.
Шаг 4: После этого на экране появится эквалайзер, и теперь вы можете настроить параметры эквалайзера.
Заключение
Изучение того, как установить и настроить эквалайзер звука в Windows 10, не является ракетной наукой с помощью простых советов из этого руководства.
Однако, если вы не можете установить или настроить эквалайзер звука в Windows 10 из-за некоторых технических проблем, сообщите нам об этом в разделе комментариев.
Вы также найдете решения других проблем с Windows 10 в нашем блоге.
А вы используете эквалайзер звука на своем компьютере или ноутбуке? И какой именно?
До скорых встреч! Заходите!
FxSound Enhancer

Утилита, позволяющая легко отрегулировать звук на компьютере с помощью 9-типолосного эквалайзера – каждая полоса настраивается в диапазоне +12 дБ — –12 дБ.
Утилита является условно-бесплатной – пробный период составляет 7 дней, а за полную версию придётся заплатить $50.
Приложение работает с любыми версиями операционной системы Windows.
Пользовательские настройки сохраняются в библиотеке, а, при необходимости, сбрасываются кнопкой Reset. Шаблоны расположены в разделе Presets и разделены по жанрам.
Плюсы:
- неплохая библиотека готовых шаблонов;
- простое использование;
- хороший выбор эффектов.
Минусы:
- сравнительно высокая цена;
- ограниченное число полос эквалайзера;
- встроенная и довольно навязчивая реклама премиум версии.
Что такое эквалайзер и для чего он нужен
Качество воспроизведения звука зависит от помещения, акустических систем (колонки, наушники и прочее), условий записи композиций (звук может быть частично искажённым из-за использования низкокачественного оборудования) и других факторов.
 Звучание песен может отличаться в зависимости от помещения, качества колонок и записи аудиофайла целом
Звучание песен может отличаться в зависимости от помещения, качества колонок и записи аудиофайла целом
В связи с этим в функционал практически любого музыкального плеера включён хотя бы простой эквалайзер. Его ещё называют темброблоком. Он призван улучшать качество звука при воспроизведении определённых аудио- или видеозаписей.
Существуют также отдельные утилиты, которые отвечают только за настройку частот без функции воспроизведения музыки (встроенного плеера). Плюс их в том, что они обрабатывают звуки на уровне всей системы Windows (под регулировку попадают даже системные), а не для конкретного плеера.
 Каждый плеер оснащен эквалайзером, хотя бы самым простым, чтобы пользователь смог прямо в проигрывателе настроить звучание композиции
Каждый плеер оснащен эквалайзером, хотя бы самым простым, чтобы пользователь смог прямо в проигрывателе настроить звучание композиции
У каждого музыкального инструмента есть свой частотный диапазон. Эквалайзер включает в себя, как правило, 10 и больше полос — данных диапазонов частот. Они позволяют настраивать амплитуду избирательно для каждого инструмента — увеличивать или уменьшать громкость его звучания в общем миксе композиции за счёт передвижения бегунков, расположенных на полосах. Таким образом выравнивается общая амплитудно-частотная характеристика звукового сигнала для комфортного восприятия композиции на слух.
Обзор Dub Music Player
Если вам необходимо что-то для просмотра видео и прослушивания музыки, тогда стоит скачать бесплатную программу Dub Music Player для компьютера.
Многие любят иметь при себе программу, которая позволит прослушивать треки в любое удобное время. Некоторые используют физический плеер, которые неудобно носить с собой.
Производители оборудования на устройствах мало уделяют времени качественному звуку. Вследствие этого результат плачевный – вы не услышите композицию высокого качества. Исправить сложившуюся ситуацию можно при помощи специального программного обеспечения.
Разработчики постарались создать полезный проект. Здесь соблюдены качественные звуковые показатели и чистые частоты. Любая электроника приобретет живое звучание. Для этого достаточно указать соответствующие настройки.
Установлен эквалайзер с пятью типами переключений. Есть базовые установки, которые рекомендуется использовать новичкам. Разные конфигурации классифицируются по разновидностям жанров для простоты поиска и фильтрации. Есть специальная конфигурация для металла, рока, поп, классики. Найдется любая мелочь для любителей качественного контента.
Также есть обычная предустановка, которая предназначена для классического звучания. Предоставляется возможность сохранять всевозможные изменения. Разработчики предусмотрели простой интуитивно понятный интерфейс. Вы можете визуализировать любое играющее произведение для большего эффекта. Сортируйте их по папкам и спискам, так вы не потеряетесь среди сборников.
О штатном эквалайзере Windows
ТОП-10 Самых полезных гаджетов для Windows 10 на рабочий стол (+Бонус)
В операционной системе Windows 10 есть собственный эквалайзер. Но пользоваться им не рекомендуется. И для этого есть свои причины. К примеру, он работает только в том случае, если установлены актуальные драйвера для звуковой карты.
А ведь далеко не все устройства официально поддерживаются «десяткой». Да и функционал у такого эквалайзера уж очень ограничен. И с улучшением звука он справляется из рук вон плохо. Тем не менее, нужно рассмотреть, как правильно с ним работать. Для общей информации.
1
Сначала открываем «Панель управления» и щелкаем по пункту «Диспетчер Realtek HD».
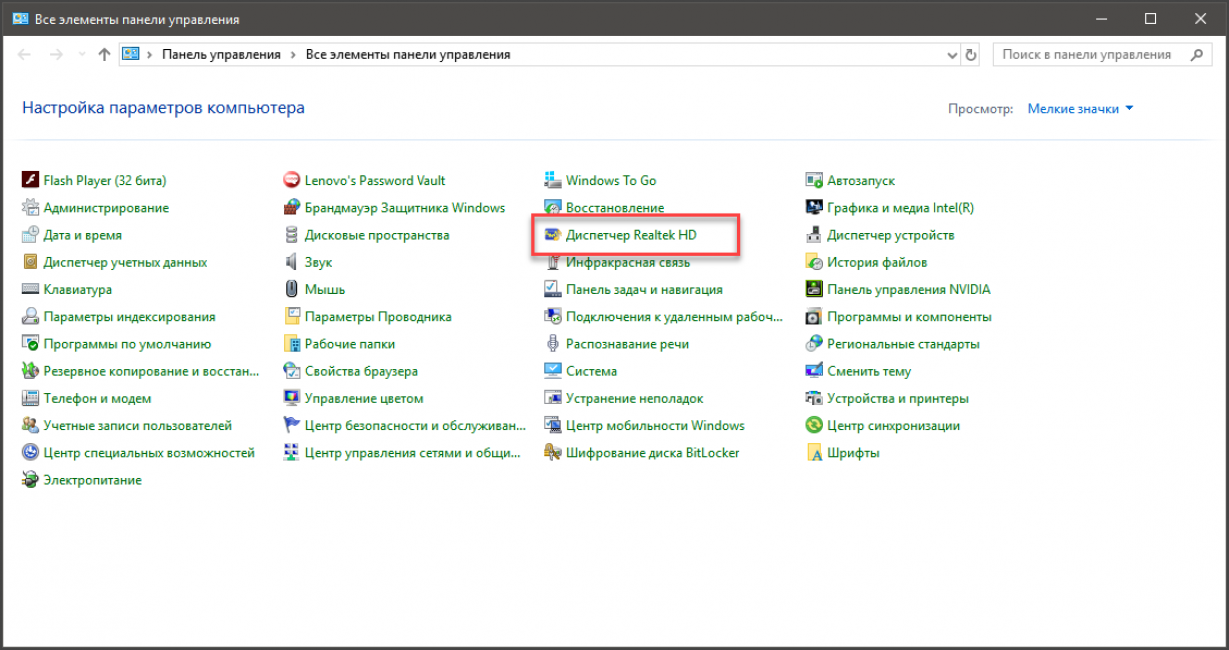
2
В диспетчере сразу же перемещаемся на вкладку «Звуковой эффект».
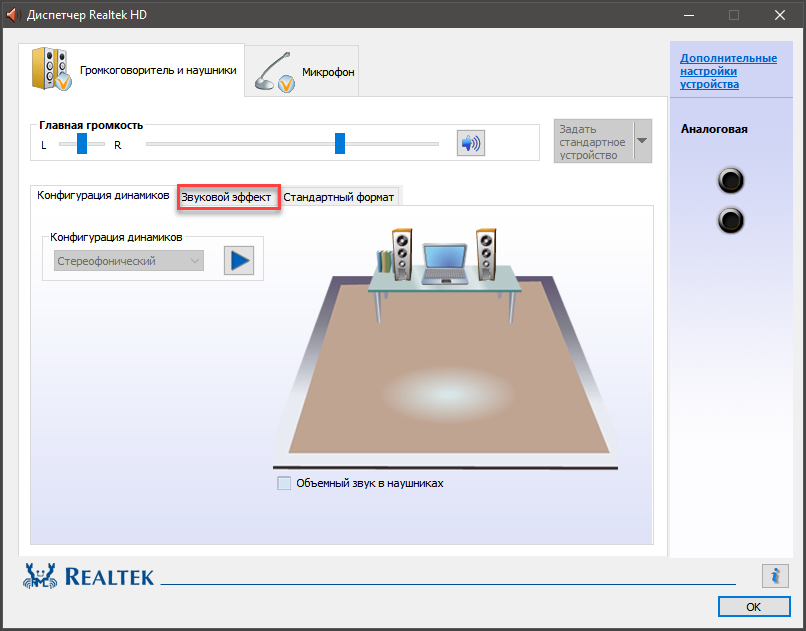
3
Теперь нажимаем на кнопку с изображением полос эквалайзера.
4
Настраиваем полосы эквалайзера (или используем готовый пресет) и нажимаем на кнопку «ОК».
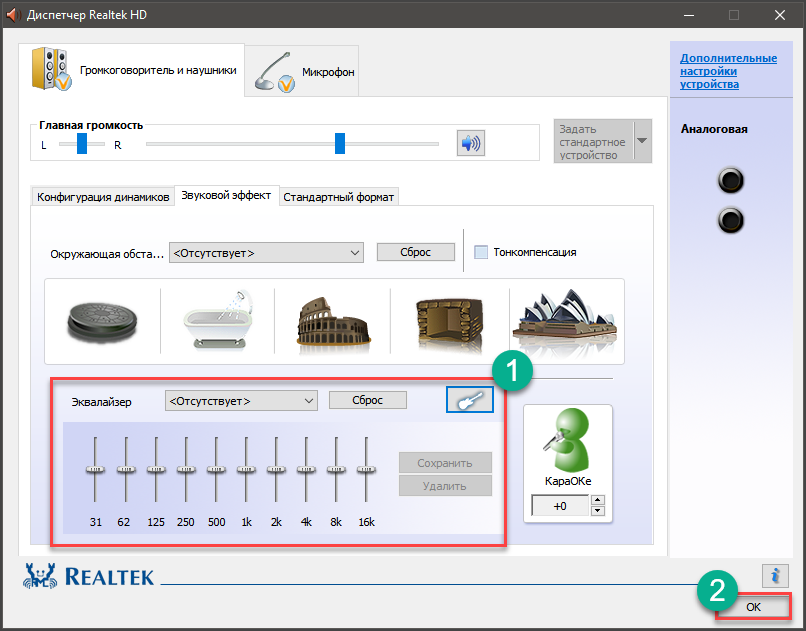
Вот так работают со штатным эквалайзером ОС Windows. Но он доступен только в том случае, если установлены актуальные дайвера. Если его нигде нет, то стоит попробовать обновить драйвера на звук. Но лучше качать их с официального сайта.
После переустановки драйверов нужно будет перезагрузить компьютер или ноутбук и только потом заново попробовать найти эквалайзер в Windows 10. А настроить его очень просто. Можно даже выбрать готовую настройку. Но лучше все-таки попробовать вручную.
Заключение
Итак, выше мы рассмотрели самые лучшие сторонние эквалайзеры для операционных систем семейства Windows. Все они прекрасно работают на «десятке». Некоторые из них обладают дополнительным функционалом.
Стоит, однако, запомнить, что после успешной установки любого эквалайзера обязательно нужно перезагрузить машину. Только так он сможет прописаться в системе и начать нормально работать. Теперь вам осталось только выбрать лучший.
Наш Рейтинг
8.4Total ScoreЭквалайзер для Windows
Equalizer APO9Viper4Windows8PC Equalizer7.5Voxengo Marvel GEQ9Pushtec EQ VST8.5FxSound Enhancer8.5
Читайте в обзоре, какой эквалайзер для Windows стоит поставить на компьютер и наслаждаться отличным звуком. В рейтинг попали бесплатные и платные программы для Виндовс 7,8, и 10. У каждого человека слух по-разному воспринимает разные частоты. Одним достаточно слушать музыку на стандартных настройках, а другим лучше настроить его звучание при помощи эквалайзера.
Существует несколько видов эквалайзеров для Windows: используемые со звуковой картой, встроенные в стандартное программное обеспечение, специальные – идущие вместе с аудиоплеерами или редакторами звуковых дорожек. Расскажем о способах настройки звука и лучших программах, способных помочь вам в отладке.
Realtek и VIA HD Audio Deck
Жмем на лупу
Настройка
Большинство современных персональных компьютеров оснащены звуковыми картами Realtek, а поэтому имеют встроенные эквалайзеры от этой фирмы. Найти утилиту можно через «Панель управления» или поисковую строку, которая размещается в левом нижнем углу, сразу за значком «Пуск».
Выбираем звуковой эффект
Сама программа красочная, легкая в понимании и подходит для любительской настройки, но дает мало возможностей для профессиональной настройки звуков. Основное регулирование происходит во вкладке «Звуковой эффект», где есть стандартные эффекты и важная кнопка «включить графический эквалайзер».
Если у вас нет встроенного эквалайзера Realtek, скорее всего:
- У вас звуковая карта другого производителя. Выход: установить сторонний эквалайзер.
- У вас нет необходимых драйверов. Выход: обновить их или скачать их с официального сайта.
VIA HD Audio Deck – вторая утилита, которая может быть предустановлена на вашем компьютере. Она, как и Realtek, дополнение к звуковой дорожке своего производителя (Via). Чтобы проверить ее наличие, надо войти в «Панель управления» или прописать название в поисковой строке в левом нижнем углу.
Если значка «лупы» нет, его можно закрепить на панели задач, нажав правую клавишу мыши и выбрав пункт «Поиск» → «Показать значок поиска».
Главное окно
Как и в предыдущем эквалайзере, здесь может потребоваться обновить или даже установить драйвер. После этого происходит перезагрузка ПК.
VIA HD Audio Deck имеет интуитивно-понятный и лаконичный интерфейс. Позволяет сделать простую индивидуальную настройку звучания или выбрать один из предложенных в графе «Окружение аудио» эффектов. Среди преимуществ: поддержка русского языка, наличие микшера, эффект коррекции звука в зависимости от помещения.
Краткая инструкция для настройки встроенного эквалайзера в Windows 10 Mobile:
- входим в раздел «Параметры»;
- внизу выбираем «Дополнения»;
- в самом конце списка находим «Эквалайзер»;
- выбираем предустановку, которая подходит для определенной композиции (больше ВЧ или НЧ, акустика, вокал);
- если необходимо, выбираем пользовательскую настройку и перетаскиваем ползунки.
Предустановка
Также в мобильном Windows 10 есть возможность включить функцию виртуального объемного звучания, которая активируется при подключении наушников.
Каждая стандартная утилита имеет несколько недостатков, главные из которых — малый функционал и длительный процесс перехода к настройкам. Чтобы избежать этих проблем, можно использовать сторонние бесплатные приложения.
KM Player
Данный проигрыватель отличается расширенным функционалом и может легко обойти стандартный Windows Media Player. К тому же, в нем есть то, что нас интересует – простой эквалайзер. Скачать и установить его вы можете с официального сайта. Сам инструмент находится в следующем разделе:
- Открываем плеер и жмем на отмеченную кнопку.
- Переходим во вторую вкладку и нажимаем на «EQ». Аудиоплеер позволяет настроить отдельные частоты или выбрать пресеты («Presets»).
Плюс данного эквалайзера в том, что его можно использовать как виджет на рабочий стол. Окошко передвигается куда угодно и не мешает просмотру видео/прослушиванию аудио.
Достоинства:
- совмещение эквалайзера и плеера;
- максимально простая настройка;
- огромное количество заготовленных настроек;
Кстати, это тоже очень интересно: iRoot Rus скачать для ПК бесплатно русская версия
Недостатки:
по функционалу не удовлетворит потребности искушенного слушателя или профессионала.
| Платформа: | PC (Windows 7, 8, 10) |
| Разработчик: | Pandora TV |
| Лицензия: | Бесплатно |
Equalizer APO
Приложение работает практически со всеми известными форматами, имеет крутой набор фильтров и заготовок, может обрабатывать звук с микрофона и других устройств захвата. Программа работает с охватом всей операционной системы, автоматически определяет активное оборудование, сохраняет настройки для отдельных приложений и многое другое.
Достоинства:
- низкая нагрузка на систему;
- широкий спектр настроек;
- встроенное средство для редактирования пиков амплитуд;
- синхронизация с другим софтом и возможность подключения внешних библиотек.
Недостатки:
- нет версии на русском языке;
- сложность в освоении.
Кстати, это тоже очень интересно: SHAREit для компьютера на русском
| Платформа: | PC (Windows 7, 8, 8.1, 10) |
| Разработчик: | SourceForge |
| Бесплатно: | Бесплатно |
PC Equalizer
PC Equalizer — программа-эквалайзер, с помощью которой можно регулировать звук на компьютере. В утилите есть возможность создания персональных эффектов, доступна готовая библиотека пресетов и возможность управления правым и левым каналом воспроизведения по-отдельности.
Утилита работает на операционной системе Windows (32/64 бит), переведена на русский язык и распространяется на бесплатной основе.
Для регулировки звука в приложении используется 10-полосный эквалайзер. Диапазон уровней — от 15 до -15 дБ. Эквалайзер дает возможность регулировать высокие и низкие частоты, можно усилить звук.
.png)
Справа от эквалайзера находится ползунок «Preamp». Он используется для настройки предусилителя сигнала. Ползунок «BW Oct» позволяет настроить пропускную способность аудиосигнала в октавах.
.png)
В строке «Preset» расположен список готовых шаблонов для настройки эквалайзера. Все доступные варианты разделены по музыкальным направлениям. Пользователи могут сохранить персональные настройки и добавить шаблон в список пресетов.
.png)
В правой части интерфейса находится функция «Enable». Она позволяет отключать и включать эквалайзер. Пользователи могут включить режим обработки звука (Process) и задержку (Delay). Установить задержку можно в пределах от 0,1 до 5 000 мc.
Преимущества PC Equalizer:
- возможность пользоваться эквалайзером бесплатно;
- встроенная библиотека готовых пресетов;
- инструмент для настройки задержки;
- регулировка предусилителя аудиосигнала.
- отсутствует русский язык интерфейса:
- нельзя задать количество полос эквалайзера вручную.
Hear — программа, с помощью которой пользователи могут улучшить качество звука на компьютере. В софте есть встроенный эквалайзер, возможность настройки звука в отдельных приложениях и функция установки параметров объемного звука. Также можно использовать готовые пресеты для настройки аудио.
Утилита работает на всех актуальных версиях Windows (32/64 бит) и имеет интерфейс на английском языке. Программа условно-бесплатная, полная версия стоит 20 долларов.
Чтобы начать работу с эквалайзером, нужно перейти в раздел «EQ» в главном окне утилиты. На выбор доступно несколько вариантов эквалайзера: 10, 16, 32, 48 и 96-полосный. Функция «Set» дает возможность пользователям установить любое количество полос.
.png)
Диапазон уровней колеблется от +20 до -20 дБ. В нижней части интерфейса расположен инструмент «Preamp (dB)», который позволяет регулировать предусилитель аудиосигнала в децибелах.
.png)
В строке «Display As» пользователи могут выбрать формат отображения эквалайзера:
- Curve — в виде кривой линий;
- Sliders — в формате классических ползунков.
Функция «Reset» используется для сброса всех пользовательских параметров.
.png)
- удобный интерфейс;
- возможность установки любого количества полос для эквалайзера;
- встроенный инструмент для регулировки предусилителя сигнала;
- несколько вариантов отображения эквалайзера;
- регулировка параметров объемного звука;
- возможность регулирования уровня громкости в отдельных приложениях.
- нет встроенных пресетов для настройки эквалайзера;
- отсутствует официальная поддержка русского языка.
Встроенный Эквалайзер Windows 10


Теперь Во вкладке улучшений, вы можете увидеть список несколько звуковых эффектов. Отметьте опцию эквалайзер, а затем раскройте эффекты, чтобы выбрать.

Графический Эквалайзер
Чтобы получить доступ к графическому эквалайзеру, нажмите на кнопку три точки (. ).

Здесь, вы можете сбалансировать звук от 31 дБ до 16k дБ., и предложено выбрать звуковой эффект или настроить вручную и применить для всей системы звуков. Недостатки такого по умолчанию эквалайзера в Windows 10, что каждый раз, когда вам нужно внести изменения, нужно пройти весь долгий процесс, чтобы открыть его. Вот почему, я предлагаю вам проверить другие бесплатные эквалайзеры для Виндовс 10.
Если вы ищете сторонний звуковой эквалайзер, который может работать в масштабах всей системы, тогда это лучшие решение, для вас. Этот инструмент не только позволяет сбалансировать звук, еще можете улучшить качество звука. При установке инструмента или программное обеспечение позволяет выбрать устройство и конфигурацию канала. Кроме того Equalizer APO автоматически определяет, какое устройство подключено на данный момент.

Эквалайзер APO поставляется с функцией графического эквалайзера с двумя полосами. Обладает панелью анализа, которая показывает пик усиления в режиме реального времени, задержку и нагрузку на процессор, что делает его пригодным для интерактивных приложений. Он поддерживает VTS плагин и может быть интегрирован в Voicemeeter. Процесс установки программного обеспечения легок, и вы можете сделать это самостоятельно.
По умолчанию эквалайзер Windows 10 realtek high definition audio поставляется с DTS аудио контроля или аудио менеджером Realtek HD. Хотя вы получите те же самые параметры, которые вы получаете с эквалайзером по умолчанию, Realtek HD Audio Manager, позволяет пользователю изменять настройки для воспроизведения и записывающих устройств.

Этот эквалайзер также поставляется с десятью полосным графическим эквалайзером, вы можете вручную выровнять звук. Этот аудио менеджер также позволяет отменить фоновый шум, используя функцию «адаптивные шумоподавления».
Для того, чтобы открыть доступ к этому звуковому эквалайзеру, следуйте этой небольшой инструкции.
Он поставляется с 31 дБ до 16L дБ диапазон диапазона, что делает его, лучшим эквалайзер для ПК. Программное обеспечение поставляется с параметрами окружающей среды, в том числе под водой, трубы, лес, комнаты и многие другие. Как APO, конфигурации колонок также доступны, вы можете настроить параметры акустических систем в стерео, 5.1 акустических систем, и квадро. Этот расширенный вариант не входит по умолчанию HD Audio Manager, вам необходимо скачать обновленную версию.
Эквалайзер АПО
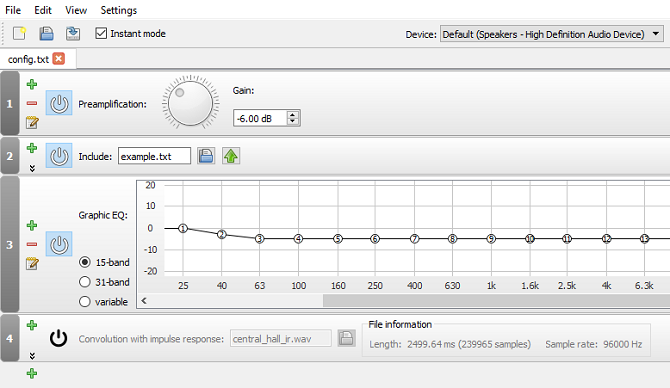
Наша первая рекомендация — эквалайзер APO. Это самый мощный, настраиваемый и полнофункциональный бесплатный эквалайзер звука, который вы найдете. Приложение работает как Объект обработки аудио (APO)поэтому, если ваше аудио использует такие API, как ASIO или WASAPI, оно не будет работать.
Лучшие функции Equalizer APO включают в себя неограниченное количество фильтров, многоканальное использование, поддержку объемного 3D-звука и очень низкую загрузку процессора. Вы также можете создать несколько профилей (возможно, для внешних динамиков и наушников) и быстро переключаться между ними.
Большим недостатком является отсутствие графического интерфейса пользователя (GUI). Вам нужно отредактировать фильтры в TXT-файле. К счастью, доступно несколько сторонних графических интерфейсов. Мы рекомендуем Эквалайзер мира,
Скачать: Эквалайзер АПО (Свободно)
Общие правила настройки эквалайзера
Индивидуальная настройка должна начинаться из линейного звука, добиться которого можно, переведя все ползунки эквалайзера на значение 0 (ровно на середину полос). Также во многих программах существует кнопка «По умолчанию», которая меняет режим на линейный автоматически.
Двигая ползунки в минус или плюс, можно убрать или добавить определенную звуковую частоту, а также удалить из песни голос или звучание какого-то инструмента. Для облегчения настройки можно выбирать готовый эффект и изменять его, ориентируясь на личные предпочтения и музыкальный вкус.
Если же требуется профессиональная настройка, стоит изучить такие значения:
- 16-60 Гц – Суббас. Мощная частотность, которая используется, чтобы отрегулировать барабанные удары.
- 60-250 Гц – Бас. Частотность стоит понижать, если в композиции преобладают вокал или такие инструменты, как синтезатор или гитара.
- 250-2000 Гц – Низкая середина. Нижние аккорды большинства инструментов. При повышении звучат металлически.
- 2-4 кГц – Высокая середина. Вокал имеет много звука, может утомлять слух.
- 4-6 кГц – Присутствие. Активация этих частот помогает звучанию большинства инструментов. При повышении музыка кажется ближе.
- 6-16 кГц – Бриллианс. Добавляют чистоты, прозрачности звука. При повышении вокал звучит шепеляво.
Настройка эквалайзера должна производиться с учетом инструментов (при желании выделить или, наоборот, убрать звучание одного из них). Для уплотнения звук большого барабана используется примерная частота 50 Гц. Малый барабан в таких частотах теряется, для его выделения нельзя использовать менее 150 Гц. Бас-гитара чисто звучит при достижении отметки в 800 Гц, с повышением уровня низких частот инструмент теряется.
Звук под названием хай-хэт очищается от грязи при подъеме ВЧ фильтра до 200 Гц; также хорошо работает в диапазоне от 400 до 1кГц. Осветление происходит лишь при достижении отметки в 12 кГц.
Для улучшения восприятия тома или флор-тома вырезается участок от 300 до 800 Гц.
Еще один совет: в разных помещениях, из-за обстановки, звук звучит по-разному. Настройку стоит делать с учетом этого фактора. Также стоит сказать, что большинство современных эквалайзеров позволяют сохранять полученные настройки для дальнейшего использования.
Как установить Dub Music Player на компьютер или ПК?
Для этого потребуется эмулятор. Выберете один из следующих вариантов: Bluestacks 4, Droid4X и Nox App Player. Каждый из них обладает своими преимуществами и недостатками. Рекомендуется использовать первый, так как он наиболее прост для использования даже неопытным пользователем:
- Загрузите установщик. Запустите его. Начнется распаковка архива, которая может занять некоторое время;
- После этого откроется окно с текстом лицензионного соглашения. Внимательно ознакомьтесь с ним. Подтвердите его, нажав на галочку в нижней части экрана;
- Будет предложено выбрать папку для хранения временных файлов. Вам потребуется то, где есть достаточное количество свободного пространства;
- Проверьте все данные перед началом установки. Ожидайте окончания процесса;
- Запустите. Будет произведена первичная настройка. Перейдите в аккаунт Google или создайте новый. В поисковой строке введите название искомого программного обеспечения. Вам необходимо скачать Dub музыкальный плеер на ПК и установить его;
- В другом случае перетащите файл в окно или укажите путь к нему.


Дополнительные программы для музыки на компьютер
Это были самые простые решения и общее понимание использования инструментария настройки частотных характеристик воспроизведения звука на компьютере. Где находится эквалайзер Windows 7 и звуковых карт Realtek, немного разобрались. Но что делать пользователям с интегрированными аудиокартами, для которых использование штатного эквалайзера не предусмотрено? В принципе, и в этой ситуации выход есть.
По всей видимости, многие используют для прослушивания музыки или просмотра видео и встроенный в систему медиаплеер, и сторонние проигрыватели. Практически во всех таких программах имеются собственные эквалайзеры. Просто посмотрите в настройки тех же плееров VLC, JetAudio, AIMP, WinAmp и им подобных.

Эквалайзер со всеми его настройками и шаблонами отыщется без проблем (обычно добраться до него можно путем нажатия специальной кнопки прямо на основной панели проигрывателя).

Если же вам нужен отдельный эквалайзер, который можно было бы использовать без плеера применительно к воспроизведению всех звуков в системе, лучше всего установить дополнительные программы вроде SoundMax, Pushtec EQ VS, EasyQ, PC Equalizer, Equalizer APO, программные продукты Voxendo и множество других. Обычно после установки такие апплеты загружаются вместе с Windows и могут заменять отсутствующий для определенной саундкарты инструмент подстройки частот применительно ко всей системе, а не только к выбранному проигрывателю.
Graphical interface for the Equalizer APO command-line tool, which lets you create equalization presents, set multi delays, assign presets to programs, and more
What’s new in PC Equalizer 1.3.3.2:
- Fewer security service vendors are flagging the new version as malicious.
- The default installation path has been changed to «C:Program Files (x86)PC Equalizer Free» in order to avoid the overwrite of the «free version», in case of installing the «paid version».
- Fixed several bugs including «Launch PC Equalizer on startup».
Read the full changelog
Equalizer APO is a powerful audio equalizer for Windows systems, which gives you the possibility to tweak a wide range of parameters related to the sound input. Unfortunately, all this can be done from the console window because the tool doesn’t have a graphical interface.
In this case, you can turn to PC Equalizer, a stylish and intuitive GUI for Equalizer APO. It provides quick access to all features, enabling you to load and create presents, set multiple delays, assign presets to programs, and more.
Stylish graphical interface for a powerful equalizer
To be able to use this application, it’s mandatory to have Equalizer APO installed. The main app window is split into five tabs for configuring equalizer settings, processing audio, enabling multi delay mode, assigning presets to any external applications, and customizing preferences.
You can adjust an equalizer with 10 or 20 bands, explore the various presets available and pick a favorite one, as well as save your own presets with customized settings.
Adjust settings and create your own equalizer presets
Processing mode can be activated to control the channel source, balance, invert and swap, as well as panning and expanding. As far as multi delays are concerned, it’s possible to handle many echoes, like taps, delay, decay, preamp, gain, intensity, damping and panning for any preset.
Thanks to the fact that PC Equalizer can monitor currently running applications, presets can be assigned to Winamp, Windows Media Player or something else. It notifies you in the systray every time a preset gets changed fo a certain program.
Assign presets to running applications
When it comes to general preferences, you can ask the tool to automatically run at every system startup and to minimize to the tray. You can also change the default path to the Equalizer APO configuration file, as well as run the configurator to be able to make modifications or troubleshoot the audio devices.
Everything worked smoothly in our tests. Thanks to its well-organized layout and intuitive options, PC Equalizer comes in handy to all users who prefer using a graphical interface when it comes to Equalizer APO.