Настройка эквалайзера в windows 10
Содержание:
- Общие правила настройки эквалайзера
- Зачем нужен эквалайзер?
- Возможности
- Где в Windows 7 находится эквалайзер и как его настроить?
- О штатном эквалайзере Windows
- PC Equalizer
- Настраиваем эквалайзер
- Почему не стандартный эквалайзер Виндовс
- Настройка звучания наушников и динамиков штатными средствами Windows 10
- Обзор популярных эквалайзеров от лучших производителей звуковых карт
- Дополнительные инструменты
- EC Equalizer
- Включаем эквалайзер в музыкальном проигрывателе
- FXSound (Editor’s pick)
Общие правила настройки эквалайзера
Индивидуальная настройка должна начинаться из линейного звука, добиться которого можно, переведя все ползунки эквалайзера на значение 0 (ровно на середину полос). Также во многих программах существует кнопка «По умолчанию», которая меняет режим на линейный автоматически.
Двигая ползунки в минус или плюс, можно убрать или добавить определенную звуковую частоту, а также удалить из песни голос или звучание какого-то инструмента. Для облегчения настройки можно выбирать готовый эффект и изменять его, ориентируясь на личные предпочтения и музыкальный вкус.
Если же требуется профессиональная настройка, стоит изучить такие значения:
- 16-60 Гц – Суббас. Мощная частотность, которая используется, чтобы отрегулировать барабанные удары.
- 60-250 Гц – Бас. Частотность стоит понижать, если в композиции преобладают вокал или такие инструменты, как синтезатор или гитара.
- 250-2000 Гц – Низкая середина. Нижние аккорды большинства инструментов. При повышении звучат металлически.
- 2-4 кГц – Высокая середина. Вокал имеет много звука, может утомлять слух.
- 4-6 кГц – Присутствие. Активация этих частот помогает звучанию большинства инструментов. При повышении музыка кажется ближе.
- 6-16 кГц – Бриллианс. Добавляют чистоты, прозрачности звука. При повышении вокал звучит шепеляво.
Настройка эквалайзера должна производиться с учетом инструментов (при желании выделить или, наоборот, убрать звучание одного из них). Для уплотнения звук большого барабана используется примерная частота 50 Гц. Малый барабан в таких частотах теряется, для его выделения нельзя использовать менее 150 Гц. Бас-гитара чисто звучит при достижении отметки в 800 Гц, с повышением уровня низких частот инструмент теряется.
Звук под названием хай-хэт очищается от грязи при подъеме ВЧ фильтра до 200 Гц; также хорошо работает в диапазоне от 400 до 1кГц. Осветление происходит лишь при достижении отметки в 12 кГц.
Для улучшения восприятия тома или флор-тома вырезается участок от 300 до 800 Гц.
Еще один совет: в разных помещениях, из-за обстановки, звук звучит по-разному. Настройку стоит делать с учетом этого фактора. Также стоит сказать, что большинство современных эквалайзеров позволяют сохранять полученные настройки для дальнейшего использования.
Зачем нужен эквалайзер?
Как я уже говорил, качество звучания нашей системы, хоть и на небольшую долю, но зависит от нас, а вернее от «ровности наших рук». Сейчас я расскажу, как сделать те самые настройки эквалайзера, однако перед этим необходимо установить ПО и подключить аудиосистему к звуковой карте.
Было время, когда для операционных систем не создавали единых программ, в том числе и для настройки звука, поэтому приходилось постоянно настраивать эквалайзер в самих проигрывателях, при открытии новой записи. И как вы поняли, это было очень неудобно.
В Windows 7 решили эту проблему, благодаря новому и весьма эффективному решению. Теперь достаточно всего лишь одни раз произвести нужные настройки эквалайзера, и все аудиофайлы будут отображаться и воспроизводиться как надо.
Возможности
Как уже отмечалось, Equalizer предоставляет огромное количество возможностей по изменению всех параметров звучания. Предлагаем вашему вниманию список основных функций данного инструмента:
- Работа с любым количеством форматов без каких-либо лимитов.
- Наличие встроенной библиотеки фильтров.
- Интеграция с другим интерактивным программным обеспечением.
- Задание буквально любого значения амплитуды и частоты.
- Работа со встроенным анализатором пиковых значений.
- Применение предустановленных параметров.
- Проведение автоматического обновления всех компонентов при выходе новых версий.
- Поддержка работы как с устройствами воспроизведения, так и с устройствами захвата.
- Возможность создания неограниченного числа собственных фильтров и многое другое.
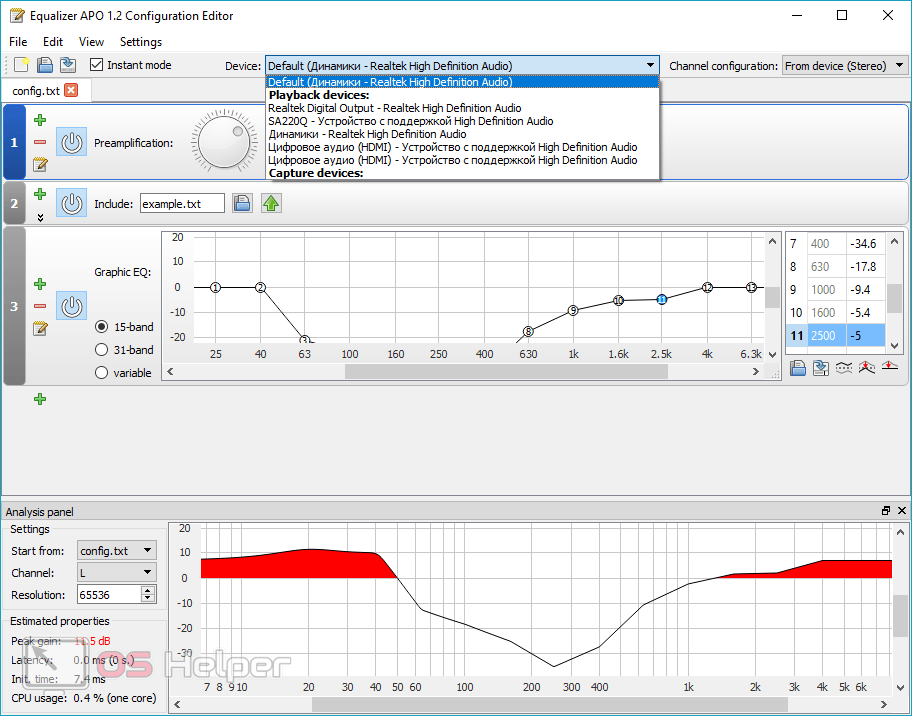
Предлагаемых Equalizer возможностей достаточно для удовлетворения потребностей даже самого требовательного пользователя – программа содержит все необходимые инструменты для качественной настройки звука.
Где в Windows 7 находится эквалайзер и как его настроить?
Чтобы включить эквалайзер в операционной системе Windows 7 стоит выполнить следующие действия:
Жмём «Пуск», «Панель управления», выставляем режим просмотра «Крупные значки» и ищем раздел «Звук».
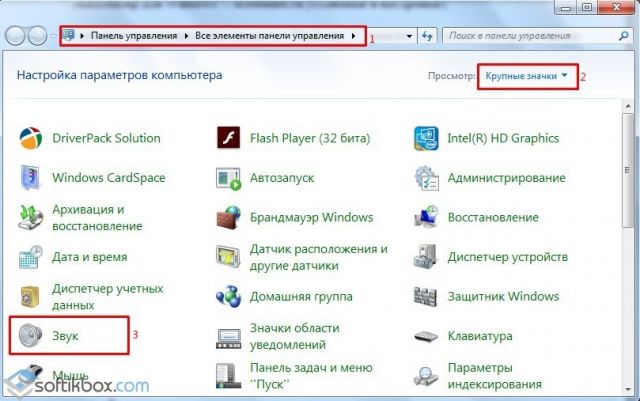
Откроется новое окно. Во вкладке «Воспроизведение» двойным кликом открываем значок «Динамиков».
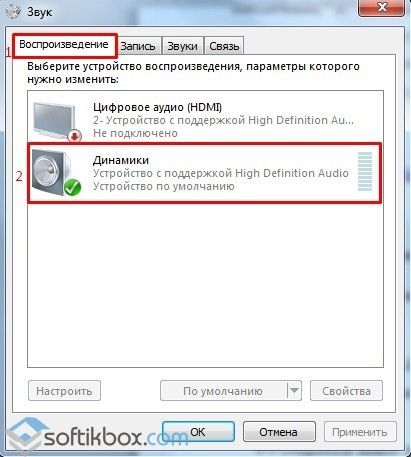
В новом окне переходим во вкладку «Улучшения» или «Дополнительные возможности» (в зависимости от сборки Windows 7). Ставим отметку возле пункта «Эквалайзер».
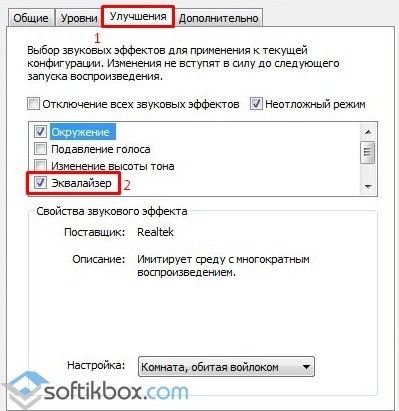
Также отдельно есть эквалайзер для звуковой карты. Чтобы его открыть и настроить стоит выполнить следующие действия:
На панели задач Windows нажимаем на стрелочку и выбираем «Диспетчер Realtek».
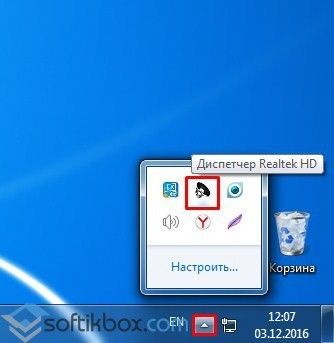
Откроется новое окно. В зависимости от модели материнской платы интерфейс «Диспетчера Realtek» может быть разный. Переходим во вкладку «Звуковой эффект». Выбираем тип эквалайзера.
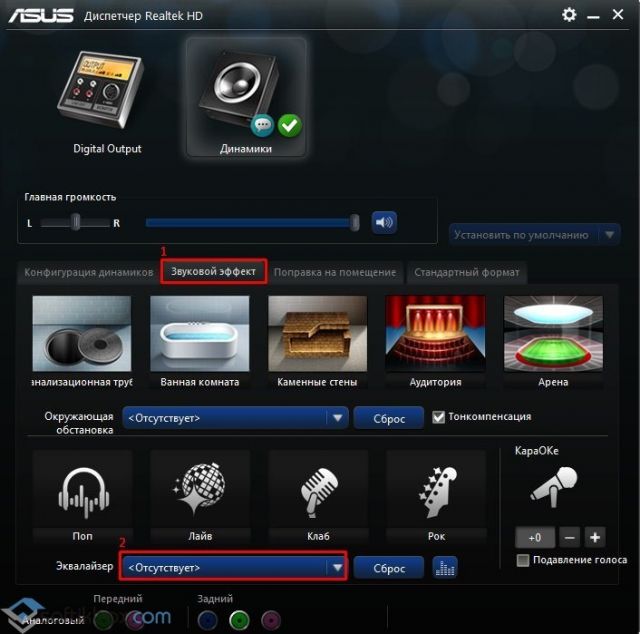
Выбираем тип звучания под стиль музыкального направления. Однако рекомендуем просто включить аудиокниги или радио, а далее по очерёдности проставить типы эквалайзера. Только так можно правильно подобрать эквалайзер.
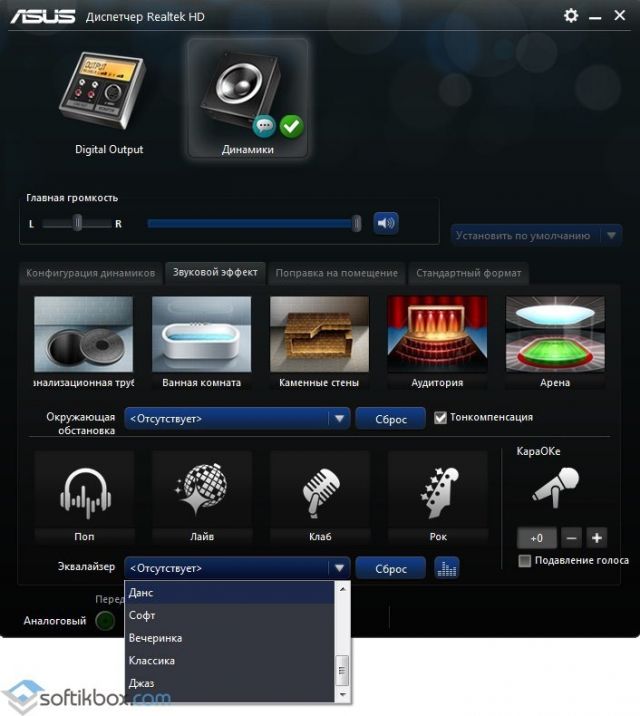
Тип эквалайзера можно в любую минут сменить или вообще сбросить, вернув настройки в исходное состояние.
Обзор бесплатных эквалайзеров для Windows 7
Pushtec EQ VS – бесплатный 6-полосный эквалайзер для Windows 7. С его помощью можно настроить качество звучания динамиков. Оригинальность эквалайзера заключается в том, что можно выставить стиль поп и классика (или любой другой) одновременно.

Скачать Pushtec EQ VS для Windows (7/8/10)
EasyQ – простой в использовании эквалайзер, который имеет огромное количество фильтров и позволяет настраивать качество звучания.
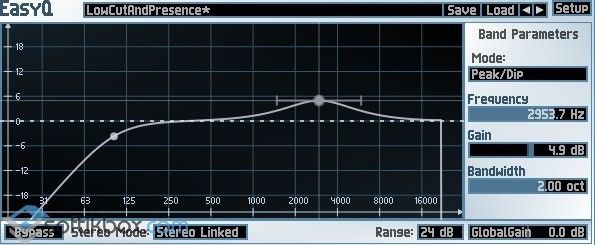
Скачать EasyQ для Windows (7/8/10)
Voxengo Marvel GEQ – 16-полосный эквалайзер, который позволяет создавать отдельные звуковые дорожки. Программа поддерживает дискретизацию всех частот, стерео и многоканальную обработку.

Скачать Voxengo Marvel GEQ для Windows (7/8/10)
SonEQ – цифровой эквалайзер, который поддерживает эмуляцию аналогового оборудования. Имеет фильтры НЧ и ВЧ. Интерфейс прост. Имеется три полосы регулировки громкости: низкий, средний, высокий.
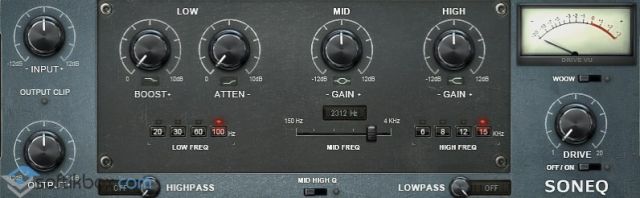
Скачать SonEQ для Windows (7/8/10)
Finequalizer – бесплатный 7-полосный эквалайзер с англоязычным интерфейсом. Распространяется на бесплатной основе. Позволяет отрегулировать качество звучания.
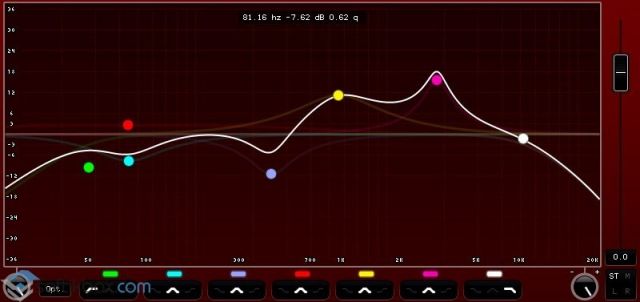
Скачать Finequalizer для Windows (7/8/10)
Все эти эквалайзеры для Windows 7 не занимают много места на жёстком диске, не нагружают процессор и распространяются на бесплатной основе.
Больше об эквалайзере для Windows 7 и выше смотрите в видео:
О штатном эквалайзере Windows
ТОП-10 Самых полезных гаджетов для Windows 10 на рабочий стол (+Бонус)
В операционной системе Windows 10 есть собственный эквалайзер. Но пользоваться им не рекомендуется. И для этого есть свои причины. К примеру, он работает только в том случае, если установлены актуальные драйвера для звуковой карты.
А ведь далеко не все устройства официально поддерживаются «десяткой». Да и функционал у такого эквалайзера уж очень ограничен. И с улучшением звука он справляется из рук вон плохо. Тем не менее, нужно рассмотреть, как правильно с ним работать. Для общей информации.
1
Сначала открываем «Панель управления» и щелкаем по пункту «Диспетчер Realtek HD».
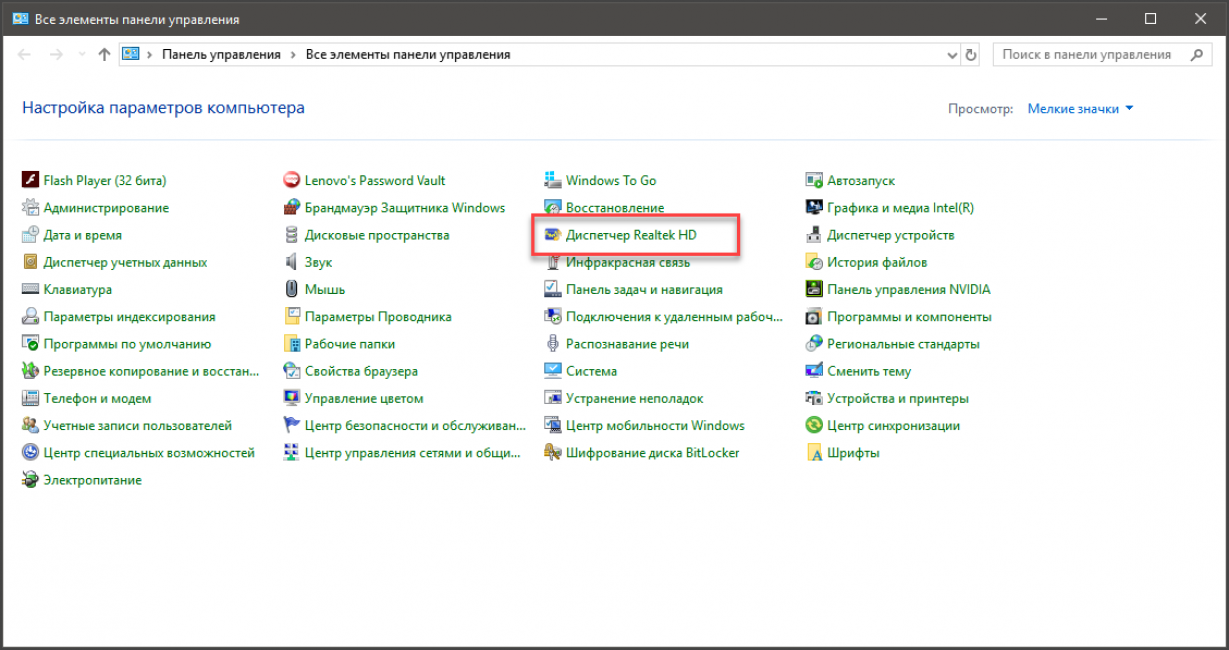
2
В диспетчере сразу же перемещаемся на вкладку «Звуковой эффект».
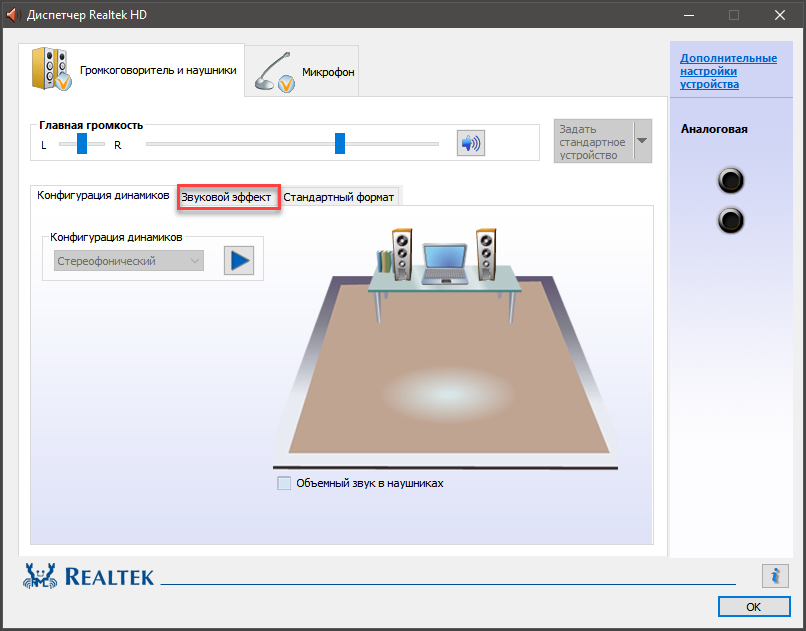
3
Теперь нажимаем на кнопку с изображением полос эквалайзера.
4
Настраиваем полосы эквалайзера (или используем готовый пресет) и нажимаем на кнопку «ОК».
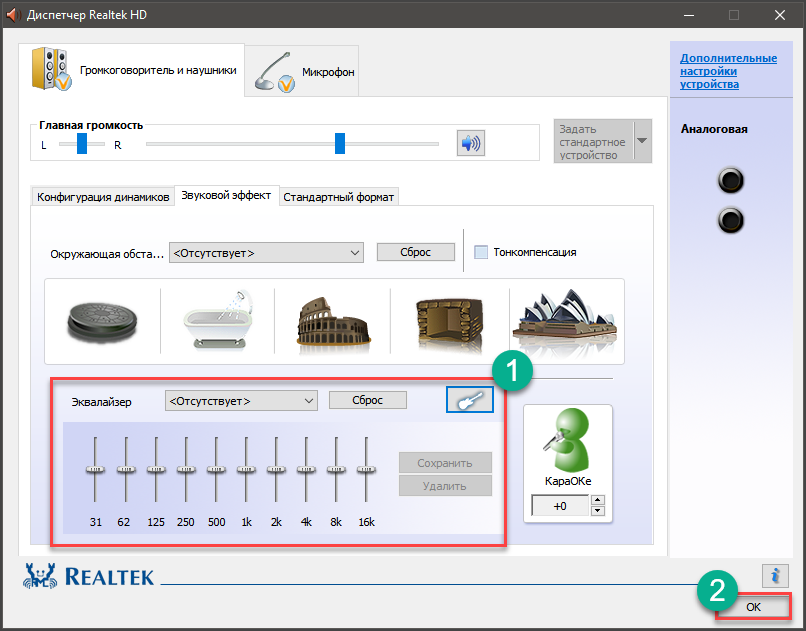
Вот так работают со штатным эквалайзером ОС Windows. Но он доступен только в том случае, если установлены актуальные дайвера. Если его нигде нет, то стоит попробовать обновить драйвера на звук. Но лучше качать их с официального сайта.
После переустановки драйверов нужно будет перезагрузить компьютер или ноутбук и только потом заново попробовать найти эквалайзер в Windows 10. А настроить его очень просто. Можно даже выбрать готовую настройку. Но лучше все-таки попробовать вручную.
Заключение
Итак, выше мы рассмотрели самые лучшие сторонние эквалайзеры для операционных систем семейства Windows. Все они прекрасно работают на «десятке». Некоторые из них обладают дополнительным функционалом.
Стоит, однако, запомнить, что после успешной установки любого эквалайзера обязательно нужно перезагрузить машину. Только так он сможет прописаться в системе и начать нормально работать. Теперь вам осталось только выбрать лучший.
Наш Рейтинг
8.4Total ScoreЭквалайзер для Windows
Equalizer APO9Viper4Windows8PC Equalizer7.5Voxengo Marvel GEQ9Pushtec EQ VST8.5FxSound Enhancer8.5
Читайте в обзоре, какой эквалайзер для Windows стоит поставить на компьютер и наслаждаться отличным звуком. В рейтинг попали бесплатные и платные программы для Виндовс 7,8, и 10. У каждого человека слух по-разному воспринимает разные частоты. Одним достаточно слушать музыку на стандартных настройках, а другим лучше настроить его звучание при помощи эквалайзера.
Существует несколько видов эквалайзеров для Windows: используемые со звуковой картой, встроенные в стандартное программное обеспечение, специальные – идущие вместе с аудиоплеерами или редакторами звуковых дорожек. Расскажем о способах настройки звука и лучших программах, способных помочь вам в отладке.
PC Equalizer
Эквалайзер может похвастаться супер-удобными настройками, возможностью создания собственных эффектов и редактирования стандартных пресетов. Можно включить PC Equalizer в автозагрузку компьютера и начинать работу уже с настроенным звуком.
Достоинства:
- простота и производительность;
- управление левыми и правыми каналами отдельно;
- закрепление отдельных параметров звука за конкретным приложением или устройством (онлайн-воспроизведение, игра, внешний аудио-гаджет, блютуз-колонки и так далее).
Недостатки:
имеет смысл пользоваться им только в паре с Equalizer APO.
| Платформа: | PC (Windows 7, 8, 10) |
| Разработчик: | SourceForge |
| Лицензия: | Бесплатно |
Настраиваем эквалайзер
Эквалайзер позволяет производить корректировку амплитуды сигнала в зависимости от частоты звука, то есть регулировать тембры звучания. В качестве эквалайзера можно использовать как встроенный инструмент звуковой карты через графическую оболочку Windows, так и специальные сторонние программы. Далее мы рассмотрим оба этих способа настройки аудио.
Способ 1: Сторонние программы
Прежде всего, рассмотрим, как настроить эквалайзер на сторонних программах, предназначенных для регулировки звука в Виндовс 7. Сделаем это на примере популярного приложения Hear.
- Щелкните по значку Hear на «Панели уведомлений».


В открывшемся окне в блоке «Display As» переставьте переключатель из положения «Curve» в положение «Sliders».

После этого откроется интерфейс эквалайзера.

С помощью перетаскивания бегунков подберите оптимальный баланс звука для той мелодии, которая воспроизводится на компьютере в данный момент. При необходимости для сброса к настройкам по умолчанию используйте кнопку «Reset».

Способ 2: Встроенный инструмент звуковой карты
Как уже говорилось выше, настройку звука можно также произвести через встроенный эквалайзер звуковой карты компьютера.
- Щелкайте «Пуск» и переместитесь в «Панель управления».

В новом окне выберите пункт «Оборудование и звук».

Переходите в раздел «Звук».

Откроется небольшое окошко «Звук» во вкладке «Воспроизведение». Щелкните дважды левой кнопкой мышки по наименованию того элемента, который назначен устройством по умолчанию.

Откроется окно свойств звуковой карты. Его интерфейс будет зависеть от конкретного производителя. Далее следует перейти во вкладку, которая носит наименование «Enhancements» либо «Улучшения».

В открывшейся вкладке производимые действия также зависят от наименования производителя звуковой карты. Чаще всего нужно установить галочку в чекбокс «Enable Sound Equalizer» или просто «Эквалайзер». Во втором случае после этого нужно нажать кнопку «OK».

Для того чтобы перейти к регулировке эквалайзера, следует щелкнуть по кнопке «More settings» или по значку звуковой карты в трее.

Открывается окошко эквалайзера, где вы вручную можете перестроить бегунки, отвечающие за баланс звука по тому же принципу, как это делалось в программе Hear. После того как настройки завершены, щелкайте «EXIT» или «OK».

Если вы хотите сбросить все изменения к настройкам по умолчанию, то в этом случае жмите «Default».

Если вы затрудняетесь самостоятельно правильно выставить бегунки, можно воспользоваться предустановленными настройками из выпадающего списка в этом же окне.

При выборе определенного музыкального направления бегунки автоматически примут наиболее оптимальное положение по версии разработчиков.

Отрегулировать звук в Виндовс 7 можно как при помощи сторонних программ, так и применив встроенных эквалайзер звуковой карты. Более удобный для себя способ регулирования каждый пользователь может выбрать самостоятельно. Никакой принципиальной разницы между ними нет.
Почему не стандартный эквалайзер Виндовс
Как вы поняли, мы решили не использовать тот эквалайзер, который есть в Windows 10.
Такое решение было принято по нескольким причинам.
Первая из них заключается в том, что далеко не всегда можно найти эту программу.
Скажем так, насколько просто и легко у вас все получиться, зависит прежде всего от вашего железа. Насколько актуальны ваши спецификации? А именно, важны драйвера для звуковой карты. Совместимы ли они с новенькой Windows 10? Если да, то вам повезло! Вы сможете отыскать эквалайзер в меню «Пуск».
Если же драйвера устаревшие, придется немного ковыряться. Но, все равно, расстраиваться не стоит, ведь и эта проблема вполне решаема. Драйвера можно обновить.
Рассмотрим сначала простой путь — когда аудио-драйвера совместимы с новенькой Виндой 10-кой.
Вот что нужно сделать:
- выбираем режим просмотра «Мелкие значки»;
- открываем меню «Пуск» на «Панели управления»;
- отыскиваем вкладку «Звук»;
- выбираем пункт «Диспетчер Realtek HD»;
Рис. 6. Пункт «Диспетчер Realtek HD»
выпадет новое окошко, в котором нужно выбрать вкладку «Звуковые эффекты», там и находятся различные звуковые режимы.
Рис. 7. Надпись «Звуковой эффект»
Да, все не так близко и доступно, как на предыдущих системах, это факт.
Тем не менее, найти эквалайзер не сложно и это займет секунды, если знать, где и что искать.
Теперь нужно просто выбрать подходящий режим. Тут все зависит от ваших привычек и вкусов и от того, какую музыку вы любите.
Лучше всего настраивать звучание прямо при воспроизведении. Вот, как выглядит интерфейс эквалайзера.
Рис. 8. Интерфейс эквалайзера в Виндовс 10
Но, это если у вас все совместимо. Если ваши драйвера устарели для новой операционной системы, то нужного пункта в меню не окажется. Что делать в таком случае?
Как говорилось выше, следует обновить драйвера аудиокарты.
Делается это так:
- щелкните правой кнопкой мышки по команде «Пуск»;
- в контекстном меню кликните пункт «Диспетчер устройств»
- можно вместо этого воспользоваться комбинацией горячих клавиш «Win+R»;
- нужно набрать команду «devmgmt.msc» в командной строке;
Рис. 9. Команда «devmgmt.msc» в командной строке
в окне диспетчера найдите пункт «Звуковые, игровые и видеоустройства», подпункт «Устройство с поддержкой High Definition Audio» и кликните эту команду правой кнопкой мышки;
Рис. 10. Подпункт «Устройство с поддержкой High Definition Audio»
- в контекстом меню щелкните команду «Обновить драйвер»;
- в следующем меню выберите «Автоматический поиск обновленных драйверов».
Рис. 11. Окно обновления драйверов
После того, как обновленные драйвера установятся, нужно выполнить перезагрузку системы.
Теперь отправляйтесь в меню «Пуск» и проверьте, появился ли эквалайзер. Должен быть.
Вторая причина, почему не следует выбирать стандартный эквалайзер заключается в том, что он попросту не так функционален, как программы из нашего ТОП-5.
Набор функций, мягко говоря, скуден.
Из всего сказанного в рамках данного подзаголовка можно сделать вывод, что если вам нужно настроить звук в системе или свести музыку в DAW, лучше скачивайте дополнительную программу!
Настройка звучания наушников и динамиков штатными средствами Windows 10
Каждая операционная система и ее версия оснащена встроенным эквалайзером. Эквалайзер для наушников Windows 10 настраивается буквально в несколько кликов. Инструкция выглядит следующим образом:
- Навести курсор компьютерной мышки на значок динамики, распложенного в панели управления. Тапнуть правой кнопкой, после чего на экране отобразится контекстное меню. Из доступных инструментов нужно выбрать «Открыть параметры звука».
- На экране компьютера отобразится полноэкранное окно, в котором из доступных инструментов нужно выбрать «Свойства устройства».
- Далее, пользователю нужно тапнуть по строке «Свойства: Динамики», где из трех доступных вкладок нужно «Улучшение».
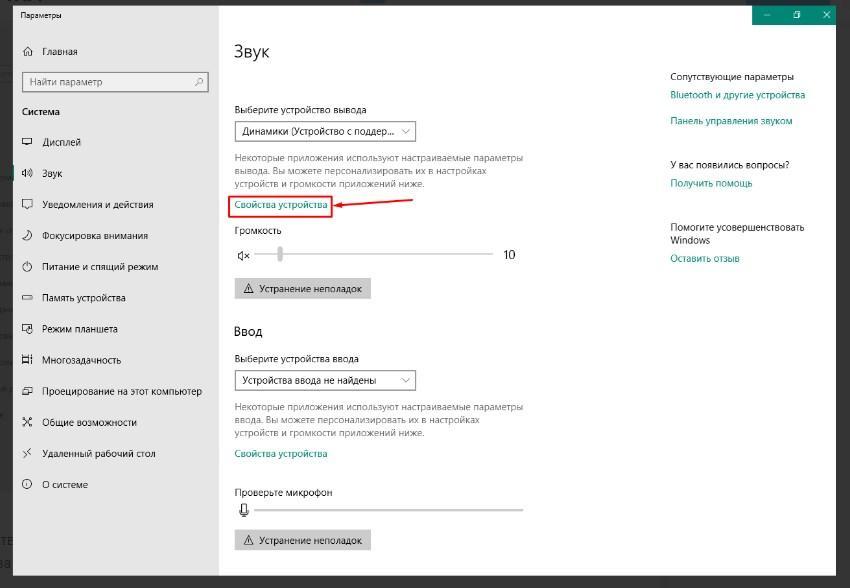
Настройка стандартного микшера
В зависимости от конфигурации программы и наличия обновлений набор звуковых эффектов может отличаться. Стандартный набор Audio Definition High выглядит следующим образом:
- эквалайзер;
- окружение (можно настроить с учетом окружающей обстановки в комнате);
- тонокомпенсация (предназначена для снижения диапазона звуковых колебаний);
- подавление голоса (позволяет убрать насколько это возможно голос исполнителя, создает условия для записи собственного голоса);
- объемный звук;
- смена тона;
- преобразование высоты тона.
Чтобы приступить к дальнейшей настройке, пользователь должен убедиться, что напротив строки «эквалайзер» установлена галочка.
Индивидуальная настройка эквалайзера это не совсем простой процесс из-за большого разнообразия настроек. Разработчики встроенных и сторонних программных компонентов максимально упростили интерфейс и создали выбор стандартных настроек жанра (рок, поп, басс, классика или вокал). Чтобы выбрать наиболее подходящий вариант, достаточно нажать на строку «Настройки», расположенные внизу окна и выбрать желаемый эффект.
Если все-таки нужно включить индивидуальные настройки, то перейти потребуется в графический эквалайзер. Для этого в поле настроек достаточно тапнуть по троеточию. При возникновении нештатных ситуаций (пропал звук или его воспроизведение прерывистое) необходимо убедиться в наличии программного обеспечения (драйверов) и их обновления. Для этого нужно выполнить несколько простых действий:
- Воспользоваться сочетанием горячих клавиш «Win» + «Х» или же правой кнопкой мыши тапнуть по значку «Пуск».
- На экране отобразится выпадающий список, необходимо выбрать подпункт «Диспетчер устройств».
- Найти стрелочку и нажать на нее, чтобы развернулся список «Звуковые, игровые и видеоустройства» (точное название подраздела может видоизменяться в зависимости от используемой модификации операционной системы).
- В следующем шаге пользователь ПКМ нажимает на название устройства и из доступных опций выбирает «Обновить драйвер».
- Из доступных вариантов обновления программных компонентов нужно найти и утвердить «Автоматический поиск обновленных драйверов». По истечении небольшого промежутка времени система уведомит пользователя об успешном обновлении программных компонентов.
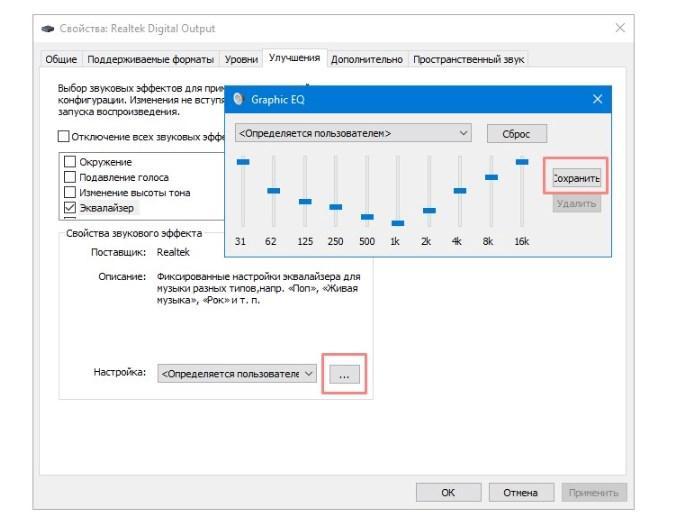
Окно индивидуальной регулировки встроенного микшера
Также специалисты настоятельно рекомендуют перезагрузить компьютер, чтобы все изменения вступили в силу.
Обзор популярных эквалайзеров от лучших производителей звуковых карт
Такие утилиты устанавливаются на ПК непосредственно вместе с пакетом драйверов, которые необходимы для полноценного функционирования звуковой карты. Эти программы позволяют пользователю произвести точную, расширенную настройку звуков и воспользоваться дополнительными опциями, которые контролируют процесс воспроизведения аудиодорожек на ПК (в наушниках, колонках).
Какой фирмы звуковые карты лучше? Самыми популярными моделями звуковых карт, которыми комплектуются готовые сборки ПК, являются Realtek и AC97. Звуковые карты под названием Realtek можно встретить в 70% всех готовых сборок ПК. Они обладают достаточно высокой производительностью, и на них выпускается множество драйверов, которые позволяют работать на разнообразных ОС. Чтобы настроить эквалайзер от Realtek и начать с ним работу необходимо:
Этого стандартного эквалайзера, устанавливаемого на компьютер автоматически вместе с пакетом драйверов на звуковую карту под названием Realtek, будет вполне достаточно для простой настройки звучания колонок, включения/выключения микрофона, наушников.
После его установки, на рабочем столе, возле вкладки часов, которые отображены на приборной панели ПК, появляется небольшой квадратный ярлык. Чтобы открыть эту утилиту и произвести ее настройку нужно правой клавишей мышки кликнуть на ярлыке и из предоставленного списка выбрать строку под называнием Ffdshow Audio Decoder. Напротив обозначения Equalizer нужно поставить маркер.
Дополнительные инструменты
В меню настроек программы ViPER4Windows представлено несколько дополнительных инструментов настройки звука:
- Возможность настройки задержки звука путем выбора одного из доступных предустановленных значений от 1,4512 до 371,5193 миллисекунд.
- Настройка панорамирования звука (усиление левого или правого канала).
- Виртуализация. Мощный инструмент, позволяющий обычную стереосистему приблизить по качеству звука к системам объемного звучания (вплоть до Surround 1). Функция также работает и в обратном направлении, что позволяет, к примеру, просматривать высококачественный фильм с аудиодорожкой Surround 7.1 без потерь фоновых звуков на обычных стереосистемах. Все предусмотренные аудиоканалы в выбранной системе звучания имеют собственные настройки.
- А также – 18-полосный эквалайзер и аудио-компрессор с большим числом настроек.
Программа ViPER4Windows позволяет экспортировать все настройки в файл, а затем импортировать его обратно на любом другом компьютере, независимо от установленной версии ОС.
EC Equalizer
EC Equalizer — небольшая утилита для выравнивания звука. Приложение позволяет регулировать уровень сигнала низких и высоких частот, есть возможность интеграции программы в мультимедийные проигрыватели и функция выбора канала обработки звука.
Утилита работает на всех актуальных версиях операционной системы Windows (32/64 бит) и имеет англоязычный интерфейс. Модель распространения EC Equalizer — бесплатная.
После запуска приложения откроется главное окно, в котором расположены основные инструменты для регулирования звука. Встроенный эквалайзер дает возможность изменять уровень сигнала высоких и низких частот с помощью специальных регуляторов. Диапазон уровней варьируется от -12 до 3 дБ.
В левой части интерфейса пользователи могут включить шум. Регулятор «Level» позволяет изменять уровень шума в диапазоне от -12 дБ до 3 дБ. Текущий уровень шума отображается в графическом эквалайзере.
В разделе меню «Audio» расположен пункт «Mode». Здесь пользователи могут выбрать режим воспроизведения: качество и частота звучания. Все режимы работают в формате Stereo.
.png)
«Channel». В этом разделе меню утилиты можно изменить канал входа с левого на правый. Также есть возможность удаления каналов с помощью функции «Delete».
- простой интерфейс;
- бесплатная модель распространения;
- выбор режима воспроизведения звука;
- возможность интеграции плагина в мультимедийные проигрыватели;
- функция смена канала обработки звука;
- встроенные регуляторы диапазона уровней.
- отсутствует поддержка русского языка;
- нет готовых пресетов для быстрой настройки звука.
Остались вопросы, предложения или замечания? Свяжитесь с нами и задайте вопрос.
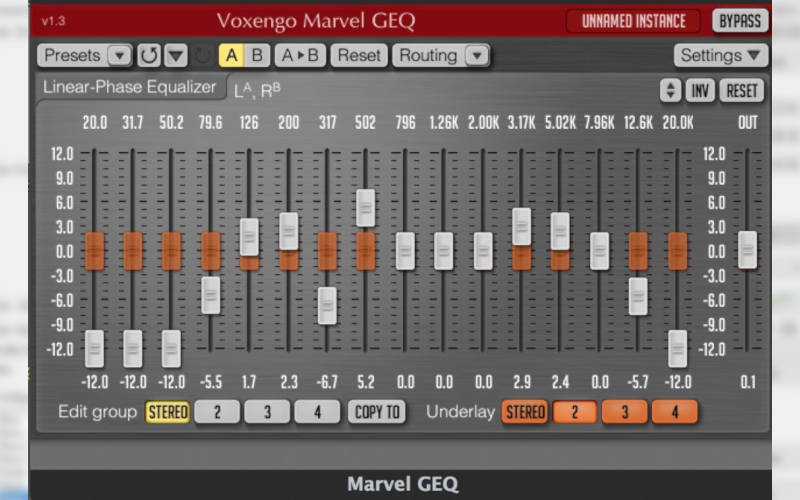

Читайте в обзоре, какой эквалайзер для Windows стоит поставить на компьютер и наслаждаться отличным звуком. В рейтинг попали бесплатные и платные программы для Виндовс 7,8, и 10. У каждого человека слух по-разному воспринимает разные частоты. Одним достаточно слушать музыку на стандартных настройках, а другим лучше настроить его звучание при помощи эквалайзера.
Существует несколько видов эквалайзеров для Windows: используемые со звуковой картой, встроенные в стандартное программное обеспечение, специальные – идущие вместе с аудиоплеерами или редакторами звуковых дорожек. Расскажем о способах настройки звука и лучших программах, способных помочь вам в отладке.
Включаем эквалайзер в музыкальном проигрывателе
На сегодняшний день даже самый простой видеоаудио проигрыватель имеет в своём составе встроенный эквалайзер, благодаря чему вы можете быстро отрегулировать частотный диапазон воспроизводимого аудио или звуковой дорожки видео материала.
Естественно, изначально встроенный в систему Проигрыватель Windows Media также имеет свой собственный эквалайзер.
Для открытия эквалайзера в проигрываете Windows Media необходимо сделать следующее:

В процессе воспроизведения аудио или видео, необходимо кликнуть правой клавишей мышки на окне программы, а после в контекстном меню навести мышку на пункт Дополнительные возможности и кликнуть по подпункту Графический эквалайзер.

В результате будет открыто небольшое окно, в котором будет представлен десятиполосный эквалайзер.
В нём вы сможете выбрать как заранее заготовленный профиль звучания, так и гибко настроить свой. Данные настройки отобразятся только на воспроизведении аудио в самом проигрываете, и никак не затронут звук, который воспроизводится из других источников в операционной системе.
FXSound (Editor’s pick)
Formerly known as DFX audio enhancer it is a well-known audio enhancer its specialty is how it save the users from the complexity and lets the user tune their sound with simple tunable that are not difficult to understand however the downside is that it is not adequate for the pros or extreme audiophiles since it offers 10 bands ranging from 110Hz to 15KHz to be tuned for the use nevertheless its preloaded presets make up for the most average consumers who just want to enhance their audio experience. The downside of this Equalizer is that it costs 39.99$ and the demo version is very limited. The notable features are:
- High fidelity sound.
- Volume Boost without distortion.
- A personalized listening experience.
Download FXSound