Realtek hd для windows 7
Содержание:
- PC Equalizer
- №1 — Equalizer APO
- Настройка звучания штатными средствами «десятки»
- Руководство пользователя Realtek Audio Utility
- Настройка звука 5.1 в windows 7
- DFX Audio Enhancer – простое решение проблемы
- EC Equalizer
- Простой способ улучшения
- Pushtec EQ VST
- Топ-3 лучших программы для улучшения аудио-файлов
- Использование встроенного эквалайзера
- №3 — Breakaway Audio Enhancer
- Заключение
PC Equalizer
PC Equalizer — программа-эквалайзер, с помощью которой можно регулировать звук на компьютере. В утилите есть возможность создания персональных эффектов, доступна готовая библиотека пресетов и возможность управления правым и левым каналом воспроизведения по-отдельности.
Утилита работает на операционной системе Windows (32/64 бит), переведена на русский язык и распространяется на бесплатной основе.
Для регулировки звука в приложении используется 10-полосный эквалайзер. Диапазон уровней — от 15 до -15 дБ. Эквалайзер дает возможность регулировать высокие и низкие частоты, можно усилить звук.
.png)
Справа от эквалайзера находится ползунок «Preamp». Он используется для настройки предусилителя сигнала. Ползунок «BW Oct» позволяет настроить пропускную способность аудиосигнала в октавах.
.png)
В строке «Preset» расположен список готовых шаблонов для настройки эквалайзера. Все доступные варианты разделены по музыкальным направлениям. Пользователи могут сохранить персональные настройки и добавить шаблон в список пресетов.
.png)
В правой части интерфейса находится функция «Enable». Она позволяет отключать и включать эквалайзер. Пользователи могут включить режим обработки звука (Process) и задержку (Delay). Установить задержку можно в пределах от 0,1 до 5 000 мc.
Преимущества PC Equalizer:
- возможность пользоваться эквалайзером бесплатно;
- встроенная библиотека готовых пресетов;
- инструмент для настройки задержки;
- регулировка предусилителя аудиосигнала.
- отсутствует русский язык интерфейса:
- нельзя задать количество полос эквалайзера вручную.
Hear — программа, с помощью которой пользователи могут улучшить качество звука на компьютере. В софте есть встроенный эквалайзер, возможность настройки звука в отдельных приложениях и функция установки параметров объемного звука. Также можно использовать готовые пресеты для настройки аудио.
Утилита работает на всех актуальных версиях Windows (32/64 бит) и имеет интерфейс на английском языке. Программа условно-бесплатная, полная версия стоит 20 долларов.
Чтобы начать работу с эквалайзером, нужно перейти в раздел «EQ» в главном окне утилиты. На выбор доступно несколько вариантов эквалайзера: 10, 16, 32, 48 и 96-полосный. Функция «Set» дает возможность пользователям установить любое количество полос.
.png)
Диапазон уровней колеблется от +20 до -20 дБ. В нижней части интерфейса расположен инструмент «Preamp (dB)», который позволяет регулировать предусилитель аудиосигнала в децибелах.
.png)
В строке «Display As» пользователи могут выбрать формат отображения эквалайзера:
- Curve — в виде кривой линий;
- Sliders — в формате классических ползунков.
Функция «Reset» используется для сброса всех пользовательских параметров.
.png)
- удобный интерфейс;
- возможность установки любого количества полос для эквалайзера;
- встроенный инструмент для регулировки предусилителя сигнала;
- несколько вариантов отображения эквалайзера;
- регулировка параметров объемного звука;
- возможность регулирования уровня громкости в отдельных приложениях.
- нет встроенных пресетов для настройки эквалайзера;
- отсутствует официальная поддержка русского языка.
№1 — Equalizer APO

Equalizer APO по праву считают одним из лучших эквалайзеров под Windows. В интерфейсе данной программы пользователь может точечно настроить звуковые параметры системы, а при желании создать несколько профилей, переключаясь между ними при необходимости. Также данная программа поддерживает базовый функционал по редактированию звуковых файлов.
Одним из приятных плюсов Equalizer APO можно назвать совокупность богатого функционала и малого потребления ресурсов компьютера. Кроме того, благодаря удобному модульному интерфейсу потеряться в разнообразии настроек становится невозможно. Естественно, речь идёт об опытном пользователе, а если возникает необходимость сделать интерфейс максимально удобным, то для этой цели можно использовать кастомную оболочку Peace.
https://youtube.com/watch?v=zSvj8gS3wPc
Ещё одна приятная фича — возможность изменять параметры звука не только для устройств воспроизведения, но и для устройств записи, заметно улучшая качество записываемой речи.
Настройка звучания штатными средствами «десятки»
В Windows есть штатные эквалайзеры, которые настраивают звук для всей системы в целом. Их недостаток — скудный функционал и всего 10 полос. Тем не менее даже этого будет достаточно начинающему пользователю, чтобы настроить звучание.
Настройка динамиков в окне «Свойства»
Один из стандартных эквалайзеров можно найти в настройках ваших динамиков. Следуйте инструкции:
Видео: настраиваем эквалайзер в свойствах динамиков
https://youtube.com/watch?v=r0yQblRJTUA
Использование драйвера Realtek
Похожий эквалайзер вы найдёте и в стандартной утилите «Диспетчер Realtek». Она устанавливается вместе с драйверами одноимённой звуковой карты. Если вы не сможете найти диспетчер у себя на ПК, обновите драйверы звуковой карты в окне «Диспетчер устройств» либо вручную скачайте апдейт с официального сайта производителя вашего устройства. Чтобы запустить «Диспетчер Realtek», воспользуйтесь инструкцией:
- Кликаем по иконке в виде лупы на «Панели задач», которая должна располагаться справа от кнопки «Пуск». В строке внизу вводим запрос «Диспетчер Realtek». Он должен сразу появиться результатах. Для запуска окна кликаем один раз по пункту.
- Другой метод запуска диспетчера — через окно «Панель управления». Он более сложный, но подойдёт вам, если на «Панели задач» отсутствует значок в виде лупы или поисковая строка. Чтобы запустить указанное окно, зажимаем на клавиатуре комбинацию, состоящую из двух клавиш Win и R
- В маленьком окошке «Выполнить» пишем короткий код control и щёлкаем по кнопке ОК для его выполнения. Можно также нажать на Enter.
- В окне панели устанавливаем значение справа «Мелкие значки». В первом столбце вы сразу увидите «Диспетчер Realtek HD». Щёлкаем по нему.
- В диспетчере переключаемся сразу на вкладку «Звуковой эффект», где находится штатный эквалайзер Windows.
- В соответствующем разделе доступно то же выпадающее меню с перечнем жанров музыки, что и в окне «Свойства». При необходимости выбираем стиль. Предварительно запускаем какой-нибудь аудиофайл, чтобы слышать изменения.
- Самые популярные жанры отображены в виде плиток под меню. Для самостоятельной настройки кликаем по кнопке справа «Вкл. графический эквалайзер».
- Регулируем звучание с помощью бегунков. В верхнем меню по желанию настраиваем окружающую обстановку.
- После настройки жмём на «Сохранить». Закрываем окно кликом по ОК либо по крестику в правом верхнем углу.
https://youtube.com/watch?v=InMt1gwRk7w
Руководство пользователя Realtek Audio Utility
Realtek аудиокодек обеспечивает поддержку 8-канального аудио, функцию Jack-Sensing, S/PDIF OUT поддержку, а также запатентованную технологию UAJ Realtek (Universal Audio Jack) для всех аудио портов, что позволяет устранять ошибки кабельного соединения.Менеджер Realtek HD Audio для Windows 8 / Windows 7 / Windows Vista
Эта версия Realtek HD Audio Manager поддерживает системные платы Intel и другие, в которых установлен аудиообработчик Realtek.
Примечание:
вкладки опции конфигурации указаны только для справки и могут не совпадать с теми, что вы видите на экране. В среде Windows 8 / 7 / Vista , Realtek HD Audio Manager автоматически обнаруживает устройства, подключенные к аналоговым / цифровым портам и показывает соответствующие вкладки конфигурационных опций. Кроме того, интерфейс менеджера может незначительно отличаться в зависимости от модели установленной звуковой карты, а также версии драйвера. Например:Вкладка «Динамики» Первое, что вы увидите – это ползунок регулировки громкости устройств. На панели справа вы увидите параметры подключения звуковых устройств вывода.Цифровой выход Для того, чтобы настроить цифровые параметры вывода:
Нажмите на пункт «Дополнительные настройки устройства». Здесь вы можете включить или отключить разделение переднего и заднего входов (передний/задний микрофон, передний/задний линейный вход).
Далее вам будут доступны 4 подвкладки: «Конфигурация динамиков», «Звуковые эффекты», «Поправка на помещение», и «Стандартный формат».
Чтобы задать параметры акустических систем:Конфигурация микрофона Для настройки микрофона перейдите на вкладку «Микрофон» (Mic in). Вверху основного окна вы увидите параметры усиления и громкости микрофона. Отрегулируйте ползунок до комфортного формата.
Нажмите кнопку «Задать устройство по умолчанию», чтобы установить порт в качестве устройства ввода аудио по умолчанию.
В этом разделе вам будут доступны 2 подвкладки: «Эффект микрофона» и «стандартный формат»:
- Нажмите кнопку «Эффект микрофона», чтобы настроить параметры шумоподавления, подавления эхо и конференц-режима при записи аудио.
- Нажмите кнопку «Формат по умолчанию», чтобы выбрать формат вывода звука по умолчанию.
Меню «Информация» Нажмите в правом верхнем углу окна (иногда в нижнем) Realtek HD Audio Manager значок информации, чтобы отобразить информацию о версии звукового драйвера, DirectX, версии звукового контроллера и аудио кодека.
Известная компания Realtek давно успела занять свою огромную нишу на рынке компьютерного оборудования, специализируясь на производстве драйверов для звуковых карт компьютера. Именно они позволяют настроить звучание и сделать звук объемным. Самый известный из них – программа-диспетчер Realtek HD.
Realtek HD Audio Driver являются стандартными драйверами для аудиокарт HD Audio Codec и некоторых других плат фирмы Realtek. Диспетчер является пакетом, объединяющим все аудио драйверы, и при этом подходит к системе Windows 7 и относительно новой ОС Windows 8.
Программа Realtek HD придется как нельзя кстати для людей, не мыслящих себя без прослушивания музыки. Помимо этого профессионалы, занимающиеся звукозаписью, могут пользоваться им с тем же успехом. Эта программа умеет дополнительно расширять границы звучания звукового оборудования, и это может быть как профессиональная акустическая система, так и обычный сабвуфер с колонками.
Настройки эквалайзера запросто регулируются по своему хотению – кроме пользовательского режима диспетчер предлагает несколько видов звучания на выбор: «Рок», «Поп», «Клаб» и другие. И режимы эти потенциалом гораздо превышают стандартные. Кроме того, можно всего за пару щелчков выбрать окружающую вас обстановку по своему желанию (ванная комната, колизей, камин).
Перед тем как начать пользоваться программой Realtek HD в обязательном порядке следует обновить драйвера ваших аудиоустройств, посетив официальную страничку компании в Интернете (https://www.realtek.com.tw/downloads/). Эта процедура необходима, поскольку диспетчер чувствителен к драйверам, которые уже установили.
Что касается оценки диспетчера Realtek HD, положительных сторон у него много:
- Он способен поддерживать абсолютно все новейшие форматы звука;
- Обладает глубокой пропускной частотой;
- Позволяет подключать и обеспечивает поддержку звуковых устройств, использующих в работе технологию Plug and Play;
- Точно и профессионально распознает речь, а также осуществляет ее ввод;
- Обеспечивает программную поддержку 3D-звучания на основе алгоритмов Sensaura.
Однако кроме плюсов, у диспетчера имеется и один минус:
Продуманность панели управления программы оставляет желать лучшего.
Настройка звука 5.1 в windows 7

Любителям объемного звука – привет! Настройку можно будет осуществить при помощи панели управления также и диспетчера звука Realtek. Откройте «Пуск > Панель управления > Звук». Найдите там вкладку под названием «Воспроизведение», затем выделите значок «Динамики» и зайдите в «Настроить». Если вы увидите там стрелочку зеленого цвета, то она указывает, что на данный момент это устройство используется.
Изначально следует проверить, есть ли у вас вообще кодек для воспроизведения и настройки звука. Если нет, скачать realtek для windows 7 можно в любой момент. Тем, кто уже успел скачать realtek hd, для windows 7 и 8, не придется тратить много времени на настройку, звук теперь будет отличный.
В окне, которое у вас открылось в списке, следует найти «Объемное звучание 5.1» и там нажать на «Проверку». После этого звук вы должны слышать со всех динамиков
Также важно отметить, что если вы слышите звук не со всех динамиков, тогда можно будет попробовать выбрать вместо 5.1 пункт «Объемное звучание 7.1»
После того, как вы пройдете тест, то нажмите на «Далее». Дальше вам необходимо будет выбрать в настройках, какие именно динамики должны оказаться задними, широкополосными, боковыми и т.п. Когда вы закончите работать с мастером, то снова потребуется выделить значок «Динамики» и зайдите в «Свойства». Найдя окно «Свойства: динамики», перейдите на вкладку под названием «Дополнительные возможности» и там установите галочку «Виртуальное объемное звучание», а после этого жмите кнопку «ОК». После этого вы можете снова проверить параметры установленных звуковых эффектов.
coolinfoo.ru
DFX Audio Enhancer – простое решение проблемы
Следующей программой в нашем рейтинге стала доступная на бесплатной основе для некоммерческого использования звуковая утилита . Эффективность DFX доказана на практике: небольшая программка действительно способна улучшить качество воспроизводимого звука из фильмов, игр, видео, голосовых мессенджеров. Главное преимущество приложения – легкость обращения, интуитивно понятный интерфейс, который не вызовет сложностей даже у только начинающих пользователей компьютера. Сразу же после открытия DFX Audio Enhancer на экране монитора появятся усиливающие звук инструменты в оболочке с простым, но интересным оформлением. С нажатием кнопки Equalizer откроется главное окно, с помощью которого можно добиться наиболее правильного и адекватного звучания исходного звука из колонок акустической системы или динамиков ноутбука.
Если углубиться в технические детали, то по своему принципу действия DFX является не просто программой, а целым плагином, который после установки создает внутреннюю аудиокарту, работающую совмещено с драйвером звука. Если обобщить все возможности этого инструмента воедино и кратко описать основные возможности, то в сумме получим способность DFX Audio Enhancer одновременно настраивать частоты сразу нескольких аудиодорожек, регулировать басы и громкость. Чтобы заданные параметры вступили в силу, достаточно нажать на главную кнопку Power.
Весь функционал DFX Audio Enhancer реализуется благодаря пяти ползункам:
- Fidelity – компенсация высоких частот, обрезаемых во время кодирования файлов;
- Ambience – увеличение глубины звука, очень полезный инструмент, который действительно улучшает качество звучания;
- 3D Surround – схожая на Ambience функция, однако работает по принципу построения трехмерного звучания (протестируйте один раз, чтобы ощутить существенную разницу с Ambience);
- Dynamic Boost – один из самых интересных инструментов в плагине, увеличивает степень интенсивности аудиотрека (делает более динамичным);
- HyperBass – восполняет глубокий бас и компенсирует нижние частоты.
Как можно заметить, в бесплатной версии кнопка 3D Surround отключена по той причине, что инструмент станет доступным только после активации платной версии плагина. Пожалуй, это единственный недостаток DFX Audio Enhancer, пусть и легко устраняемый.
EC Equalizer
EC Equalizer — небольшая утилита для выравнивания звука. Приложение позволяет регулировать уровень сигнала низких и высоких частот, есть возможность интеграции программы в мультимедийные проигрыватели и функция выбора канала обработки звука.
Утилита работает на всех актуальных версиях операционной системы Windows (32/64 бит) и имеет англоязычный интерфейс. Модель распространения EC Equalizer — бесплатная.
После запуска приложения откроется главное окно, в котором расположены основные инструменты для регулирования звука. Встроенный эквалайзер дает возможность изменять уровень сигнала высоких и низких частот с помощью специальных регуляторов. Диапазон уровней варьируется от -12 до 3 дБ.
В левой части интерфейса пользователи могут включить шум. Регулятор «Level» позволяет изменять уровень шума в диапазоне от -12 дБ до 3 дБ. Текущий уровень шума отображается в графическом эквалайзере.
В разделе меню «Audio» расположен пункт «Mode». Здесь пользователи могут выбрать режим воспроизведения: качество и частота звучания. Все режимы работают в формате Stereo.
.png)
«Channel». В этом разделе меню утилиты можно изменить канал входа с левого на правый. Также есть возможность удаления каналов с помощью функции «Delete».
- простой интерфейс;
- бесплатная модель распространения;
- выбор режима воспроизведения звука;
- возможность интеграции плагина в мультимедийные проигрыватели;
- функция смена канала обработки звука;
- встроенные регуляторы диапазона уровней.
- отсутствует поддержка русского языка;
- нет готовых пресетов для быстрой настройки звука.
Остались вопросы, предложения или замечания? Свяжитесь с нами и задайте вопрос.
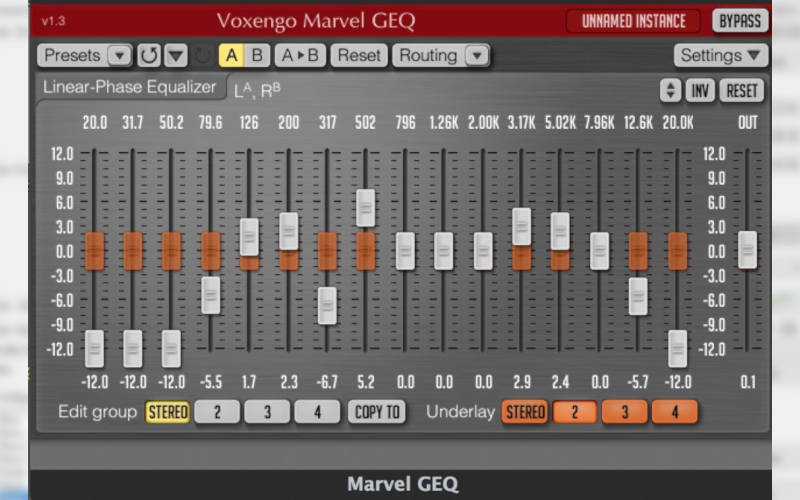

Читайте в обзоре, какой эквалайзер для Windows стоит поставить на компьютер и наслаждаться отличным звуком. В рейтинг попали бесплатные и платные программы для Виндовс 7,8, и 10. У каждого человека слух по-разному воспринимает разные частоты. Одним достаточно слушать музыку на стандартных настройках, а другим лучше настроить его звучание при помощи эквалайзера.
Существует несколько видов эквалайзеров для Windows: используемые со звуковой картой, встроенные в стандартное программное обеспечение, специальные – идущие вместе с аудиоплеерами или редакторами звуковых дорожек. Расскажем о способах настройки звука и лучших программах, способных помочь вам в отладке.
Простой способ улучшения
Стандартный регулятор громкости располагается на панели рядом с часами. Он выполняет две главные функции:
- Регулирует громкость. Для этого необходимо нажать левой кнопкой мыши на значок и выбрать конкретный параметр;
- Незначительно улучшает параметры, для этого запускается соответствующие окно. Чтобы открыть свойства с рядом дополнительных возможностей, то необходимо кликнуть по прибору правой кнопкой мыши.
Сначала проверяется микшер, так как его главная задача – уровень громкости всей акустической системы, а также он отвечает за значение уровня звучания в играх, браузере и т.п.
Если здесь все хорошо, ползунки расположены на высоком уровне, то проблему следует поискать в дополнительных свойствах. Для этого необходимо открыть «Параметры звука». Выбрать интересующий раздел и открыть его. На рабочем столе появится окно, где будут полезными две вкладки: «Улучшения» и «Специальные возможности».
Чтобы увеличить громкость, достаточно включить «Выравнивание звука», в некоторых случаях помогает опция «Тонокомпенсация». Эти параметры дают высокий прирост, при этом уровень искажений минимален, что позволяет безопасно увеличить значение.
Кому этого недостаточно, то можно воспользоваться эквалайзером
Однако важно понимать, что этой программой лучше пользоваться профессионалам, так как при выкручивании всех ползунков на верхние позиции, человек не сможет добиться нужного эффекта, а вот искажение и хрип он получит с вероятностью в 100%
Эквалайзер – уникальный инструмент, который поможет создать правильное и нужное звучание. Однако стоит понимать, что для этого необходимо потратить много времени. Кроме этого, нельзя создавать условия экстремальной мощности, так как колонки не выдержат таких нагрузок и выйдут из строя. Особенно, если используются динамики ноутбука.
У некоторых пользователей может не оказаться этой вкладки. Но вместо нее есть полноценный софт, который автоматически устанавливается в компьютере. Чаще всего он присутствует в ноутбуках и ПК со звуковой картой Realtek.
Если такого приложения нет, то его можно легко скачать с официального сайта производителя. Открыв программу, перед человеком появится две панели: правая предназначена для управления эквалайзером, при этом настройки у него значительно выше, чем у стандартных, левая открывает доступ для усиления отдельных частот.
Чтобы добиться максимального эффекта, можно поднять все ползунки до предельного значения. Конечно, искажение и треск увеличатся, но звук также станет на 200% выше. Поэтому делать это или нет, каждый решает самостоятельно.
Когда необходимо сделать параметры более выраженными, то следует воспользоваться настройками «Голос», «Кино» или «Музыка». Там уже установлены определенные значения, которые автоматически улучшат настройки.
Pushtec EQ VST

Рис. 22 ПашТек
Скачать
Профессиональная система управления звуком отлично подходит тем пользователям, которые занимаются музыкой профессионально.
Программа имеет множество интересных и полезных настроек, способна работать с шестью динамиками одновременно.
Есть встроенные эффекты быстрой настройки, фильтры для той или иной обработки звука.
- Первая версия обсуждаемого программного обеспечения появилась в 2006 году и с того времени постоянно обновлялась, оптимизировалась.
- Высокое качество звука.
- Плавное движение ручек, переключателей.
- Большое количество собственных фильтров и настроек.
- Множество полезных функций.
- Шестиполосный формат.
Топ-3 лучших программы для улучшения аудио-файлов
Audio Amplifier

Отличный софт, который позволяет легко и быстро настроить громкость в аудио или видео-файле. Кроме этого, особенность программы заключается в том, что пользователь может не только увеличить значение звука, но и сделать его низким, особенно это актуально для аудио, где громкость увеличена изначально. Человек может увеличить значение в 10 раз, что является рекордом для таких приложений.
Внешний вид понятен любому пользователю, так как интерфейс выполнен в популярном минималистичном стиле. Чтобы скорректировать уровень звучания, достаточно выбрать файл и передвинуть ползунок в нужную сторону, после чего сохранить полученный результат. На этом действие заканчиваются.
Единственный недостаток заключается в том, что человек не может прослушать готовый результат заранее. Необходимо дождаться окончания редактирования
Кроме этого важно понимать, что повышая громкость, увеличиваются шумы, что скажется на восприятии. Поэтому не рекомендуется устанавливать ползунок на максимальное значение, лучше найти более сбалансированный вариант
Достоинства:
- Лучший софт в своем сегменте;
- Минималистичный интерфейс;
- Отличное улучшение.
Недостатки:
Не выявлено.
Audacity

Популярный и многофункциональный редактор, который поможет произвести все необходимые настройки за несколько секунд. Используя эту программу, человек без особого труда сможет: перемещать различные части аудиодорожки, разрезать файл на отдельные куски, использовать фильтры (что поможет добиться наиболее лучшего звука), удалить лишний шум и т.п.
Положительный момент – наличие сотни плагинов, которые были написаны специально для этой программы. Поддерживается работа с популярными операционными системами. Кроме того, программа отлично дополняет предыдущую. То есть человек увеличивает запись, получает большое количество шумов и устраняет их посредством Audacity.
Достоинства:
- Сотни плагинов;
- Широкий спектр настроек;
- Простой интерфейс;
- Популярная программа.
Недостатки:
Не выявлено.
mp3DirectCut

Если человек ищет легкое приложение, то это подходящий пример качества и функциональности
Справиться с этой программой может каждый, для этого важно приложить минимум усилий. Mp3DirectCut функционирует на Windows и поддерживает русский язык
Достоинства:
- Не занимает много места;
- Простой интерфейс;
- Хорошее улучшение звука.
Недостатки:
Не выявлено.
Использование встроенного эквалайзера
Предустановленный микшер присутствует во всех релизах Windows. Его возможности далеки от профессиональных потребностей, но кому-то и этого окажется достаточно. Главное условие обеспечения объёмного и качественного звука – наличие хороших колонок со стереозвучанием. Остальное можем сделать самостоятельно. Стандартное решение Виндовс умеет: менять формат звука (2.0, 2.1, 5.1, 7.1), настраивать баланс, улучшать звук, за счёт подавления эха, изменения высоты голоса и т. п.
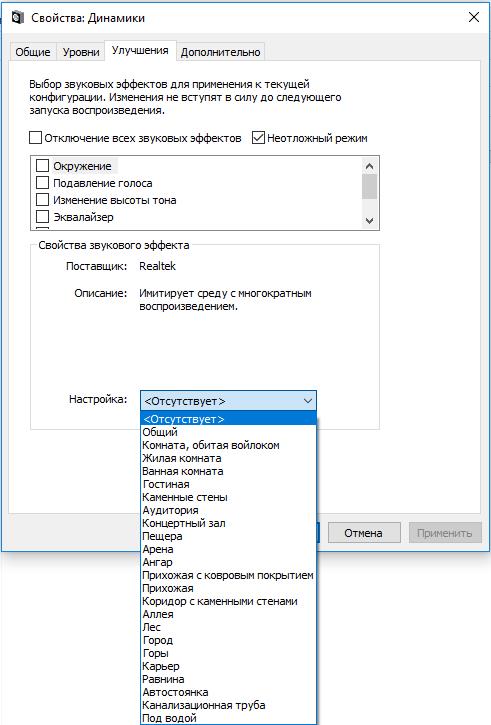
Сервис ограничен в функциональности по сравнению с программами сторонних разработчиков. В них возможностей настройки значительно больше.
№3 — Breakaway Audio Enhancer

Breakaway Audio Enhancer значительно улучшает качество звука благодаря использованию цифрового ремастеринга, работающего в режиме реального времени. По сути этот процесс представляет собой эмуляцию виртуальной звуковой карты, что, естественно, тратит определённое количество ресурсов ПК, однако дискомфорт можно заметить лишь во время работы на слабом ПК при запуске требовательных приложений (видеоигры, 3D-редакторы и т. д.). Кроме того, ощутить на слух задержку в тех же играх (которая вроде как должна присутствовать) не получается, а вот звучание музыки буквально преображается!
Графический интерфейс программы представляет собой удобный и практичный набор инструментов, отсортированный по назначению. Несмотря на явное устаревание оформления интерфейса, с удобством здесь явно всё в порядке, если не учитывать англоязычность софта. Полноценного эквалайзера тут нет, но он и не нужен, за вас все сделают предустановленные пресеты
Если вы задаётесь вопросом о том, как улучшить звук на компьютере, то на Breakaway Audio Enhancer однозначно стоит обратить внимание
Заключение
Компьютер и ноутбук по своему строению — устройства одинаковые
, только в ноутбуке те же самые электронные компоненты
расположены в более компактном корпусе. Именно поэтому нет никакой разницы, как настроить динамики на компьютере windows
7 или как настроить звук на ноутбуке виндовс
7 — все делается по одной и той же схеме через пункт «Звук»
«Панели управления».
Программы для настройки звука на компьютере windows
7 все же имеют преимущество перед стандартными средствами Windows
за счет того, что все настройки в них собраны в одном месте. Стандартными средствами производить настройку гораздо дольше, ведь нужную настройку придется поискать.
Современные интегрированные звуковые чипы позволяют, даже используя стандартные настройки, добиться очень неплохого звучания музыки на компьютере. В повседневной жизни максимум, чем вы будете использоваться, — это увеличение или уменьшение громкости. Но если вы меломан, то лучше сделать выбор в пользу профессиональной звуковой карты и программ, которыми осуществляется настройка звука на
компьютере windows
7 максимальная.
Для наглядности можно посмотреть видео для настройки звука на компьютере windows
7.
Здесь не составит труда Realtek High Definition Audio Driver Audio Driver скачать на компьютер с целью установки или переустановки. Свободно распространяемое ПО Realtek HD обладает всем нужным функционалом для правильной и быстрой работы аудио-видео проигрывателей при воспроизведении музыки, видео клипов, кино фильмов, сериалов, онлайн ТВ, компьютерных игр, а также программ для работы с микрофонами, синтезаторами, музыкальными инструментами. Позитив в оценках, отзывах и комментариях в соцсетях, на форумах и других Интернет-ресурсах, а также советы, как стоит скачать звуковые драйверы Realtek HD для Виндовс 10, 8.. Ссылка: сайт/ru/drivers/realtekhd