Creating a jar file
Содержание:
- Как запустить через командную строку?
- Сохранение в JAR
- Как запустить Jar-файл в Windows 10
- Как я могу запустить файл Jar в Windows 10?
- Развить навыки по этой теме
- Золотой сертификат Microsoft
- Запуск jar файла на MacOS
- Что такое JAR-файлы
- Как конвертировать файл JAR
- Как распаковать Jar?
- 11 ответов
- Сделать это:
- Что делать, если Java апплет не загружается
- Creating an Executable Jar File
- Ошибки открытия файлов JAR
- Способы запуска JAR на компьютере
- Устранение неисправностей
- Мобильные системы
- Как установить Java апплет
- Резюме файла JAR
- JAR- файлы содержат не только код
- Как распаковать Jar?
- Как запустить через командную строку?
Как запустить через командную строку?
Перед запуском командной строки в ОС Windows необходимо прописать настройки для работы с элементами ява. Для этого нажмем правой клавишей мышки на «Мой компьютер», выберем вкладку «Свойства». Далее заходим в «Дополнительные параметры системы» — «Переменные среды».
Способы удаления сообщений в Whatsapp у собеседника или у всех получателей
Во вкладке «Системные переменные» надо создать переменную «JAVA_HOME» со значением «<�путь к папке bin установленного java-приложения>» (например, «D:\travel2Ukraine\jdk\bin»). Эту же ссылку необходимо вписать в уже существующую новую переменную Path после «;». После проделанных операций все сохраняется и запускается командная строка.

В консоли делаем замену директории с jar прописав команду CHDIR:
C:\Users\имя_пользователя> CHDIRC:\Users\имя_пользователя\Documents\travel2Ukraine\dist\
Чтобы запустить ява-приложение вводим «java -jar <�имя jar-file> <�параметры входа>». Нажимаем клавишу «Enter».
Сохранение в JAR
Как правило, JAR-файл создают после компиляции исходного кода, чтобы собрать Java-код (который отделен от пакета) в одну коллекцию с помощью утилиты командной строки jar или, чаще, задачи jar Ant. Этот процесс достаточно прост, так что я не буду демонстрировать его здесь, хотя позже мы вернемся к теме конструкции JAR-файлов. Пока же нам просто нужно заархивировать Hello, отдельную утилиту консоли, которая решает невероятно полезную задачу вывода сообщения на консоль, как показано в листинге 1.
Листинг 1. Архивирование утилиты консоли
package com.tedneward.jars; public class Hello { public static void main(String[] args) { System.out.println(«Howdy!»); } } Утилита Hello делает не много, но это полезный пример для изучения JAR-файлов, начиная с выполнения кода.
Как запустить Jar-файл в Windows 10
После того, как определились, есть ли (или нет) в вашей операционной системе Java, можно приступать к открытию файла. Первый шаг — установка среды выполнения.

Запустите на выполнение скачанный исполняемый файл, который установит среду. По окончании выполнения процесса вы будете оповещены соответствующим образом. Для проверки корректности инсталляции повторно выполните выше обозначенную команду в Командной строке.
Все значки сопоставимых файлов будут изменены в соответствии с их приложением. Щелкните дважды по Jar-файлу, чем откроете его. Если не получается — сделайте следующее:
- кликните правой кнопкой мыши по файлу и выберите в контекстном меню пункт «Открыть с помощью…»$
- отметьте Java(TM) Platform SE binary и установите флажок для использования этого приложения всегда;
- значок будет обновлен и можно открыть файл двойным щелчком кнопки мыши.

Как я могу запустить файл Jar в Windows 10?
- Добавить Java в Windows
- Откройте Jar-файл с помощью бинарного файла Java (TM) Platform SE
- Запустите файл JAR из командной строки Windows
- Добавить сторонний Jar Executor в Windows
- Загрузите этот инструмент, мы настоятельно рекомендуем
1. Добавить Java в Windows
Главное, что вам нужно сделать заранее – это установить Java. Без этого Java-приложения не будут работать в Windows. Вот как вы можете установить или обновить Java в Windows 10:
- Сначала откройте командную строку (Admin), нажав комбинацию клавиш Win + R и введя «cmd» в подсказке.
- Затем введите «java -version» в командной строке и нажмите Enter. Затем он предоставит дополнительную информацию о вашей версии Java, как показано ниже.

- Текущая версия Java – Версия 8, обновление 131 . Если у вас нет Java или самой последней версии, вы можете добавить Версию 8 в Windows, нажав кнопку Бесплатная загрузка Java на этой странице веб-сайта.
- Запустите мастер установки Java ниже, чтобы добавить Java 8 в Windows. Затем откройте браузер и убедитесь, что Java работает.

Подробнее о том, как добавить последнюю версию Java в Windows 10, читайте в этой обновленной статье.
2. Откройте файл Jar с двоичным файлом Java (TM) Platform SE
- В последней версии Java теперь вы можете запускать файлы Jar. Откройте проводник и папку с файлом, который вам нужен для запуска.
- Вы должны щелкнуть правой кнопкой мыши файл Jar и выбрать Открыть с помощью в контекстном меню.
- Нажмите Выберите другое приложение , а затем выберите, чтобы открыть его с помощью бинарного файла Java (TM) Platform SE .

- Установите флажок Всегда использовать это приложение, чтобы открывать файлы Jar .
- Нажмите кнопку ОК , чтобы закрыть меню.
- Теперь вы можете запустить выбранный Jar, и все другие файлы Jar также будут связаны с Java.
Epic guide alert! Больше нет проблем с Проводником. Исправьте их все с помощью этого обширного руководства!
3. Запустите файл Jar из командной строки Windows
- Кроме того, вы можете запустить Jar из командной строки. Нажмите клавишу Win + горячую клавишу X и выберите Командная строка (Администратор) , чтобы открыть ее как администратор.
- Затем введите java j -jar c: pathtojarfile.jar ’в CP и нажмите Enter. Замените c: pathtojarfile.jar на фактический путь и заголовок файла Jar, который вам нужно запустить в Windows.

Кроме того, вы можете сначала открыть папку с Jar в командной строке, введя «cd /», а затем каталог. Затем вы можете ввести «java -jar file.jar» без указания пути к папке.
Это откроет исполняемый файл Jar, если он содержит файл манифеста для указания точки входа приложения. (Разработчики должны были уже включить это в архив.)
Если вы разрабатываете свои собственные программы на Java, вам необходимо преобразовать Jar в исполняемый формат.
Если у вас возникли проблемы с доступом к командной строке от имени администратора, вам лучше ознакомиться с этим руководством.
4. Добавьте сторонний Jar Executor в Windows
Существуют также программы-исполнители для Windows, которые позволяют запускать файлы Jar так же, как и любые другие программы. Jarx – один из исполнителей Jar, который вы можете добавить в Windows, нажав Jarx-1.2-installer.exe на этой странице.
Нажмите на файл jarx.exe, чтобы запустить программное обеспечение, которое на самом деле не имеет графического интерфейса пользователя (кроме окна About jarx). Затем вы можете дважды щелкнуть Jar-файлы, чтобы запустить их в Windows.
Если у вас возникли проблемы с доступом к файлу JAR или у вас возникла какая-то ошибка, взгляните на это изящное руководство, чтобы найти отличные исправления.
5. Загрузите этот инструмент, мы настоятельно рекомендуем
Вы можете открывать файлы .jar и другие сотни различных форматов с помощью одного приложения. FileViewer Plus – это универсальный просмотрщик файлов для Windows, который может открывать и отображать более 300 различных типов файлов.
Новая обновленная версия имеет множество функций, которые сэкономят вам много времени при открытии, просмотре или редактировании файлов.Существует бесплатная полнофункциональная пробная версия, которую можно загрузить, так что вы можете проверить ее самостоятельно.
Загрузить сейчас FileViewer Plus 3
При этом теперь вы можете запускать файлы Jar в Windows. Если вам нужно исправить файл Jar, который не открывается, ознакомьтесь с этим руководством по Windows Report.
Если у вас есть другие предложения или вопросы, оставьте их в разделе комментариев ниже, и мы обязательно их рассмотрим.
Развить навыки по этой теме
Этот материал — часть knowledge path для развития ваших навыков. Смотри Стать Java-разработчиком Исторически языки типа.NET и C++ обладают преимуществом дружественного отношения к ОС: чтобы запустить приложение, достаточно просто набрать его имя в командной строке (helloWorld.exe) или дважды щелкнуть на соответствующий значок в оболочке графического интерфейса пользователя (GUI). В Java-программировании модуль запуска приложения —java— загружает в процесс JVM, и ему нужно передать аргумент командной строки (com.tedneward.Hello), указывающий класс, метод main() которого мы хотим запустить.
Эти дополнительные шаги затрудняют создание удобных для пользователя приложений на языке Java. Все эти элементы нужно набрать в командной строке, чего многие конечные пользователи стараются избегать, и очень часто что-то выходит не так, и это приводит к странным сообщениям об ошибке.
От этого можно уйти, сделав JAR-файл «исполняемым», так чтобы при его выполнении модуль запуска Java автоматически узнавал, какой класс нужно запустить. Для этого достаточно ввести в манифест JAR-файла (MANIFEST.MF в подкаталоге архива JAR META-INF) следующую запись.
Листинг 2. Указание точки входа
Main-Class: com.tedneward.jars.Hello Манифест ― это просто набор пар имя/значение. Иногда манифест может придираться к символам пробела и возврата строки, так что простейший способ ― использовать для его создания Ant. В листинге 3 для определения манифеста применяется элемент manifest задачи Ant jar.
Листинг 3. Создание точки входа
Теперь, чтобы выполнить JAR-файл, пользователю достаточно ввести его имя в командную строку посредством команды java -jar outapp.jar. В некоторых GUI-оболочках это можно сделать и двойным щелчком на JAR-файле.
Золотой сертификат Microsoft
Вам кто-то послал по электронной почте файл JAR, и вы не знаете, как его открыть? Может быть, вы нашли файл JAR на вашем компьютере и вас заинтересовало, что это за файл? Windows может сказать вам, что вы не можете открыть его, или, в худшем случае, вы можете столкнуться с соответствующим сообщением об ошибке, связанным с файлом JAR.
До того, как вы сможете открыть файл JAR, вам необходимо выяснить, к какому виду файла относится расширения файла JAR.
Совет: Неправильные ассоциации файлов JAR могут являться признаком других базовых проблем в вашей операционной системе Windows. Эти неверные записи могут также стать причиной иных сопутствующих проблем, таких как медленный запуск Windows, зависание компьютера и прочих проблем производительности ПК. Поэтому мы настоятельно рекомендуем вам просканировать свой реестр Windows на предмет неправильных ассоциаций файлов и других проблем, связанных с фрагментацией реестра.
Ответ:
Файлы JAR имеют Исполнимые файлы, который преимущественно ассоциирован с JARCS Compressed Archive (JPMdL Archival System).
Файлы JAR также ассоциированы с JAR Archive (ARJ Software Inc.), Java Archive (Sun Microsystems Inc.), Java Applet (Sun) и FileViewPro.
Иные типы файлов также могут использовать расширение файла JAR. Если вам известны любые другие форматы файлов, использующие расширение файла JAR, пожалуйста, свяжитесь с нами, чтобы мы смогли соответствующим образом обновить нашу информацию.
Как открыть ваш файл JAR:
Загрузить »
Самый быстрый и легкий способ открыть свой файл JAR — это два раза щелкнуть по нему мышью. В данном случае система Windows сама выберет необходимую программу для открытия вашего файла JAR.
В случае, если ваш файл JAR не открывается, весьма вероятно, что на вашем ПК не установлена необходимая прикладная программа для просмотра или редактирования файлов с расширениями JAR.
Если ваш ПК открывает файл JAR, но в неверной программе, вам потребуется изменить настройки ассоциации файлов в вашем реестре Windows. Другими словами, Windows ассоциирует расширения файлов JAR с неверной программой.
Загрузки программного обеспечения, связанные с расширением файла JAR:
* Некоторые форматы расширений файлов JAR можно открыть только в двоичном формате.
Скачать FileViewPro для открытия ваших файлов JAR прямо сейчас
JAR Инструмент анализа файлов
Вы не уверены, какой тип у файла JAR? Хотите получить точную информацию о файле, его создателе и как его можно открыть?
Теперь можно мгновенно получить всю необходимую информацию о файле JAR!
Революционный JAR Инструмент анализа файлов сканирует, анализирует и сообщает подробную информацию о файле JAR. Наш алгоритм (ожидается выдача патента) быстро проанализирует файл и через несколько секунд предоставит подробную информацию в наглядном и легко читаемом формате.†
Уже через несколько секунд вы точно узнаете тип вашего файла JAR, приложение, сопоставленное с файлом, имя создавшего файл пользователя, статус защиты файла и другую полезную информацию.
Чтобы начать бесплатный анализ файла, просто перетащите ваш файл JAR внутрь пунктирной линии ниже или нажмите «Просмотреть мой компьютер» и выберите файл. Отчет об анализе файла JAR будет показан внизу, прямо в окне браузера.
Ваш файл анализируется… пожалуйста подождите.
Имя файла:
Размер файла:
Прервать
† Инструмент анализа файлов JAR использует компоненты стороннего программного обеспечения. Нажмите здесь, чтобы прочитать правовую оговорку.
# A B C D E F G H I J K L M N O P Q R S T U V W X Y Z
www.solvusoft.com
Запуск jar файла на MacOS
Для этой ОС тоже существуют пакеты, дающие возможность насладиться любимыми играми и прочими апплетами.
Apple Jar Launcher
Отменный пакет, с которым запуск jar файла будет оперативным. Работа с ним простая и понятная. Пользователи с легкостью разберутся в меню.
WinZip Mac
Вариант для архивирования и хранения данных. Быстро открывает соответствующие расширения (Рисунок 5).
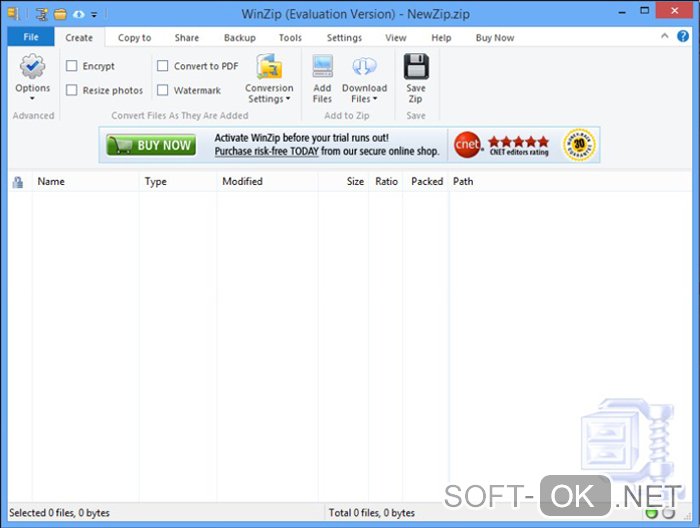
Рисунок 5. Внешний вид интерфейса приложения WinZip Mac для MacOS устройств
Java Runtime Environment
Платформа, установка которой позволит вам запускать документы. Не занимает много места, устанавливается менее чем за 2 минуты.
Что такое JAR-файлы
JAR расшифровывается как Java ARchive. Это архивный файл внутри которого находятся другие файлы запакованные с максимальным уровнем сжатия. Если вы знакомы с файлами ZIP или RAR, то файл JAR — это, по сути, одно и то же. Разница в том, что JAR-файлы — это приложения, разработанные для использования в среде выполнения Java.
Другое отличие файлов JAR от обычных архивов — это то, что они содержат манифест. Это специальный метафайл, который, сообщает JAR, как себя вести во время запуска, и содержит информацию о файлах находящихся внутри.
Файл JAR также может содержать файлы CLASS (скомпилированный код Java), аудиофайлы, файлы изображений и многое другое.
JAR может использоваться для самых разных целей на настольных и мобильных устройствах. Например, это может быть игра, тема приложения или расширение браузера.
Как конвертировать файл JAR
Вы можете декомпилировать файлы CLASS JAR-файла в файлы Java с помощью веб-сайта JavaDecompilers.com. Загрузите туда свой JAR-файл и выберите, какой декомпилятор использовать.
Преобразование приложения Java для использования на платформе Android потребует преобразования файла JAR в APK. Одним из вариантов может быть запуск файла JAR в эмуляторе Android, чтобы программа автоматически создала файл APK. Однако, самый простой способ получить Java-программу на Android – просто скомпилировать APK из исходного исходного кода.
Файлы WAR также являются файлами Java Web Archive, но вы не можете преобразовать файл JAR напрямую в файл WAR, поскольку формат WAR имеет особую структуру, которой нет в JAR. Вместо этого вы можете создать WAR-файл и затем добавить JAR-файл в каталог lib, чтобы классы в JAR-файле были доступны для использования. WizToWar может помочь вам сделать это.
Создать ZIP-файл из JAR-файла так же просто, как переименовать расширение файла из .JAR в .ZIP. Это, на самом деле, не выполняет преобразование файлов, но позволяет программам, использующим ZIP-файлы, таким как 7-Zip или PeaZip, легче открывать файл JAR.
Как распаковать Jar?
Практически любой архиватор может открывать подобные файлы, рассмотрим самые популярные.
WinRAR
В приложении WinRAR процедура следующая:
- Открываем программу. Во вкладке меню «файл» находим подменю «открыть архив».
- Среди файлов на ПК ищем нужный ява-архив и мышкой выбираем его. Нажимаем на кнопку «открыть».
- В открытом окне выделяем все элементы и нажимаем на них правой кнопкой мыши, в появившемся меню выбираем вкладку «извлечь в указанную папку».
- В новом окне выбираем путь для распаковки и жмем «ОК».
Что такое кодирование и декодирование информации
7-Zip
Для архиватора 7-Zip используем такую инструкцию:
- Открываем окно архиватора. Находим нужный файл, выбираем его левой кнопкой мыши и нажимаем кнопку «извлечь» на панели вверху.
- Указываем путь для извлечения данных и нажимаем «ОК».
Total Commander
В популярном файловом менеджере Total Commander нужно придерживаться следующего алгоритма:
- Запускаем приложение.
- Правой клавишей мыши нажимаем на файл, в меню выбираем «извлечь в текущую папку» или «извлечь». Если выбран второй вариант, то, как и в случае с WinRAR необходимо указать папку для распаковывания.
11 ответов
Лучший ответ
Вам нужно искать Java-установщики Windows, у них есть функции для создания ярлыков на рабочем столе. Прочтите эту статью и этот тоже.
Install4J — мой личный фаворит
5
n002213f
30 Сен 2009 в 06:27
100% рабочий ярлык в собственном Windows для выполнения jar:
Сначала создайте обычный ярлык Windows (щелкните правой кнопкой мыши на рабочем столе, новый -> ярлык ) В текстовом поле « Введите расположение элемента » напишите: «C: \ path \ to \ javaw.exe» -jar «C: \ path \ to \ jar \ myExecutableJar.jar»

Нажмите Далее , введите имя ярлыка и нажмите Готово .
Это все! 🙂
Затем вы можете установить собственный значок:
Щелкните правой кнопкой мыши ярлык -> Свойства -> Изменить значок …
15
Ricardas
3 Июл 2014 в 14:22
- щелкните правой кнопкой мыши на рабочем столе выберите новый вариант — ярлык
- нажмите кнопку просмотра и выберите путь к файлу jar
- выбрать далее — кнопка завершения.
- ярлык создается на рабочем столе. щелкните правой кнопкой мыши файл ярлыка
- выберите свойства
- нажмите на значок изменения и измените значок файла
Поздравляем, вы создали ярлык
4
Uwe L. Korn
26 Окт 2012 в 10:15
Вы должны иметь возможность создавать ярлыки как обычно.
В конце концов, установка Java в Windows должна по умолчанию позволять запускать файлы .jar напрямую; это расширение должно быть связано с java.exe. В качестве альтернативы вы можете создать командный файл для запуска jar-файла, а затем создать ярлык для этого файла.
3
RichN
30 Сен 2009 в 06:19
Существует библиотека JNI с именем jshortcut-0.4-oberzalek.jar, вы можете скачать ее по указанной ниже ссылке и добавить в свои библиотеки проекта.
В моем проекте он работает невероятно идеально. Здесь я использую дополнительную функцию с именем getdir (), чтобы получить текущее местоположение вашей развернутой папки проекта и сохранить значение в переменной с именем PRJT_PTH.
После этого развернутый проект можно сохранить на любом диске, где бы он ни находился, при этом на рабочем столе автоматически будет создан ярлык.
Вот код, который я использовал для создания ярлыка для развернутого проекта (в моем случае JMM.jar).
1
4 Авг 2015 в 16:16
Если Java установлена правильно, расширение JAR назначается java. Это означает, что в командной строке вы можете ввести
И если ваш jar собран правильно, программа запускает.
Вы можете скопировать / вставить ссылку на свой JAR-файл на рабочий стол.
PeterMmm
30 Сен 2009 в 06:21
Это краткое руководство по созданию ярлыков для существующих программ: http://support.microsoft.com/kb/ 140443
willcodejavaforfood
30 Сен 2009 в 09:39
Предположим, ваш файл jar находится в папке c: \ pgm \ abc.jar
Откройте блокнот и введите c: cd \ cd pgm java -jar abc.jar
Затем сохраните этот документ блокнота как «anyname.bat».
Затем создайте ярлык для этого командного файла (то есть … щелкните этот файл правой кнопкой мыши и выберите «Создать ярлык»). Вы можете использовать этот ярлык для запуска вашего jar-файла.
Fathah Rehman P
18 Янв 2012 в 07:24
Создать ярлык для файла java .class очень просто, просто следуйте инструкциям:
- создать файл .class с помощью javac
-
откройте блокнот и введите следующую строку (примечание: здесь имя файла — это имя моего файла. Введите имя файла без .java или .class)
3. сохраните его как anyname.bat в той же папке, где находится ваш файл .class 4. скопируйте и вставьте ярлык вашего нового файла
Hari Om Tiwari
24 Июн 2012 в 17:39
Я не совсем уверен в этом ответе, но недавно нашел следующее:
В этом примере создается ссылка (ярлык) на рабочем столе на другой файл на рабочем столе.
Он на самом деле создает ярлык, распознаваемый ОС, но мне не удалось заставить его работать в системах Windows (ярлык создан, и он распознается Windows, но он не работает), но я работаю над этим , так что как только я получу ответ, я отправлю его здесь, а пока вы можете попытаться мне помочь, давайте посмотрим, кто первым заставит это работать: D!
Приветствия!
Ordiel
12 Ноя 2012 в 17:43
Сделать это:
- Щелкните правой кнопкой мыши папку назначения (для ярлыка)
- Нажмите
- В поле «Введите расположение элемента» введите путь к вашей банке (полный) .
- Нажмите следующий конец введите имя
- Теперь он должен работать!
Что делать, если Java апплет не загружается
Причиной является ошибка, возникающая из-за того, что Java апплет не загружен для ВТБ или вовсе отключен.
Благо, этой проблеме чуть ли не мгновенно нашли решение, её можно с легкостью устранить. Прежде чем обнародовать инструкцию по устранению ошибки стоит отметить, что наименование используемого браузера значения не имеет, подобная проблема характерна как Firefox, так и браузеру Opera.
Итак, к вниманию читателей инструкция, соблюдение всех пунктов которой приведет к мгновенному исправлению проблемы, вследствие чего россияне смогут сразу же перейти к управлению своими счетами и картами в онлайн-режиме:
В принципе, если сам браузер правильно настроен, то сразу после установки (обновления) программного обеспечения и перезагрузки браузера, проблема должна быть решена.
Не исключено, что функция поддержки данного плагина отключена в настройках самого браузера, того же, например, Firefox. Программисты аргументируют данную проблему тем, что Java апплет не загружен для ВТБ в Firefox. И эту ситуацию, благо, гражданам подвластно решить самостоятельно, главное, с точностью придерживаться всех рекомендаций:
Creating an Executable Jar File
In Java, it is common to combine several
classes in one .jar («java archive») file.
Library classes are stored that way.
Larger projects use jar files.
You can create your own jar file combining several classes, too.
jar files are created using the utility program from
the JDK.
You can make your jar file runnable by telling which
class has .
To do that, you need to create a manifest file.
A manifest is a one-line text file with a «Main-Class» directive.
For example:
Main-Class: Craps
This line must end with a newline.
A jar file created with a main class manifest can be used both
as a library and a runnable jar.
If you use it as a library, you can edit and compile
any of the classes included in the jar, and add it to
your project.
Then it will override the one in the jar file.
You can create a manifest file in any text editor,
or even by using the MS-DOS command.
You can give your manifest file any name, but it’s better
to use something standard, such as .
Once you have a manifest and all your classes
have been compiled, you need to run JDK’s utility.
It is located in the JDK’s folder, the same place
where and are.
takes command-line arguments;
if you run it without any arguments, it will
display the usage information and examples.
You need
C\mywork> jar cvfm MyJarName.jar manifest.txt *.class
means «create a jar;
show verbose output;
specify the output jar file name;
specify the manifest file name.»
This is followed by the name you wish to give to your jar file,
the name of your manifest file, and the list of
files
that you want included in the jar.
means all class files in the current directory.
Actually, if your manifest contains only the Main-Class directive,
you can specify the class directly on the ‘s
command line, using the switch, instead of .
Then you do not need a separate manifest file; will
add the required manifest to your jar file for you.
For example:
C\mywork> jar cvfe MyJarName.jar MyMainClass *.class
Below is a reference for creating a jar file in Eclipse
and the detailed steps for doing this
in Command Prompt and in JCreator.
Eclipse
The and commands
are for some reason located under the menu:
click on and expand the node.
Creating a jar File in JCreator
- Click on .
- Click on in the left column.
- Click , and choose .
-
Click on the newly created entry
in the left column under .
-
Edit the middle line labeled
it should havecvfm $.jar manifest.txt *.class
- Click OK.
Now set up a project for your program,
create a manifest file or copy
and edit an existing one.
Place in the same folder
where the files go.
Under
check the toolbar.
Click on the corresponding tool button or press
(or if this is the n-th tool)
to run the tool.
With Windows Explorer, go to the jar file
that you just created and double click on it to run.
Creating a jar File in Command Prompt
- Start Command Prompt.
-
Navigate to the folder that holds your class files:
C:\>cd \mywork
-
Set path to include JDK’s bin.
For example:C:\mywork> path c:\Program Files\Java\jdk1.7.0_25\bin;%path%
-
Compile your class(es):
C:\mywork> javac *.java
-
Create a manifest file and your jar file:
C:\mywork> echo Main-Class: Craps >manifest.txt
C:\mywork> jar cvfm Craps.jar manifest.txt *.class
or
C:\mywork> jar cvfe Craps.jar Craps *.class
-
Test your jar:
C:\mywork> Craps.jar
or
C:\mywork> java -jar Craps.jar
Ошибки открытия файлов JAR
Из-за настроек безопасности в операционной системе Windows и в некоторых веб-браузерах весьма часто можно увидеть ошибки при попытке доступа к приложениям Java.
Например, «Java Application Blocked» может отображаться при попытке загрузки Java-апплета. Это можно исправить, установив уровень безопасности в апплете панели управления Java.
Если вы не можете открыть апплеты Java даже после установки JRE, сначала убедитесь, что Java включена в вашем браузере и что панель управления правильно настроена для использования Java. Затем полностью перезапустите браузер, закрыв все открытые окна, а затем снова откройте программу.
Также убедитесь, что вы используете последнюю версию Java. Если нет, вернитесь к ссылке JRE выше и установите последнюю версию.
Способы запуска JAR на компьютере
При необходимости запустить приложение или игру JAR понадобится один из специальных эмуляторов.
Способ 1: KEmulator
Программа KEmulator – это продвинутый Java-эмулятор, позволяющий произвести настройку всевозможных параметров запуска приложения.
Загрузить программу KEmulator
- Нажмите «Файл» и выберите пункт «Загрузить jar».
- Найдите и откройте нужный JAR.

Или перенесите этот файл окно программы.

Через некоторое время приложение будет запущено. В нашем случае это мобильная версия Opera Mini.
На мобильных телефонах управление осуществлялось с помощью клавиатуры. В KEmulator можно включить её виртуальный аналог: нажмите «Справка» и выберите пункт «Клавиатура».

Выглядеть это будет так:

При желании в настройках программы Вы сможете задать соответствия клавиш телефона клавишам компьютера.
Способ 2: MidpX
Программа MidpX нет так функциональна, как KEmulator, но со своей задачей справляется.
Загрузить программу MidpX
После установки все файлы JAR будут ассоциироваться с MidpX. Это можно понять по изменившейся иконке:
Дважды кликните по ней и приложение будет запущено. При этом виртуальная клавиатура уже интегрирована в интерфейс программы, однако настроить управление с клавиатуры ПК тут нельзя.
Способ 3: Sjboy Emulator
Ещё один простой вариант для запуска JAR – это Sjboy Emulator. Главная его особенность заключается в возможности выбора скинов.
Загрузить программу Sjboy Emulator
- Откройте контекстное меню JAR-файла.
- Наведите курсор на «Открыть с помощью».
- Выберите пункт «Open With SjBoy Emulator».

Клавиатура тут также интегрирована.

Итак, мы выяснили, что JAR можно открыть не только как обычный архив, но и запустить на компьютере через Java-эмулятор. В последнем случае удобнее всего использовать KEmulator, хотя и другие варианты тоже имеют свои преимущества, например, возможность изменять оформление окна.
Опишите, что у вас не получилось. Наши специалисты постараются ответить максимально быстро.
Устранение неисправностей
Долгое уже время существует Java и регулярно поддерживается по сей день, но все еще не избавлена от всех проблем. Соответственно, вы можете столкнуться с некоторыми и у себя. Убедитесь что среде выполнения разрешено запускать файлы в вашей операционной системе. Защитник Windows может блокировать её работу.
Также проверьте версию среды, потому что иногда присутствует несовместимость файлов с устаревшей и новой. Понизьте или повысьте её до нужной версии. Иногда скачиваемые с Интернета Jar-файлы упакованы в архив. Соответственно, необходимо выполнить их извлечение перед запуском.
Мобильные системы
В мобильных системах также можно встретить файлы формата JAR. Чем открыть его на телефоне? Да ничего и предпринимать не нужно. Данные объекты являются установщиками приложений, однако, как правило, инсталляция производится с использованием дополнительного файла инструкций установщика в формате JAD.

При запуске инсталлятора будет произведена установка в автоматическом режиме по типу того, как такие процессы происходят в компьютерных системах (правда, без использования «Мастера установки» или выбора локации для инсталлируемого приложения). Если по каким-то причинам среда JAVA телефоном не поддерживается или просто не работает, нередко открытие можно произвести при помощи эмулятора MidpX.
Как установить Java апплет
В принципе, особой сложности данный вопрос не представляет, так как, основная его часть была изложена еще в начале материала
Тут же внимание граждан будет акцентировано на нюансах операции относительно того, как загрузить Java апплет от ВТБ банка. В данном контексте речь идет об еще одном дополнительном плагине для нормальной и беспрерывной работы онлайн-банкинга, скачать который можно исключительно на сайте вышеупомянутой финансовой структуры
Итак, к вниманию заемщиков поэтапная инструкция, благодаря которой можно будет за считанные минуты установить Java апплет для ВТБ:
После выполнения всех вышеуказанных рекомендаций, вход в систему онлайн-банкинга будет успешным.
Резюме файла JAR
Согласно нашим записям, существуют один тип(ы) файлов, связанных с расширением JAR, самый популярный из которых отформатирован в качестве Java Archive File. Самое распространенное связанное приложение — 7-Zip, выпущенное Igor Pavlov. Кроме того, один различные программы позволяют вам просматривать эти файлы.
Чаще всего файлы JAR классифицируют, как Compressed Files.
Расширение файла JAR поддерживается Windows, Android и Linux. Данные типы файлов можно найти в основном на настольных компьютерах и некоторых мобильных устройствах.
Рейтинг популярности файлов JAR составляет «Низкий». Это означает, что они не часто встречаются на большинстве устройств.
JAR- файлы содержат не только код
Spring, как и многие другие составляющие экосистемы Java, зависит от файла конфигурации, определяющего организацию среды. А именно, Spring зависит от файла app.xml, который находится в том же каталоге, что и файл JAR — но разработчики часто забывают скопировать вместе с JAR-файлом файл конфигурации.
Некоторые файлы конфигурации редактируются системным администратором, но значительное их число (например, состав библиотеки Hibernate) находятся вне его ведения, что приводит к ошибкам при развертывании. Разумное решение ― упаковать файл конфигурации вместе с кодом — и это выполнимо, потому что JAR ― это в основном замаскированный ZIP. Просто при построении JAR включите файлы конфигурации в Ant-задачу или командную строку jar.
JAR-файлы могут содержать не только файлы конфигурации, но и файлы других типов. Например, если бы мой компонент SpeakEnglish должен был бы обращаться к файлу свойств, я бы сделал это примерно так, как показано в листинге 6.
Листинг 6. Произвольный ответ
package com.tedneward.jars; import java.util.*; public class SpeakEnglish implements ISpeak { Properties responses = new Properties(); Random random = new Random(); public String sayHello() { // Выбор произвольного ответа int which = random.nextInt(5); return responses.getProperty(«response.» + which); } } Помещение responses.properties в JAR-файл означает, что файлов, о которых придется беспокоиться при развертывании наряду с JAR-файлами, стало на один меньше. Для этого достаточно включить файл responses.properties при создании JAR.
Однако как получить те свойства, которые хранятся в JAR-файле, назад? Если нужные данные расположены внутри одного и того же JAR-файла, как в предыдущем примере, не обязательно пытаться вспомнить местоположение этого JAR-файла и открывать его с помощью объекта JarFile. Вместо этого предоставьте ClassLoader данного класса найти его в качестве «ресурса» в составе JAR-файла, воспользовавшись методом ClassLoader getResourceAsStream(), как показано в листинге 7.
Листинг 7. ClassLoader находит ресурс
package com.tedneward.jars; import java.util.*; public class SpeakEnglish implements ISpeak { Properties responses = new Properties(); // … public SpeakEnglish() { try { ClassLoader myCL = SpeakEnglish.class.getClassLoader(); responses.load( myCL.getResourceAsStream( «com/tedneward/jars/responses.properties»)); } catch (Exception x) { x.printStackTrace(); } } // … } Эта процедура работает с ресурсами любого рода: файлами конфигурации, аудиофайлами, графическими файлами и т.п. Файл практически любого типа можно поместить в JAR, полученный как InputStream (посредством ClassLoader), и использовать любым способом.
Как распаковать Jar?
Практически любой архиватор может открывать подобные файлы, рассмотрим самые популярные.
WinRAR
В приложении WinRAR процедура следующая:
- Открываем программу. Во вкладке меню «файл» находим подменю «открыть архив».
- Среди файлов на ПК ищем нужный ява-архив и мышкой выбираем его. Нажимаем на кнопку «открыть».
- В открытом окне выделяем все элементы и нажимаем на них правой кнопкой мыши, в появившемся меню выбираем вкладку «извлечь в указанную папку».
- В новом окне выбираем путь для распаковки и жмем «ОК».
Способы вывести компьютер из спящего или ждущего режима компьютера
7-Zip
Для архиватора 7-Zip используем такую инструкцию:
- Открываем окно архиватора. Находим нужный файл, выбираем его левой кнопкой мыши и нажимаем кнопку «извлечь» на панели вверху.
- Указываем путь для извлечения данных и нажимаем «ОК».
Total Commander
В популярном файловом менеджере Total Commander нужно придерживаться следующего алгоритма:
- Запускаем приложение.
- Правой клавишей мыши нажимаем на файл, в меню выбираем «извлечь в текущую папку» или «извлечь». Если выбран второй вариант, то, как и в случае с WinRAR необходимо указать папку для распаковывания.
Как запустить через командную строку?
Перед запуском командной строки в ОС Windows необходимо прописать настройки для работы с элементами ява. Для этого нажмем правой клавишей мышки на «Мой компьютер», выберем вкладку «Свойства». Далее заходим в «Дополнительные параметры системы» — «Переменные среды».
Способы блокировки и отключения рекламы Яндекс.Директ на компьютере и Андроиде
Во вкладке «Системные переменные» надо создать переменную «JAVA_HOME» со значением «<путь к папке bin установленного java-приложения>» (например, «D:travel2Ukrainejdkbin»). Эту же ссылку необходимо вписать в уже существующую новую переменную Path после «;». После проделанных операций все сохраняется и запускается командная строка.
В консоли делаем замену директории с jar прописав команду CHDIR:
C:Usersимя_пользователя> CHDIRC:Usersимя_пользователяDocumentstravel2Ukrainedist
Чтобы запустить ява-приложение вводим «java -jar <имя jar-file><параметры входа>». Нажимаем клавишу «Enter».