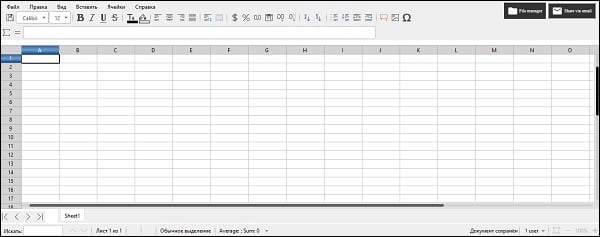Как создать таблицу онлайн
Содержание:
- Синхронизация со смартфоном
- Сервисы для создания HTML-таблиц
- Zoho Sheet
- Колонки и группы колонок
- Как создать новую гугл таблицу
- Google Таблицы — позволяет добавлять в Эксель графики и диаграммы
- Smartsheet
- Как просто и быстро создать таблицу в онлайн сервисе
- Zoho Sheet
- Excel Online
- Расширение Chrome
- Сервисы для создания HTML-таблиц
- Google Таблицы
- Создание таблиц с помощью онлайн-сервисов
- Простая HTML таблица
- Как отправить Google таблицу по почте в виде файла
- Лучшие конструкторы таблиц HTML
- Airtable
- Создание таблиц с помощью онлайн-сервисов
- Поля и интервалы таблицы
- Google Sheet – электронные таблицы от Гугл онлайн
- Offidocs.com – быстрое создание электронных таблиц онлайн
Синхронизация со смартфоном
Чтобы настроить мгновенную синхронизацию всех ваших офисных документов со смартфоном, достаточно установить на мобильный гаджет One Drive и авторизоваться в нём под той же учетной записью, которую вы используете в Excel Online и других программах пакета MS Office.
Сразу после сохранения документа на облачном диске, вы сможете открыть его на своём смартфоне.
Также, с помощью телефона вы тоже сможете создавать и редактировать документы. Мобильные браузеры отлично взаимодействуют с сервисом.
Никаких торможений или зависаний при работе не наблюдается. Официальное приложение One Drive можно найти в магазинах Google Play, App Store и Microsoft Store.

Рис.20
Сервисы для создания HTML-таблиц
Также в сети представлен ряд сайтов, позволяющих создавать таблицы html онлайн. Для этого достаточно определиться с рядом базовых настроек, сгенерировать таблицу, скопировать полученный html-код на сайт, и получить искомый результат.
Среди таких сервисов можно упомянуть следующие:
- daruse.ru – онлайн генератор таблиц. Настройка будущей таблицы выполняется путём нескольких кликов;
- apsolyamov.ru – ещё один сетевой генератор html-таблиц. Его настройка производится схожим образом для сервисов такого типа – выбираете количество строк и колонок, нажимаете «Генерировать», затем копируете полученный html-код на ваш сайт;
- realadmin.ru – другой альтернативный сервис с тождественным функционалом, в котором настройка выполняется идентичным образом.
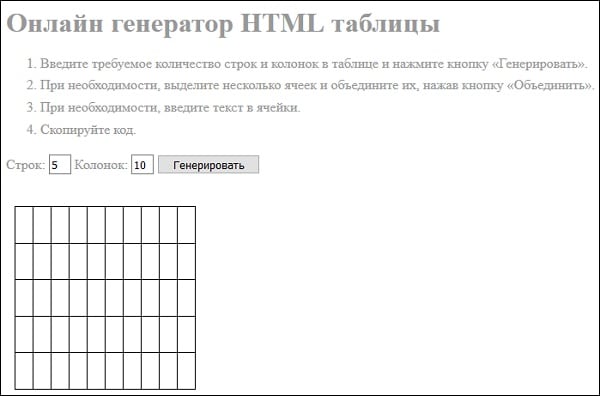 Внешний вид онлайн генератора таблиц apsolyamov.ru
Внешний вид онлайн генератора таблиц apsolyamov.ru
Zoho Sheet

Zoho Sheet выделяется из бесплатного пакета электронных таблиц, предлагая множество функций в приятном пакете с отличной производительностью. Возможность импортировать и экспортировать в различные форматы позволяет легко вставать и работать, а набор функций, конкурирующий с настольными приложениями, делает выбор простым. Zoho Sheet является частью Zoho Office Suite онлайн-приложений, в которую входит Zoho Writer, отличный онлайн-текстовый редактор. Особенности включают облачное хранилище, полный контрольный журнал и отличную поддержку.
Бесплатная версия программного обеспечения доступна для групп до 25 человек. Компания также предлагает платные пакеты.
Посетите Zoho Sheet
Колонки и группы колонок
HTML таблицу можно делить на колонки и группы колонок с помощью тегов <col> и <colgroup>.
Такое разделение позволяет задать стили для таблицы используя минимальное количество CSS свойств, тем самым уменьшая объем кода таблицы (вместо определения стилей для каждой ячейки колонки, можно задать стили для одной или нескольких колонок сразу).
Теги <col>и <colgroup> ставятся внутри тега <table> перед тегами <thead>, <tfoot>, <tbody>, <tr> и после тега <caption>.
Оба тега могут определять стили для одной или нескольких колонок. Атрибут span=»число«, указывает количество колонок, на которые будет влиять тег. Если атрибут span не указан, его значение приравнивается к единице.
Теги <col> и <colgroup> похожи друг на друга, однако тег <colgroup> позволяет использование вложенных тегов <col>, таким образом можно задать стили группе колонок через <colgroup> и конкретной колонке внутри группы через элемент <col> (см. пример ниже).
Если внутри <colgroup> есть вложенные теги <col>, то атрибут span у тега <colgroup> не ставится, а количество колонок на которые влияет тег определяется вложенными <col> элементами.
Пример HTML таблицы с разделением на колонки
| ZEN 2E2C AL A | ZEN 2E2C J5 A | INTENSE 2E3C AL A | Характеристика |
|---|---|---|---|
| 1.5 (90 л.с.) | 1.2 (115 л.с.) | 1.5 (90 л.с.) | Мощность двигателя |
| дизель | бензин | дизель | Топливо |
| АКП6 (EDC) | АКП6 (EDC) | АКП6 (EDC) | Трансмиссия |
Исходный код таблицы HTML c <col> и <colgroup>
Как создать новую гугл таблицу
Для того чтобы начать работать с таблицами от Google (Sheets или же просто Google Excel) вам понадобится gmail почта. Если она у вас есть – отлично. Если нет – придется регистрироваться. Когда с этим будет покончено, можно переходить к работе с документами.
Итак, авторизовавшись в почте, нажмите на следующую кнопку:

Затем, нажмите кнопку «Еще» и перейдите в документы:

Откройте меню:

И выберите «Таблицы»:
Отлично, теперь вы находитесь в разделе гугл документы: таблицы. Интерфейс у сервиса простой, присутствует множество готовых шаблонов, которыми можно в любой момент воспользоваться. Все, что вам для этого нужно – нажать на любой из них. Ну, или просто создайте «Пустой файл»:

А теперь давайте вместе попробуем создать новую табличку и открыть к ней общий доступ. Для этого нажмите «Пустой файл».
Чтобы открыть доступ к файлу, в открывшимся документе введите название (красная стрелочка) и щелкните «Настройки доступа» (оранжевая стрелочка):

Перед вами должно появиться окошко настроек общего доступа:

А теперь идем по одному из двух вариантов:
- Создаем ссылку-приглашение;
- Отправляем приглашение конкретному человеку по электронной почте.
Ну а чтобы не осталось вопросов, сейчас я разберу оба варианта. Ну а начну, пожалуй, с первого.

Выбрав «Доступные пользователям, у которых есть ссылка» вам останется только назначить права, скопировать приглашение и отправить его вашим работникам:

А теперь я расскажу, что делать, если приглашение нужно отправить одному конкретному человеку
Ну, или двоим, не суть важно

Закончив с этим, нажимаете «Отправить» и эти люди через некоторое время получат сообщение с доступом к документу. Достаточно просто, верно?
На этом, в общем-то всё
Разве что из важного я еще должен упомянуть про настройки приватности. Чтобы их открыть нажмите на шестеренку в верхнем блоке справа вверху
Откроется меню, в котором можно выставить настройки доступа, которые будут нужны:

Вам может быть интересно — «Что такое промокоды для оплаты заказов в интернете и как с их помощью экономить на покупках?».
Google Таблицы — позволяет добавлять в Эксель графики и диаграммы
Google Docs – это сетевой онлайн сервис от компании Google с богатыми возможностями, в том числе позволяющий работать с excel, просматривать соответствующие форматы файлов (XLS, XLSX, ODS, CSV), создавать графики и диаграммы, и так далее. Для работы с данными сервисом необходимо иметь аккаунт в Google, если же у вас его нет, тогда предлагаю вам его создать.
- Чтобы воспользоваться возможностями Google Docs перейдите на данный ресурс https://docs.google.com/spreadsheets/u/0/, и введите данные своего аккаунта в Гугл.
- Для создания нового документа нажмите на «Blank» (прямоугольник с зелёным плюсиком), и вы перейдёте в режим создания таблицы Excel.
- Интерфейс сервиса англоязычный, но для пользователей, имевших ранее дело с Excel, работа с Google Docs не доставит особых проблем.
- Для сохранения на компьютер созданной вами таблицы нажмите на «File» — «Download as» и выберите удобный формат сохранения файла (например, xlsx).

Рабочий экран Google Docs
Smartsheet
Smartsheet — это мощная онлайн-таблица, которая проста в использовании. Вы можете начать работу за считанные минуты, используя шаблоны. Поскольку Smartsheet находится в сети, вы можете сотрудничать с коллегами. Эта программа сохраняет все заметки, комментарии, файлы и информацию в централизованном местоположении, которое вы можете использовать с любым браузером, устройством или операционной системой. Пользователи G Suite ценят интеграцию с Google Диском, Календарем и Gmail.
Если вы любите графики Ганта, используйте их в Smartsheet для визуализации вашего проекта.
Эта бесплатная таблица теперь предлагает 30-дневную бесплатную пробную версию и платные подписки.
Посетить Smartsheet
Как просто и быстро создать таблицу в онлайн сервисе
Доброго времени суток, уважаемые читатели моего блога. Давайте сегодня ненадолго оставим тему создания сайтов и поговорим про организацию работы. Если вы ведете свой блог, а особенно если вам приходится сотрудничать с авторами, придется научиться работать с таблицами.
В свое время у меня было несколько копирайтеров и согласитесь, можно свихнуться отсылая для каждого отдельное задание. Намного проще, когда у вас есть отдельный документ, к которому имеют доступ все сотрудники. Каждый может легко и просто открыть файл, посмотреть список и взять то, которое ему на данный момент ближе.
Сегодня будем разбираться как создать таблицу онлайн несколькими методами. Все они подойдут для организации трудового процесса над сайтом.
Однако, это не единственное преимущество этих таблиц. Если вы создадите ее и дадите ссылку на своем сайте, то сможете увидеть с какой электронной почты к вам заходили пользователи. Кроме того, не проблемой будет открыть ее для комментирования и редактирования.
Предположим, вы создаете свою «Базу трастовых сайтов», благодаря которой любой владелец сайта может быстро и бесплатно повысить ранги тИЦ и PR. Предложите посетителям дополнить ее полезными ссылками! Так вы сможете получить много новых и полезных линков быстро и особенно не заморачиваясь.
Замечательная альтернатива тяжеловесным страницам форума. Согласитесь, искать там дельную информацию довольно сложно. В простом списке сведения выцепить гораздо проще.
Zoho Sheet

Для просмотра содержимого файла регистрация на Zoho Sheet не нужна, но если вы хотите внести в него изменения, придется создать аккаунт. Зарегистрироваться на сервисе можно по электронной почте или через профили на сервисах Google, Facebook или Microsoft.
Полноценной заменой настольной версии Excel редактор Zoho не станет, но составить таблицу, добавить формулы и поработать с данными в нём можно.
Основные возможности редактора:
- Совместная работа над документами.
- Настройки блокировки ячеек и сохранение истории изменений для контроля внесённых правок.
- Инструменты для автоматического преобразования данных в диаграммы и таблицы.
- Более 350 функций для обработки данных.
- Инструменты для очистки данных.
- Поддержка макросов для автоматизации процессов.
- Поддержка 23 языков, в том числе русского.
У Zoho Sheet также есть мобильные приложения для Android и iOS. При использовании одного аккаунта данные между веб-версией и данными на смартфоне синхронизируются. Это позволяет, например, создать документ в браузере на компьютере, а затем быстро внести в него правки с мобильного девайса.

Созданные в Zoho Street документы сохраняются на сервере в аккаунте пользователя. Загрузить их на компьютер можно в форматах XLS, XLSX, ODS, CS, TSV, HTML и PDF.
Excel Online
Excel Online — веб-версия настольного приложения из пакета Microsoft Office. Она бесплатно предоставляет пользователям основные функции программы для работы с таблицами и данными.

По сравнению с настольной версией, в Excel Online отсутствует поддержка пользовательских макросов и ограничены возможности сохранения документов. По умолчанию файл скачивается на компьютер в формате XLSX, который стал стандартом после 2007 года. Также вы можете сохранить его в формате ODS (OpenDocument). Однако скачать документ в формате PDF или XLS (стандарт Excel до 2007 года), к сожалению, нельзя.

Впрочем, ограничение на выбор формата легко обойти при наличии настольной версии Excel. Например, вы можете скачать файл из веб-приложения с расширением XLSX, затем открыть его в программе на компьютере и пересохранить в PDF.
Если вы работаете с формулами, то Excel Online вряд ли станет полноценной заменой настольной версии. Чтобы в этом убедиться, достаточно посмотреть на инструменты, доступные на вкладке «Формулы». Здесь их явно меньше, чем в программе на ПК. Но те, что здесь присутствуют, можно использовать так же, как в настольной версии.

Есть у Excel Online и преимущества. Главное из них — возможность совместной работы над документом. Вы можете создать файл и открыть к нему доступ на чтение и редактирование любым пользователям, например, членам вашей команды. Чтобы это сделать, пройдите по пути «Файл» — «Поделиться» и еще раз «Поделиться».

Как и Word Online, Excel Online имеет два режима совместной работы:
- Приглашение других пользователей по индивидуальной ссылке, которая привязана к адресу электронной почты. Просматривать или редактировать документ сможет только тот человек, на чей адрес вы отправили приглашение.
- Создание публичной ссылки, по которой доступ к вашему документу может получить любой желающий.
Право на редактирование файла дается по умолчанию всем, кому он доступен. Если вы хотите, чтобы пользователи могли только читать документ и оставлять комментарии, измените для них уровень прав: нажмите на пункт «Всем пользователям, получившим ссылку, доступно редактирование», снимите галочку с опции «Разрешить редактирование», а затем нажмите «Применить». Это переведет документ в режим чтения для всех, кроме владельца — того, кто его создал.

В настройках общего доступа также есть функции установки срока действия ссылки и шифрования, однако для их использования нужен премиум-аккаунт OneDrive. В России его пока приобрести нельзя.
При совместной работе удобно использовать и встроенную в документ систему комментирования, доступную на вкладке «Рецензирование». Все, кто имеет доступ к файлу, могут оставлять и просматривать примечания других. Комментарии прикрепляются к конкретным местам документа и отображаются единым списком.

Файлы, созданные в Excel Online, по умолчанию сохраняются в облаке OneDrive. Доступ в него есть у каждого пользователя, имеющего аккаунт Майкрософт. В бесплатной версии OneDrive у вас будет 5 ГБ дискового пространства. Этого объёма достаточно для хранения миллионов таблиц.
Ещё один способ поделиться таблицей, созданной в Excel Online, — вставить её на сайт с помощью HTML-кода. Чтобы воспользоваться этой возможностью, пройдите по пути «Файл» — «Поделиться» — «Внедрить». Затем нажмите на кнопку «Создать». В окне предварительного просмотра, которое откроется после этого, можно выбрать, что из таблицы должно отображаться на сайте после вставки кода на страницу.

Все созданные документы размещены на главной странице сервиса Excel Online. Они размещены на трех вкладках:
- «Последние» — недавно открытые документы.
- «Закреплённые» — документы, рядом с названиями которых вы нажали на кнопку «Добавить к закреплённым».
- «Общие» — документы других владельцев, к которым вам открыли доступ.

Для редактирования таблиц на смартфоне также можно использовать мобильное приложение Excel. У него есть версии для Android и iOS. После установки авторизуйтесь в приложении под тем же аккаунтом, которым вы пользовались в веб-версии, и вам будут доступны все файлы, созданные в Excel Online. Покупка Office 365 не требуется.
Расширение Chrome
В магазине расширений для браузера Google Chrome доступен официальный плагин для Excel.
Чтобы найти и скачать его, в поисковой строке магазина введите название приложения и выберете плагин Online Excel Viewer and Editor.
Установите расширение.
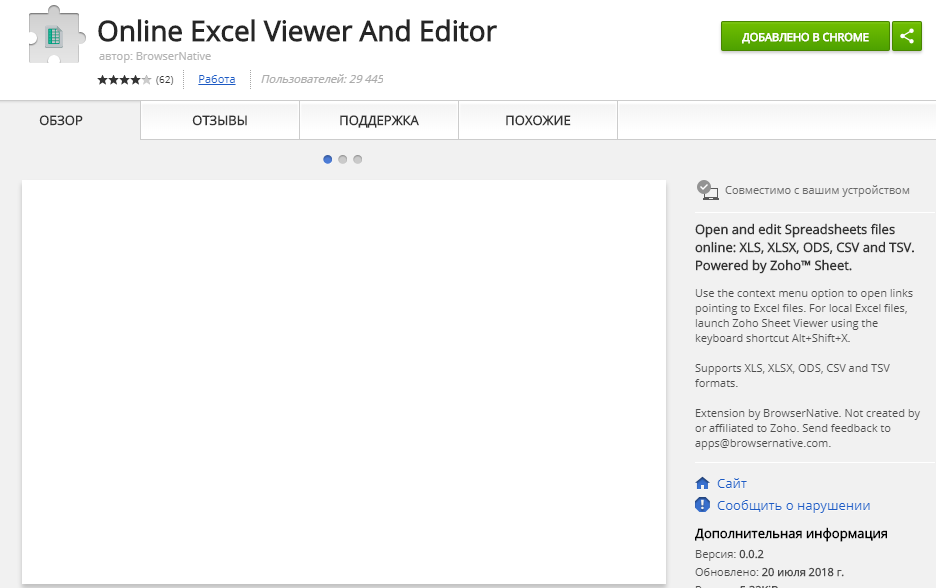
Рис.21
В правой верхней части окна появится клавиша для открытия плагина.
В главном окне сервиса вы сможете открыть имеющиеся на компьютере файлы, посмотреть их содержимое или же импортировать таблицу по URL-адресу.
Чтобы создать пустой лист, нажмите на соответствующую клавишу внизу страницы.
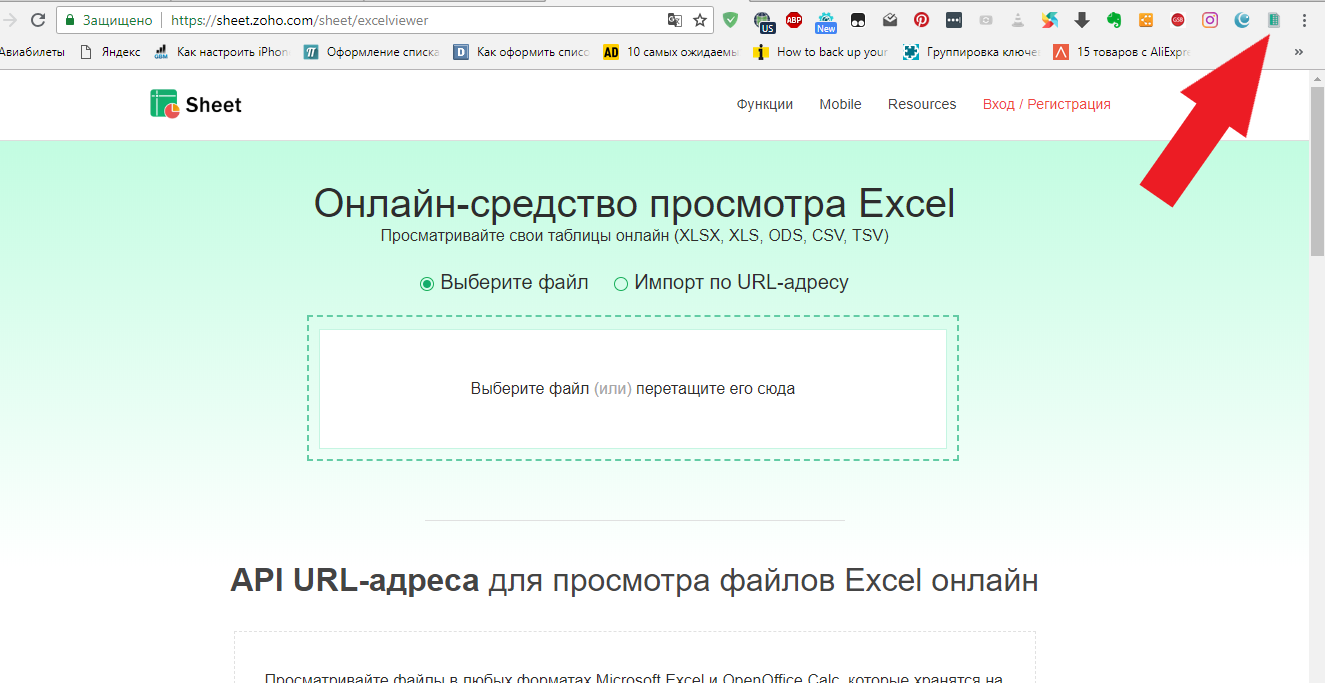
Рис.22
Функционал версии для браузера урезан, но с его помощью вы тоже сможете создать таблицу, отформатировать ее данные, сгенерировать диаграммы, графики, добавить гиперссылки, или настроить фильтры.
Документ можно экспортировать на свой компьютер или сохранить в вашей учетной записи.
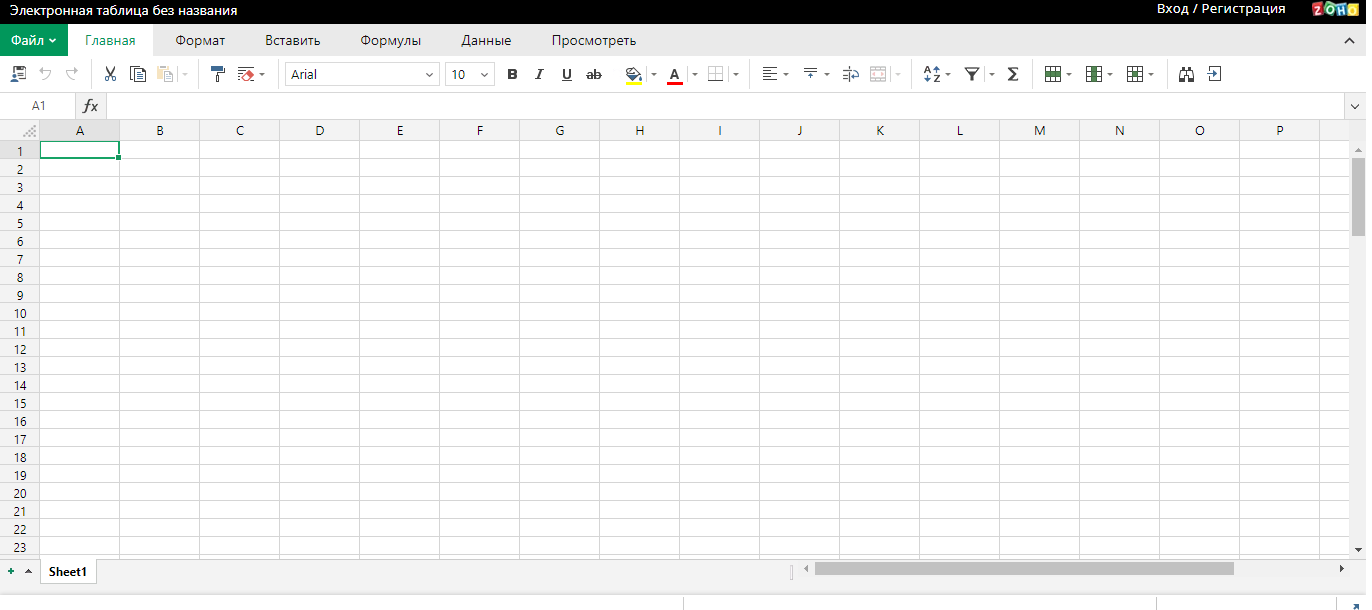
Рис.23
Сервисы для создания HTML-таблиц
Также в сети представлен ряд сайтов, позволяющих создавать таблицы html онлайн. Для этого достаточно определиться с рядом базовых настроек, сгенерировать таблицу, скопировать полученный html-код на сайт, и получить искомый результат.
Среди таких сервисов можно упомянуть следующие:
- daruse.ru – онлайн генератор таблиц. Настройка будущей таблицы выполняется путём нескольких кликов;
- apsolyamov.ru – ещё один сетевой генератор html-таблиц. Его настройка производится схожим образом для сервисов такого типа – выбираете количество строк и колонок, нажимаете «Генерировать», затем копируете полученный html-код на ваш сайт;
- realadmin.ru/saytostroy/generator-html-table.html – другой альтернативный сервис с тождественным функционалом, в котором настройка выполняется идентичным образом.
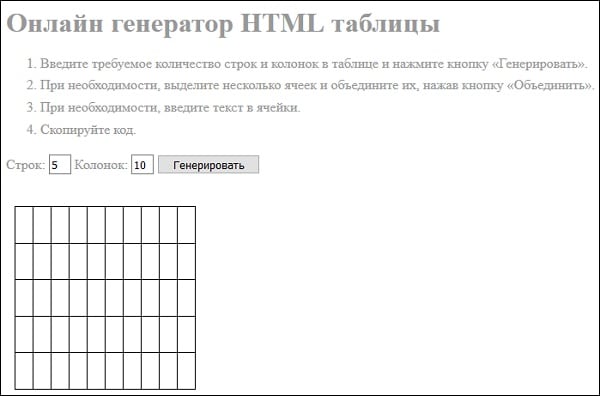
Google Таблицы

Бесплатная онлайн-таблица Google — это Google Таблицы, мощная электронная таблица, доступ к которой вы получаете в своем браузере. Хотя это автономный продукт, он является частью Google Диска и совместим с другими онлайн-программами Google, такими как Google Docs. С помощью Google Таблиц вы можете создавать, редактировать и сотрудничать с электронными таблицами вместе с другими. Листы имеют большую галерею шаблонов, чтобы вы могли начать работу и обеспечить беспрепятственное подключение и совместимость с Google.
Google Таблицы генерируют красочные графики и диаграммы и имеют встроенные формулы для удобства использования. Когда вы работаете, все автоматически сохраняется.
Приложение Google Таблицы доступно для мобильных устройств iOS и Android. Вы можете открывать и редактировать файлы Microsoft Excel в Google Таблицах, используя расширение Chrome или приложение.
Посетите Google Таблицы
Создание таблиц с помощью онлайн-сервисов
Сделать таблицу в интернете больше не составляет труда. Специально для людей, которые не могут позволить себе лицензионные версии программ, крупные компании по типу Google или Microsoft создают онлайн-версии своих продуктов. О них мы поговорим ниже, а также затронем сайт от энтузиастов, который сделали свои собственные редакторы.
ВНИМАНИЕ! Для работы с редакторами необходима регистрация!
Способ 1: Excel Online
Microsoft радуют пользователей из года в год доступностью своих приложений, и Excel не стал исключением. Самый известный редактор таблиц теперь можно использовать без установки пакета приложений Office и с полным доступом ко всем функциям.
Для того чтобы создать таблицу в Excel Online, необходимо выполнить следующие действия:
- Чтобы создать новую таблицу, кликните по иконке «Новая книга» и дождитесь завершения операции.


Сделанные проекты будут доступны на главной странице онлайн-сервиса в правой части экрана.

Способ 2: Google Таблицы
Компания Google тоже не отстает и наполняет свой сайт множеством полезных онлайн-сервисов, среди которых есть и редактор таблиц. По сравнению с предыдущим он выглядит более компактным и не имеет таких тонких настроек как Excel Online, но только на первый взгляд. Google Таблицы позволяет создавать полноценные проекты полностью бесплатно и с удобствами для пользователя.
Чтобы создать проект в редакторе от Google, пользователю потребуется выполнить следующие действия:
- На главной странице Google Таблиц нажать на иконку с изображением символа «+» и подождать загрузку проекта.

После этого можно приступать к работе в редакторе, который откроется перед пользователем.

Все сохраненные проекты будут храниться на главной странице, расположенные по дате открытия.

Способ 3: Zoho Docs
Онлайн-сервис, созданный энтузиастами для простых пользователей. Единственным его минусом является лишь то, что он полностью на английском языке, но с пониманием интерфейса проблем возникнуть не должно. Он очень похож на предыдущие сайты и всё интуитивно понятно.
Для редактуры и создания таблиц на Zoho Docs, пользователю нужно сделать следующее:
- В левом углу экрана, нужно кликнуть по кнопке «Create» и в выпадающем меню выбрать вариант «Spreadsheets».
После этого юзер увидит редактор таблиц, в котором можно приступить к работе.

Сохраненные проекты будут находиться на главной странице сайта, отсортированные по времени создания или изменения.

Как вы можете увидеть, создание таблиц онлайн и их последующая редактура вполне могут заменить основной софт, который занимается этими операциями. Доступность для пользователя, а также удобство и приятный интерфейс определенно делают такие онлайн-сервисы очень востребованными, особенно в работе на крупном предприятии.
Простая HTML таблица
Чтобы создать простую таблицу HTML достаточно 3 тега: <table>, <tr> и <td>.
Тег <table> является корневым контейнером таблицы. Все содержимое таблицы должно находится внутри него.
Далее необходимо определить строки и ячейки — структуру таблицы.
В HTML таблицах строка (ряд) <tr> является контейнером для ячеек. Колонки таблицы определяются позицией ячеек: первая ячейка <td> внутри строки <tr> будет в первой колонке, второй элемент <td> — во второй колонке и так далее.
Для разделения таблицы на колонтитулы (об этом ниже) и основную часть, как обвертку строк <tr> основной части таблицы используют тег <tbody>. Его использование не обязательно в простых таблицах, однако некоторые браузеры и HTML редакторы добавляют его автоматически, поэтому в примерах ниже мы также будем его использовать. Если ваша таблица не имеет колонтитулов, вы можете не использовать тег <tbody>.
Как отправить Google таблицу по почте в виде файла
Еще одна очень удобная фича, которая есть только в онлайн-таблицах таких как Google – это отправка документа по почте файлом. Файл может быть пока только двух типов: PDF и XLSX.
Давайте отправим своим коллегам или клиентам нашу таблицу.
Для того, чтобы отправить нашу таблицу в виде файла необходимо выбрать на панели управления следующие пункты – Файл -> Прикрепить к сообщению эл. Почты:
Откроется модальное окно с настройками отправки:
- Прикрепить как – Здесь выбираем формат PDF или XLSX
- Кому – указываем электронную почту получателя
- Тема – автоматически подставляется название нашей таблицы
- Сообщение – можно добавить сообщение , например, с пояснениями что содержит эта таблица.
- Чекбокс отправить мне копию – тут все понятно.
- Жмем отправить.
Есть один небольшой минус в этой функции – письма такие отправляются только на аккаунты Гугл с gmail почтой, у меня во всяком случае не получилось отправить на почту яндекс.
Лучшие конструкторы таблиц HTML
- apsolyamov.ru — простой инструмент для создания таблиц. Есть опция объединения ячеек, но невозможно задать цвет.
-
c-wd.ru — русскоязычный сайт, где можно создавать сложные таблицы с объединенными ячейками, задавать стили в «конструкторе стилей» — цвета границ и ячеек, отступы, толщину границ, цвет строки при наведении, размер и цвет текста. Дополнительно можно настроить выравнивание, адаптивность для мобильных устройств, изменить курсор.
Заголовок Заголовок Заголовок Заголовок cell1_1 cell2_1 cell3_1 cell4_1 cell1_2 cell2_2 cell3_2 cell4_2 cell1_3 cell2_3 cell3_3 cell1_4 cell2_4 cell3_4 cell4_4 - divtable.com — удобный в использовании, множество настроек, возможность выбрать тип таблицы — div или table. В разделе сайта «Создание стилизованной таблицы) вы можете выбрать шаблон, изменить цвета, задать нумерацию в футере:
Airtable
Airtable сочетает в себе бесплатную онлайн-таблицу с возможностями базы данных. Это не типичная электронная таблица. Его поля могут обрабатывать несколько форм контента и легко настраиваться. Вы можете добавлять изображения и штрих-коды непосредственно на рабочий лист.
Airtable предлагает отличную поддержку и предоставляет большую библиотеку шаблонов, которая сортируется по отраслям.
Имеется бесплатная, ограниченная версия Airtable, а также платные пакеты. Бесплатная версия предлагает две недели истории изменений и моментальных снимков и 2 ГБ места для вложения.
Посетите Airtable
Создание таблиц с помощью онлайн-сервисов
Сделать таблицу в интернете больше не составляет труда. Специально для людей, которые не могут позволить себе лицензионные версии программ, крупные компании по типу Google или Microsoft создают онлайн-версии своих продуктов. О них мы поговорим ниже, а также затронем сайт от энтузиастов, который сделали свои собственные редакторы.
Способ 1: Excel Online
Microsoft радуют пользователей из года в год доступностью своих приложений, и Excel не стал исключением. Самый известный редактор таблиц теперь можно использовать без установки пакета приложений Office и с полным доступом ко всем функциям.
Для того чтобы создать таблицу в Excel Online, необходимо выполнить следующие действия:
- Чтобы создать новую таблицу, кликните по иконке «Новая книга» и дождитесь завершения операции.
В открывшейся таблице можно приступать к работе.
Сделанные проекты будут доступны на главной странице онлайн-сервиса в правой части экрана.
Способ 2: Google Таблицы
Компания Google тоже не отстает и наполняет свой сайт множеством полезных онлайн-сервисов, среди которых есть и редактор таблиц. По сравнению с предыдущим он выглядит более компактным и не имеет таких тонких настроек как Excel Online, но только на первый взгляд. Google Таблицы позволяет создавать полноценные проекты полностью бесплатно и с удобствами для пользователя.
Чтобы создать проект в редакторе от Google, пользователю потребуется выполнить следующие действия:
- На главной странице Google Таблиц нажать на иконку с изображением символа «+» и подождать загрузку проекта.
После этого можно приступать к работе в редакторе, который откроется перед пользователем.
Все сохраненные проекты будут храниться на главной странице, расположенные по дате открытия.
Способ 3: Zoho Docs
Онлайн-сервис, созданный энтузиастами для простых пользователей. Единственным его минусом является лишь то, что он полностью на английском языке, но с пониманием интерфейса проблем возникнуть не должно. Он очень похож на предыдущие сайты и всё интуитивно понятно.
Для редактуры и создания таблиц на Zoho Docs, пользователю нужно сделать следующее:
- В левом углу экрана, нужно кликнуть по кнопке «Create» и в выпадающем меню выбрать вариант «Spreadsheets».
После этого юзер увидит редактор таблиц, в котором можно приступить к работе.
Сохраненные проекты будут находиться на главной странице сайта, отсортированные по времени создания или изменения.
Как вы можете увидеть, создание таблиц онлайн и их последующая редактура вполне могут заменить основной софт, который занимается этими операциями. Доступность для пользователя, а также удобство и приятный интерфейс определенно делают такие онлайн-сервисы очень востребованными, особенно в работе на крупном предприятии.
lumpics.ru
Поля и интервалы таблицы
По умолчанию размер ячеек таблицы подстраивается под их содержимое, но иногда бывает необходимо оставить вокруг табличных данных немного пространства (padding). Поскольку интервалы и поля относятся к элементам представления данных, это пространство настраивается с помощью стилевых таблиц CSS.
Поле ячейки (padding) — это расстояние между содержимым ячейки и ее границей (border). Для его добавления примените свойство padding к элементу <td> или <th>.
Интервал ячеек (border-spacing) — это расстояние между ними (<td> или <th>). Сначала присвойте значение separate свойству border-collapse элемента <table>, а затем установите расстояние между ячейками, изменив значение параметра border-spacing. Раньше за поля и интервал ячеек отвечали атрибуты cellpadding и cellspacing элемента <table>, но в спецификации HTML5 они были признаны устаревшими.
Пример использования padding и border-spacing:
Пример: Применение свойств padding и border-spacing
- Результат
- HTML-код
- Попробуй сам »
| Ячейка 1 | Ячейка 2 |
| Ячейка 3 | Ячейка 4 |
| Ячейка 1 | Ячейка 2 |
| Ячейка 3 | Ячейка 4 |
| Примечание: Если к таблице применено свойство border-collapse: collapse, то интервал ячеек (border-spacing) не сработает. |
Google Sheet – электронные таблицы от Гугл онлайн
«Таблицы Гугл» (Google Sheet) – это мощные электронные таблицы, доступные для использования в вашем браузере. Несмотря на то, что данный инструмент позиционируется как автономный продукт, он является частью облачного «Google Drive», и работает в связке с сетевым инструментарием от «Google Docs». Используя «Google Sheet», вы можете создавать и редактировать какие либо документы как в одиночку, так и совместно с другими пользователями онлайн. Сервис имеет огромную галерею темплейтов для облегчённого старта, стабилен в работе, поддерживает множество встроенных формул и автоматическое сохранение создаваемых документов.
Для работы с онлайн сервисом необходимо:
- Перейти на «Таблицы Гугл».
- Нажать «Открыть Гугл таблицы» (при необходимости пройдите процедуру регистрации).
- Затем необходимо кликнуть на кнопку с плюсиком внизу, и перейти непосредственного к созданию таблицы онлайн.
- Для сохранения результата необходимо будет нажать на «Файл» — «Скачать как» — «Файл Майкрософт Эксель».
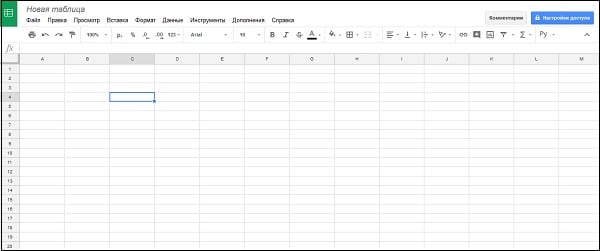
Offidocs.com – быстрое создание электронных таблиц онлайн
Сервис offidocs.com — это гибкая и довольно мощная платформа, позволяющая вам работать онлайн с различными стационарными программами через ваш веб-навигатор. Благодаря возможностям платформы вы можете работать с такими инструментами как «LibreOffice», «GIMP», «Dia» и другими решениями с помощью сети. Не требуется никаких стационарных инсталляций, просто запустите offidocs.com и используйте открывшиеся возможности.
Для создания таблиц онлайн перейдите на offidocs.com и приступайте к работе с открывшейся таблицей. Несмотря на некоторую урезанность функционала, данная платформа подойдёт для большинства необходимых нам операций.