Как убрать всплывающую рекламу (пуш-уведомления) в яндекс.браузере
Содержание:
- Поиск вирусов и троянов
- Как избавиться от рекламы
- Как отключить рекламу в Яндекс Браузере на компьютере
- Как отключить рекламу с помощью браузерных расширений
- Удаление угроз в ручном режиме
- Способ не для самых начинающих
- Как убрать лишнюю рекламу в Яндекс браузере встроенными средствами
- Проверка браузера на вирусы
- Блокирование рекламы при помощи Adguard
- Причины появления рекламы
- Удаление самооткрывающейся рекламы в Яндекс браузере
- Стартовая страница с рекламой
- Убираем всплывающую рекламу в Google Chrome в нижнем углу экрана
- Как блокировать рекламу в Яндекс браузере — AdGuard
- Вирус – причина возникновения баннера
- Как убрать всплывающую рекламу в браузере или на рабочем столе Windows?
Поиск вирусов и троянов
Антивирусные программы помогут найти вредоносные файлы, которые могли быть установлены на ваш компьютер. Рекламные вкладки, которые запускаются самостоятельно, могут быть нейтрализованы при помощи различных программ.
При посещении некоторых сайтов вы можете также «подцепить» плагины, которые устанавливаются на ПК без вашего ведома. Они могут стать источником раздражающей рекламы, от которой вы будете мечтать избавиться.
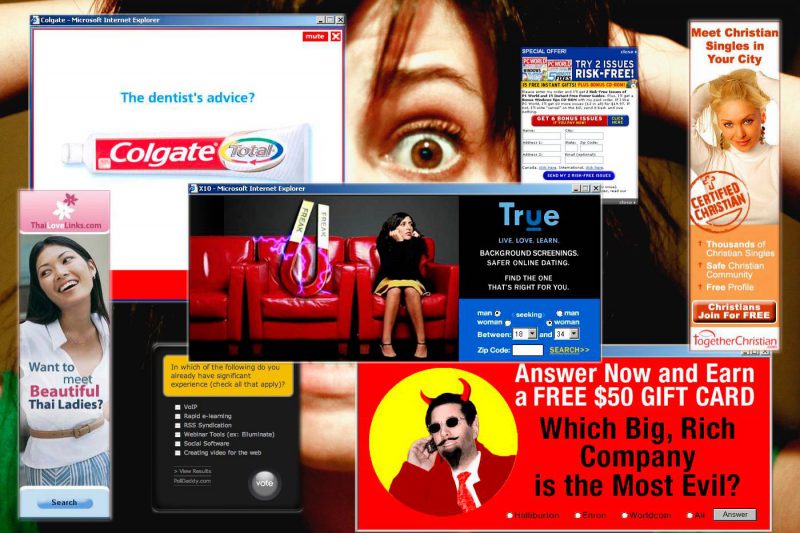
От вышеперечисленных непрошенных гостей помогут избавиться программы:
Malwarebytes Antimalware. Эта программа пользуется популярностью среди пользователей, так как она многофункциональна и бесплатна. Malwarebytes поможет просканировать систему и выявить шпионские приложения и вирусы
Также эта программа распознает кейлоггеры. Это вирусы, которые распознают нажатие клавиш на клавиатуре, а также периодически делают снимки вашего экрана. Все эти данные записываются в специальный файл, который потом отправляется автору вируса. При помощи кейлоггеров злоумышленники могут получить доступ к вашим банковским картам и финансовым аккаунтам.

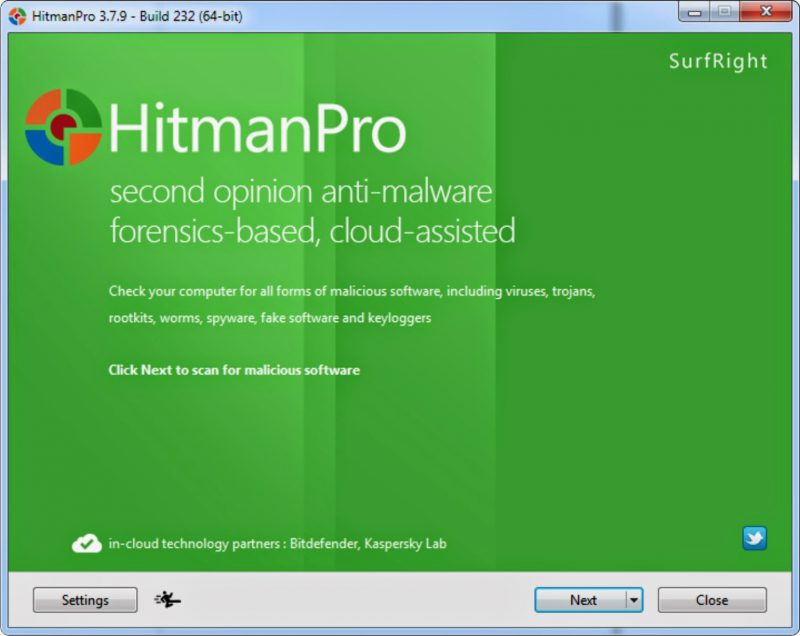
Если при выходе в интернет через Яндекс браузер вы понимаете, что рекламы стало слишком много, воспользуйтесь одной из вышеперечисленный программ. Они очистят систему от шпионских программ и помогут избавиться от рекламы, которая заставляет нервничать.

Как избавиться от рекламы
- Настройками браузера;
- Установкой расширений;
- Специальными программами.
Каждый из методов позволит насладиться серфингом в интернете без рекламы. Следует учесть, что у каждого способа имеются как преимущества, так и недостатки. Перед применением того или иного метода, необходимо внимательно изучить его.
Блокировка рекламы силами браузера
Многие пользователи не знают, как убрать рекламу в Яндекс браузере при помощи изменения настроек. Если все делать по инструкции сложностей возникнуть не должно даже у новичков. Сначала нужно открыть меню, расположенное в правом верхнем углу, а затем выбрать «настройки».

Когда откроется страница с настройками необходимо перейти во вкладку «Дополнения».

Через секунду откроется окно со всеми встроенными расширениями. Необходимо найти раздел «Безопасность», затем включить «Блокировка флеш-данных» и «Антишок». Для этого достаточно нажать один раз на копку включения/отключения.

После включения указанных расширений, большая часть рекламных сообщений заблокируется. К сожалению, подобная настройка чревата для Яндекс браузера тем, что пользователь не сможет просматривать флеш-анимацию и видео. Следует подумать, прежде чем включать подобные настройки.
Блокирование рекламы при помощи дополнений
Избавиться от надоедливой рекламы, возможно, при помощи дополнений. Лучшим решением является установка дополнения Adblock Plus. Сначала рекомендуется войти в магазин Гугл. После чего в веб-обозревателе вводится адрес «chrome.google.com/webstore/». На открывшейся странице в строке поиска вводится название плагина.

Когда искомое расширение для браузера будет найдено, следует кликнуть по кнопке «Установить». После этого произойдет загрузка и установка дополнения.

В том случае если использовать, блокирующий рекламу, плагин Adblock Plus, тогда в дополнениях лучше всего отключить «Блокировку Флеш-баннеров и видео». Не исключен сбой обоих расширений.
Еще одним популярным дополнением, позволяющим убирать агрессивную рекламу и банеры считается дополнение «Flash Block». Принцип поиска и установки идентичен инсталляции Adblock. Некоторые пользователи используют сразу несколько дополнений, так как заблокировать рекламу в Яндекс иногда не так просто, как кажется на первый взгляд.
Использование сторонних программ
Иногда пользователи интересуются, как отключить всплывающую рекламу в Яндексе при помощи специализированных программ. Существует большое количество приложений, которые способны избавиться от рекламных сообщений.
Удаление банеров осуществляется при помощи Adguard. Программа скачивается с официального веб-сайта. Сначала нужно перейти на главную страницу ресурса. Для этого в браузере вводится адрес « ». Когда веб-страница откроется, нужно один раз кликнуть «мышью» на кнопку для скачивания.

На следующем шаге откроется страница с описанием возможностей утилиты, а затем начнется загрузка. После скачивания, файл нужно запустить, следуя инструкции инсталлятора.
Еще одним популярным приложением считается Malwarebytes Antimalware. Эта утилита относится к антивирусным программам, но одной из защитных функций которой является блокировка рекламы на веб-сайтах. Приложение «антиреклама» может быть скачано с web-сайта «ru.malwarebytes.com». На главной странице нужно нажать на кнопку «Бесплатная загрузка».

Через несколько минут приложение загрузится на компьютер. Останется только запустить скачанный exe-файл, чтобы приступить к установке. Когда инсталляция завершится реклама будет заблокирована.
Как отключить рекламу в Яндекс Браузере на компьютере
В десктопном Яндекс Браузере можно заметить отображение рекламы не только на сторонних сайтах, но и на домашней странице. Разработчики внедрили в программу специальные блоки с интересными предложениями для пользователей. Однако весь рекламный контент от сервисов Яндекса можно легко убрать. Для этого достаточно отключить опцию показа соответствующих блоков с помощью внутренних настроек. Вместе с этим можно также запретить показ рекламы в целом. Программа располагает проработанным функционалом и легко блокирует баннеры с лишней информацией.
Базовая настройка браузера для отключения рекламных блоков:
- Откройте браузер от Яндекса. Кликните по кнопке с настройками в правом верхнем углу, перейдите к «Интерфейсу».



- Внутри раздела «Новая вкладка» нажмите по настройке рекламных блоков, снимите галочки со всех пунктов. Убедитесь в отсутствии объявлений, перейдите на страницу Яндекса.


- Повторно нажмите значок с настройками, откройте «Инструменты» и найдите пункт «Блокировка рекламы». Установите галочки. Теперь вы не будете не видеть излишней рекламы с ненужными объявлениями.

- Кликните по вкладке «Дополнения» в верхнем меню настроек, пролистайте страницу до раздела безопасности. Переключите все тумблеры в активное положение, включая AdGuard.


Такой настройки достаточно, чтобы выполнить блокировку рекламного контента внутри сервисов Яндекса, отключить всплывающие баннеры с громкими видео на сторонних сайтах и избежать демонстрации шокирующих материалов. Однако многие блоки все равно останутся.
Для более эффективной блокировки навязчивой рекламы рекомендуется воспользоваться популярным расширением для браузера под названием Adblock Plus. Его можно найти в магазине Chrome. Достаточно перейти к разделу популярных дополнений и выбрать нужное в списке либо вбить его название в поисковую строку. Adblock полностью избавляет от назойливой рекламы и блокирует всплывающие окна любого характера.


Как настроить расширение Adblock:
- Откройте страницу плагина Adblock в магазине Chrome, нажмите кнопку «Добавить в Яндекс.Браузер». Дождитесь завершения процедуры.


- Кликните по значку расширения на верхней панели плагинов правой кнопкой, нажмите «Настройки». В общем разделе выключите пункт «Допустимая реклама», если хотите после установки дополнения не видеть вообще никаких предложений.


- Внесите в «Белый список сайтов» порталы, где нет необходимости убирать контекстную рекламу и различные баннеры. Если такие отсутствуют, оставьте его без изменений.

Если при использовании расширения вылезла всплывающая реклама или появился блок с объявлениями, то нужно кликнуть левой кнопкой мыши по его значку, выбрать «Заблокировать элемент» и нажать по нежелательному объекту. Adblock внесет информацию в базу и предотвратит его дальнейшую демонстрацию. Если он не заблокирует рекламу, следует обратиться в поддержку и помочь разработчикам, передав информацию по пункту «Сообщить о проблеме». Аналогичным образом можно временно избавиться от объявлений с помощью встроенных инструментов браузера. Достаточно нажать «Скрыть мешающую рекламу». После нужно выделить ненужные элементы.
Иногда пользователю начинает активно демонстрироваться шокирующая реклама с провокационными предложениями. Если внутренние средства браузера и популярное расширение не помогают от нее избавиться, то это может свидетельствовать о посещении вредоносных сайтов. Удаление рекламных вирусов – не такая простая задача. Поэтому придется воспользоваться антивирусной программой. Зачастую удаления вредоносных файлов бывает недостаточно, а вирусная реклама появляется вновь. В таких случаях проблему можно решить только комплексной чисткой. Тогда появление рекламных блоков прекратится.
Как отключить рекламу с помощью браузерных расширений
Кроме стандартных средств блокировки рекламы также существуют специализированные расширения, которые устанавливаются в Яндекс.Браузер и блокируют рекламу. Расскажем о наиболее популярных из них.
AdBlock Plus
AdBlock Plus – это наиболее известное бесплатное расширение, которое используется для блокировки рекламы. Его скачали уже более полумиллиона раз. Его можно использовать не только в Яндекс.Браузере, но и в Firefox, Google Chrome, Opera и Internet Explorer. Это приложение быстро и надёжно блокирует баннеры, флеш, видео, рекламу.
Работа этого приложения базируется на создании фильтров, благодаря которым приложение понимает, что нужно заблокировать, а что нет. При этом блокируются именно элементы страниц.
Функционирует данное приложение автоматически и не требует дополнительных настроек, но можно добавить сайт в исключения и дополнение не будет его блокировать или наоборот заблокировать какой-то конкретный элемент на странице.
В 2007 году компьютерный журнал «PC World» перечислил AdBlock Plus в числе ста лучших приложений. В марте 2010 года на международной выставке, посвящённой информационным технологиям, он был признан лучшим дополнением с открытым исходным кодом для браузера Firefox.
Среди преимуществ AdBlock Plus обычно выделяют следующие:
- доступность и простота использования;
- профессиональный перевод на русский язык;
- полностью бесплатный плагин.
Adguard
Утилита AdGuard способна блокировать всплывающую рекламу в Яндекс браузере, баннеры и другие нежелательные объекты, представленные на страницах сайтов. Она может работать на практически всех наиболее популярных операционных системах, в том числе мобильных платформах Android и iOS. Данная программа также может устанавливаться как расширение для браузера.
Работа AdGuard построена на опережении, до того, как информация с сайта попадёт в ваш браузер, приложение проверит её и очистит от рекламы и других ненужных данных. В результате потребуется меньше времени на различные рекламные запросы, и страница загрузится намного быстрее.
AdGuard блокирует не только рекламу, он также использует большую базу вредоносных сайтов (больше полутора миллионов интернет-ресурсов). Это помогает защищать пользователя от кражи личных данных.
Здесь также есть функция родительского контроля, которая позволяет предоставлять доступ к определённым сайтам по паролю. Можно также составлять списки запрещённых и разрешённых сайтов и устанавливать возраст на доступ к заданным сайтам.
И при этом AdGuard не требователен к ресурсам компьютера.
uBlock
uBlock – это кросс-платформенное расширение, доступное как для Яндекс.Браузера, так и для других популярных браузеров, которое является свободным и открытым. Впервые было выпущено в июне 2014 года и работало всего с двумя браузерами Chrome и Opera. Зимой 2015 года появились версии для других браузеров. Весной 2015 года разработчики uBlock разделились на две ветки: uBlock (Крис Аджуди) и uBlock Origin (Реймонд Хилл).
По состоянию на весну 2020 года uBlock Origin и uBlock имеют очень большую базу сайтов. Они понимают большую часть фильтра Adblock Plus. Кроме этого распространённые списки сомнительных сайтов EasyList и EasyPrivacy входят в состав данных приложений по умолчанию.
С помощью расширений можно устанавливать файлы хостов, а некоторые поддерживаемые сообществом фильтры можно установить при инсталляции расширения. Также доступны дополнительные функции, которые включают в себя динамическую фильтрацию скриптов и инструменты для скрытия некоторых элементов сайтов.
Согласно отзывам пользователей uBlock считается менее ресурсоёмким приложением, по сравнению с конкурирующими расширениями, например, Adblock Plus. По результатам теста, проведённого среди 10 расширений, обладающих теми же функциями, uBlock Origin оказался наиболее быстрой программой.
uBlock вначале проверяет, какие ресурсы необходимы для конкретной веб-страницы, это способствует ускоренной загрузке по сравнению с извлечением фильтров из кеша каждый раз.
Удаление угроз в ручном режиме
Как правило, после проверки системы вышеуказанными программами проблема исчезает. Бывают, конечно, и исключения – окна открываются все равно. Почему так происходит? Скорее всего, вирус, который находится на вашем компьютере, редкого типа и распознается поэтому как безопасный код. В таких случаях нужно взяться за ручную чистку. Что конкретно делаем?
Для начала обратимся к Диспетчеру задач. Каким образом он открывается?1.Зажимаем комбинацию Ctrl+Alt+Del. Выбираем раздел «Диспетчер задач».
2.Переключаемся на блок «Процессы».

3.Ищем подозрительные процессы. Если сомневаетесь, подозрительный или нет, вбейте в любую поисковую систему название этого процесса и сразу получите информацию о нем.
4.Теперь нажимаем правой клавишей по процессу, чтобы открыть папку с включенным файлом. Скопируйте ее адрес или запишите где-то в отдельном месте.

Что нужно сделать после этого?1.В Пуске вбиваем msconfig.
2.Переходим на вкладку «Автозагрузка». Отключаем ненужные элементы.

3.В разделе «Загрузка» ставим отметку рядом с «Безопасный режим». Перезапускаем компьютер.

4.Открываем меню «Свойства папок» и ставим отметку рядом с «Отображать скрытые и системные папки». Затем заходим обратно в папку, расположение которой записали, и удаляем все, что там есть.

5.Открываем Редактор реестра. В строке «Найти» вводим название файла. Все найденные записи нужно удалить.

6.Открываем меню «Службы». Найти его можно через Пуск опять же. Останавливаем подозрительные службы.

7.Перезапускаем ПК.
Способ не для самых начинающих
Я рекомендую воспользоваться следующим порядком действий, для того, чтобы убрать баннер в браузере:
Экспортируйте и сохраните Ваши закладки из браузера (если он не поддерживает их хранение онлайн, как, например, Google Chrome).
Удалите используемый Вами браузер — Google Chrome, Mozilla Firefox, Opera, Яндекс Браузер и т.д. Именно тот, который используете. Для Internet Explorer не делайте ничего.
Перезагрузите компьютер в безопасном режиме (Как это сделать)
Зайдите в «Панель управления» — «Свойства обозревателя (браузера). Откройте вкладку «Подключения» и нажмите кнопку «Настройка сети» внизу. Убедитесь, что стоят галочки «Автоматическое определение параметров» (а не «Использовать сценарий автоматической настройки)
Также обратите внимание, чтобы не было установлено «Использовать прокси-сервер».
В свойствах браузера, на вкладке «Дополнительно» нажмите «Сброс» и удалите все настройки.
Проверьте, нет ли чего-то незнакомого и странного в разделах автозагрузки реестра — нажмите клавиши «Win» + R, введите msconfig и нажмите Enter. В появившемся окне выберите «Автозагрузка»
Удалите все ненужное и явно лишнее. Можно также посмотреть разделы реестра вручную с помощью regedit (о том, какие именно разделы следует проверить, можно прочесть в статье про удаление баннера-вымогателя в Windows).
Скачайте антивирусную утилиту AVZ здесь http://www.z-oleg.com/secur/avz/download.php
В меню программы выберите «Файл» — «Восстановление системы». И отметьте галочками пункты, которые отмечены на картинке ниже.
После завершения восстановления перезагрузите компьютер и заново установите Ваш любимый Интернет-браузер. Проверьте, продолжает ли проявлять себя баннер.
Как убрать лишнюю рекламу в Яндекс браузере встроенными средствами
Лишняя или мешающая реклама – это относительное понятие. Подразумевается, что есть какой-то предел рекламы, который нормально воспринимается человеком. Для каждого этот предел разный. Если количество рекламных баннеров превышает этот относительный показатель, сайтом становится неудобно и неприятно пользоваться. Приходится искать способы скрыть именно ту рекламу, что мешает комфортному сёрфингу.
При желании скрыть только мешающую рекламу в Яндекс браузере, но оставить остальные рекламные блоки, не влияющие на просмотр сайта, это можем сделать без установки дополнительных плагинов. В браузере уже есть необходимые функции, позволяющие заблокировать так называемую «шокирующую», а также мешающую рекламу.
Как избавиться от навязчивой рекламы средствами Яндекс браузера:
Отключаем излишнюю рекламу:
- Переходим на вкладку «Настройки» в веб-обозревателе.
- Ищем раздел «Блокировка неуместной рекламы».
- Устанавливаем выделение возле пункта «Блокировать шокирующую рекламу (Антишок)».
- Выделяем строку «Блокировать рекламу, мешающую просмотру страниц».
Включаем расширение «Блокировка флеш-данных», чтобы предотвратить появление флеш-баннеров и рекламных видеороликов:
- Переходим в меню Yandex browser и выбираем пункт «Дополнения».
- Ищем раздел «Безопасность в сети».
- Включаем дополнение «Блокировка флеш-данных».
Ещё один способ убрать мешающую рекламу в Яндекс браузере – включить в разделе «Дополнения» расширение Adguard. Им занимается независимый издатель, никак не относящийся к компании Яндекс. Подобное расширение выпускается под большинство популярных веб-обозревателей. Оно качественно фильтрует абсолютно всю рекламу.
Проверка браузера на вирусы
Если дополнение не помогло эффективно избавиться от навязчивой рекламы, имеет смысл проверить на вирусны и нежелательные скрипты, при помощи встроенного средства защиты Protect. Алгоритм следующий:
- Войти в меню «Настроек»;
Выбрать вкладку «Безопасность»;
Кликнуть мышью по «Проверить сейчас».
Встроенное средство защиты начнет сканировать программный продукт. Процесс будет выполняться в фоновом режиме. О результатах сканирования пользователь узнает из функционального сообщения.
Эффективная и безопасная работа в сети начинается с настройки web-обозревателя. Потратив всего 3-7 минут на установку плагинов и проверку на вирусы, легко защитить себя не только от нежелательной рекламы, спама, но и от более серьезных проблем — заражения ПК вирусом.
Блокирование рекламы при помощи Adguard
Adblock несомненно пользуется популярностью среди интернет – пользователей, но программа Adguard практически не уступает Adblock в количестве поклонников и пользователей. Adguard не нужно скачивать дополнительно, он встроен в браузер Яндекс, для того, чтобы начать работу с этой программой достаточно произвести ряд следующий действий:
- Войти в настройки Яндекса и перейти на вкладку «Меню», которая находится справа в верхнем углу.
- Среди выпавшего списка выбрать пункт «Дополнения».
- Далее останавливаем свой выбор на строке «Безопасный интернет».
- Тут и располагается Adguard. Необходимо активировать его, выбрав правильное положение тумблера.
Кроме общей блокировки в этом сервиса, можно активировать особые фильтры: «Родительский контроль» и «Антифишинг». «Родительский контроль » позволяет блокировать сайты, которые, по мнению родителей, несут вредную или запрещенную информацию для детей. «Антифишинг» защищает от сайтов, которые несут потенциальную опасность, база этих сайтов постоянно обновляется и пополняется новыми. Настройка дополнительных фильтров в Adguard происходит следующим образом: выбор пункта «Настройки» и активация необходимых пунктов путем проставления галочек.
Список программ для блокирования рекламы постоянно пополняется, а уже существующие обновляются и совершенствуются. Пользователь может убрать всплывающую рекламу в браузере удобным для него способом. Кроме тотального запрета существует фильтрация, с ее помощью можно ограничить список особо агрессивных в рекламе сайтов и оставить только проверенные и надежные. Многие сайты регулярно подвергаются атаке с целью взлома. Если перейти по рекламной ссылке на сайт, который был взломан, можно получить серьезные проблемы.
Не переходите по рекламным баннерам и ссылкам на сомнительные ресурсы, это чревато распространением компьютерных вирусов или взломом ваших персональных данных.
Причины появления рекламы
Первым делом нужно определиться, что послужило причиной возникновения рекламы. Есть 2 группы причин:
- Браузер или система заражены вирусом, который и приводит к появлению рекламы на всех сайтах;
- Сайт заполнен рекламой самими разработчиками.
В обоих случаях способы решения проблемы несколько отличаются. Если источник рекламы носит вирусное происхождение, всё несколько сложнее, но выход все равно есть. Различные хакерские программы могут вмешиваться в работу браузеров в системе и добавлять собственную рекламу, которой изначально не было на сайте. Некоторые вирусы даже учатся обходить блокировку рекламы с помощью плагинов. Лучший выход из ситуации – удалить вирус полностью.
Если администраторы сайта добавляют на страницы своего ресурса слишком много рекламы, можем сделать вывод о недобросовестном подходе владельцев этого веб-ресурса к заработку. Лучше перейти на аналогичный сайт для получения необходимой информации. Тем не менее заблокировать рекламу на подобных сайтах не представляет сложностей, можем воспользоваться расширениями и приложениями.
Как вредоносное ПО, открывающие вкладки с рекламой, попало на компьютер
В настоящее время, основным путём проникновения на компьютер пользователя вредоносного ПО являются, как бы это не казалось странным, бесплатные программы, которые предлагаются к скачиванию на разнообразных файл-обменных сайтах. Причина одна, такой способ принудительной демонстрации рекламы в вкладках является способом монетаризации. Другими словами, таким способом владельцы сайтов с бесплатными программами зарабатывают деньги, ведь бесплатный сыр бывает только в мышеловке. Поэтому мы рекомендуем очень внимательно, возможно даже придирчиво относится к новым программам. Старайтесь полностью прочитать «Лицензию ПО», «Правила использования» и другую информацию, которая есть на сайте где вы пытаетесь скачать программу, а так же всю информацию, которая программа сообщает в процессе своей установки. Кроме этого, скачанный файл старайтесь проверить антивирусным сканером или с помощью сайта VirusTotal.com. Во время установки скачанного ПО никогда не выбирайте режим автоматической установки, вам нужен только Ручной режим. Именно в этом режиме, часто, есть возможность отключить установку приложений, которые автоматически открывают рекламные вкладки в браузерах.
Вариант 2: вкладки открываются на сайтах, перенасыщенных рекламой
Сегодня ситуация такова, что для большинства сайтов главный способ заработка основывается на показе своим посетителям различной рекламы. Зачастую, чтобы увеличить заработок, владельцы сайтов прибегают к использованию навязчивой рекламы, когда у пользователя автоматически начинают загружаться вкладки с автоматическим перенаправлением на рекламные ссылки.
В данном случае единственно правильное решение – либо не посещать сайты, которые изобилуют рекламой, либо использовать специальные дополнения, блокирующие рекламу. Например, ранее на нашем сайте было рассмотрено дополнение AdBlock Plus.
Почему браузер запускается сам и открывается сайт с рекламой
 При запуске браузера открывается не домашняя страница, а рекламная
При запуске браузера открывается не домашняя страница, а рекламная
Если ваш браузер запускается сам, открывая сайты с рекламой или страницу с ошибкой, то это работа вредоносного ПО. Эта проблема ужасна тем, что она может сохраниться даже после того, как вы удалите вредоносные программы. Все дело в том, что даже после удаления причины проблемы, следствия работы вредоносного ПО могут остаться, так как оно изменяет реестр и планировщик заданий Windows, делая записи в разделах автозагрузки и создавая задания. О том как решить эту проблему читайте ниже.
Удаление самооткрывающейся рекламы в Яндекс браузере
Если вы когда – либо устанавливали программы с неизвестных сайтов, то вы можете столкнуться с такой проблемой как самооткрывающаяся реклама в Яндекс браузере. Например, при выходе в интернет, на стартовой странице вашего браузера автоматически открывается рекламное объявление или неизвестные сайты периодичностью в 10 секунд.
Для того, чтобы исправить эту ситуацию, вам необходимо:
- Щелкнуть мышкой на значок Яндекс браузера на рабочем столе и выбрать «Свойства»;
- Найти слово «Объект» в параметрах и проверить, как заканчивается строчка с названием приложения. В конце должно стоять «.exe» и никаких других дополнений. Также в этом поле не должны содержаться другие ссылки на сайты;
- Если имеются какие – то дополнения в конце, их нужно удалить.
Стартовая страница с рекламой
Иногда мошенники без вашего ведома устанавливают на начальную страницу браузера свое рекламное предложение. Чаще всего этим методом пользуются интернет-казино и эротические сайты.
Пользователям приходится смотреть на эти картинки при каждом запуске Яндекс браузера.

Данную проблему легко решить:
- Кликните правой кнопкой мыши на ярлык браузера на рабочем столе
- В открывшемся окно найдите вкладку «Ярлык»
- В строке «Объект» посмотрите, какими символами заканчивается текст
- Текст должен оканчиваться буквами .exe
- Если после этих символов идет ссылка на сайт, смело удалите ее, оставив на конце строки латинские только буквы .exe
После очистки поля «Объект» от дополнительных ссылок, которые были прописаны в этом разделе без вашего ведома, можете наконец вздохнуть спокойно. Теперь при запуске браузера Яндекс вы больше не увидите предложений сыграть в казино.

Убираем всплывающую рекламу в Google Chrome в нижнем углу экрана
Для начала нужно обозначить, что реклама в правом нижнем углу экрана представляет собой ни что иное, как push-уведомления, которые срабатывают, когда на сайте, которым пользователь разрешил присылать такие уведомления, появляется новый контент.
В Google Chrome убрать всплывающую рекламу, которая появляется в правом нижнем углу можно достаточно просто:
Открываем «Настройки», в меню слева выбираем «Конфиденциальность и безопасность». Далее выбираем «Настройка сайтов».
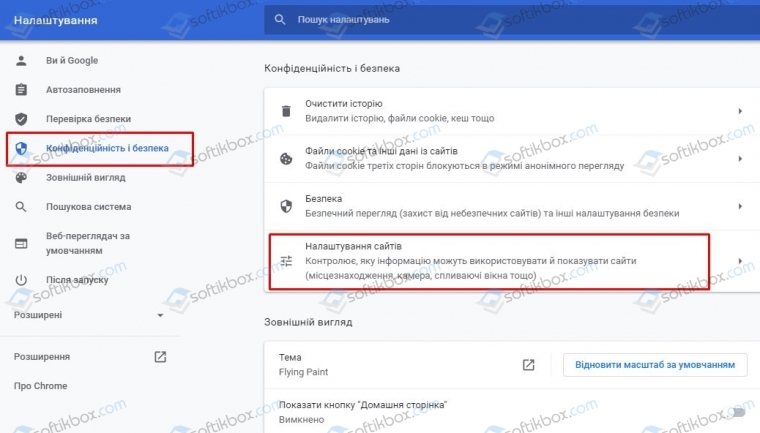
Далее находим раздел «Разрешения» и выбираем «Уведомления».
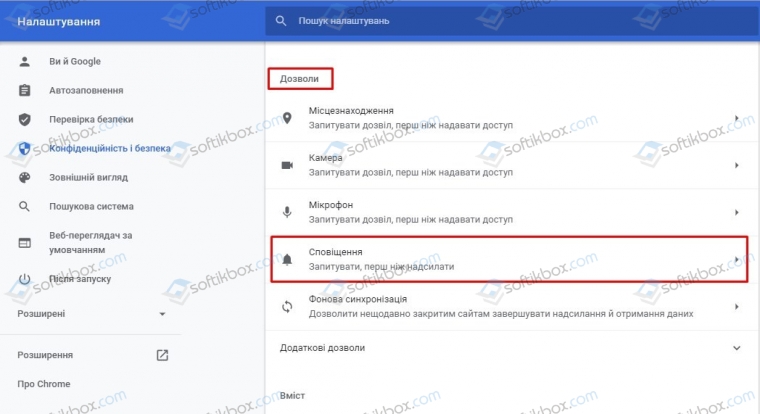
Теперь выбираем сайт, который выдает уведомления и нажимаем на стрелочку рядом, чтобы попасть к дополнительным настройкам.
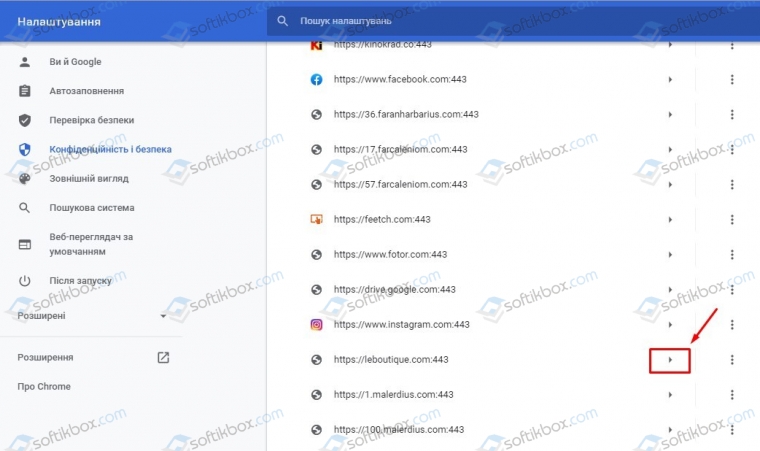
Выбираем раздел «Уведомления» и выставляем «Блокировать».
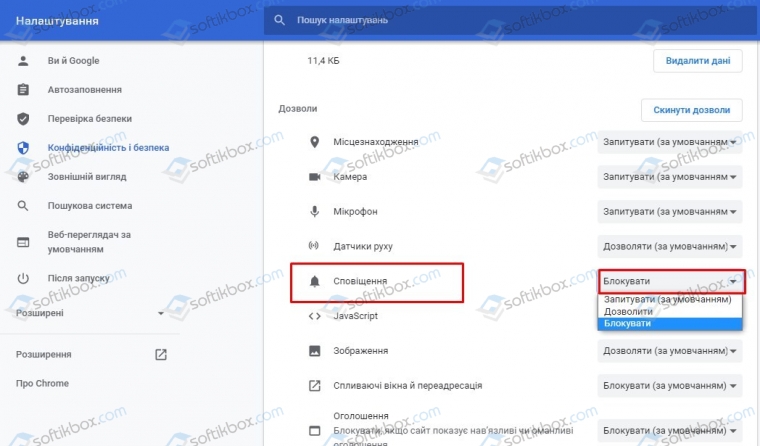
Так повторяем со всеми элементами, которые выдают всплывающие push-уведомление в нижнем углу экрана.
Отключаем всплывающую рекламу в нижнем углу в Яндекс.Браузере
Отключение всплывающей рекламы в нижней части экрана в Яндекс Браузере немного отличается от Гугл Хрома. В этом браузере нужно выбрать «Настройки», а в меню слева выбрать «Сайты» и нажать на ссылку «От прочих сайтах».
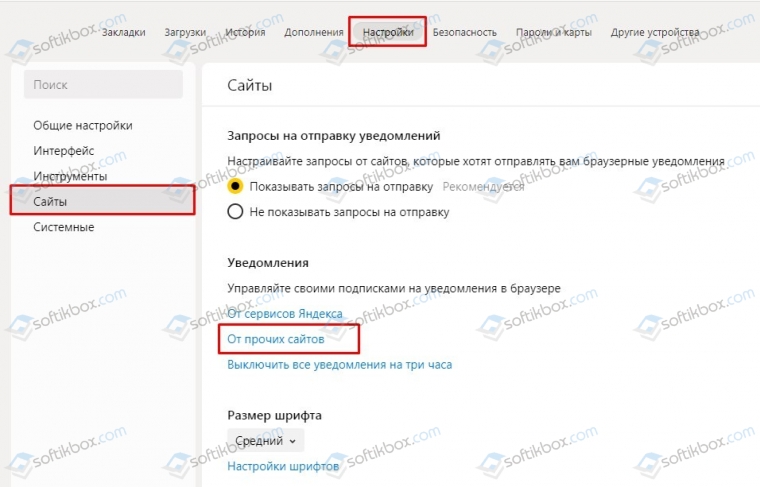
В списке выбираем те сайты, которые нужно заблокировать, чтобы они не показывали навязчивую рекламу. Нажимаем на адрес и выбираем «Запретить».
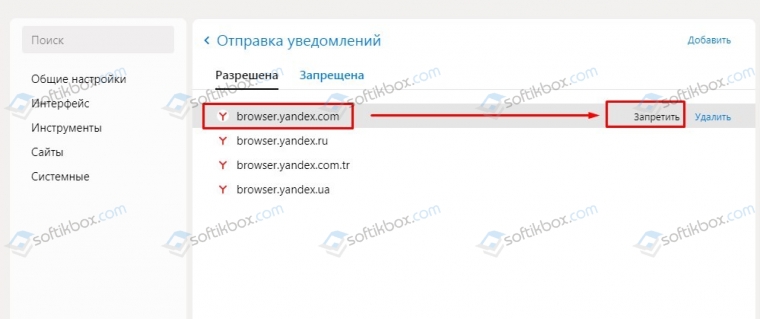
Реклама больше мешать не будет.
Блокируем рекламу в правом нижнем углу в браузере Opera
В браузере Опера способ подобный тому, как убрать рекламу, всплывающую в правом углу в Гугл Хром. В Опере нужно открыть «Настройки», «Конфиденциальность и безопасность» и находим параметр «Настройки сайтов».
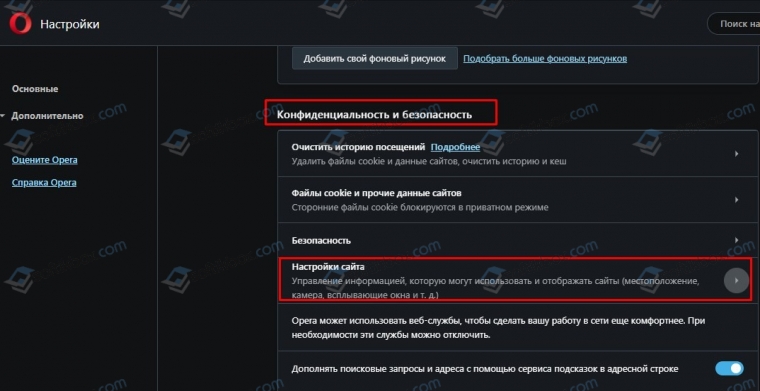
Далее находим раздел «Привилегии» и «Уведомления».
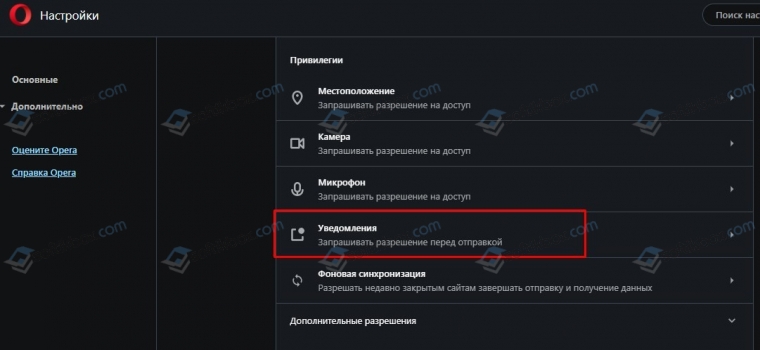
Как и в Хроме нужно выбрать сайт, нажать на стрелочку, чтобы попасть в дополнительные настройки.
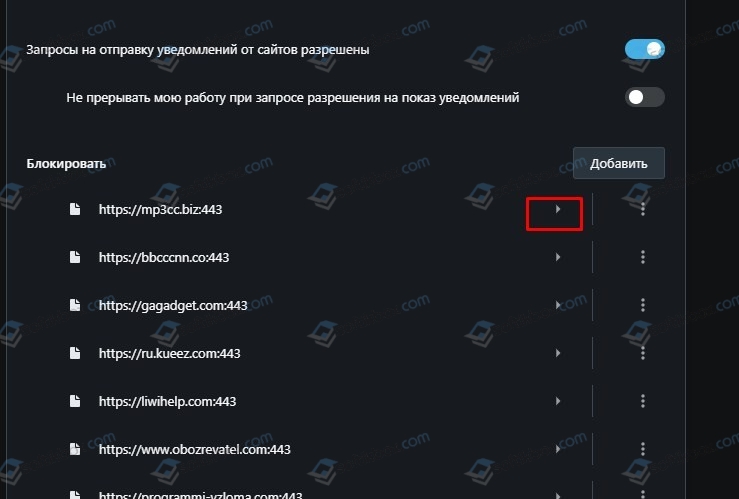
Теперь нужно найти раздел «Уведомления» и выбрать «Блокировать».
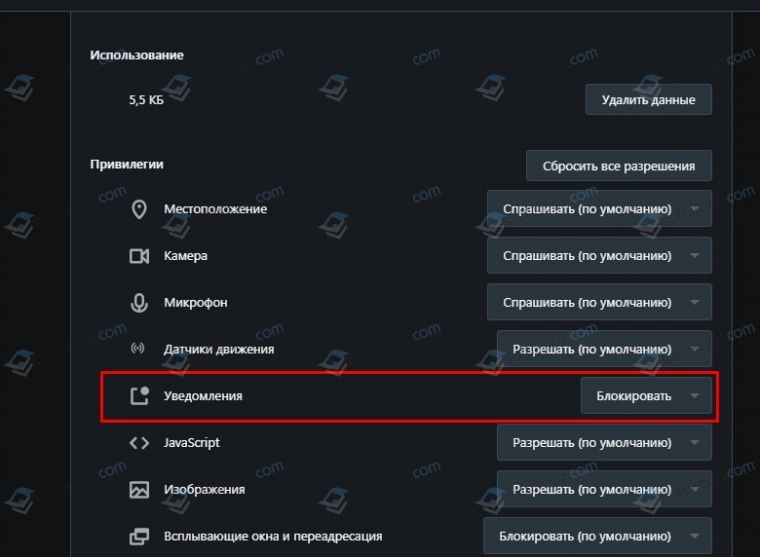
Реклама заблокирована.
Блокировка рекламы в нижнем углу в Microsoft Edge
Разработчики браузера для Windows 10, который пришел на замену Internet Explorer, также позволяют заблокировать рекламу, которая всплывает в правом нижнем углу экрана. Для этого нужно попасть в параметры браузера и выбрать «Конфиденциальность, поиск и службы».
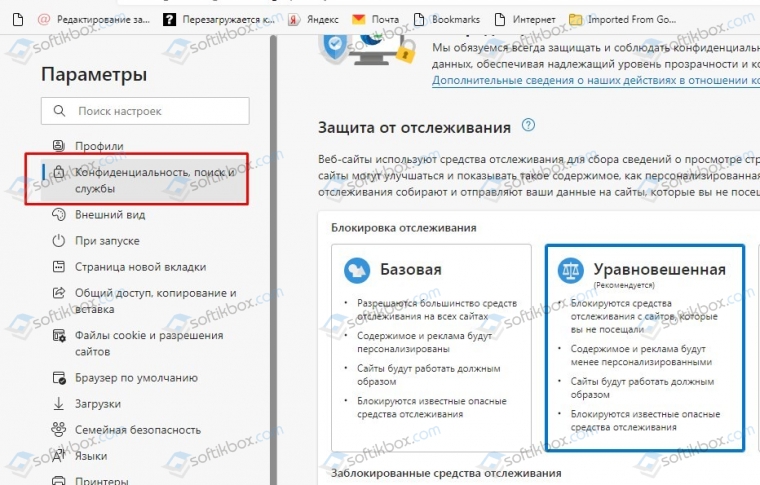
В меню слева выбираем «Файлы куки и разрешения для сайтов».
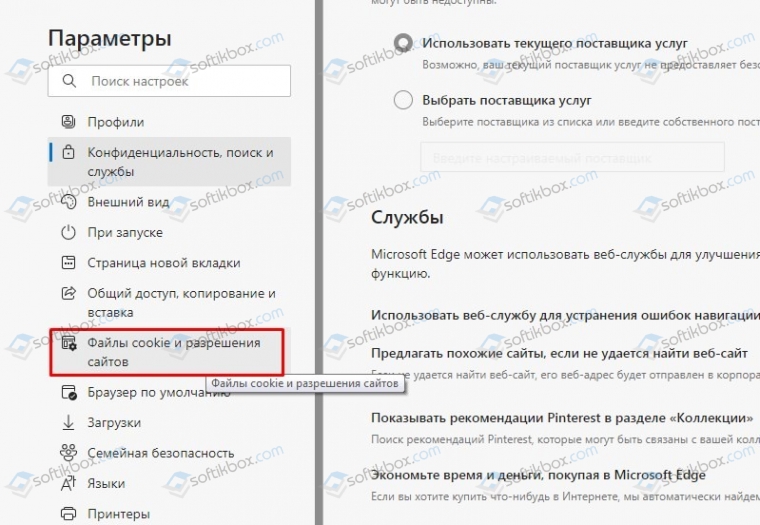
Находим «Разрешения для сайтов» и кликаем «Все сайты».
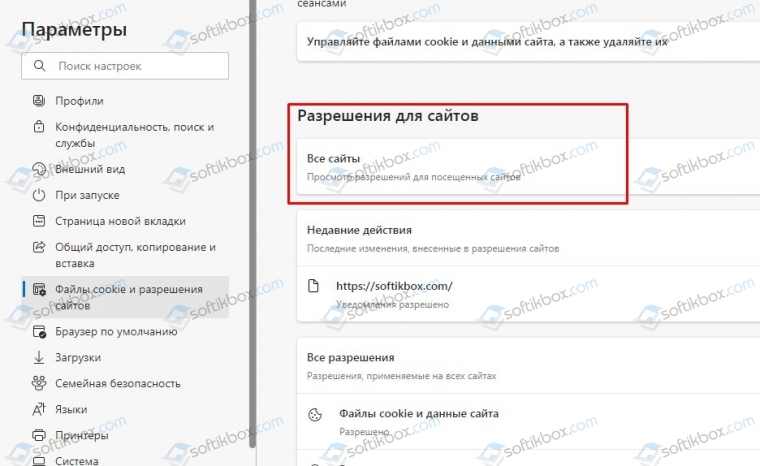
Выбираем надоедливый сайт, переходим в его настройки и блокируем уведомления.
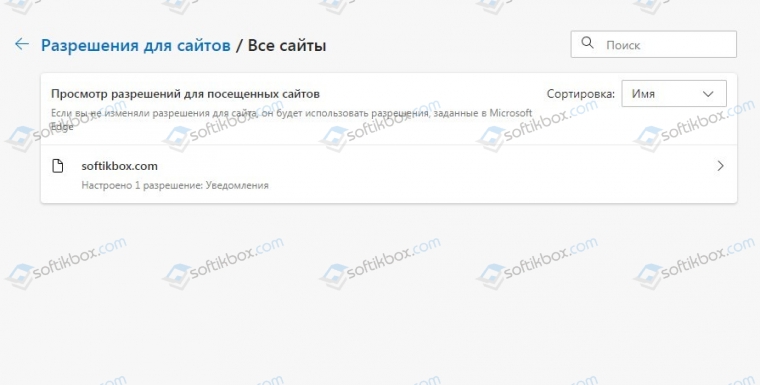
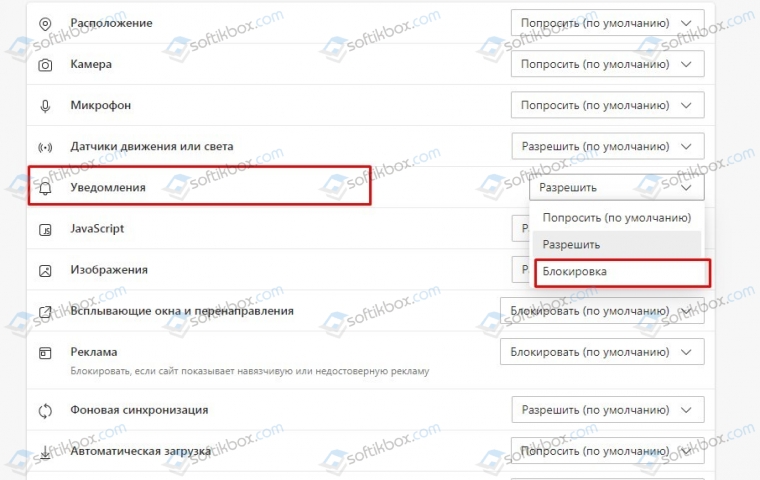
Если заблокировать всплывающие уведомления не удалось, то нужно проверить, не появляются они от какой-то программы. Если софт не спамит рекламой, то стоит проверить систему на вирусы, чтобы убедиться, что вредоносное ПО не мешает вашей работе с ПК.
Как блокировать рекламу в Яндекс браузере — AdGuard
Как заблокировать рекламу в Яндекс браузере с помощью AdGuard:
- Запустить Яндекс браузер;
- Открыть меню браузера, нажав на значок с 3 горизонтальными линиями, расположенный в верхнем правом углу, рядом с кнопками «Закрыть» и «Свернуть»;
- Выбрать пункт «Дополнения»;
- В разделе «Безопасность в сети» найти Adguard и активировать его, нажав на «Вкл.», как это показано на скриншоте ниже.
После проделанной несложной процедуры, блокировщик будет включен, а вся реклама в Яндекс браузере отключится, включая скрытую рекламу, всплывающие окна, текстовые объявления, звуковую и видео рекламу.
Вирус – причина возникновения баннера
В некоторых случаях появление баннера вызывает вирус либо вредоносное программное обеспечение. В этом случае не сможет помочь ни одна блокировка или специальная настройка браузера. Поэтому при появлении баннеров в браузере нужно проверить насколько надежна защита антивирусной программы. Для того, чтобы очистить все от баннеров, надо, прежде всего, проверить компьютер на наличие браузеров, используя для этого эффективную антивирусную программу, например, платную версию Kaspersky Internet Security или же бесплатную – CureIt. Кроме того, можно перейти по соответствующему адресу, где находится файл hosts, который открывается с помощью блокнота. Он не должен содержать ничего, кроме 127.0.0.1 localhost, все остальное нужно удалить, а затем сохранить изменения. В конце этого необходимо провести перезагрузку компьютера.
Как убрать всплывающую рекламу в браузере или на рабочем столе Windows?
Нужно просто отписаться от сайта, который присылает и показывает рекламу в правом углу экрана вашего ноутбука или монитора компьютера. Удалить подписку в браузере. Сделать это можно в настройках браузера, через который вы согласились на показ уведомлений. Как правило, в самом окне уведомления указан браузер, через который оно появляется.
Инструкция подойдет для Windows 10, Windows 8, Windows 7 и т. д. Дальше я более подробно покажу, как отключить эти уведомления и отписаться от сайта во всех популярных браузерах.
Google Chrome
Запустите Chrome. Перейдите в настройки. Затем слева откройте раздел «Конфиденциальность и безопасность», откройте «Настройки сайтов» и выберите пункт «Уведомления». Или просто скопируйте и перейдите по этой ссылке: chrome://settings/content/notifications.

В разделе «Блокировать» находятся сайты, на которых вы заблокировали показ уведомлений. А в разделе «Разрешить» можно увидеть сайты, которые могут присылать вам уведомления и рекламу в этих уведомлениях. Их нужно удалить.

Просто удалите те сайты, уведомления от которых вы не хотите получать. Если вы сами не подписывались, то можете удалить все сайты в разделе «Разрешить».
А если вы не хотите, чтобы появлялись эти запросы на показ уведомлений, то можете отключить функцию «Сайты могут запрашивать разрешения на отправку уведомлений».

С Google Chrome разобрались, идем дальше.
Opera
Зайдите в «Меню» – «Настройки», слева нажимаем на «Дополнительно» и выбираем пункт «Безопасность». Дальше открываем «Настройки сайтов» – «Уведомления». Можно скопировать ссылку opera://settings/content/notifications и перейти по ней в браузере Opera. Так вы сразу попадете в эти настройки.
Удалите все сайты в разделе «Разрешить». Или только те сайты, от которых вы хотите отписаться и которые показывают вам рекламу в углу экрана. Просто открываем меню сайта (…) и нажимаем «Удалить».

После этого сайты больше ну будут присылать уведомления и рекламу в браузер и на рабочий стол.
Яндекс.Браузер
Открываем «Меню» – «Настройки». Дальше переходим на вкладку «Сайты» и нажимаем на пункт «От прочих сайтов» в разделе «Уведомления». Ссылка для быстрого доступа к настройкам: browser://settings/content/notifications (скопируйте в браузер и перейдите по ней).

Удаляем сайты, уведомления от которых вы не хотите получать на свой компьютер.

Теперь реклама в правом нижнем углу Яндекс Браузера появляться не будет.
Mozilla Firefox
Нужно зайти в «Меню» – «Настройки». Перейти на вкладку «Приватность и защита», прокрутить страницу до раздела «Уведомления» и нажать на кнопку «Параметры» напротив соответствующего пункта.

Выделяем нужный сайт из списка и нажимаем на кнопку «Удалить веб-сайт». Так же можно «Удалить все веб-сайты». Когда все сделаете, нажмите на «Сохранить изменения».

Можете закрыть окно с настройками.
Microsoft Edge
Нажмите на меню из трех точек и выберите пункт «Настройки». Слева перейдите в раздел «Сохраненные файлы cookie и данные» и нажмите на пункт «Уведомления».

Если в разделе «Разрешить» есть сайты, то удалите их. Это они показывают рекламу в углу рабочего стола и в браузере.

На этом все!
Если после выполнения этих действий реклама не исчезла, то возможно браузер здесь не при чем, а рекламу показывает какое-то вредоносное ПО. В таком случае я рекомендую проверить систему бесплатной утилитой Malwarebytes AdwCleaner. Она отлично находит и удаляет такое программное обеспечение. Так же можете еще просканировать компьютер с помощью Dr WEB CureIt!
Сергей
Решение проблем и ошибок