Как очистить кэш в браузере google chrome
Содержание:
- The way to Utilize Chrome Cleanup Tool
- Сброс настроек браузера
- Поиск и удаление программ в Chrome Cleanup Tool
- Что такое инструмент Software Reporter?
- Дополнительная информация
- Чем и как очистить хромированные детали автомобиля
- Утилиты для проверки ярлыков браузеров и других программ
- What is Chrome Cleanup Tool?
- Firefox
- Is the Chrome Cleanup tool Safe?
- Запуск Chrome Cleanup в браузере Google Chrome
- AdwCleaner
- Как сбросить настройки в Гугл Хром
- Альтернативные приложения
- Best Chrome Cleanup Tool for Windows
- Firefox
- Инструкция по очистке кэша для популярных браузеров:
- Кэш и его функции
- Утилиты для проверки ярлыков браузеров и других программ
The way to Utilize Chrome Cleanup Tool
The program application does have no program requirements. It would be helpful if you have Google Chrome installed and granted rights. It works with any Chrome version, even though it hasn’t had updates in a significant amount of time.
After installing Chrome Cleanup Tool on your computer, you will need to locate beyond UAC (User Account Controller) at the beginning. Make sure you run the program as an administrator. It is possible to install Chrome Cleanup Tool with no administrator rights. There are however additional steps.
Check out these 7 super secure paid antivirus apps for Mac in 2020
As you can see, the program doesn’t require any setup as it is mobile-friendly. Instead, you can download the executable file and launch it to immediately scan your computer for any suspicious files that could hinder Google Chrome’s ability to provide the best online navigation experience.
Сброс настроек браузера
Если удаление нежелательных программ не решило ваши проблемы, вы можете сбросить настройки своего браузера до состояния по умолчанию.

-
Откройте браузер Chrome.
-
Нажмите кнопку главного меню, расположенную в правом верхнем углу и представленную тремя точками.
-
Когда появится раскрывающееся меню, выберите настройки, Вы также можете ввести следующий текст в адресной строке Chrome (или Omnibox) вместо нажатия на этот пункт меню: хром: // Настройки
-
Прокрутите страницу до конца и нажмите продвинутый.
-
Прокрутите страницу до тех пор, пока не найдете Сброс и очистка раздела в Windows или Сбросить настройки раздел о Chrome OS, Linux или macOS.
-
В Windows выберите Восстановить настройки до их первоначальных значений по умолчанию и нажмите СБРОСИТЬ НАСТРОЙКИ кнопка. В Chrome OS выберите Сброс и нажмите СБРОС кнопка. В Linux и macOS выберите Сбросить настройки и нажмите СБРОС кнопка.
-
Теперь настройки Chrome будут восстановлены по умолчанию.
Поиск и удаление программ в Chrome Cleanup Tool
Скачайте приложение, а затем запустите файл cleanup tool exe. После этого, инструмент очистки Chrome начнет поиск подозрительных файлов.
Если нежелательные приложения будут обнаружены, программа Chrome Cleanup Tool предложит их удалить. На моем компьютере ничего подозрительного не найдено.
В обоих случаях, приложение предложит пользователю нажать на кнопку «Продолжить».
Вы можете принять это предложение, или отказаться. Сброс настроек часто помогает восстановить работоспособность браузера.
В случае сброса настроек, будут сброшены на значения по умолчанию настройки стартовой страницы, включена поисковая система по умолчанию, откреплены вкладки, отключены все расширения, удален кэш, временные файлы и файлы cookie.
После завершения работы, утилита cleanup tool.exe автоматически удалится с компьютера.
Обратите внимание на статьи, в которых описаны разные способы для решения возникающих проблем с браузером:
Что такое инструмент Software Reporter?
Этот инструмент является частью инструмента очистки Chrome, который отслеживает сбои и модификации браузера, сделанные вредоносные надстройки, или же вредоносное ПО, которое могло заразить браузер. Software Reporter Tool – это компонент, который сообщает всю эту информацию в Google.
Вы можете увидеть этот инструмент в своей системе (если у вас установлен Chrome) по следующему пути:
C: Users USERNAME AppData Local Google Chrome User Data SwReporter VERSION software_reporter_tool.exe
Буква диска приложения в вашей системе может быть другой, но путь остается прежним.

В то время как процесс очистки очень полезен для того, чтобы Chrome не имел проблем и работал хорошо для вас, нет причин, по которым вы можете остановить его, если он вызывает проблемы с производительностью процессора или памяти в вашей системе.
Другая причина, по которой многие пользователи отключают Software Reporter Tool в Chrome, связана с проблемами конфиденциальности. Пока Претензии Google что программное обеспечение только «сканирует папки, связанные с Chrome», многим пользователям все еще не нравится идея о том, что утилита отправляет информацию о данных, хранящихся на их компьютере, на любые серверы через Интернет.
Если вы разделяете любую из этих проблем, вам будет приятно узнать, что отключить Software Reporter Tool нетрудно.
Дополнительная информация
Как проявляет себя вредоносное ПО (видео, 1:42)
Узнайте, как определить, что на компьютере есть вредоносное ПО, и защитить себя при работе в Интернете.
Узнайте, как обнаружить вредоносное ПО на компьютере и защитить себя в интернете.
Как защитить компьютер от вредоносного ПО
- Не поддавайтесь на уловки мошенников, например на сообщения о выигрыше в лотерею. Скорее всего, это попытки обманным путем заставить вас скачать вредоносное ПО.
- Если вы не запускали антивирусное ПО, будьте бдительны по отношению к предупреждениям о вирусах и зараженных устройствах. Возможно, это попытки сайта заставить вас скачать нежелательное ПО.
- Скачивайте файлы только из надежных источников и посещайте только проверенные сайты. Подробнее о том, как обезопасить себя в интернете…
- Включите Безопасный просмотр в режиме улучшенной защиты для браузера Chrome.
Если всплывающее сообщение об обновлении или скачивании программы выглядит подозрительно, не нажимайте на него. Вместо этого скачайте программу с ее официального сайта.
Чтобы найти и удалить установленное нежелательное ПО, выполните проверку безопасности. Вот как это сделать:
- В адресной строке введите .
- Нажмите Выполнить проверку.
Чем и как очистить хромированные детали автомобиля
Есть много способов. Условно их можно поделить на «гаражные» и профессиональные. Первые помогут лишь в том случае, если дефекты не выросли за рамки лёгкого помутнения поверхности или появления на ней налёта, не стирающегося тряпкой и не смывающегося спиртом или обычной мыльной водой.
Предлагаем ознакомиться Чем пробить засор в трубе на кухне
Сразу можно сказать, что такие «умные» советы типа использования кока-колы, мела, соды, уксуса, лимонных кожурок и прочей экзотики, нужно отбросить сразу. Они как минимум будут малоэффективными, а местами даже вредными (содрать тонкое хромовое покрытие пищевой содой гораздо проще, чем многие могут себе представить).
Лучше всего отдать предпочтение обычной кухонной или мягкой сантехнической химии, которая представлена в виде различных спреев, паст, гелей, молочка и т. д. Найти можно в любом крупном магазине или супермаркете в разделе с моющими и чистящими средствами. Если уже под рукой вообще ничего нет, то можно попробовать для очистки обычный раствор лимонной кислоты, который используется для снятия накипи с чайников.
Чем чистить хромированные детали автомобиля, если повреждения являются основательными? Сперва нужно прошерстить обзор производителей автохимии и автокосметики и выбрать подходящий полироль для очистки хромовых поверхностей. Таких средств сегодня много, поэтому поиск вряд ли будет трудным. Можно только сказать, что в настоящий момент лучшая «химия» для этих целей выпускается такими производителями, как Turtle Wax и LIQUI MOLY.
Сам процесс является трудоёмким и требует наличия специального инструмента. В первую очередь необходимо устранить въевшийся налёт и микротрещины, заполировав поверхность. Для этого используется углошлифовальная машина и специальные насадки с войлочными кругами, на которые наносится полировальная паста.
- Собственно очистка поверхности от ржавчины и налета.
- Полировка очищенной детали.
Если хром на детали отслоился или осыпался в местах углублений или отверстий — восстановить покрытие в домашних условиях невозможно. В этом случае необходимо полное удаление хрома и повторное хромирование поверхности.
Существует множество средств для чистки хромированных деталей автомобиля. Их можно приобрести в автомагазине или использовать хозяйственные средства, имеющиеся в каждом доме
Приобретая автокосметику, следует обращать внимание на обозначения на этикетке, свидетельствующие о том, что она имеет свойство восстанавливать хромированное покрытие
Предлагаем ознакомиться Как ухаживать за каменными мойками. Блог о кухне
Производить очистку можно с помощью губок, смывая чистящее средство водой, а финальную полировку лучше делать с помощью микрофибры или ворсистой шерстяной ткани.
Утилиты для проверки ярлыков браузеров и других программ
При борьбе с AdWare в браузерах и не только особое внимание стоит обратить на ярлыки браузеров: часто они, внешне оставаясь прежними, запускают не совсем браузер или же запускают его не тем способом, как это делается по умолчанию. В результате вы можете видеть рекламные страницы, или, к примеру, может постоянно возвращаться вредоносное расширение в браузере. Проверить ярлыки браузеров можно вручную, используя лишь средства Windows, а можно автоматическими средствами анализа, такими как бесплатные Shortcut Scanner или Check Browser LNK
Подробно об этих программах для проверки ярлыков и о том, как сделать это вручную в руководстве Как проверить ярлыки браузеров в Windows
Проверить ярлыки браузеров можно вручную, используя лишь средства Windows, а можно автоматическими средствами анализа, такими как бесплатные Shortcut Scanner или Check Browser LNK. Подробно об этих программах для проверки ярлыков и о том, как сделать это вручную в руководстве Как проверить ярлыки браузеров в Windows.
What is Chrome Cleanup Tool?
Google Chrome is the best web browser used by many people. It is the freeware browser used in computers, mobiles and laptops. Most of us set Google chrome as a default browser. But sometimes when we are surfing on Google chrome it reports some problems then to solve that issues Chrome cleanup tool are the best solution. You can download chrome cleanup tool for any device from chrome cleanup tool website. By downloading the tool you can enjoy surfing on Google Chrome browser without any problems.
The chrome cleanup tool is a system service by Google that will scan and remove software that may cause problems with Chrome, such as crashes, unusual startup pages or toolbars, unexpected ads you can’t get rid of, or otherwise changing your browsing experience. The chrome cleanup tool is different for windows, android and mac devices. The chrome cleanup tool is a program which was written by Google to solve issues on chrome browser. Just simply visit the site and download it on your device.
The chrome cleanup tool scans and removes the malicious program and waits until you remove it. Once you install cleanup tool and the problem is detected it will delete itself automatically that means you can use this tool only one time once downloaded on your device.
Firefox
Перед началом загрузки, браузер откроет диалоговое окно с запросом о действиях с файлом.
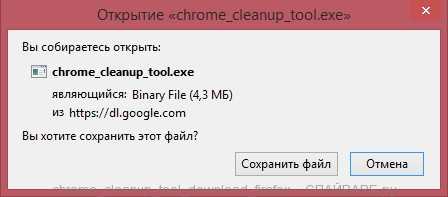
В этом окне нажмите на кнопку Сохранить файл. Запустится процесс скачивания файла на ваш жесткий диск. Как только загрузка будет завершена, кликните на стрелочку указывающую вниз, которая находиться справа от строки адреса, в верхнем правом углу окна браузера.
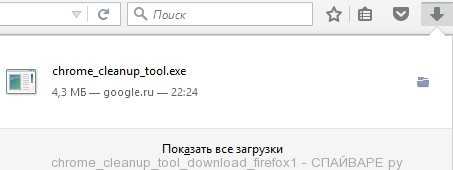
Далее, кликните по названию файла chrome_cleanup_tool.
Выполнить сканирование компьютера и удалить зловредов с помощью Chrome Cleanup Tool
Перед тем как программа начнёт свою работу, Контроль учетных записей пользователей Windows покажет окно с предупреждением.
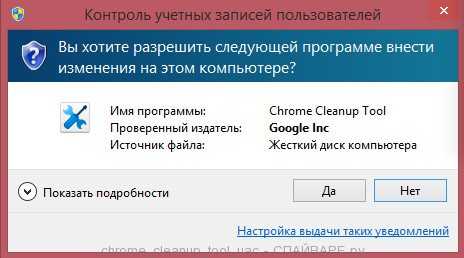
Нажмите кнопку Да. Программа Инструмент Очистки Хрома запуститься и автоматически начнёт проверять ваш компьютер на наличие известных ей вредоносных и потенциально ненужных программ.
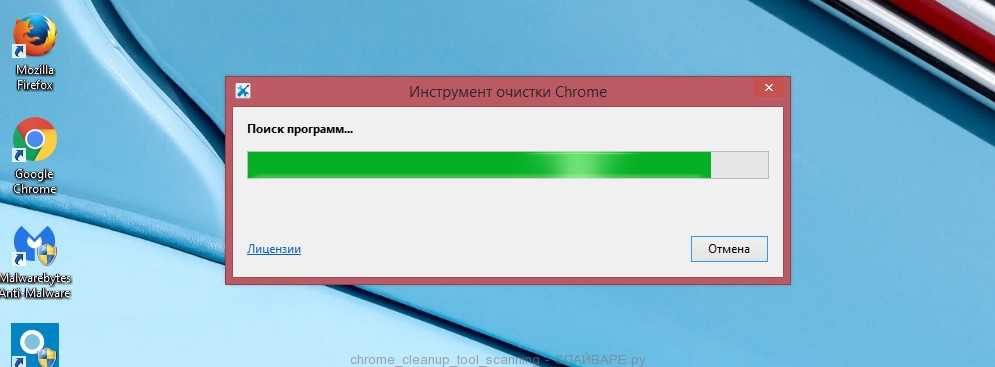
Когда сканирование будет завершено вы увидите его результаты.
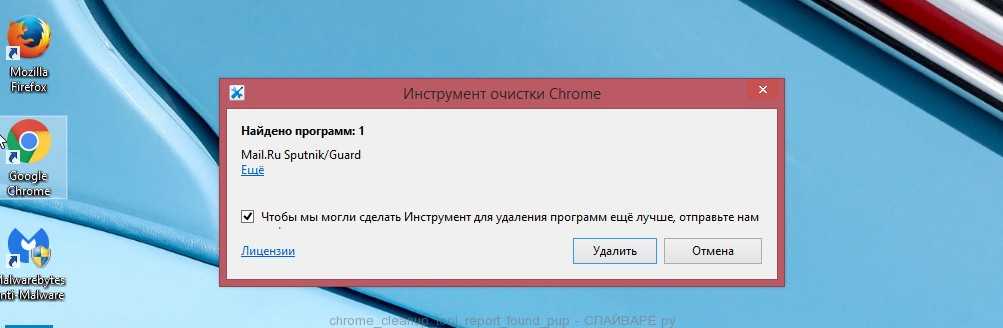
Кликните по кнопке Удалить для запуска процедуры очистки вашего компьютера от найденных зловредов.
Сбросить настройки Хрома к установкам по-умолчанию
Как только все потенциально ненужные и вредоносные программы будут удалены, Инструмент Очистки Хрома предложит вам сбросить настройки к состоянию принятому по-умолчанию.
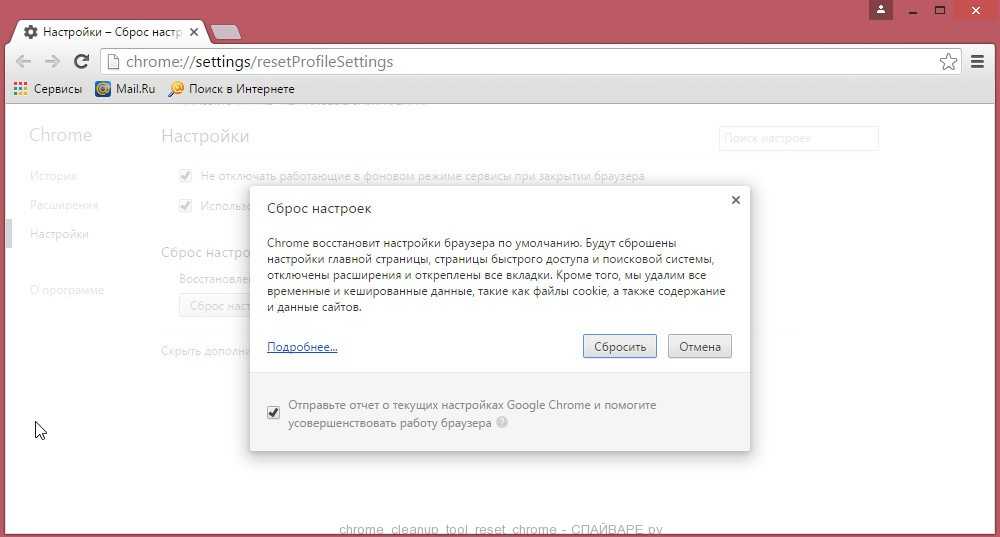
Нажмите на кнопку Сбросить. Хочу напомнить, ваши пароли и закладки, сохранённые браузером, не будут удалены.
Is the Chrome Cleanup tool Safe?
When the Chrome Cleanup tool was announced by Google, a lot of people have raised various concerns over it due to its always ON functionality. Chrome Cleanup tool in Google Chrome was designed such that you can’t disable it. The tool keeps on scanning and raising security risks whenever it finds one. Some of the security and privacy experts have pointed out certain issues regarding this behavior of the Cleanup tool. According to them, even an Antivirus can be disabled so there must be a disable button in the Chrome Cleanup tool too. The concerns have come up following an analysis of the browser’s performance — the application has been found to scan the user’s folders. The scans take place in the background and use normal user privileges.
For the third-party application mentioned above, there might be some security concerns as they are not from a trusted organization. It is advised to read the reviews and do proper research before installing any third-party non-trusted application on your computer. All the applications listed in this article are trusted and you can give them another look to confirm.
Запуск Chrome Cleanup в браузере Google Chrome
Инструмент Chrome Cleanup в браузере Google Chrome работает на основе антивирусного сканера . Средство идет и удаляет вредоносное программное обеспечение с компьютера.
Сначала необходимо войти в настройки браузера для запуска инструмента. Перед проверкой следует выполнить обновление браузера до новой версией.
Введите в адресную строку браузера: «chrome://settings/cleanup» (без кавычек).
- Войдите в настройки браузера, нажмите на значок «Главное меню» в левом верхнем углу окна страницы.
- На боковой панели «Настройки» нажмите на пункт «Дополнительные».
- Нажмите на пункт «Сброс настроек и удаление вредоносного ПО».
- Выберите «Удалить вредоносное ПО с компьютера».
Напротив параметра «Находите и удаляйте вредоносное ПО» нажмите на кнопку «Найти». После этого, начнется процесс поиска вредоносных программ. Проверка займет некоторое время.
В результате проверки, если что-то будет обнаружено, удалите опасные приложения с компьютера.
AdwCleaner
Начать проверку и очистку системы от вредоносных программ я рекомендую именно с AdwCleaner. Особенно в наиболее распространенных сегодня случаях, таких как всплывающая реклама и автоматическое открытие ненужных страниц с невозможностью изменить стартовую страницу в браузере.
Главные причины рекомендации начать с AdwCleaner — это средство удаления вредоносных программ с компьютера или ноутбука является полностью бесплатным, на русском языке, в достаточной мере эффективно, а также не требует установки и регулярно обновляется (плюс после проверки и очистки советует, как избежать заражения компьютера в дальнейшем: весьма дельные советы, которые я сам часто даю).
В использовании AdwCleaner проще простого — запустили программу, нажали кнопку «Сканировать», изучили результаты (можно снять галочки с тех элементов, которые, по вашему мнению, не требуется удалять) и нажали кнопку «Очистка». Дополнительно, вы можете включить очистку сетевых параметров, файла hosts и других элементов в разделе настроек.
В процессе удаления может потребоваться перезагрузка компьютера (для того, чтобы удалить то ПО, которое выполняется в настоящий момент до его запуска). А по завершению очистки вы получите полный текстовый отчет о том, что именно было удалено. Подробно об использовании AdwCleaner и где скачать сканер.
Примечание: под AdwCleaner сейчас маскируются некоторые программы, с которыми он призван бороться, будьте осторожны. И, если загружаете утилиту со стороннего сайта, не поленитесь проверить ее на VirusTotal (онлайн проверка на вирусы virustotal.com).
Как сбросить настройки в Гугл Хром
В ниже приведённой инструкции вам будет продемонстрировано три разных способа сброски настроек. Рекомендую использовать первый и второй, если вам нужно сбросить настройки из-за некорректной работы браузера или его расширений. Третий способ полезен в случаях, когда ваш браузер заражён адваре (рекламным по), которое показывает большое количество надоедливой рекламы и блокирует восстановление персональных настроек (домашняя страница, поисковая система по-умолчанию).
1. Сброс настроек браузера через Дополнительные настройки Хрома
Для восстановления настроек принятых по-умолчанию выполните следующие простые действия.
Запустите Гугл Хром и откройте его главное меню, кликнув по кнопке в виде трёх горизонтальных полосок ( ). Вы увидите окно схожее с примером приведённым ниже.
В этом меню выберите пункт Настройки, кликнув по нему мышью. Таким образом браузер откроет страницу с адресом chrome://settings , которая позволит вам установить или сменить базовые настройки Гугл Хрома.
Теперь вам нужно прокрутить страницу вниз. Используйте полосу прокрутки находящуюся в крайней части экрана, колесико вашей мыши или стрелку вниз на клавиатуре. Прокручивайте до тех пор, пока не увидите ссылку Показать дополнительные настройки.

Кликните по этой ссылке. Она исчезнет и ниже вы увидите список дополнительных параметров Гугл Хрома. Снова выполните прокрутку вниз, пока не покажется заголовок Сброс настроек.

Осталось дело за малым. Кликните по кнопке Сброс Настроек. Гугл Хром покажет вам окно с запросом подтвердить свои действия.
Подтвердите свое решение нажав кнопку Сбросить. Хочу напомнить, что ваши закладки и пароли сохраняться и не будут удалены. После нажатия на эту кнопку, настройки браузера будут сброшены к первоначальным.
2. Сброс настроек браузера используя специальный адрес
Запустите Гугл Хром и в строке адреса введите следующий текст chrome://settings/resetProfileSettings . Нажмите клавишу Enter. Браузер покажет вам окно с запросом подтвердить свои действия.
Подтвердите свое решение кликнув по кнопке Сбросить. Хочу напомнить, что ваши закладки и пароли сохраняться и не будут удалены.
После нажатия на эту кнопку, настройки браузера будут сброшены к первоначальным.
3. Сброс настроек браузера используя Инструмент Очистки Хрома (Chrome Cleanup Tool)
Инструмент Очистки Chrome (Chrome Cleanup Tool) это небольшая программа разработанная компанией Google, которая создала и сам браузер Хром. Эта утилита, кроме того что выполнит сброс настроек браузера, так же и проверит его на заражение известными ей вредоносными расширениями, которые могут создавать надоедливые всплывающие окна с рекламой или вызывать сбои в его работе. Если такие расширения будут найдены, то Инструмент Очистки Хрома проведёт процедуру по их удалению.
Для начала работы с программой её необходимо скачать. Кликните по ниже находящейся ссылке. Ссылка откроется в новом окне.
На странице которая откроется кликните по зелёной кнопке Download, если загрузка файла не начнётся автоматически. После окончания загрузки утилиты вам нужно запустить её, дважды кликнув по её иконке. Chrome Cleanup Tool автоматически приступит к проверке вашего браузера.

Когда сканирование будет завершено, программа предложит вам удалить найденные вредоносные расширения и программы. После чего предложит сбросить настройки браузера к первоначальным.
Кликните по кнопке Сбросить.
4. Видео инструкции демонстрирующие процесс сброса настроек Гугл Хрома
В ниже вставленном видео рассматривается первый способ сброса настроек браузера.
Следующее видео рассматривает второй способ сброса настроек Google Chrome.
Заключение
Выполнив инструкцию описанную выше вы легко сбросите настройки Гугл Хром к принятым по-умолчанию. Если это вам не помогло, и после перезапуска браузера или спустя какое-то время ваша проблема снова появляется, то вероятно ваш компьютера заражён какой-либо вредоносной программой. В этом случае я рекомендую вам использовать Malwarebytes Anti-malware. Эта программа позволит вам обнаружить вредоносные программы и затем быстро удалить их.
Моё имя Валерий. Я сертифицированный специалист в области компьютерной безопасности, выявления источников угроз в ИТ инфраструктуре и анализе рисков с опытом работы более 15 лет. Рад поделиться с вами своими знаниями и опытом.
Альтернативные приложения
В этом разделе будут перечислены несколько приложений, которые также смогут почистить браузер и систему от вредоносного и нежелательного ПО.
Как использовать Lucky Patcher на Андройде
Утилита AdwCleaner

Программа не требует установки, после загрузки потребуется лишь запустить ее, затем согласиться в первом окне с условиями использования. В следующем окне останется нажать на кнопку «Сканировать», а дальше останется ожидать окончания процесса. После чего можно будет удалить все найденный угрозы.
Средство удаления вредоносных программ Microsoft
Найти это средство можно по адресу C:\Windows\System32\MRT.exe. Это системная утилита, выпускаемая разработчиком системы, так что она никак не может повредить ОС. Однако, эффективность ее все же меньше, чем у других описанных средств, но некоторые проблемы она все же сможет решить.

После ее запуска появится окно с мастером, в котором достаточно нажимать далее и ожидать результатов сканирования. Подробно про запуск и саму программу можно прочитать на сайте майкрософт https://support.microsoft.com/ru-ru/help/890830/remove-specific-prevalent-malware-with-windows-malicious-software-remo
Malwarebytes Anti-Malware
Одно из самых мощных и популярных средств для борьбы с нежелательным ПО. Доступна бесплатная версия, хотя в платной набор опций несколько больше. Однако, для большинства случае хватит и обычной версии. Загрузить можно на том же сайте, что и первую программу https://ru.malwarebytes.com/products/
После загрузки программу потребуется установить, что можно сделать просто запустив файл и следуя указаниям мастера.

После установки, в главном окне потребуется запустить сканирование. После окончания процесса, утилита выдаст подробный список нежелательного ПО и пользователь должен будет решить что с ним делать.

Подробнее о настройке данной программы написано в отдельной статье, в которой подробно разобраны все параметры.
Лучшая программа для оптимизации компьютера — Advanced SystemCare 8
Best Chrome Cleanup Tool for Windows
Using this method you can use the Google Chrome cleanup tool and clean up all the malware inhabiting your computer. Google Chrome shows up a prompt whenever it notices some unusual behavior like crashes or unexpected ads or new toolbars. It then asks you to download the cleanup tool Google Chrome and get rid of the software that you do not want.
Steps To Download Chrome Cleanup Tool
Step 1: Open the official website of the Chrome Cleanup Tool on your Windows device or Click here to download it.
Step 2: Now click on the Download now option.
Step 3: the Terms of Service will be displayed, read it and then click on Accept and Download.
Step 4: You will observe the file name chrome_cleanup_tool.exe at the bottom of your screen when the file gets downloaded.
How To Run Chrome Cleanup Tool On Windows
Step 1: Windows will be asking you if you want to run the file. Now hit the Run or Yes option.
Step 2: The scanning process will begin by the Chrome Cleanup tool, and a list of the malicious program found on your Windows computer will be displayed.
Step 3: Now click on the Remove suspicious program.
Step 4: Then in the next step, a new tab will get opened by Chrome to reset your settings. Click on Reset.
Firefox
Перед началом загрузки, браузер откроет диалоговое окно с запросом о действиях с файлом.
В этом окне нажмите на кнопку Сохранить файл
. Запустится процесс скачивания файла на ваш жесткий диск. Как только загрузка будет завершена, кликните на стрелочку указывающую вниз, которая находиться справа от строки адреса, в верхнем правом углу окна браузера.
Выполнить сканирование компьютера и удалить зловредов с помощью Chrome Cleanup Tool
Перед тем как программа начнёт свою работу, Контроль учетных записей пользователей
Windows покажет окно с предупреждением.
Нажмите кнопку Да
. Программа Инструмент Очистки Хрома запуститься и автоматически начнёт проверять ваш компьютер на наличие известных ей вредоносных и потенциально ненужных программ.
Когда сканирование будет завершено вы увидите его результаты.
Кликните по кнопке Удалить
для запуска процедуры очистки вашего компьютера от найденных зловредов.
Сбросить настройки Хрома к установкам по-умолчанию
Как только все потенциально ненужные и вредоносные программы будут удалены, Инструмент Очистки Хрома предложит вам сбросить настройки к состоянию принятому по-умолчанию.
Нажмите на кнопку Сбросить
. Хочу напомнить, ваши пароли и закладки, сохранённые браузером, не будут удалены.
Инструкция по очистке кэша для популярных браузеров:
Итак, мы узнали, что такое кэш, чем он полезен, а чем нет. Выяснили, что нужно делать очистку. Теперь нам предстоит узнать, как делать «уборку» в разных браузерах.
Яндекс.Браузер
Для начала необходимо нажать на значок списка или «Настройки Яндекс.Браузера». Затем, выбрать пункт «Дополнительно» (Достаточно навести курсор на надпись). Появится окно, в котором нужно кликнуть на «Очистить историю».

Также, можно использовать сочетание клавиш Ctrl + Shift + Del.
Далее, необходимо настроить нашу очистку: Выбрать период который хотим зачистить и файлы, которые будут удалены. Лично я всегда ставлю период «За всё время» и «Файлы, сохраненные в кэше».

Затем, нажимаем на кнопку «Очистить». Обычно этот процесс занимает меньше минуты, но если вы не выполняли очистку на протяжении длительного промежутка времени, то очистка может занять и 2-3 минуты.
Google Chrome
Первым делом нажимаем на значок настроек (3 точки), в открывшимся диалоговом окне необходимо выбрать «Дополнительные параметры», затем нажать на кнопку «Удаление данных о просмотренных страницах…». Или, как и с Яндекс.Браузером, можно выполнить сочетание клавиш Ctrl + Shift + Del.

Открывается знакомое окно. Нам вновь нужно выбрать временный диапазон, и файлы для удаления. Кстати, если у вас включена синхронизация аккаунта Google, то история просмотра удалится на всех устройствах, где вы заходили со своей учетной записи. Тоже самое и с Яндексом.

После всех настроек нажимаем на кнопку «Удалить данные» и ожидаем окончания очистки.
Mozilla Firefox
В данном браузере, для проведения очистки, необходимо нажать на три полоски, обозначающих настройки, находятся они в правом верхнем углу. Во всплывшем окне следует нажать на кнопку настройки.
Открывается вкладка «Настройки». Тут нажимаем на «Приватность и защита» (Значок замка).

В данном окне кликаем на кнопку «Удалить историю».

Нужно выбрать какой период времени пользования браузером хотим очистить, а внизу выбрать файлы для удаления. После всех выполненных настроек нажимаем кнопку «Удалить сейчас». Ожидаем окончание очистки.

Opera
В браузере Opera нажимаем на значок самого приложения, находящегося в левом верхнем углу. В выпадающем списке кликаем на «Историю», затем нажимаем на «Очистить историю посещений».

В открывшемся окне нужно настроить временный диапазон, а также те файлы, которые вы собираетесь удалить. После всех настроек нажимаем кнопку «Удалить данные».

Microsoft Edge
Данный браузер предустановлен в Windows 10. Сейчас разберёмся как очистить кэш в нём.
В правом верхнем углу кликаем на три точки или по другому значок настроек. Далее нажимаем на кнопку «Параметры».

В открывшемся окне, нужно выбрать «Конфиденциальность и безопасность» в списке справа, а потом на кнопку «Выберите, что нужно очистить».

Выбираем файлы для чистки, нажимаем кнопку «Очистить» и дожидаемся окончания очистки.
Кэш и его функции
Ежедневно мы открываем браузер и заходим на множество сайтов. В интернете мы работаем, общаемся с коллегами, контрагентами и друзьями, ищем нужную нам информацию, смотрим фильмы и слушаем музыку.
Вы могли заметить, что одни сайты загружаются быстро, и на экране сразу появляется текст и изображения. Другие требуют больше времени, и приходится подождать несколько секунд. Скорость появления страницы на экране зависит от множества факторов:
- вид и объем информации;
- правильная настройка веб-ресурса;
- скорость интернета;
- мощность вашего компьютера.
Кроме того, важное значение имеет вопрос, заходили ли вы ранее на этот ресурс. Если вы открыли его впервые, то загрузка будет более продолжительной, чем при повторном визите, потому что браузер сохраняет изображения и другие материалы страниц, на которых вы побывали
Это и есть кэш, иными словами, временные файлы в особом сжатом виде, которые позволяют ускорять работу программы и экономить ваше время. Все вроде продумано и очень даже логично, но если эти материалы накапливаются, то мы получаем обратный эффект. Со временем браузер начинает тормозить, плохо обновляет содержимое страниц и может отображать его некорректно.
Вот тут-то и требуется наше вмешательство и очистка куков и кэша. Но не обязательно ждать момента, когда вам придется пару минут ждать загрузки очередной страницы. Лучше работать на опережение и раз в 3 – 6 месяцев проводить уборку.
Утилиты для проверки ярлыков браузеров и других программ
При борьбе с AdWare в браузерах и не только особое внимание стоит обратить на ярлыки браузеров: часто они, внешне оставаясь прежними, запускают не совсем браузер или же запускают его не тем способом, как это делается по умолчанию. В результате вы можете видеть рекламные страницы, или, к примеру, может постоянно возвращаться вредоносное расширение в браузере
Проверить ярлыки браузеров можно вручную, используя лишь средства Windows, а можно автоматическими средствами анализа, такими как бесплатные Shortcut Scanner или Check Browser LNK.
С учетом актуальности проблемы, появились бесплатные утилиты для проверки безопасности ярлыков в Windows (кстати, попробовал отличное во всех отношениях ПО для борьбы с вредоносными программами, AdwCleaner и пару других — там это не реализовано).
Установить в Windows 10 меню пуск от Windows 7
Shortcut Scanner
Первая из программ доступна в виде portable версии отдельно для x86 и x64 систем на официальном сайте https://www.phrozensoft.com/2017/01/shortcut-scanner-20. Использование программы выглядит следующим образом:
- Нажмите по иконке в правой части меню и выберите, какое сканирование использовать. Первый пункт — Full Scan сканирует ярлыки на всех дисках.
- По завершении сканирования вы увидите список ярлыков и их расположений, распределенных по следующим категориям: Dangerous Shortcuts (опасные ярлыки), Shortcuts that require attention (требующие внимания, подозрительные).
- Выделив каждый из ярлыков, в нижней строке программы вы можете увидеть, какую команду запускает этот ярлык (это может дать информацию о том, что именно с ним не так).
В меню программы предусмотрены пункты для очистки (удаления) выделенных ярлыков, но в моем тесте они не сработали (и, судя по комментариям на официальном сайте — не работают и у других пользователей в Windows 10). Тем не менее, используя полученную информацию можно удалить или изменить подозрительные ярлыки вручную.
Check Browsers LNK
Небольшая утилита Check Browsers LNK предназначена именно для проверки ярлыков браузеров и работает следующим образом:
- Запускаете утилиту и ждете некоторое время (автор рекомендует также отключить антивирус).
- В месте расположения программы Check Browsers LNK создается папка LOG с текстовым файлом внутри, содержащим информацию об опасных ярлыках и командах, которые они выполняют.
Полученную информацию можно использовать для самостоятельного исправления ярлыков или же для автоматического «лечения» с помощью программы того же автора ClearLNK (требуется перенести файл журнала на исполняемый файл ClearLNK для исправления). Скачать Check Browsers LNK можно с официальной страницы https://toolslib.net/downloads/viewdownload/80-check-browsers-lnk/