Cкачать openoffice для windows
Содержание:
- Ports and distributions available now
- Создание и редактирование презентаций в OpenDraw
- Предварительный просмотр слайд-шоу в OpenOffice Impress
- OpenCalc
- Презентация на тему: » OpenOffice.org. Возможности OpenOffice.org Открытые исходные тексты Обширная языковая поддержка Совместимый интерфейс пользователя Интеграция Модульность.» — Транскрипт:
- Состав пакета OpenOffice
- Состав и функции OpenOffice Portable
- Дизайн
- Participation
- Пользовательские анимации в OpenOffice Impress
- FAQ Impress pour l’utilisation du module de présentation
- Создание и обработка текстовых документов в текстовом редакторе OpenWrite
- Accessing different views
- Color gradients and borders
- Модули OpenOffice
- Где скачать Опен Офис для Андроид на русском бесплатно
- Установка пакета и начало работы
Ports and distributions available now
-
X-ApacheOpenOffice by winPenPack
(Apache OpenOffice Portable version for Windows)
Apache OpenOffice re-packaged as a live/portable program by the winPenPack team, allowing execution without further
installation, from a USB Flash Drive or Hard Disk. -
Apache OpenOffice Portable, by PortableApps.com
(Apache OpenOffice Portable version for Windows)
Apache OpenOffice re-packaged as a live/portable program by the PortableApps.com team, allowing execution without further
installation, from a USB Flash Drive or Hard Disk. -
AndrOpen Office
(Android port of Apache OpenOffice)
AndrOpen Office is the world’s first port of OpenOffice for Android, It is made available on Google Play by the AndrOpen
Office team and it requires Android 4.0.3 or later. -
A package repository by Marcelo Santana containing the same Debian packages as the official version, to provide an
easier way for installation of Apache OpenOffice on Debian and derivatives. For usage in Ubuntu, astep-by-step guide
(with commentary in Portuguese) is available too.
-
A port to OS/2 by
Yuri Dario and bww bitwise works GmbH. -
ProOO-Box
(German only)
A collection of open source applications for the office area, created by German community members. The core of the
collection is Apache OpenOffice.
Создание и редактирование презентаций в OpenDraw
В данном случае речь идет про удобный плагин, который позволяет вам создавать и редактировать графические файлы. На практике, наиболее полезно будет рассмотреть следующие моменты:
- используемые графические примитивы;
- доступные пользователю свойства графических объектов.
Это позволит вам без малейших проблем подготовить стандартную видеопрезентацию со слайдами, либо нарезками короткометражных роликов. Разумеется, все действия происходят посредством работы с плагином OpenDraw.
Графические примитивы
В данном случае речь идет про стандартный набор инструментов, которые присутствуют в программном обеспечении для создания презентаций. Разумеется, здесь есть поле для ввода и редактирования текста. Также вы сможете настраивать цвет, контрастность и яркость иллюстрации. Подбирать количество и последовательность вставки слайдов. Изменять стиль отображения картинок в видео презентации. Менять формат передаваемой иллюстрации. Сделать все это вы можете посредством использования стандартного набора инструментов, который расположен на главной странице в верхней и боковой панелях. По завершению редактирования, вы также сможете просмотреть готовый результат на встроенном плеере.
Свойства графических объектов
Стоит отметить, что вам также доступны свойства присутствующих графических объектов. Чтобы отобразить корректные значения, требуется выбрать конкретный элемент, нажать правой клавишей мышки, а после спуститься в подраздел «Свойства». Далее перед вами откроется дополнительное меню, куда можно вносить определенные изменения согласно потребностям пользователя к конечному результату обработки документа.
Предварительный просмотр слайд-шоу в OpenOffice Impress

Предварительный просмотр слайд-шоу
- Убедитесь, что Автоматический просмотр флажок установлен.
- Когда вы нажимаете Играть в нижней части Пользовательская анимация эта область слайдов будет воспроизводиться в текущем окне, показывая анимацию, применяемую к слайду.
- Чтобы увидеть текущий слайд в полноэкранном режиме выберите кто-нибудь следующих методов
- Нажмите Показать в нижней части панели задач «Пользовательская анимация». Слайд-шоу будет воспроизводиться в полноэкранном режиме, начиная с этого текущего слайда.
- выберите Показать слайд-шоу в меню или нажмите F5 на клавиатуре.
- Чтобы просмотреть полное слайд-шоу в полноэкранном режиме, вернитесь к первому слайду в презентации и выберите один из методов в пункте 3 выше.
Заметка — Чтобы выйти из слайд-шоу в любое время, нажмите Esc на клавиатуре.
После просмотра слайд-шоу вы можете внести необходимые корректировки и предварительный просмотр еще раз.
OpenCalc
Это достаточно удобный плагин, который позволяет не только заниматься обработкой текста, но также и анализировать данные. Касательно этого программного обеспечения стоит рассмотреть следующее:
- как происходит ввод текста и формул в текстовый документ;
- как осуществляется создание и последующее редактирование таблиц;
- как запустить и использовать мастер функций;
- как меняется формат ячеек, устанавливаются ссылки и диаграммы;
- как пользователю создать базу данных.
Это наиболее популярные вопросы юзеров, кто впервые сталкивается с таким универсальным инструментом, как Опен Офис Calc. Чтобы не возникало проблем, потребуется более детально рассмотреть все моменты.
Ввод текста и формул
Первое, что вам потребуется в данном случае, это сделать запуск программного обеспечения на своем компьютере или ноутбуке. Следующим этапом вы создаете новый документ, либо открываете уже существующий файл для редактирования. Далее, для ввода текста останется лишь что-либо напечатать на клавиатуре, предварительно переведя курсор на свободную область. Что касается создания формул, то в главном разделе, на панели инструментов нужно отметить необходимое значение, после чего посредством клавиатуры вписывать соответствующие параметры. Программа с помощью активированного инструмента автоматически будет отображать необходимые для вас значения в нужном формате.
Создание и редактирование таблиц
Еще одна полезная и довольно востребованная опция, которая присутствует в этом программном обеспечении. Для того чтобы создать таблицу, вам потребуется открыть утилиту, и запустить новый или существующий документ. Далее, также потребуется навести курсор на то место, где планируется размещение таблицы. Впоследствии, вы переходите в раздел «Вставка». Здесь необходимо выбрать интересующий вас формат. Далее он будет автоматически размещен в документе. При необходимости, можно самостоятельно нарисовать табличку в соответствии с необходимым для вас количеством ячеек, строк и столбцов. Редактировать формат можно посредством инструментов, или через свойства, вызываемые правой кнопкой мыши для выбранной области.
Мастер функций
Следует отметить, что используя этот вариант программного обеспечения, вы также можете делать расчет математических функций. Все что для этого требуется, это запустить утилиту, после чего перейти в соответствующий раздел «Мастер функций». Здесь пользователь должен выбрать, какой вариант исчисления будет использоваться для выполнения расчета и построения графика. Впоследствии, вам предстоит занести корректные значения в соответствующие поля, чтобы в дальнейшем произошло отображение на графике. Очень часто, этот инструмент позволяет вам рассчитать сложные математические моменты, которые нет возможности вычислить на бумаге, либо используя другие доступные средства.
Формат ячеек, ссылки и диаграммы
Еще одна полезная функция программного обеспечения, которая позволит вам без всяких затруднений построить диаграмму, установить ссылку, либо отредактировать формат ячеек. Для выполнения манипуляций, требуется запустить программу на своем устройстве. Далее вы создаете таблицу, после чего переходите к свойствам ячеек, посредством нажатия на выделенной области правой клавишей мышки. Что касается диаграмм, то для их создания необходимо перейти в раздел «Вставка», а после нажать на соответствующий инструмент. Здесь вы можете выбрать наиболее подходящий для себя формат отображения, установить корректные значения, а после отобразить в документе все необходимое. Касательно ссылок, стоит отметить, что они устанавливаются посредством копирования конкретного адреса. После чего, вы выделяете нужную область текста, нажимаете правую клавишу мышки, и выбираете соответствующий подраздел. Здесь остается только вставить скопированный адрес веб-ресурса.
Создание и редактирование баз данных
Еще один удобный инструмент, который присутствует в этой версии программного обеспечения. Для того чтобы выполнить создание базы данных, вам предстоит выбрать соответствующий формат нового документа. Здесь также необходимо установить корректные значения, прописать название, и уже после приступить к редактированию. Сам по себе процесс не сильно отличается от работы с обычными текстовыми документами, за тем лишь исключением, что создается другой формат файла. В базу данных вы сможете в любой момент внести необходимые правки и коррективы посредством встроенных инструментов в программу
Важно лишь после окончания работы сохранять новые параметры
Презентация на тему: » OpenOffice.org. Возможности OpenOffice.org Открытые исходные тексты Обширная языковая поддержка Совместимый интерфейс пользователя Интеграция Модульность.» — Транскрипт:
1
OpenOffice.org
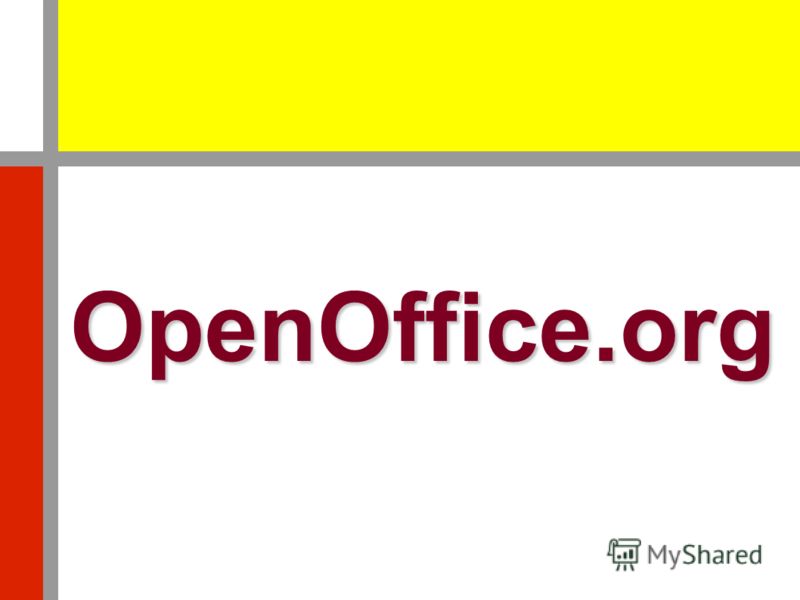
2
Возможности OpenOffice.org Открытые исходные тексты Обширная языковая поддержка Совместимый интерфейс пользователя Интеграция Модульность Совместимость файлов Нет привязки к продавцу Вы имеете голос

3
Офисный набор OpenOffice.org включают следующие компоненты: Calc (электронная таблица) Impress (презентационная графика) Draw (редактор векторной графики) Base (база данных) Math (редактор формул) Writer (текстовый процессор)

4
Что такое Writer? Writer это текстовый процессор в составе OpenOffice.org. В дополнение к обычным особенностям текстового процессора Writer обеспечивает следующие важные возможности: Шаблоны и стили; Мощные методы разметки страниц (включая врезки, столбцы и таблицы); Встраивание или связывание графики, электронных таблиц и других объектов; Интеграция с базами данных, включая базу данных библиографии; Главные документы, используемые для объединения набора документов в один документ; Отслеживание изменений в версиях документов; Встроенные средства рисования; Экспорт в формат PDF, включая закладки; И еще многое другое…

5
Что такое Calc? Calc это модуль электронных таблиц OpenOffice.org. В электронную таблицу можно вводить данные, обычно числовые, и затем манипулировать этими данными для получения определенных результатов. Можно также вводить данные и использовать Calc в режиме ‘Что-если’, изменяя некоторые из этих данных и наблюдая результаты без необходимости полного повторного ввода остальных данных в электронную таблицу.

6
Что такое Draw? Модуль Draw представляет собой инструмент рисования, использующий векторную графику. Он содержит ряд сервисов, позволяющих быстро создавать все виды рисунков. Векторная графика позволяет сохранять и отображать изображения в виде векторов (две точки и линия), а не в виде набора пикселей (точек на экране). Векторная графика упрощает сохранение и масштабирование изображений. Модуль Draw идеально интегрирован в систему OpenOffice.org, что позволяет осуществлять обмен рисунками между любыми модулями системы очень просто.

7
Что такое Impress? Impress – программа в составе OpenOffice.org для работы со слайд-шоу (презентациями). Вы можете создавать слайды, которые содержат много различных элементов, включая текст, маркированные и нумерованные списки, таблицы, диаграммы, рисунки и широкий диапазон графических объектов. Impress также включает проверку правописания, тезаурус, подготовленные текстовые стили, привлекательные фоновые стили и удобное меню помощи.

8
Что такое Base? Источник данных или база данных это хранилище информации, к которому можно получить доступ и которым можно управлять из OpenOffice.org. Например, список имен и адресов является источником данных, который можно использовать в электронных письмах. Список магазинов может быть источником данных, управляемым с помощью OpenOffice.org.

9
Что такое Math? OpenOffice.org имеет модуль для создания и редактирования математических формул. Обычно он используется как редактор формул в текстовых документах, но может также работать с другими типами документов или автономно.

10
Пакет программ OpenOffice.org распространяется бесплатно! OpenOffice.org соответствует и превосходит по набору функциональных возможностей конкурирующие офисные пакеты. OpenOffice.org поставляется с обширной справочной системой. Она – ваша первая линия поддержки при использовании OpenOffice.org.

11
Скачать OpenOffice.org вы можете на сайте:

12
Михайлова Наталья Анатольевна, методист ТРЦ

Состав пакета OpenOffice
Writer. Мастер по работе с текстовыми массивами, дает возможность создавать, форматировать, хранить и систематизировать текстовую информацию. Также поддерживает множество форматов изображений, что позволяет создавать различные книги, брошюры, отчетности и другие документы. Умеет работать с форматом файлов MS Word, также поддерживает экспорт в наиболее популярные форматы, такие как PDF, HTML, XML и другие.
Calc. Средство работы с электронными таблицами, позволяет редактировать и визуализировать табличные и семантические массивы, распознает не только числовые блоки, но и текстовые. Обладает возможностями создания уникальных формул для калькуляции числовых блоков, а также формирования фильтров по различным атрибутам. Имеет отличный функционал создания графиков и диаграмм и отлично подойдет в области финансов, статистики и математики. Поддерживает файлы MS Excel и способен экспортировать в различные известные форматы данных.
Impress. Отличный инструмент создания материала для различных презентаций. Простой и интуитивно понятный интерфейс приложения позволит эффективно создавать и редактировать презентационные слайды. Создание маркировочных списков, изображений с подписями, структурных диаграмм – все это под силу impress. Программа использует модуль проверки орфографии, который сведет на нет опечатки в тексте. Дополнительный инструментарий по мультимедийному сопровождению раскрывает неограниченные возможности анимирования элементов, а также добавления аудио и видеодорожек. Совместим с форматом MS PowerPoint и позволяет сохранять работы в различных популярных форматах, в том числе и SWF (формат флеш-анимаций).
Draw. Приложение для работы с векторной графикой, обладает логически выстроенной панелью инструментов, что с легкостью позволит создать векторный рисунок любой сложности. С нарастающей популярностью графики векторного типа, Draw может стать отличным подспорьем в повседневной работе. Работает с форматами PDF, HTML и PNG.
Base. Замечательный помощник в ежедневной работе с базами данных, отличается простым и лаконичным интерфейсом. Приложение позволяет формировать данные в определенную структуру в виде форм, таблиц и блоков с настройкой связей и удобной атрибутикой. Отлично поддерживает механизмы реляционных баз данных и разные типы массивов: MySQL, Oracle, dBase, формат MS Access и другие.
Math. Это простой и удобный редактор уравнений и формул. Хорошо подойдет для создания формул сложного уровня, где используются символы, отсутствующие в стандартных семантических наборах. Станет хорошим помощником для сторонников точных наук.
Все приложения пакета OpenOffice работают на большинстве популярных операционных системах (Windows, Linux, OS X) и имеют многоязычный интерфейс, среди которых есть английский, русский и другие. Компоненты хорошо связаны друг с другом и используют общий модуль проверки орфографии, что очень практично.
P.S. OpenOffice великолепно подойдет для решения широкого спектра задач, как дома, так и в корпоративном сегменте. Он неплохо себя зарекомендовал в качестве отличной альтернативы Microsoft Office. Основным его достоинством можно отметить абсолютную бесплатность. Попробовав OpenOffice в использовании, большинство людей по всему миру становятся его постоянными пользователями, это еще раз доказывает его конкурентоспособность в своем сегменте.
Состав и функции OpenOffice Portable

После завершения своей работы офисные утилиты не оставляют по себе никаких следов, они удаляются с компьютерного оборудования автоматически. OpenOffice Portable может использоваться на компьютерах с операционками Windows XP, VISTA, 7, 8, 8.1, 10. Для активации софта регистрационный код не требуется.
Русифицированная версия OpenOffice Portable является бесплатным пакетом офисных программ для использования на частных компьютерах. Портативный Опен Офис для организаций предоставляется на платной основе. В состав пакета входят утилиты для работы с текстом, для создания и просмотра презентаций, редактор векторных рисунков, электронных таблиц и математических формул. Пользователь, который скачал OpenOffice Portable и хранит его на флешке, в любой момент может воспользоваться следующими функциями портативного софта:
- работать в качественном текстовом редакторе, который по своим характеристикам не уступает MS Office. С помощью этого приложения текст можно править, создавать, проверять на наличие орфографических ошибок, дополнять словарь новыми выражениями;
- оперировать электронными таблицами через утилиту Calc, которая по качеству не уступает Excel;
- создавать слайд-шоу в любом из трех режимов через утилиту Impress, которая по характеристикам схожа с MS Power Point;
- в приложении Draw можно рисовать векторные картинки, графики и дополнять изображения текстом;
- редактировать информационные базы данных можно через приложение Base, которое является аналогом MS Access;
- приложение Mass поможет составить даже самые сложные математические формулы, которые впоследствии можно переместить в любой из документов OpenOffice.
Дизайн
Как выровнять текст по середине текстового блока?
Дважды щёлкнуть левой кнопкой мыши по текстовому блоку и на панели инструментов Форматирование выбрать выравнивание текста по ширине.
2.4.1
Как выключить маркеры в некоторых строках?
Дважды щёклнуть левой кнопкой мыши на текстовом блоке, установить курсор в строку, где необходимо выключить маркер и щёлкнуть по пиктограмме Маркированный список на панели инструментов Форматирование.
2.3.1
Можно ли вставить таблицу?
Начиная с версии 3.0 в Impress включён инструмент для создания таблиц — на панели Задачи появился раздел Дизайн таблицы.
3.0
Participation
You can find various resoures here on this page as well as in our
OpenOffice.org
Wiki. So, what are you looking for?
Documentation
There are several entries in our Wiki
that are related to the several subprojects within this OOo
project. Please visit the Draw
Wiki for Drawing application related documentation,
visit the Impress
Wiki for Impress application related information and
visit the Chart2
Wiki for Chart 2 related documentation.The
OpenOffice.org
Wiki
will soon feature also whole categories dedicated to end user
documentation for each of the mentioned subprojects. There, you’ll
find articles, HowTo’s, frequently asked questions (and answers).
You might also want to visit the Tutorials category for taking a
look at an Impress
Tutorial for example.As always, you’re
encouraged to contribute to the Wiki — if you find something is
missing, or otherwise have information to share with the community:
just add it!
-
Development
You want to contribute some comprehensive coding or some code
snippets, but don’t know where to start? Welcome!IssueZilla, the OOo internal bugtracking system features a
keyword «easy2dev», which indicates issues which are easy
to fix — that easy, that new developers should have not much trouble
with them. Not much of the projects issues have this flag been set
so far, but this will change in the near future to attract more and
more developers to participate in the success of OOo and so to
be a part of this great community. So, if you’re looking for some
small fixes to do: take a look at this
list.
If you’re interested in one of the mentioned engagements,
just ask the owner of the issue, and/or the person who added
the keyword. They are able to tell you how to fix it the best
way. Ask them, or send a mail to our graphics developer
mailing list — and we’ll help you getting started!If you’re looking for a greater challenge, pick the issue
or RFE
which you would most like to get fixed. Ask in the issue,
or in our graphics developer
mailing list, for help in fixing it.We also maintain a list of small to medium self-contained
projects for developers, so if you’re interested in such a project,
please have a look at our graphics open
projects lists. -
Quality Assurance
We’re working hard to make all parts of the grapghics project
perfect, but let’s face the truth: we’re not there (yet). If you
found a bug, or are missing a feature, you can help by describing
it in IssueZilla, which is OpenOffice.org’s own bug tracking
system.If you have some more time to spend to make OpenOffice.org
better, please consider joining the QA
Team. -
Miscellaneous
n/a
-
Important Links
-
Impress
Wiki -
Chart
2
Wiki -
Impress
Tutorial -
Open
projects lists.
-
Developer
mailing list
-
Пользовательские анимации в OpenOffice Impress

Добавить перемещение в объекты на слайдах
Анимация — это движения, добавленные к объекты на слайдах. Сами слайды анимируются с помощью переходов. В этом пошаговом руководстве вы сможете выполнить шаги, чтобы добавить анимации и настроить их в своей презентации.
Загрузить OpenOffice.org — полный набор программ.
В чем разница между анимацией и переходом?
Анимация — это движения, применяемые к объекты на слайде (-ах) в Open Office Impress. Движение на самом слайде применяется с помощью перехода. Обе анимации и переходы можно применять к любому слайду в презентации.
Чтобы добавить анимацию на слайд, выберите Показ слайдов> Пользовательская анимация … в меню, чтобы открыть Пользовательская анимация панели задач.
FAQ Impress pour l’utilisation du module de présentation
Édition
- Comment insérer plusieurs arrière-plans dans une présentation ?
- Comment sélectionner une diapositive (feuille) d’une présentation OpenOffice.org pour l’intégrer dans une autre présentation ?
- Comment créer un en-tête/pied de page dans une présentation ? Je veux voir les informations portées sur toutes les pages.
- Comment puis-je créer mon propre modèle de présentation ?
- Raccourcis claviers pour les présentations
- Comment utiliser un dessin fait avec OOo Draw comme arrière-plan ?
- Comment obtenir davantage d’arrière-plan pour OOo Impress ?
- Comment conserver un arrière-plan que j’ai fait pour l’utiliser ultérieurement à l’aide des pages maîtresses ?
- Si un modèle comporte plusieurs arrière-plans, comment accéder à d’autres arrière-plans que le premier ?
- Où sont les pages maîtresses ?
- Comment créer facilement un tableau avec des cases de différents styles ?
Ouverture / Importation / Enregistrement
- J’ai un fichier .pps produit par Power Point 97 en utilisant l’outil de sauvegarde ‘Présentation à emporter’. Est-ce que je peux ouvrir ce fichier avec le module de présentation OpenOffice.org ?
- J’essaye d’exporter une présentation au format HTML. J’obtiens un message d’erreur disant ‘Objet inexistant, Fichier inexistant’. Que se passe-t-il ?
- Comment créer une présentation Impress «à emporter» c’est-à-dire lisible par un tiers sans qu’il ait OOo installé sur sa machine ?
- Comment lancer automatiquement le démarrage du diaporama à l’ouverture du fichier .odp ?
- Est-il possible d’enregistrer les fichiers son et vidéo dans la présentation ?
- Comment jouer un fichier son tout au long de la présentation ?
- Comment insérer une animation FlashMédia (fichier swf) dans une diapositive ?
Impression
- Comment puis-je imprimer deux diapositives par page (deux diapos l’une en-dessous de l’autre) ?
- Le texte de ma présentation est clair alors que l’arrière-plan est foncé. Quand je l’imprime, je voudrais avoir un texte foncé sur un arrière-plan clair.
- Comment puis-je imprimer une diapositive et les notes sur la même page ? Je sélectionne les dessins et les notes en même temps mais la feuille est imprimée sur une page et les notes sur une autre (j’obtiens le double du nombre de pages désiré).
Formatage
- Quand je coupe et colle un document texte dans une présentation, le texte se colle dans une taille de police complètement différente de l’original. Comment puis-je conserver l’apparence du texte ?
- Comment puis-je modifier le format dans un champ de date d’une présentation ?
- J’ai numéroté les diapositives, mais je ne veux pas que le numéro de la première page apparaisse, celle-ci étant la diapositive de titre. Est-ce possible ?
- Je voudrais avoir à la fois des diapositives (feuilles) au format portrait et des diapositives (feuilles) au format paysage dans ma présentation. Est-ce possible ?
- Je voudrais que lorsque j’insère une interaction, elle soit valable pour toutes les feuilles (par exemple : aller à la page suivante). Comment dois-je procéder ?
- Quand j’applique un effet à une image il faut que je fasse un clic, il ne s’exécute pas automatiquement au démarrage de la diapo.
- Comment faire apparaitre les numéros de page sur les diapos ?
- Comment faire pour qu’un diaporama tourne en boucle en permanence ?
Organigramme
- Je veux créer un organigramme, comment puis-je espacer les cases régulièrement ?
- Dans un organigramme, je veux ajouter d’autres points d’ancrage que ceux prédéfinis pour les connecteurs. Est-ce possible ?
Создание и обработка текстовых документов в текстовом редакторе OpenWrite
Разумеется, далеко не все пользователи спешат работать в этом редакторе без обучения, из-за чего, здесь предстоит разобрать наиболее значимые моменты, которые позволят разобраться с порядком создания и редактирования документации, а именно:
- Прежде всего, вам потребуется запустить соответствующий плагин на своем компьютере или ноутбуке.
- Автоматически будет открыт новый документ, где вы можете вносить какие-либо изменения и корректировки.
- Если чистый лист не был создан программой автоматически, вам предстоит перейти в раздел «Фай», «Создать», «Новый документ».
- Пользователи могут вносить совершенно любые коррективы в текущий формат, используя русский или английский язык на раскладке клавиатуры.
- Чтобы все изменения вступили в силу, необходимо сохранить внесенные правки (вы можете записать поправки в тот же документ, либо создать новый).
Для обработки документации вам доступны различные инструменты, при условии, что речь идет об активированном лицензионном продукте, в противном случае, перечень возможных действий будет ограничен.

Accessing different views
Impress provides equivalent views to those provided by PowerPoint. The main difference is that Impress gives you quick access to all of its views from the main window.
The main window has three parts: the Slides pane, Workspace, and Tasks pane. The Slides pane allows you to do specific things to individual slides. The Workspace is where most of the work is done to create individual slides. The Tasks pane contains a group of four tasks which affect styles, the layout, animation, and transitions between slides in your presentation.

The views are summarized in Table 19.
In PowerPoint the buttons for quickly changing the view are in the bottom left corner. In Impress the equivalent buttons are in the top center of the screen.
| The view buttons have moved for OOo 2.0. They are now directly over the main editing area. |
In PowerPoint the Notes view is only accessible from the View menu. In OOo, the Notes view is accessible at the top of the editing area.
To quickly access the Master Slide view in PowerPoint, you hold down the Shift key while clicking on the Normal View button. This action can not be performed in OOo.
| In previous versions of OOo, the master view could be accessed easily from a button on the bottom of the window. Now, the only way to access and edit the master slide is to select View > Master > Slide Master. |
| The easy access button for layers is no longer present in OOo 2.0. Arranging objects between different layers is accomplished from the context menu. |
Impress provides a Handout view for fine-tuning how handouts look. This is equivalent to (but more flexible than) PowerPoint’s Handout Master option.
| PowerPoint name | Impress name | Main use |
| Normal | Normal | To edit the contents of the slide; both text and formatting. |
| Slide Sorter | Slide Sorter | To arrange the order of the slide show |
| Slide Show | Slide Show | Starts the presentation from the current slide |
| Outline | Outline | To edit the text, but none of the formatting. |
| Notes Page | Notes Page | To append notes to a slide |
| Master > Handout | Handout Page | To change the number and position of multiple slides to be printed on a page |
| Master > Slide | Master > Slide | To place and modify those things that are consistent in all slides in the presentation |
Color gradients and borders
Impress does not support some of the formatting features that PowerPoint does. For example it does not support three-color gradients, double and triple borders, or round-dotted borders.
When importing PowerPoint slides, Impress changes three-color gradients to two-color, double or triple borders to single and round-dotted borders to square dots.
To improve the results of the import, make any necessary adjustments in PowerPoint before importing files into Impress. Change three-color gradient fills to two-color. Change double or triple border lines to a single border line with suitable width. The round-dotted border lines that are mapped to rectangle-border lines, during import, will closely resemble the original line style in PowerPoint so that manual editing should not be necessary.
Модули OpenOffice
Чтобы конкурировать с MS Office разработчикам Опен Офис пришлось внедрить те же самые функции. При установке офисного пакета вы получаете набор инструментов для полноценной офисной работы.

- Модуль OpenOffice Writer – аналог MS Word для создания и форматирования текстовых документов.
- OpenOffice Calc – аналог Excel для работы с таблицами.
- OpenOffice Impress – аналог Power Point для создания презентаций. Возможно делать различные анимационные эффекты для слайд-шоу.
- OpenOffice Draw – вышеупомянутый редактор для графических элементов – аналог стандартного Paint в ОС Windows.
- OpenOffice Base – если вы работаете с базами данных, то непременно придется редактировать соответствующие файлы. За это отвечает модуль Base. Поддерживаемые форматы файлов следующих баз данных: HSQLDB, PostgreSQL, MySQL, Oracle.
- OpenOffice Math – необходим для создания математических формул.
Скачать OpenOffice вам необходимо, так как это абсолютно бесплатно, доступна русская версия Опен Офис, а особенно, если вам нужен хотя бы один из вышеописанных модулей. Они значительно облегчат вашу работу.
Где скачать Опен Офис для Андроид на русском бесплатно
Разобравшись с вопросами касательно функционала этого программного обеспечения, предстоит обратить внимание на порядок загрузки утилиты. В данном случае можно выделить следующее:
- для безопасного скачивания софта, рекомендуется использовать наш ресурс;
- чтобы выбрать утилиту для загрузки, можно воспользоваться строкой поиска;
- рекомендуется также просмотреть описание к утилите;
- далее вы должны перейти по вкладке «Скачать OpenOffice для Android»;
- впоследствии предстоит указать путь для сохранения установочного файла;
- по завершению загрузки, вам останется лишь запустить установочный процесс.
По завершению загрузки, рекомендуется просканировать файл на отсутствие вирусов и иного стороннего вредоносного программного обеспечения, чтобы лишний раз не подвергать систему угрозам.
Установка пакета и начало работы
Процесс установки не вызовет у вас трудностей, он стандартен и будет проходить на понятном для вас русском языке. Чтобы установить Опен Офис вам потребуется пара минут. В процессе инсталляции укажите путь на жестком диске, куда вы хотите установить программы. Затем выберите из перечня необходимые вам компоненты и программы. Неопытные пользователи могут установить полный пакет, а более продвинутые юзеры могут самостоятельно отметить интересующие их компоненты для каждой утилиты. Перезагрузите компьютер и начинайте ознакомление с функционалом пакета Openoffice.
Запустив впервые любую из программ, вам будет предложено пройти регистрацию и добавить о себе краткую информацию. Но вы можете пропустить этот шаг и пользоваться всеми возможностями, не отсылая сведения о себе разработчикам Опен Офис. Если же вы уже пользовались ранее одной из предыдущих версий программы, вы можете ввести данные, указанные при прошлой регистрации.
Пакет Open office 2017 уже сегодня составил высокую конкуренцию популярному Microsoft, но учитывая стремительные темпы, которыми развивается компания, у программ Опен Офис есть все шансы стать самыми популярными и востребованными на компьютерах современных пользователей.