Программ для построения графиков и диаграмм
Содержание:
- MagicPlot Student
- Как скопировать диаграмму из Гугл опроса в Ворд?
- Как скопировать диаграмму из Гугл?
- Как перенести диаграмму в Word?
- Как сохранить сводку ответов в гугл форме?
- Как построить диаграмму в ворде?
- Как построить диаграмму в гугл доке?
- Как вставить диаграмму в гугл докс?
- Как вставить диаграмму в документ?
- Как скопировать диаграмму?
- Как диаграмму из Excel перенести в презентацию?
- Как сохранить Google форму?
- Как редактировать ответы в гугл формах?
- Как в ворде сделать гистограмму?
- Как сделать столбчатую диаграмму с процентами в ворде?
- Создать диаграмму по таблице в современном издании офиса
- Настройка диаграммы
- Построение гистограммы с двумя рядами данных
- Сводная диаграмма
- AceIT Grapher
- Вопросы от новичков
- Основные настройки графиков
- Как изменить диаграмму в Ворде
- Шаблоны диаграммы Ганта
- SMath Studio
- Лучший сервис для создания диаграмм и графиков
- Advanced Grapher
- Способ 1: Электронные таблицы
- Обучение построению UML диаграмм
- Как работать с диаграммами в Эксель
- Заключение
MagicPlot Student
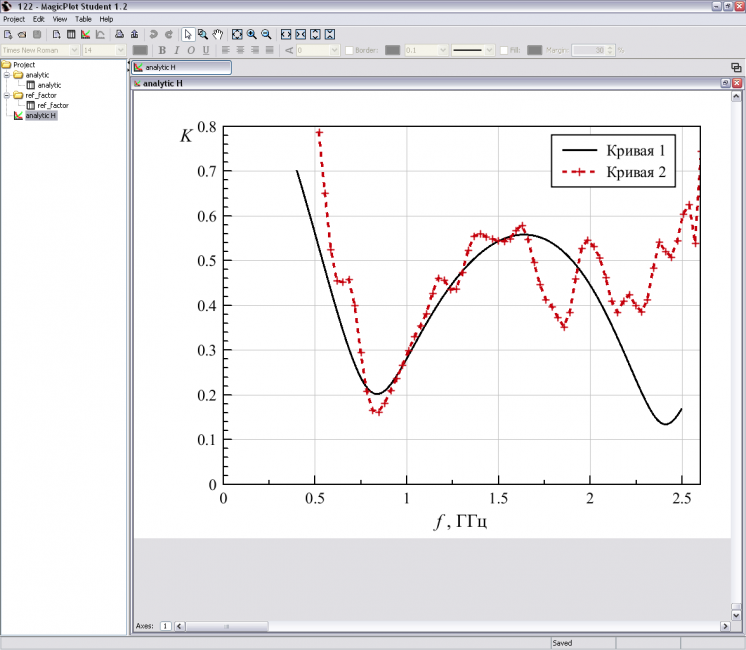
MagicPlot Student
Превосходная кроссплатформенная утилита, которая способна быстро построить график любой сложности в зависимости от заданной математической функции. Отличается приятным оформлением и предельно простым интерфейсом.
В этой программе используются мощные алгоритмы для вычислений. Но при этом утилита весьма легка в освоении. Ее часто используют студенты, что говорит о дружественном интерфейсе. Программа является бесплатной. Установочный файл можно найти на сайте разработчика.
ПЛЮСЫ:
- Мощные алгоритмы для вычислений
- Быстрое построение графиков любой сложности
- Предельно понятный интерфейс
- Миниатюрные размеры
МИНУСЫ:
Нет русского языка
Как скопировать диаграмму из Гугл опроса в Ворд?
Как скопировать диаграмму из Гугл?
Диаграмму можно скачать в формате SVG, PNG или PDF.
- Откройте файл в Google Таблицах на компьютере.
- Нажмите на диаграмму.
- В правом верхнем углу диаграммы нажмите «Ещё» Скачать как.
- Выберите тип файла.
Как перенести диаграмму в Word?
Вставка диаграммы Excel в документ Word
- В Excel выберите диаграмму и нажмите CTRL+C или перейдите на главная > Копировать.
- В документе Word щелкните или коснитесь того места, куда вы хотите входить диаграмма, и нажмите CTRL+V или выберите главная > в .
Как сохранить сводку ответов в гугл форме?
Как выбрать, где сохранять ответы
- Откройте файл в Google Формах.
- Перейдите на вкладку «Ответы» и выберите Сводка в левой верхней части экрана.
- Нажмите на значок «Ещё» в правой верхней части экрана Сохранять ответы.
- Выберите один из вариантов: Новая таблица. …
- Нажмите Создать или Выбрать.
Как построить диаграмму в ворде?
В Word щелкните в том месте, где вы хотите вставить диаграмму. На вкладке Вставка в группе Иллюстрации нажмите кнопку Диаграмма. В диалоговом окне Вставка диаграммы выберите диаграмму и нажмите кнопку ОК. Введите данные в электронную таблицу, которая автоматически откроется с диаграммой.
Как построить диаграмму в гугл доке?
Выделите все данные, с которыми хотите построить график.
- Выберете вставка из меню сверху, а затем Диаграмма.
- Выберете вид диаграммы во всплывающем окне. …
- Отформатируйте график во вкладке настройки так, как Вам нравится.
- Выберите нужный вариант и закройте редактор диаграм.
Как вставить диаграмму в гугл докс?
- Откройте файл в Google Документах или Презентациях на компьютере.
- Нажмите Вставка Диаграмма Из Таблиц.
- Выберите таблицу с нужной диаграммой и нажмите Выбрать.
- Нажмите на диаграмму. Если не нужно сохранять связь диаграммы с таблицей, снимите соответствующий флажок.
- Нажмите Импортировать.
Как вставить диаграмму в документ?
На вкладке Вставка в группе Иллюстрации нажмите кнопку Диаграмма. В диалоговом окне Вставка диаграммы щелкайте стрелки для просмотра типов диаграмм. Выберите нужный тип диаграммы и нажмите кнопку ОК.
Как скопировать диаграмму?
Вы можете быстро скопировать диаграмму в другое приложение или сохранить ее в виде отдельного файла изображения.
- Щелкните диаграмму, которую вы хотите сохранить как рисунок.
- Выберите команду Копировать на ленте или нажмите клавишу CTRL+C на клавиатуре.
- Перейдите в приложение, в которое вы хотите скопировать диаграмму.
Как диаграмму из Excel перенести в презентацию?
Импортируйте диаграмму Excel в документ Word или презентацию PowerPoint. При изменении исходных данных она будет обновляться автоматически. Откройте книгу Excel, содержащую диаграмму. Выделите диаграмму, а затем на вкладке Главная нажмите кнопку Копировать.
Как сохранить Google форму?
Готовую форму можно отправить респондентам по электронной почте или через социальные сети.…Шаг 1. Проверьте настройки формы
- Откройте файл в Google Формах.
- В правом верхнем углу нажмите «Настройки» .
- Установите флажок «Отправлять форму не более одного раза».
- Нажмите Сохранить.
Как редактировать ответы в гугл формах?
Откройте форму Google, которая вам нужна. Нажмите на значок «Настройки» слева от большой кнопки «Отправить» в правом верхнем углу документа. Нажмите на значок «маленький глаз», чтобы ввести нужную информацию, и вы увидите ссылку «Редактировать свой ответ».
Как в ворде сделать гистограмму?
Чтобы создать гистограмму, сделайте следующее:
- В окне сообщения выберите Вставка > Диаграмма.
- В диалоговом окне Вставка диаграммы щелкните Гистограмма, выберите нужный тип гистограммы и нажмите кнопку ОК. …
- Замените их собственными данными. …
- При необходимости вы можете сохранить лист:
Как сделать столбчатую диаграмму с процентами в ворде?
Кликните левой кнопкой мышки в том месте документа, куда вы хотите добавить диаграмму.
- Перейдите во вкладку «Вставка».
- В группе «Иллюстрации» выберите «Диаграмма».
- В появившемся диалоговом окне выберите желаемую диаграмму и нажмите «ОК».
Создать диаграмму по таблице в современном издании офиса
Здесь следует сделать небольшое отступление. Не знаю по какой причине, но в современных версиях не работает это так, как в 2003. Как бы я не старался все равно пришлось вводить значения вручную. Лучше делать сразу таблицу средствами Excel в ворде.
Если у вас уже есть готовая таблица формата Word, то тогда можно просто построить диаграмму по предыдущему способу. Затем внести данные или преобразовать нынешнюю таблицу в Excel формат.
Разбор
Сейчас покажу как построить диаграмму в ворде 2010 по данным таблицы пошагово.
В начале создадим небольшую табличку Excel ради примера. Я сделал небольшую 3×4 со случайным расчетом расходов. Собственно, это такая же табличка, как и в случае со старой версией ворда, но уже в формате электронных таблиц экселя.

Так как сама программа Excel обладает куда более интересными возможностями в плане построения диаграмм, то это будет даже удобнее. Перейдите на вкладку «Вставка» и увидите большое количество кнопок для построения.

Здесь имеющиеся виды рассортированы по категориям, которые обозначены миниатюрными значками. Я предпочту в данной ситуации просто выбрать «Рекомендуемые диаграммы», чтобы приложение само подобрало подходящую. Для наших расчетов он выбрал несколько видов, в том числе график и гистограмму.
Остановился я на гистограмме, так как она мне больше всего нравится для подобного рода наглядных расчетов. Вы можете выбрать любую другую, читайте описание и смотрите пример. После выбора нажимайте кнопку «ОК».

После этого увидите получившийся результат в рабочей области экселя.

Для того, чтобы выйти из интерфейса Excel, нажмите в любое свободное место листа Word. Чтобы вернуться к редактированию дважды нажмите левой кнопкой мыши по таблице.
Если нет необходимости в изменении данных полученной диаграммы, то рекомендую выделить ее как на скриншоте выше (нажать в область ближе к краю). Затем скопировать (Ctrl-C или правой кнопкой мыши и выбрать «Копировать»). После выйти из режима экселя и вставить (Ctrl-V или правой кнопкой мыши и выбрать «Вставить»).
В этом случае наша гистограмма будет в виде картинки и более лаконично впишется в документ. Взгляните сами.

Настройка диаграммы
Как правило, в большинстве случаев (кроме вставки из Excel) добавляется базовый график со стандартными значениями. Их, как и оформление, приходится изменять.
Изменение значений
В зависимости от типа диаграммы, изменяется и система перемены ее значений. Однако, в целом процедура одинаковая для всех видов.
- Для начала нужно произвести двойное нажатие левой кнопкой мыши на объект. Откроется окно Excel.

Здесь присутствует уже автоматически созданная таблица с некоторыми стандартными значениями. Их можно переписывать, как и, например, названия строк. Соответствующие данные будут моментально применяться на диаграмме.

Ничто не мешает добавлять новые строки или столбцы с соответствующими характеристиками, если нужно.
Изменение внешнего вида
Настройка облика диаграммы производится широким спектром средств.
- Для изменения названия нужно нажать на него дважды. Этот параметр не регулируется в таблицах, вводится он только таким способом.

Основная настройка происходит в специальном разделе «Формат диаграммы». Чтобы открыть его, нужно дважды щелкнуть левой кнопкой мыши в область графика, но не по нему, а по белому пространству внутри границ объекта.

Содержимое этого раздела изменяется в зависимости от типа диаграммы. В целом, тут два отделения по три вкладки.
Первое отделение – «Параметры диаграммы». Здесь и изменяется внешний облик объекта. Вкладки тут следующие:
- «Заливка и граница» — позволяют изменять цвет области или его рамок. Применяется как ко всей диаграмме в целом, так и к отдельным столбцам, секторам и сегментам. Для выбора нужно нажать на необходимую часть левой кнопкой мыши, после чего производить настройки. Проще говоря, эта вкладка позволяет перекрасить любые части диаграммы.
«Эффекты» — здесь можно настроить эффекты теней, объемности, свечения, сглаживания и так далее. Чаще всего в профессиональных и рабочих презентациях эти средства не требуются, но это не мешает настраивать для передачи индивидуального стиля показа.
«Размер и свойства» — тут уже происходит корректировка габаритов как всего графика, так и отдельных его элементов. Также тут можно настроить приоритет отображения и замещающий текст.

Второе отделение – «Параметры текста». Данный набор инструментов, как можно понять по названию, предназначен для форматирования текстовой информации. Здесь все разделено на следующие вкладки:
- «Заливка и контур текста» — здесь можно произвести заливку области текста. Например, можно выбрать фон для легенды диаграммы. Для применения нужно выбирать отдельные текстовые части.
«Текстовые эффекты» — применение эффектов теней, объемности, свечения, сглаживания и т.д. для выбранного текста.
«Надпись» — позволяет регулировать дополнительные текстовые элементы, а также изменять расположение и размер уже имеющихся. Например, пояснения к отдельным частям графика.

Все эти инструменты позволяют без проблем настроить любое оформление для диаграммы.
Построение гистограммы с двумя рядами данных
Перед тем, как приступать к редактированию гистограммы, следует ввести исходные данные. Их лучше расположить столбцами.
 Подготовленные данные для диаграммы лучше расположить столбцами
Подготовленные данные для диаграммы лучше расположить столбцами
После того, как с заполнением столбцов будет покончено, понадобиться сделать следующее:
-
Кликните правой кнопкой мыши по области построения диаграммы. В открывшемся контекстном меню выберите пункт «Выбрать данные».
-
Очистите поле «Диапазон данных для диаграммы» (там могут быть старые данные или предложенные по умолчанию), после чего нажмите на кнопку «Добавить» над левым рабочим окном («Элементы легенды»).
-
Откроется окно «Изменение ряда». В его верхнюю строку введите название первого массива данных. Затем очистите второю строку (по умолчанию там стоит единица) и выберите первый столбец на рабочем листе. Ссылка на него добавится во вторую строку окна. Нажмите «ОК».
-
Снова нажмите на кнопку «Добавить». Откроется окно «Изменение ряда». В его верхнюю строку введите название второго массива данных. Затем очистите второю строку (по умолчанию там стоит единица) и выберите второй столбец на рабочем листе. Ссылка на него добавится во вторую строку окна. Нажмите «ОК».
-
В случае необходимости, измените подписи горизонтальной оси. Для этого нажмите на кнопку «Изменить» над правым рабочим окном. Мы исходим из того, что данные для горизонтальной оси добавлены на рабочий лист.
-
Откроется окно «Подписи оси» с единственной строкой. Установив в ней курсор, выделите необходимые ячейки. Подписи тут же добавятся на гистограмму. Кликните «ОК».
-
Проверьте корректность введенной информации в окне «Выбор источника данных» и вновь нажмите на кнопку «ОК».
-
Перейдите на вкладку «Работа с диаграммами». В ней Вы найдете три дополнительных меню:
-
в меню «Конструктор» можно изменить стиль диаграммы (попробуйте использовать другую цветовую тему);
-
меню «Макет» поможет добавить заголовок, подписать оси и выполнить простое форматирование области построения;
-
в меню «Формат» можно изменить шрифты и размер диаграммы, выполнить другие базовые операции.
На этом построение гистограммы закончено. В таком виде ее можно добавить в презентацию PowerPoint, на веб-ресурс, в текстовый документ и т. д.
Сводная диаграмма
Обладает всеми преимуществами обычных диаграмм и сводных таблиц, при этом не обязательно создавать последнюю.
Принцип построения сводных диаграмм мало чем отличается от создания сводных таблиц. Поэтому здесь не будет описываться данный процесс, просто прочтите статью про сводные таблицы на нашем сайте. К тоже же построить диаграмму от уже построенной таблицы можно в 3 клика:
- Выделите сводную таблицу;
- Пройдите на вкладку «Анализ» (в Excel 2007 вкладка «Параметры»);
- В группе «Сервис» щелкните по пиктограмме «Сводная диаграмма».
Для построения сводной диаграммы с нуля необходимо на вкладке «Вставка» выбрать соответствующий значок. Для приложения 2013 года он находиться в группе «Диаграммы», для приложения 2007 года в группе таблицы, пункт раскрывающегося списка «Сводная таблица».
- < Назад
- Вперёд >
Если материалы office-menu.ru Вам помогли, то поддержите, пожалуйста, проект, чтобы я мог развивать его дальше.
AceIT Grapher
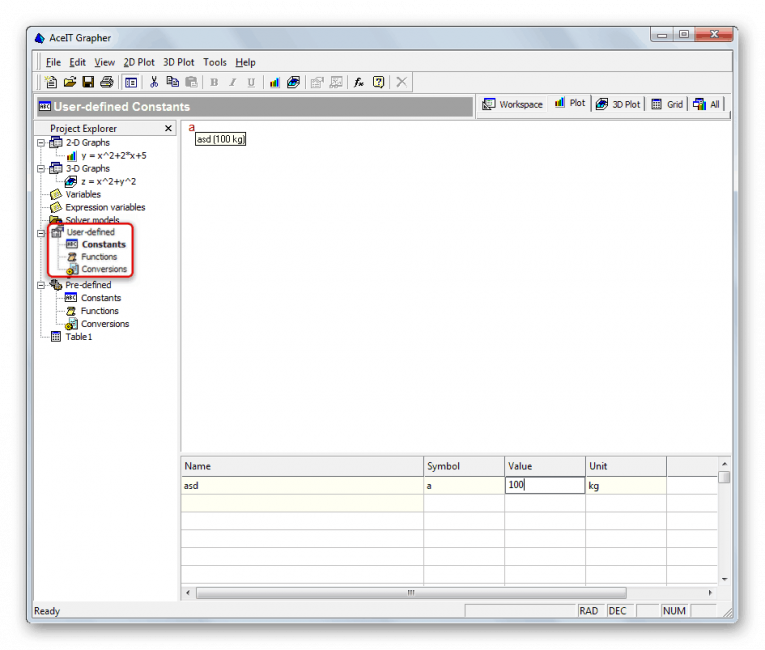
AceIT Grapher
Первым в списке значится весьма неплохой продукт, который позволяет строить как двумерные, так и трехмерные графики в соответствии с математическими функциями. Программа является совершенно бесплатной и скачать ее можно с официального сайта разработчика.
В данном продукте имеется инструмент для автоматизированного исследования функции, что весьма удобно. Также утилита обладает весьма продуманным интерфейсом, что позволяет без труда с ней работать. А вот русского языка, к сожалению, нет.
ПЛЮСЫ:
- Построение как двумерных, так и трехмерных графиков
- Есть инструмент для автоматизированного исследования функций
- Весьма неплохо организованный интерфейс
- Отображение внешнего вида функций на плоскости
МИНУСЫ:
Нет русского языка
Вопросы от новичков
Ниже будут даны ответы на самые часто встречающиеся вопросы по построению графиков в Excel.
Какие виды графиков есть в Экселе?
Самые популярные виды графиков были перечислены ранее; всего их более полутора десятков:
- простой;
- с накоплением;
- нормированный;
- с маркерами;
- с маркерами и накоплением;
- нормированный с маркерами и накоплением;
- объёмный;
- с областями;
- с областями и накоплением;
- нормированный с областями и накоплением;
- объёмный с областями;
- объёмный с областями и накоплением;
- нормированный объёмный с областями и накоплением;
- точечный;
- точечный с гладкими кривыми;
- точечный с гладкими кривыми и маркёрами.
Как добавить линию на существующий график?
Добавить новую последовательность данных в виде линии на график Excel следующим образом:
Внести соответствующие правки в исходную таблицу.

Кликнуть правой клавишей по полю графика и вызвать в контекстном меню пункт «Выбрать данные».

Нажать на стрелочку возле поля «Диапазон данных для диаграммы».

Выделить мышью всю таблицу целиком, после чего вновь нажать на стрелочку в диалоговом окне.

На графике появится новая линия; убрать её можно, выделив щелчком мыши и нажав клавишу Delete.

Основные настройки графиков
Увеличить количество рядов и категорий можно, используя вкладку «Конструктор». В этом случае названия рядов останутся пустыми. Если редактировать таблицу на главной вкладке, новым колонкам автоматически присваивается названия «Ряд 4», «Ряд 5» и далее по списку.
Среди других изменений стоит обратить внимание на следующие:
- в группе «Макеты диаграмм» можно найти несколько шаблонов и добавить дополнительные элементы — от названия осей до меток данных;
- меню изменения цветов позволяет автоматически устанавливать цветовую гамму графика;
- список стилей дает возможность выбрать один из уже готовых шаблонов, сэкономив время на настройке вручную;
- иконка «строка/столбец» позволяет поменять местами категории и ряды;
- в группе «Тип» можно выбрать вариант диаграммы из списка, число элементов которого не уступает MS Excel.
Для изменения, скрытия и возвращения легенды можно применять иконку «Элементы диаграммы» в виде крестика, появляющуюся при выделении области построения. Для изменения стилей и цветовой гаммы — значок в виде кисти. Иконка параметров разметки позволяет настраивать положение диаграммы на странице и ее обтекание текстом. А значок в виде воронки обеспечит фильтрацию данных в соответствии с установленными настройками.
- Скрытые инструменты Microsoft: лучшие утилиты для Windows 10
Как изменить диаграмму в Ворде
Диаграмма в Ворде меняется достаточно быстро. Сначала нужно нажать по ней левой кнопкой мыши, далее, правой и из меню которой выбрать пункт – «Изменить данные» (Скрин 9).

Откроется Эксель таблица с данными этой диаграммы. Все что нужно сделать – заменять ее значения и нажимать кнопку «Enter», чтобы сохранились изменения.
Если вы захотите например, изменить стиль или шаблон диаграммы, для этого достаточно их выбрать в панели управления Ворда. О том, как сделать мы писали выше.
После того, как ваша диаграмма была создана и изменена, ее можно сохранить на компьютер. Нажмите в левом верхнем углу Ворда кнопку – «Сохранить как шаблон» и выберите место для сохранения файла на компьютере. Затем нажмите «Сохранить», чтобы ваша диаграмма была успешно сохранена на компьютере.
Как сделать диаграмму в Ворде по данным таблицы, диаграмма из Excel
В программе Excel пользователи могут работать не только с ячейками таблиц, но и создавать в ней диаграмму. Сделать это просто, как и в Ворде.
Открываете лист Excel далее, нажимаете в нем «Вставка» (Скрин 10).

Затем откроется панель управления в которой можно выбрать различный тип диаграммы:
- гистограмма;
- график;
- круговая;
- линейная и с областями;
- другие диаграммы.
Наводите курсором компьютерной мыши на диаграмму и нажимаете на выбранный вариант. После чего вы ее создадите.
Как создать диаграмму в Ворд, внедрение в документ
Если вам нужно перенести созданную диаграмму из Excel в Ворд, делается это достаточно просто.
Открываете на компьютере документ Ворда. Далее в Экселе с диаграммой нажимаете на клавиатуре клавиши CTRL+A (выделить текст) далее, CTRL+C (копировать текст).
Затем идете в документ Ворда и нажимаете CTRL+V (вставить). Таким образом ваша таблица будет внедрена в Ворд.
Шаблоны диаграммы Ганта
Шаблоны диаграммы Ганта позволяют вам не создавать свой план с нуля, а использовать готовые проекты, подходящие для множества профессиональных областей:
- Маркетинг.
- IT, разработка ПО.
- Строительство.
- Консалтинг.
- Веб-дизайн.
- Организация мероприятий.
- Учебный план.
- Профессиональные услуги.
- Розничная торговля.
- Производство продукта.
Кроме того, вы можете сохранить готовый шаблон в .xlsx формате и редактировать его в Excel, когда вам будет удобно.
А для того, чтобы поработать с шаблоном в Гугл Таблицах, сохраните его на ваш Google Диск.
И напоследок: любой созданный проект вы можете сохранить как шаблон, использовать его в будущем, а также делиться планом с коллегами и участниками проекта.
Заключение
Диаграмма Ганта — один из основных инструментов в проектном менеджменте. Он помогает вам следить за выполнением задач и их сроками, держать информацию о проекте в одном месте и контролировать ход выполнения проекта.
Построить диаграмму Ганта можно, используя множество различных приложений. Однако делать это в специальном инструменте проще и удобнее. С его помощью вы сможете быстро создать проект, назначить исполнителей на задачи и быть уверенным в том, что рабочий процесс организован грамотно и эффективно.
SMath Studio
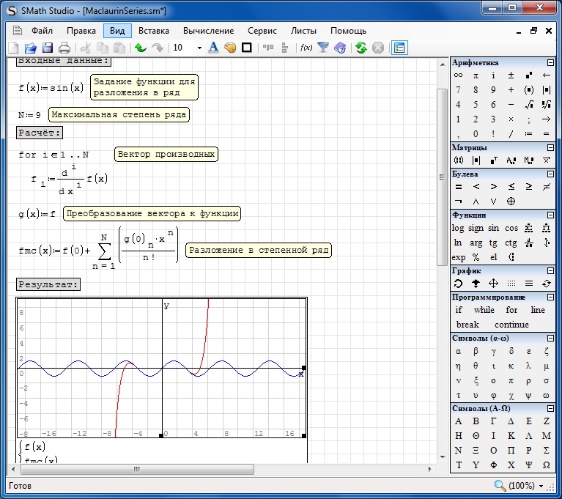
SMath Studio
Вообще, эта утилита предназначена для математических вычислений. Но также она умеет строить двумерные графики любой сложности и работает почти со всеми функциями. Однако базовый функционал у программы довольно скудный.
Тем не менее, утилита обладает понятным интерфейсом. Хоть и без русского языка. Ею очень легко пользоваться. И именно поэтому новички предпочитают этот продукт. Тем более, что он совершенно бесплатен и скачать его можно с официального сайта разработчика.
ПЛЮСЫ:
- Построение двумерных графиков любой сложности
- Работа со всеми математическими функциями
- Простой и понятный интерфейс
- Занимает мало места
МИНУСЫ:
Нет русского языка
Лучший сервис для создания диаграмм и графиков
Называется проект Onlinecharts – это бесплатный инструмент для создания диаграмм, графиков, пирамид. Есть и другие форматы представления данных. Здесь даже не придется регистрироваться, функционал открыт для каждого посетителя.

Сервис специализированный, на нём нет дополнительных
ненужных функций, поэтому запутаться в интерфейсе просто нереально. Какие диаграммы вы сможете сделать:
- Столбчатые;
- Линейные;
- С областями;
- Круговые;
- XYграфики;
- Радиальные;
- Точечные;
- Пузырьковые;
- Полярные бульки;
- Спидометр;
- Пирамиды.
Разработчики получают деньги от размещенной рекламы, а также
принимают пожертвования. Это и позволяет использовать их ресурс абсолютно
бесплатно. Всё на русском языке, легко и просто, но мы всё равно дадим
подробную инструкцию.
Advanced Grapher
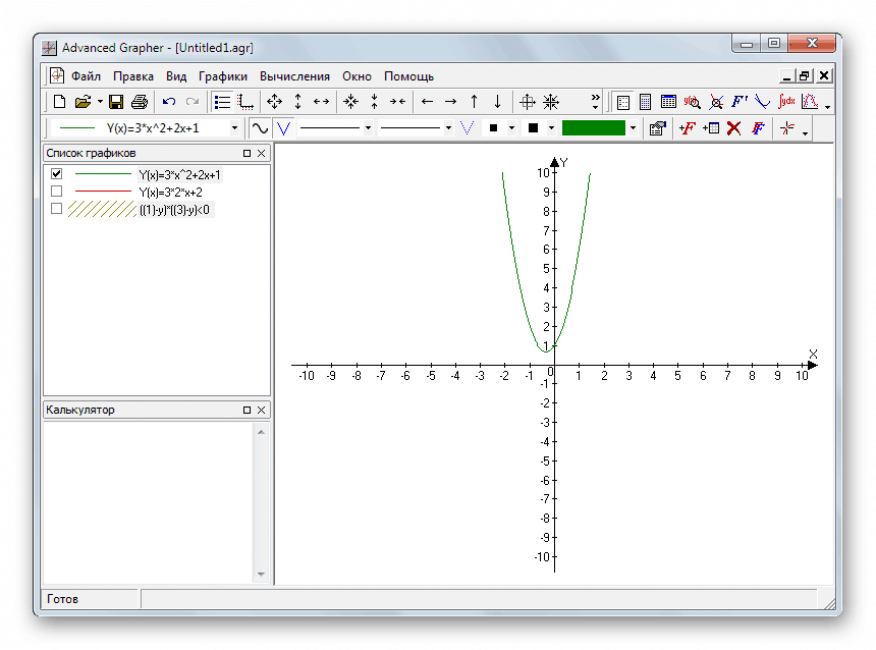
Advanced Grapher
Весьма неплохой продукт, который по своим функциям напоминает предыдущий. Однако есть и отличия. Advanced Grapher обладает инструментарием для расчета производных и первообразных функций. К тому же, программа умеет отображать их на графике.
Но наиболее важное преимущество для наших соотечественников – наличие русского языка. Причем перевод полноценный, без нелепых ошибок
Данный продукт также является бесплатным и его можно легко скачать на сайте разработчика.
ПЛЮСЫ:
- Построение 2D и 3D графиков
- Расчет производных и первообразных функций
- Мощные алгоритмы вычисления
- Есть русский язык
МИНУСЫ:
Замечено не было
Способ 1: Электронные таблицы
Существуют программы специального назначения, нацеленные на работу с электронными таблицами. Обычно в их функциональность входят инструменты составления диаграмм по заданному диапазону данных, который изначально вводится в таблицу или создается вместе с объектом. Мы рассмотрим этот способ на примере двух популярных представителей ПО для работы с электронными таблицами.
Подробнее: Диаграммы в Microsoft Excel

OpenOffice Calc
Если приведенный выше вариант вас не устраивает из-за платного распространения, рекомендуем обратить внимание на бесплатный аналог под названием Calc от OpenOffice. Это компонент пакета офисных программ, который предназначен для работы с электронными таблицами и обладает всеми нужными функциями, полезными и при создании круговой диаграммы
Давайте детальнее разберем, как происходит выполнение данной операции в OpenOffice Calc.
- Запустите OpenOffice и выберите модуль для работы «Электронная таблица».

Для начала создайте диапазон данных, вокруг которого и будет строиться круговая диаграмма, или импортируйте его в ячейки, если таблица уже создана.

Выделите ее всю и откройте меню «Вставка».

В нем выберите пункт «Диаграмма».

Найдите блок «Выберите тип диаграммы» и укажите вариант «Круговая».

Обратите внимание на ее разновидности, представленные в количестве четырех штук. После определения подходящей щелкните на «Далее».

Если диапазон данных не задан (таблица не выделялась так, как это было показано выше), понадобится выбрать его сейчас, создав соответствующие ячейки.

Позаботьтесь и о том, чтобы в диаграмму включились все присутствующие или только необходимые ряды данных, после чего завершите создание, кликнув на «Готово».

Ознакомьтесь с полученным результатом и активируйте «Подписи данных», вызвав контекстное меню правым щелчком мыши по диаграмме. Это позволит отобразить напротив каждого блока число, присвоенное в ячейке.

На следующем скриншоте вы видите пример того, как можно построить круговую диаграмму в OpenOffice Calc в нестандартном представлении.

Как только работа с таблицей завершена, сохраните ее в удобном формате и закройте программу.

В последнем способе статьи мы еще раз поговорим о средствах для создания электронных таблиц, но это будут уже бесплатные онлайн-сервисы. Если вы предпочитаете их программам, рекомендуем прочитать и эти инструкции.
Обучение построению UML диаграмм
Квалифицированное построение UML диаграмм требует глубоких знаний и твердых навыков работы с соответствующим программным обеспечением. Этой статьи и многих подобных заметок в интернете не всегда достаточно для освоения методики и технологии работы с программным обеспечением для построения диаграмм UML. Для получения профессиональных знаний и умений необходимо обращаться к специализированным курсам обучения.
Для будущих профессионалов следует обратить внимание на Центр IT Обучения «Institutio», на ресурсах которого представлено огромное количество программ курсов различной формы обучения. Для глубокого изучения методики и технологии построения диаграмм с помощью IBM Rational Software Architect рекомендуется программа “Применение IBM Rational Software Architect для визуального моделирования и архитектурного проектирования”, стоимостью 6,125.00руб
В ходе данного тренинга Вы не только познакомитесь с инструментальным средством IBM Rational Software Architect в области моделирования информационных систем, обработки моделей, проектирования с использованием паттернов, но и с возможностью трансформации, статического и динамического исследования существующего кода. С полным списком программ Центра IT Обучения «Institutio» можно познакомиться на его сайте.
Для освоения методики работы с современным CASE-средством Borland Together Architect рекомендуется курс «Разработка объектно-ориентированных информационных систем на основе UML 2.0 с использованием инструментария Borland Together Architect» Центра itshop.
Курс ориентирован на руководителей IT-служб, CIO и MIS, менеджеров проектов разработки программных и информационных систем, корпоративных программистов, разработчиков баз данных и интерфейсов к базам данных, системных аналитиков и бизнес-аналитиков, ставящих перед собою цели получения информации в области современных технологий разработки программных проектов и моделей бизнес-систем.
Связанные материалы
- BPMN и UML диаграммы при проектировании информационных систем
- Программы создания диаграмм BPMN
- Rational Rose и визуальное моделирование при проектировании информационных систем
- Rational rose и проектирование архитектуры информационных систем
- Рабочее проектирование информационных систем с помощью Rational Rose
- Интегрированная среда разработки Rational Software Architect
- Применение Rational Software Architect при проектировании информационных систем
Как работать с диаграммами в Эксель
После того, как мы сделали диаграмму, уже можно её настраивать. Чтобы это сделать, необходимо найти вверху программы вкладку «Конструктор». В этой панели есть возможность задать разнообразные свойства диаграммы, которую мы создали ранее. Например, пользователь может изменить цвет столбцов, а также осуществить более фундаментальные изменения. Например, изменить тип или подтип. Так, чтобы сделать это, необходимо перейти в пункт «Изменить тип диаграммы», и в появившемся перечне можно осуществить выбор нужного типа. Здесь также можно ознакомиться со всеми доступными типами и подтипами.
Также мы можем добавить какой-то элемент к созданному графику. Для этого нужно нажать на соответствующую кнопку, которая находится сразу в левой части панели.
Также можно осуществить быструю настройку. Для этого существует специальный инструмент. Кнопку, соответствующую ему, можно найти справа от меню «Добавить элемент диаграммы». Здесь можно выбрать почти любой вариант оформления, который подходит под текущую задачу.
Также достаточно полезно, если возле столбиков будет находиться обозначение каждого из них. Для этого необходимо добавить подписи через меню «Добавить элемент диаграммы». После нажатия на эту кнопку откроется перечень, в котором нам интересен соответствующий пункт. Затем мы выбираем способ отображения подписи. В нашем примере – указанный на скриншоте.
Теперь эта диаграмма не только наглядно показывает информацию, но и по ней можно понять, что именно означает каждый столбец.
Заключение
Итак, мы рассмотрели все имеющиеся способы воплощения ваших таблиц в виде наглядного графика или гистограммы и тем самым разобрались с вопросом как построить диаграмму в ворде.
Предлагаю вашему вниманию небольшую таблицу с несколькими видами различных диаграмм, их описанием и назначением. Для того, чтобы вы смогли более точно наглядно изобразить в документе необходимые сравнения или подготовить отчеты.
| Название диаграммы | Описание | Назначение |
Гистограмма |
Значение параметров отображаются в виде прямоугольников, высота которых отображает большее значение. | Для сравнения расходов по кварталам или напротив для планирования будущих затрат. |
График |
Данные изображаются в виде точек, соединенных линиями. Для построения используется классическая система прямоугольная система координат | Целесообразно использовать при большом количестве данных в длительном промежутке времени, которые необходимо представить к сравнению |
Круговая |
Значения представляются в виде процентного соотношения и располагаются в кругу, разделенном на сектора, где каждый сектор – определенный параметр таблицы данных. | Удобно использовать при сравнении затрат, так как позволяет увидеть наибольшие элементы расходов. Поэтому данные представлены в процентном соотношении. |
Линейчатая |
Значение параметров отображаются в виде прямоугольников, длина которых отображает большее значение. | Аналогичное как у гистограммы. Применяется для сравнения нескольких значений. |
Каскадная (водопад) |
Значения представлены в виде прямоугольных столбцов разного цвета, который показывает положительный или отрицательный результат. Каждый столбец отвечает за конкретную категорию значения. | Позволяет определить общий эффект, последовательно представляя положительные и отрицательные значения факторов. Классическая диаграмма для проведения факторного анализа. |
А на этом я предлагаю закончить. Надеюсь, что статья была информативной и полезной. Остались вопросы? Милости прошу в блок комментариев, где я обязательно отвечу на ваши вопросы. Спасибо, что дочитали данную публикацию до конца. До скорых встреч в следующих публикациях!