Как удалить историю в эксплорере. очищаем историю в internet explorer — настройки журнала
Содержание:
- Способ второй — через меню браузера
- Если история удалена, можно ли ее узнать?
- Как посмотреть историю в различных браузерах
- Какие данные просмотра можно удалить?
- Очистка журнала
- Удаление Internet Explorer в Windows 10 — 2 способ
- Удаление истории посещенных сайтов в CCleaner
- Internet Explorer 8
- Internet Explorer
- Одновременная очистка всех браузеров
- Журнал посещений, история в браузере Internet Explorer. Как открыть, посмотреть, удалить
- Временные интернет-файлы могут занимать много ненужного места
- Как очистить кэш браузера Internet Explorer
Способ второй — через меню браузера
Второй способ это способ непосредственно через меню. Для этого нажмите на значок шестеренки в правом верхнем углу экрана.

Открытие окна очистки истории и кэша в браузере Internet Explorer
Там выберите «Безопасность
» -> «Удалить журнал браузера
«.
После этого откроется уже знакомое вам окно, о котором говорилось выше, где нужно выбрать элементы для удаления, в нашем случае это «Журнал
«, и нажать кнопку «Удалить
«.
Вот такими вот простыми способами происходит очистка истории посещенных сайтов в браузере Internet Explorer.
Internet Explorer. В статье будут представлено несколько методов для выполнения этой операции. Плюс к этому я сделаю небольшое пояснение для тех, кто не знает, что такое кеш и зачем его стирать. Итак, далее вы узнаете, как удалить историю в Internet Explorer.
Подготовка
Перед тем как приступить к рассмотрению инструкции, давайте обсудим основы. А начнем с определения кеша и истории посещений. Кэш — это личное хранилище каждого веб-браузера. В нем содержатся временные файлы, полученные с сайтов во время загрузки страниц. Это могут быть картинки, видеофайлы, аудиозаписи и другой подобный контент. После поступления файла в такое хранилище браузеру не придется каждый раз по-новому скачивать элемент с веб-сервера, он может обратиться к нему уже через кеш. Таким образом, экономится потребляемый трафик и увеличивается скорость загрузки интернет-порталов. Другая полезная функция браузера — это сохранение просмотренных страниц. На сегодняшний момент любой современный обозреватель Интернета имеет данную возможность. Это помогает найти сайт, который был просмотрен сегодня, вчера или даже в прошлом месяце. Или, к примеру, через историю посещений можно следить за тем, какими порталами пользуются другие люди.

Удаление
Вы, наверное, уже поняли, что кеш и история посещений — это довольно полезные функции браузера «Интернет Эксплоэр». Но при определенных обстоятельствах эти два элемента могут приносить вред программе и в целом всей операционной системе. А именно тогда, когда они начинают переполнять свое хранилище. Таких временных файлов становится слишком много, и браузеру приходится тратить больше время на поиски нужного элемента. А это, в свою очередь, увеличивает задержки загрузки веб-страниц и отклика программы. При этом большинство файлов из временного хранилища уже никогда не понадобятся. Поэтому их нужно удалить. Далее вы узнаете, как удалить историю в Internet Explorer.
Инструкция
Все примеры будут производиться в новой версии программы. Но, как правило, инструкция подходит и для старых браузеров. Очистка кэша в IE происходит вместе с удалением истории посещений.
- Откройте браузер Internet Explorer.
- Нажмите на иконку шестеренки, которая находится в правом углу.
- Найдите вкладку «безопасность», где нужно выбрать пункт «Удалить журнал обозревателя».
- Отметьте галочками следующие пункты: временные файлы Интернета и журнал. Нажмите «Удалить».
- 2-й и 3-й шаги можно пропустить, если воспользоваться горячими клавишами — Ctrl + Shift + Del.

Дополнительные средства
Ранее вы узнали, как удалить историю в Internet Explorer при помощи стандартных средств. Но существуют специальные программы, предназначенные для удаления временных файлов. У них чаще всего имеется расширенный функционал, позволяющий тонко настраивать браузер. Плюс к этому они могут удалять историю и кеш сразу в нескольких программах. Примером таких утилит является CCleaner. Данное приложение распространяется в свободном доступе. Интерфейс программы имеет дружелюбный настрой для новичков. Поэтому каждый пользователь сможет быстро разобраться с основными функциями. Здесь имеется возможность просмотра количества занимаемой памяти временным хранилищем. Ведь если используется сразу несколько браузеров, в общей сложности кеш может достигать и превышать 1 гигабайт.
Продолжаем рассматривать использование, настройки и очищение истории просмотров в популярных современных браузерах . В этой статье поговорим об использовании журнала в браузере Internet Explorer
. В других частях статьи читайте про историю посещений в Google Chrome и Mozilla Firefox .
Если история удалена, можно ли ее узнать?
Не всегда и не полностью… Большое значение также имеет, как эту историю очищали, и когда.
Если, например, использовались спец. утилиты для полного уничтожения истории — то шансов практически нет. А если простая очистка с помощью обычной функции самого браузера (да еще и недавно) — то шансов куда больше. Несколько рабочих способов приведу ниже…
Способ 1: с помощью кэша DNS
Если после очистки истории в браузере — вы не перезагружали компьютер/ноутбук, то найти домены, на которые были совершены переходы, можно в кэше DNS. Это, конечно, не конкретные адреса страниц, но все-таки о чем-то узнать можно…
Еще один минус этого способа: что, кроме соединений пользователя, в нем будут отображаться служебные адреса, используемые вашей системой, антивирусными приложениями и пр.
И так, как посмотреть историю с помощью DNS:
- Сначала открываете командную строку: нажмите сочетание кнопок Win+R, и в открывшееся окно введите команду CMD, нажмите Enter;

Как запустить командную строку — универсальный способ для Windows 7, 8, 10
- Далее в командной строке введите ipconfig /displaydns и нажмите Enter.
- Должен появиться список доменов, которые были посещены. Смотрите, анализируйте, делайте выводы…

Кэш DNS
- Кстати, если хотите очистить кэш DNS — введите в командной строке ipconfig /flushdns и нажмите Enter (или просто перезагрузите компьютер).
Способ 2: с помощью программ для восстановления данных
История посещений в браузере хранится в обычных файлах на жестком диске (как и любые другие файлы). И при их удалении — их можно также попытаться восстановить с помощью программ для восстановления данных (коих сейчас сотни).
Тема восстановления достаточно обширна, поэтому рекомендую ознакомиться со статьей, ссылка на которую ниже. В ней я показывал, как найти и восстановить документы Word/Excel (принцип работы будет аналогичный).
Где искать файлы, которые нужно восстановить:
Google Chrome:
C:\Пользователи\(Имя Пользователя)\AppData\Local\Google\Chrome\User Data\Default\local storage
Mozilla Firefox:
C:\Users\(Имя Пользователя)\AppData\Roaming\Mozilla\Firefox\Profiles\<profile folder>
Microsoft Edge:
C:\Users\(Имя Пользователя)\AppData\Local\Microsoft\Windows\History
Способ 3: установить программу контроля за действиями пользователя
Если вы хотите узнать, какие адреса и сайты будет посещать пользователь в будущем — то в этом случае можно установить спец. программу для контроля за действиями и работой за ПК.
Она покажет не только адреса, но и все запущенные программы, время работы, время включения/выключения ПК (может также сделать скриншоты рабочего стола) и пр. В общем, узнать можно всё, что делают за компьютером!
О том, как это всё настроить, и что выбрать — рассказывал в одной из своих статей, ссылка ниже.
Способ 4: восстановить систему с помощью контрольной точки
Если у вас есть контрольная точка для восстановления системы — то она также может помочь восстановить историю (они создаются по умолчанию автоматически в Windows XP, 7, 8 — в Windows 10 их автоматическое создание отключено).
У меня на блоге есть отдельная статья, посвященная этой тематики. Из нее вы узнаете, как посмотреть, какие точки для восстановления есть в системе, и как откатиться к нужной (ссылка ниже).
Минусы: не всегда есть контрольные точки с нужной датой. Не вся история восстанавливается (шансы есть у Internet Explorer…).
Как посмотреть историю в различных браузерах
История обозревателя — список просмотренных сайтов, позволяющий перейти на любой из них.
Internet Explorer
История в Internet Explorer называется «Журнал», но суть та же самая. Открываем окна в следующей последовательности:
- «Вид».
- «Панели браузера».
-
«Журнал».
Также можно воспользоваться комбинацией клавиш Crtl+Shift+H, которая вызовет журнал напрямую.
Щёлкните правой кнопкой мыши по дате и выберите «удалить», чтобы очистить историю.
Удаление истории в «Интернет Эксплорере»проходит в несколько кликов
Microsof Edge
В Windows 10 на замену устаревшему «Интернет Эксплореру» пришёл новый Microsof Edge. Он является доработанной версией Explorer, и открытие истории в нём немного отличается:
- Нажимаем кнопку «Центр».
-
Нажимаем на значок часов.
То же самое можно сделать с помощью комбинации клавиш Ctrl+H.
Нажмите «Очистка всех журналов», чтобы удалить историю.
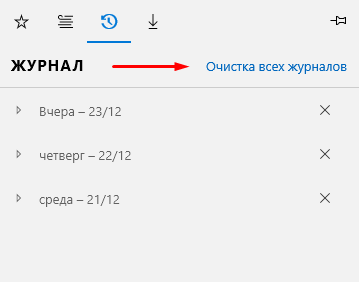
Для удаления всей историй целиком воспользуйтесь кнопкой «Очистка всех журналов»
«Яндекс.Браузер»
В ресурсе от «Яндекса» можно открыть историю с помощью двух клавиш Ctrl+H. Или же с помощью мышки:
- Открываем настройки «Яндекс.Браузера».
-
Переходим во вкладку истории.
Чтобы удалить историю, нажмите кнопку «Очистить историю».
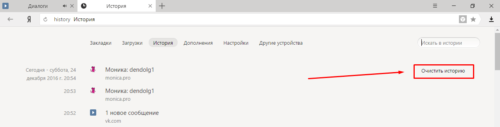
Удаление истории посещений в «Яндекс.Браузере» не так сложно или долго
Также вы можете выбрать время, за которое нужно стереть историю.
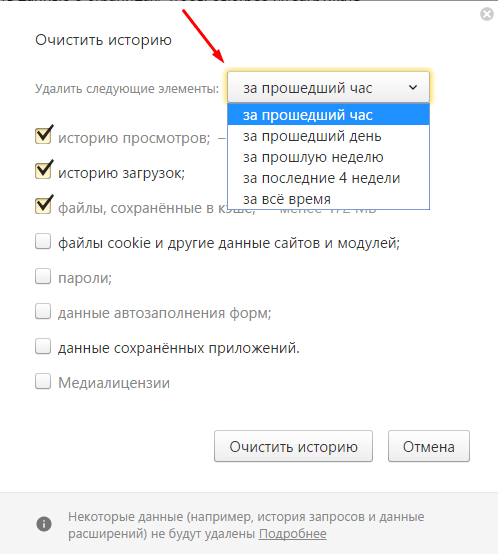
В «Яндекс Браузере» вы можете выбрать время, за которое нужно очистить историю
Google Chrome
Посмотреть историю в «Гугл Хром» можно благодаря следующим шагам:
- Открываем настройки Google Chrome.
-
Переходим в историю.
Или нажимаем Ctrl+H, история откроется.
Чтобы очистить историю просмотров, нажмите «Очистить историю» или «Удалить выбранные элементы…», предварительно выделив нужные сайты.
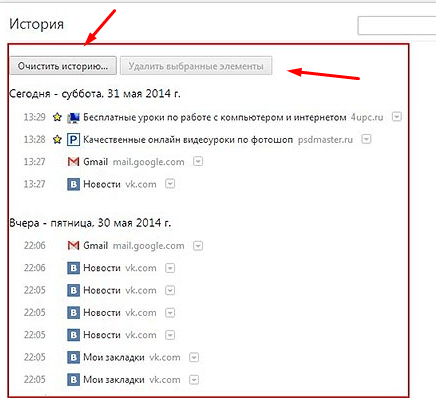
Очищаем историю посещений в браузере «Гугл Хром»
Opera
Историю открытых сайтов в Opera можно просмотреть следующим образом:
- Нажмите на значок Opera, который открывает список настроек.
-
Выберите пункт «История».
Либо откройте историю с помощью сочетания клавиш Ctrl+H.
Очищение истории происходит с помощью нажатия «Удалить». Вы можете удалить всю историю сразу или же выборочно, отметив определённые ссылки.
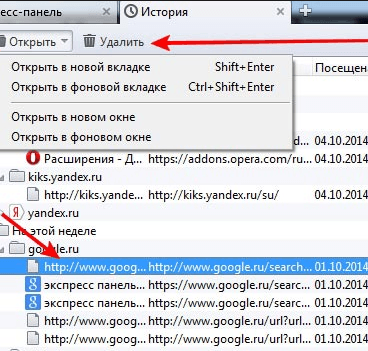
В «Опере» можно осуществить выборочное удаление истории
Все известные браузеры на сегодняшний день хранят историю посещений, которую можно просматривать и редактировать. Чаще всего история открывается с помощью зажатия Ctrl+H либо вручную через настройки.
Какие данные просмотра можно удалить?
Ваши сохраненные данные о просмотре делятся на следующие категории:
-
Кэшированные изображения — ваш браузер сохраняет изображения и другой мультимедийный контент с посещаемых вами веб-сайтов, чтобы они загружались быстрее при следующем посещении. Установите этот флажок, чтобы удалить этот тип содержимого.
-
Файлы cookie — если вы хотите узнать больше о файлах cookie и их роли в просмотре веб-страниц, прочитайте это руководство: что такое файлы cookie и что они делают? Если вы хотите удалить их, установите этот флажок.
- История посещений — история посещений — это список всех посещенных вами веб-сайтов. Установите этот флажок, чтобы удалить его.
-
История загрузок — ваш браузер хранит список всех файлов, которые вы скачали из Интернета. Установите этот флажок, чтобы удалить этот список. Имейте в виду, что удаляется только список, файлы по-прежнему остаются на вашем устройстве.
-
Сохраненные данные форм — Internet Explorer хранит данные, которые использовались для заполнения форм на разных веб-сайтах, если вы разрешили его хранить. Установите этот флажок, чтобы удалить сохраненные данные формы.
- Сохраненные пароли — установите этот флажок, чтобы удалить пароли, сохраненные для посещенных вами веб-сайтов.
Для получения дополнительной информации о сохранении паролей и управлении ими прочитайте это руководство: Как управлять паролями, сохраненными приложением Internet Explorer.
- Защита от отслеживания, фильтрация ActiveX и данные «Не отслеживать» — установите этот флажок, чтобы удалить веб-сайты, исключенные из фильтрации ActiveX, и данные, которые браузер использует для обнаружения активности отслеживания.
Очистка журнала
В каждом веб-обозревателе есть встроенная функция очистки журнала посещённых сайтов. Порядок её запуска может отличаться в десктопной и мобильной версии. Необязательно удалять все записи. Вы можете стирать только отдельные сайты, нажимая на значок корзины рядом с их адресами.
Google Chrome
Чтобы удалить журнал посещений на компьютере:
- Раскройте главное меню Chrome.
- Наведите курсор на раздел «История». Выберите одноимённый пункт.
- Щёлкните «Очистить».
- Выберите период, за который нужно удалить записи.
- Отметьте данные, которые нужно стереть.
- Подтвердите удаление.
На Android и iOS порядок аналогичный. В меню обозревателя есть раздел, через который вы можете посмотреть и очистить журнал.
Mozilla Firefox
Для удаления в десктопной версии:
- Раскройте главное меню и выберите раздел «Библиотека».
- Перейдите на вкладку «Журнал».
- Нажмите «Удалить» и выберите период времени.
В мобильной версии нажмите на кнопку в виде трёх точек и перейдите в раздел «История» или выберите одноимённую вкладку на главном экране.
Opera
Для удаления данных в десктопной версии Opera:
- Откройте меню, перейдите в «Настройки».
- Выберите вкладку «История» и кликните по пункту «Очистить».
- Укажите период, который нужно стереть.
В мобильном веб-обозревателе Opera откройте меню и выберите раздел «История». Нажмите на кнопку с тремя точками и тапните «Очистить».
Internet Explorer
Чтобы выполнить быструю очистку данных, кликните на шестерёнку и раскройте раздел «Безопасность». Внутри вы увидите пункт «Удалить журнал».
Убедитесь, что опция «Журнал» отмечена, и щёлкните «Удалить».
Microsoft Edge
Найдите на верхней панели значок в виде трёх полосок или звёздочки (зависит от сборки Windows 10) и нажмите на него. Перейдите на вкладку «Журнал».
Удаляйте записи по одной или нажмите «Очистить» и сотрите всю информацию за определённый период.
Safari
Чтобы стереть данные из журнала посещений в Safari на macOS, откройте раздел «История» в строке меню и выберите пункт «Очистить». Выберите период, за который нужно удалить данные.
Для удаления истории на iPhone или iPad, откройте настройки iOS, выберите раздел Safari и нажмите на пункт «Очистить историю и данные сайтов».
Chromium
В десктопной версии Chromium выполняются те же действия, что и в Google Chrome. В главном меню есть раздел «История», после открытия которого можно увидеть список посещённых сайтов. Чтобы стереть отдельные записи, нажимайте на значок корзины рядом с адресом. Для удаления всех записей за определённый период кликните «Очистить».
Яндекс.Браузер
В десктопной версии Яндекс.Браузера:
- Откройте главное меню, раскройте раздел «История» и выберите одноимённый пункт.
- Нажмите «Очистить».
- Укажите период времени.
- Подтвердите очистку.
В мобильной версии вызовите главное меню и откройте «Настройки». В поле «Конфиденциальность» нажмите «Очистить данные». Отметьте пункт «История» и подтвердите очистку.
Амиго
В десктопной версии:
- Откройте главное меню.
- Перейдите в «Историю».
- Щёлкните «Очистить».
- Выберите период, который нужно стереть.
- Подтвердите очистку.
Для удаления записей в мобильном Амиго откройте главное меню, выберите раздел «История». Нажмите на кнопку с тремя точками и выберите пункт «Очистить».
Удаление Internet Explorer в Windows 10 — 2 способ
Давайте рассмотрим второй способ удаления браузера из операционной системы.
- Запустите приложение «Параметры» из меню «Пуск».
- Откройте «Приложения».
- В опции «Сопутствующие параметры» нажмите на «Программы и компоненты».
- В окне «Управление или изменение программы» войдите в настройку «Включение или отключение компонентов Windows».
- В окне «Компоненты Windows» найдите «Internet Explorer 11», уберите флажок напротив браузера.

- Откроется окно с предупреждением, в котором нужно нажать на кнопку «Да».
- В окне «Компоненты Windows» нажмите на кнопку «ОК».
- Для применения настроек перезагрузите компьютер.
Удаление истории посещенных сайтов в CCleaner
С помощью стороннего программного обеспечения пользователь может провести все необходимые мероприятия, чтобы очистить историю о посещенных веб-страницах в интернете. Многие приложения по оптимизации операционной системы Windows имеют встроенные функции для удаления ненужных данных.
Посмотрим, как это сделать в бесплатной программе CCleaner:
- В окне программы CCleaner откройте раздел «Стандартная очистка».
- Во вкладках «Windows» и «Приложения», в параметрах установленных на вашем ПК браузеров, установите галки в пунктах «Журнал посещённых сайтов» или «Журнал посещений».

- Нажмите на кнопку «Анализ».
- После его завершения сбора сведений нажмите на кнопку «Очистка», чтобы удалить с компьютера ненужные данные.
Internet Explorer 8
Для удобства включите отображение панели меню в верхней части браузера: Сервис → Панели → Панель Избранного.

1. Откройте раздел основного меню «Вид», наведите курсор на «Панели обозревателя» и выберите «Журнал».

2. После активации настройки в левой части окна браузера появится вертикальная панель. Кликните в ней вкладку «Журнал».
3. Выберите в списке, за какой временной период необходимо удалить историю («сегодня», «2 недели» и т.д.)
4. Кликните правой кнопкой по дате и выберите в контекстном меню «Удалить».
Для быстрого поиска адресов сайтов можно задействовать сортировку истории Internet Explorer по определённым признакам:
- нажмите стрелочку возле надписи «Просмотр по дате»;
- выберите в ниспадающем меню признак сортировки (по узлу, по посещаемости, по порядку).
Если выборочное удаление не требуется, можно выполнить быструю очистку:
1. В главном меню (горизонтально расположенные опции вверху окна) откройте «Сервис» и нажмите «Удалить журнал… » (для быстрого доступа используйте комбинацию «Ctrl+Shift+Del»).

2. В окне «Удаление истории… » установите галочку возле элемента «Журнал» и нажмите кнопку «Удалить».

Internet Explorer
Несмотря на то что браузером IE практически никто не пользуется, именно он установлен по умолчанию в старых версиях Windows. И при отсутствии возможности воспользоваться другим веб-обозревателем – например, при запрете установки новых приложений со стороны администратора – приходится включать Internet Explorer.
Спрятать посещённые сайты от того же администратора (который всё равно увидит всё, что вы делали с помощью специального программного обеспечения) и коллег здесь ещё проще, чем в Chrome:
- Выбирается вкладка «Безопасность»;
- В открывшемся меню нажимается верхний пункт.
Одновременная очистка всех браузеров
Для удаления истории и кэша сразу всех установленных браузеров пользователи персонального ПК или мобильного устройства могут воспользоваться специальными приложениями. С помощью этих полезных и, как правило, бесплатных утилит компьютер, планшет и смартфон будет очищен от ненужной информации, в том числе и от сведений о посещённых сайтах. Одно нажатие кнопки в программе избавит от необходимости открывать каждый браузер (которых в системе может быть установлено и два, и три, и даже больше).
Одной из таких полезных программ для ПК является ClearProg, очищающая не только историю, списки загрузок и кэш большинства популярных браузеров, но и стирающая из памяти компьютера сведения об открытых документах MS Office.
Второй – приложение Wipe, удаляющее все следы использования компьютера пользователем. Для мобильного гаджета аналогичной функциональностью обладают приложения типа Easy History Cleaner и Clean Master.
Список возможностей программы Wipe на ПК
Журнал посещений, история в браузере Internet Explorer. Как открыть, посмотреть, удалить
Продолжаем рассматривать использование, настройки и очищение истории просмотров в популярных современных браузерах. В этой статье поговорим об использовании журнала в браузере Internet Explorer. В других частях статьи читайте про историю посещений в Google Chrome и Mozilla Firefox.
Как открыть и посмотреть историю в Internet Explorer
По традиции, первый вопрос – как открыть и просмотреть журнал посещений.
Как обычно, сделать это можно несколькими способами.
1 способ. Открыть журнал истории можно при помощи горячих клавиш: Ctrl+Shift+H .
2 способ — через меню. На панели меню в левом верхнем углу нажимаем Вид – Панели браузера – Журнал .

3 способ. В командной строке браузера нажимаем Сервис – Панели браузера – Журнал .

Примечание. Если у вас не отображаются панель меню и командная строка, то следует нажать правой кнопкой мыши в верхней части браузера и отметить галочками Строка меню и Командная строка .
1 способ. На панели меню в левом верхнем углу нажимаем Вид – Панели браузера – Журнал .

2 способ. В командной строке браузера нажимаем Сервис – Панели Explorer – Журнал .

3 способ. На панели избранного нажимаем Избранное , затем переходим на вкладку Журнал .
Примечание. Если у вас не отображаются панель меню, командная строка или панель избранного, то следует нажать правой кнопкой мыши в верхней части браузера и выбрать Строка меню , Командная строка или Панель избранного .
Или открываем журнал при помощи комбинации горячих клавиш: Ctrl+Shift+H .
Любой из перечисленных способов приведет к открытию следующего окна в левой части браузера.
Поиск и сортировка истории в Internet Explorer
По умолчанию, история просмотров отсортирована по дате (точнее по периодам посещений: день, неделя, месяц). Чтобы просмотреть, какие сайты были посещены сегодня, нажимаем соответственно на сегодня и открываем список. Для просмотра посещенных страниц, нажимаем на нужный сайт.
Журнал посещений можно отсортировать не только по дате, но и по сайту (по узлу в Internet Explorer 8), по посещаемости и по порядку посещения.
Для перехода к поиску по истории посещений выбираем Журнал поиска ( Поиск в журнале в Internet Explorer 8). Здесь в поле поиска можно вводить либо элементы адреса сайта, либо названия (и на русском, и на английском).
Удаление журнала посещений (истории) в Internet Explorer полное и частичное
Как и в других браузерах, стирать записи из журнала можно как полностью, так и частично.
При просмотре журнала по дате, можно удалить записи журнала посещений за период, нажав правой клавишей мыши на нужном периоде (например, сегодня) и выбрав Удалить . Аналогичную операцию можно проделать для удаления отдельной записи сайта или страницы.
Если сортировка установлена по сайту, можно удалить все записи, касающиеся одного сайта, за весь период хранения истории способом, указанном в предыдущем абзаце.
Для очищения журнала посещений полностью, нажимаем в панели меню Сервис – Удалить журнал браузера… ( Удалить журнал обозревателя… в Internet Explorer 8).

Либо в командной строке нажав Безопасность — Удалить журнал браузера… ( Удалить журнал обозревателя… в Internet Explorer 8).

Для вызова окна удаления истории также можно воспользоваться комбинацией горячих клавиш Ctrl+Shift+Del .
Откроется окно Удаление истории обзора . Здесь отмечаем галочкой Журнал . Затем нажимаем Удалить .

Примечание 1. Попасть в окно Удаление истории обзора можно было и способами, описанными в статье про очищение кэша и куки браузера.
Примечание 2. Как обычно напоминаю, что если использовать приватный режим (InPrivat в Internet Explorer), то очищать историю потом не будет необходимости.
Как восстановить последнюю сессию
Восстановить последнюю сессию в браузере Internet Explorer также можно несколькими способами.
1. Открываем новую вкладку и нажимаем Повторно открыть последний сеанс . Для открытия одной из недавно закрытых вкладок, нажимаем Повторно открыть закрытые вкладки и выбираем нужную из списка.

2. На панели меню нажимаем Сервис – Повторное открытие последнего сеанса просмотра .

3. На командной строке нажимаем Сервис – Повторное открытие последнего сеанса просмотра .

Вот и все, что касается работы с журналом посещений (историей) в браузере Internet Explorer. Удачи!
Временные интернет-файлы могут занимать много ненужного места
Временные интернет-файлы в Internet Explorer 11, иногда называемые кешем, представляют собой копии текста, изображений, видео и других данных с недавно просмотренных веб-сайтов, которые хранятся на вашем жестком диске.
Хотя они называются «временными» файлами, они остаются на компьютере до истечения срока их действия, кэш заполняется или вы удаляете их вручную.
Что касается устранения неполадок, удаление временных интернет-файлов полезно, когда веб-страница не загружается, но вы уверены, что сайт работает для других.
Удаление временных интернет-файлов в Internet Explorer безопасно и не удаляет другие вещи, такие как куки, пароли и т. Д.
Следуйте простым шагам ниже, чтобы очистить кеш в Internet Explorer 11. Это займет меньше минуты!
Удаление временных файлов, хранящихся в IE, отличается от удаления файлов tmp Windows. Эта процедура подходит для удаления данных, оставленных программами, не относящимися к IE, такими как сторонние установщики.
Очистить кэш в Internet Explorer 11
-
Откройте Internet Explorer 11.
-
В правой части браузера нажмите значок шестеренки, также называемый значком Инструменты , затем Безопасность и, наконец, Удалить историю просмотров. .. .
Сочетание клавиш Ctrl-Shift-Del также работает. Просто нажмите и удерживайте клавиши Ctrl и Shift , а затем нажмите клавишу Del .
Если у вас включена строка меню, вы можете вместо этого нажать Инструменты , а затем Удалить историю просмотров …
-
В открывшемся окне Удалить историю просмотров снимите отметку со всеми параметрами , кроме , которые помечены Временные файлы Интернета и файлы веб-сайта . ,
-
Нажмите кнопку Удалить в нижней части окна.
-
Окно Удалить историю просмотров исчезнет, и вы можете заметить, что значок мыши на некоторое время стал занятым.
Как только курсор вернется к нормальному состоянию или вы заметите сообщение «Закончено удаление» внизу экрана, считайте, что ваши временные интернет-файлы удалены.
Советы по очистке кэша Internet Explorer
- В старых версиях Internet Explorer, таких как IE10, IE9 и IE8, аналогичные процедуры очистки кеша, но, если возможно, попробуйте запустить последнюю версию IE.
- Посетите наш интернет-браузер How-Tos, чтобы узнать больше об Internet Explorer, а также о других браузерах, таких как Firefox, Chrome и Safari.
- По умолчанию Internet Explorer хранит временные интернет-файлы в этой папке: % LocalAppData% \ Microsoft \ Windows \ INetCache \. Однако вы можете изменить расположение этой папки по своему желанию.
- Вы можете избежать очистки кэша в IE вручную, используя программу, которая делает это за вас. Одним из самых популярных системных очистителей является CCleaner. Просто убедитесь, что в разделе Internet Explorer раздела Очиститель выбран параметр «Временные файлы Интернета».
- Если вы хотите удалить другие данные Internet Explorer, такие как файлы cookie, историю просмотров или загрузок, данные форм, пароли и т. Д., Установите флажок рядом с этим параметром на шаге 3.
- Настройки временных интернет-файлов IE можно изменить через Свойства обозревателя . Введите команду inetcpl.cpl в диалоговом окне «Выполнить» (сочетание клавиш WIN-R ) и перейдите в окно Настройки данных веб-сайта через окно вкладку Общие , а затем кнопку Настройки .
В Свойства обозревателя также вы можете выбрать максимальный размер кэша. Вы также можете заставить IE проверять новые данные веб-сайта и избегать кэширования, каждый раз, когда вы посещаете страницу, каждый раз, когда вы используете IE, автоматически (опция по умолчанию) или никогда.
Почему IE хранит временные интернет-файлы
Для браузера может показаться странным удерживать этот контент для хранения его в автономном режиме. Поскольку это занимает так много места на диске, и удаление этих временных файлов является обычной практикой, вы можете удивиться, почему Internet Explorer даже использует их.
Идея временных интернет-файлов заключается в том, что вы можете снова получить доступ к тому же контенту, не загружая их с веб-сайта. Если они хранятся на вашем компьютере, браузер может загружать эти данные вместо повторной загрузки, что экономит не только пропускную способность, но и время загрузки страницы.
В итоге происходит только то, что загружается только новый контент со страницы, а остальное, что не изменилось, извлекается с жесткого диска.
Помимо повышения производительности, некоторые агентства также используют временные интернет-файлы для сбора судебных доказательств чьей-либо активности в Интернете. Если содержимое остается на жестком диске (то есть, если оно не было удалено), данные могут быть использованы в качестве доказательства того, что кто-то зашел на определенный веб-сайт.
Как очистить кэш браузера Internet Explorer
Кэш любого браузера, в том числе и Internet Explorer, хранит в себе различные медиафайлы, изображения и копии веб-страниц, сохраняющиеся при посещении сайта. В последствии это играет важную роль при повторном посещении страницы – так как все нужные файлы хранятся в кэше, загрузка сайта выполняется намного быстрее.
Несмотря на это в некоторых случаях пользователям требуется почистить данные браузера по некоторым причинам, например, чтобы освободить память от ненужных сайтов. В сегодняшней статье мы разберемся, как очистить кэш браузера Internet Explorer несколькими способами.