Пошаговая инструкция по установке windows xp с флэшки на нетбук
Содержание:
- Подготовка флешки или карты памяти
- Как выбрать дистрибутив Windows
- Настройка первоочередности загрузки в BIOS
- Копирование дистрибутива Windows XP на USB-носитель
- Установка Windows XP
- Достоинства и недостатки Windows XP
- Выбор приоритета загрузки в BIOS
- Запись образа на носитель
- Специальные программы для создания
- Форматируем флэшку
- Интеграция драйверов SATA в дистрибутив Windows XP
- Процесс установки
- Настройка BIOS
- Как на флешку записать windows 10
- Установка драйверов
- Меры предосторожности в процессе инсталляции
Подготовка флешки или карты памяти
Для подготовки необходимо:
- USB-накопитель емкостью от 1 ГБ
- Образ операционной системы Windows XP
- Программа WinToFlash
Вставляем флешку в компьютер и копируем всю необходимую информацию с нее (флешки). В процессе подготовки будет производится форматирование и вся информация пропадет.
Подготовим образ.
Если последний в формате iso, необходимо распаковать его.
Нажимаем правой кнопкой мыши на файле и выбираем пункт указанный на рисунке или просто Извлечь файлы… и выбрать место распаковки

Контекстное меню образа Windows XP
Как распаковывать архивы можно прочитать тут и тут.
Разбираемся с программой
Скачиваем и распаковываем.

Процесс распаковки архива WinToFlash.exe
Открываем полученную папку

Содержимое папки WinToFlash
Запускаем файл WinToFlash.exe. Жмем Далее >

Мастер первого запуска
Принимаем лицензию. Жмем Далее >

Соглашение с пользователем
Если у нас нет файла лицензии жмем Далее >

Файл ключа
Просмотрим рекламу и нажимаем Далее >
Переходим на выборочную настройку и убираем лишние пункты установки. Жмем Далее >

Дополнительные параметры установки
Завершаем работу мастера нажав на кнопку Далее >

Завершение работы мастера
Запускаем мастер переноса нажав на кнопку выделенную на рисунке

Запуск мастера
Нажимаем Далее >

Мастер подготовки USB накопителей
Выбираем путь к файлам Windows и USB диск нажав на кнопки Выбрать напротив соответствующих полей. Нажимаем Далее >

Основные параметры
Принимаем лицензионное соглашение и нажимаем Продолжить

Лицензионное соглашение Windows
В следующем окошке нас предупреждают об удалении информации на флешке или карте памяти. Еще раз проверяем всю ли мы информацию сохранили. Жмем Продолжить

Предупреждение о форматировании
Не ставьте «чекбокс» Включить CAPTCHA. Придется вспоминать математику 3-й класс). Жмем Продолжить

Предупреждение о форматировании
Ждем пока программа подготовит флешку. (Пробовал нажимать кнопку Отмена или закрывать окно, что бы прервать процесс. Ничего не выходит. Пока не дойдет до конца ничего сделать нельзя)

Перенос файлов
По завершению переноса файлов жмем Далее >

Завершение процесса переноса файлов
В последнем окне нажимаем Выход

Завершение подготовки накопителя
Подготовка накопителя завершена. Флешка готова к установке Windows XP
Как выбрать дистрибутив Windows
Чтобы избежать множества неожиданных проблем, рекомендуется использовать для интеграции с драйверами SATA исключительно «чистые» дистрибутивы Windows XP. Множество распространенных в настоящее время сборок (Loner, Zver, Black, Game) может привести к самым разнообразным проблемам и с установкой, и с совместимостью драйверов.
Кроме того, нередко «сборки» Windows не позволяют пользователю выбрать необходимый драйвер, поэтому в ходе инсталляции в систему устанавливаются все входящие в нее драйвера, независимо от комплектации ноутбука. В результате это приводит не только к значительной потере места, но и к разнообразным глюкам.
Найти «чистую» Windows без установленных в нее дополнительных программ можно с помощью поискового запроса Windows XP SP3 MSDN.
Интеграция драйверов SATA в дистрибутив Windows XP
Прежде чем начать создание загрузочной флешки, следует интегрировать в дистрибутив драйвера SATA, что позволит операционной системе работать с жесткими дисками с помощью более быстрого интерфейса.
Учтите, что драйвера SATA необходимы не всем ноутбукам. Они требуются только для устройств на чипсетах от Intel и чипсетах от AMD 7-ой серии и выше. Чтобы интегрировать в Windows XP драйвера SATA, вам понадобится дистрибутив операционной системы и, соответственно, сами драйвера, найти которые вы можете в Интернете. С помощью архиватора 7-Zip, распакуйте iso образ Windows XP в директорию C:\WinXP.

Для этого нажмите на кнопку Извлечь и укажите путь C:\WinXP.

Также вы можете указать и любой другой путь. Интеграция драйверов Sata будет осуществляться при помощи программы nLite.
Настройка первоочередности загрузки в BIOS
После того, как загрузочная флешка создана, необходимо в настройках BIOS задать первоочередную загрузку компьютера с нее, иначе установка Windows XP с флешки просто не начнется.
Чтобы войти в настройки BIOS, перезагрузите компьютер и во время перезагрузки несколько раз нажмите DEL или F2. Чтобы узнать, какую именно клавишу необходимо нажать, изучите инструкцию вашего ноутбука.
В BOIS необходимо перейти в настройки первоочередности загрузки, которые обычно располагаются во вкладке Boot. Установка первоочередности загрузки может отличаться в разных устройствах. Чаще всего для этого используются клавиши F5 или F6. Уточнить эту информацию можно во всплывающем меню или опять же в инструкции к ноутбуку.

Вам необходимо переместить флешку или карту памяти на первую позицию. Чтобы сохранить настройки и выйти из BIOS, выберете пункт Save and Exit Setup или Exit Saving Changes.

После этого ноутбук должен перезагрузиться, после чего начнется установка Windows XP. Перезагрузка ноутбука необходима, так как все настройки BIOS вступают в силу только после перезагрузки. Данные настройки хранятся в энергонезависимой памяти EEPROM.
Копирование дистрибутива Windows XP на USB-носитель
Для создания загрузочной флешки рекомендуется использовать устройства объемом не менее 2 Гб. Первоначально следует подготовить флешку: перенести на другой носитель все имеющиеся на ней важные данные и отформатировать ее.
Для работы с USB-носителем воспользуемся специальной программой WinToFlash, которую можно загрузить на официальном сайте www.wintoflash.com.

В открывшемся окне программы следует установить галочку и нажать Далее. Затем необходимо указать путь к дистрибутиву Windows в первом поле для ввода и букву флешки во втором.

Соглашаемся с условиями лицензионного соглашения.

В следующем окне программа выдаст вам предупреждение о том, что информация на USB-носителе может быть потеряна. Но поскольку вы уже сохранили все данные на другом носителе, нажмите кнопку ОК для начала форматирования.

В течение следующих 10-15 минут вся необходимая информация будет записана на флешку. После того, как процесс создания загрузочной флешки будет закончен, перед вами появится соответствующее окно с указаниями о том, как действовать дальше.

Установка Windows XP
- Успешно загрузившись со съемного диска, Windows XP поприветствует вас. Следуя инструкциям программы установки, нажмите Enter (<Ввод>)
- Нарушение лицензионного соглашения продуктов Microsoft карается законом. Так что подтвердите нажатием кнопки F8 уверенность в собственных действиях и продолжите установку системы.
- В этом окне представлен весь список жестких дисков, на которые возможно установить Windows XP (по умолчанию отображаются лишь HDD с технологией передачи данных IDE). Выберите нужный вам диск и переходите к следующему шагу.
- Форматирование жесткого диска является обязательным, так что убедитесь в сохранности всех ваших файлов и лишь потом выбирайте третий пункт “Форматировать раздел в системе NTFS”.
- После подготовки HDD и копирования на него необходимых системных файлов, программа установки Windows XP перейдет к завершающим процессам. Для начала установите Язык системы и методы ввода.
- Укажите имя пользователя. Поле с организацией можно оставить незаполненным.
- Введите серийный код, который имеет вид XXXXX-XXXXX-XXXXX-XXXXX-XXXXX
- Выберите имя компьютера и установите пароль администратора (последнее необязательно)
- Далее настройте дату и время, а также часовой пояс.
- Сетевые параметры оставьте по умолчанию
- Если компьютер/ноутбук являются домашними, то оставьте его в группе WORKGROUP. Если же в организации, где вы работаете, имеется доменная сеть, то уточните информацию у своего системного администратора.
- Поздравляем! Windows XP успешно установлена и готова к полноценной работе.
Загрузочные флешки с готовыми к установке операционными системами – очень удобная и полезная вещь для любого пользователя. Имея в запасе несколько таких “маленьких спасателей”, вы сможете быстро и легко помочь себе или своим друзьям/коллегам восстановить неисправную ОС Windows или же установить им новую.
Приятного Вам использования!
Достоинства и недостатки Windows XP
К основным достоинствам операционной системы XP относят:
- Быстродействие на ПК и ноутбуках с устаревшей аппаратной частью.
- Минимальное потребление ресурсов ОЗУ, процессора и видеокарты.
- Совместимость с большинством популярных приложений, включая веб-браузеры, плееры и прочий софт.
- Стабильность работы на всех устройствах.
- Быструю инсталляцию.
- Наличие большого количества драйверов.
- Удобство настройки сетевых подключений и прочих параметров.
- Поддержку многопользовательского режима.
- Надежность файловой системы и ядра.
Однако, кроме плюсов, XP имеет и недостатки. Среди них:
- Отсутствие официальной поддержки от разработчиков Microsoft. С 2014 г. для этой версии Виндовс не выпускаются обновления.
- Несовместимость с современными переносными устройствами.
- Ограничения в объеме устанавливаемой оперативной памяти.
- Сложности в подключении твердотельных носителей.
- «Бедный» встроенный софт.
- Отсутствие кнопки автоматического закрытия программ в случае «зависания». При таких проблемах пользователю придется перегружать компьютер.
Выбор приоритета загрузки в BIOS
Вставьте флешку с Windows XP в USB разъем, а затем включите компьютер. Сразу после запуска ПК, необходимо нажать на определенную клавишу клавиатуры для входа в настройки БИОС для выбора приоритета загрузки с USB флэш накопителя.
На разных устройствах используются различные клавиши или сочетания клавиш. Подробнее о применяемых клавишах для входа в BIOS, читайте в статье на моем сайте (первая ссылка).
Вам также может быть интересно:
- Как зайти в BIOS на стационарном ПК и ноутбуке: таблица
- Как зайти в Boot Menu на стационарном ПК или ноутбуке
После запуска компьютера, начинается тестирование оборудование, в это время необходимо быстро нажать на клавишу для входа в БИОС. Наиболее часто используются клавиши «Del», «F2» и «F8».
Работа в БИОС осуществляется с помощью клавиш клавиатуры. В окне BIOS даны пояснения на английском языке, какими клавишами нужно пользоваться для настройки.
В настройках BIOS войдите в меню Advanced BIOS Features, где необходимо выбрать в качестве первого загрузочного устройства USB диск, переместив его на первое место.
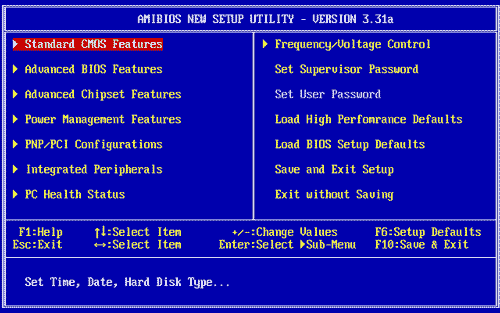
В других версиях BIOS откройте вкладку Boot, выберите USB флешку, установите ее первым загрузочным устройством.
В случае, использования диска для установки системы, в БИОС нужно выбрать CD/DVD-ROM в качестве первого загрузочного устройства.
Сохраните настройки, а затем выйдите из БИОС. Сразу после этого, на компьютере произойдет загрузка системы с установочной флешки, или с CD/DVD диска, если для установки Windows XP используется оптический диск.
Если вы не успели вовремя войти в BIOS, ничего страшного: снова перезагрузите компьютер, а затем повторите попытку.
Запись образа на носитель
В целом процесс развёртывания Виндовс ХР мало отличается от установки Windows 7 с флешки. Первое, что нужно сделать пользователю — найти и скачать на жёсткий диск образ операционной системы в любом доступном формате — скорее всего, это будет ISO.
Ни с поиском, ни с загрузкой проблем возникнуть не должно: для первого достаточно уметь вбить в поисковую строку запрос вида «Скачать Windows XP бесплатно и без регистрации»; для второй понадобится стабильное соединение с Интернетом и немного терпения.
Для записи образа Виндовс ХР на флешку лучше всего использовать универсальную, распространяемую в условно-бесплатном режиме программу UltraISO; дополнительный её плюс — возможность работать практически со всеми форматами образов, что пригодится юзеру, ценящему экзотику.
Обращаться с приложением не сложнее, чем узнать, какая видеокарта стоит на компьютере; пользователь будет должен:
Запустить UltraISO, выбрать в меню «Файл» опцию «Открыть».
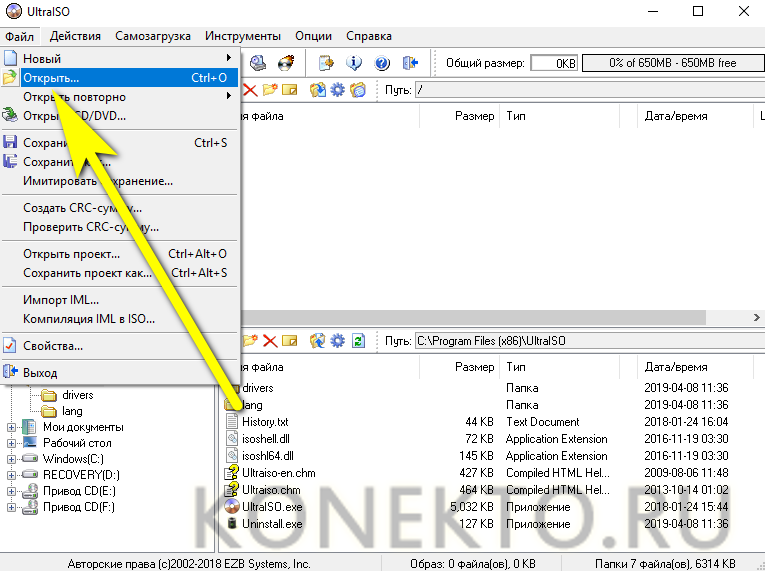
И указать программе путь до скачанного образа.

В меню «Самозагрузка» вызвать утилиту «Записать образ диска».

Вставить в USB-разъём флешку или карту памяти, в новом окне нажать на кнопку «Форматировать».
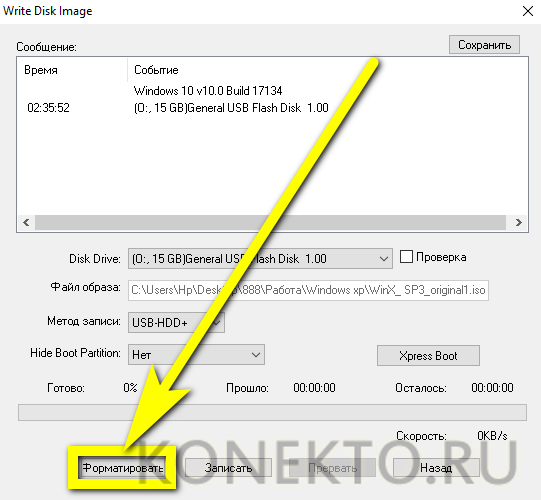
Выбрать файловую систему — для Windows XP лучше подойдёт FAT32.

Размер блока — рекомендуется оставить его «Стандартным».
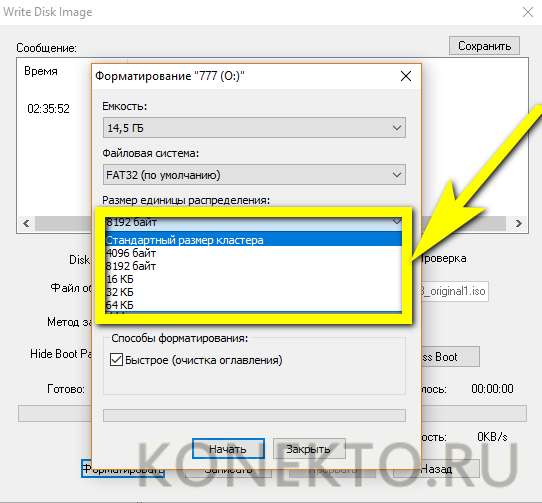
По желанию — задать имя тома, установить параметр «Быстрое форматирование» и нажать на кнопку «Начать».
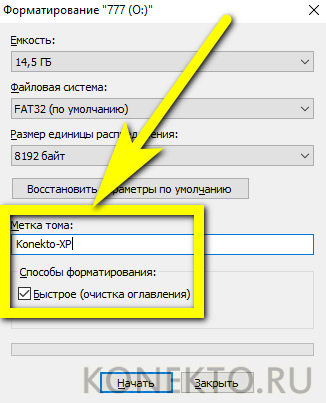
Подтвердить удаление с USB-устройства всех данных.
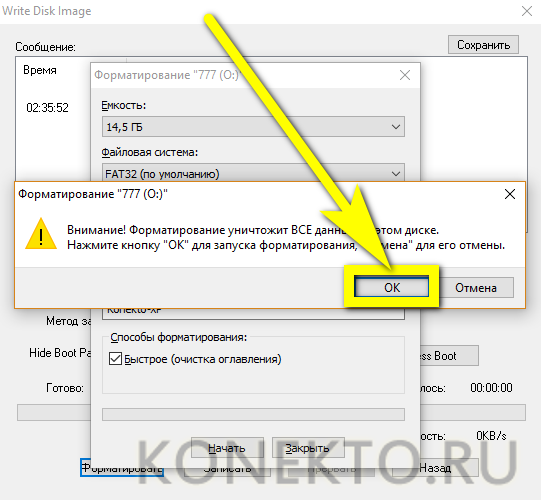
По завершении процесса нажать на «ОК».
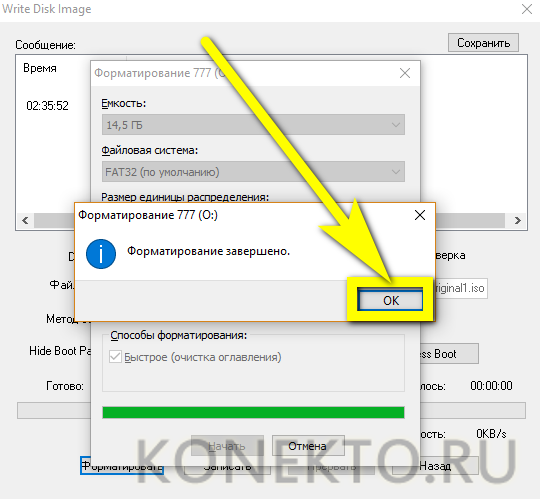
И закрыть окно форматирования флешки, с помощью которой планируется произвести установку Виндовс ХР.
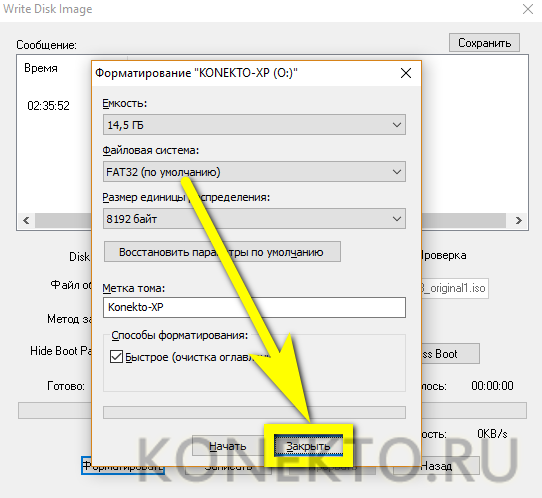
Выбрать метод записи данных — следует остановиться на USB-HDD или HDD+.
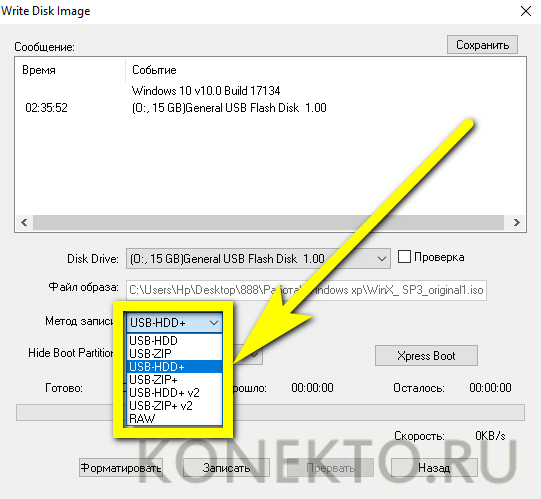
Установить галочку в чекбоксе «Проверка» и нажать на кнопку «Записать».

Уверить программу в своём желании перенести образ Windows XP на флешку.
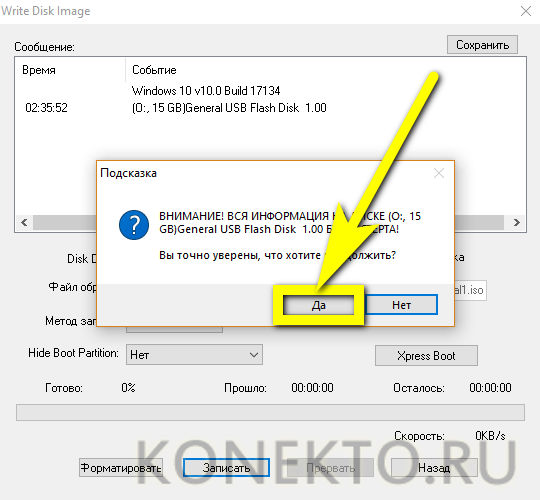
И дождаться окончания записи — в силу малого объёма исходных данных процесс не отнимет много времени.

По завершении копирования данных можно закрыть UltraISO и, не извлекая USB-устройства, перейти к следующему этапу — настройке BIOS.
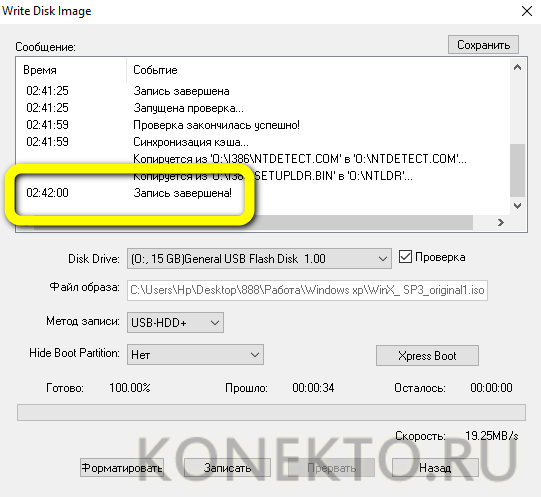
Специальные программы для создания
Чтобы сделать образ загрузки Windows и записать его на флеш-карту, можно скачать и установить специальные программы.
Особой популярностью пользуется WinSetupFromUSB. Компонент работает без предварительной инсталляции на ПК, поэтому он открывается сразу после скачивания. Когда на экране появится окно с настройками, необходимо указать размещение носителя, на который будет записываться инсталлятор. Дальше следует кликнуть по опции Bootice, а в панели Physical Disk активировать Parts Manage. Этот параметр делает раздел активным.
С помощью таких команд производится форматирование карты памяти. Когда система завершит действие, можно перейти обратно в Bootice и нажать на Progress MBR.
Дальше на экране появится окно подготовки инсталляционного файла. В открывшемся списке панели Master Boot Record доступны разные типы загрузчиков. Оптимальный вариант — Grub4DOS, поскольку он поддерживается практически всеми ПК и ноутбуками. Следующий этап подразумевает нажатие на Instal/Config и Progress BPR.
В завершение нужно перенести данные инсталляции на загрузочный носитель через главный экран утилиты. В меню Add to USB disk следует активировать пункт Windows XP, указать папку размещения файлов и название флешки. Остается проверить выставленные параметры и запустить процесс. Он займет не больше 10 минут, но точная скорость записи определяется техническими характеристиками устройства.
Для переноса образа установки XP на флеш-носитель используется программа UltraISO. Она характеризуется интуитивно-понятным интерфейсом, удобными настройками и стабильностью работы. Сделанный в такой утилите файл будет запускаться на любом компьютере. На многих устройствах приложение доступно по умолчанию, но его можно скачать с официального сайта бесплатно.
.jpg) Создание загрузочной флешки в UltraISO — наиболее простой способ записать установку Windows.
Создание загрузочной флешки в UltraISO — наиболее простой способ записать установку Windows.
Чтобы правильно записать загрузочную флешку, следует предварительно отформатировать ее и подготовить раздел загрузки. В большинстве случаев софт делает это в автоматическом режиме, но на старых версиях такая опция отсутствует. Поэтому придется завершить форматирование через «Проводник». Кликнув правой клавишей по названию устройства, нужно нажать на кнопку «Форматировать» и «Начать». В параметрах файловой системы следует указать NTFC, поскольку этот стандарт используется в большинстве устройств. Для старых ПК востребован формат FAT 32.
Дальше нужно присвоить флешке статус «активная», используя командную строку и команду Diskpart, которая запускает настройки утилиты. В пустом поле вводятся слова list disk и нажимается «Ввод». После этого нужно указать Select disk, обозначение носителя и ввести команду List partition. На экране отобразится таблица с характеристиками одного раздела. Затем потребуется набрать select partition 1 и active. Командную строку можно закрыть.
Следующие действия сводятся к запуску образа на флеш-носитель через UltraISO. Для этого стоит выполнить такие действия:
- Выбрать раздел «Файл» и определить путь к образу или CD/DVD-носителе. Программа отобразит список всех данных, которые входят в пакет загрузки.
- Нажать на кнопку «Самозагрузка» и активировать «Запись образа HDD-диска».
- Убедившись, что все значения выставлены правильно, а метод записи выбран как USB-HDD, нужно подтвердить свой выбор и нажать на «Записать».
- Проверить работоспособность флешки и начать установку Windows XP.
Кроме того, загрузочный носитель создают через утилиту DirectGRUB. Она предоставляется в портативном виде и не требует предварительной инсталляции. В единственном окне приложения указывается адрес размещения образа (софт совместим только с ISO-файлами) и название съемного накопителя. Также потребуется выбрать формат файловой системы и способ определения флешки в BIOS (можно взять за основу значение USB-HDD).
Дальше нужно активировать галочкой пункт «Форматирование». Но если носитель был отформатирован стандартным методом, эту настройку можно отменить. Пустое устройство форматируется за несколько секунд. Завершив подготовительные действия, следует начать запись загрузочной карты памяти.
Форматируем флэшку
Для разных задач и устройств используются флэш-накопители с определённой файловой системой. Один и тот же накопитель будет читаться на компьютере, но, например, DVD-проигрыватель его может уже не увидеть. Одним словом, для наших задач нужна определенная файловая разметка USB флешки. И сделать нужную разметку накопителя можно разными способами. Рассмотрим один из них.
Средствами Windows
Тут все просто. Для этого следует выполнить некоторую последовательность действий:
- Монтируется флэшка в USB вход.
- После того как она определилась системой, зайти в «Мой компьютер».
- Выбрать правой кнопкой мышки нужное устройство, то есть это будет флэшка, и из выпадающего меню нажать на строчку «Форматировать…».
- В окне «Форматирование» есть пункт «Файловая система». Надо выбрать NTFS. Всё. Осталось нажать на кнопку Начать.
Программа отработает и переформатирует USB-устройство в нужную разметку.
Теперь, чтобы установить Windows XP на нетбук с флэшки, ее требуется сделать загрузочной. Для этого есть несколько способов.
Интеграция драйверов SATA в дистрибутив Windows XP
При установке операционной системы Windows XP пользователи сталкиваются с проблемой когда программа установки Windows XP не может обнаружить жесткий диск. В этом случае вы можете увидеть синий экран с ошибкой или на экране где должен значиться жесткий диск вы увидите только свою флешку.
Почему это происходит? В состав оригинального дистрибутива Windows XP не входят драйвера для SATA контроллеров жесткого диска. Объясняется это тем что SATA контроллеры были произведены позже чем Windows XP.Все современные ноутбуки, нетбуки и настольные пк оборудованы жесткими дисками с интерфейсом SATA,поэтому необходимо интегрировать эти драйвера в дистрибутив Windows XP.
Распаковка образа Windows XP
Перед тем как приступить к интеграции драйверов SATA нужно создать отдельную папку и распаковать в нее образ Windows XP. Допустим эта папка будет называться WinXP которая будет размещаться на диске D.
Если у вас диск с Windows XP, то предварительно сделайте образ диска формате ISO.
Запустите программу 7-Zip. Для этого зайдите Пуск — Все прогаммы — 7-Zip — 7-Zip File Manager.
Укажите ваш ISO образ Windows XP и нажмите кнопку Извлечь.
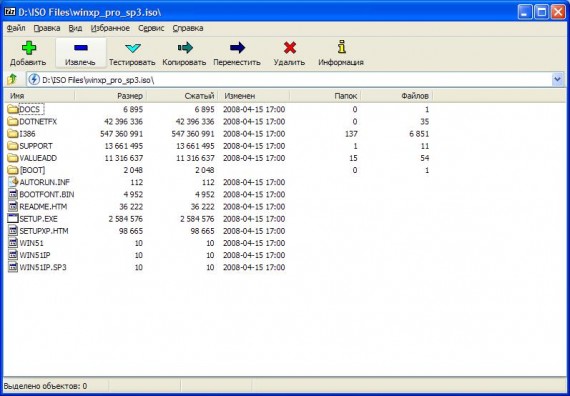
Щелкните по квадратику справа.
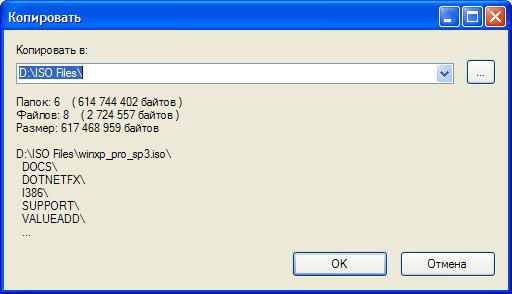
В этом окне укажите папку в которую будете извлекать образ.Это должна быть отдельная папка которую Вы должны были создать заранее.
После того как вы укажите эту папку нажмите кнопку OK.

Нажмите кнопку OK.
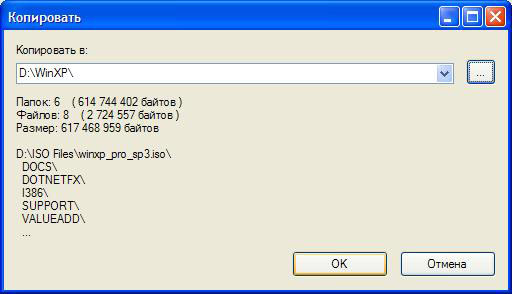
Далее пойдет процесс распаковки образа.
Непосредственная интеграция драйверов SATA в дистрибутив Windows XP
Интеграция драйверов будет выполняться при помощи программы nLite. Для ее работы может потребоваться установка пакета Microsoft.NET Framework 2.0.
Запустите программу nLite.
Выберите русский язык.Нажмите кнопку Далее.
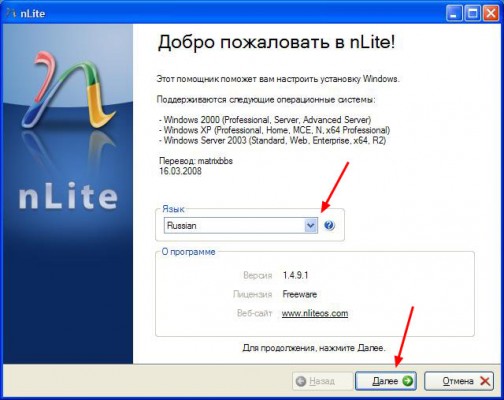
Нажмите кнопку Обзор…
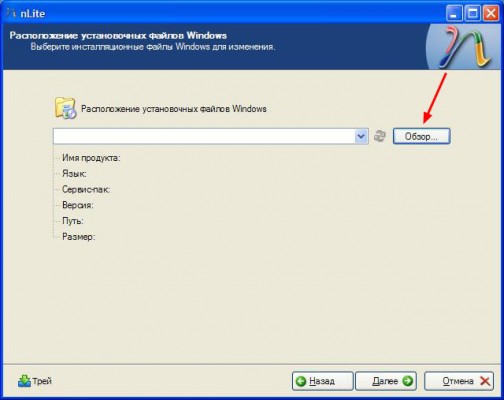
В окне Обзор папок выберите папку куда вы распаковали образ Windows XP. В нашем примере эта папка называется WinXP которая расположена на диске D. После того как вы указали папку с Windows нажмите кнопку OK.
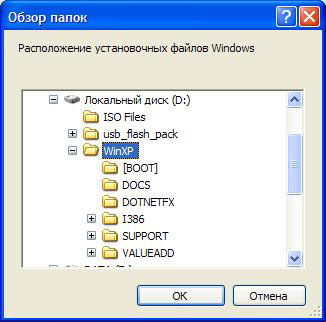
Нажмите кнопку Далее.
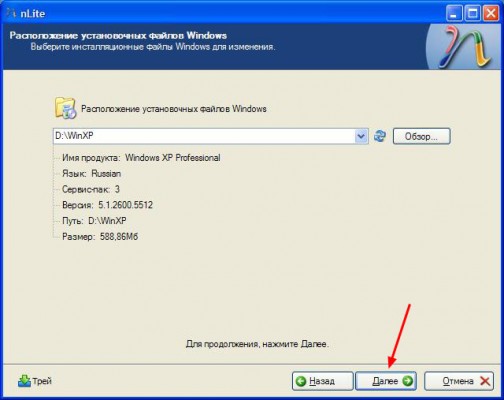
Нажмите кнопку Далее.
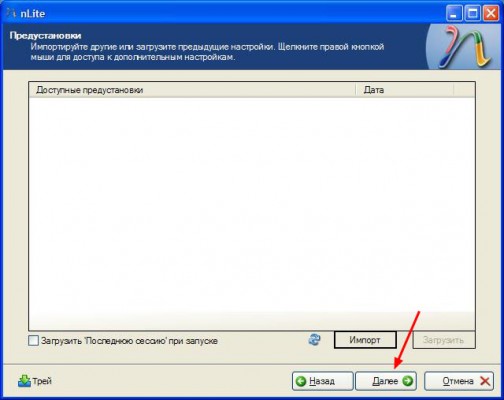
Нажмите на кнопку Драйвера.Кружочек на кнопке поменяется на зеленый. Нажмите кнопку Далее.
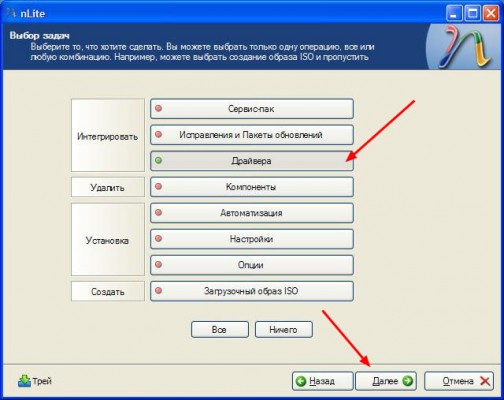
Нажмите на кнопку Добавить.
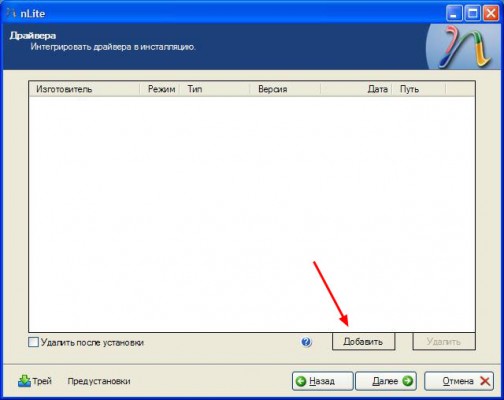
Из выпадающего меню выберите пункт Папка драйверов.
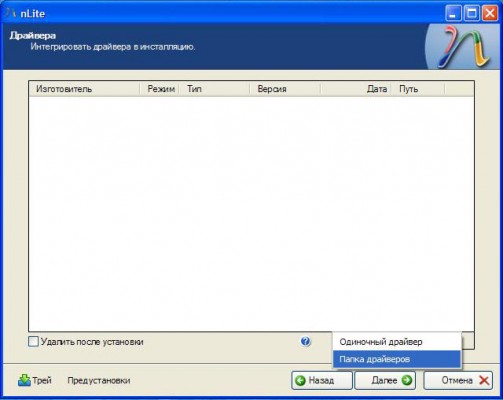
В окне Обзор папок нужно выбрать папку с драйверами.Папка с драйверами SATA также входит в набор программ который вы распаковали и имеет название SATA.В ней находятся драйвера для SATA контроллеров от Intel, AMD, NVIDIA.
Для 32-х разрядной операционной системы выбираем папку 32-bit, для 64-х разрадной операционной системы выбираем папку 64-bit.
Будьте внимательны при выборе папки с драйверами. Если интегрировать в 32-х разрядную операционную систему 64-х разрядные драйвера и наоборот,то у вас при установке Windows выйдет ошибка. После того как вы выбрали папку с драйверами нажимаем кнопку OK.

Щелкните по строчке в которой указан путь к драйверам и нажмите кнопку OK.
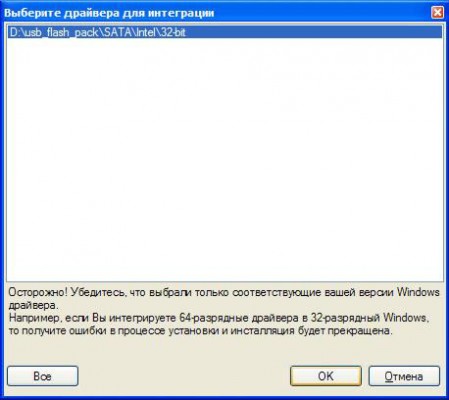
Здесь мы выбираем драйвер SATA-контроллера. Если вы не знаете какой драйвер выбрать,то удерживая левую кнопку мыши, выделяем все драйвера и нажимаем кнопку OK.
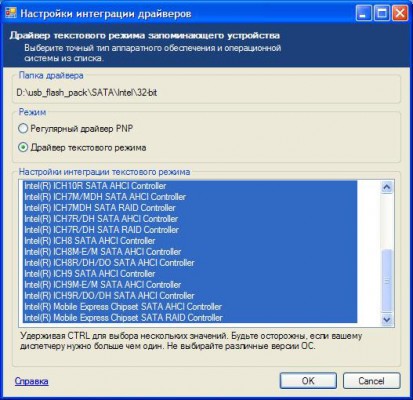
Нажимаем кнопку Далее.
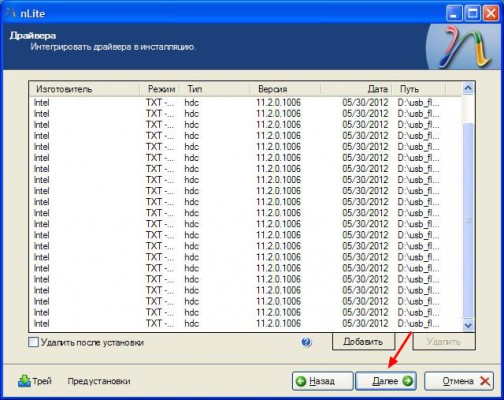
Нажимаем Да.
Пойдет процесс интеграции.
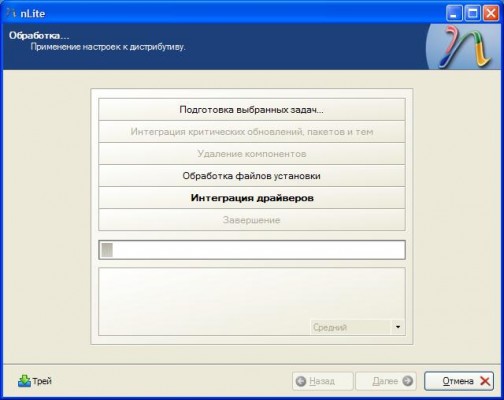
Нажимаем кнопку Далее.
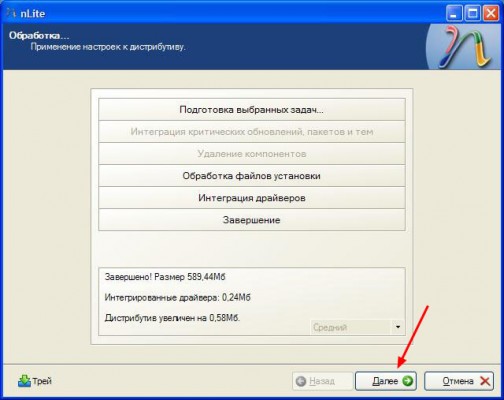
Все,процесс интеграции завершен. Выходим из программы.
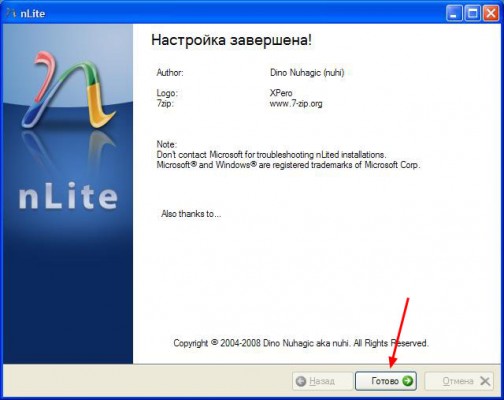
Если у вас возникают проблемы с интеграцией драйверов в дистрибутив,то вы можете установить Windows XP в IDE режиме.
Для этого перед установкой Windows XP нужно зайти в биос и включить режим эмуляции IDE, а драйвера SATA установить после установки Windows.
Но не все материнские платы поддерживают режим эмуляции IDE. В некоторых случаях надо обновить биос чтобы этот параметр появился.В зависимости от производителя биоса опция отвечающая за установку этого режима может значиться как: SATA Mode, SATA Сonfiguration, IDE Сonfiguration и т.д. Ее нужно искать на вкладке Main или Advanced.
Процесс установки
Сама установка происходит в ручном или автоматическом режиме. Если выбран ручной режим, то надо будет самостоятельно вводить ключ программы и указывать, какие именно программы потребуются в процессе инсталляции. При автоматической работе системы (рекомендуется), все будет выполнено без помощи пользователя.
Придется подождать около 20 минут, пока операционная система будет записана на ПК. Далее потребуется самостоятельно установить видео, аудио и сетевые драйверы для нормальной работы. Если на флешке имеются дистрибутивы, то можно ими воспользоваться. При их отсутствии стоит заранее позаботиться и скачать их.
Настройка BIOS
Правильно выбрать параметры базовой системы ввода-вывода для запуска установки Виндовс ХР с флешки проще, чем узнать информацию о компьютере. Владельцу компьютера нужно:
Перезагрузить машину и войти в BIOS, используя подходящую в его случае комбинацию клавиш. Далее, в зависимости от используемого программного обеспечения, шаги могут незначительно различаться. В самом общем случае понадобится перейти в раздел Boot.
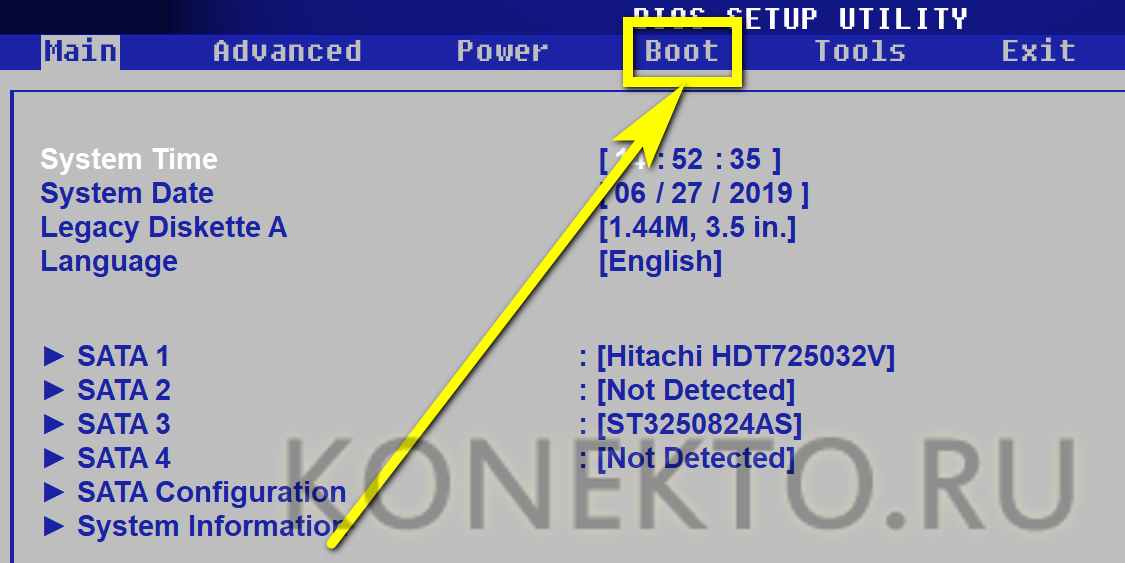
Потом — в подраздел Boot Device Priority.

Выбрать нажатием клавиши Enter пункт 1st Boot Device.
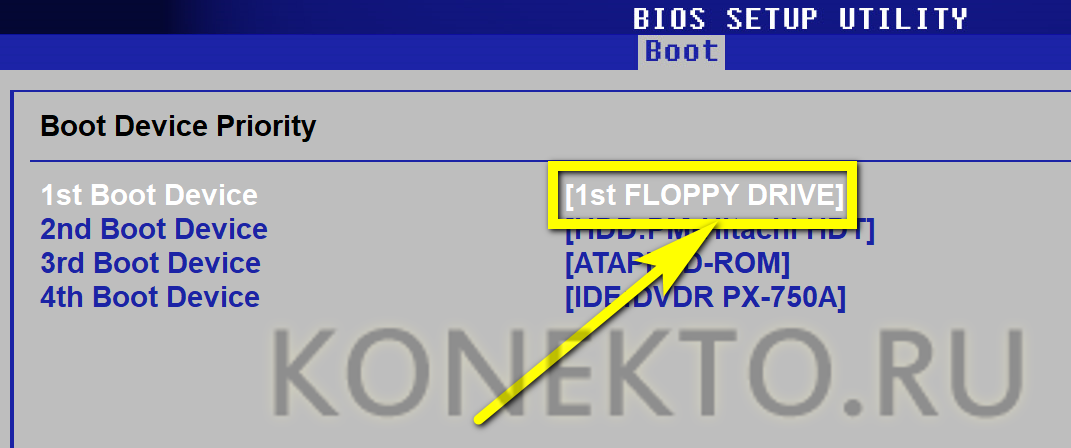
И указать в открывшемся окошке имя флешки, карты памяти или съёмного жёсткого диска, с которого планируется установить Windows XP.
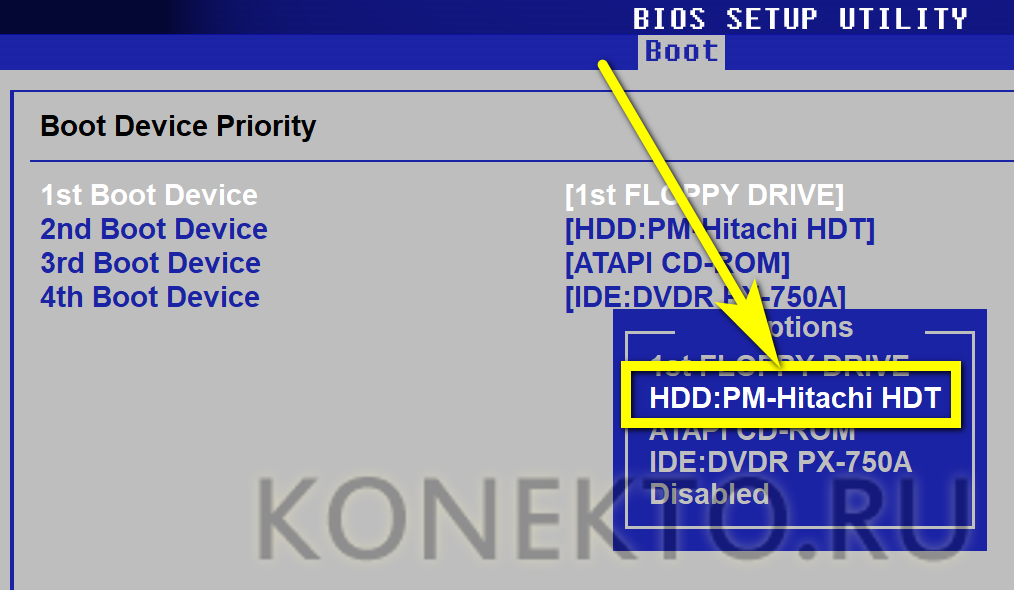
Нажать на клавишу Escape.
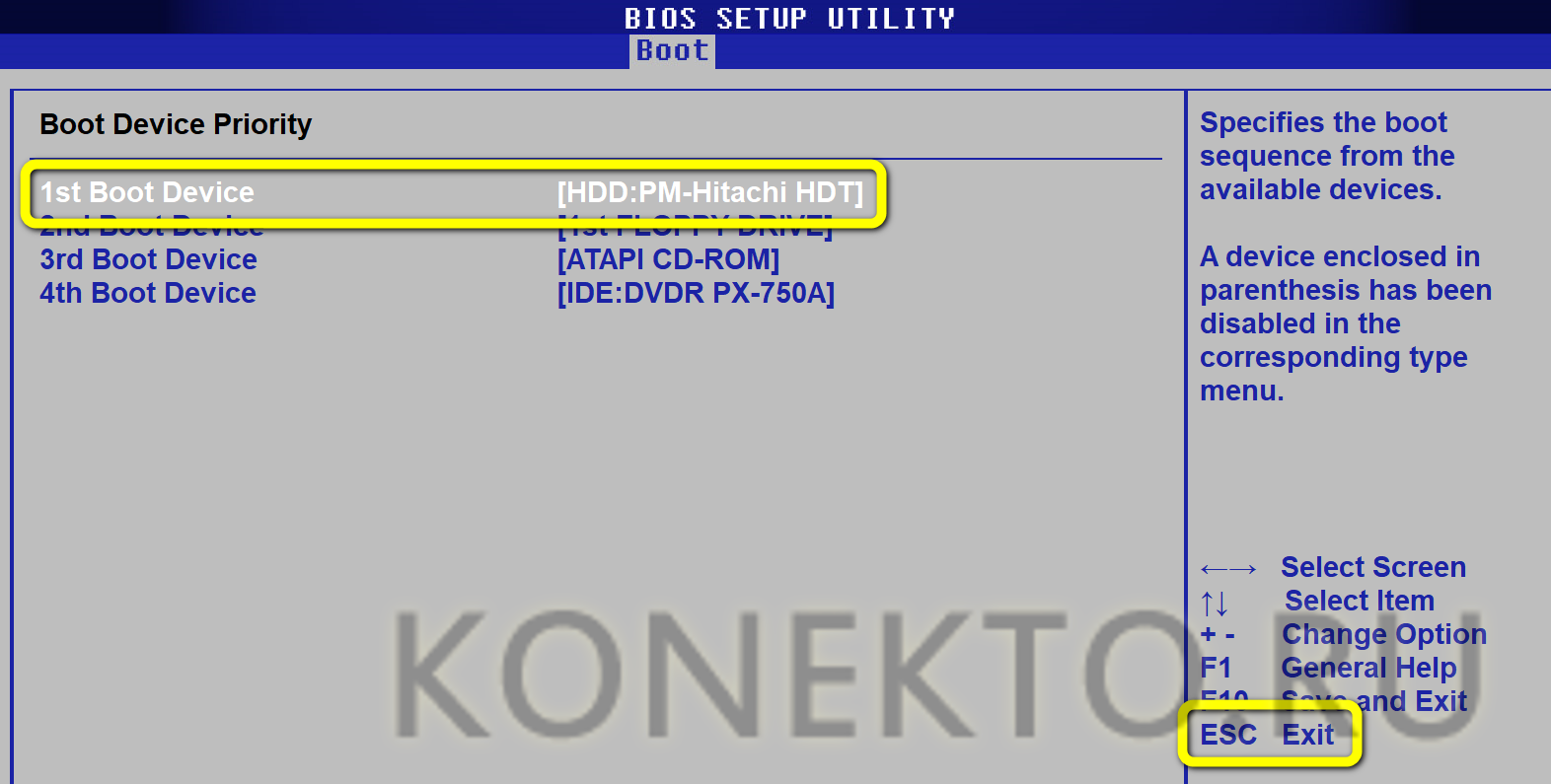
И в разделе Exit выбрать опцию Exit&Save Changes.
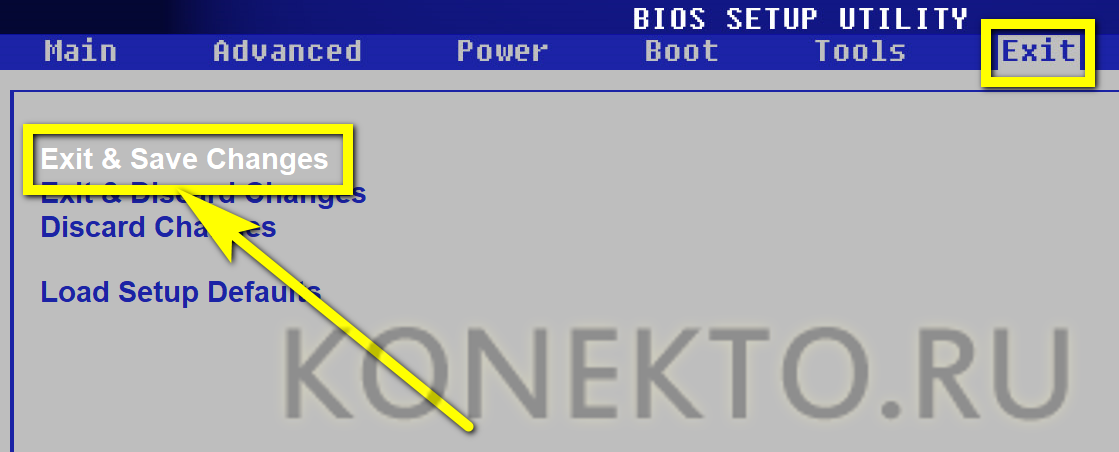
Отлично! Теперь пользователю остаётся подтвердить выход с сохранением настроек, снова подключить флешку, перезагрузить компьютер и приступить непосредственно к установке Виндовс ХР.
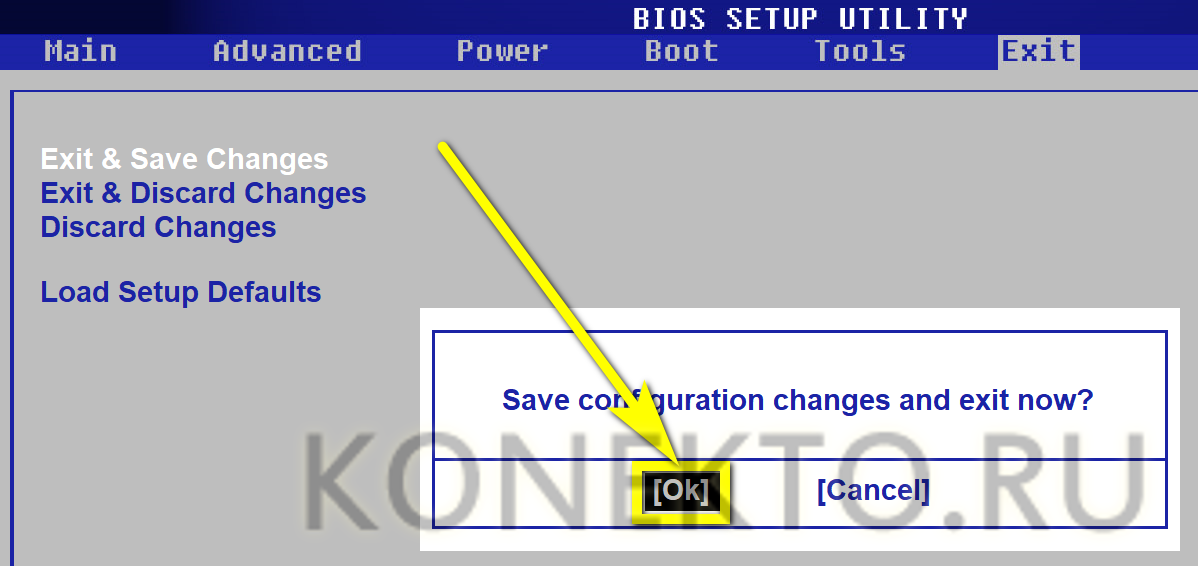
Перед началом следующих манипуляций крайне рекомендуется физически отключить все жёсткие диски кроме системного — в противном случае сохраняется вероятность отформатировать совсем не тот носитель и в итоге лишиться важных данных.
Как на флешку записать windows 10
Как на флешку записать windows 10 с помощью WinSetupFromUSB
Вот мы и добрались к новинке – Windows 10. В принципе, на момент написания статьи, в мире уже появилась официальная версия этой операционной системы и все пользователи, которые сделали резервирование образа заранее с помощью программы GWX, могут загрузить ее себе через стандартный загрузчик и спокойно установить без лишних нервов. Но, если вы к таким юзерам не относитесь, то ничего страшного, вы всё еще можете пользоваться превью-версиями, которых в свободном доступе очень много, а отличаются они датами сборок и наполнением.
Перед тем, как начать записывать флешку с Windows 10, убедитесь в наличии следующего:
- Флешка на 8 ГБ.
- Программа WinSetupFromUSB, которую найти так же просто, как Rufus или UltraISO.
- Образ превью-версии «десятки».
Когда всё это есть, можно приступать к записи. Здесь нам необходимо не забыть отформатировать флешку до использования программы, т.к. сама программа этого не делает и предполагает, что сделать пользователь самостоятельно. Для этого, перейдите в проводник и найдите флешку. Выберите ее и нажмите ПКМ, а затем из контекстного меню выберите: «Форматировать». Файловую систему лучше выбирать NTFS, потому что емкость накопителя более 4 ГБ. Размер кластера оставьте стандартным:

Теперь можно запустить программу WinSetupFromUSB и дальше необходимо подготовить флешку. Поскольку загрузочного сектора еще нет, его необходимо создать. Делается это следующим образом:
- Выбираем наш накопитель из предложенных вариантов и нажимаем «Bootice».
- Далее нам предстоит не запутаться в нескольких окнах. После нажатия на «Bootice», появится окно, в котором нажимаем на «Process MBR», в следующем на «Install/Config», а в третьем нужно кликнуть по «Save to disk».
- На этом процесс создания загрузочного сектора окончен, и мы переходим к последнему этапу подготовки накопителя. В окне «Bootice» теперь нажимаем «Process PBR» и делаем так же, как показано на скриншотах ниже:
Чтобы записать образ windows 10 на флешку с помощью WinSetupFromUSB, возвращаемся в основное окно программы и выбираем пункт «Windows Vista|7|Server 2008» пометкой в виде галочки слева, а справа нажимаем на «…» и находим нужный нам образ «десятки». После этого нажимаем «GO» и ждём сообщения «Job Done!». На этом процесс записи накопителя с Windows 10 завершен. Опять же, проверьте флешку, как мы это делали в предыдущих способах.
Как на флешку записать windows 7 с помощью Rufus
Использование Rufus не особо отличается при записи на флешку других версий Windows, поэтому для десятки можно использовать эту инструкцию.
Теперь вы знаете как записать на флешку любую из Windows, которыми сейчас активно пользуются люди. Несомненно, вы можете найти другие способы, однако, те, которые представлены нами работают на 100%, но при возникновении каких-то вопросов, смело обращайтесь к автору.
CD/DVD-диски постепенно изживают себя. Их место полноправно занимают флеш-накопители. Такое небольшое устройство может хранить в себе огромное количество информации. К тому же его удобно носить с собой и можно не переживать, что какой-либо ПК.
Все чаще для установки или переустановки операционной системы используются usb-накопители. Они не только удобны в транспортировке, но и более функциональны, чем CD-диски (к примеру, в нетбуке нет разъема для диска).Иногда в процессе.
Накопители памяти – флешки – это удобное средство для хранения информации и ее переноса на другие устройства с портами USB. Любой человек, который работает с компьютером, обязан иметь флешку и желательно хорошего качества, для того чтобы он.
 Чтобы установить или переустановить Windows на своём компьютере, вам нужно обязательно записать образ Windows на флешку. И если вы решили поменять операционную систему, то вам нужно научиться это делать. Я сейчас вам очень подробно расскажу, как записать Windows на флешку, поэтому готовьтесь к новым знаниям!
Чтобы установить или переустановить Windows на своём компьютере, вам нужно обязательно записать образ Windows на флешку. И если вы решили поменять операционную систему, то вам нужно научиться это делать. Я сейчас вам очень подробно расскажу, как записать Windows на флешку, поэтому готовьтесь к новым знаниям!
После того, как запишите образ на флешку, сразу приступайте к следующему уроку, где мы научимся переустанавливать Windows.
Установка драйверов
Последний шаг перед пользованием ОС — установка драйверов. Они конфигурируют систему так, чтобы все её функции нормально работали на нашем устройстве.
Лучшая утилита для установки драйверов — Driver Pack Solution.
В чем её плюс? Она сама подбирает необходимые драйвера и устанавливает их, при этом удаляя предыдущие, чтобы избежать конфликтов. Установка длиться 20 минут — 1 час (в зависимости от мощности ПК и качества интернет-соединения).
Инструкция:
Поздравляю! Теперь вы полноценно можете пользоваться Виндовс XP! Надеюсь, что это статья помогла вам решить вопрос «Как установить Windows XP с флешки»!
Меры предосторожности в процессе инсталляции
В ходе установки ошибки возникают не только из-за поломки компьютера или поврежденного носителя с образом ОС.
Сам пользователь тоже может их провоцировать, поэтому, чтобы не причинять их следует придерживаться следующих правил:
- Ни в коем случае нельзя вынимать флешку во время установки, так как это приведет к возникновению ошибки и прекращению процесса. При этом восстановить прогресс выполнения скорее всего не получится и инсталляцию придется начать заново;
- Нередкими бывают проблемы с драйверами Sata. Если винчестер вашего ПК подключен через этот вход, в образе виндовс должен быть встроен загрузчик данного софта. Иначе результатом манипуляция станет ошибка. Добавить драйвера к образу можно и самостоятельно при помощи утилиты nLite, однако гораздо проще будет воспользоваться уже готовой сборкой.