Как можно записать диск на ос виндовс 10
Содержание:
- Nero
- Стандартные средства Windows
- Загрузка ISO образа для записи на диск
- Как записать Windows на флешку
- Создание загрузочного DVD в UltraISO
- Скачивание образа диска Windows 7
- Как записать ISO-образа на флешку
- Установка Windows XP на компьютер с загрузочной флешки
- Запись загрузочного диска Windows 10 из ISO
- Что нужно знать?
- Часть 2: Как записать ISO на DVD в Windows
- Запись ISO Windows 8.1 на DVD
- Как записать музыку на CD диск для магнитолы в машину?
- (1) Сравнение скорости работы Rufus и других приложений
- Мультизагрузка и ISO
- Запись в UltralSO
- Как сделать загрузочную флешку, используя образ диска
- Выводы статьи
Nero
Еще одна замечательная утилита для прожига дисков – Nero. Вы наверняка о ней слышали. Возможно даже, она у вас уже установлена. Если нет, можете скачать ее с официального сайта (www.nero.com).

Она также создана для прожига, а некоторые ее версии способны записывать даже HD DVD и Blu-Ray. Самая высококачественная графика. Идеальная версия для фильмов или игр. Еще одна интересная на мой взгляд опция, которой обладает утилита – верстка обложек.
Как записывать загрузочные диски в этой программе вы можете узнать из обучающего видео чуть ниже.
Стандартные средства Windows
Разработчики операционной системы позаботились о том, чтобы пользователи имели возможность при необходимости осуществлять запись образа на диск.
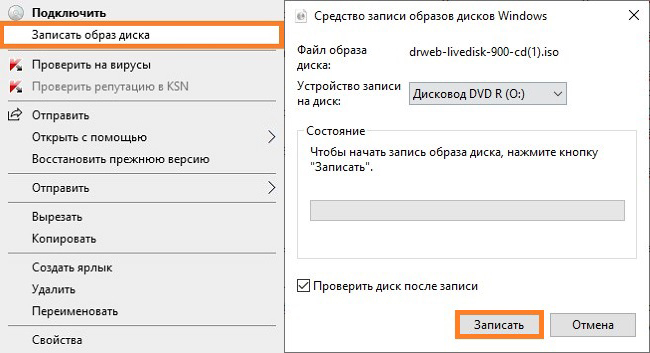
Для выполнения поставленных задач совершенно не нужно скачивать какие-либо программы, достаточно открыть каталог, в который при скачивании был помещён ISO-образ, щёлкнуть по нему ПКМ для вызова контекстного меню — «Открыть с помощью» — «Средство записи образов дисков Windows». Вам потребуется выбрать дисковод, при помощи которого будет осуществляться процедура. Некоторые персональные компьютеры оснащены двумя дисководами, поэтому пользователь должен быть внимательным при выборе используемого привода.
Далее остаётся лишь подождать несколько минут, после чего образ запишется на оптический носитель, о чём пользователь будет уведомлён. Достаточно единожды записать ISO, чтобы убедиться в том, что сделать загрузочный носитель совсем несложно.
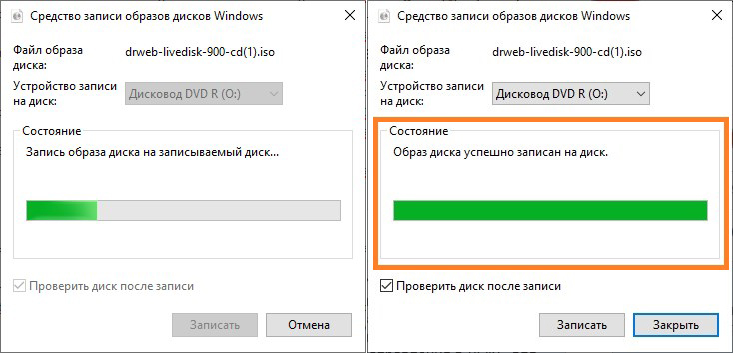
В системах Linux записывать носители можно с помощью терминала.
Загрузка ISO образа для записи на диск
Если у вас уже есть образ ОС, можно пропустить этот раздел. Если же вам нужно скачать ISO с Windows 10, то сделать это можно совершенно официальными способами, получив оригинальный дистрибутив с сайта Microsoft.
Всё, что для этого требуется — зайти на официальную страницу https://www.microsoft.com/ru-ru/software-download/windows10 после чего в нижней ее части нажать по кнопке «Скачать средство сейчас». Загрузится утилита Media Creation Tool, запустите её.
В запущенной утилите вам последовательно потребуется указать, что вы планируете создать накопитель для установки Windows 10 на другой компьютер, выбрать требуемую версию ОС, а затем указать, что вы хотите загрузить ISO-файл для записи на DVD диск, указать место его сохранения и дождаться окончания загрузки.
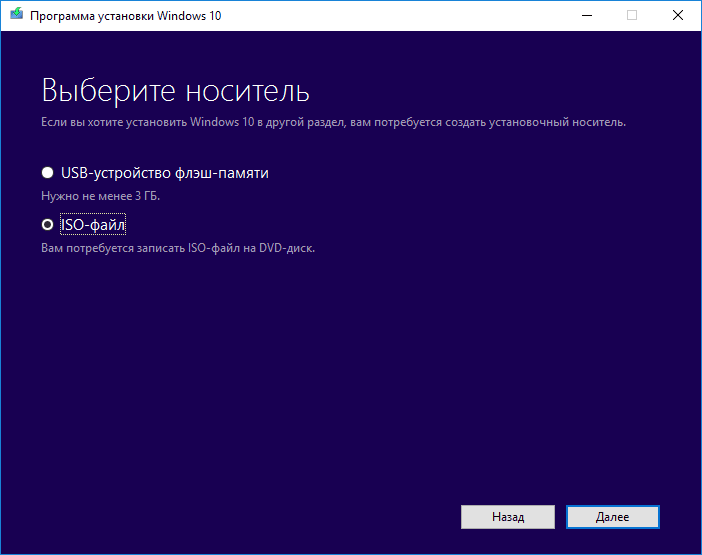
Если по какой-то причине данный способ вам не подошел, есть дополнительные варианты, см. Как скачать ISO Windows 10 с сайта Microsoft.
Как записать Windows на флешку
Самый простой и быстрый способ, записать Windows на флешку – это воспользоваться программой UltraISO. Я всегда и всем советую именно эту программу, потому что она отлично справляется со своими функциями. UltraISO отлично записывает все современные системы – Windows 10, 8, 7.
Как обычно вам нужно её скачать, установить и запустить. Программа платная, но у неё есть тестовый период 30 дней, который позволяет использовать все функции на 100%.
Подготовьте USB-флешку, очистив её от файлов, и ISO образ с Windows 7, 8 или 10.
Вставьте флешку в компьютер и запустите UltraISO. Выберите Пробный период.

В программе действуем очень быстро и просто. Жмём меню Файл – Открыть и указываем, где на компьютере лежит образ с Windows.


Теперь нужно записать образ на флешку. Для этого жмём меню Самозагрузка – Записать образ Жесткого диска.

В открывшемся окне в пункте Disk Drive указываем свою флешку (!внимательно) и нажимаем Записать.


Через 10 минут флешка с Windows будет записана.

Зайдя в раздел Компьютер мы можем убедиться, что USB-флешка стала загрузочной.
Создание загрузочного DVD в UltraISO
Данный метод подойдет для тех, у кого уже имеется образ операционной системы. Программа UltraISO сама распаковывает его и записывает на CD, превращая его в загрузочный. Итак, что для этого нужно? Помимо образа системы нам потребуется чистый DVD и привод, который собственно и будет прожигать его. Стоит отметить, что в отличие от первого способа, данная программа позволяет создавать загрузочные диски не только с операционными системами, но и с играми и различными утилитами для проверки системы и многое другое. Кроме этого, вы можете использовать пиратские образы. Однако стоит предупредить, что они имеют некоторые ограничения по функциональным возможностям, а иногда могут нанести непоправимый вред вашему компьютеру.
Создание загрузочного DVD в UltraISO на Windows 8: Видео
Вставляем чистый DVD в привод. Запускаем программу UltraISO. Меню программы разделено на четыре окна. В нижнем левом окне с названием «Каталог» нужно выбрать папку, в которой расположен нужный нам образ. После этого в нижнем правом окне появится все содержимое этой папки. Выбираем требуемый файл. Открываем его двойным кликом левой кнопкой мышки. Теперь в верхнем правом окне отображается распакованный образ, со всеми загрузочными файлами.

Теперь переходим к панели инструментов. Это верхняя строка, в которой имеются различные вкладки. Нас интересует вкладка «Инструменты». Нажимаем на нее. В появившемся меню выбираем пункт «Записать образ CD». Этот же сервис можно открыть простым нажатием клавиши F7.

Здесь настраивать ничего не нужно. В самом низу имеется кнопка «Записать». Нажимаете на нее. Все. После этого вам останется только дождаться завершения записи, после чего у вас появится загрузочный CD/DVD.

Теперь вы знаете, как сделать загрузочный диск Windows 8 при помощи UltraISO. На самом деле это не единственная программа. Их очень много, но данное приложение отличается простотой в использовании и многофункциональностью. С ее помощью можно создавать загрузочные флешки. Кроме этого, она выполняет функции виртуального привода. Как вы видите, все предельно просто. Также стоит отметить, что к образу на диск вы можете записать дополнительные программы, если на нем имеется свободное пространство. К примеру, к образу вы сможете добавить драйвера для вашей системы. Благодаря этому с одного накопителя можно установить Windows и драйвера.
Скачивание образа диска Windows 7
Мне нравятся сборки от Idimm. Но качать их с приведенного сайта никаких нервов не хватит. Поэтому качаю их с торрента. Например здесь или с любого другого торрент-трекера (найти можно поиском). То есть я захожу на сайт
idimm72.ucoz.net
и смотрю свежую сборку Windows 7. Затем ищу ее на трекерах.
Как качать с торрент-трекеров можно прочитать и посмотреть тут.
А теперь самое главное. Проверка контрольных сумм или хеша скачанного образа
Это важно делать, чтобы потом не возникало вопросов типа «Почему у меня система не устанавливается». Это необходимо чтобы мы были уверены, что скачали то, что выкладывал автор сборки
Для Windows 7 Ultimate SP1 IDimm Edition v.17.14 x86/x64
MD5 — суммы:
32-Bit:
ISO: F5F51A544E3752B60D67D87A8AC82864
RAR: FE1A0883B74027C5C21332A3E2C83AA864-Bit:
ISO: EA5FE564086214FCCF953354E40CE7C3
RAR: D2AEDB453BE924875718D3376614EE59
Если вы будете качать с торрента, то скорее всего у вас образ будет в виде ISO файла. Используйте соответствующую хеш-сумму.
Можно проверить контрольную сумму с помощью MD5 File Checker.
Жмем «Обзор…» для выбора образа. Жмем «Рассчитать» для получения контрольной суммы. Копируем сумму которую дал автор сборки, вставляем ее в соответствующее поле и жмем «Проверить«. Все, как на рисунке.
Если контрольные суммы совпали — файл не поврежден.
Можно смело создавать установочный диск Windows 7.
Как и где скачать оригинальный образ Windows 7 можно прочитать и посмотреть здесь.
Как записать ISO-образа на флешку
ISO-образаUSB флешкуBOOTISO-образWinRARISO-образ
Способ первый:
В этом способе самое важное что бы в ISO-образе должен быть файл bootmgr (без какого либо расширения). Для этого достаточно открыть ISO-образ любым архиватором (к примеру WinRAR)
Для этого используем контекстное меню правой кнопкой мыши (если нет ассоциации файла к этому расширению) и выбираnm пунк «Открыть с помощью» далее «Выбрать другое приложение«, либо выбираем из существующего списка либо нажав кнопку «Обзор» (альтернатива — Ещё приложение > Найти другое приложение на этом компьютере, всё зависио от ОС Windows) и выбрав путь к ПО (в нашем случае WinRAR) нажать кнопку «Открыть«(см. рисунки Windows 10).
Видим что такой файл существует.
Скачиваем наипростейшею утилиту USBboot Installer++ для записи ISO-образа на USB накопитель и открываем. В открывшемся окне нажимаем кнопку «Yes» и выбрав ISO-образ и жмём «Открыть«
При этом не забыв вставить USB накопитель в соответствующий слот и нажать кнопку «Установка«. После чего начнётся форматирование в определённом формате, а после чего начнется копирование файлов на USB накопитель.
После завершения вам об этом утилита не сообщит, а просто закроется процесс копирования файлов, а утилита останется открытой. Нажимам кнопку «QemuTester» и видим что у нас флешка работает.
Способ второй:
В этом способе так же должен присутствовать файл bootmgr в ISO-образе, без него как мы поняли функция BOOT не будет работать. Открываем программу UltraISO, в меню выбираем Файл > Открыть. и выбрав наш ISO файл нажимаем «Открыть«.В первой верхней части у нас появились файлы и папки с названием образа. Идём в меню Самозагрузка > Записать образ Жесткого диска.
В появившемся окне выбираем нашу флешку, ставим метод записи USB-HDD+ и жмём кнопку «Записать«
Нас предупреждает о том что все данные на USB носителе будут стёрты, так что если есть важная информация копируем её на компьютер и соглашаемся соответствующей кнопкой.Процесс записи не такой быстрый, так что можете спокойно попить чаю.
Запись завершена, флешка готова. К сожалению у UltraISO нет тестирования как у утилиту в первом способе, так что бы проверить её нам нужно будет перезагрузить компьютер или утилитой USBboot Installer++.
Способ третий:
В этом способе будем использовать утилиту WinSetupFromUSB и не будем смотреть есть ли файл bootmgr в ISO-образе.Скачиваем WinSetupFromUSB (рисунки могут отличатся, в зависимости от версии).Распаковываем архив в удобное для вас место.
Идём в распакованную папку и запускаем WinSetupFromUSB в зависимости от разрядности ОС и в открывшемся окне выбираем нашу флешку и нажимаем RMPrepUSB.
Ставим флажки как указано на рисунке и жмём «Подготовить диск«.
После чего откроется командная строка и начнётся подготовка вашей флешки, после завершения командная строка закроется сама.
В этом же окне RMPrepUSB нажимаем «Установить Grub4DOS«.
Появится окно с информацией об установке install grub4dostoMBR.
Соглашаемся кнопкой «ДА«.
Загрузочная флешка почти готова. Теперь копируем наш ISO файл в корень флеш-носителя и создаём текстовый документ (пока что с любым названием), открываем его и вставляем следующий текст
title Start WXPOEM RUmap —unmap=0:0xffmap —unhookroot (hd0,0)map /WXPOEM_RU.iso (0xff)map —hookroot (0xff)configfile /grub4dos.lst || chainloader (0xff)map —unmap=0:0xff
Где вам всего лишь надо знать «title Start WXPOEM RU» — это название загружаемого образа (высвечивается в загрузочном меню, title не стирать). «map /WXPOEM_RU.iso (0xff)» путь к ISO-образу, т.е. вам достаточно всего лишь поменять название ISO файла.Теперь текстовый документ переименовываем с названием menu и меняем расширение txt на lst, должно получится menu.lst.
Возвращаемся к WinSetupFromUSB, ставим галочку Test in QEMU и жмём кнопку GO.
Тестируем нашу загрузочную флешку. Появится окно с тестовой загрузкой и с одной лишь надписью «Start WXPOEM RU«
Нажимаем «Enter«. Как видим что всё получилось.
Установка Windows XP на компьютер с загрузочной флешки
Время инсталляции XP зависит от множества факторов: объём оперативной памяти, быстродействие процессора, состояние файловой системы, объём свободного пространства на диске C:\. Происходит медленнее установки более поздних версий (7,10).
Подготовка BIOS для загрузки с флешки
Для развёртывания ОС с флешки компьютеру необходимо указать, чтобы он искал загрузочную область не на жёстком диске, а на съёмном накопителе.
- Перезагрузитесь, а после появления заставки с приглашением войти в BIOS пару раз нажмите F11 или Del или еще что-то другое.
- Укажите флешку в списке.
Установка ОС Win XP с загрузочной флешки
Подготовка.
Через несколько минут подготовки жмите «Ввод».
Рассмотрим на примере оригинального образа от Microsoft:
- Прочитайте лицензионное соглашение, жмите F8 для принятия условий.
- Нажмите Esc для перехода далее.
- Определитесь с системным разделом.
- Измените файловую систему тома (рекомендуем NTFS). Выберите быстрое форматирование, если уверены в отсутствии проблемных секторов на диске или второй вариант для их обнаружения и исправления.
- После форматирования запустится копирование и распаковка файлов с флешки на жёсткий диск.
- Компьютер перезагрузится, после начнётся распаковка файлов и инсталляция.
- Выберите языковые стандарты.
- Введите ключ продукта.
- Настройте время, часовой пояс, дату.
- Настройте рабочую группу. В мастере настройки жмите «Далее».
- Пропустите антивирус
- Пропустите настройку сетевого соединения.
- Откажитесь от регистрации.
- Кликните «ОК» для автоматической настройки графики.
- Загрузится Рабочий стол.
- Олдскульный десктоп ХПшной версии радует ваш глаз!
Запись загрузочного диска Windows 10 из ISO
Начиная с Windows 7, вы можете записать образ ISO на диск DVD без использования сторонних программ и сначала я покажу именно этот способ. Затем — приведу примеры записи с использованием специализированных программ для записи дисков.
Примечание: одна из частых ошибок начинающих пользователей — они записывают образ ISO на диск как обычный файл, т.е. в результате получается компакт-диск, который содержит на себе какой-то файл с расширением ISO. Так делать неправильно: если вам нужен загрузочный диск Windows 10, то вам нужно записать именно содержимое образа диска — «распаковать» образ ISO на DVD болванку.
Для записи загруженного ISO, в Windows 7, 8.1 и Windows 10 встроенным средством записи образов дисков, вы можете кликнуть по файлу ISO правой кнопкой мыши и выбрать пункт «Записать образ диска».
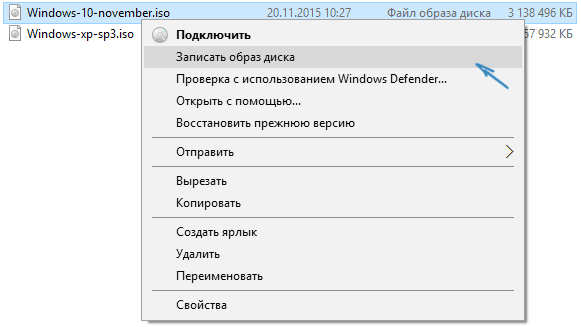
Откроется простая утилита, в которой вы можете указать привод (если у вас их несколько) и нажать «Записать».
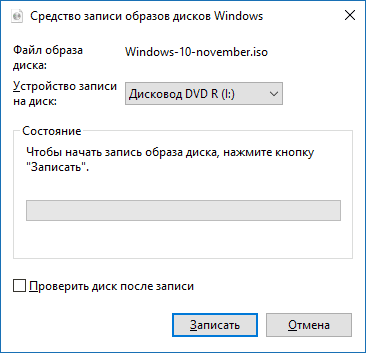
После этого останется лишь дождаться, когда образ диска будет записан. По окончании процесса вы получите готовый к использованию загрузочный диск Windows 10 (простой способ загрузиться с такого диска описан в статье Как зайти в Boot Menu на компьютере или ноутбуке).
Что нужно знать?
Уважаемые читатели, сегодня мы с вами обсудим то, как сделать загрузочный диск или флешку Windows 7, 8.1 или 10 для компьютера. Но для начала мы ознакомимся с основными требованиями для выполнения этих действий. И также нужно будет узнать то, какие варианты создания существует. После этого мы разберём каждый из этих способов на подробном примере. Итак, вот какие варианты мы с вами сегодня рассмотрим: вариант с записью уже имеющегося образа операционной системы отдельно как для диска, так и для флешки. В последнем блоке будет описана запись с помощью специальной утилиты от Майкрософт, если вы не загружали образ. Этот способ подходит и для диска, и для флешки.

Создание загрузочного диска или флешки Windows
Но перед тем как выполнить заявленную процедуру, нам нужно будет убедиться, что вы полностью подготовлены. То есть у вас есть необходимые инструменты и программы. В общем, всё то, что вам пригодится, описано далее:
Диск должен быть объёмом не менее 4,7 гигабайт. Заранее лучше взять два диска, так как существует вероятность того, что он запишется с ошибками. В таком случае вам на помощь как раз и придёт второе устройство
Обратите внимание, что для некоторых версий ОС такой тип записи совершенно не подойдёт. Лучше всего использовать загрузочную флешку.
При использовании же флешки нам понадобится объём хранилища не менее восьми гигабайт
Она должна поддерживать тип USB 0 (под этот параметр подходят практически все накопители). Естественно, на ней ничего не должно быть записано. Если же там есть какие-то файлы и данные, то перенесите их в другое место.
Если у вас нет образа системы, то вам понадобится активное подключение к интернету. Если вы используете тарифный план с ограниченным трафиком, то мы крайне не рекомендуем пользоваться таким типом соединения. Вы просто можете попасть на круглую сумму в пользу своего провайдера. Пользуйтесь только соединением с безлимитным трафиком данных.

Процесс создания загрузочного диска
- Некоторые устройства после переустановки могут не работать ввиду отсутствия драйверов в переустанавливаемой системе. В таком случае заранее позаботьтесь как минимум о драйвере для подключения к интернету. Например, если на ноутбуке есть Wi-Fi, то загрузите заранее с официального сайта соответствующие драйвера для той версии ОС, которую вы собираетесь ставить. В противном случае после переустановки у вас ничего не будет работать. То есть у вас не будет ни драйверов на видеокарту, ни драйверов для аудио и так далее. А если вы хотя бы позаботитесь об интернете, то вы сможете их все скачать штатными средствами Windows.
- Не стоит забывать и о переносе всех нужных файлов и данных с компьютера на внешний носитель. Если же на вашем девайсе есть два локальных диска, где один предназначен для операционной системы, то вы можете перенести данные на другой. Они не удалятся и не исчезнут. Главное, правильно выбрать этот диск, так как одна маленькая ошибка может привести к колоссальным потерям информации. Рекомендуется перенести личные файлы на внешний носитель информации. Таковым может служить как обычная флешка, так и внешний жёсткий диск.
- Как вы заметили, очень много нюансов ещё до проведения основных действий. Если вы учли их все, то можете приступить к работе. Если вы собираетесь ставить Windows 8.1 или 10, то рекомендуется сразу перейти к последней графе «У меня нет образа, что делать?», пункт «Windows 8.1 и 10». Выбираем соответствующий блок и следуем инструкции.
Часть 2: Как записать ISO на DVD в Windows
Microsoft также представила функцию записи ISO на DVD в Windows. Тем не менее, он работает немного по-другому на Windows 7 и более поздних версиях.
Как записать ISO на DVD на Windows 10
Этот способ не требует дополнительного программного или аппаратного обеспечения. Все, что вам нужно, это чистый DVD и файл изображения.
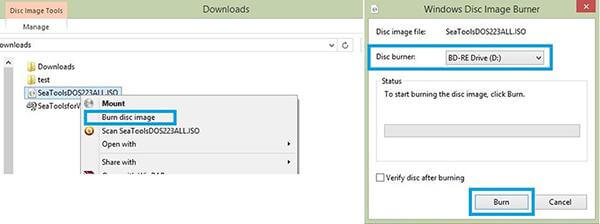
Шаг 1: Откройте окно проводника и найдите файл образа ISO на жестком диске.
Шаг 2: Затем щелкните правой кнопкой мыши файл образа DVD и выберите Записать образ диска в контекстном меню.
Шаг 3: В диалоговом окне Disc Image Burner выберите свой DVD-привод из Дисковод в раскрывающемся списке и нажмите Гореть кнопка. Затем строка состояния покажет вам прогресс.
Как записать ISO на DVD на Windows 7
В Windows 7 / Vista рабочий процесс еще проще, хотя вы не можете найти диалоговое окно Disc Image Burner.
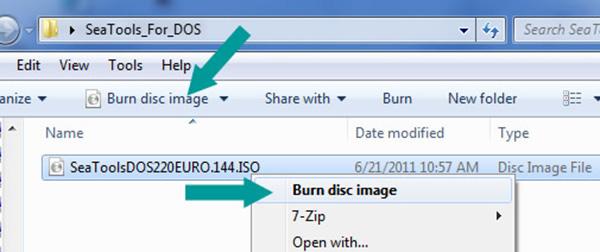
Шаг 1: Перейдите в папку, в которой хранится файл образа ISO, и обязательно вставьте чистый диск, на котором достаточно места.
Шаг 2: Выберите файл ISO и нажмите Записать образ диска кнопку на верхней панели инструментов, или щелкните правой кнопкой мыши на образе ISO и выберите Записать образ диска.
Шаг 3: Затем дождитесь окончания процесса.
Примечание: Двойной щелчок по файлу ISO-образа в Windows не запишет его на DVD-диске, а смонтирует файл как виртуальный диск. Это встроенный способ использовать файл образа ISO напрямую, не записывая его на DVD.
Запись ISO Windows 8.1 на DVD
Суть создания загрузочного диска для установки Windows 8.1 сводится к записи образа на подходящий диск (в нашем случае DVD). Нужно понимать, что имеется в виду не простое копирование образа на носитель (а то случается, что делают и так), а его «развертывание» на диске.
Записать образ на диск можно либо штатными средствами Windows 7, 8 и 10, либо с помощью сторонних программ. Преимущества и недостатки способов:
- При использовании средств ОС для записи, вам не нужно устанавливать никаких дополнительных программ. И, если вам нужно использовать диск для установки Windows1 на этом же компьютере, можете смело использовать данный способ. Недостаток — отсутствие настроек записи, что может привести к невозможности прочитать диск на другом приводе и быстрой потере данных с него со временем (особенно, если используется некачественная болванка).
- При использовании программ для записи дисков, вы можете настроить параметры записи (рекомендуется использовать минимальную скорость и качественный чистый диск однократной записи DVD-R или DVD+R). Это увеличивает вероятность беспроблемной установки системы на разных компьютерах с созданного дистрибутива.
Для того, чтобы создать диск Windows 8.1 средствами системы, просто кликните правой кнопкой мыши по образу и выберите в контекстном меню «Записать образ диска» или «Открыть с помощью» — «Средство записи образов дисков Windows» в зависимости от установленной версии ОС.

Все остальные действия выполнит мастер записи. По окончании вы получите готовый загрузочный диск, с которого можно установить систему или произвести действия по восстановлению.
Из бесплатных программ с гибкой настройкой записи я могу рекомендовать Ashampoo Burning Studio Free. Программа на русском языке и очень проста в использовании. См. также Программы для записи дисков.
Для записи Windows 8.1 на диск в Burning Studio, выберите в программе «Образ диска» — «Записать образ». После этого укажите путь к загруженному установочному образу.

После этого останется лишь установить параметры записи (достаточно поставить минимальную доступную для выбора скорость) и дождаться окончания процесса записи.
Готово. Для использования созданного дистрибутива достаточно будет поставить загрузку с него в БИОС (UEFI), или выбрать диск в Boot Menu при загрузке компьютера (что даже проще).
Как записать музыку на CD диск для магнитолы в машину?
При записи диска для магнитолы в машину нужно учитывать много параметров. Нужно знать, какие форматы файлов воспроизводит магнитола, и какую файловую систему диска она поддерживает. Все это должно быт написано в инструкции.
Для совсем старых магнитол подойдет только файловая система диска CDFS, которую также еще называют ISO 9660. Сейчас по умолчанию все программы для записи дисков используют новую файловую систему UDF, а если нужна старая система, придется поискать подходящую программу.
Форматы воспроизводимых файлов также могут сильно отличаться. Самые распространенные воспроизводимые форматы аудиофайлов для магнитол – это CDA, MP3 и WAV. CDA формат могут воспроизвести даже самые старые магнитолы, так как для его воспроизведения не требуются кодеки. В этом формате на обычный CD-R диск поместится только до 80 минут музыки. В WAV формате на диск поместится также не более 80 минут, а вот в mp3 формате на диск можно записать множество файлов, общая длительность воспроизведения которых будет исчисляться часами.
Записать музыку на диск в машину можно и без установки специальных программ, это можно сделать через проводник Windows или через проигрыватель Windows Media. При записи через проводник достаточно установить в привод чистый диск, открыть его через проводник, и перетащить в него файлы в формате WAV или MP3. Затем в меню нажать «Записать на компакт-диск».

Далее при выборе формата следует указать вариант «Записать аудио компакт-диск».

Следую дальнейшим инструкциям записать диск будет несложно, но нужно учитывать, что он будет записан в последних версиях операционной системы Windows в формате файловой системы UDF, которую не воспринимают самые старые магнитолы.
Проигрыватель Windows Media имеет практически такие же настройки, как и проводник. Для записи аудио компакт-диска через проигрыватель Windows Media нужно его запустить, перейти на вкладку «Запись» и перетащить туда аудио файлы из библиотеки или проводника. Для дополнительных настроек необходимо зайти в «Параметры записи» и выбрать «Дополнительные параметры записи», где можно установить еще несколько галочек настроек. После всех настроек просто нажимаем «Начать запись».


В этом способе, как и в предыдущем, есть одна проблема, диск будет записан с форматом файловой системы UDF, который старые магнитолы не понимают.
Для записи mp3 музыки на диск достаточно вставить чистый CD диск и перетащить в проводник подготовленные MP3 файлы. Если в проводнике настроен автозапуск, то после установки диска в привод, мы увидим окошко, в котором следует выбрать пункт «Записать файлы на диск используя проводник».

В появившемся окошке нужно выбрать режим использования записываемого диска. Выбирать вариант «Как флеш-накопитель USB» следует только при использовании перезаписываемого диска CD-RW или DVD-RW.

Следующим окошком будет проводник, в котором откроется установленный диск в случае настроенного автозапуска. Если автозапуск не настроен, диск нужно открыть вручную, просто выбрав его в проводнике. Для записи mp3 файлов, их нужно перетащить на диск.

Для начала записи выбираем пункт меню «Запись на компакт-диск». Будет предложено два варианта записи, из которых нам нужно выбрать «Записать диск с данными».
Также записать mp3 диск можно с помощью любой программы для записи дисков, так как mp3 диск представляет собой обычный диск с данными, на который записали mp3 файлы. Для примера записи такого диска воспользуемся бесплатной программой CDBurnerXP. Запускаем ее и выбираем в меню «Диск с данными».

После добавления mp3 файлов в программу, она предложит поменять файловую систему диска на более подходящую для MP3 дисков. Для начала записи диска нажимаем «Записать».

(1) Сравнение скорости работы Rufus и других приложений
Сравнения были проведены на компьютере с ОС Windows 7 x64 с процессором Core 2 duo, 4 ГБ RAM, с контроллером USB 3.0 и флешкой 16 ГБ USB 3.0 ADATA S102.
| • | Windows 7 x64 | en_windows_7_ultimate_with_sp1_x64_dvd_618240.iso |
| Windows 7 USB/DVD Download Tool v1.0.30 | 00:08:10 |
| Universal USB Installer v1.8.7.5 | 00:07:10 |
| UNetbootin v1.1.1.1 | 00:06:20 |
| RMPrepUSB v2.1.638 | 00:04:10 |
| WiNToBootic v1.2 | 00:03:35 |
| Rufus v1.1.1 | 00:03:25 |
| • | Ubuntu 11.10 x86 | ubuntu-11.10-desktop-i386.iso |
| UNetbootin v1.1.1.1 | 00:01:45 |
| RMPrepUSB v2.1.638 | 00:01:35 |
| Universal USB Installer v1.8.7.5 | 00:01:20 |
| Rufus v1.1.1 | 00:01:15 |
| • | Slackware 13.37 x86 | slackware-13.37-install-dvd.iso |
| UNetbootin v1.1.1.1 | 01:00:00+ |
| Universal USB Installer v1.8.7.5 | 00:24:35 |
| RMPrepUSB v2.1.638 | 00:22:45 |
| Rufus v1.1.1 | 00:20:15 |
Мультизагрузка и ISO
Я все-таки думаю, что для любого новичка очень важно разбираться в терминологии, поэтому для начала мне бы хотелось немного поговорить о том, с чем нам собственно предстоит столкнуться сегодня, что такое ISO и почему предпочтительнее работать именно с ним. Компьютерная грамотность еще никому не вредила
Итак, наверняка вам знакома эта ситуация. Вы вставляете в привод CD или засовываете флешку в USB-порт, сразу после этого автоматически открывается окно установки. Этот процесс и называется мультизагрузка.
Для того, чтобы запустить эту операцию, нам нужно внешнее устройство или виртуальный привод. Я уже писал об этом процессе в своем блоге и описывал работу в лучшей, на мой взгляд, программе для монтирования образа диска.
Создать иллюзию, что CD есть на вашем компьютере могут такие программы как Ultraiso, Nero, Alcohol или Daemon Tools и сегодня мы снова будем говорить о них.
Любой программе нужен образ, ISO файл. Он избавляет пользователей от множества трудностей. Вам не придется искать никакие файлы, собирать их из разных частей компьютера и осуществлять загрузку вручную. Из любого набора документов для игры или программы вы можете создавать свои загрузочные диски. Грубо говоря, единый архив.

Об этом процессе я еще не писал в своем блоге и если вас это заинтересовало подписывайтесь на рассылку и сможете узнать о выходе новой публикации первым. Ну а пока можно скачивать готовые образы из интернета.
Запись в UltralSO
В первую очередь надо скачать данное приложение в интернете
Важно обращаться только к проверенным источникам, так как в противном случае файл может содержать вредоносные программы
Производители позаботились о том, чтобы сама установка была максимально простой для пользователя. Все заданные настройки можно настроить по умолчанию. Данное приложение является платным, однако возможно предоставление пробной версии.
-
При открытии появится окно, где нужно выбрать кнопку «Пробный период».
-
Как только программа запустится, в самом верху нужно найти вкладку «Инструменты». В выпадающем списке необходимо выбрать «Записать образ CD».
-
В появившемся окне возле вкладки «Файл образа» имеется кнопка с тремя точками. Ее нужно нажать, после чего выбрать ISO образ.
-
Стоит внимательно отнестись к скорости записи диска. Зачастую можно оставить по умолчанию максимальный показатель. Если для данных действий не был выбран DVD-RW, то нужно уменьшить скорость до х4 или х8. При более старых версиях рекомендуется выставлять скорость еще ниже. Это нужно для того, чтобы диск максимально сохранился при записи. Важным моментом является информация, указанная на самом диске. Там можно узнать показатель рекомендуемой скорости и уменьшить его в 2 или 4 раза.
-
Внизу окна возле кнопки «Стереть» имеется «Записать». Ее и нужно нажать. Если диск уже перезаписывался, процесс будет обстоять дольше, так как данные начнут форматироваться.
-
Как только запись подойдет к концу, вся необходимая информация покажется в отдельном окне под названием «Запись образа».
Теперь Виндовс 7/10 полностью готов к тому, чтобы его установил пользователь.
Как сделать загрузочную флешку, используя образ диска
Этот способ определённо можно назвать самым распространённым, вне зависимости от того, каковы ваши намерения – переустановить операционную систему из-за нестабильной работы, заменить морально устаревшую версию Windows на более подходящий вариант, или установить ОС на новый компьютер или жёсткий диск. Программа является кроссплатформенной, то есть имеются ей варианты, предназначенные для работы с другими операционными системами.
Используя эту утилиту, вы сможете создать загрузочную флешку, которую можно использовать неограниченное количество раз для инсталляции Windows на любое количество компьютеров. При условии, что BIOS допускает загрузку с этого типа носителей.
Итак, рассмотрим алгоритм, как записать Windows на флешку с помощью UltraISO.
Разумеется, нам понадобится сам портативный носитель, программа UltraISO, а также ОС Windows нужной версии и конфигурации (в виде образа, то есть одного файла, имеющего расширение ISO).
ВАЖНО. Перед выполнением данной процедуры убедитесь, что на флешке отсутствуют важные для вас файлы – вся информация, которая присутствует на носителе, будет безвозвратно удалена
Приводим пошаговую инструкцию, как записать на флешку образ Windows утилитой UltraISO:
- запускаем программу;
- в главном меню выбираем опцию «Файл», в подменю – пункт «Открыть»;
- указываем каталог, в котором содержится образ ОС (напоминаем, это файл с расширением ISO, представляющий собой архив);
- появится в новом окне перечень содержимого образа в том виде, в котором он будет записан на флешку, то есть в разархивированном. Содержимое этого каталога нас в принципе не должно интересовать, поэтому идём дальше;
- возвращаемся в главное меню UltraISO и выбираем вкладку «Самозагрузка»;
- здесь нас интересует опция «Запись образа жёсткого диска» (отметим, что утилита присутствует на рынке достаточно давно, вышло немало версий программы, интерфейс у которых может различаться, как и названия кнопок, но общий смысл ваших действий будет аналогичным);
- теперь необходимо указать имя носителя (флешки), на который будет производиться запись установочных файлов (в поле Disk Drive). Желательно здесь же указать, что вы хотите отформатировать флешку перед записью, хотя это и не обязательно – утилита всё равно удалит всё, что имеется на носителе;
- метод записи (USB-HDD+) оставляем неизменным и жмём кнопку «Записать»;
- утилита предупредит, что все данные, имеющиеся на флешке, будут удалены. Соглашаемся, нажав ОК;
- начнётся процесс записи, вам следует дождаться его окончания. Примерная длительность – несколько минут, в зависимости от размера образа.
Не забудьте перед установкой Windows поменять в BIOS порядок загрузки. Эту же операцию можно выполнить через вызов меню загрузки.
Разработчик утилиты – компания EZB Systems, скачать программу с официального сайта разработчика можно здесь.
Выводы статьи
Загрузочная флешка Windows 7 необходима для установки операционной системы на компьютер с внешнего USB накопителя. Пользователь может создать загрузочную флешку Windows 7 с помощью программ: Windows 7 USB/DVD Download Tool, Rufus, WinSetupFromUSB, UltraISO, или при помощи встроенных средств системы.
Загрузочная флешка Windows 7 — 4 программы (видео)
Похожие публикации:
- Загрузочная флешка Windows 8 (Windows 8.1) — 3 способа
- Загрузочная флешка Windows XP
- Как изменить пароль учетной записи Windows 10
- Автозагрузка Windows 7: настройка автозагрузки программ
- Загрузочная флешка с Windows 10