Сравнение встроенных в браузеры менеджеров паролей
Содержание:
- Как удалить сохраненные пароли и данные автозаполнения и на Android
- Импорт паролей из другого браузера в Мозилу
- Как запомнить пароль в Мозиле
- Как защитить пароли
- Менеджер паролей для Firefox
- Просмотр паролей
- Управление менеджером
- Справка Мозиллы
- Экспорт паролей из Firefox
- Мастер паролей в Firefox
- Как экспортировать пароли из Mozilla Firefox
- Как экспортировать пароли из Mozilla Firefox
- Импорт паролей Firefox
- Экспорт учётных данных
- Как удалить пароли из Яндекс Браузера
- Импорт паролей Firefox
- Импортировать из других браузеров в Firefox
- Импорт паролей из другого браузера в Мозилу
Как удалить сохраненные пароли и данные автозаполнения и на Android
Это руководство поможет вам удалить сохраненные пароли и данные автозаполнения, которые хранятся на вашем устройстве Android.
Удалить из Google Autofill
Вы можете удалить сохраненные пароли из службы автозаполнения Google, следуя приведенным ниже инструкциям.
Шаг 1. Откройте Приложение настроек на вашем устройстве Android.
Шаг 2. Прокрутите вниз и нажмите Система.
Шаг 3: коснитесь Языки и ввод.

Шаг 4: Нажмите на Передовой.
Шаг 5: В разделе Инструменты нажмите на Сервис автозаполнения.
Шаг 6: Нажмите на значок шестеренки рядом с услугой автозаполнения. 
Это загрузит страницу автозаполнения Google.
Шаг 7. На этой странице нажмите Пароли.
Шаг 8: Кран на сайте / сервисе, с которого вы хотите удалить пароль. 
Примечание: Приложение диспетчера паролей Google не позволяет удалять все пароли сразу. Это означает, что вам придется удалять пароли для каждого из сайтов индивидуально.
В зависимости от настроек по умолчанию вам может потребоваться ввести блокировку экрана или отпечаток пальца.
Шаг 9: Нажмите на Удалить. 
Шаг 10. Подтвердите удаление, нажав Удалить опять таки. 
Удалить из автозаполнения Samsung (Samsung Pass)
Шаг 1. Откройте Приложение настроек на вашем телефоне Samsung.
Шаг 2: выберите Биометрия и безопасность.
Шаг 3: Под Безопасность раздел, нажмите на Samsung Pass.
Шаг 4. В настройках Samsung Pass нажмите Удалить данные.
Шаг 5. Подтвердите процесс, нажав Удалить.
Шаг 6: Введите учетные данные учетной записи Samsung и коснитесь Введите ключ.
Данные Samsung Pass будут удалены с вашего устройства.
Удалить из Google Chrome
Это руководство поможет вам удалить сохраненные пароли из Google Chrome.
Шаг 1. Откройте Гугл Хром приложение на вашем устройстве Android.
Шаг 2: коснитесь Значок с тремя точками вверху справа.
Шаг 3: выберите Настройки из меню.
Шаг 4: Под Основы, нажать на Пароли.
Шаг 5: Кран на сайте с сохраненным паролем. Если вы сохранили пароли нескольких сайтов, вам следует удалить каждый из них по отдельности. 
Шаг 6: Нажмите на Значок удаления вверху справа.
Сохраненный пароль выбранного сайта был удален.
Убрать из Brave
Следующий набор инструкций поможет вам удалить сохраненные пароли из браузера Brave.
Шаг 1. Откройте Браузер Brave приложение на вашем устройстве Android.
Шаг 2: Нажмите на Значок с тремя точками вверху справа.
Шаг 3: Нажмите на Настройки.
Шаг 4: Под Основы раздел, нажмите на Пароли.
Шаг 5: Кран на сайте с сохраненным паролем. 
Шаг 6. Удалите сохраненные учетные данные, коснувшись значок корзины вверху справа. 
Вот и все! Brave удалил пароль от веб-сайта, на который вы входите.
Удалить из Opera
Вы можете удалить сохраненные пароли из Opera с помощью приведенного ниже руководства.
Шаг 1. Откройте Браузер Opera приложение на вашем устройстве Android.
Шаг 2: Нажмите на Значок Opera внизу справа.
Шаг 3: выберите Настройки из всплывающего меню.
Шаг 4. Прокрутите вниз до раздела с надписью Конфиденциальность.
Шаг 5. В этом разделе нажмите на Пароли. Шаг 6: Нажмите на Сохраненные пароли.
Шаг 6: Нажмите на Сохраненные пароли. 
Шаг 7. Удалите все ваши пароли, сохраненные в Opera, нажав значок корзины вверху справа. 
Шаг 8. Подтвердите цены, нажав Удалить. 
В качестве альтернативы вы можете удалить пароли отдельных сайтов к выбор учетной записи и нажав на значок корзины вверху справа на странице аккаунта.


Удалить из Mozilla Firefox
Сохраненные пароли в Mozilla Firefox можно удалить, выполнив следующие действия.
Шаг 1. Откройте Браузер Mozilla Firefox на вашем телефоне Android.
Шаг 2: Нажмите на Значок с тремя точками вверху справа.
Шаг 3: Нажмите на Настройки.
Шаг 4: Нажмите на Конфиденциальность.
Шаг 5: Под Логины, нажать на Управление логинами. 
Шаг 6: Кран в учетной записи, от которой вы сохранили пароль. 
Шаг 7: Нажмите на Удалить все. 
Шаг 8: Подтвердите, нажав Ok. 
Firefox больше не может хранить пароль для удаленного веб-сайта.
Удалить из Microsoft Edge
Это руководство поможет вам удалить сохраненные пароли из Microsoft Edge.
Шаг 1. Откройте Браузер Microsoft Edge приложение на вашем устройстве.
Шаг 2: Нажмите на 3-точечная кнопка из нижней панели.
Шаг 3: выберите Кнопка настроек из всплывающего меню.
Шаг 4: Под Базовый раздел, нажмите на Сохранить пароли.
Шаг 5: Выбирать учетная запись, для которой вы хотите удалить сохраненные пароли. 
Шаг 6: Нажмите на значок корзины вверху справа. 
Вот и все! Microsoft Edge больше не имеет пароля к веб-сайту, на который вы входите.
СВЯЗАННЫЕ С:
Импорт паролей из другого браузера в Мозилу
Если вам необходимо перенести сохраненные логины и пароли из одного любого другого браузера установленного на пользовательском персональном компьютере в Фаерфокс, то для этого не нужно скачивать и устанавливать никаких дополнительных расширений или плагинов. Данная функция есть в оболочке популярного интернет обозревателя. Для этого достаточно зайти в поисковую систему Мозила Фаерфокс, открыв меню (значок в правом верхнем углу окошка), выбрать в открывшемся списке пункт «Настройки».
В левой части инженерного меню выбираем параметр «Защита», в подпункте «Логины» нажимаем кнопочку «Сохранённые логины…»
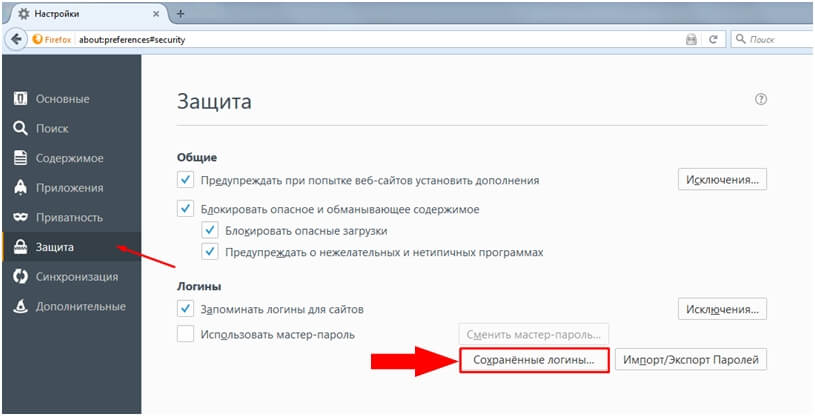
На этом этапе можно просмотреть все сайты с персональными данными (имя пользователя и пароль для входа).
Далее нажимаем кнопочку «Импорт…» для транспортировки пользовательских данных в новый браузер.
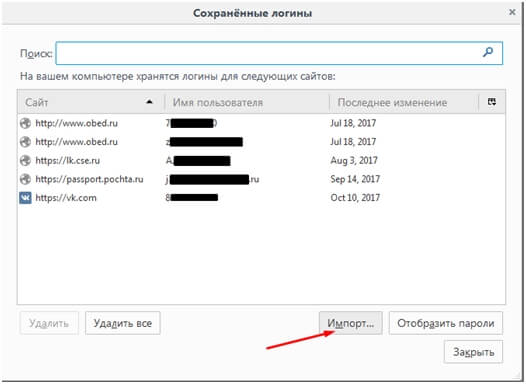
Далее необходимо выбрать браузер, из которого вы хотите перенести (импортировать) данные в Мозилу
Обратите внимание, что при проделывании данной операции, необходимо убедиться, что поисковик, из которого вы переносите данные, закрыт. Нажимаем кнопочку «Далее»
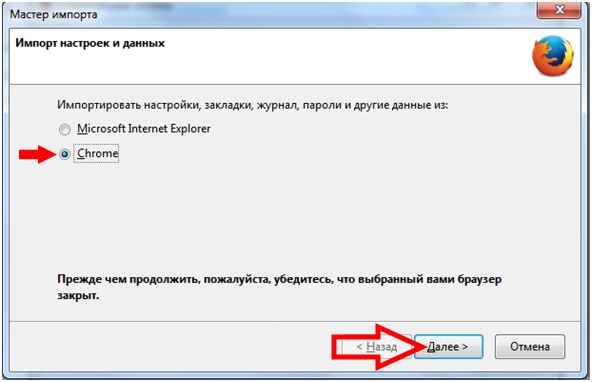
Затем вам предлагают выбрать объекты для импортирования. Отметьте галочками интересующие вас пункты и нажмите кнопочку «Далее».
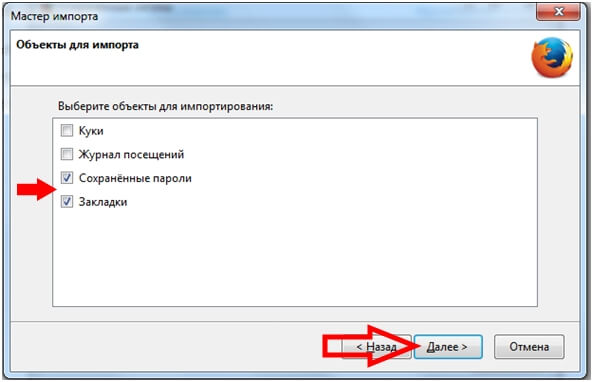
Если перемещение объектов прошло удачно, появиться окошко Мастера импорта с успешным завершением переноса данных.
Жмём кнопку «Готово».
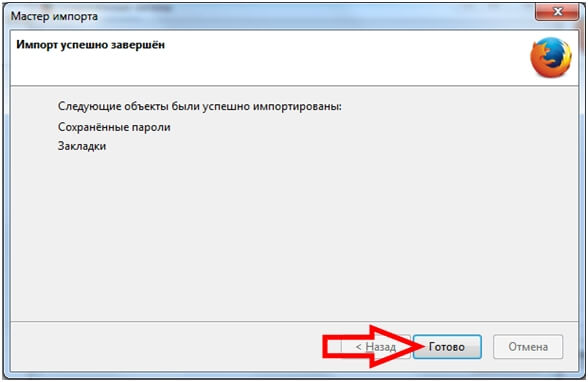
После этого все данные, которые вы отметили галочками, успешно скопированы в веб-браузер Фаерфокс.
Как запомнить пароль в Мозиле
Открываем интернет-сайт, требующий входа в учетную запись, заполняем данные об имени пользователя и пароль. Входим в учетную запись.

Затем, браузер Mozilla автоматически спросит у вас «Вы хотите, чтобы Firefox запомнил этот логин?».
Если вам это необходимо нажимаем кнопочку «Запомнить», если нет, можно проигнорировать сообщение и просто закрыть появившееся окошко.
Рядом с кнопкой «Запомнить» есть стрелочка вниз, если на неё нажать, появятся два дополнительных действия «Никогда не запоминать пароль для этого сайта» и «Не сейчас».

При нажатии на пункт «Не сейчас» диалоговое окно закроется, но его всегда можно открыть снова, кликнув на значок в виде ключика находящийся слева от строчки поиска.
Где хранятся пароли в Firefox
Входные данные для различных интернет-сайтов хранятся в особой папке, которая называется «Профиль». Эта папка находится отдельно от файлов поисковой системы Мозила Фаерфокс. Таким образом предотвращается потеря важных данных при неполадках с веб-браузером. Отсюда следует, что если вы удалите ваш интернет-обозреватель, то сохраненные пароли никуда не пропадут.
В левой части окна выбираем пункт «Защита». В открывшемся окне видим два подпункта «Общие» и «Логины». В подпункте «Логины» справа есть кнопка «Сохраненные логины…», нажимаем на неё.

Откроется новое окно «Сохраненные логины», где можно увидеть перечень сайтов и имен пользователей, а также последние изменения. Для просмотра паролей необходимо нажать на кнопку «Отобразить пароли».

Появиться окошко с запросом на подтверждение показа паролей, выбираем «Да».

Теперь вы видите адрес сайта, имя пользователя и пароль для входа на указанный сайт.

Как удалить пароли в Mozilla Firefox
Если пользователю необходимо по какой-либо причине удалить данные логина и пароля, нужно в окне «Сохраненные логины» выбрать Сайт, для которого нужно удалить пароль и нажать кнопку «Удалить» в нижней левой части окна или кнопка «Удалить всё», чтобы сразу удалить пароли для всех сайтов.
Как защитить пароли
Пользовательские пароли могут быть похищены вредоносными программами (стилерами), проникнувшими в систему. Firefox в отличие от других браузеров имеет довольно высокий уровень безопасности, предоставляя возможность задать менеджеру паролей мастер-пароль. Для этого в настройках браузера на вкладке «Защита» надо всего лишь установить флажок «Использовать мастер-пароль». Этот пароль должен быть надежным. Шкала уровня качества пароля укажет на его стойкость к взлому.
Ещё лучше вообще не использовать опцию сохранения пароля браузера, а вместо этого использовать специальные программы менеджеры паролей. Про которые мы писали в статье где лучше хранить пароли.
Мне кажется польза от функций сохранения паролей и автозаполнения форм довольно сомнительна. На мой взгляд, они могут принести пользователю больше проблем чем пользы поэтому я бы предпочел, чтобы браузеры не брали на себя заботу по запоминанию моих паролей.
Менеджер паролей для Firefox
 Хотя встроенный «Мастер-пароль» в Firefox считается надежной функцией для сохранения вашей личной информации, существует целый ряд дополнений, которые более удобны и функциональны.
Хотя встроенный «Мастер-пароль» в Firefox считается надежной функцией для сохранения вашей личной информации, существует целый ряд дополнений, которые более удобны и функциональны.
Например, лидером среди менеджеров паролей считается LastPass Password Manager. Этот онлайновый менеджер паролей поставляется с большим количеством замечательных возможностей и распространяется в качестве расширений для различных браузеров, включая Firefox.
Скачайте расширение LastPass Password Manager и ознакомьтесь с его богатым функционалом, который включает в себя:
- Сохранение, шифрование и резервное копирование всех ваших паролей и логинов автоматически;
- Синхронизацию данных;
- Только один мастер-пароль, который надо запомнить;
- Генератор паролей;
- Автоматическую вставку логинов и паролей в специальные поля;
- Создание безопасных паролей
Просмотр паролей
- Запустить браузер.
- Открыть главное меню и перейти в раздел «Настройки».
- В открывшемся окне переключиться на вкладку «Защита».
- Щелкнуть по кнопке «Сохраненные пароли».
- Выбрать пункт «Отобразить пароли».
После того, как вы ответите на вопрос о том, действительно ли вы желаете посмотреть пароли от сайтов, эти сведения сразу же станут доступными. По щелчку на ту или иную строку правой кнопкой мыши, вы сможете скопировать нужные сведения, чтобы, например, сохранить их в текстовый документ.
Я надеюсь, что этой статьей у меня получилось ответить на вопрос о том, как узнать пароли в Mozilla. Теперь вы сможете без труда сделать резервную копию собственных данных, и не сталкиваться с процедурой восстановления доступа.
Здравствуйте, уважаемые посетители моего блога! Сегодня мы поговорим о сохраненных паролях в браузере Mozilla Firefox. Как известно, всяких сервисов в Интернете много, в некоторых из них вы, естественно, зарегистрированы. И в каждом из этих сервисов нужно вводить логин и пароль. Я, конечно, сомневаюсь, что вы все их помните.
Практически во всех браузерах есть функция для их автоматического сохранения. Исключением не является и Мозила. Конечно, к чему бы ему отставать. Это когда-то был самый популярный браузер.
Вы, наверное, знаете и замечали, что при заходе на какой-нибудь сайт, где нужно будет ввести данные для авторизации, у вас выскакивает подобное окошко, с предложением запомнить введенный набор символов. Если вы хотите их запомнить и больше не вводить, то жмите на соответствующую кнопку:
Управление менеджером
Получить ответ на вопрос, как посмотреть сохранённые пароли в Mozilla, нам поможет менеджер браузера.
1. Кликните раздел «Инструменты» в меню FF. Перейдите в подраздел «Настройки».

2. Откройте вкладку «Защита».
3. В блоке «Логины» нажмите «Сохранённые логины… ».

4. В новом окне отобразится список записей. Но в них указаны только логины, дата создания и на каком сайте используются для авторизации.

Чтобы посмотреть пароли, нажмите «Отобразить… ». Подтвердите действие: клацните «Да» в окне с вопросом.

После активации команды появится возможность выполнить просмотр колонки «Пароль» с открытыми символьными комбинациями для каждого логина.

В менеджере также можно удалить пароли посредством кнопок «Удалить» (убрать выделенную запись) и «Удалить всё» (убрать все записи, имеющиеся в журнале).
Импортирование сохранённых паролей осуществляется директивой «Импорт…». Клацните её, выберите в списке браузер, из которого хотите перенести данные в Firefox. А потом нажмите «Далее».

Как выполняется перенос закладок из Firefox в Firefox
Для того чтобы скопировать учётные данные в менеджере, кликните правой кнопкой по необходимой записи и последовательно воспользуйтесь командами:
- «Копировать имя пользователя» → вставьте скопированный логин куда нужно (в поле, менеджер другого браузера, в текстовый редактор);
- «Копировать пароль» → таким же образом перенесите символьный ключ для входа.

Внимание! В блоке «Логины» можно установить мастер-пароль для доступа к менеджеру. Кликните кнопку «Использовать мастер-пароль» и введите ключ
Посредством кнопки «Сменить… » мастер-пароль изменяется (с текущего на новый).
Справка Мозиллы
Где в Мозиле хранятся пароли?
Заходим в Настройки Мозилы (рис. 2) и щелкаем по кнопке «Сохраненные пароли» (рис. 2). Откроется окно с паролями, сохраненными ранее(рис. 4):
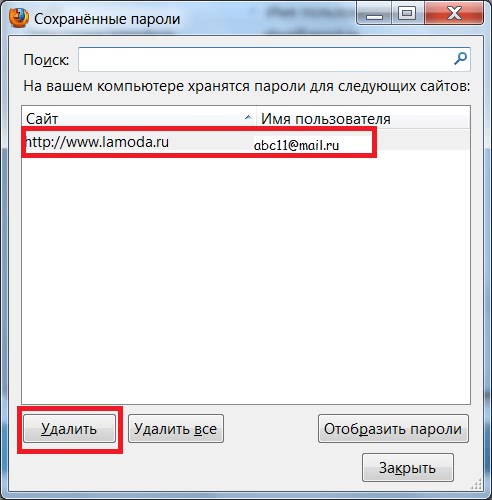 Рис. 4. Сохраненные пароли в Мозиле
Рис. 4. Сохраненные пароли в Мозиле
Как удалить пароли в Мозиле?
Бывает так, что сохраненные ранее пароли в Мозиле очень хочется удалить. Как это сделать?
В окне «Сохраненные пароли» (рис. 4)
- кликаем по тому сайту, пароль к которому следует удалить,
- затем щелкаем по кнопке «Удалить»,
- в конце – по кнопке «Закрыть».
Как отключить сохранение паролей в Мозиле?
В том случае, если Вам нужно вмешаться и отключить сохранение паролей в Мозиле, необходимо войти в Firefox (левый верхний угол) – «Настройки» (рис. 1) – «Защита» (рис. 2) и снять галочку с функции «Запоминать пароли для сайтов» (рис. 2).
P.S. Можно еще прочитать:
Экспорт паролей из Firefox
Для чего это нужно? Для того, чтобы вы с легкостью могли восстановить персональные данные для доступа к различным сайтам при непредвиденных сбоях в работе интернет – обозревателя или для более безопасного хранения своих персональных данных (например, на переносном флеш-носителе информации). Пригодится данная возможность для ситуации, когда пользователю необходимо будет перенести свои данные об учётных записях на другой компьютер.
Чтобы осуществить экспорт паролей необходимо скачать приложение под названием «Password Exporter». С помощью этого дополнения вы сможете переносить пароли, сохраненные в интернет – браузере в XML формате.
Запускаем поисковую систему Mozilla Firefox, открываем меню, выбираем пункт «Дополнения».
В поисковой строчке вводим название приложения «Password Exporter» и запускаем поиск.
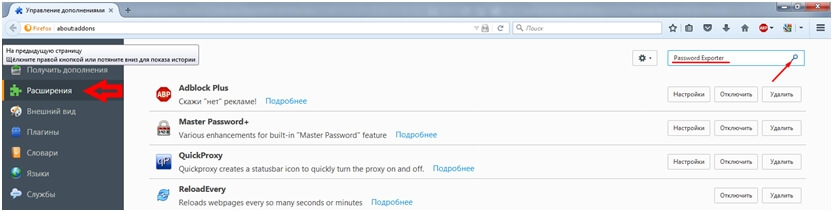
Выбираем искомое дополнение и нажимаем кнопочку «Установить».
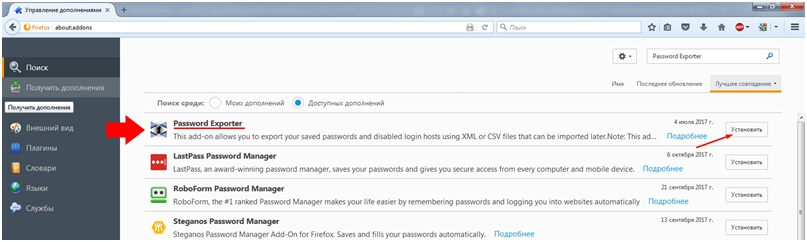
После того как вы установили расширение, можете приступать непосредственно к выгрузке своих логинов и паролей на ПК.
Открыв меню веб-браузера, выбираем пункт «Настройки».
В левой части меню выбираем параметр «Защита», в подпункте «Логины» нажимаем кнопочку «Импорт/Экспорт Паролей».
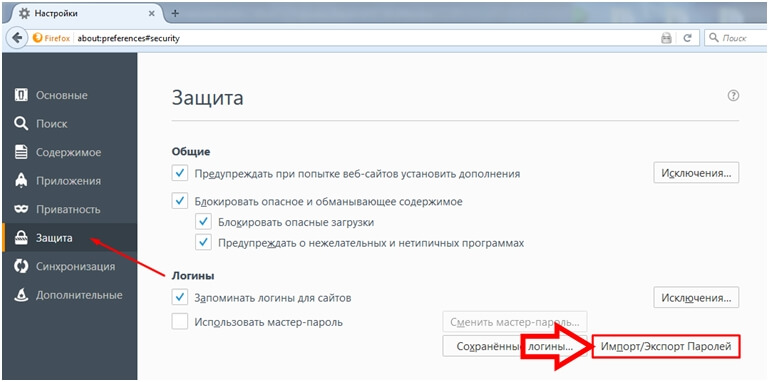
Далее нажимаем кнопочку «Экспортировать пароли», также дополнительно здесь можно выбрать параметр «Шифровать имена пользователей/пароли» для большей безопасности. Таким образом, при открытии файла с вашими входными данными отобразятся не персональные данные, а просто набор случайных разнообразных символов. Если такой файл просмотрит посторонний человек, он не сможет разобраться в прочтённом документе и воспользоваться вашими персональными данными, логинами и паролями. Такой файл можно отправлять по электронной почте, но всё-таки для большей безопасности лучше такой файл заархивировать и поставить дополнительный пароль.
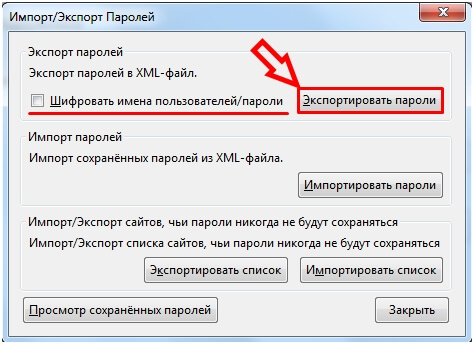
После того как вы нажали на кнопку «Экспортировать пароли», откроется окошко, в котором надо выбрать куда сохранить файл, нажимаем кнопочку «Save».
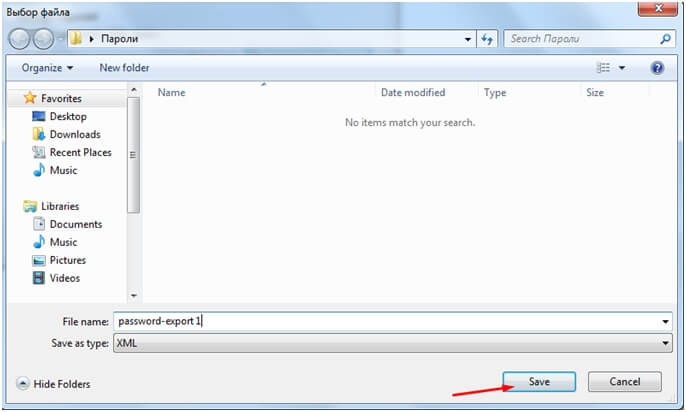
При удачно проведенной процедуре, появиться сообщение «Экспорт паролей прошёл успешно!». Жмем копку «ОК».
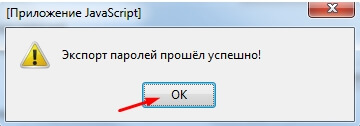
Мастер паролей в Firefox
Как вы видите, если у постороннего человека есть доступ к вашему компьютеру, то он сможет cделать всё что угодно с вашими паролями, хранимыми в Firefox. Для ограничения доступа к конфиденциально информации, в Mozilla есть «Мастер-пароль
».
Мастер паролей защищает всю вашу личную информацию с помощью одного пароля, заданного пользователем.
Для включения функции перейдите по пути Настройки -> Защита -> Логины
и поставьте галочку возле строки «Использовать мастер – пароль
».
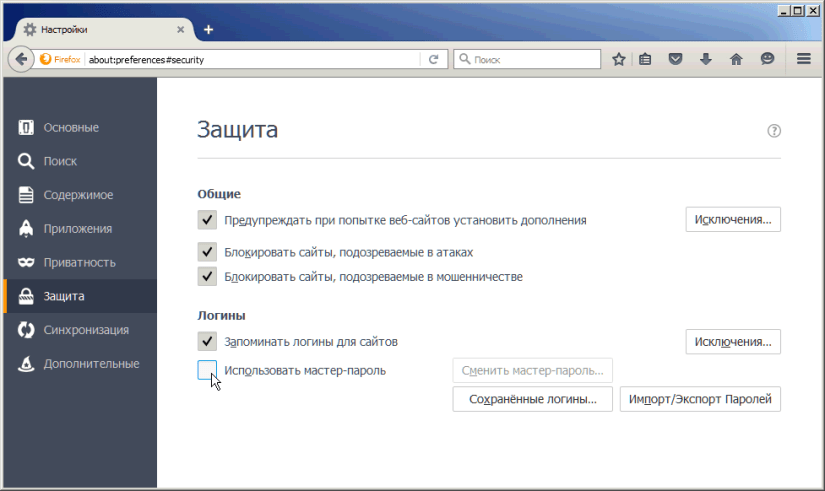 Откроется новое окошко, где вам предложат придумать, ввести и запомнить ваш главный пароль.
Откроется новое окошко, где вам предложат придумать, ввести и запомнить ваш главный пароль.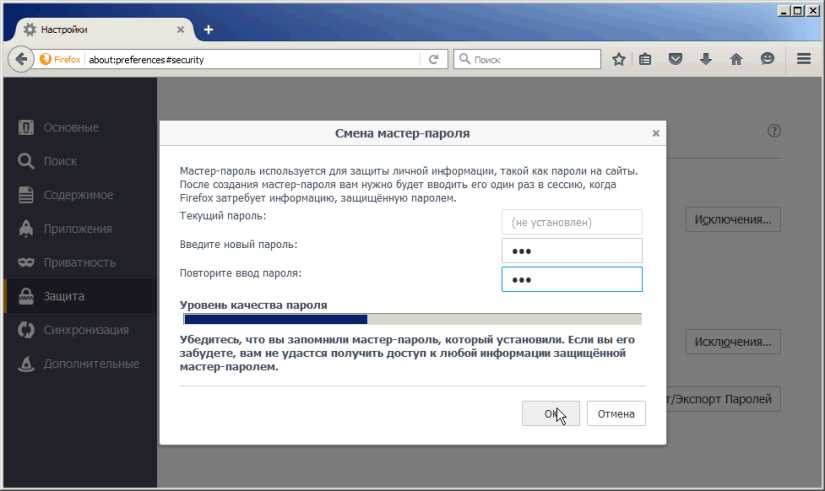 Теперь, чтобы просмотреть пароли, сделать импорт или их экспорт, Firefox затребует с вас мастер-пароль, который вы должны запомнить.
Теперь, чтобы просмотреть пароли, сделать импорт или их экспорт, Firefox затребует с вас мастер-пароль, который вы должны запомнить.
Как экспортировать пароли из Mozilla Firefox
Говорят, что пользоваться встроенными в браузеры менеджерами паролей очень небезопасно и желательно перейти на сторонние решения, что я благополучно и сделал, пользуясь случаем (эта тема другой статьи).
Экспорт паролей Mozilla Firefox — метод №1
Прямо в выбранном мною бесплатном менеджере паролей рекомендуют воспользоваться для экспорта этих данных из Mozilla Firefox определённой бесплатной компьютерной программой под названием FF Password Exporter .
Воспользовался предложением — получилось у меня легко экспортировать пароли из Mozilla Firefox с помощью этого FF Password Exporter…
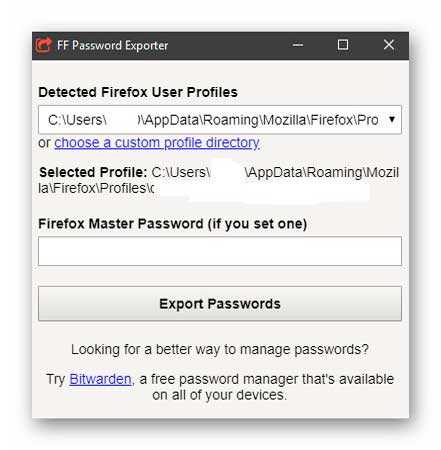
Расположение профиля браузера и непосредственно файлика с паролями определила программа полностью автоматически, как видите, без моего вмешательства. Я только выбрал место для сохранения в компьютере экспортированных из Firefox паролей…
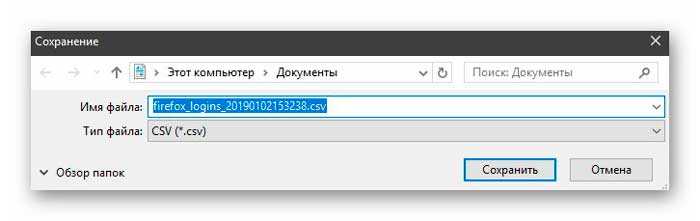
FF Password Exporter абсолютно бесплатен и имеет кроме стандартной версии ещё и портативные, для разных операционных систем…
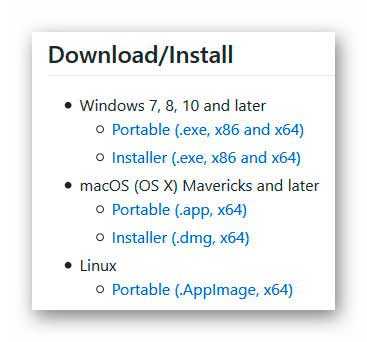
Но меня очень поразил размер установщика этого граббера паролей — 66.6 Мб! Это при том, что в нём нет стороннего дополнительного «полезного» софта. Я просто в недоумении, чего такого в этой весьма простенькой программке на столько мегабайт размера?
Решил поискать ещё рабочие решения сохранения паролей из Mozilla.
Экспорт паролей Mozilla Firefox — метод №2
Пожалуй, второй метод будет самым оптимальным и к тому же универсальным, так как выуживать пароли с его помощью можно из любых браузеров.
Всё очень просто — я Вам уже описывал ещё в 2013 году маленькую бесплатную программу WebBrowserPassView. С тех пор ничего не изменилось — она всё так же чудно работает помогая пользователям легко и быстро сохранять пароли из Mozilla Firefox. Повторно её описывать сейчас тут не вижу смысла.
Единственный нюанс — скачивайте актуальную версию программы с официального сайта (в ней даже есть поддержка 64-битной версии Windows 10).
Уточнение : для изъятия паролей из 64-битной версии Mozilla Firefox нужно использовать исключительно PasswordFox 64-bit . Это программка того же производителя и один в один повторяет интерфейс с алгоритмом работы WebBrowserPassView.
Экспорт паролей Mozilla Firefox без программ
Для особенно недоверчивых людей показываю, как экспортировать пароли из Mozilla Firefox без помощи сторонних программ.
Итак, Вы сможете экспортировать пароли из Mozilla, скопировав из профиля браузера два файла «key4.db» и «logins.json». Их можно перенести в другой профиль Firefox (на другом компьютере) или сохранить на флешке (внешнем накопителе, в «облачном хранилище»…).
Для этого идём в этот самый наш профиль обозревателя — в меню кнопки «Пуск» находим «Выполнить» или открываем окно просто «горячими клавишами» на клавиатуре (Win+R) и вставляем (можно скопировать отсюда)…
%APPDATA%MozillaFirefoxProfiles
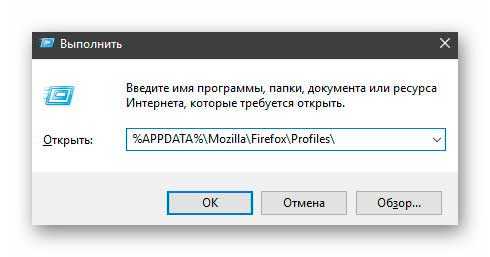
…тыкаем на «Ок» и Вы в своём профиле браузера Mozilla Firefox. Копируйте вышеуказанные файлики «key4.db» и «logins.json» (второй — это список паролей, а первый — содержит базу данных ключей к паролям) куда угодно и будет Вам счастье…
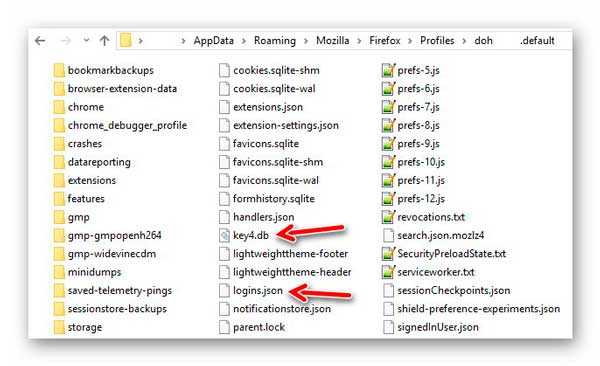
Теперь Вы знаете, как экспортировать пароли из Mozilla Firefox, аж тремя способами. В следующей статье познакомлю Вас с очень удобным, надёжным и простым менеджером паролей для любых браузеров.
P.S. В сети Интернет до сих пор многие рекомендуют использовать для экспорта паролей из Mozilla Firefox дополнением Password Exporter, но оно, к сожалению, уже не работает в актуальных версиях этого обозревателя (сюрпризы у производителей не заканчиваются).
До новых полезных компьютерных программ и интересных приложений для Андроид.
Как экспортировать пароли из Mozilla Firefox
Говорят, что пользоваться встроенными в браузеры менеджерами паролей очень небезопасно и желательно перейти на сторонние решения, что я благополучно и сделал, пользуясь случаем (эта тема другой статьи).
Экспорт паролей Mozilla Firefox — метод №1
Прямо в выбранном мною бесплатном менеджере паролей рекомендуют воспользоваться для экспорта этих данных из Mozilla Firefox определённой бесплатной компьютерной программой под названием FF Password Exporter .
Воспользовался предложением — получилось у меня легко экспортировать пароли из Mozilla Firefox с помощью этого FF Password Exporter…
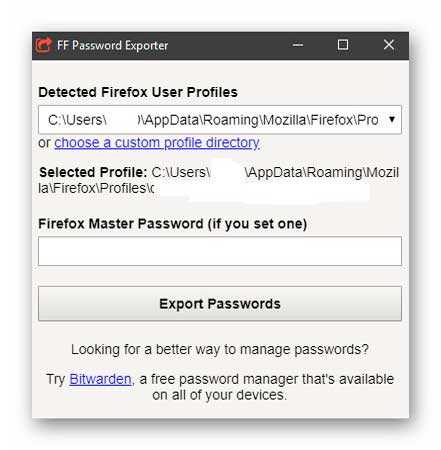
Расположение профиля браузера и непосредственно файлика с паролями определила программа полностью автоматически, как видите, без моего вмешательства. Я только выбрал место для сохранения в компьютере экспортированных из Firefox паролей…
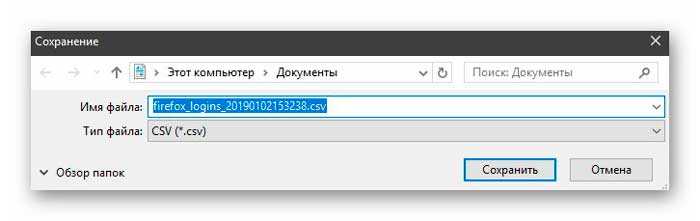
FF Password Exporter абсолютно бесплатен и имеет кроме стандартной версии ещё и портативные, для разных операционных систем…
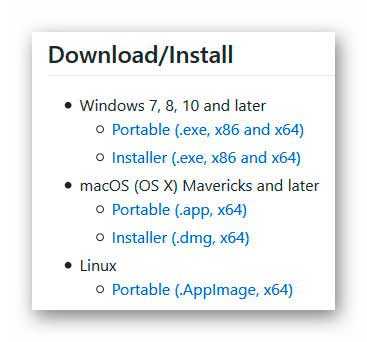
Но меня очень поразил размер установщика этого граббера паролей — 66.6 Мб! Это при том, что в нём нет стороннего дополнительного «полезного» софта. Я просто в недоумении, чего такого в этой весьма простенькой программке на столько мегабайт размера?
Решил поискать ещё рабочие решения сохранения паролей из Mozilla.
Экспорт паролей Mozilla Firefox — метод №2
Пожалуй, второй метод будет самым оптимальным и к тому же универсальным, так как выуживать пароли с его помощью можно из любых браузеров.
Всё очень просто — я Вам уже описывал ещё в 2013 году маленькую бесплатную программу WebBrowserPassView. С тех пор ничего не изменилось — она всё так же чудно работает помогая пользователям легко и быстро сохранять пароли из Mozilla Firefox. Повторно её описывать сейчас тут не вижу смысла.
Единственный нюанс — скачивайте актуальную версию программы с официального сайта (в ней даже есть поддержка 64-битной версии Windows 10).
Уточнение : для изъятия паролей из 64-битной версии Mozilla Firefox нужно использовать исключительно PasswordFox 64-bit . Это программка того же производителя и один в один повторяет интерфейс с алгоритмом работы WebBrowserPassView.
Экспорт паролей Mozilla Firefox без программ
Для особенно недоверчивых людей показываю, как экспортировать пароли из Mozilla Firefox без помощи сторонних программ.
Итак, Вы сможете экспортировать пароли из Mozilla, скопировав из профиля браузера два файла «key4.db» и «logins.json». Их можно перенести в другой профиль Firefox (на другом компьютере) или сохранить на флешке (внешнем накопителе, в «облачном хранилище»…).
Для этого идём в этот самый наш профиль обозревателя — в меню кнопки «Пуск» находим «Выполнить» или открываем окно просто «горячими клавишами» на клавиатуре (Win+R) и вставляем (можно скопировать отсюда)…
%APPDATA%MozillaFirefoxProfiles
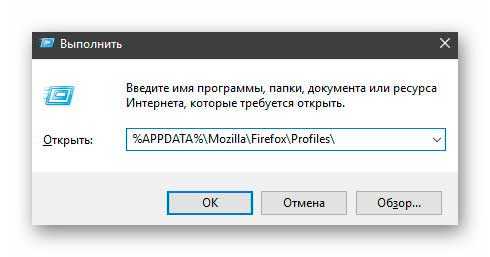
…тыкаем на «Ок» и Вы в своём профиле браузера Mozilla Firefox. Копируйте вышеуказанные файлики «key4.db» и «logins.json» (второй — это список паролей, а первый — содержит базу данных ключей к паролям) куда угодно и будет Вам счастье…
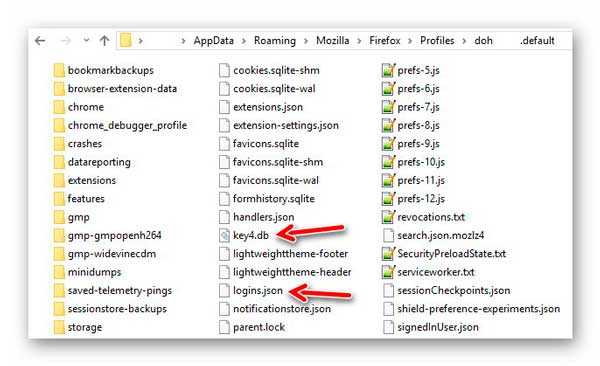
Теперь Вы знаете, как экспортировать пароли из Mozilla Firefox, аж тремя способами. В следующей статье познакомлю Вас с очень удобным, надёжным и простым менеджером паролей для любых браузеров.
P.S. В сети Интернет до сих пор многие рекомендуют использовать для экспорта паролей из Mozilla Firefox дополнением Password Exporter, но оно, к сожалению, уже не работает в актуальных версиях этого обозревателя (сюрпризы у производителей не заканчиваются).
До новых полезных компьютерных программ и интересных приложений для Андроид.
Импорт паролей Firefox
Для импорта паролей необходимо запустить браузер Mozilla => открыть Меню => зайти в Настройки => выбрать в левой части окна пункт Защита => в подпункте «Логины» нажать кнопочку «Импорт/Экспорт Паролей» => для начала загрузки данных кнопкой «Импортировать пароли» необходимо начать процесс.
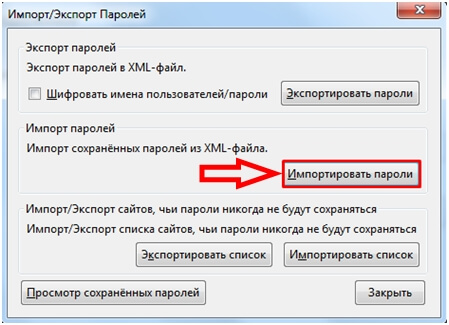
Затем в открытом окошке, выбрав файл в формате «XML» для загрузки, кликнем кнопку «Open».
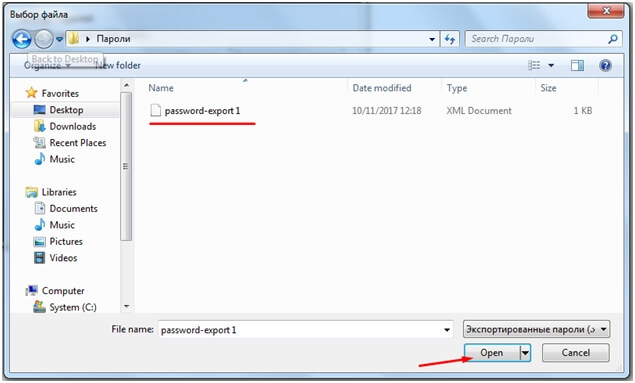
В окошке «Импорт/Экспорт Паролей» начнется процесс копирования входных данных, после его завершения можно просмотреть детали данного действия. В этом окне отображаются подробные детали по импортированию персональных данных. Таким образом, благодаря дополнительному расширению «Password Exporter» вы можете с легкостью выгружать и загружать свои персональные данные (имена пользователей, пароли, сетевые ресурсы), перемещать их с компьютера на компьютер, а также восстанавливать утраченные данные в случаи непредвиденных обстоятельств.
Экспорт учётных данных
Вы можете экспортировать пароли в Firefox несколькими способами:
Способ №1: аддон Password Exporter
Внимание! Этот способ подходит только для версий браузеров не ранее 57-й. 1
Откройте страницу – https://addons.mozilla.org/ru/firefox/addon/Password-Exporter/
1. Откройте страницу – https://addons.mozilla.org/ru/firefox/addon/Password-Exporter/

2. Завершите установку, перезапустите веб-браузер.
3. В меню выберите: Инструменты → Параметры.

4. На вкладке «Безопасность» нажмите кнопку «Импорт / экспорт паролей».

5. В открывшемся окне активируйте нужную команду: «Экспорт пароля» или «Экспорт списка».

Способ №2: утилита MozBackup
1. С http://mozbackup.jasnapaka.com/download.php загрузите утилиту MozBackup для резервного копирования профиля пользователя в Firefox. Установите его в систему и запустите.
2. В блоке «Операция» выберите «Резервное копирование профиля», нажмите «Далее».

3. Нажмите «Обзор», чтобы указать папку, в которой следует сохранить копию данных.

4. Выберите вариант сохранения. Если вы хотите ограничить доступ к файлу резервной копии паролем, нажмите «Да» и укажите ключ. Чтобы не использовать надстройку, соответственно нажмите «Нет».

5. На панели инструментов нажмите «Неизвестные файлы».

6. И убедитесь, что в дополнительном списке установлен флажок рядом с файлами, в которых хранятся учетные данные (logins.json).

7. Теперь резервную копию, сохраненную с данными авторизации, можно перенести в Firefox на другой компьютер. Или в каталоге переустановленного дистрибутива.
Похожие видео:
Как удалить пароли из Яндекс Браузера
Необходимость в удалении пароля из памяти Яндекс Браузера может возникать в следующих случаях:
- Вы по каким-либо причинам не хотите, чтобы пароль сохранялся в памяти компьютера и в последующем подставлялся при каждой попытке входа на данный сайт;
- Пароль устарел и больше неактуален для данного сайта.
В зависимости от ситуации способы решения проблемы могут несколько различаться. Перейдём к ним.
Метод 1: Изменение или удаление одного пароля
Довольно часто люди удаляют пароли из памяти браузера по причине того, что тот уже неактуален для сайта. Обычно Яндекс самостоятельно запоминает новый пароль и заменяет им старый при необходимости. Однако не всегда эта функция срабатывает. В таком случае вам необязательно удалять старый пароль, так как вы можете его просто изменить.
Также вы можете удалить/изменить только пароль, оставив при этом логин нетронутым. Данный вариант можно назвать подходящим в том случае, если логин не претерпел изменений. Также этот вариант может быть актуален для тех, у кого, помимо его самого, кто-то пользуется компьютером.
Итак, процесс изменения/удаления пароля выглядит следующим образом:
- Кликните по иконке в виде трёх полос, что расположена в верхней части экрана.
- Откроется выпадающее меню, где нужно будет выбрать вариант «Менеджер паролей». Также к данном разделу можно перейти из настроек веб-обозревателя, воспользовавшись вкладкой «Пароли».
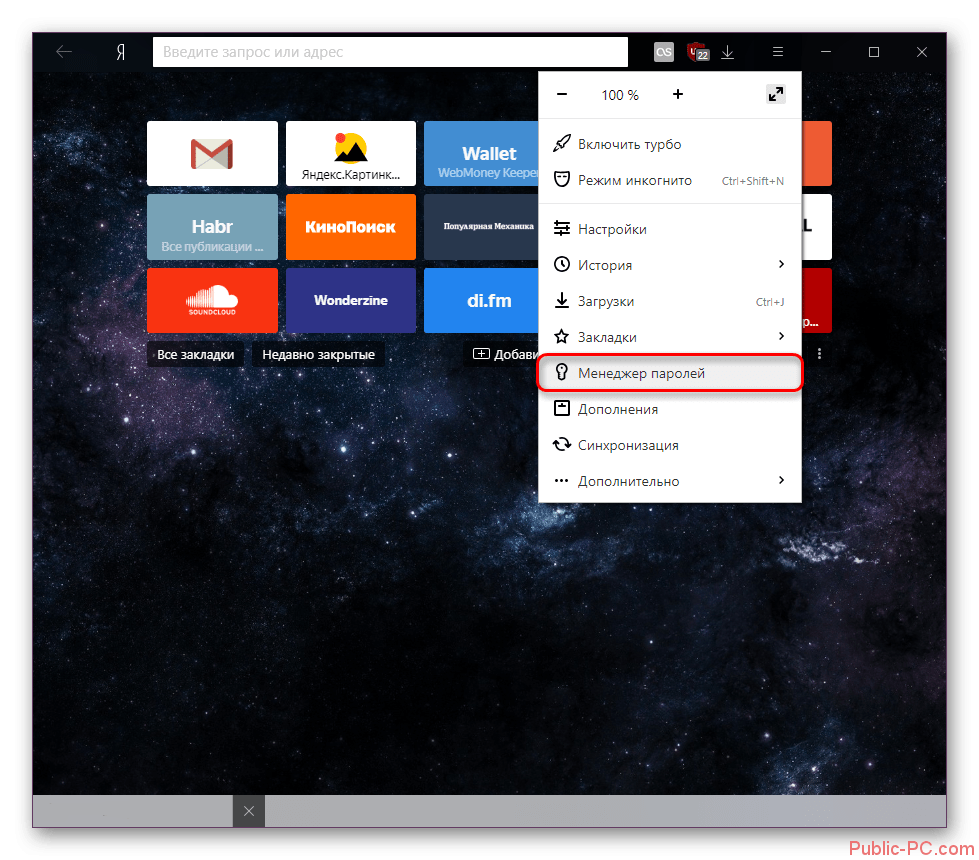
Отобразится список паролей, где нужно будет найти тот сайт, пароль от которого нужно стереть или изменить. Кликните по этому паролю два раза левой кнопкой мыши.
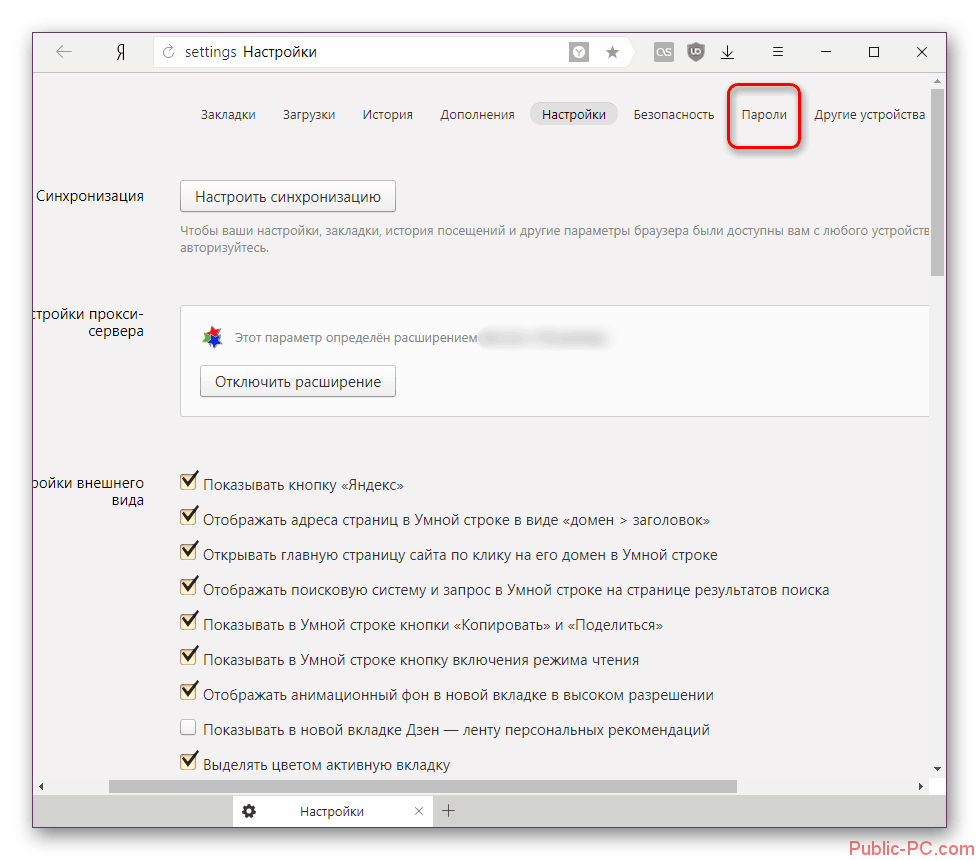
Если вам нужно видеть пароль, то нажмите на иконку в виде глаза, что расположена в строке «Пароль». Если для входа в учётную запись Windows вам требуется вводить пароль, то появится окошко, где его нужно будет ввести. После ввода откроется пароль в браузере.
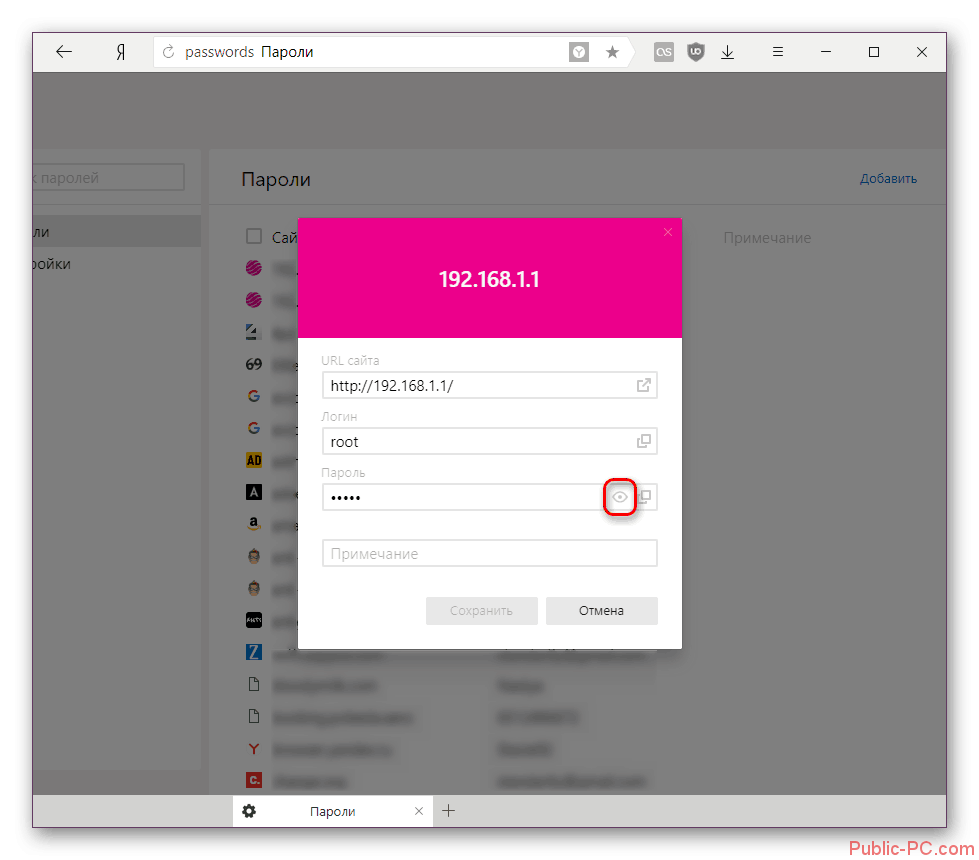
В поле «Пароль» впишите новый или оставьте его пустым. Во втором случае вы удалите пароль от требуемого сайта, но при этом останется логин. Нажмите на кнопку «Сохранить» для применения изменений.
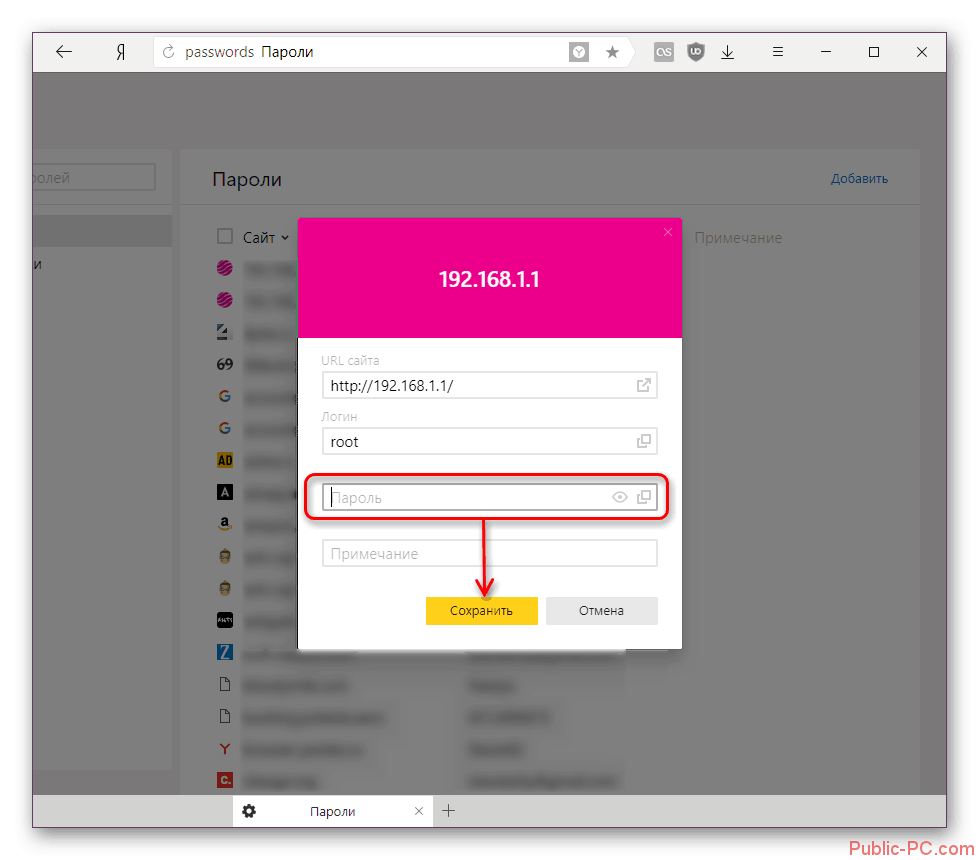
Метод 2: Удаление пароля и логина
В определённых случаях вам может потребоваться удалить полностью комбинацию логина и пароля. В данном случае вы полностью удаляете свои личные данные для входа в аккаунт, поэтому перед удалением убедитесь, что они вам не потребуются в памяти браузера.
Инструкция для этого случая выглядит так:
- Откройте «Менеджер паролей». По сути для этого вам нужно лишь выполнить первые шаги из инструкции выше.
- Среди списка паролей и логинов выберите сайт, данные входа от которого вам нужно удалить. Выделите его галочкой в специальном чекбоксе.
- В нижней части окна используйте кнопку «Удалить».
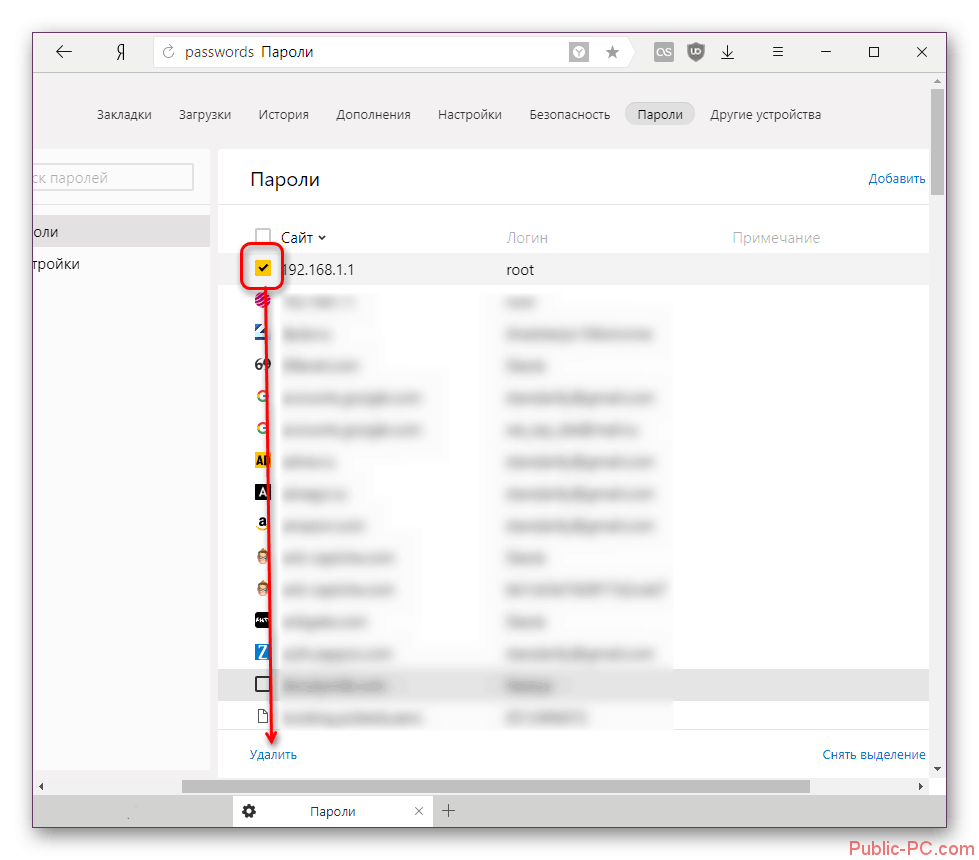
В браузере имеет возможность отмены данного действия. Для этого нужно нажать на кнопку «Восстановить». Однако стоит учитывать, что восстановить пароль или логин вы можете только при условии, что не закрыли вкладу менеджера паролей.
С помощью данного метода вы можете выполнить выборочное удаление логинов и паролей в памяти Яндекс Браузера. Однако для полной очистки потребуется произвести ряд других действий.
Метод 3: Удаление всех паролей и логинов
В случае, если вам требуется удалить все пароли, сохранённые в Яндекс Браузере, нужно выполнить действия из этой инструкции:
- Проделайте первые шаги из первой инструкции. Они нужны для того, чтобы вы могли попасть в «Менеджер паролей».
- Напротив надписи «Сайт» установите галочку. Она в автоматическом порядке выделит все сайты, для которых в памяти браузера сохранены пары логин-пароль.
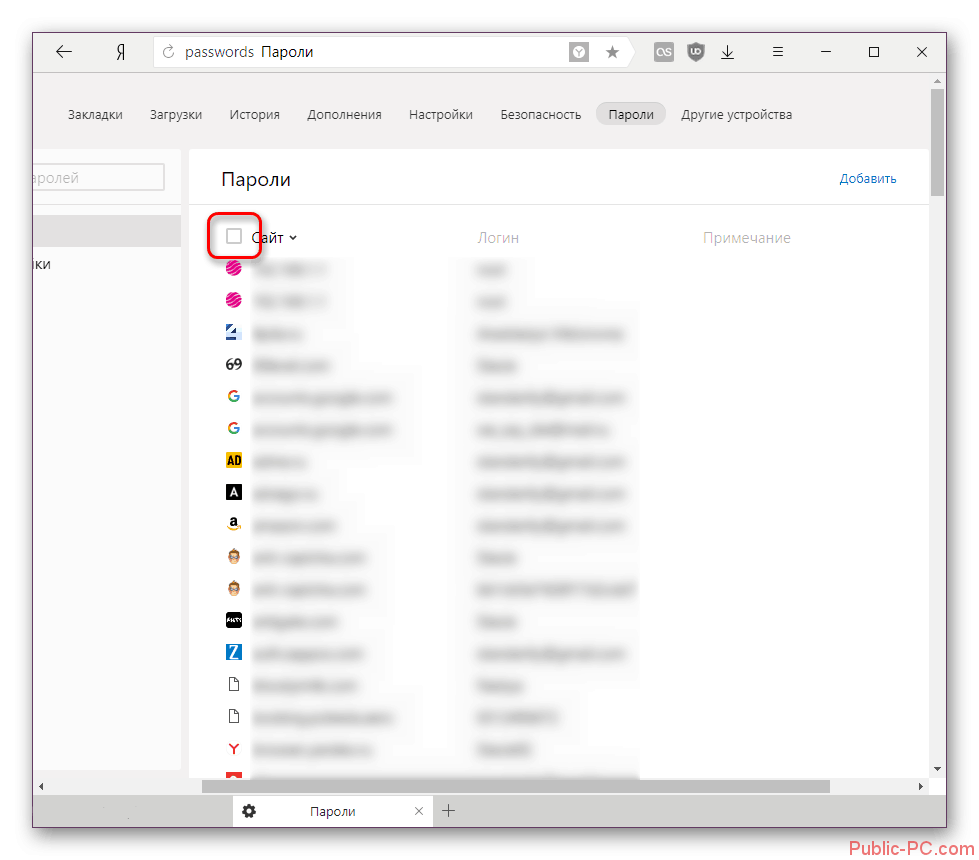
Если вам нужно удалить большую часть паролей, то снимите галочки с наименования тех сайтов, от которых пароли нужно оставить на месте.
После выборки нажмите на кнопку «Удалить», что расположена в нижней части окна.
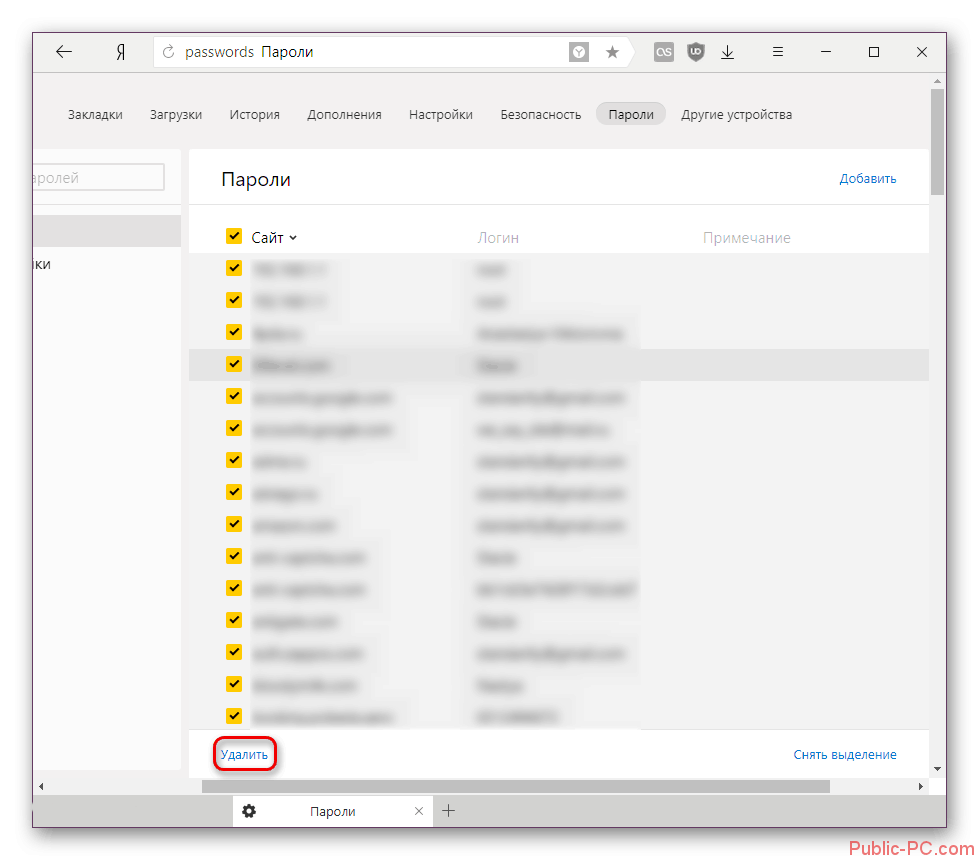
В данной статье были рассмотрены все доступные способы удаления паролей из памяти Яндекс Браузера. Стоит понимать, что если вы забудете удалённый пароль от того или иного сайта, то вам придётся его восстанавливать. После удаления в браузере подсмотреть его не получится.
Импорт паролей Firefox
Для импорта паролей необходимо запустить браузер Mozilla => открыть Меню => зайти в Настройки => выбрать в левой части окна пункт Защита => в подпункте «Логины» нажать кнопочку «Импорт/Экспорт Паролей» => для начала загрузки данных кнопкой «Импортировать пароли» необходимо начать процесс.
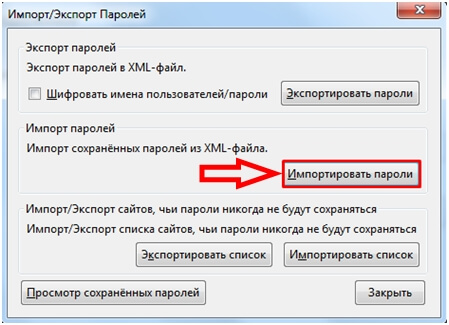
Затем в открытом окошке, выбрав файл в формате «XML» для загрузки, кликнем кнопку «Open».
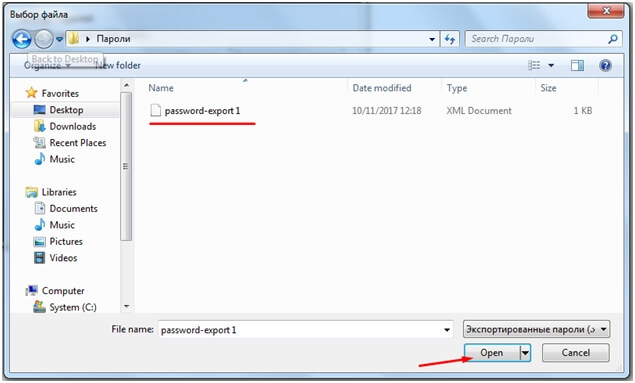
В окошке «Импорт/Экспорт Паролей» начнется процесс копирования входных данных, после его завершения можно просмотреть детали данного действия. В этом окне отображаются подробные детали по импортированию персональных данных. Таким образом, благодаря дополнительному расширению «Password Exporter» вы можете с легкостью выгружать и загружать свои персональные данные (имена пользователей, пароли, сетевые ресурсы), перемещать их с компьютера на компьютер, а также восстанавливать утраченные данные в случаи непредвиденных обстоятельств.
Импортировать из других браузеров в Firefox
В случае необходимости вы можете импортировать важные ключи из любого браузера в Mozilla. Как это сделать описано ниже.
- Первое, что потребуется сделать это войти в Firefox, найти вкладку «Закладки», кликнуть по ней и выбрать там «Показать все закладки», это нужно, чтобы открыть библиотеку.
- В окне, которое появилось, можно найти меню «Импорт и резервные копии». Далее выбираете «Импортировать из другого браузера».
- После, кликаете на браузер, в котором хранятся необходимые ключи, ставите галочки напротив сайтов из которых будут импортироваться пароли и подтверждаете это действие.
- Теперь все данные загружены в Mozilla.
Импорт паролей из другого браузера в Мозилу
Если вам необходимо перенести сохраненные логины и пароли из одного любого другого браузера установленного на пользовательском персональном компьютере в Фаерфокс, то для этого не нужно скачивать и устанавливать никаких дополнительных расширений или плагинов. Данная функция есть в оболочке популярного интернет обозревателя. Для этого достаточно зайти в поисковую систему Мозила Фаерфокс, открыв меню (значок в правом верхнем углу окошка), выбрать в открывшемся списке пункт «Настройки».
В левой части инженерного меню выбираем параметр «Защита», в подпункте «Логины» нажимаем кнопочку «Сохранённые логины…»
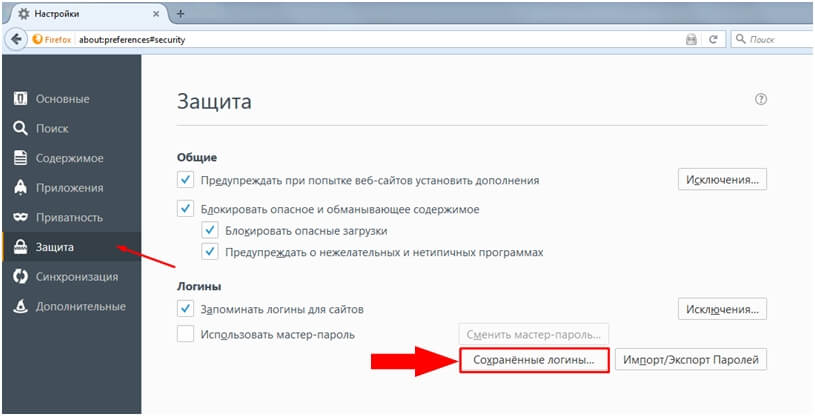
На этом этапе можно просмотреть все сайты с персональными данными (имя пользователя и пароль для входа).
Далее нажимаем кнопочку «Импорт…» для транспортировки пользовательских данных в новый браузер.
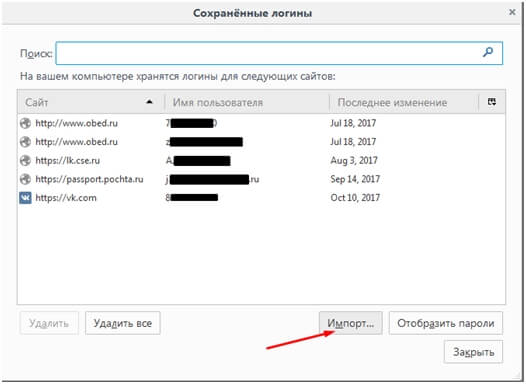
Далее необходимо выбрать браузер, из которого вы хотите перенести (импортировать) данные в Мозилу
Обратите внимание, что при проделывании данной операции, необходимо убедиться, что поисковик, из которого вы переносите данные, закрыт. Нажимаем кнопочку «Далее»
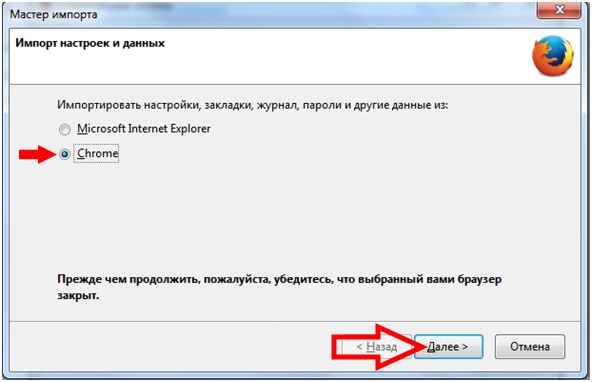
Затем вам предлагают выбрать объекты для импортирования. Отметьте галочками интересующие вас пункты и нажмите кнопочку «Далее».
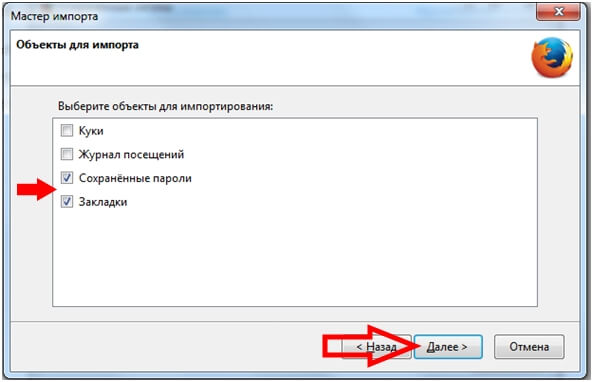
Если перемещение объектов прошло удачно, появиться окошко Мастера импорта с успешным завершением переноса данных.
Жмём кнопку «Готово».
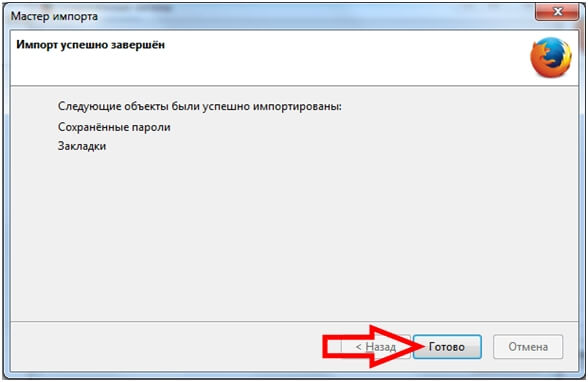
После этого все данные, которые вы отметили галочками, успешно скопированы в веб-браузер Фаерфокс.