Облако mail.ru для windows 7
Содержание:
- Облако на смартфоне
- Как пользоваться возможностями Cloud.Mail.Ru
- Регистрация личного кабинета
- Смартфон
- Скачайте Облако Mail.ru для Windows 7 на русском бесплатно
- Установка приложения Mail.Ru Cloud
- Отправка Push-уведомлений через сервис Firebase Cloud Messaging по протоколу FCM HTTP v1 API
- Скачайте Облако Mail.ru для Windows 10 на русском бесплатно
- Особенности использования сервера
- Интерфейс личного кабинета на ПК
- Способ 4: Приложение от Mail.ru для смартфона
- Аккаунты G-Suite
- Как загрузить файлы хранилище Mail
- Как войти в личный кабинет с компьютера
- «Халява» Mail.ru «по наследству»
- Мобильное приложение
- Установка и вход в облако на Windows
- Скачать облако mail.ru на компьютер бесплатно и синхронизировать с ПК
- Работа с картами 1С 4 в 1: Яндекс, Google , 2ГИС, OpenStreetMap(OpenLayers) Промо
Облако на смартфоне
Мобильное приложение имеет ряд преимуществ. Например, загружать на Андроид-версию хранилища фото из памяти телефона после их съемки не нужно: достаточно в программе нажать на синюю кнопку с плюсом «Добавить»

Далее в открывшемся меню мы можем выбрать опцию съемки фотографий на камеру телефона. Фотоснимки будут автоматически сохраняться в хранилище.

На смартфонах, работающих под управлением Андроид, есть возможность включения автоматической загрузки фото и видео снятых камерой телефона.

На айфоне с той же целью можно пользоваться опцией автозагрузки из настроек приложения. Если она включена, фото будут автоматически отгружаться в облако, освобождая память телефона. Аналогично работает опция «Автозагрузка видео».
Чтобы включить автозагрузку фотографий на айфоне необходимо сделать следующие действия:
Перейти в настройки, нажав на соответствующий значёк в левом верхнем углу.

Затем переходим в меню настройки автозагрузки и включаем ее.

Обратите внимание, что для экономии мобильного трафика переключатели «Только по Wi-Fi нужно включить

Как пользоваться возможностями Cloud.Mail.Ru
Для получения бесплатных 8 ГБ необходимо просто зарегистрировать почтовый ящик на Mail.Ru. Прямо с интерфейса почты перейти по вкладке на сервис Облако Mail.ru и задействовать все возможности облачного сервиса.

Итак, у вас есть установленная программа облака на смартфоне или вы вошли через веб-интерфейс, используя браузер. Теперь вам доступны:
- загрузка файлов и возможность поделиться ссылкой для их скачивания;
- создание личных папок, изменение настроек доступа к ним;
- работа с файлами: переименование, удаление, перемещение между папками;
- создание новых файлов с данными прямо в облаке: текстовых документов, презентаций и таблиц, аналогичных созданным в программе Excel;
- удобное хранение резервных копий различных данных и их комфортное совместное использование при необходимости.
Все загруженные в облако файлы станут доступными на любом вашем устройстве, где вы только авторизуетесь в почте Мэйл.
Как пользоваться облаком Майл Ру? На самом деле все очень просто. На примере веб-интерфейса:
Кнопка «Загрузить» — сохранение файлов с устройства в облако.
 Загрузить файлы в облако можно простым перетаскиванием
Загрузить файлы в облако можно простым перетаскиванием
Кнопка «Создать» с выпадающим списком — создание папок, документов, таблиц и презентаций.
 В облаке Mail.ru можно создавать и редактировать текстовые документы и таблицы Exel
В облаке Mail.ru можно создавать и редактировать текстовые документы и таблицы Exel
«Скачать» — эта кнопка отвечает на вопрос как скачать файл из облака мэйл ру: выделите его галочкой и нажмите ее.

«Удалить» — удаление выделенных данных.
 Удаление отмеченных файлов из облака майл ру
Удаление отмеченных файлов из облака майл ру
«Получить ссылку» — получение URL для скачивания файла.
 Получить ссылку на файл можно за три простых шага
Получить ссылку на файл можно за три простых шага
«Настроить доступ» — опция для совместной работы. Дает возможность приглашенным вами пользователям Mail.Ru редактировать файлы в вашем хранилище или создавать новые документы в папке с открытым доступом.
Чтобы воспользоваться настройками доступа нужно отметить папку, доступ к которой вы хотите предоставить, и нажать «Настроить доступ».

Затем в открывшемся окне выполнить настройки доступа.
 В данном примере сделаны настройки для совместной работы в облаке Mail.ru
В данном примере сделаны настройки для совместной работы в облаке Mail.ru
Это базовые возможности веб-интерфейса, они дублируются в приложениях для компьютеров, планшетов и смартфонов, в которых есть и свои «фишки».
Регистрация личного кабинета
Чтобы начать пользоваться облачным хранилищем, изначально требуется зарегистрировать почтовый ящик на mail.ru, заполнив специальную форму и нажав на кнопку
«Зарегистрироваться». Обязательным условием является сохранение логина и пароля, так как в противном случае воспользоваться собственными файлами не получится.
В регистрационной анкете следует указать такие сведения о себе:
- своё имя с фамилией;
- день, месяц и год рождения;
- пол;
- требуемый почтовый адрес;
- реквизиты будущего пароля;
- телефонный номер в международном формате.

Когда регистрация будет завершена, на экране появится новая страница, где следует найти клавишу «Настроить» и нажать на неё. Затем кликнуть по фразе «Приступить к работе».
Следующим шагом перед началом работы с хранилищем является установка специальной программы под названием Диск-О:
- Следует кликнуть по вкладке «Все проекты», расположенной в верхней части страницы, после чего щёлкнуть по иконке с изображением облака.
- Затем нажать на клавишу «Продолжить».
- Далее выбрать операционную систему, на которой работает ваше устройство (если вы регистрируетесь через компьютер, следует выбрать надпись Windows).
- Кликнуть «Продолжить». Когда программа будет скачана, нужно установить её, после чего нажать «Запустить».
Следует заметить, что установка Диска-О для mail.ru осуществляется бесплатно.
Далее необходимо кликнуть по надписи «Добавить», расположенной возле фразы Облако mail.ru. Следующим шагом будет введение логина и пароля, созданного при регистрации, с последующим нажатием на клавишу «Подключить». Теперь можно приступать к использованию функциональных возможностей хранилища.
Смартфон
Как я уже сказал, получить доступ ко всем документам с Диска от Mail можно и с телефона, если установить на него специальное приложение. Я пользуюсь android и мне проще всего найти его через Google Play. Ввожу название в поиск.
Устанавливаю утилиту.
Весит программка всего 10 Мб и по завершению установки я ее открываю.
К сожалению, мне не удалось сделать скриншот окна, в котором мне предлагалось сохранить логин и пароль. Но оно появляется сразу после вскрытия проги, не думаю, что вам удастся пропустить этот момент.
Вот и все. Теперь утилита установлена и на смартфон.
Нажав на три точки рядом с названием файла мне также предлагается скачать ссылку для друга.
А при открытии любого документа и нажатии на «Отправить», помимо прочих приложений теперь отображается еще и Облако Mail. Тем самым вы загружаете свой файл на диск и можете посмотреть его с любых других устройств, на которые установлена программа.
Вот в принципе и все. Если вам понравилась эта статья, то не забывайте подписываться на рассылку моего блога. А если вас интересуют дополнительные программы и способы оптимизации своей работы, могу предложить курс Евгения Попова Секрет продуктивной работы за компьютером.

В нем вы найдете множество полезных советов о том, как сделать свою работу эффективней и менее затратной по времени.
Скачайте Облако Mail.ru для Windows 7 на русском бесплатно
| Версия | Платформа | Язык | Размер | Формат | Загрузка |
|---|---|---|---|---|---|
| * скачайте бесплатно Облако Mail.ru для Windows, файл проверен! | |||||
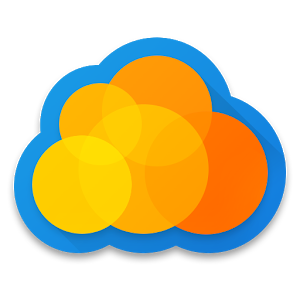 Облако Mail.ru |
Windows 7 |
Русский | 26.5MB | .exe |
Скачать |
|
Диск-О |
Windows | Русский | 27.3MB | .exe |
Скачать |
|
Облако Mail.ru |
Android | Русский | 18MB | .apk |
Скачать |
|
Диск-О |
MAC | Русский | 30.7MB | .dmg |
Скачать |
Обзор Облако Mail.ru
Облако Mail.ru – бесплатное облачное хранилище, разработанное российской компанией Mail.ru Group. Для работы с облачным хранилищем используется одноименный клиент.
Скриншоты
Похожие программы
SpeedFan
Google Earth
DirectX — пакет библиотек, необходимый системе для работы с мультимедиа
ArtMoney
Andy
Hamachi
Tunngle
Game Maker Studio — разработка игр и приложений под различные платформы
IObit Malware Fighter — для удаления вредоносных программ – троянов, кейлоггеров
Mobogenie
Nokia PC Suite
BlueStacks — программа для запуска android приложение на windows
360 Total Security — условно-бесплатное антивирусное программное обеспечение
Fences
Hotspot Shield
7-Zip — бесплатный архиватор для windows
Origin
CPU-Z
Driver Booster Free — программа для поиска и установки новых драйверов
Acronis Disk Director — пакет инструментов для работы с жесткими дисками компьютера
DriverPack Solution — для автоматической установки и обновления драйверов
Cheat Engine
VirtualBox — создание вирутальных машин
Reg Organizer — программное обеспечение для оптимизации и очистки компьютера
Bandicam — программа для снятия скриншотов и записи видео с экрана
Nox App Player — программа для запуска андроид игр и приложений на windows
2GIS
Razer Game Booster — программа для отключения неиспользуемых процессов
Punto Switcher
Radmin
Ammyy Admin
3DMark
Action!
FurMark
Xpadder
Adobe Dreamweaver
Driver Genius — сканирования и обновление драйверов на компьютере
PowerDVD — проигрыватель мультимедийных файлов
CheMax
GOM Player — медиапроигрыватель для Windows
FBReader
Cool Reader
Samsung Kies — подключение телефонов и смартфонов компании Samsung к ПК
Connectify Hotspot
MyPublicWiFi
Nero Burning ROM
Free Studio — пакет объединяющий более 40 мультимедийных программ
WinSCP
ImgBurn
FB2 Reader
FastStone Capture
EasyBCD
STDU Viewer
NVIDIA PhysX
ManyCam
Virtual Router
Dropbox
Adguard
Dr.Web CureIt! — бесплатная утилита для лечения компьютера от вредоносного ПО
Яндекс.Диск
Kaspersky Free — бесплатная версия антивируса от лаборатории Касперского
NOD32 — хороший антивирус для компьютера
iTunes — программа для синхронизации между мобильными устройствами Apple
Rufus
PRO100
Arduino
CGMiner
Maple
Visual Studio
Bitcoin Core
Глаз.ТВ
Kingo Root
Android Studio
Scratch
Firebird
Charles
NVIDIA GeForce
MinerGate
Microsoft .NET Framework — платформа создающая условия установки компьютерного ПО
Eclipse
NVIDIA Inspector — для работы с графической подсистемой
HWMonitor
Core Temp
Display Driver Uninstaller — для удаления устаревших драйверов видеокарт
VueScan
CrystalDiskInfo — диагностическая утилита для проверки жестких дисков
HDD Low Level Format Tool — утилита, предназначенная для форматирования жестких дисков
Ускоритель компьютера — оптимизация операционной системы Windows
Classic Shell
WinThruster — оптимизация операционных систем семейства Windows
Avast Free Antivirus — бесплатный Аваст антивирус для компьютера
Mcafee — антивирусная программа, для защиты компьютера от внешних угроз
Intel Driver
ASUS Update — утилита, предназначенная для обновления BIOS на компьютере
Clownfish
Evernote
GeForce Experience — автоматического поиск драйверов видеокарт компании Nvidia
Облако Mail.ru
CPU Control
Microsoft Security Essentials — антивирус для защищиты операционной системы
ActiveSync
BlueSoleil
Malwarebytes Anti-Malware — частично бесплатная антивирусная утилита
TV Player Classic
CyberGhost VPN
RivaTuner
Trend Micro HijackThis
VMWare Workstation
Supremo
AnyDesk
Rainmeter
RocketDock
Lightshot
TunnelBear
AMD Catalyst Control Center — программа для настройки видеокарт AMD Radeon
Аудио | Видео программы
Графические программы
Игры
Интернет программы
Диски и Файлы
Установка приложения Mail.Ru Cloud
После скачивания на компьютер программы-клиента Mail.Ru Cloud (Mail.Ru Облако), это приложение нужно будет установить на компьютер.
- В первом окне мастера установки нужно нажать на кнопку «Далее».
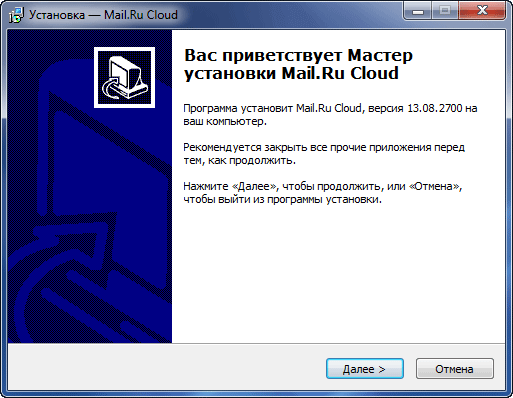
- В окне «Выбор папки установки» вы можете оставить по умолчанию папку для установки программы-клиента Mail.Ru Cloud, или выбрать другое место для установки программы. Затем нужно нажать на кнопку «Далее».
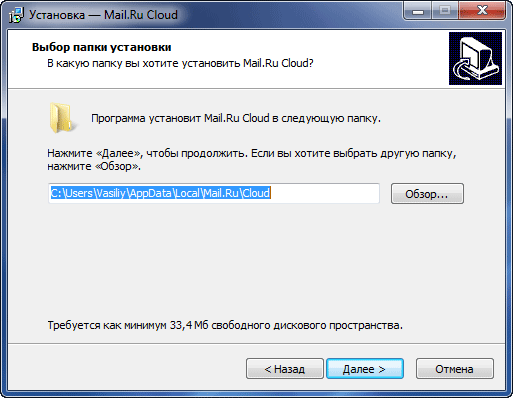
- В новом окне нажимаете на кнопку «Далее».
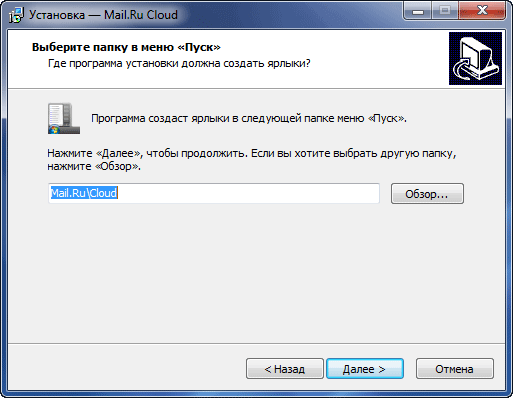
- Затем снова нажимаете на кнопку «Далее».
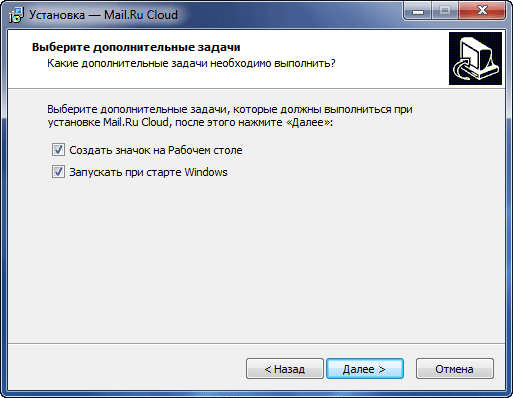
- В окне «Все готово к установке» нажимаете на кнопку «Установить».
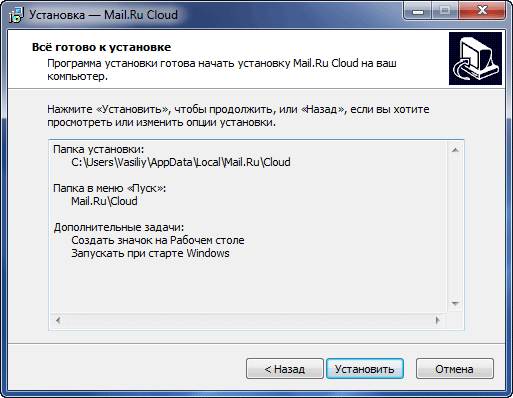
- После установки клиента Mail.Ru Cloud на компьютер, открывается завершающее окно мастера установки, в котором нужно нажать на кнопку «Завершить».
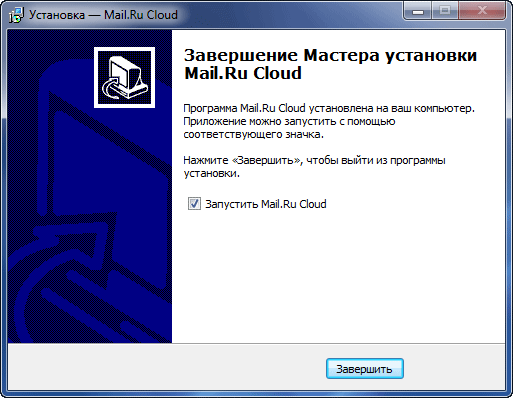
- В окне программы Mail.Ru Облако необходимо будет ввести данные своей учетной записи: адрес электронного почтового ящика и его пароль. Затем следует согласиться с условиями лицензионного соглашения, а после этого нажать на кнопку «Войти».
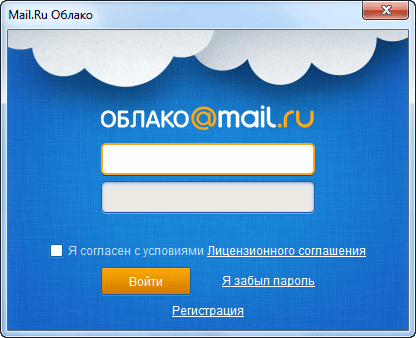
- В следующем окне программы Mail.Ru Облако необходимо будет выбрать папку на компьютере для синхронизации с облачным диском, а затем нажать на кнопку «Продолжить».
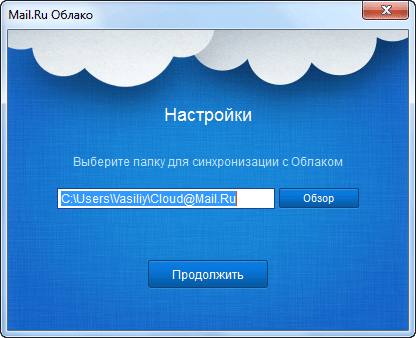
Отправка Push-уведомлений через сервис Firebase Cloud Messaging по протоколу FCM HTTP v1 API
При разработке нативного приложения Android для ТСД, в котором присутствует функционал отображения задач кладовщикам, созданных в 1С, возникла необходимость отправлять push-уведомления о появлении новых задач.
Для отправки таких уведомлений было решено использовать сервис Firebase Cloud Messaging (FCM). Так как для 1С, в отличии от других языков программирования, не существует готовых библиотек, что вполне логично, то очевидным способом отправки является использование протокола HTTP. Однако, существующая информация в интернете в части 1С содержит только сведений об отправке push-уведомлений через этот сервис с использованием устаревшего протокола HTTP Firebase Cloud Messaging. Сам Google не рекомендует использовать данный протокол и настоятельно склоняет к переходу на новый протокол FCM HTTP v1 API. Что ж, пришлось разбираться самостоятельно.
1 стартмани
Скачайте Облако Mail.ru для Windows 10 на русском бесплатно
| Версия | Платформа | Язык | Размер | Формат | Загрузка |
|---|---|---|---|---|---|
| * скачайте бесплатно Облако Mail.ru для Windows, файл проверен! | |||||
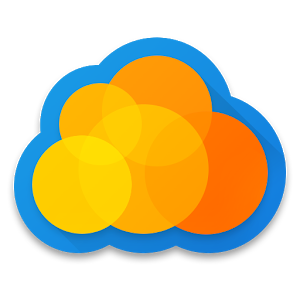 Облако Mail.ru |
Windows 10 |
Русский | 26.5MB | .exe |
Скачать |
|
Диск-О |
Windows | Русский | 27.3MB | .exe |
Скачать |
|
Облако Mail.ru |
Android | Русский | 18MB | .apk |
Скачать |
|
Диск-О |
MAC | Русский | 30.7MB | .dmg |
Скачать |
Обзор Облако Mail.ru
Облако Mail.ru – бесплатное облачное хранилище, разработанное российской компанией Mail.ru Group. Для работы с облачным хранилищем используется одноименный клиент.
Скриншоты
Похожие программы
SpeedFan
Google Earth
DirectX — пакет библиотек, необходимый системе для работы с мультимедиа
ArtMoney
Andy
Hamachi
Tunngle
Game Maker Studio — разработка игр и приложений под различные платформы
IObit Malware Fighter — для удаления вредоносных программ – троянов, кейлоггеров
Mobogenie
Nokia PC Suite
BlueStacks — программа для запуска android приложение на windows
360 Total Security — условно-бесплатное антивирусное программное обеспечение
Fences
Hotspot Shield
7-Zip — бесплатный архиватор для windows
Origin
CPU-Z
Driver Booster Free — программа для поиска и установки новых драйверов
Acronis Disk Director — пакет инструментов для работы с жесткими дисками компьютера
DriverPack Solution — для автоматической установки и обновления драйверов
Cheat Engine
VirtualBox — создание вирутальных машин
Reg Organizer — программное обеспечение для оптимизации и очистки компьютера
Bandicam — программа для снятия скриншотов и записи видео с экрана
Nox App Player — программа для запуска андроид игр и приложений на windows
2GIS
Razer Game Booster — программа для отключения неиспользуемых процессов
Punto Switcher
Radmin
Mathcad
Ammyy Admin
3DMark
Action!
FurMark
Xpadder
Adobe Dreamweaver
Driver Genius — сканирования и обновление драйверов на компьютере
PowerDVD — проигрыватель мультимедийных файлов
CheMax
GOM Player — медиапроигрыватель для Windows
FBReader
Cool Reader
Samsung Kies — подключение телефонов и смартфонов компании Samsung к ПК
Connectify Hotspot
MyPublicWiFi
Nero Burning ROM
Free Studio — пакет объединяющий более 40 мультимедийных программ
WinSCP
ImgBurn
FB2 Reader
FastStone Capture
EasyBCD
STDU Viewer
NVIDIA PhysX
ManyCam
Virtual Router
Dropbox
Adguard
Dr.Web CureIt! — бесплатная утилита для лечения компьютера от вредоносного ПО
Яндекс.Диск
Kaspersky Free — бесплатная версия антивируса от лаборатории Касперского
NOD32 — хороший антивирус для компьютера
iTunes — программа для синхронизации между мобильными устройствами Apple
Rufus
PRO100
Arduino
CGMiner
Maple
Visual Studio
Bitcoin Core
Глаз.ТВ
Kingo Root
Android Studio
Scratch
Firebird
Charles
NVIDIA GeForce
MinerGate
Microsoft .NET Framework — платформа создающая условия установки компьютерного ПО
Eclipse
NVIDIA Inspector — для работы с графической подсистемой
HWMonitor
Core Temp
Display Driver Uninstaller — для удаления устаревших драйверов видеокарт
VueScan
CrystalDiskInfo — диагностическая утилита для проверки жестких дисков
HDD Low Level Format Tool — утилита, предназначенная для форматирования жестких дисков
Ускоритель компьютера — оптимизация операционной системы Windows
Classic Shell
WinThruster — оптимизация операционных систем семейства Windows
Avast Free Antivirus — бесплатный Аваст антивирус для компьютера
Mcafee — антивирусная программа, для защиты компьютера от внешних угроз
Intel Driver
ASUS Update — утилита, предназначенная для обновления BIOS на компьютере
Clownfish
Evernote
GeForce Experience — автоматического поиск драйверов видеокарт компании Nvidia
Облако Mail.ru
CPU Control
Microsoft Security Essentials — антивирус для защищиты операционной системы
ActiveSync
BlueSoleil
Malwarebytes Anti-Malware — частично бесплатная антивирусная утилита
TV Player Classic
CyberGhost VPN
RivaTuner
PuTTY
Trend Micro HijackThis
VMWare Workstation
Supremo
AnyDesk
Rainmeter
RocketDock
Lightshot
TunnelBear
AMD Catalyst Control Center — программа для настройки видеокарт AMD Radeon
Аудио | Видео программы
Графические программы
Microsoft Office
Игры
Интернет программы
Диски и Файлы
Особенности использования сервера
Всем тем, кто хочет воспользоваться облаком, система предлагает до 8 ГБ свободного места.
Важно! Этот размер хранилища предоставляется совершенно бесплатно. Однако если вы захотите получить больше свободного места, то его можно выкупить дополнительно
Для этого предлагается сразу несколько тарифных планов.
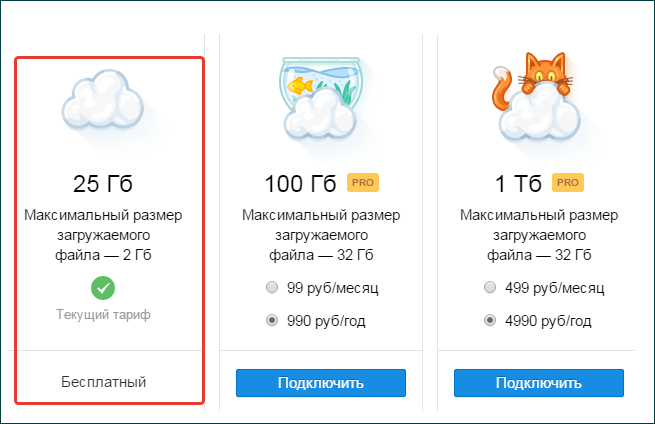
Дополнительные платные тарифные планы предлагаются на 25 Гб, 100 Гб и даже 1 Тб. Соответственно, от размера выбранной памяти будет зависеть и стоимость.
Дополнительное преимущество памяти заключается в том, что регистрация здесь не нужна – достаточно войти в аккаунт, чтобы сервером сразу же можно было пользоваться.
Интерфейс личного кабинета на ПК
После входа через браузер в хранилище отобразится страница, на которой отражены имеющиеся файлы.

В левом верхнем углу отображено оставшееся свободное место для загрузки файлов.
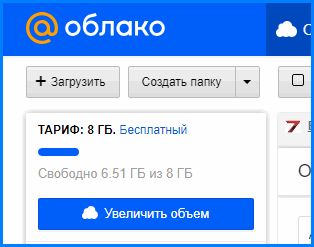
Если кликнуть по кнопке «Увеличить объем», откроется страница, где указан прейскурант цен на увеличение объема памяти диска.
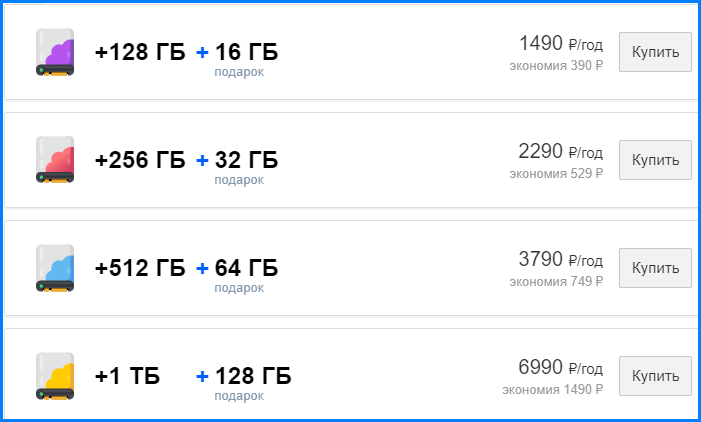
В личном кабинете облачного хранилища можно настроить общий доступ. Данная функция позволяет создать папку (или настроить доступ к уже имеющейся), которая будет видна тем людям, которым пользователь предоставит доступ. В данной папке можно не только хранить, но и редактировать любые файлы (презентации, документы) онлайн совместно с другими пользователями.
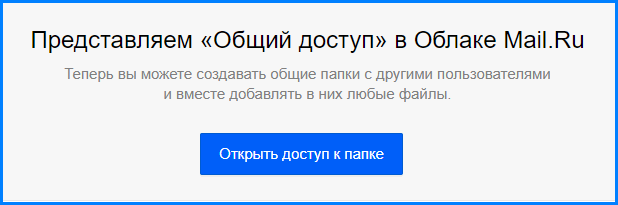
Другие пользователи смогут редактировать содержимое папки или загружать в нее новые объекты.
Прямо в личном кабинете облачного хранилища можно бесплатно создавать и редактировать презентации, таблицы и различные документы. Соответствующая кнопка находится под логотипом облачного хранилища.
Так как облако интегрировано с почтой майл.ру, загружать в хранилище можно любые файлы, полученные в письме.
Способ 4: Приложение от Mail.ru для смартфона
Получение файлов с облачного сервиса доступно и для смартфонов под управлением Android и iOS не только через браузеры, но и с помощью фирменных приложений. Рассмотрим использование облачного сервиса на примере скачивания на Android.
- Войдите в Google Play Маркет и активируйте поисковое поле.

Введите «Облако Mail.ru» и нажмите по результату со значком.

Выберите «Установить».

По завершении инсталляции тапните на «Открыть».

Пропустите приветственный логотип приложения.

Ответьте «У МЕНЯ ЕСТЬ ОБЛАКО», если вы уже зарегистрированы, или «Я НОВЫЙ ПОЛЬЗОВАТЕЛЬ», если аккаунта в Mail.ru нет.

Зарегистрируйтесь или войдите под своим логином и паролем (увы, этот этап нам не удалось запечатлеть отдельно из-за строгой политики безопасности Mail.ru), после чего нажмите «ПРИНИМАЮ» относительно лицензионного соглашения.

Нажмите «ПРОПУСТИТЬ», чтобы не создавать альтернативное условие входа по PIN-коду.

Выберите фотографию, которую хотите загрузить.

Нажмите по трём точкам в правом верхнем углу.

Тапните по пункту «Сохранить в галерею».

Переключитесь в категорию «Файлы», а затем нажмите по трём точкам напротив файла, который нужно загрузить.

Тапните по «Сохранить в…».

Определите папку, куда хотите поместить файлы из сервиса.

Нажмите «ВЫБРАТЬ», после чего начнётся скачивание, и файл можно будет найти в определённой папке.

Использование приложения – лучший способ скачивания файлов со своего хранилища на телефон. Отметим, что для iOS процесс установки и загрузки данных с Облако Mail.ru аналогичен, с поправкой на использование App Store.
Мы рассказали, как скачать данные с Облака Mail.ru. Это можно осуществить различными, предложенными самим сервисом, вариантами, но также не стоит забывать сторонние решения вроде MiPony, которые подходят для скачивания нескольких больших файлов.
Опишите, что у вас не получилось.
Наши специалисты постараются ответить максимально быстро.
Аккаунты G-Suite
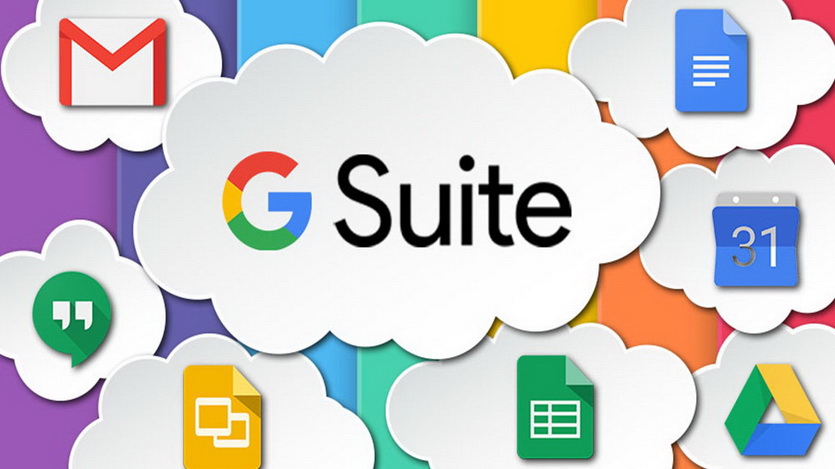
Услуга, подобная вышеописанной, встречается в разных формах. Одна из них — продажа соответствующих аккаунтов на AliExpress, eBay.
Продаётся как есть, но существует 3 варианта продавцов. Первые продают доступ к университетским учетным записям, который можно получить совершенно бесплатно.
Иногда среди них встречаются варианты, которые позволяют отвязать диск от учетной записи системного администратора. Таким образом, пользователь покупает безопасность данных — теперь их точно никто не увидит.
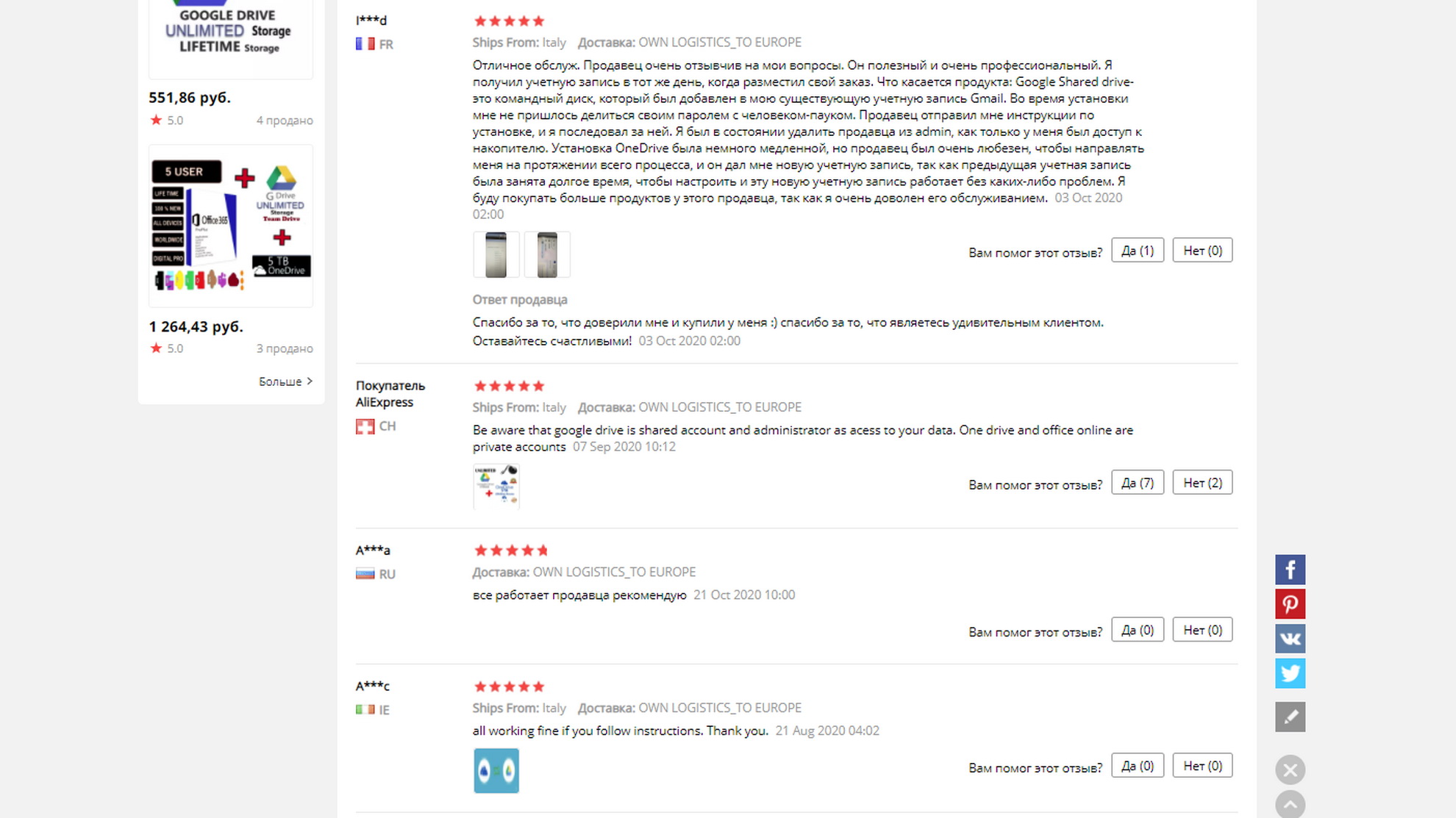
Вторые распространяют приобретенные с помощью краденых данных учетные записи G-Suite для бизнеса с расширенным объемом диска. Через месяцу владельцу придёт письмо о невозможности списать абонентскую плату, и объем доступного места вернется к бесплатным 15 Гб.
Третьи продают полноценные корпоративные учетные записи G-Suite, полученные различными способами, в том числе с коробочными ОС и наборами софта.
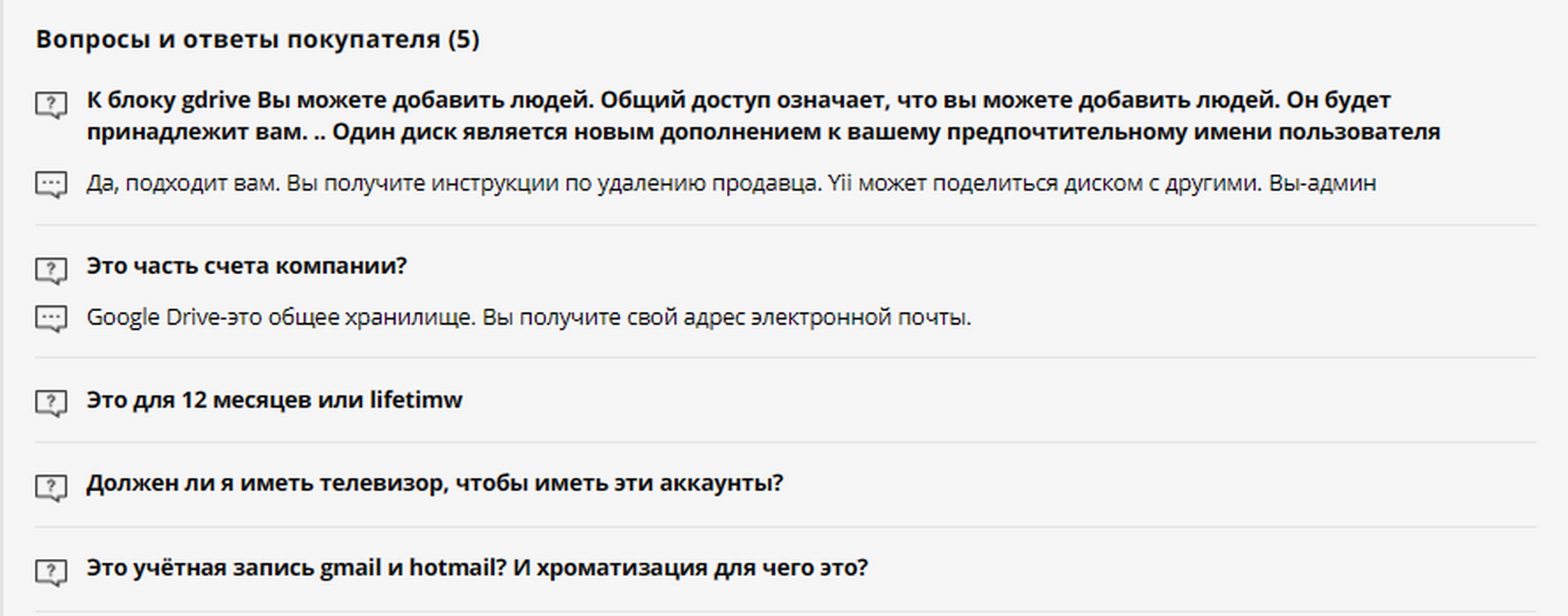
Такие будут действовать до тех пор, пока основной владелец «домена» не закроет ресурс или системный администратор компании не закроет доступ к «шаровым» аккаунтам, либо пока не изменятся условия использования дисков.
Стоимость: от 500 рублейПриложение: для всех платформСредняя скорость: до 100 Мбит/сДля чего подойдёт: данные любых типовПодключение «как диск»: есть
Как загрузить файлы хранилище Mail
В первую очередь нужно пройти процедуру регистрации, если отсутствует одноименный почтовый ящик. Дальнейшее использование (в данном случае выгрузку в сервис файлов) будем выполнять по инструкции.
- Переходим на главную страницу сайта Mail.ru, затем производим авторизацию аккаунта и видим в верхней части учетной записи иконку облака. Нажимаем на нее.
- Открывается рабочая панель хранилища, в которой необходимо разобраться, для чего служит каждая кнопка. Кроме того, в нижней части будут отображаться папки, уже хранимые или те, которые будут загружены в ресурс.
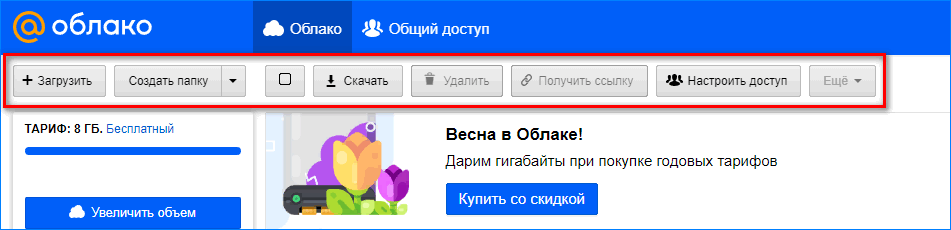
- Приступим непосредственно к загрузке, для этого на панели управления нажимаем кнопку «Загрузить».
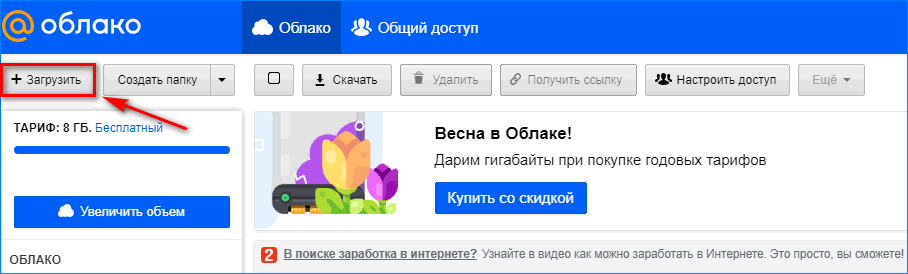
- В появившемся окне необходимо выбрать любой из способов добавления файлов в хранилище. Здесь допускается воспользоваться кнопкой «Выбрать файлы» или же просто залить их в пустое окно с папки на компьютере.
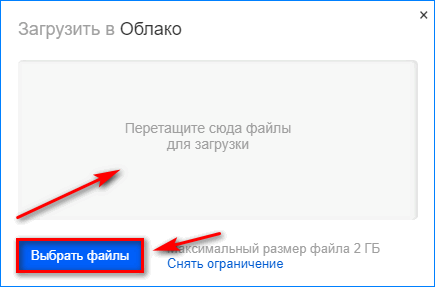
- Нажимаем на кнопку «Выбрать файлы». В появившемся окне определяем документ, который хотим загрузить в облако Майл. Делам по нему клик мышью, а затем нажимаем на кнопку «Открыть».
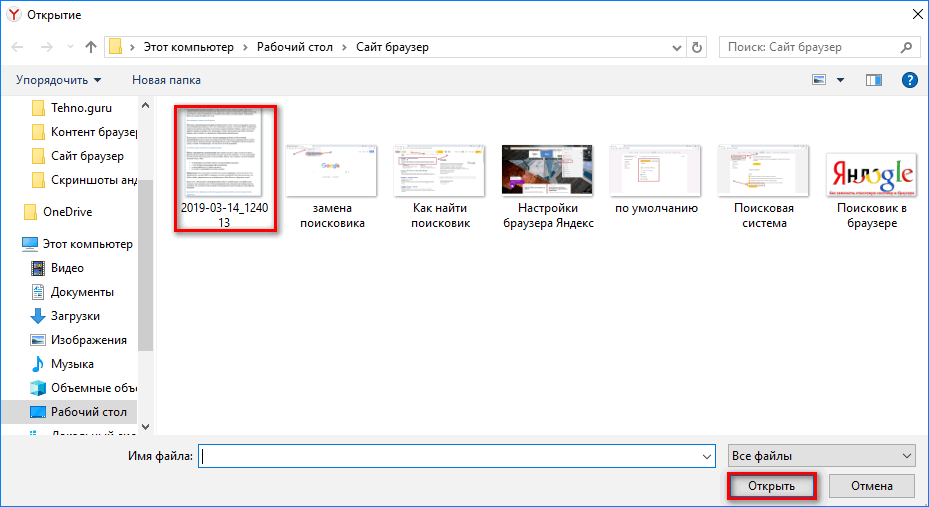
- В нижней правой части появится уведомление о том, что загрузка завершена. Зеленая иконка с галочкой подтверждает, что отправка выполнена успешно.

Как поделиться папкой или файлом в хранилище Mail
Чтобы кто-то посторонний смог воспользоваться файлами, сохраненными в mail.ru, необходимо предоставить ему доступную ссылку. По ней пользователь сможет не только просматривать содержимое, но и скачивать себе на устройство. Открыть ссылку можно по инструкции.
- Открываем облачное хранилище и выбираем ту папку, из которой нужно передать файл.

- Затем запускаем папку и в рабочей панели находим кнопку «Настроить доступ» нажимаем на нее.
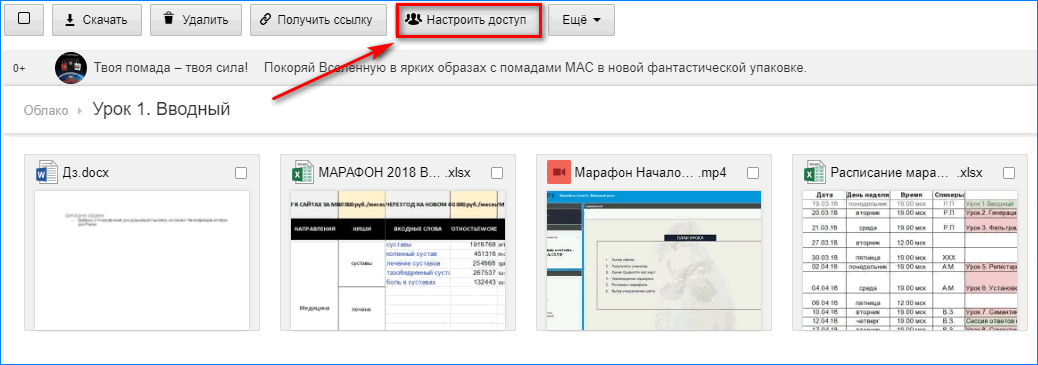
- Появляется следующее окно, которое предлагает ввести имя или адрес электронной почты в пустое поле для того, чтобы добавить участника. Здесь же обязательно предусмотрите тип разрешенного доступа (редактирование/просмотр). Затем нажимаем на кнопку «Добавить».
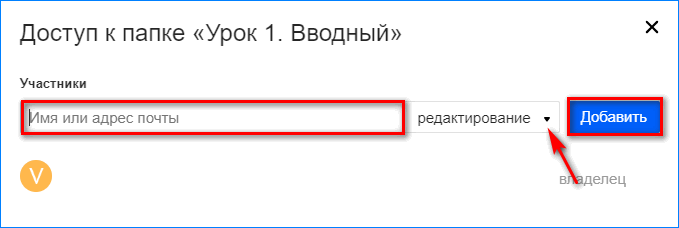
- После этого ниже появится список участников, которые имеют тот или иной доступ к файлу.
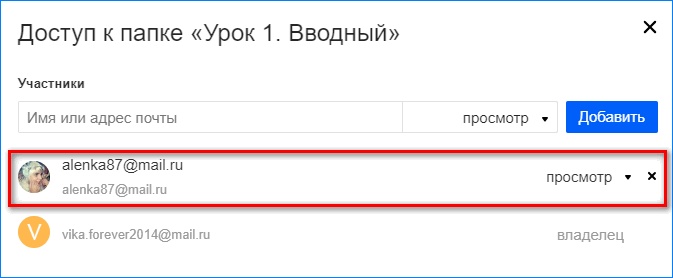
- При необходимости закрыть просмотр файла определенному пользователю, необходимо нажать на кнопку с крестиком напротив учетной записи. После чего откроется окно удаления. Здесь нажимаем кнопку «Закрыть». После этого один из участников будет исключен из списка.
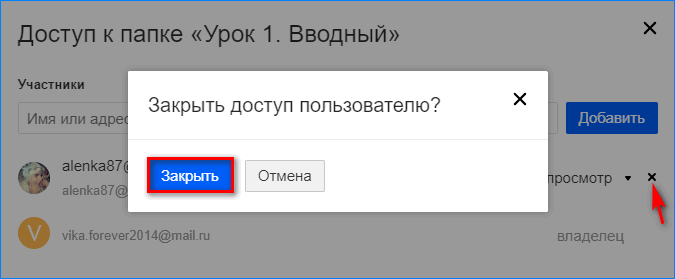
- Также можно использовать другой способ предоставления доступа. Здесь потребуется только получить необходимый урл. Для этого в панели инструментов в открытой папке нажимаем «Получить ссылку».
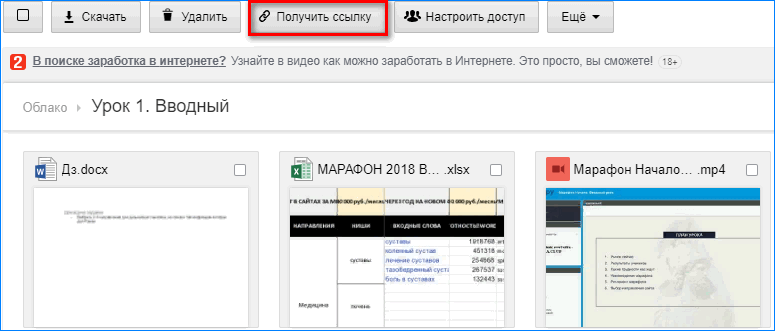
- Теперь в появившемся окне видим, что доступ открыт всем пользователям. Значит все действия выполнены правильно.
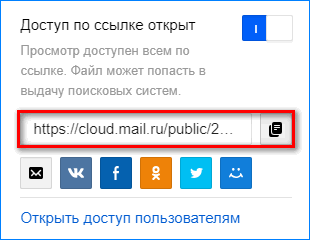
Чтобы прекратить возможность общедоступного просмотра документа, в данной ситуации необходимо просто передвинуть бегунок в положение «Выкл»
Обратите внимание, что выложить файл в социальные сети можно автоматически при нажатии на кнопку «Получить ссылку». После этого документ становится доступен не только социальной сети, но и поисковым системам
Можно ли скачать файл в облаке
Кроме того, как отправить файл в облачное хранилище и открыть к нему доступ, допускается возможность, разрешающая произвести его скачивание. Загрузить файл можно на любой компьютер или мобильный телефон при условии, что позволяет свободное пространство.
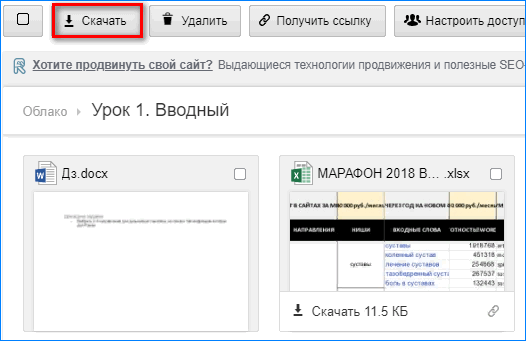
Пользователь только нажимает на кнопку «Скачать» в верхней части страницы, после чего весь комплект папки загружается архивом. Сохранить документ на своем ПК можно под любым названием, после чего владельцем становится уже другой пользователь.
Как войти в личный кабинет с компьютера
Войти в личный кабинет с ПК можно 4 способами:
- Вход через почту.
Для этого предварительно нужно войти в свой аккаунт почты. Необходимая кнопка находится на главной панели ящика. После нажатия на кнопку система автоматически перенаправит пользователя в облако Mail.Ru вход в личный кабинет, которое привязано к аккаунту почты, заново выполнять вход не нужно.
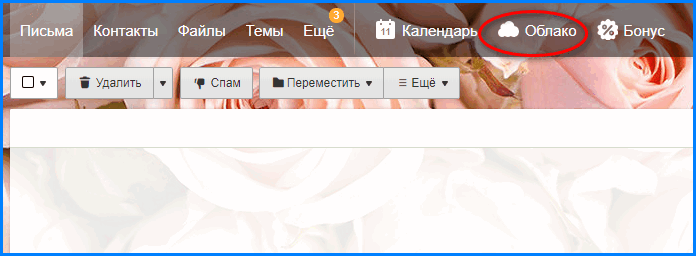
- Через главную страницу mail.ru.
Слева находится небольшое окошко, с помощью которого можно выполнить вход в почту. Под этим окошком находится ссылка на вход в облако. При нажатии на данную ссылку откроется главная страница облака.
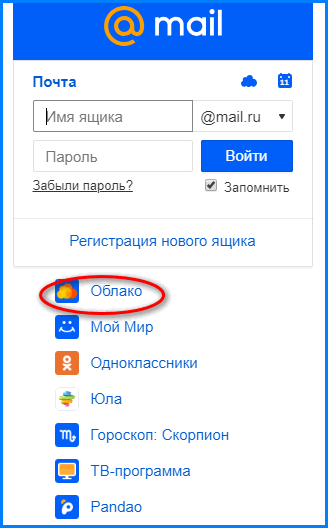
- Через любую поисковую систему.
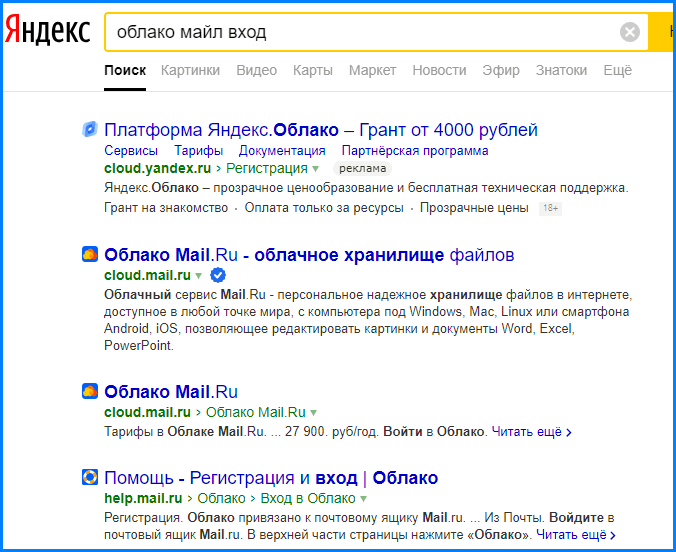
- Ввести в адресную строку cloud.mail.ru.
После нажатия кнопки поиска или «enter» также откроется главная страница.

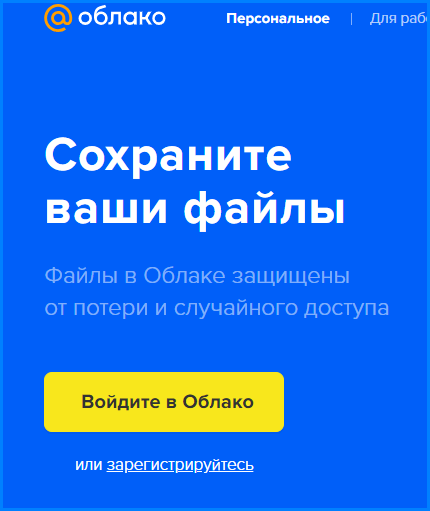
«Халява» Mail.ru «по наследству»

Многие наши читатели помнят беспрецедентный аттракцион щедрости от Mail.ru: запуск их облачного диска ознаменовался массовой раздачей бесплатного хранилища на терабайт.
Условия фантастические: бесплатно, бессрочно, без ограничений учетных записей на одно физическое или юридическое лицо (проверка отсутствует).
Недостатков много: в бесплатных учетных записях нет поддержки WebDAV (прямое подключение хранилища в систему), жесткие ограничения на размер файлов. не самая высокая скорость работы.
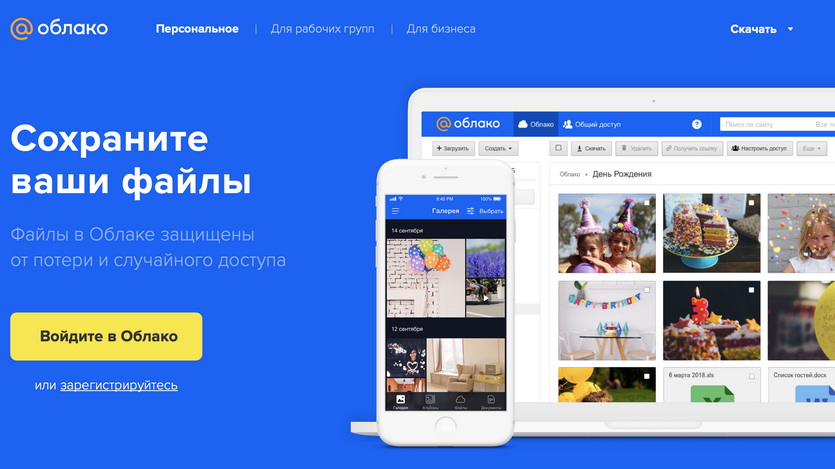
Но объем затмевает всё. Первый месяц для объемной синхронизации можно и оплатить, обычным пользователям достаточно синхронизации через приложение.
К тому же, это самое объемное облако, на котором можно (но не нужно) хранить важную информацию или бэкапы — сервис не имеет доступа к данным пользователей и не контролирует их.
Тем не менее. и сохранность их не гарантирует: все работает хорошо, но редкие отзывы об утере существуют.
Многие успели запасти сотни учетных записей. Которые сегодня легко приобрести, найдя соответствующую ветку популярного форума через поисковик.
После получения данных потребуется сменить пароль, настроить двухфакторную аунтефикацию и наслаждаться.
Стоимость: от 300 рублей за 1 ТБ (бессрочно)Приложение: Windows, Linux (не поддерживается), macOS, Android, iOSСредняя скорость: 100 Кбит/c-7 Мбит/cДля чего подойдёт: любые файлы с локальным дублированием важной информацииПодключение «как диска»: в платном аккаунте
Мобильное приложение
Разработано мобильное приложение «Облако Mail.ru», которое поддерживается смартфонами и другими гаджетами. Его необходимо скачать на мобильное устройство и запустить в работу. С помощью такой программы пользователю удобнее будет заходить на сервер и всегда иметь под рукой нужные файлы с информацией.
The following two tabs change content below.
Александр Малыгин
В 2015 году окончил факультет «Финансы и кредит» в НОУ ВПО «Институт Бизнеса и права» по специальности экономист. В настоящее время являюсь онлайн-консультантом на сайте cabinet-bank.ru и с радостью готов Вас проконсультировать. (Страница автора)
Последние записи автора — Александр Малыгин
- Правила работы в личном кабинете ООО ЛК «Сименс Финанс» — 18.09.2021
- Оператор вторичных ресурсов – правила оформления личного кабинета — 18.09.2021
- Пошаговая инструкция оформления личного кабинета НИИ Эврика — 18.09.2021
Установка и вход в облако на Windows
Чтобы скачать облако Майл.ру на компьютер нужно:
- Войти в аккаунт mail.ru под своими учетными данными и перейти в облачный сервис;
- Под меню найти и нажать кнопку «Облако для Windows»;

- В появившемся окне подтвердить загрузку;
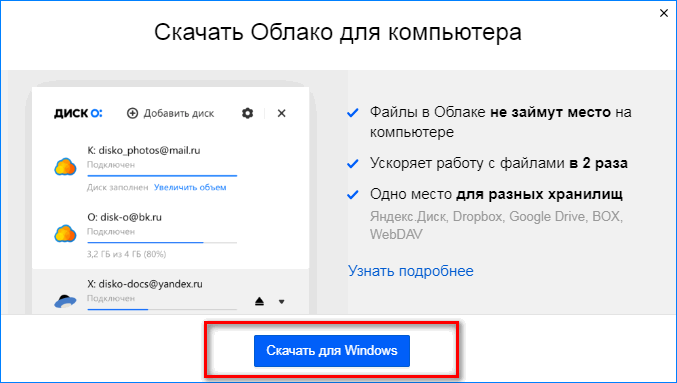
- После завершения скачивания открыть файл и обычным образом установить программу на компьютер;
- После установки, появится окно, в котором нужно выбрать «Облако Mail.ru» и нажать «Добавить»;
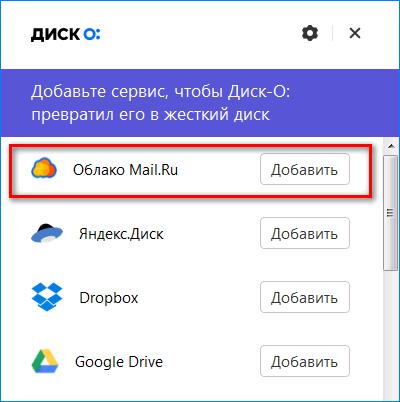
- Ввести личные данные для входа в аккаунт Mail.ru;
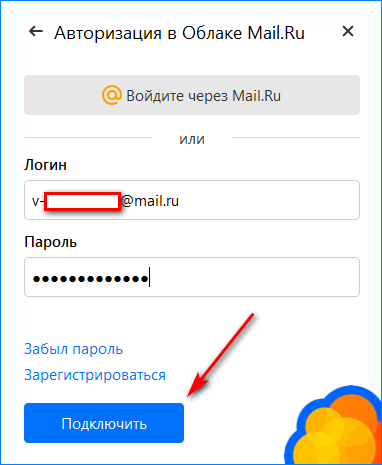
После этого, mail.ru cloud будет полностью функцианировать в вашей операционной системе. Единственное, что нужно для работы – это подключение к интернету.
Войти в облачное храниличе с Windows можно следующими способами:
- Дважды нажать на значок в трее операционной системы;

- Либо открыть соответствующий диск в «Мой компьютер»;
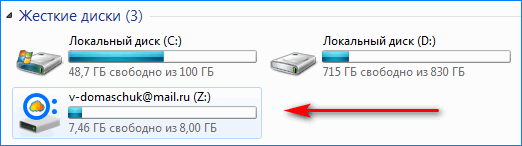
Скачать облако mail.ru на компьютер бесплатно и синхронизировать с ПК
Облако майл ру скачать на компьютер довольно просто. А вот чтобы настроить синхронизацию, потребуется выполнить ряд действий. Их мы и рассмотрим ниже.
- Заходим на почту Mail.ru, нажимаем на иконку в виде облака.
- Ищем в самом верху пункт «Облако для Windows» и нажимаем.
- Появляется окно «Скачать Облако для компьютера«, нажимаем «Скачать для Windows«.
- Начнется скачивание файла на компьютер.
- Когда файл скачается, открываете его и нажимаете «Начать установку«.
- Установка займет некоторое время. Дождитесь окончания установки.
Установка завершена!
Далее мы рассмотрим как настроить синхронизацию облака mail.ru с ПК.
- Запускаете иконку на рабочем столе, которая появилась после установки.
- Появляется окошко, на нем кликаете «Подключить«.
- Далее находите пункт «Облако Mail.ru» и нажимаете «Добавить«.
- Появляется окно для ввода логина и пароля. Можно его ввести тут или нажать «Войдите через Mail.ru«.
- В браузере откроется новое окно, где нужно будет предоставить доступ к данным, нажимаете «Разрешить«.
Поздравляем! У Вас все получилось! Теперь у Вас появился отдельный диск, на который вы можете просматривать информацию, загружать, редактировать и удалять файлы. Все эти действия будут происходить и в облаке. 
Итак, мы рассмотрели такой сервис, как Облако Mail.ru. Здесь можно смотреть, сохранять видео, картинки, документы. Также можете создавать файлы в любом текстовом редакторе. При первой регистрации, вам представится Облако объёмом в 8 Гб. Если нужно больше места, то есть возможность подключить новый тариф. Проверять содержимое диска можно с любого гаджета. Также мы подробно разобрали как настроить синхронизацию с ПК. Надеемся что эта информация была для Вас полезной!
Работа с картами 1С 4 в 1: Яндекс, Google , 2ГИС, OpenStreetMap(OpenLayers) Промо
С каждым годом становится все очевидно, что использование онлайн-сервисов намного упрощает жизнь. К сожалению по картографическим сервисам условия пока жестковаты. Но, ориентируясь на будущее, я решил показать возможности API выше указанных сервисов:
Инициализация карты
Поиск адреса на карте с текстовым представлением
Геокодинг
Обратная поиск адреса по ее координатами
Взаимодействие с картами — прием координат установленного на карте метки
Построение маршрутов по указанным точками
Кластеризация меток на карте при увеличении масштаба
Теперь также поддержка тонкого и веб-клиента
1 стартмани