Posteriza 1.1.10 — создание постеров и плакатов — posteriza скачать печать постер
Содержание:
- Как сделать плакат или афишу онлайн – лучшие сайты
- Печать с помощью Paint
- Создавайте уникальное оформление
- Использование программы Microsoft Excel
- Как сделать метрику ребёнка на компьютере
- Подготовка к печати
- Фото на всю страницу с помощью Microsoft Office
- Возможности программы ФотоКОЛЛАЖ
- Ручной метод распечатки (разбивка листа вручную).
- Как сделать визитку в Ворде? Подход 1
- Posteriza 1.1.10 — создание постеров и плакатов
- Программное обеспечение принтера
- Распечатка через Photoshop в режиме онлайн
- Rasterbator.net
- RonyaSoft Poster Printer 3.2.17 RePack (& Portable) by ZVSRus
Как сделать плакат или афишу онлайн – лучшие сайты
Саnva
Canva – один из самых популярных сервисов, который позволит сделать афишу или плакат онлайн в хорошем качестве. Работать с ним просто:
Более детально можно посмотреть на видео.
PrintDesign
Алгоритм работы на PrintDesign прост:
- Можно создать плакат с чистого листа или из шаблона.
- Для начала устанавливаем направление работы.
- Затем можно задать размер или выбрать из предложенных форматов.
-
Открываем изображения, которые должны быть на плакате.
- Загруженное изображение можно перетащить на лист, удалить или сделать фоном.
- Выбираем «сделать фоном» и появляется панель работы. Если всё утраивает, жмём «применить».
- Затем добавляем текст, который можно не только перемещать, но и редактировать в верхней панели.
- Можно добавить клипарт.
- Выбираем из списка понравившийся клипарт.
- Менять размер или местоположение можно, если навести курсор на картинку.
- Поверх легко поместить текст, переставив его на клипарт.
- Можно сохранить свой проект или макет и в будущем использовать его снова.
Эффективная оптимизация компьютера с Advansed SystemCare 11
Fotojet
В Fotojet есть возможность разработать дизайн, создать коллаж или фото, а также афишу или плакат онлайн:
- выбираем «создать дизайн»;
- из предложенных вариантов выбираем макет постера;
- начинаем работу с понравившимся дизайном;
- текст на макете и объекты можно удалить или заменить своим;
-
чтобы вставить стилизованный или классический текст – выбираем подходящий вариант в меню слева;
- в меню слева есть раздел клипартов, в котором можно найти стикеры по теме плаката;
- в разделе «background» можно сменить фон плаката, есть большой выбор бесплатных вариантов на множество тем, а также некоторая часть, доступная по платной подписке;
- получившийся плакат можно сохранить, поделиться им или сразу распечатать.
Desygner
Очень удобная платформа, для создания всего, что связано с графическим оформлением. К примеру, дизайны для соц. сетей, банеров, блогов, плакатов, визиток, приглашений, рекламных плакатов. Desygner подойдёт как для новичка, так и для продвинутого пользователя.

Fotor
Революционный, как заявляют создатели, фото редактор и графический дизайнер. На Fotor можно редактировать фотографии, создавать коллажи из фото, а также создавать независимые дизайны – плакаты, афиши, постеры.

Печать с помощью Paint
Paint — стандартная программа, которая устанавливается вместе с Windows. С ее помощью можно распечатать фото на нескольких листах A4. Как это сделать? Алгоритм следующий:
- Откройте изображение в Paint.
- Зайдите в меню «Файл», выберите «Печать», перейдите к «Параметрам страницы».
- Задайте в открывшемся окне ориентацию — книжную или альбомную. Выберите пункт «Уместить», указав количество страниц по горизонтали и вертикали. Если планируете напечатать плакат или постер из 9 листов A4, выберите 3×3.

- Использовав предварительный просмотр, убедитесь, что программа верно разбила картинку.
- Приступайте к печати.
Paint поможет напечатать плакат на нескольких листах A4 за считанные минуты.
Создавайте уникальное оформление
После того, как настроите фон и добавите остальные составляющие дизайна, вы можете ощутимо улучшить их. Для этого не придётся скачивать дополнительные элементы оформления, программа для создания плакатов на русском языке предлагает различные варианты украшений бесплатно:
- Рамки. Встроенная библиотека включает классические, тематические, детские и другие варианты обрамлений. Просто примените понравившийся вариант на изображении. Это позволит сделать картинку более интересной и выразительной, воплотить в жизнь творческую задумку.
- Маски. Ещё один вариант оформления, позволяющий оригинально обработать края фотографий и иллюстраций. Круглые, овальные, прямоугольные – вам доступны различные виды масок на любой вкус. С их помощью можно органично вписать любую картинку в фон.
- Фильтры. Используете в работе несколько изображений, выполненных в разном стиле и цветовой гамме? Картинки будут смотреться неорганично. Чтобы привести их к единому виду, можно использовать фильтры. Наложите выбранный вариант на все иллюстрации, и они будут прекрасно гармонировать между собой.

Выбор рамки для афиши в программе ФотоКОЛЛАЖ
Использование программы Microsoft Excel
Как бы ни показалось странно, но этот супер-калькулятор умеет даже печатать картинки. Часто пользователи выбирают Microsoft Excel, чтобы распечатать нужную большую картинку на листах А4.
Почему именно эту программу? Всё очень просто. Благодаря тому, что картинку можно разбить на части в самой таблице, принтер сможет выполнить свои функции намного быстрее.

И чтобы это сделать, нужно:
- зайти в меню вкладка «Вставка», далее «Иллюстрация» – «Рисунки»;
- загрузить изображение в саму офисную программу с помощью кнопки «Вставить»;
- далее во вкладке «Вид», выбрать «Разметка страницы»;
- ещё нужно увеличить картинку по горизонтали и вертикали на столько страниц, сколько нужно;
- при этом границы картинки должны быть далеко за границами маркера;
- масштаб изображения можно уменьшить, чтобы было удобнее работать;
- затем можно проверить в последний раз всю работу, прежде чем нажать кнопку «Печать», это можно сделать в «Предварительном просмотре».
Как сделать метрику ребёнка на компьютере
Метрика ребёнка – это памятка с весом, ростом, именем, первыми ладошками и временем появления на свет малыша
Это украшение, которое сохранит воспоминания о самом важном. Задний фон в Стиме – как установить или изменить обои в профиле
Задний фон в Стиме – как установить или изменить обои в профиле
Создание метрики в Photoshop
Чтобы сделать красочную метрику в Photoshop понадобятся картинки, так что первым делом надо найти подходящий клипарт, затем:
Создаем новый документ.
Выбираем размер и ориентацию страницы, даём название файлу.
Откроется рабочее окно: пустой лист выбранного формата и размера.
Открыть выбранные картинки и фотографии можно несколькими способами. Первый – наводим мышь на нужное фото и, кликнув правой кнопкой мыши нажимаем «копировать». Затем, нажимаем в любую свободную точку на экране Фотошопа и зажимаем комбинацию клавиш Ctrl+V. Скопированное фото появится на экране. Второй вариант – нажимаем «файл-открыть как».
Выделяем фото/картинку.
Можно добавить картинки или фотографии на свой вкус и расставить так, как приглянется глазу.
В панели инструментов, которая находится слева выбираем значок «Т», а затем рисуем на листе произвольную область, для будущей надписи.
В верхней панели находим раздел «Текст» и нажимаем на панель символов.
Появится окошко со шрифтами и размерами. Выбираем подходящий размер, стиль и цвет (в цветовом окне справа).
Вставляем все информационные части метрики
Это может быть любая информация, которая покажется важной, к примеру рост, вес, дата рождения, город.
Можно добавить декор. Для этого в правом нижнем углу, в разделе «Слои» отметить кнопку слой «фон» или «0»
Тогда все новые картинки будут появляться на заднем фоне. Можно вставить рамки, картинки, фотографии.
Когда метрика будет завершена, останется сохранить результат работы. Для этого выберите файл – сохранить как.
Метрика в Paint
Также, метрику можно создать в программе Paint. Для этого:
- находите подходящий макет в интернете (или создайте сами) и откройте его в программе Paint;
- печатаете текст на картинке, можно нажав символ «А»;
- выделите необходимую для информации зону, и в верхней панели откроется вкладка функций для работы с текстом;
- изменить размер, цвет и стиль написания можно на появившейся панели;
- впишите всю информацию, которую посчитаете нужной: возраст ребёнка, достижения, предпочтения и так далее;
- когда метрика будет готова, нажмите в верхний левый угол(«файл») и выберите «сохранить как».
Если есть желание сделать всё быстро и с удобством, не скачивая программ и не разбираясь в них – на помощь придут онлайн – сервисы.
Canva
Инструкция по созданию метрики в Canva:
- переходим на сайт, нажимаем «Начать работу»;
- откроется окно для работы с пустым листом и макетами слева;
- понравившийся постер можно взять, как макет для будущей метрики;
- далее можно убрать всё с постера и вписать текст, который требуется. Для этого находим раздел работы с текстом – буква «Т» на панели слева;
- увеличить или уменьшить текст можно потянув за углы рамки;
- чтобы изменить цвет – наведите курсор на символ «А» и кликните на подходящий цвет;
- для самостоятельного выбора стиля оформления текста – наведите курсор на голубую кнопку в левом верхнем углу «Add a text box»;
- появится небольшая полоска текста. Используя панель, которая находится над постером отрегулируйте размер;
- выберите цвет и стиль;
- для сохранения итога работы наведите курсор на значок «стрелка вниз»;
- и нажмите «Download» — скачать. Выскочит окошко обработки готового проекта;
- затем указываете, куда сохранить.
Способы настройки интернета на компьютере
Подготовка к печати
Подбор рисунка. Для чёткой печати изображение надо выбирать с большим расширением. Чем больше плакат, тем выше должно быть расширение.
Настойка принтера. В некоторых моделях для печати без полей в настройках устройства ставится галочка напротив фразы «Печать без полей» и подобных. Есть ряд моделей, где для этого передвигается ползунок, растягивая изображение по всей площади листа. Когда соединение листов планируется не встык, а внахлёст, то включают опцию «Линии обрезки на полях». С её помощью делается разметка на каждой странице и указывается участок, который нужно удалить.
На скольких листах вам надо напечатать?
Poll Options are limited because JavaScript is disabled in your browser.
Фото на всю страницу с помощью Microsoft Office
Порой нам требуется распечатать фото на всю страницу A4. Один из самых простых вариантов как это можно сделать — использовать стандартную программу Microsoft Office Word.
- Создайте новый документ и задайте через «Разметку страницы» в основном меню размер листа и минимальное значение полей таким образом, чтобы картинка полностью уместилась на альбомном формате.
- При помощи команд «Основное меню» – «Вставка» – «Рисунок» поместите изображение из файла на лист. Растяните фотографию, если это требуется, потянув за уголок, удерживая Shift, или задайте нужные параметры через команду «Размер». Она открывается при нажатии на правую кнопку мыши при наведении курсора на рисунок.
- Сохраните картинку и отправьте ее на печать.
Как видим, чтобы распечатать большое фото на нескольких листах А4, вам даже не потребуется установка специальных программ — достаточно стандартного ПО для Windows. Однако, если вы хотите подойти к процессу создания фотографий креативно, воспользуйтесь приложением для печати изображений Mimigram. С его помощью вы в считанные минуты создадите постеры и снимки крупного формата. Установите приложение на свой смартфон, выберите креативное решение и изображение, при необходимости отредактируйте и заполните форму заявки. Вуаля! Готовый заказ примчится к вам в ближайшее время.
Возможности программы ФотоКОЛЛАЖ
ФотоКОЛЛАЖ – редактор, созданный отечественным разработчиком AMS Software. Здесь есть все необходимые функции для подготовки плакатов любой сложности. Инструменты продуманы таким образом, чтобы их без труда мог применять даже неопытный пользователь. Здесь вы найдёте:
- Интерфейс на русском языке. Вам не придётся искать локализацию или сталкиваться с ошибками перевода. Все подписи и пояснения к кнопкам, а также обучающая литература на сайте абсолютно доступны и понятны.
- Низкие системные требования. Для работы в программе не требуется мощное «железо». Запускайте софт и работайте даже на слабом ПК.
- Обширный встроенный каталог фонов и клипарта. Создавайте красивые афиши и плакаты, даже не имея собственного запаса картинок.
- Большой выбор рамок и масок. Для любых изображений, которые вы будете использовать в работе, можно подобрать привлекательное оформление.
- Разнообразие стилей текста. Настраивайте шрифт, цвет, тень надписей вручную или берите готовые стили из коллекции программы.
- Гибкая настройка объектов. Вращайте элементы плаката, делайте их полупрозрачными для создания нужной композиции.
- Удобное сохранение и печать. Сохраняйте проекты в формате изображений или PDF, выводите на принтер прямо из программы.

Стартовое окно программы ФотоКОЛЛАЖ
Ручной метод распечатки (разбивка листа вручную).
Ручной метод предполагает, что у вас есть чертёж в формате jpg, jpeg, bmp и так далее (фотография.) Для этого нашу фотографию необходимо разрезать вручную и сохранить на необходимое количество листов для печати. Данный метод будет хорошо работать для стандартных чертежей форматов А3, А2, А1, и неудобен если у вас нестандартный формат чертежа. Для разрезки фотографии на части воспользуемся программой Microsoft Office Picture Manager которая входит в состав программ Microsoft Office. На данном примере я использую Microsoft Office 2003 и чертёж формата А2.
- Открываем фотографию с помощью Microsoft Office Picture Manager.
- После открытия чертежа нажимаем вверху на кнопку Изменить рисунки и в появившемся меню справа выбираем Обрезка.
- Сейчас вам нужно указать приблизительно область обрезки. На моём примере мы видим, что чертёж формата А2 имеет исходный размер 2807×1985 точек. Чтобы его распечатать на четыре листа форматом А4 необходимо поделить исходные размеры на два и у нас получиться 1403×992 точек. Так как вы не знаете, куда ставить обрезные метки вы приблизительно подтягиваете нижний правый край для обрезки где-то на середину чертежа. У меня получились размеры отступа справа 1382 и отступа снизу 979 точек (смотри рисунок). Теперь мы меняем значения вручную 1382 на 1403, 979 на 992 и жмём на кнопку Ок.
- У нас появился первый лист для печати и теперь у нас два варианта.
Первый вариант.
Мы его сохраняем наш обрезок через Файл – Сохранить как а уже потом печатаем на том формате который нам нужен (все зависит от возможностей вашего принтера) на нашем примере печатаем на А4. Этот вариант годиться, если вам необходимо будет печатать чертежи когда-нибудь попозже.
Второй вариант.
Сразу выводим чертёж на печать, и после печати нажимаем на стрелочку отмены действия обрезки. Это возвращает нас к пункту 3 (смотри выше). Проделываем все те же действия, только уже выбираем другую часть листа для обрезки.
Вывод: ручной метод хорошо подходит для печати А1, А2 если у вас принтер печатает на А3, хорошо подходит для печати А2, А3 если у вас принтер печатает на А4.
Как сделать визитку в Ворде? Подход 1
Итак, первый подход состоит в том, что стандартный вордовский лист формата А4 разбивается на две колонки, в которых и будут размещаться визитки. Проще всего это организовать в Ворде с помощью таблицы. Каждая ячейка такой таблицы будет отдельной визиткой.
Вставим таблицу в 2 столбца и 5 строк. Границы таблицы будут линиями реза, по которым мы после распечатки нарежем визитки. То есть в итоге мы получим десять визиток с одного листа формата А4. 
Стандартный размер визитной карточки 5 см на 9 см, хотя можно задать и любой другой размер, но сейчас мы будем придерживаться устоявшихся правил.
Во-первых, изменим левое поле страницы на 1,5 см. Для этого вызовем окно Параметры страницы двойным щелчком левой кнопки мыши по линейке (1), а затем изменим левое поле (2):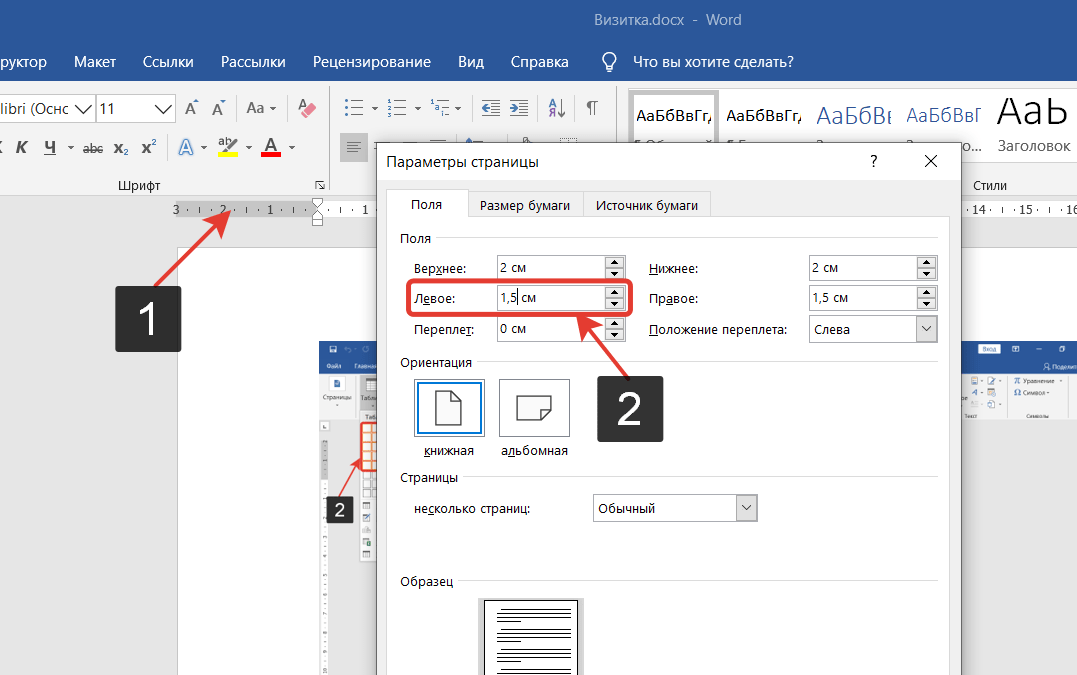
Выделим таблицу и вызовем ее свойства через контекстное меню. В свойствах для строк (1) зададим размер 5 см (2), а для столбцов (3) — 9 см (4).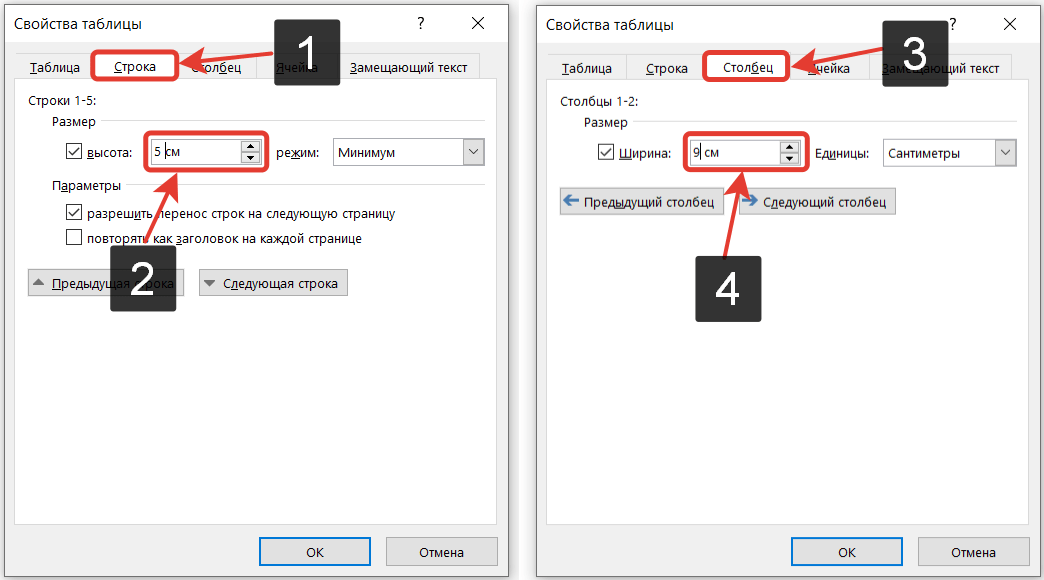
Чтобы было удобнее позиционировать текст внутри ячейки, можно сразу на вкладке Таблица (1) перейти в Параметры (2) и в появившемся окне убрать отступы внутри ячеек (3).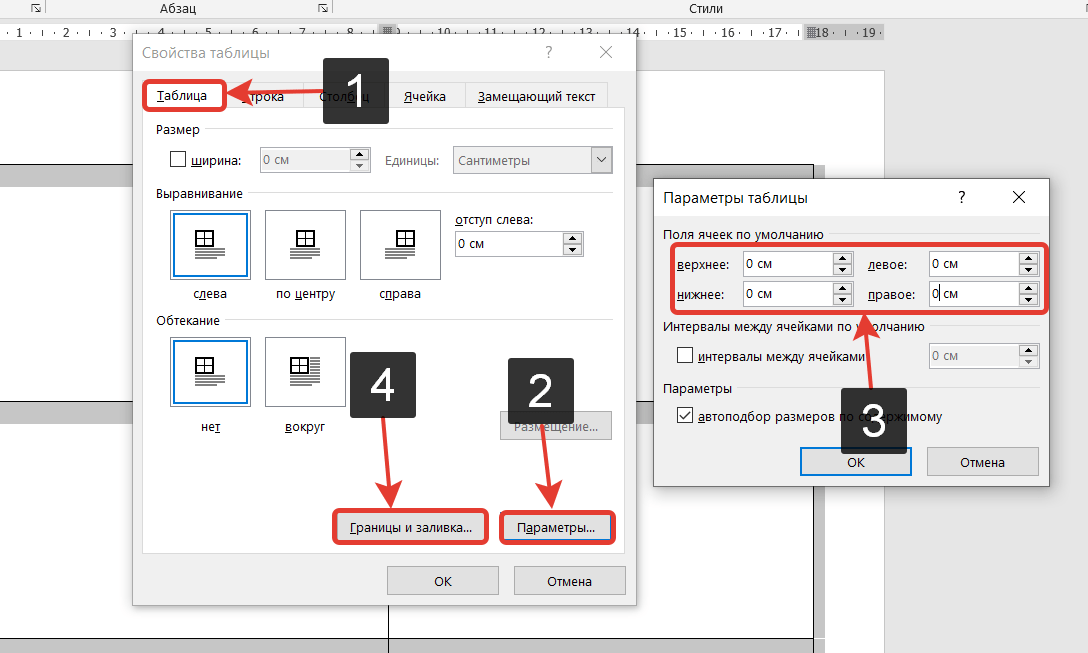
Далее на вкладке Таблица изменим форматирование границ (4). Все же скорее всего мы будем вырезать границы вручную, и черная линия границы может остаться на некоторых карточка, что будет выглядеть не очень красиво.
Можно изменить цвет на серый (1), а саму линию на точки (2). Толщину контура зададим минимальную в 0,25 пт (3):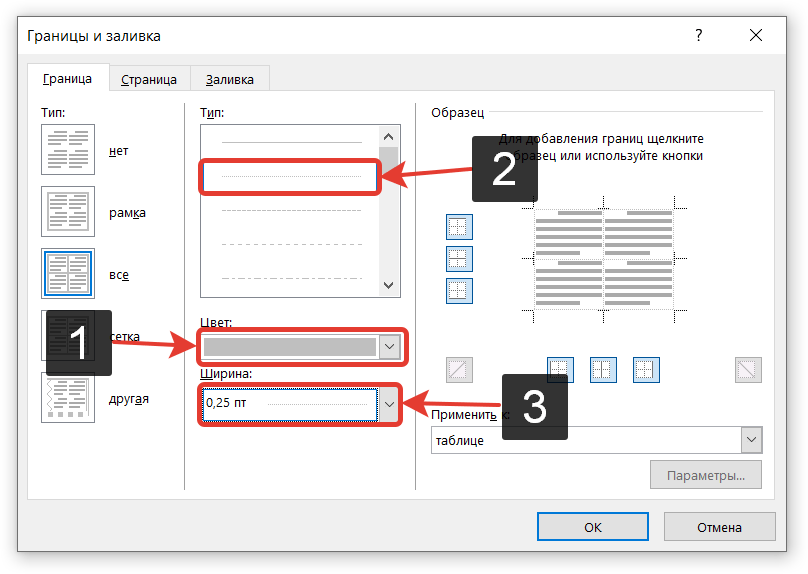
Основа создана и можно переходить к содержанию.
Не стоит сильно изощряться и пытаться вставить в вордовскую визитку какой-то красивый фон или нагрузить ее графикой. Все же данный подход не предназначен для таких дизайнерских изысков.
В идеале фон должен быть однотонным и изображения на визитке должны быть простыми и четкими, чтобы было сразу понятно, что на ней изображено. Обычно на визитке изображается логотип компании, хотя можно обойтись и вовсе без изображений. Давайте создадим такую максимально простую визитку. Введем текст: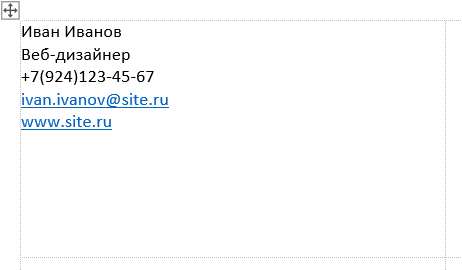
Можно удалить подчеркивания, которые автоматически появляются при вводе сайта или ящика электронной почты. Для этого достаточно выделить текст (1) и на вкладке Главная отключить подчеркивание (2). Также через контекстное меню можно удалить и саму ссылку (3).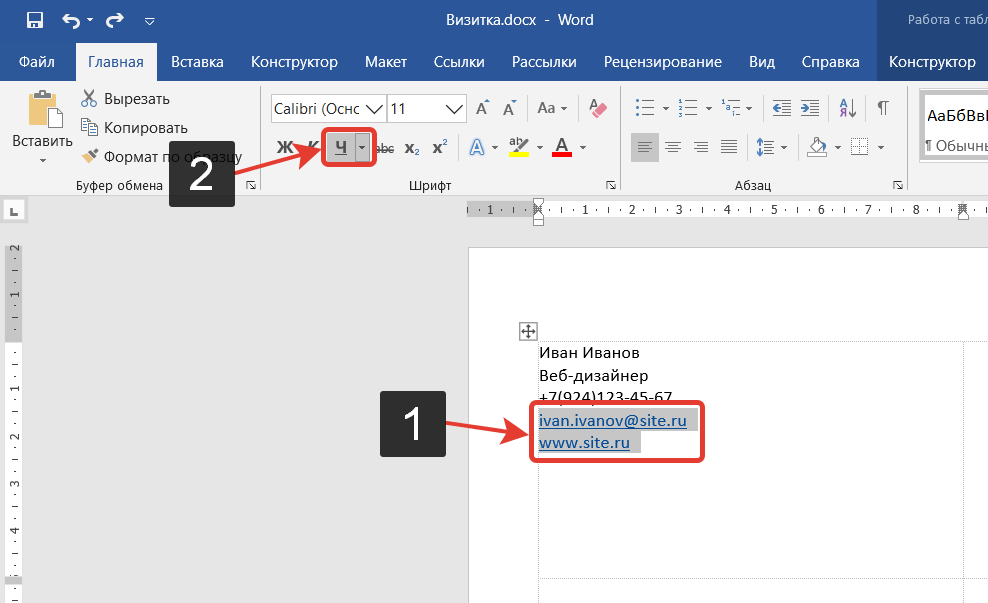
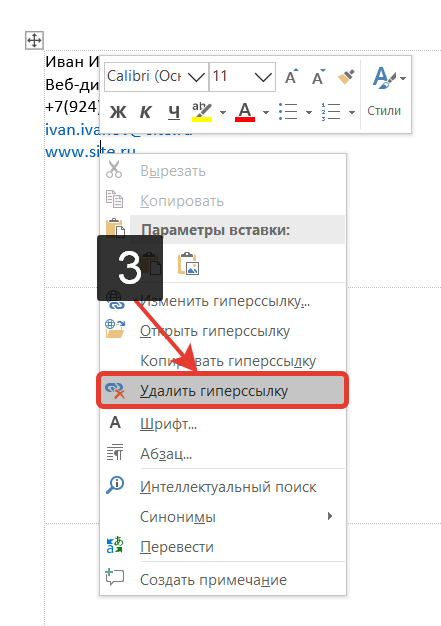
Теперь перейдем к форматированию — изменим шрифты и начертания для разных надписей: имя и фамилия — Times New Roman 22 пт, остальной текст — Cambira 12 пт.
Что касается выравнивания, то тут дело вкуса. Можно довольно банально разместить весь текст по центру, а можно проявить креатив, но и перегибать палку не следует.
Очень рекомендую прочитать книгу Робин Вильямс «Дизайн для НЕдизайнеров».
В ней на примерах в очень легкой и доступной форме объясняется, как сделать более визуально приятным текст в разных документах.
У некоторых из нас есть врожденное чувство вкуса и стиля, но, а для тех, кто обделен этим даром, есть простые правила, которые позволяют создать простой и профессионально выглядящий дизайн.
Давайте в этой визитке для всего текста установим выравнивание по правому краю. Фамилию и имя сделаем более жирными и зададим отступ через окно Абзац: для имени — 12 пт перед, а от контактов 36 пт перед, чем сместим их в правый нижний угол.
Откорректируем отступ от края с помощью мыши и линейки: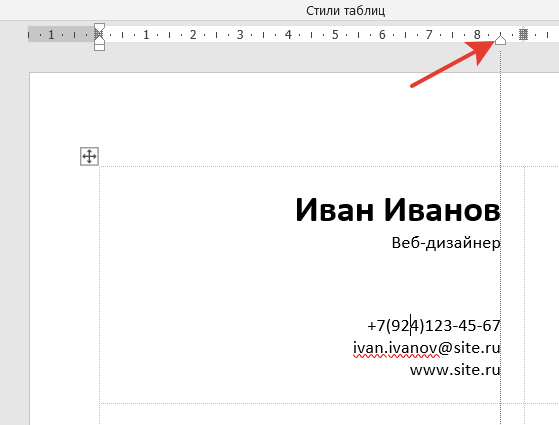
Изменим фон визитки. Для этого перейдём на вкладку Конструктор (1), в разделе Стили таблицы нажмём на кнопку Заливка (2) и выберем подходящий цвет из палитры. Чтобы текст было хорошо видно, изменим цвет текста на белый.
Дополнительно можно добавить какой-нибудь рисунок через вкладку Вставка – Рисунки. Желательно чтобы рисунок был в формате png с прозрачным фоном.
Ну а теперь выделим и скопируем отформатированный текст, а затем вставим его во все остальные ячейки таблицы.
После этого останется лишь распечатать получившийся документ на плотной бумаге и затем нарезать визитки по границам таблицы.
Posteriza 1.1.10 — создание постеров и плакатов
Категории: Программы » Графика
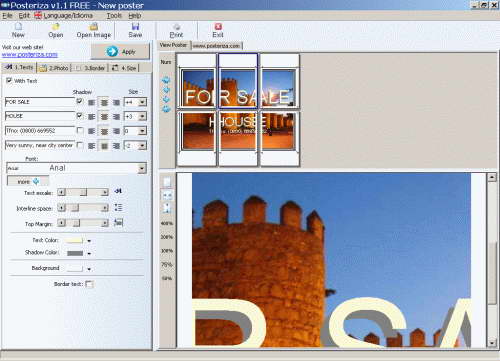
Photo Lab — качественный редактор фото для Android
Canva 2.16.0 — дизайн графики, фото, шаблоны, логотипы
The GIMP 2.10.12.1 x64 — графический редактор
LIKE 2.19.3 — скоро станет Likee!
Posteriza 1.1.10 — новая версия программы для создания и печати постеров и плакатов. Утилита Posteriza позволяет экспортировать созданные плакаты в JPG формат и распечатывать их (работает практически со всеми современными принтерами). К изображению может быть добавлена рамка, в программе присутствует 8 видов рамок.
Posteriza поддерживает все размеры бумаги, которые могут быть отпечатаны вашим принтером. Изображение может быть получено из графических файлов GIF, PNG, JPG, JPEG, BMP, ICO, EMF и WMF. Функция масштабирования изображения плакатов позволяет увеличить их масштаб до 400 процентов. Также следует отметить и то, что в настройках размера изображения можно задать ширину и высоту получаемого постера в листах заданного формата. Утилита Posteriza имеет многоязычный интерфейс и бесплатна.
Программное обеспечение принтера
Для печати на большем формате, чем позволяет принтер, можно воспользоваться его обычным программным обеспечением. Для этого надо выполнить такие действия:
- Открыть изображение, сохранённое в правильном формате (JPEG, PNG). Для этого можно выбрать любую встроенную утилиту — например, средство просмотра фото Windows.
- Перейти к меню печати и выбрать модель принтера, качество, тип и размер бумаги (в данном случае — А4).
- Открыть свойства принтера и установить на вкладке многозадачности галочку напротив надписи «Многостраничность».
- Выбрать печать плаката, указать его размер и перейти к настройкам.
- Задать параметры плаката — выделить те листы, которые не будут печататься, линии отреза, метки выравнивания или перекрытие.
Установив все настройки можно переходить к печати. Результатом будет одно большое изображение, напечатанное на листах стандартного формата. После аккуратного склеивания из него получается А3. Хотя, если выбраны рамки, реальный размер окажется меньше на 5-10 мм с каждой стороны.
Также можно оказаться от перекрытия изображения — тогда размеры отпечатка будут стандартными (297х410 мм). Однако по краям останутся белые полосы (границы), а склеить листы получится только одним способом — скотчем с задней стороны бумаги.
Если настройки вашего принтера отличаются от описанных, можете использовать другие способы печати А3 на устройстве для А4, о которых мы рассказываем ниже.
Распечатка через Photoshop в режиме онлайн
Возможна печать картинки в фотошопе на нескольких листах А4. Как изображение при помощи фотошопа? Можно ли провести процедуру в режиме онлайн? Для начала следует удостовериться, что программа поддерживает формат картинки и находится в онлайне. Далее ее необходимо открыть и зайти в «File-Print». Здесь нужно осуществить настройку программы Photoshop, выбрав и подтвердив:
- Принтер НР (Саnon), на котором придется распечатывать «пазлы» для изображения через фотошоп.
- Число листов в формате А4.
- Способ разбивки страниц.
- Цветовые предпочтения.
- Ориентацию картинки (книжную или альбомную).
- Источник поступления расходного материала.
- Качество фотошопа.
Последним шагом является просмотр получившегося изображения в режиме онлайн и его распечатка на листах в формате А4 через фотошоп.

Распечатка через Photoshop
Rasterbator.net
Бесплатный онлайн-сервис для разбивки рисунка большого размера и подготовки к печати.
Несмотря на англоязычный интерфейс, сервис прост в использовании.
- Открываете сервис.
- Левой кнопкой мыши кликаете на «Create your poster».
- Выбираете графический объект, который вы планируете разделить на части. В блоке «Upload» кликаете на «Обзор», выбираете файл и нажимаете кнопку «Upload».
- В блоке Paper sting выбираете расположение листа: Landscape — альбомное, Portrait – книжное.
- Чтобы получить отступ по 1 см с каждой стороны листа, ставите пометку возле «Add margin of 10 mm each side». Вместо 10 можно поставить и другую цифру для изменения ширины отступа.
- Возле «Overlap page by 5 mm» галочка не ставится.
- В блоке «Output size» ставите количество элементов (фрагментов). Если поставить 2, то разбивка будет сделана в формате 2х2, то есть на 4 листа.
- Дважды нажимаете Continue и переходите в раздел Color.
- В блоке «Raster color» ставите «Multicolor», а в блоке «Background color» выбираете «White».
- Кликаете на Continue, чтобы перейти в раздел «Options».
- В блоке Output кликаете на Enlarge.
- В блоке Other ставите галочку возле Crop marks, чтобы на фотографии отображались отметки для удобной обрезки листа после распечатывания.
- Кликаете на «Rasterbate 4 pages» для запуска разбивки и сохранения картинки в формате PDF.
RonyaSoft Poster Printer 3.2.17 RePack (& Portable) by ZVSRus
 Русская | Английская установочная и портативная зарегистрированные версии в одном инсталляторе! Poster Printer — программа для создания и печати больших плакатов, знаков, рекламных объявлений без использования специальных плоттеров просто на стандартном принтере. Для создания плаката может быть использован любой рисунок, изображение, документ Microsoft Word, таблица или график Excel.Системные требования:Windows XP, Vista, 7, 8, 8.1, 10Стандартный принтер (US; DIN формата A5, A4 или A3)или широкоформатный плоттер (DIN форматы A2, A1 или A0) Торрент RonyaSoft Poster Printer 3.2.17 RePack (& Portable) by ZVSRus подробно:Также возможна печать плаката с цифровой фото камеры или со сканера. Удобный интерфейс и простота использования позволяют за считанные минуты создать высококачественный огромный плакат. Просто выберите рисунок и размеры и запустите на печать. Склейте отдельные кусочки вместе и плакат готов. Сделайте классный постер своими руками! ProPoster может печатать плакаты стандартных форматов (A0, A1 A2) или больших форматов размерами до 10 x 10 метров. Программа поддерживает различные форматы изображений (BMP, GIF , JPG, WMF, EMF); ProPoster поддерживает WYSIWYG печать. Окно предварительного просмотра позволяет просматривать плакат в реальном масштабе, поэтому вы никогда не потратите времени, чернил и бумаги попусту и всегда получите то, что ожидаете.Дополнительная информация:— Печать широкомасштабной графики на стандартной бумаге- Автоматическое разбиение больших изображений на несколько страниц стандартного размера- Широкоформатная печать плакатов размерами до 10 x 10м- Несколько методов оптимизированного увеличения изображений (Bilinear, Bicubic, Hermite, Lanczos)- Поддержка растровых и векторных изображений (bmp, gif, jpg, png, tiff, wmf, emf)- Поддержка TWAIN-источников (сканеры и цифровые камеры)- Частичная печать- Строенные шаблоны размеров- Система метрических измерений (мм, см, дюймы)- Пользовательский интерфейс на нескольких языках- Красивые скиныИнформация о переупаковке:Тип: Установка | Распаковка. (Портативной версии от ZVSRus)Язык интерфейса: Русский | АнглийскийАктивация: Вылечено (key)Вырезано: Прочие локализации.Ключи командной строки:• Тихая установка русской версии: /VERYSILENT /I /RU• Тихая установка английской версии: /VERYSILENT /I /EN• Тихая распаковка: /VERYSILENT /P• Не создавать ярлык(и) в меню «Пуск»: /VERYSILENT /I /NS• Не создавать ярлык(и) на Рабочем столе: /VERYSILENT /I /ND
Русская | Английская установочная и портативная зарегистрированные версии в одном инсталляторе! Poster Printer — программа для создания и печати больших плакатов, знаков, рекламных объявлений без использования специальных плоттеров просто на стандартном принтере. Для создания плаката может быть использован любой рисунок, изображение, документ Microsoft Word, таблица или график Excel.Системные требования:Windows XP, Vista, 7, 8, 8.1, 10Стандартный принтер (US; DIN формата A5, A4 или A3)или широкоформатный плоттер (DIN форматы A2, A1 или A0) Торрент RonyaSoft Poster Printer 3.2.17 RePack (& Portable) by ZVSRus подробно:Также возможна печать плаката с цифровой фото камеры или со сканера. Удобный интерфейс и простота использования позволяют за считанные минуты создать высококачественный огромный плакат. Просто выберите рисунок и размеры и запустите на печать. Склейте отдельные кусочки вместе и плакат готов. Сделайте классный постер своими руками! ProPoster может печатать плакаты стандартных форматов (A0, A1 A2) или больших форматов размерами до 10 x 10 метров. Программа поддерживает различные форматы изображений (BMP, GIF , JPG, WMF, EMF); ProPoster поддерживает WYSIWYG печать. Окно предварительного просмотра позволяет просматривать плакат в реальном масштабе, поэтому вы никогда не потратите времени, чернил и бумаги попусту и всегда получите то, что ожидаете.Дополнительная информация:— Печать широкомасштабной графики на стандартной бумаге- Автоматическое разбиение больших изображений на несколько страниц стандартного размера- Широкоформатная печать плакатов размерами до 10 x 10м- Несколько методов оптимизированного увеличения изображений (Bilinear, Bicubic, Hermite, Lanczos)- Поддержка растровых и векторных изображений (bmp, gif, jpg, png, tiff, wmf, emf)- Поддержка TWAIN-источников (сканеры и цифровые камеры)- Частичная печать- Строенные шаблоны размеров- Система метрических измерений (мм, см, дюймы)- Пользовательский интерфейс на нескольких языках- Красивые скиныИнформация о переупаковке:Тип: Установка | Распаковка. (Портативной версии от ZVSRus)Язык интерфейса: Русский | АнглийскийАктивация: Вылечено (key)Вырезано: Прочие локализации.Ключи командной строки:• Тихая установка русской версии: /VERYSILENT /I /RU• Тихая установка английской версии: /VERYSILENT /I /EN• Тихая распаковка: /VERYSILENT /P• Не создавать ярлык(и) в меню «Пуск»: /VERYSILENT /I /NS• Не создавать ярлык(и) на Рабочем столе: /VERYSILENT /I /ND
Скриншоты RonyaSoft Poster Printer 3.2.17 RePack (& Portable) by ZVSRus торрент:
Скачать RonyaSoft Poster Printer 3.2.17 RePack (& Portable) by ZVSRus через торрент:

ronyasoft-poster-printer.torrent (cкачиваний: 2874)