Какой максимальный объем файла, загружаемого на яндекс диск
Содержание:
- Дополнительные характеристики Яндекс.Диск
- Как пользоваться Яндекс.Диском на компьютере?
- Облачное хранилище Яндекс.Диск
- Где хранить файлы: в Облаке или на внешнем жестком диске?
- Как получить Яндекс.Диск
- Увеличить объем Яндекс.Диска путем увеличения количества бесплатных Дисков
- Как увеличить место на Яндекс.Диске
- Способ 5. Подарки
- Несколько аккаунтов
- Регистрация и установка Яндекс Диска
- Как пользоваться
- Скачать Яндекс Диск на компьютер: основные действия с файлами в программе
- Аналогичные сервисы
- Загрузка фотографий
- Яндекс диск как увеличить объём
- Как пользоваться на компьютере
Дополнительные характеристики Яндекс.Диск
Бесплатно пользователи Яндекс.Диск получают 10 Гб для хранения своих файлов. В этот лимит входит и содержимое Яндекс.Почты. Сервис предлагает увеличить этот объём минимум в 10 раз, но, разумеется, за деньги.
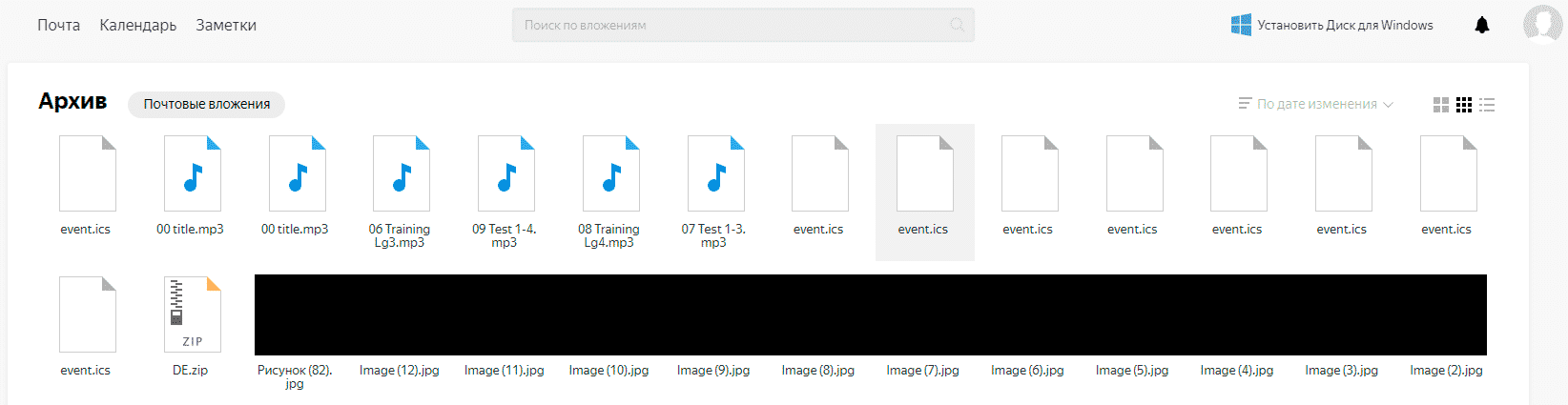
Яндекс.Диск переведен только на 4 языка. К ним относятся русский, английский, турецкий, украинский. Примечательно, что настроить язык непосредственно в программе нельзя. Для каждой версии существует свой сайт, который закреплен за регионом. Если у пользователя есть необходимость в другом языке, ему придётся скачать и установить программу заново.
В дизайне сервиса преобладают фирменные жёлтый и синий цвета. В качестве фона используется нейтральный белый, что, в сочетании со всем остальным, делает облачное хранилище симпатичным. При этом, пользователь может выбрать один из трёх вариантов отображения файлов: крупные, мелкие значки и список.
Существенным недостатком сервиса, как и других продуктов Яндекса, является наличие рекламы. Окончательно отключить её можно только платно. В остальных случаях её удаётся убрать только на время.
Как пользоваться Яндекс.Диском на компьютере?
Пользоваться программой этого хранилища файлов очень просто. Переносите (копируйте, создавайте) в папке клиента файлы, и они будут синхронизироваться с вашим «облаком». После того, как файлы появятся в папке они мгновенно начнут загружаться на сервер. Через несколько минут (зависит от величины файлов и скорости интернета) можно зайти на свой Яндекс.Диск через web-интерфейс этого сервиса и посмотреть результат синхронизации.

Синхронизация файлов
Ко всем находящимся файлам в папке Яндекс.Диска теперь можно обращаться с любого устройства, где есть приложение этого сервиса и оно авторизовано под вашим логином и паролем.
Если вам нужно удалить файл, то сделать это можно обычным способом. При этом, файл переместиться в Яндекс.Диске в корзину и будет там храниться еще месяц
Поэтому важно понимать, что удаляя файл из папки этого сервиса у себя на компьютере, вы не увеличиваете свободное место под другие файлы. Через 30 дней оно увеличиться автоматически за счет удалений ненужных файлов из корзины
Но, это можно сделать и самостоятельно, через web-интерфейс этого сервиса или меню программы
Сервис «Яндекс.Диска» позволяет пользоваться файлами не только владельцу аккаунта, но и всем, кому он разрешит это сделать. Для того, чтобы открыть доступ к файлу нужно кликнуть по нему правой кнопкой мыши и из предложенного меню выбрать
Открытие публичного доступа
Ссылку на файл, которую программа покажет после вышеописанного действия, можно скопировать и отослать тому, кому вы хотите открыть доступ к файлу.
Кроме того, клиент этого сервиса позволяет своим пользователям открывать доступ к папкам, с учетом заранее выставленных ограничений. Кликнув в меню на «Настроить общий доступ», система перенесет вас в web-интерфейс этого сервиса, где вы можете предоставить папку с вашего Яндекс.Диска в качестве полного доступа или только для чтения. При этом можно выбрать пользователей из записной книжки вашего почтового ящика.

Настройка доступа
Очень многие пользователи прибегают к возможностям облачных хранилищ для экономии места на своем ПК. Для этой цели нужно настроить синхронизацию папок. Они будут удалены с жесткого диска компьютера, но будут оставаться на сервере.
Для того, чтобы отключить синхронизацию, нужно нажать на значок настроек программы, затем перейти в настройки, найти там вкладку «Синхронизация» и выбрать те папки, которые не нужно синхронизировать. После чего нужно нажать «Ок» и в диалоговом окне нажать
Отключение от синхронизации
Иногда случаются такие моменты, когда нужно переместить файлы в папку, для которой не настроена синхронизация. Сделать это можно следующим образом. Откройте окно настроек и зайдите во вкладку «Синхронизация». В появившемся списке найдите нужную папку и перенесите туда выбранные файлы.

Перенос файлов в отключенные для синхронизации папки
Для того, чтобы фотографии и видеоролики не потерялись, не были случайно удалены или пострадали в следствие поломки карты памяти, установите их автоматическую синхронизацию на Яндекс.Диск это позволит не только сохранить ваши фотографии, но и поможет открыть к ним доступ с других ваших устройств.
Сделать это очень просто. Подключите планшет, смартфон или фотокамеру к вашему компьютеру. Клиент описываемого сервиса определит, что в памяти внешнего носителя находятся медиафайлы и попросит вас их загрузить на облачный сервер.

Настройка автоматического сохранения фото и видео
Для этого нужно нажать на кнопку «Загрузить». А если вы оставите галочку «Всегда загружать фото и видео», то при последующем подключении устройства, программа сама сохранит новые фотографии на Яндекс.Диск.
При автозагрузке фото и видеороликов на ваш облачный Диск от Яндекса, автоматически создается папка «Фотокамера». Куда и будут сохраняться все ваши фотографии и видеоролики. Управлять ими можно через web-версию этого сервиса.
Если вы по каким-то причинам отключите устройство от компьютера, то после его следующего подключения несохраненные, а также новые фотографии и видеоролики будут сохранены на Яндекс.Диск автоматически при условии выбора этой функции.
Если вы не хотите сохранять фотографии на облачный сервер, то при подключении внешнего устройства выберите
а затем
Запрет сохранения фото на Диск
Облачное хранилище Яндекс.Диск
Компания, владеющая одной из самых лучших поисковых систем в мире, разработала и пропагандирует облачный бесплатный сервис хранения данных под названием Яндекс.Диск, который расширил возможности сервисов компании и стал заменой Яндекс.Народ. Число пользователей данного хранилища неуклонно растет.
Информацию о текущих акциях всегда можно найти на сайте компании в разделе “Как увеличить объем Яндекс.Диск’а”.

Как получить + 32Гб



- Нужно загрузить приложение на смартфон
- Открыть скачанное приложение
- Разрешить сохранять фотографии на диск
О тарифах
Так же объем Диска можно увеличить путем покупки. Тарифы Яндекса просты и лояльны.
- Так за 10 Гб необходимо заплатить 30 рублей в месяц.
- За 80 рублей в месяц можно приобрести 100 Гб.
- 1Тб стоит 200 рублей в месяц.
Хочется отметить тот факт, что выгоднее покупать и оплачивать дисковое пространство сразу за год. Тогда можно будет сэкономить целых 17%.
Оплату можно произвести либо через банковскую карту, либо с помощью системы электронных платежей Яндекс.Деньги. Оплата проходит быстро, что позволяет пользоваться купленным пространством буквально сразу же после оплаты.
Пользование
Доступ к Яндекс.Диск может осуществляться через интернет-браузер или через клиентское программное обеспечение. Клиент Яндекс.Диск позволяет передавать в хранилище файлы большого объема (через браузер возможна передача файлов до 2 Gb).
Приложение Яндекс.Диск выпущено для всех основных операционных систем, под любые устройства. Оно доступно в магазинах AppStore, Google Play и Windows Phone Store.
Есть возможность устанавливать Яндекс.Диск на телевизоры, имеющие функцию Smart. То есть его можно установить на телевизоры компании LG, так называемые Smart TV. Это позволит смотреть фотографии и видео, хранящиеся в онлайн-хранилище Яндекса, прямо на экране телевизора. Войти в приложение можно, как с помощью ввода логина и пароля, так и с помощью считывания QR-кода.
Хранилище от Яндекса рассчитано на синхронизацию различных устройств. Так при удалении какого-либо файла, например, фотографии, со смартфона, фотография, находящаяся в Яндекс.Диск будет доступна, например, при вхождении в хранилище с браузера. Это очень удобная и востребованная функция. Вот почему некоторые пользователи так активно начинают использовать веб-сервис Яндекс.Диск.
В веб-версию хранилища встроен флеш-плеер, что позволяет воспроизводить аудио и видео файлы прямо в браузере. Так же Яндекс.Диск позволяет просматривать офисные документы, таких типов файлов как текстовые документы, презентации и электронные таблицы. Фотографии, загруженные в хранилище, могут быть отредактированы, поскольку в Яндекс.Диск встроен графический редактор. Все файлы, попадающие в хранилище, проходят антивирусную проверку средствами компании Яндекс.
С помощью Яндекс.Диск пользователи могут быстро обмениваться информацией, открывая доступ к нужным файлам и отдавая соответствующие ссылки определенным людям. Яндекс.Диск популярен, как среди домашних пользователей, так и в корпоративной среде, потому что высокая надежность компании Яндекс говорит и о высокой надежности данного онлайн-хранилища.
Использование всех сервисов Яндекс позволяет оптимизировать рабочую деятельность и ускорить работу. Например, прикрепить вложение можно прямо с Диска или путем отправки ссылки на данный файл.
В целом Яндекс.Диск показало свою высокую надежность и зарекомендовало себя как отличное решение для хранения данных разных типов.
Где хранить файлы: в Облаке или на внешнем жестком диске?
Внешний жесткий диск на 1 терабайт стоит около 3000 руб.
На Яндекс.Диске 1 терабайт стоит 2000 руб.
Преимущество в том, что он принадлежит тому человеку, который его купил. Но исправность такого диска может быть не вечной по техническим и иным причинам.
К плюсам облачного Диска можно отнести то, что файлы могут быть доступны на любом устройстве, где есть интернет: на ноутбуке, компьютере, телефоне, планшете. Минусы облака – в его ограниченном объеме, а также в том, что пользователь зависит от решений владельцев Яндекс.Диска. Таким решением может быть, в том числе, закрытие Диска.
Например, в начале 2013 года был закрыт файлообменник Яндекса. Конечно, пользователям дается некоторое время на сохранение файлов, но оно ограничено. Однако, к примеру, в июне 2019 года, то есть, спустя 6 лет после прекращения работы, дама спрашивала меня, как ей найти свои файлы в файлоообменнике…
Какой можно сделать вывод? Для важных личных файлов, которые нельзя найти в интернете (семейный альбом, фото детей, сканы документов и т.п.), необходимо иметь копию на внешнем жестком диске, либо на флешке или на ином накопителе, который принадлежит лично пользователю. Облако – хорошо, но копия на своем носителе необходима.
Загрузка …
Дополнительные материалы:
3. Как переслать файл большого размера (до 50 Гб)
5. СберДиск – облако от Сбербанка и аналог Яндекс.Диска
Статья впервые опубликована 27 мая 2013 года. Последний раз обновлена 19 июня 2019 года.
Распечатать статью
Получайте актуальные статьи по компьютерной грамотности прямо на ваш почтовый ящик. Уже более 3.000 подписчиков
.
Важно: необходимо подтвердить свою подписку! В своей почте откройте письмо для активации и кликните по указанной там ссылке. Если письма нет, проверьте папку Спам
Как получить Яндекс.Диск
Для того, чтобы получить доступ к Яндекс.Диску, нужно зарегистрировать Яндекс.Почту, то есть завести почтовый ящик.
Если уже есть Яндекс.Почта, то найти там Диск довольно легко. Для этого достаточно:
- открыть почту, то есть, войти под своим логином и паролем (цифра 1 на рис. 1),
- в левом верхнем углу открыть меню (2 на рис. 1),
- а там уже и до Диска рукой подать: в появившемся меню кликнуть по иконке (3 на рис. 2).
Либо можно в своем ящике сразу кликнуть на ссылку «Диск» (4 на рис. 2) в верхнем меню:

Рис. 1 (кликните для увеличения). Как найти Диск в своей Яндекс.Почте
Сразу после регистрации на Яндекс.Диске будет доступно 10 Гигабайт.
Поначалу это может показаться много. Но, как известно, аппетит приходит во время еды. Другими словами, в облаке много места не бывает, поэтому при какой-либо возможности следует увеличить объем Яндекс.Диска.
Увеличить объем Яндекс.Диска путем увеличения количества бесплатных Дисков
Со временем количество фотографий, бекапов и прочих полезных файлов на компьютере или на мобильном телефоне увеличивается. При этом объем 10 Гигабайт стремительно заканчивается и встает вопрос: как можно увеличить объем Диска?
Самый простой вариант, который приходит в голову – это завести новую яндексовскую почту, где будет еще 10 гигабайт на новом Яндекс.Диске. Если у Вас будет два или более аккаунтов на Яндексе, то и Яндекс.Дисков у Вас будет два или более. Количество таких почтовых ящиков с доступом к облачным дискам не ограничено.
Чтобы получить 100 гигабайт, надо зарегистрировать 10 почтовых ящиков в Яндексе, в каждом из которых будет 10 гигабайт облачного пространства. (10 Гигабайт умножить на 10 ящиков = 100 Гб) Это бесплатно, но далеко не всегда удобно.
Действительно, при этом надо запоминать, записывать, сохранять логины и пароли для каждой почты, то есть, для каждого Яндекс.Диска. Кроме того, надо вести какой-то собственный каталог или иметь некую систему, чтобы понимать, где находятся те или иные файлы. Иначе как потом их искать? Обилие облачных дисков раздражает, утомляет и не всем подходит.
Если оглянуться по сторонам, то можно вспомнить, что есть бесплатные облачные сервисы в других почтовых ящиках. В почте Mail.ru есть Облако Майл.ру.
Тем, кто зарегистрировал майловскую почту, предоставляется 8 Гб в Облаке Mail.ru.
Аналогичный сервис имеется у Гугла. Обязательно наличие гугловской почты, например, test123@gmail.com.
Обладателям Гугл почты автоматически предоставляется доступ к Гугл Диску, который имеет объем 15 Гб.
Преимущество вариантов с несколькими почтовыми ящиками и, следовательно, с несколькими облачными дисками в том, что они бесплатные. Но обратная сторона этой медали – масса логинов, паролей, сложности с поиском нужного файла среди разных дисков.
Очистка корзины в Яндекс.Диске
Посмотрим, что может предложить Яндекс для того, чтобы увеличить объем диска. Среди предложений есть платные и бесплатные. Для начала можно проверить состояние корзины в Диске.
Файлы, которые пользователь удаляет со своего Яндекс.Диска, сначала попадают в корзину. Там они тоже занимают место. Чтобы освободить место на Диске, первым делом рекомендуется очистить корзину.

Рис. 4 (кликните по рис. для увеличения). Очистка Корзины в Яндекс.Диске
Чтобы удалить какой-нибудь файл из Корзины, можно кликнуть по нему один раз правой кнопкой мыши. Появится меню, в котором щелкаем «Удалить».
Чтобы удалить несколько файлов, надо их выделить. Если файлы идут подряд друг за другом, то удерживая нажатой клавишу Shift, надо кликнуть по каждому файлу. Если файлы в папке разрознены, то удерживать надо клавишу Ctrl и одновременно кликать по нужным файлам.
Затем по выделенным файлам щелкнуть правой кнопкой мыши, а в появившемся меню нажать «Удалить».
Можно просто нажать на кнопку «Очистить Корзину» (рис. 4). Тогда все файлы будут удалены из Яндекс.Диска безвозвратно.
Промокод, сертификат
Сертификат, либо промокод можно получить в подарок от Яндекса за участие в конференции, либо в каком-либо конкурсе, а также в качестве награды за помощь.

Рис. 5 (Кликните по рис. для увеличения). Активировать промокод, если он есть.
Что касается сертификата, то подробную информацию по поводу его получения можно узнать, если обратиться непосредственно в компанию Яндекс. Для этого надо перейти по указанной ниже ссылке, а затем на открывшейся странице нажать на желтую кнопку “Написать в службу поддержки”:
Акции Яндекса
Яндекс проводит совместные акции со своими партнерами, в рамках которых предлагаются разные варианты увеличения места на Диске. Например, имеются акции совместно с интернет-провайдерами Ростелеком и OnLime, у каждого из них свои акции.
Акции меняются, одни исчезают, другие появляются. В свое время хорошей идеей Яндекса была акция «32 ГБ за мобильную автозагрузку», которая проходила с 3 апреля 2017 года по 3 июля 2017. В рамках этой акции требовалось загрузить на свой мобильный телефон как минимум одно фото или видео. Взамен бесплатно и навсегда предоставлялось 32 Гигабайта в Диске.
Перечисленные выше способы являются бесплатными, но не самыми простыми, подойдут не всем.
Как увеличить место на Яндекс.Диске
Привязка аккаунта к «Яндекс.Почте 360» совершенно ни к чему вас не обязывает. Вам не придётся регистрировать новый аккаунт, поскольку пакет сервисов привязывается к уже существующему, позволяя бесплатно пользоваться базовым тарифом. Его основное преимущество – дополнительные 20 ГБ в облаке, которые даются вам навсегда.
Чтобы получить 20 ГБ на «Яндекс.Диске», откройте сайт Яндекса и авторизуйтесь со своей учётной записью;

Дополнительные 20 ГБ на Яндекс.Диске может получить каждый
- Перейдите по этой ссылке и подтвердите получение бесплатных 20 ГБ на «Яндекс.Диске»;
- Если вам не понравится интерфейс «Яндекс.Почты 360», его можно вернуть, перейдя по этой ссылке;

При желании вы можете отключить Почту 360, но 20 ГБ уйдут вместе с ней
Здесь необходимо нажать на кнопку «Вернуться в обычную Почту из экспериментальной».
Способ 5. Подарки
Лично я особо не «раскатывал бы губу» на этот метод. Да, иногда случется такое, что администрация корпорации поощряет своих пользователей добавкой дискового пространство, например за активное использование, как прощение за периодические сбои, либо дают несколько гигабайт халявного места в честь дня рождения почты или компании.
Например, мне приходило письмо, благодаря которому мой диск стал безлимитным для фото и видео, которые автоматически загружались с мобильного телефона. То есть тепер, по сути, я могу хранить бесконечно много фотографий, а мое место даже не уменьшится.


Но как правило, такие подарки случаются намного реже, чем проводимые акции, да еще и все эти гигабайты будут действовать лишь временно, а не навечно. И единственным способом сохранить их будет забить их наглухо и ничего не удалять оттуда. Но это конечно же бред. Всё таки мы хотим пользоваться полноценным сервисом, а не просто складом файлов.
Как видите, увеличить объем яндекс диска бесплатно и навсегда — это задача не из легких, и так просто это не сделать. Поэтому, если вам этого мало, то лучше воспользуйтесь облаком mail. Там на каждом аккаунте вам бесплатно предоставляется 25 гигабайт места на диске. Я очень рад, что зарегистрировал его, как только он появился, и теперь у меня есть целый терабайт (1000 ГБ) дискового пространства.
Несколько аккаунтов
Это самый простой путь увеличить облачный объём от Yandex. Всё довольно просто. Вы создаёте сразу несколько аккаунтов, каждому из них Яндекс даёт 10 Гб. пространства. Запоминаете, куда вы залили определённую информацию или различные курсы, книги и прочее. В этом случае желательно записать, на какой диск вы залили те или иные данные.
Разумеется, такой путь немного муторный. Нужно постоянно следить за тем, что и куда вы поместили. Также, вам придётся постоянно выходить из определённого аккаунта, и вводить логин и пароль в другой. То же самое со смартфоном. Скажу прямо – это муторно. Кроме того, подобный метод создаёт неудобство синхронизации аккаунта и ПК. В этом случае лучше создать электронный ящик Маил, так как данный поисковик даёт не 10, а целых 25 Гб. Google же даёт 15 Гб. дискового пространства. Но, если у вас немного информации, которую необходимо закачать на облако, этот метод вполне даже приемлем, особенно на Mail аккаунте.
Регистрация и установка Яндекс Диска
Ничего сложного нет. Нужно лишь следить за занимаемым местом. Добавляйте новые файлы на диск, освобождайте свои гаджеты. Пользуйтесь безлимитом загрузок, доступным с телефона.
Стать владельцем Диска на Яндексе может каждый. В том случае, если у вас нет почты на Yandex, ее необходимо создать. Все предельно просто – заходите в одноименный поисковик и в правом верхнем углу находите надпись “Завести почту”.

Регистрация стандартная. Необходимо указать свою фамилию, придумать пароль и ввести номер мобильного телефона. После подтверждения номера телефона нажмите на желтую кнопку “Зарегистрироваться”. Теперь у вас есть почта на Yandex.
Веб-интерфейс
Веб-интерфейс сервиса вас ничем не затруднит. Тут все элементарно. Интерфейс похож на проводник Windows. Зная тонкости работы на компьютере, пользоваться этим облачным хранилищем очень легко.
Работу начинаем с Яндекс Почты. В той самой строке меню, которая находится вверху, открываете свой Диск. Чтобы скопировать нужный файл, зайдите в пункт меню, который называется “Файлы”.
Вы сможете создать текстовый документ, таблицу, презентацию или альбом. Нужно лишь кликнуть правой кнопкой мыши по любой точке папки, которую открыли. В появившемся окне выберите функцию в зависимости от того, что хотите сделать.

В случае, если выбран вариант “Новая папка”, обязательно придумайте название, чтобы ничего не перепутать.
То, что вы хотите сохранить в созданную папку, прекрасно копируется с компьютера при помощи простого перетаскивания. При перетаскивании поместите файл в окно, которое приглашает загрузить файлы на Яндекс Диск.
Обратите внимание – перетаскиванием можно воспользоваться лишь в случае, когда размер файла не превышает 2 ГБ. Если хотите скопировать какой-то огромный файл (например, фильм), воспользуйтесь загрузчиком Windows
Компьютер
Находясь на своей странице в почте, обратите внимание на меню сверху и найдите в этом меню надпись “Диск”. Она-то нам и нужна!. На открывшейся странице предлагается скачать Диск
Есть версии для Windows, macOS, Linux. Смело нажимайте на желтую кнопку
На открывшейся странице предлагается скачать Диск. Есть версии для Windows, macOS, Linux. Смело нажимайте на желтую кнопку.

После того как приложение скачается на ваш компьютер, запустите только что скачанный установщик и следуйте инструкциям.
После запуска установщика на вашем экране появляется меню. Нужно немного подождать, до тех пор пока зеленый индикатор установки не покажет 100 %.

Следующее меню сообщит, что установка завершена. Предстоит синхронизировать Диск с компьютером. В трее появится значок летающей тарелки. Вход на Яндекс станет не обязателен – с помощью этого значка вы сможете управлять всеми функциями.
При настройке Диска вписывайте свой логин на Яндекс Почте. Вводится название электронной почты, которую вы только что создали. Замечу: вводите текст названия, до литеры “@”. Пароль во второй строке меню требуется тот, который также принадлежит вашей Яндекс Почте.
Нажимайте на кнопку “Войти”, теперь при наведении на значок летающей тарелки в панели инструментов увидите надпись “Синхронизирован”. Это означает, что ваш Диск теперь подключен к компьютеру.
Диск автоматически создаст на компьютере папку, в которую загрузит файлы, содержащиеся в облаке. В том случае, когда необходимо избежать подобного, настройте процесс синхронизации в системном трее. Отключите синхронизацию в настройках.
Файл, синхронизированный с компьютером, помечается зеленым значком с галочкой. Это означает, что любые изменения, которые производят с ним на компьютере, произойдут также и на сервере Яндекс.
Теперь вы стали полноправным владельцем. Каждому пользователю приложения бесплатно дается 10 ГБ свободного места на диске.
Вместимость диска увеличивается с течением лет. Чем дольше пользуетесь почтовым ящиком, тем больше информации он вмещает. Например, мой почтовый ящик на Yandex уже довольно стар. Он вмещает 48 ГБ.
Мобильные устройства и Smart TV
Уже упоминалось, что облачное хранилище Яндекс Диск работает и на планшете, и на смартфоне, и даже на телевизоре. Как установить приложение? Процесс установки очень прост.
Найдите Яндекс Диск в магазине приложений Google Play или App Store мобильного устройства. Установка стандартная – вам понадобятся лишь адрес и пароль электронной почты.
Чтобы воспользоваться облачным хранилищем на своем телевизоре LG с функцией Smart TV, необходимо отыскать Яндекс Диск в его магазине приложений. Все остальные действия вам теперь уже известны.
Как пользоваться
Если вы хотите понять, как пользоваться Яндекс Диском, нужно изучить инструкции – в этом обзоре мы собрали основные возможности хранилища, доступные каждому пользователю.
Загрузка документа
Для начала поговорим о том, как пользоваться Яндекс Диском на компьютере для загрузки файлов:
- Откройте хранилище;
- Перетащите документы с рабочего стола (или из открытой папки);
- После того, как загрузка завершится, кликните «Закрыть».
Можно перекинуть файлы в веб-сервисе:
- Войдите в систему;
- Нажмите на большую кнопку «Загрузить» с правой стороны экрана;
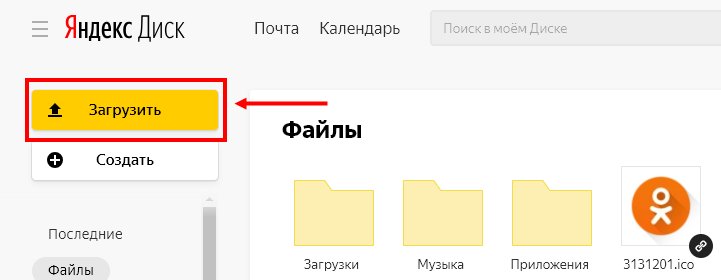
- Выберите нужные файлы и кликните «Открыть»;
- После завершения переноса документов, нажмите «Скрыть».
Наконец, разберемся, как пользоваться программой Яндекс Диск с телефона для загрузки документов:
- Войдите в приложение;
- Кликните на иконку «+» на верхней панели;
- Выберите нужную кнопку из меню – можно закинуть файлы из памяти устройства, можно сделать новое фото.
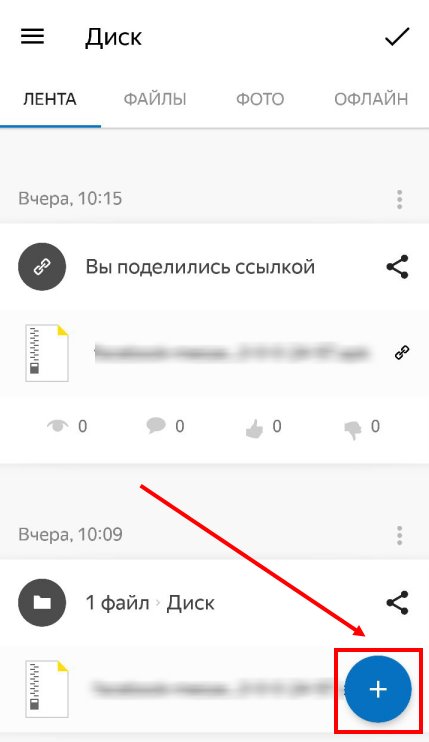
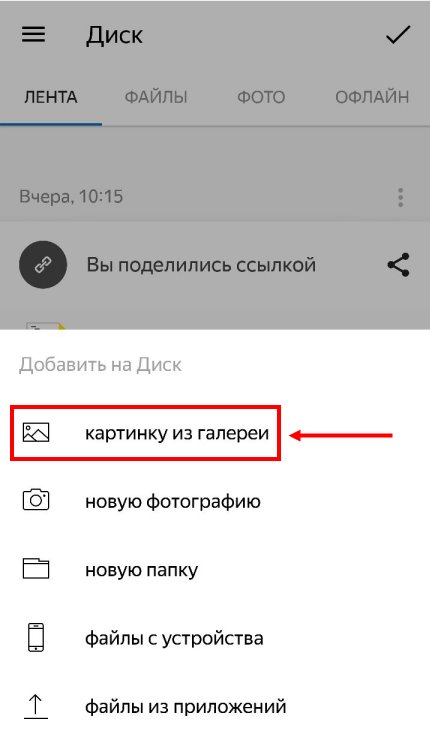
Теперь научим вас делиться публичной ссылкой на просмотр контента.
Отправка ссылки
Вы можете отправлять любым пользователям короткую ссылку – она позволяет получить доступ к файлам, просмотреть их или сохранить на устройство. Изучайте инструкцию для компьютера:
- Кликните на нужный документ;
- Наверху появится иконка «Поделиться»;
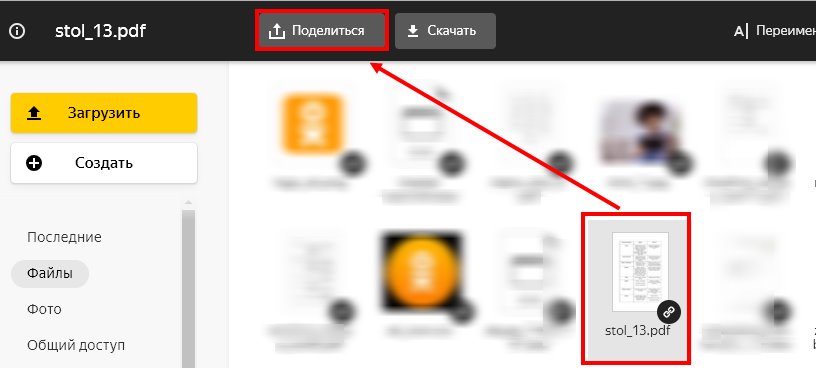
- Нажмите на нее – ссылка будет сгенерирована автоматически;
- Кликните на пункт «Копировать»;

Ссылка будет скопирована в буфер обмена.
Теперь изучаем, как пользоваться Яндекс Диском на iPhone, чтобы поделиться ссылкой:
- Найдите нужный файл в приложении;
- Откройте его и кликните на иконку со стрелкой – она находится в правом верхнем углу;
- Выберите кнопку «Поделиться» – она выведена в виде отдельной строки внизу экрана.
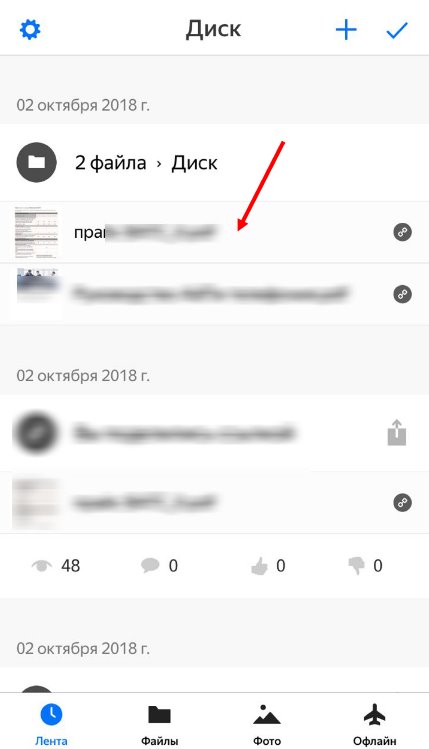
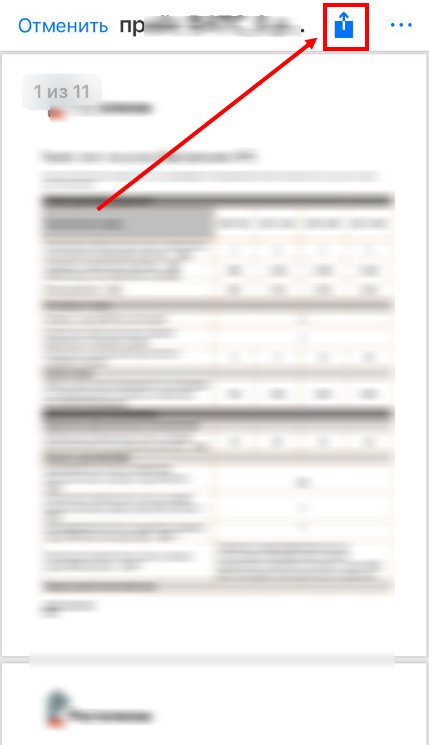
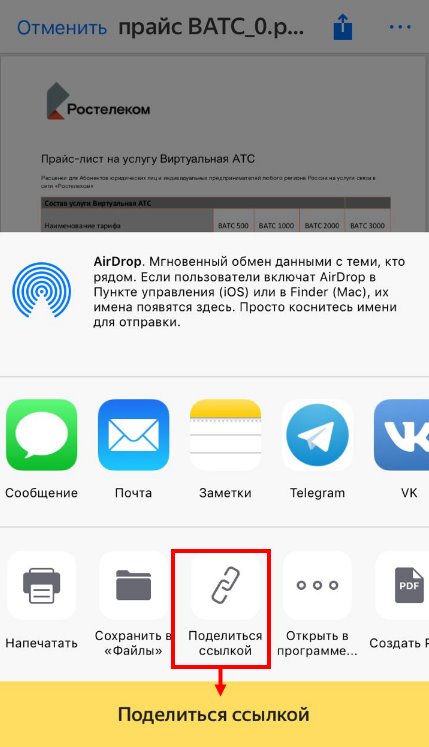
Пользоваться Яндекс Диском на телефоне Андроид и делиться ссылкой совсем несложно:
- Выберите нужный документ;
- Нажмите на него и кликните на значок Share в верхнем правом уголке;
- Нажмите «Поделиться ссылкой».
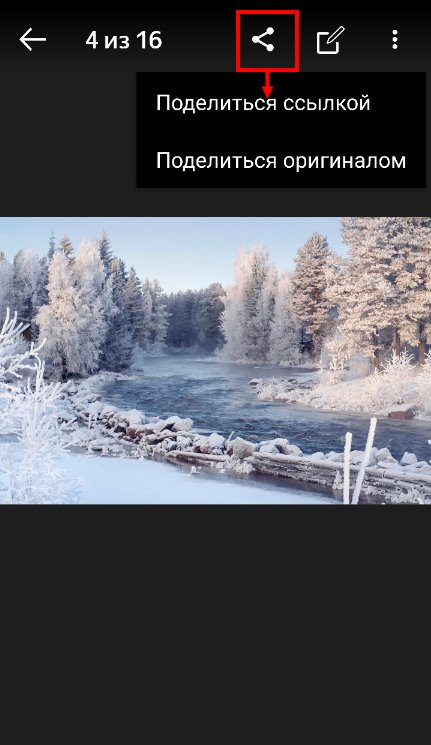
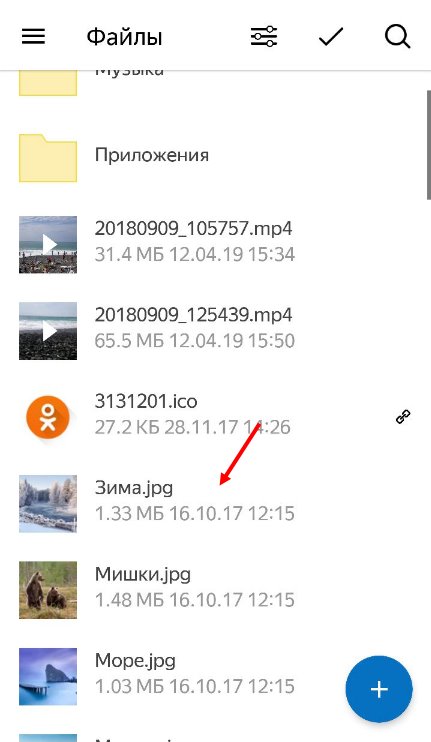
Готово! Теперь обсудим, как активировать безлимитную загрузку на мобильных устройствах:
- Откройте настройки;
- Перейдите к блоку «Автозагрузка фото»;
- Переведите тумблер в положение «Включено»;
- Выберите подходящий способ – с помощью мобильного интернета или беспроводной сети.
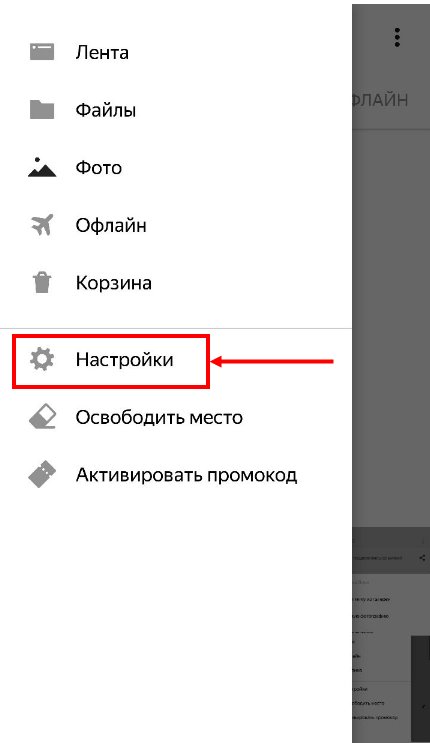
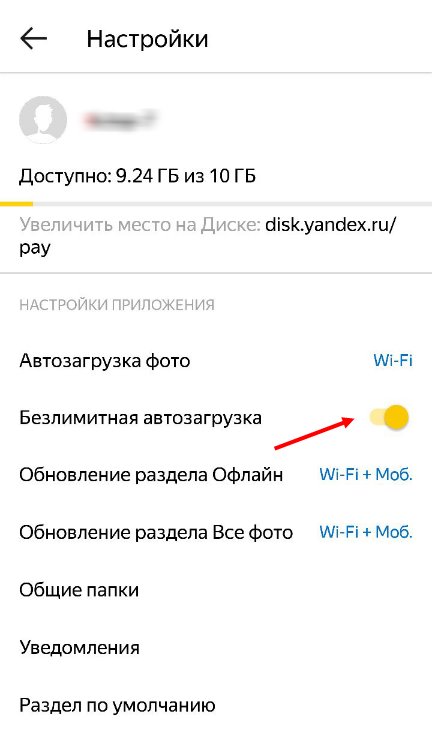
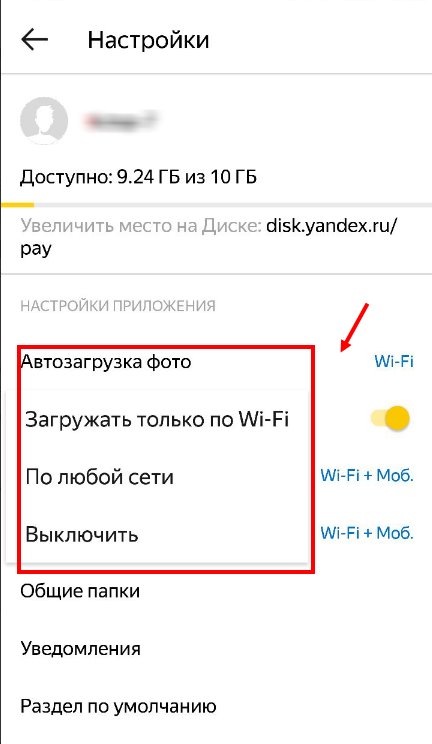
Если вы еще не активировали эту опцию, она будет выведена на самый верх списка настроек.
Загрузка фото из соцсетей
Вы можете перенести снимки из социальных сетей – доступны следующие программы:
- Instagram;
- Мой Мир.
Необходимо сделать следующее:
- Откройте хранилище в разделе «Фото»;
- В верхней части экрана нажмите на изображение папок;
- Выберите нужную социальную сеть и нажмите на нее;

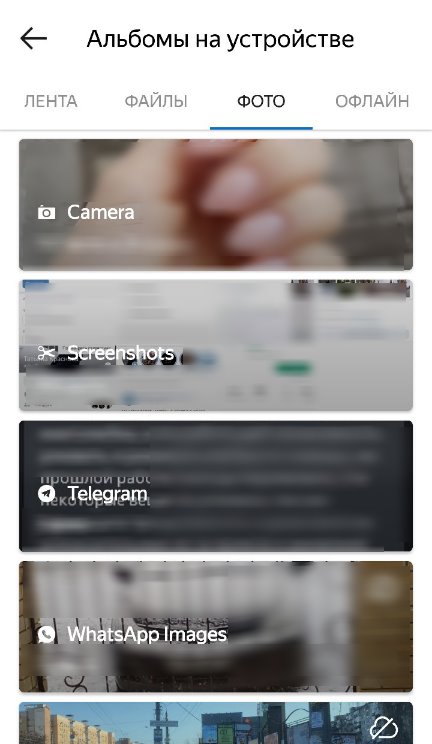
Мы подробно обсудили, что такое Яндекс Диск и как им пользоваться – сохраняйте наши инструкции и применяйте их на практике!
Напоследок отметим, сколько места доступно пользователям бесплатно – это 10 ГБ памяти. При желании, этот объем можно увеличить:
- Откройте хранилище;
- В нижней части экрана справа есть строка, отображающая заполненность;
- Ниже расположена иконка покупки.
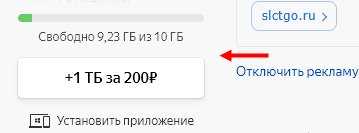
Вы можете выбрать один из следующих вариантов:
Если вы заполнили всё облако, то вы можете с легкостью очистить Яндекс Диск и продолжать пользоваться сервисом бесплатно.
Больше не осталось вопросов и тайн, для чего нужен Яндекс Диск и как с ним работать. Теперь вы знаете особенности работы сервиса и доступные возможности – скорее, загружайте клиент и начинайте пользоваться для бесплатного надежного хранения файлов.
Скачать Яндекс Диск на компьютер: основные действия с файлами в программе
Чтобы установить Диск на компьютер, переходим, как я показывал на фото выше в меню под цифрой 11 (в левом нижнем углу) «Установить приложение». Переходим программы. Нажимаем «скачать». Дальше следуем указаниям появляющейся инструкции. Если вы ещё не зарегистрированы на Яндексе, то система предложит вам этот вариант.
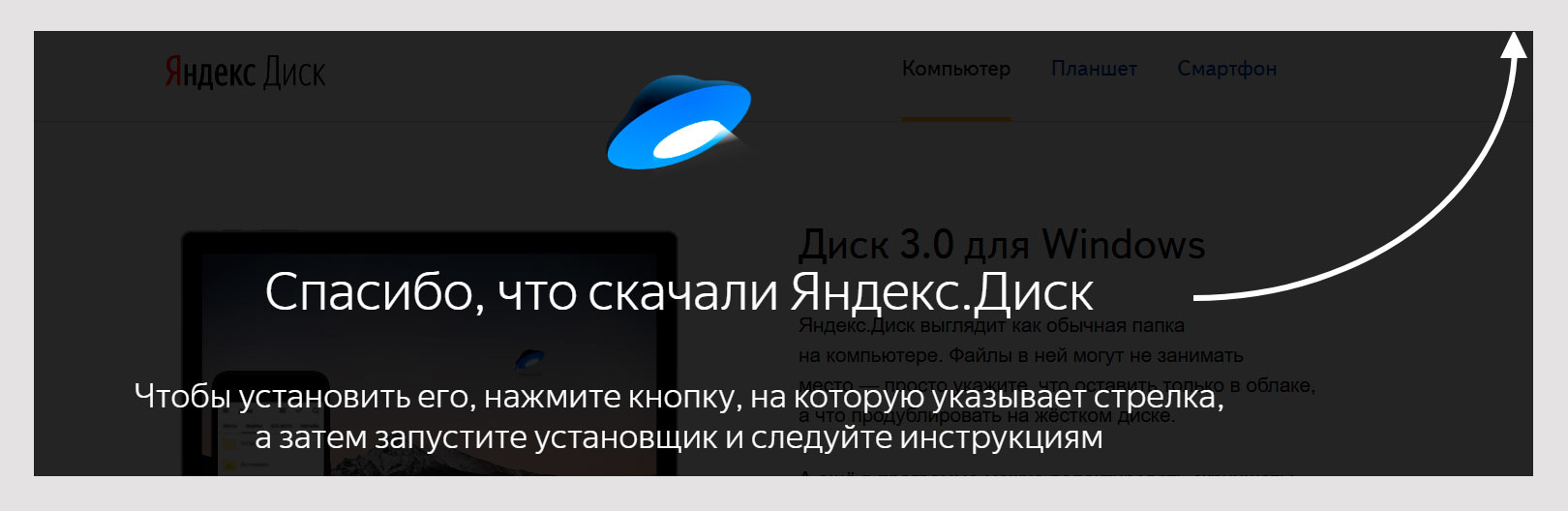
Яндекс Диск на компьютере отображается как обычная папка. Она появляется в трее. В правом нижнем углу компьютера на панели есть значок (1), открыв который мы увидим изображение диска (2). Вызвать программу можно, щелкнув левой кнопкой мыши по этому значку. В ней можно проводить различные действия с файлами и папками, описанными выше.

Как синхронизировать Яндекс Диск с компьютером
Итак, у вас есть Яндекс Диск на ПК. Вы сможете работать с файлами, синхронизируя только нужные вам папки и файлы ( Они будут у вас и на компьютере и в яндекс-облаке — стоит зелёный значок).
Остальные данные будут также видны в программе. Они хранятся в облаке (это отражается значком в виде облака). Работать с ними можно только при наличие интернета.
Итак, вы сами решаете, какие файлы и папки будут только в облаке, а какие ещё и одновременно на компьютере. Для этого вызываем программу в трее левой кнопкой мыши. В открывшемся окне выбираем нужный файл и щёлкаем по нему правой кнопкой мыши — появляется окно для проведения нужных вам действий.
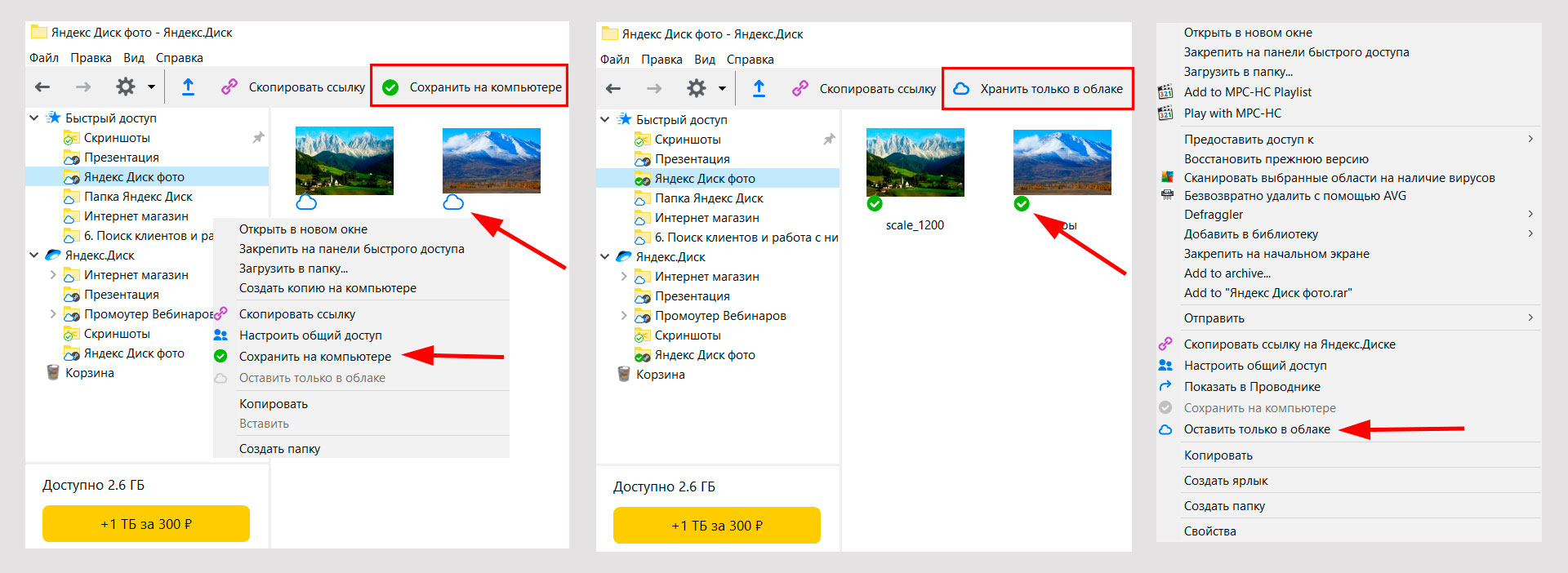
Если у вас файлы только в облаке, а вы хотите, чтоб они были и на компьютере — нажимаем «Сохранить на компьютере» и у них появится зелёный значок. Если вы решили убрать с компа, оставив файл только в облаке — нажимаем «Оставить только в облаке»(отразится значком облачка).
В программе ещё появляется возможность пользоваться скриншотом. Очень удобное и нужное приложение позволяющее снимать и редактировать скриншоты.
Как в настройках программы Яндекс Диск поменять аккаунт
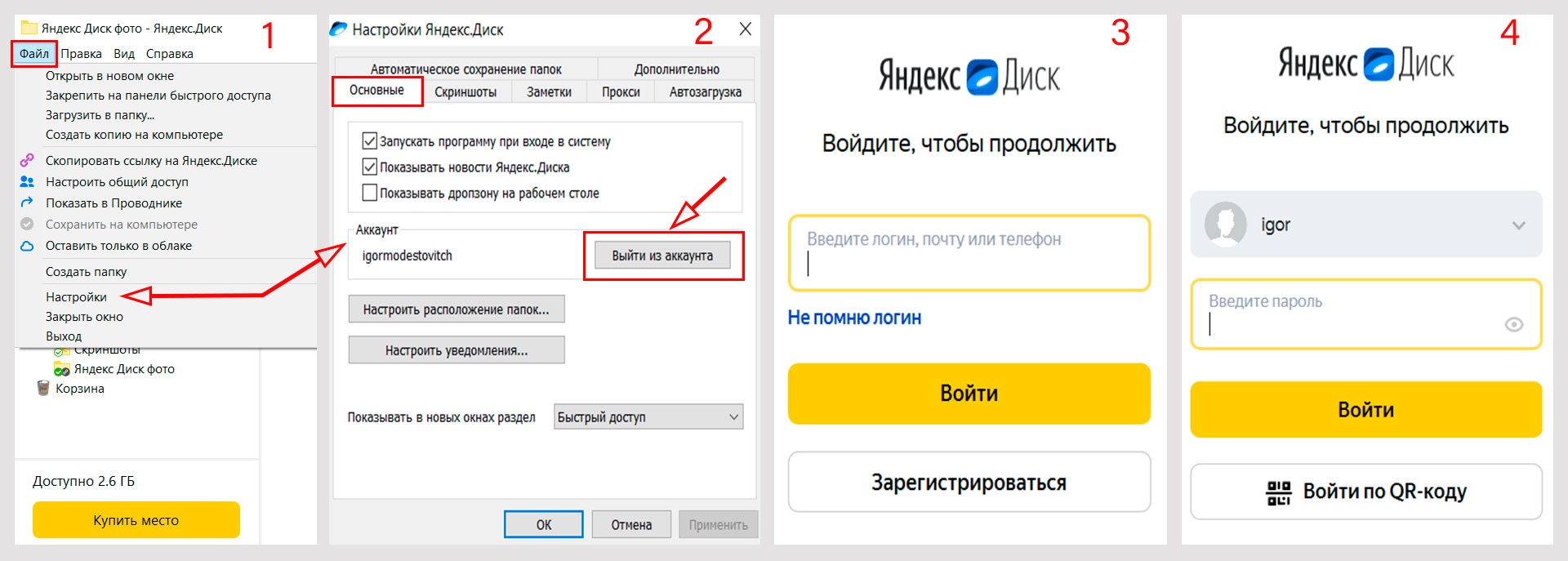
- Заходим в программу (Значок в трее — описано выше). Нажимаем в левом верхнем углу на слово «Файл» , находим «Настройки» и открывается окно для различных настроек.
- Для смены аккаунта нам нужны основные настройки. Нажимаем «Выйти из аккаунта» и тем самым выходим из программы.
- Сразу высвечивается запрос на введение логина того аккаунта, с которым хотите работать. Либо регистрируете новый.
- Далее вводите пароль и попадаете в программу Яндекс Диска этого аккаунта.
- При регистрации нового аккаунта у вас появляется программа, в которой только 6 фотографий от приложения. Предоставляется 10 гб памяти и возможность проводить различные действия с папками и файлами на компьютере (Создавать папки, загружать файлы и другие действия, описанные выше).
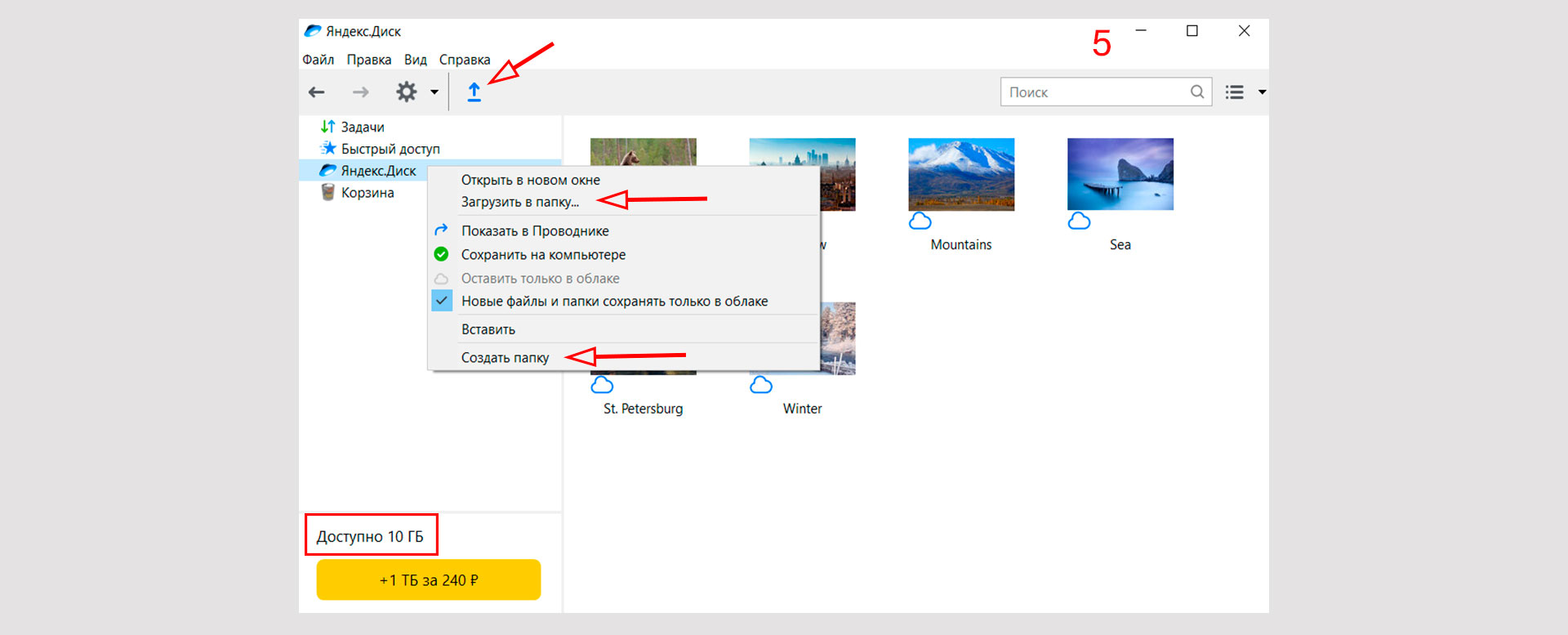
Аналогичные сервисы
Да, облачных хранилищ множество. У каждого из них свои преимущества.
Фаворитом в списке лучших облачных хранилищ считается Google Диск. По отзывам пользователей у него практически отсутствуют недостатки. Испытайте и другие облачные хранилища, создайте о них собственное мнение.
Вашего внимания ждут: OneDrive, Dropbox, Облако Mail.Ru, Box, Mega, pCloud и др. Между прочим, в отличие от своих конкурентов, выдающих лишь 10 ГБ (и меньше) бесплатного свободного места, Mega расщедрился на 50 ГБ! Во всех хранилищах регулярно проводятся акции.
Выбор в списке облачных хранилищ велик. Те, кто заинтересован в сохранении информации, просто обязан внимательно ознакомиться с тонкостями работы каждого ресурса.
Загрузка фотографий
Фотоснимки можно загружать как обычным способом, перетягивая их из папки или рабочего стола на страницу диска, так и напрямую со смартфона или фотоаппарата. Для этого подключают их к персональному компьютеру.
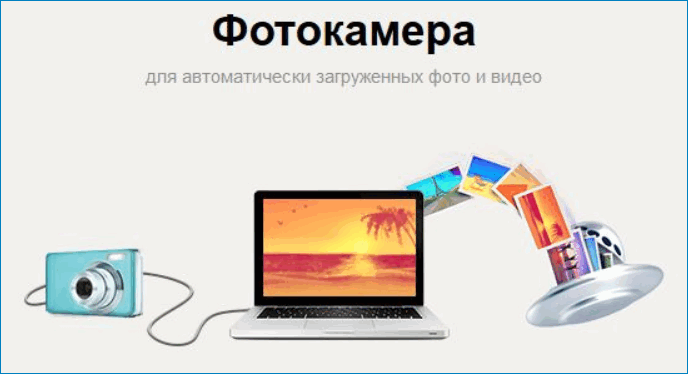
Если путь не изменен пользователем, фотографии отправляются в папку Фотокамера. Найти ее можно в дополнительном меню, которое расположено справа от Корзины.
С 2017 г. нет ограничений ни на количество фотографий, которые хранятся в облаке, ни на время их сберегания. То есть они не занимают выделенные пользователю после регистрации 10 ГБ или дополнительные, купленные или полученные по промокоду. Но сначала нужно включить Автозагрузку и Безлимитную загрузку в настройках приложения Windows или своей ОС.
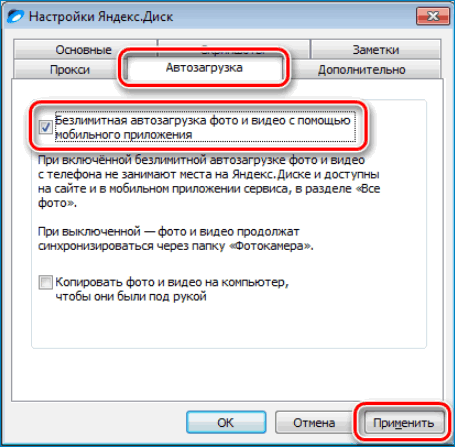
Загрузка из соцсетей
Заходят в «Загрузку из соцсетей» на правой панели.
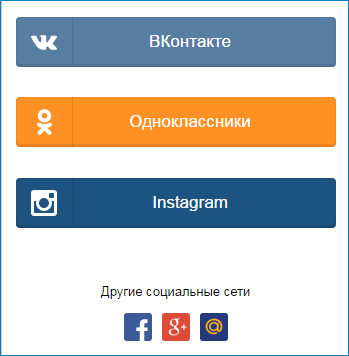
Авторизуются и дают разрешение на доступ к выбранной соцсети. Это нужно для того, чтобы подключить хранилище к ней.
Выбирают нужный альбом в соцсети и нажимают кнопку «Продолжить». Фото, перемещенные на диск, будут находиться в папке «Социальные сети».
Яндекс диск как увеличить объём

Добрый день, друзья. Как увеличить место на Яндекс диске бесплатно? Я думаю, многие из вас пользуются облачными дисками, другими словами, специально выданным местом на серверах Яндекса для хранения личной информации. Данное место даётся любому пользователю, кто завёл себе аккаунт в Яндексе. Другими словами, завёл себе электронную почту Яндекс.
Сейчас Яндекс даёт за создание аккаунта 10 Гб памяти. Для большинства людей, этого объёма более, чем достаточно. Но, с компьютером может случиться много неприятных моментов, например, выход из строя жесткого диска, на котором хранится ценная информация. Поэтому, я рекомендую ценную информацию, папки, различные курсы хранить дополнительно в облачном пространстве.
Отсюда, 10 Гб объёма может элементарно не хватить. В этом случае нам просто необходимо увеличить Яндекс диск. Давайте же рассмотрим все известные мне бесплатные, и платные способы, как это сделать.
Как пользоваться на компьютере
В этом разделе мы научимся пользоваться основными функциями файлообменника Яндекс.
Как загрузить файл
1. Откройте браузер и перейдите в облако.
2. Щелкните по кнопке «Загрузить» в верхнем углу экрана.

3. Откроется окошко, в котором нужно выбрать файл.

Загрузка фото:
- Откройте папку с фотографиями.
- Щелкните два раза левой клавишей мышки по нужному снимку.
- Фотография загрузится в облако. Ее можно открыть через папку «Файлы» или «Фото».

Загрузка документа:
- Откройте папку, в которой находятся нужные данные.
- Кликните два раза левой клавишей мышки по документу.
- Документ успешно загрузится. Вы сможете его открыть в папке «Файлы» на облаке.

Загрузка видео:
- Откройте папку компьютера.
- Кликните по нужному видео два раза левой кнопкой мыши.
- Видео успешно загружено в папку «Файлы».

Как скачать файл
После того как вы загрузили файлы на диск, их можно скачать на любом компьютере с доступом в интернет. Для этого достаточно , ввести свой логин и пароль.
1. Щелкните по нужному файлу правой кнопкой мыши.
2. Откроется контекстное меню, из которого выберите «Скачать».

3. Файл загрузится на компьютер в папку «Загрузки».

Как поделиться
Функция «Поделиться» открывает публичный доступ к данным на облаке. Таким образом можно отправить другому человеку ссылку файл. То есть при помощи этой функции можно пересылать файлы по почте, через мессенджеры (Скайп, Вайбер, Телеграм) и социальные сети.
1. Щелкните правой клавишей мыши по файлу.
2. В контекстном меню выберите пункт «Поделиться».

3. Откроется меню с публичной ссылкой и действиями, которые можно выполнить.
- Копировать ссылку. Нажав на этот пункт, ссылка скопируется в буфер обмена. Затем ее можно вручную вставить в письмо, мессенджер или на сайт.
- ВКонтакте, Facebook, Одноклассники. Выбрав одну из социальных сетей, система запросит доступ к вашему профилю. После этого вы сможете опубликовать ссылку на своей странице.
- Почта. Откроется ваш аккаунт в Яндекс Почте, и ссылка автоматически добавится в новое письмо.
- QR код. Сервис сгенерирует QR код для загрузки.