10 лучших программ для конвертирования видео из avi в mp4
Содержание:
- Freemake Video Converter
- Часть 3. Лучшие методы 5 для преобразования AVI в MP4 на компьютере
- Part2: The best MP4 to AVI converter software
- Format Factory
- Часть 2. Как конвертировать iPhone видео в MP4
- Форматы для конвертации видео — mp4, avi, mov и другие
- Total Video Converter
- ВидеоМАСТЕР
- Any Video Converter Free
- Part3: Top 5 Free MP4 to AVI Converters
- Как конвертировать видео из формата mp4 в avi — инструкция в программе Movavi Video Converter
- Part 1. The reason for Converting MP4 to AVI
- Обзор возможностей Movavi Конвертера Видео
- Часть 3. Часто задаваемые вопросы о преобразовании iPhone видео в MP4
- Free Studio
- Сайты для конвертации MP4 в AVI
- Как конвертировать MP4 в AVI и обратно
Freemake Video Converter
Freemake – это полностью бесплатный видеоконвертер с простым минималистичным интерфейсом. Программа поддерживается на русском языке и обладает простым управлением, поэтому пользоваться ею можно даже совершенно без технических навыков. Пакетная обработка и предустановленные настройки качества изображения значительно увеличивают скорость работы.
Freemake поддерживает форматирование видео в несколько сотен форматов, таких, как avi, mpeg4, mov, wmv и другие. С помощью фримейк видео конвертер можно экспортировать медиа с YouTube и других сайтов. Также она осуществляет обратный процесс, т.е. вы можете отправить клип в социальные аккаунты прямо из панели управления. Кроме того, имеется видеоредактор, в котором можно обрезать клип, перевернуть или отразить. К сожалению, ПО ставит на видеозаписи огромный логотип, перекрывающий практически все изображение.
С помощью Freemake можно:
- Экспортировать с YouTube, Dailymotion, RuTube, Facebook, Vimeo, VK;
- Сохранять медиа для просмотра на переносных устройства: iPad, iPhone, Android, Xbox, PlayStation и других;
- Изменить длину, разделить на части или объединить, повернуть или отразить;
- Копировать и прожигать DVD, музыкальные сборники, Blu-Ray;
- Обрабатывать видеофайлы высокого разрешения UltraHD, 1080p, 720p, 4K, 8K.
 Скриншот Freemake Video Converter
Скриншот Freemake Video Converter
Часть 3. Лучшие методы 5 для преобразования AVI в MP4 на компьютере
1. Как конвертировать AVI в MP4 через Softorino WALTR 2
Softorino WALTR 2 это специальный инструмент для конвертирования AVI в MP4 для воспроизведения на iPhone. Вы всегда можете получить файл MP4, как показано ниже.
Шаг 1: Запустите и настольную программу WALTR 2 и подключите свой телефон к компьютеру.
Шаг 2: Перетащите AVI-файл в программу, процесс преобразования и переноса начнется автоматически.
Шаг 3: Преобразование AVI в MP4 занимает несколько секунд. Теперь вы можете наслаждаться файлами AVI на смартфоне или других устройствах.
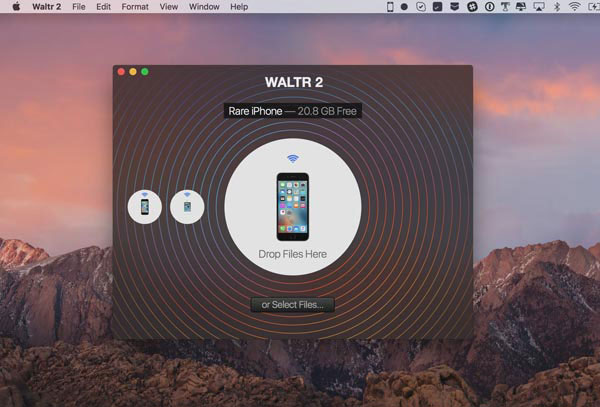
2. Как конвертировать AVI в MP4 через Movavi Video Converter
Movavi Видео Конвертер это еще один способ конвертировать AVI в MP4 на компьютере
Это должен быть универсальный видео конвертер, который вы должны принять во внимание
Шаг 1: Запустите программу и перетащите AVI-файлы в окно преобразования.
Шаг 2: Выберите «MP4» в списке «Формат вывода» и выберите пункт назначения. Вы можете дополнительно настроить формат вывода с настройками звука и настройками видео.
Шаг 3: Нажмите кнопку «Конвертировать», чтобы конвертировать AVI в MP4 соответственно.
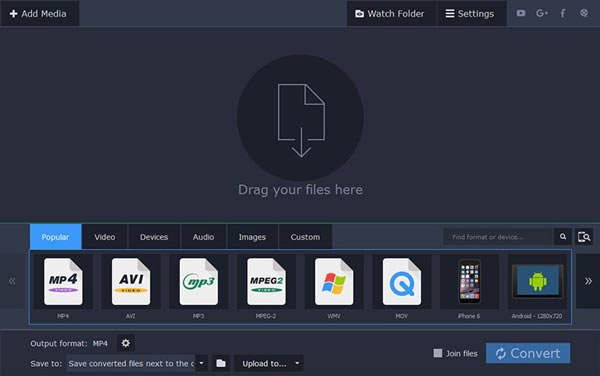
3. Как конвертировать AVI в MP4 через Freemake Video Converter
Если вы хотите конвертировать AVI в MP4 бесплатно, Freemake Video Converter должен быть одним из самых популярных видеоконвертеров.
Шаг 1: Запустите бесплатный конвертер видео и импортируйте файлы AVI, нажав кнопку «Видео» на верхней ленте.
Шаг 2: Нажмите «в MP4» в нижней части, что позволяет конвертировать AVI-файлы в MP4.
Шаг 3: Наконец, вам нужно нажать кнопку «Конвертировать», чтобы начать преобразование из AVI в MP4.
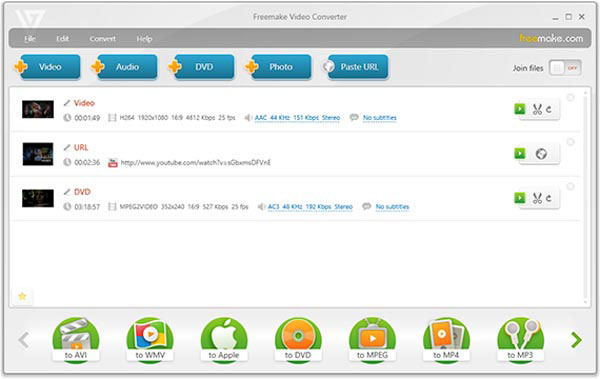
4. Как конвертировать AVI в MP4 через VLC Media Player
VLC Media Player является лучшим кросс-платформенным мультимедийным проигрывателем, который имеет возможность конвертировать AVI в MP4. Вот способ конвертации AVI в MP4.
Шаг 1: Перейдите в меню «Медиа» в VLC и выберите «Конвертировать / Сохранить», чтобы запустить диалог «Открыть мультимедиа».
Шаг 2: Нажмите кнопку «Добавить», чтобы импортировать файл AVI на вкладке «Файл» и выбрать «Конвертировать» в меню «Вниз». В окне настроек выберите «MP4» в «Профиль».
Шаг 3: Наконец, нажмите кнопку «Пуск», чтобы начать конвертирование AVI в MP4.
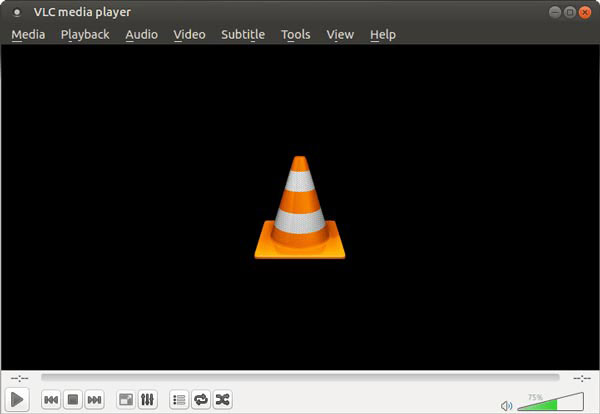
5. Как конвертировать AVI в MP4 через AnyMP4 Free MP4 Converter
Это программа для преобразования AVI в MP4 на компьютерах Mac.
Шаг 1: Запустите программу и импортируйте видео AVI, нажав кнопку «Добавить файл».
Шаг 2: Нажмите кнопку «Настройки», чтобы перейти к экрану «Настройки профиля». Выберите «MP4» в качестве выходного формата и сбросьте другие параметры.
Шаг 3: Наконец, нажмите кнопку «Конвертировать» и дождитесь завершения процесса конвертации AVI в MP4.
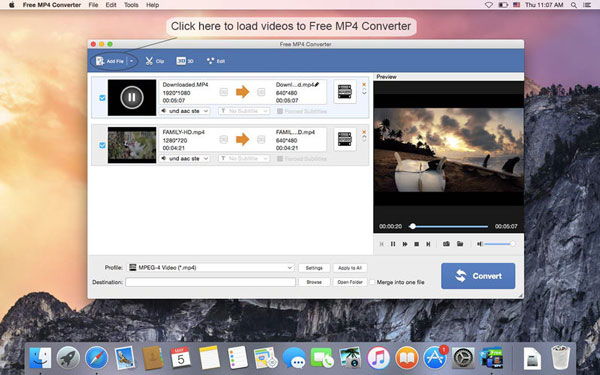
Part2: The best MP4 to AVI converter software
In order to get the best video quality, you need a powerful MP4 to AVI converter. After you tried VLC, Handbrake and other video converter tools, Aiseesoft Video Converter Ultimate is the best MP4 to AVI converter software.
With this video converting program, you can not only convert MP4 to AVI without losing quality, but also convert AVI to MP4 with high speed. Besides converting the video format, you can also convert homemade DVD to other videos, edit the video effects, and download the online videos from popular sites like YouTube, Facebook, Dailymotion, etc.
Want to convert MP4 to AVI ? Just follow me with 3 steps.
Step 1 Install the MP4 to AVI Converter
wnload, install and launch this MP4 to AVI Converter on your computer. If you are a Mac user, make sure you pick the Mac version. You can also convert MP4 to AVI on Mac with it.
Step 2 Add the MP4 videos
Run this converter on your computer. Click the «Add File» button on the menu bar to import the MP4 videos you want to convert to AVI.
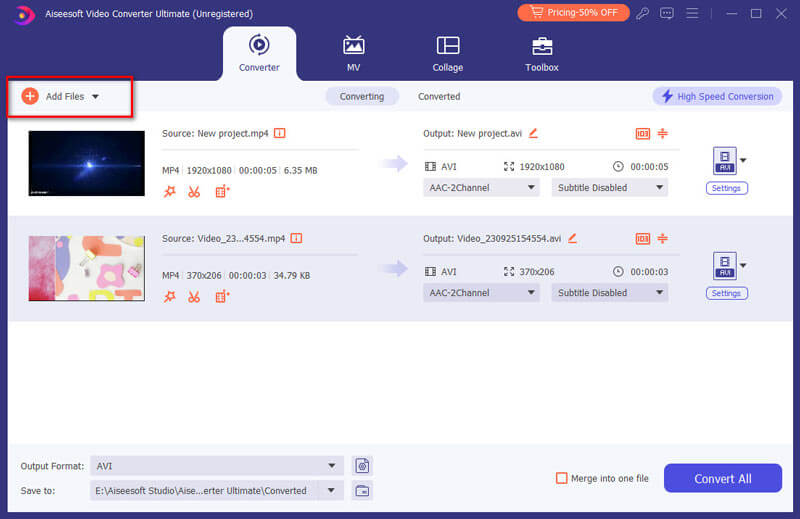
Step 3 Convert MP4 to AVI
Click the option of the profiles, type «AVI» into the blank box and choose the most suitable AVI format. Then click the «Convert» button and start to convert MP4 to AVI.
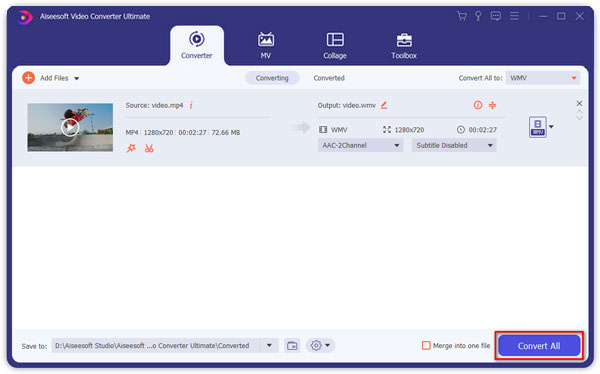
Tip
If you want to edit the video effects before converting MP4 to AVI, you can click the «edit» button to edit the MP4 video, like adjust the video effects (brightness, contrast, resolution, etc), cut/merge the video, and enhance the video quality and so on.
Format Factory
Format Factory совмещает в себе преобразователь видеоформатов, видеоредактор, аудиоредактор, рекордер монитора, граббер дисков и онлайн-загрузчик. Все это предоставляется совершенно бесплатно и даже без наложения водяных знаков. Еще одной особенностью софта является возможность восстанавливать испорченные медиафайлы.
Format Factory также будет полезна, если вы хотите значительно уменьшить размер видео для загрузки в интернет или экономии места на жестком диске. Правда, в этом случае качество картинки может значительно упасть.
Особенности Format Factory:
- Открывает все известные расширения;
- Позволяет разделить фильм на части, объединять, кадрировать, настраивать длительность;
- Копирует и преобразует BD, DVD;
- Сжимает размер крупных видеофайлов;
- Экспортирует ролики с YouTube и других видеосайтов;
- Захватывает экран монитора.
 Скриншот Format Factory
Скриншот Format Factory
Часть 2. Как конвертировать iPhone видео в MP4
Для воспроизведения записанного видео MOV на большем количестве устройств, вы должны конвертировать MOV в MP4.
Здесь мы собрали 2 простых способа перекодировать видео с iPhone в MP4.
Конвертировать iPhone видео в MP4 на рабочем столе
Tipard Video Converter Ultimate является профессиональным конвертером iPhone в MP4 для компьютеров с Windows и Mac. Это программное обеспечение является многофункциональным инструментом для конвертирования видео для преобразования видео в более чем 300 форматов и позволяет редактировать видеоэффекты (обрезка, клип, водяной знак, поворот, переворачивание, субтитры, аудиодорожки и т. Д.). Кроме того, он может конвертировать DVD в MP4 и позволяет смотреть DVD на проигрывателе MP4.
- • Конвертируйте iPhone MOV из H.264 / HEVC в MP4 и наоборот.
- • Настройте разрешение видео с 720p HD до 4K.
- • Персонализируйте видеокодек и аудиокодек для проигрывателя MP4.
- • Редактируйте видеоэффекты, такие как кадрирование, водяной знак, сжатие, поворот и т. Д.
Теперь давайте раскроем шаги по конвертации видео с iPhone в MP4 за 3 шага.
Шаг 1
Добавить iPhone видео
Получить USB-кабель для подключения вашего iPhone к компьютеру и открыть его, чтобы скопировать и вставить записанные видео iPhone на вашем компьютере локально.
Запустите конвертер iPhone в MP4 на своем компьютере и нажмите Добавить файл Кнопка для импорта экспортированных видео iPhone MOV.
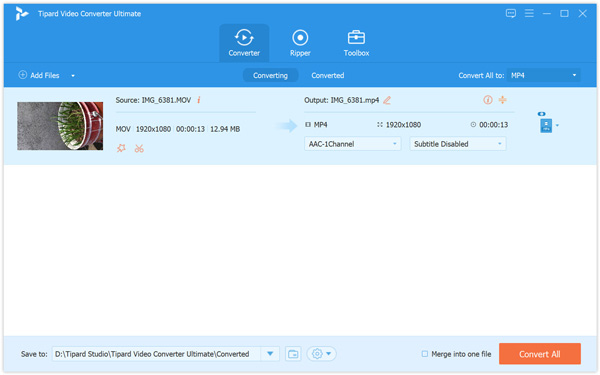
Шаг 2
Настройте параметры MP4
Выберите MP4 из раскрывающегося списка Конвертировать все к.
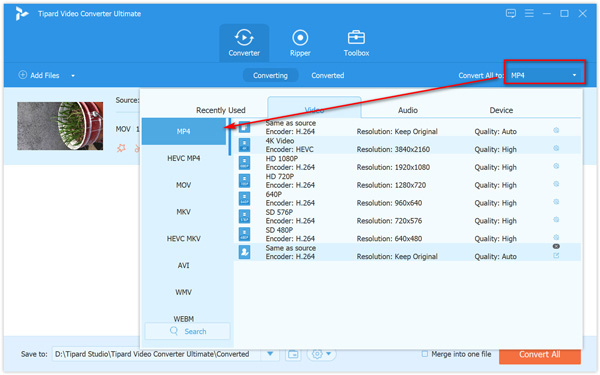
Кроме того, вы можете настроить параметры MP4, такие как видеокодек, аудиокодек, битрейт, частоту кадров, разрешение, нажав Параметры рядом с выходным форматом MP4.
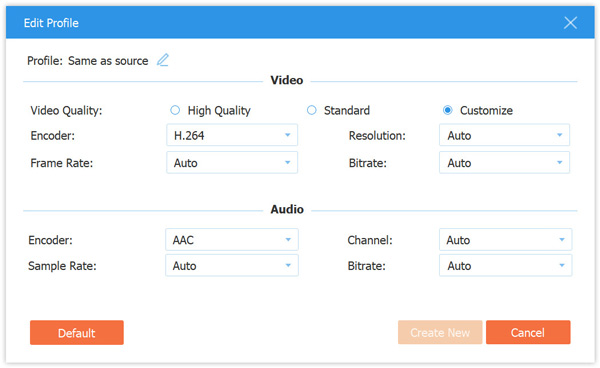
Не забудьте выбрать место для хранения преобразованных файлов MP4 на вашем компьютере.
Шаг 3
Конвертировать iPhone видео в MP4
Нажмите Конвертировать все и эта программа начнет изменять видео iPhone MOV в файлы MP4.
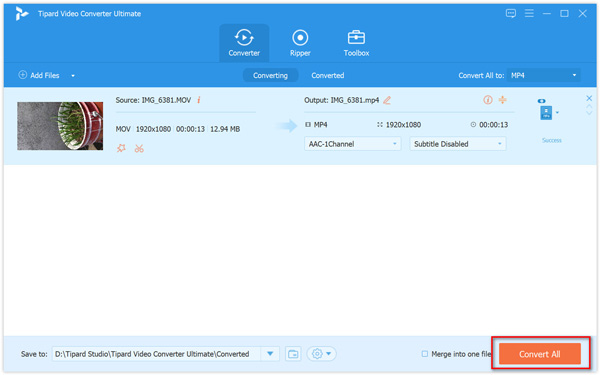
После преобразования вы можете нажать Открыть выходную папку найти преобразованные файлы MP4.
Если вы хотите файл MP4 меньшего размера, вы можете настроить частоту кадров на сжать видео.
Бесплатно конвертировать iPhone видео в MP4 онлайн
Помимо видео конвертера для iPhone, вы также можете попробовать бесплатный онлайн конвертер видео, чтобы напрямую конвертировать видео с iPhone в MP4.
ZAMZAR — это бесплатная онлайн-программа для конвертации видео с iPhone, которая может конвертировать видео с iPhone в MP4, WMV, MKV, FLV и т. Д., А также конвертировать другие видео и аудио форматы в форматы, поддерживаемые iPhone.
Шаг 1
Откройте бесплатный конвертер iPhone в MP4 онлайн (https://www.zamzar.com/convert/mov-to-mp4/) и нажмите кнопку «Добавить файлы…», после чего откроется окно, в котором нужно выбрать iPhone. видео на вашем компьютере.
Узнайте больше деталей здесь, чтобы отправлять видео с iPhone на компьютер.
Шаг 2
Нажмите Конвертировать сейчас начать менять MOV на MP4 немедленно онлайн.
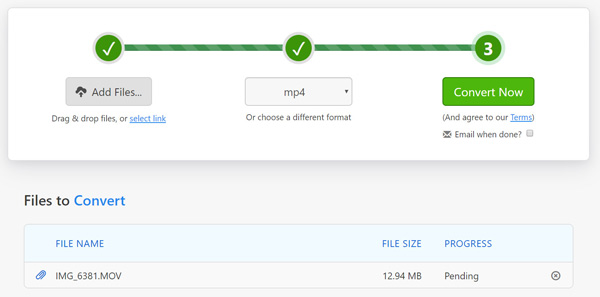
Форматы для конвертации видео — mp4, avi, mov и другие
Теперь вернемся к главному окну программы и обратим внимание на вкладки Видео, Аудио, Устройства, Изображения и Популярные

Здесь собраны все форматы, в которые можно конвертировать файлы, а также устройства, для которых можно оптимизировать видео. Название устройства или формата можно ввести в строку поиска, или подключить смартфон/планшет к компьютеру, и программа его автоматически распознает.

При нажатии на нужный формат появится меню с шаблонами конвертации (отличаются кодеками и разрешением в случае форматов и моделями в случае с устройствами):

Обратите внимание на значки рядом с видео и аудио форматами – это виды доступных ускорений. Так, конвертер поддерживает аппаратное ускорение Intel, NVIDIA CUDA и NVENC, а также AMD Radeon
В зависимости от видеокарты в вашем компьютере, вам будет доступно одно из них.
Также в программе предусмотрен режим SuperSpeed, конвертирующий даже тяжелые видео в 81 раз быстрее обычного. Это возможно благодаря тому, что при такой конвертации не изменяется кодек видео, поэтому скорость смены формата сравнима со скоростью копирования файла из одной папки в другую.
Выбрав один из профилей, вы можете его изменить на свой вкус, нажав на кнопку с шестеренкой:

Перед конвертацией вы также можете изменить ожидаемый размер выходного файла, тем самым повлияв на его качество. Чтобы убедиться, что соотношение размер-качество вам подходит, обработайте небольшой фрагмент видео – для этого в программе есть опция “Пробная конвертация”.

Total Video Converter
Total Video обладает слегка устаревшим интерфейсом, напоминающий Windows XP, однако это максимально удобный медиаконвертер. Пользователи могут добавлять для обработки целые директории и подгружать медиафайлы из видеосервисов. Добавленные файлы можно конвертировать в пакетном режиме, выбрав предустановленные пресеты: веб-оптимизация, карманные девайсы, аудиофайлы, стандартные расширения, прожиг дисков.
С помощью этого ПО также можно перекодировать видео в музыку и экспортировать аудиодорожку как mp3. Дополнительно в софт встроены возможности редактирования, граббинг видеороликов из сети и захват монитора. К сожалению, при тестировании видеоконвертер показал чрезвычайно низкую скорость обработки.
Преимущества софта:
- Преобразует медиафайлы для ПК и мобильных телефонов (мп4, mkv, 3gp, xvid, mpeg4 avi, TS, MKV, MOV и другие), а также для КПК, PSP, iPad, iPhone, Xbox, SonyPlayStation и т. д;
- Загружает и преобразует видеоклипы из интернета;
- Извлекает звуковую дорожку из видеотрека;
- Записывает DVD, SVCD, VCD;
- Копирует видеодиски, в том числе с региональной защитой.
 Интерфейс Total Video Converter
Интерфейс Total Video Converter
ВидеоМАСТЕР
Программа для перекодировки видео ВидеоМАСТЕР работает с популярными и редкими расширениями и включает в себя полезные функции редактирования. Софт позволяет переконвертировать видеоклип с сохранением оригинальных настроек или сжать без потери качества. Дополнительно поддерживается выгрузка аудиодорожки в мп3 и другие аудиоформаты.
Кроме конвертации, ВидеоМАСТЕР поддерживает загрузку с YouTube и обратно, а также преобразование клипов для проигрывания на переносных девайсах. Встроенный видеоредактор поддерживает такие продвинутые возможности, как наложение фильтров, обрезка и кадрирование, добавление текстовых и графических элементов, эффекты и автоматическое улучшение.
Особенности ВидеоМАСТЕРа:
- Перекодировка звуковых дорожек и видеофайлов;
- Каталог эффектов и автоматическое улучшение;
- Обрезка, кадрирование, наложение водяных знаков;
- Добавление текста, графики и субтитров;
- Создание GIF-анимации из видео;
- Запись DVD-дисков и подготовка видеороликов для отправки в интернет.
 Скриншот ВидеоМАСТЕРа
Скриншот ВидеоМАСТЕРа
Any Video Converter Free
Any Video включает в себя функции конвертирования, онлайн-загрузчик и базовый видеоредактор. Он помогает экспортировать видеоролики в любом формате и оптимизировать их для карманных гаджетов. Также софт позволяет наложить свой водяной знак, кадрировать картинку или повернуть на 90 градусов и применить фильтры из галереи.
Перед конвертаций пользователь может настроить разрешение и соотношение сторон сохраняемого ролика, битрейт, частоту кадров. Также эни видео конвертер поддерживает риппинг видео- и аудиодисков и выгрузку фоновой музыки из фильмов в аудио.
К преимуществам можно отнести:
- Поддержка более чем 100 видеоформатов;
- Запись и копирование аудио- и видеодисков;
- Сохранение роликов и музыки из сети;
- Поддержка кодирования высокой точности HEVC/H.265;
- Экспорт видеофайлов в аудиоформаты mp3, wav и другие.
 Интерфейс Any Video Converter Free
Интерфейс Any Video Converter Free
Part3: Top 5 Free MP4 to AVI Converters
If you can accept a bit of video quality loss, you can also use freeware or online MP4 to AVI converters.
Top 1: Free MP4 to AVI Converter — Aiseesoft Free Video Converter
Compared with the most MP4 to AVI converters, Aiseesoft Free Video Converter is the perfect choice to convert any video for free.
With this free AVI to MP4 converter, you can easily convert local videos or downloaded videos to other video and audio formats on Windows PC and Mac at one time. Besides converting video, it enables you to add personal opening and ending effects to the output videos.
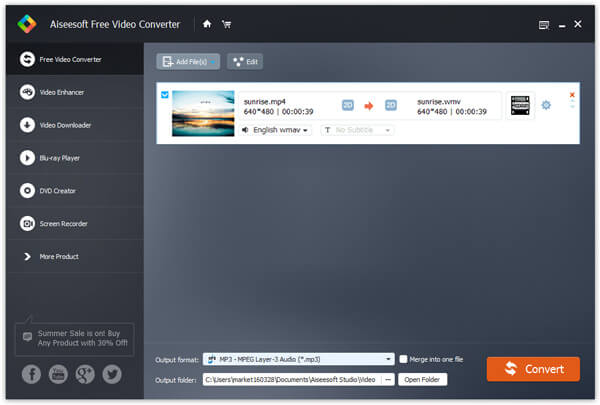
Top 2: Convert MP4 to AVI Free — Handbrake
HandBrake is a free and open-source transcoder for digital video files. With the converter function, you can rip and convert video files to work on a lot of supported devices. Of course, it can work for converting MP4 to AVI, and AVI to MP4 converter. But it has been not updated for a long time, so you will maybe meet some crashes.
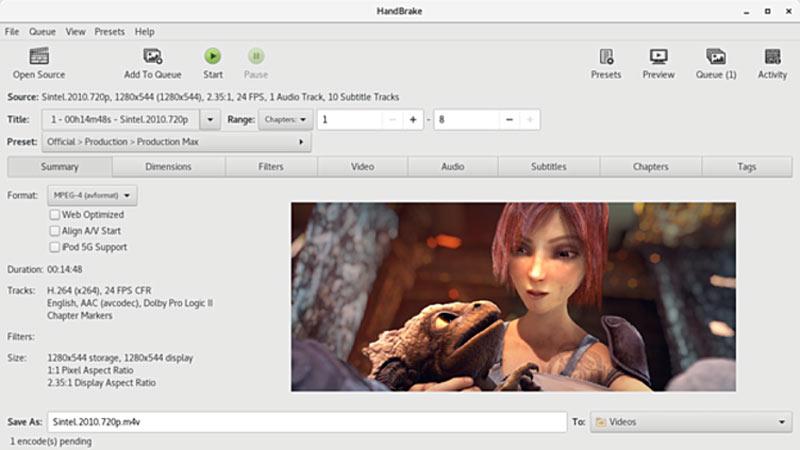
Top 3: Free MP4 to AVI tool — VLC
As we all know, VLC Media Player is well known by its powerful playing function. Apart from the free playing function, it also has the capability to convert MP4 to AVI, convert MP4 to MP3, convert AVI to MP4, and so on. But there are some comments that the AVI video files which converted from VLC may not be played on some media players.
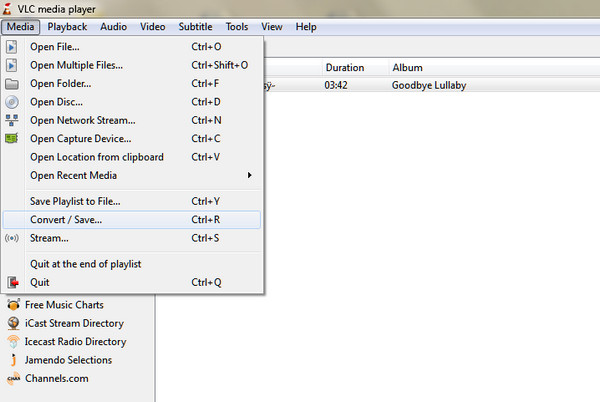
Top 4: MP4 to AVI Converter online — OnlineVideoConverter
When you search for »convert AVI to MP4 online» or » convert MP4 to AVI online » from Google, OnlineVideoConverter must be on the search results. Unlike the free MP4 to AVI converter
software, you don’t need to install the software on your computer. Just upload the MP4 file > choose the AVI video format > download the converted results, you can finish the converting from MP4 to AVI. But you must know that, it is not safe for uploading your personal files to the Cloud service. If you choose the online MP4 to AVI converting tool, just be careful.
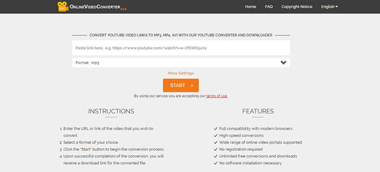
Top 5: Free MP4 to AVI converter online — Online-Converter
Online-Converter is another online free video converter site. Just in 3 steps, you can handily convert AVI to MP4 or convert video to other video and audio formats. But you can’t make the batch videos conversion at one time. And the site design is old. If you like new things, this online video converter tool is not recommended.
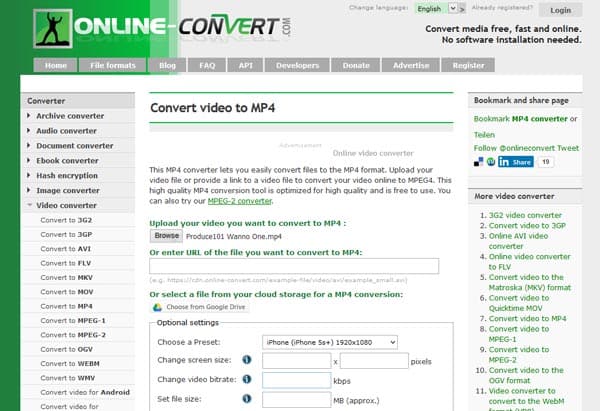
We’ve talked about how to convert MP4 to AVI in this page. Various methods are provided for you to make the video conversion from MP4 to AVI. All the MP4 to AVI converters above are useful and easily for converting videos, so just have a try.
What do you think of this post?
Excellent
Rating: 4.8 / 5 (based on 1437 ratings)
June 20, 2018 16:45 / Updated by Jenny Ryan to Video Converter
More Reading
-
How to Free Convert AVI to 3GP
Want to convert AVI to 3GP? Read this article and get a reputable Free AVI to 3GP converter to change AVI format to 3GP effectively.
-
How to Free Convert SWF to AVI
Want to convert SWF to AVI? What is the best way to convert SWF to AVI? Read this article and find the best Free SWF to AVI Converter.
-
Effective Ways to Convert AVI to MP3
Want to convert AVI to MP3 for your portable iPhone, iPod, Android phone or other devices? Read this article and learn the best way.
Как конвертировать видео из формата mp4 в avi — инструкция в программе Movavi Video Converter
Теперь давайте на наглядном практическом примере посмотрим, как сконвертировать видео из одного формата в другой в программе Movavi Video Converter. У меня исходный ролик записан в MP4, а я хочу его перевести в AVI.
- Перетаcкиваем файлы прямо в окно программы или добавьте их через меню в левом верхнем углу.
-
При необходимости редактируем файл. Например, в нашем видео громкость звука автоматически определилась как низкая, и конвертер предложил это исправить.
- Выбираем выходной формат или устройство и папку, в которую хотим сохранить готовый файл.
- Нажимаем СТАРТ. Файл будет готов через несколько секунд или минут, в зависимости от его размера.
Как видим, все очень просто. На мой взгляд, в Movavi Конвертере Видео сочетается разнообразие функционала с удобством использования. Программа одинаково хорошо справляется с конвертацией сразу нескольких видео файлов и с улучшением их качества, а главное, делает это быстро.
Не помогло
Part 1. The reason for Converting MP4 to AVI
As the most popular video format, MP4 is commonly used for playing movies on your computer and for publishing online. But if you want to play MP4 videos on DVD player, TV, or edit the MP4 videos what are made from Camtasia Studio and other editing software, maybe not all of them can work perfectly with MPEG-4.
Under this circumstance, converting the MP4 videos to other supported formats can be a great solution to solve it. But which format is the best option to convert to? There I want to recommend the AVI format.
AVI is a multimedia container format, which supports multiple streaming audios and videos just like the DVD video formats. So if you want to play videos on DVD player, AVI is your best choice. Different with MP4, AVI doesn’t require any additional codec or software, which means AVI is more easily played.
Converting to AVI from MP4 videos, most people want to keep the same quality. So before the converting, you need set the same bit rate, same codec, same audio quality, same screen resolution according to the original MP4 videos.
Обзор возможностей Movavi Конвертера Видео
Начну с того, что перечислю основные задачи, которые решает конвертер. А именно, он может:
Очень удобно, что при первом же запуске предлагается пройти обучающий режим. А если что-то забыли – к нему можно обратиться в любой момент, нажав на значок вопроса.

Обучающий режим проведет вас по всему пути конвертации файла: от загрузки и редактирования видео до выбора формата и папки.

Конвертер отображает всю необходимую информацию об исходном файле: название, размер, кодек, разрешение и частоту кадров. Правее – имя файла, новый формат, ожидаемый размер, данные о субтитрах и аудиодорожках. Здесь же находится кнопка для перехода в режим редактирования.

Инструменты редактирования здесь предназначены для того, чтобы повысить качество видео или аудио перед конвертацией. Для более масштабной обработки ролика все же советую пользоваться видеоредактором.
Стабилизация видео
Этот инструмент избавляет видео от тряски, которая появилась из-за съемки на ходу или без штатива. Настройте уровень тряски, точность, радиус и сглаживание с помощью слайдеров, а затем выберите тип обрезки краев: фиксированная, адаптивная или без обрезки. Используйте функцию Применить ко всем файлам, если у вас несколько видео, которые нужно стабилизировать.

Коррекция аудио
Здесь вы можете настроить громкость файла, нормализовать звук и устранить лишние фоновые шумы. Нормализация в конвертере устроена таким образом, что общая громкость файла поднимается до громкости пиков – т.е. до максимально возможной без искажений.

Цветокоррекция
Если вы недовольны картинкой в конвертируемом видео, воспользуйтесь автоматической или ручной цветокоррекцией: отрегулируйте яркость, контрастность, тон, насыщенность, выставите баланс белого, устраните цифровой шум.

Эффекты
Одна из новинок 19 версии конвертера – эффекты. Они представляют собой 7 наиболее популярных фильтров: Заполнение краев, Рыбий глаз, Эль Греко, Вуд, Ч/Б, Виньетка, Четкость.

Субтитры
К сожалению, в данном видео конвертере невозможно редактировать текст субтитров, зато можно загрузить внешние, удалить лишние, синхронизировать дорожку с видеорядом, исправить кодировку и выбрать положение в кадре.

Ваше мнение — WiFi вреден?
Да
22.96%
Нет
77.04%
Проголосовало: 30949
Водяной знак
Водяной знак (вотермарк, watermark) необходим на видео для того, защитить его от копирования при загрузке в интернет. В программе его можно добавить в виде текста или изображения – это может быть, например, логотип вашего канала на YouTube.
Здесь вы можете обрезать края видео, при этом сохранив его пропорции.

Поворот и обрезка
Поверните или отразите загруженное видео, удалите из него лишние фрагменты видео – в начале, конце или середине. Сделать это можно и без конвертации – так вы сохраните качество видео и сэкономите себе время. Если раньше для этого я использовал видеоредактор, то теперь гораздо быстрее можно сделать это в конвертере.

Часть 3. Часто задаваемые вопросы о преобразовании iPhone видео в MP4
Может ли iPhone записывать видео в формате MP4?
Да. Видео, записанные на iPhone Camera, будут сохранены как MOV. Запись видео с помощью функции записи экрана на iPhone или iPad под управлением iOS 11 и более поздних версий будет сохранена как MP4.
Могу ли я открыть файл MP4 на iPhone?
IPhone поддерживает форматы видео MP4 с видеокодеком h.264 / H.265 и аудиокодеком AAC. Если файлы MP4 не соответствуют указанному выше коду, они не могут быть открыты iPhone. Кроме того, вы также можете воспроизводить другие форматы видео, поддерживаемые iPhone.
Как конвертировать видео MP4 для iPhone?
Как упоминалось выше, видео в формате MP4 в форматах H.265 / H.264 и AAC поддерживаются iPhone. Для преобразования MP4-видео в iPhone вам просто нужно использовать Tipard Video Converter Ultimate, чтобы настроить видео и аудио кодек в соответствии с iPhone.
Заключение
Записанное видео легко воспроизводить на iPhone. Однако, если вы хотите воспроизвести записанное видео с помощью iPhone на других устройствах или поделиться им в Интернете, вам лучше конвертировать iPhone MOV в MP4. Этот пост показывает 2 простых способа помочь вам превратить MOV в MP4.
Независимо от того, какой путь вы выберете, вы можете достичь этого легко.
Free Studio
Что касается конвертера, то он умеет открывать практически все форматы. Однако на выходе доступно только преобразование в MP4, ави и варианты для iPhone/iPad. При экспорте можно сохранить оригинальное качество, выбрать HD Ready 720p, HD Full 1080p или уменьшить картинку до 540р. Это отличное комплексное решение, единственное, что портит впечатление — навязчивая реклама и всплывающие окна буквально после каждого действия.
К преимуществам относятся:
- Сразу 6 приложений для конвертирования;
- Запись и перекодирование действий с веб-камеры и экрана монитора;
- Пакетная загрузка и конвертация плейлистов с YouTube;
- Загрузчик Instagram, Dailymotion, Niconico и Coub;
- Преобразованные медиа совместимы со всеми платформами;
- Запуск на всех версиях Windows, в том числе XP.
 Интерфейс Free Studio
Интерфейс Free Studio
Сайты для конвертации MP4 в AVI
Сегодня мы расскажем о способах, которые помогут преобразовать формат MP4 в AVI. Рассмотренные сервисы предлагают пользователям свои услуги на бесплатной основе. Главное преимущество таких сайтов над программами для конвертирования заключается в том, что пользователю не нужно ничего устанавливать и захламлять компьютер.
Способ 1: Online Convert
Удобный сайт для конвертирования файлов из одного формата в другой. Способен работать с разными расширениями, в том числе и MP4. Его главное преимущество – наличие дополнительных настроек для конечного файла. Так, пользователь может изменить формат картинки, битрейт аудиосопровождения, обрезать видео.
Есть на сайте и ограничения: преобразованный файл будет храниться в течение 24 часов, при этом скачать его можно не более 10 раз. В большинстве случаев этот недостаток ресурса просто не актуален.
- Заходим на сайт и загружаем видео, которое нужно конвертировать. Добавить его можно с компьютера, облачного сервиса или указать ссылку на видео в интернете.
- Вводим дополнительные настройки для файла. Можно изменить размер видео, выбрать качество итоговой записи, поменять битрейт и некоторые другие параметры.
- После завершения настройки щелкаем на «Преобразовать файл».
- Начнется процесс загрузки видео на сервер.
- Загрузка начнется автоматически в новом открытом окне, в ином случае нужно будет нажать на прямую ссылку.
- Преобразованное видео можно загрузить в облачное хранилище, сайт сотрудничает с Dropbox и Google Диск.
Преобразование видео на ресурсе занимает считанные секунды, время может увеличиваться в зависимости от размера начального файла. Итоговый ролик имеет приемлемое качество и открывается на большинстве устройств.
Способ 2: Convertio
Еще один сайт для быстрого преобразования файла из формата MP4 в AVI, который позволит отказаться от использования десктопных приложений. Ресурс понятен для начинающих пользователей, не содержит сложных функций и дополнительных настроек. Все, что требуется от юзера, – загрузить видео на сервер и начать конвертирование. Преимущество – нет необходимости в регистрации.
Недостаток сайта – отсутствие возможности преобразовывать одновременно несколько файлов, данная функция доступна только пользователям с платным аккаунтом.
- Заходим на сайт и выбираем формат начального видео.
- Выбираем итоговое расширение, в которое будет происходить преобразование.
- Загружаем файл, который нужно преобразовать на сайт. Доступна загрузка с компьютера или облачного хранилища.
- После завершения загрузки файла на сайт нажимаем на кнопку «Преобразовать».
- Начнется процесс преобразования видео в AVI.
- Для сохранения преобразованного документа нажимаем на кнопку «Скачать».
Онлайн-сервис подойдет для преобразования небольших видео. Так, незарегистрированные пользователи могут работать только с записями, размер которых не превышает 100 мегабайт.
Способ 3: Zamzar
Русскоязычный онлайн-ресурс, который позволяет конвертировать из MP4 в наиболее распространенное расширение AVI. На данный момент незарегистрированным пользователям доступно изменение файлов, размер которых не превышает 5 мегабайт. Самый дешевый тарифный план стоит 9 долларов в месяц, за эти деньги можно работать с файлами размером до 200 мегабайт.
Загрузить видео можно либо с компьютера, либо указав на него ссылку в интернете.
- Добавляем видео на сайт с компьютера или по прямой ссылке.
- Выбираем формат, в который будет происходить конвертирование.
- Указываем действительный адрес электронной почты.
- Нажимаем на кнопку «Конвертировать».
- Готовый файл будет отправлен на электронную почту, откуда вы сможете его впоследствии скачать.
Сайт Zamzar хоть не требует регистрации, но без указания электронной почты преобразовать видео не получится. По этому пункту он значительно уступает двум своим конкурентам.
Рассмотренные выше сайты помогут конвертировать видео из одного формата в другой. В бесплатных версиях можно работать лишь с маленькими записями, однако в большинстве случаев файл MP4 как раз имеет небольшой размер.
Опишите, что у вас не получилось.
Наши специалисты постараются ответить максимально быстро.
Как конвертировать MP4 в AVI и обратно
Конвертировать видео из одного формата в другой можно несколькими способами: с помощью онлайн-сервиса или компьютерного приложения, устанавливаемого на ваш компьютер. Первый вариант подойдёт тем, кому не нужен обширный функционал и имеется безлимитное скоростное интернет подключение. Если же вы не обладаете качественными интернет каналом, а также нуждаетесь в продвинутой обработке видеофайлов, воспользуйтесь специальным конвертером, которые можно скачать в интернете. Итак, рассмотрим каждый из способов подробнее.
Способ 1. Конвертация видео онлайн
Способ 2. Использование программы-конвертера
Последовательность действий очень схожа с онлайн-конвертером. Вам следует: 1) запустить программу, 2) выбрать файл, 3) указать желаемые параметры конвертации, 4) настроить папку сохранения готового результата, 5) дождаться окончания процедуры.
Лучшие и наиболее популярные сервисы и программы