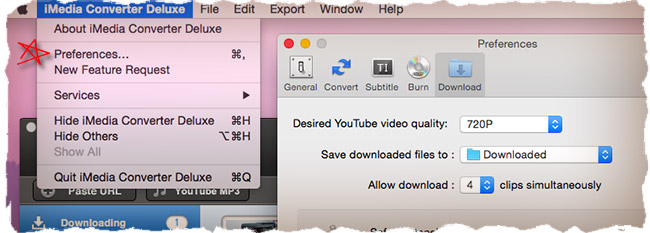Лучшие 6 бесплатных конвертеров mp4 в avi для windows и mac
Содержание:
- Format Factory
- Проигрыватели MP4
- Часть 4: Часто задаваемые вопросы о конвертации DVD в AVI бесплатно
- Freemake Video Converter
- Часть 1: как выбрать лучший конвертер AVI в DVD, который хорошо работает для вас
- ВидеоМАСТЕР
- ВидеоМАСТЕР
- Чем хорош iMedia Converter
- Шаг 3. Настройка формата
- ТОП лучших программ для преобразования видео в аудио
- Как конвертировать DVD в AVI с помощью Movavi Конвертер Видео
- Запись видео на CD/DVD/Blu-Ray Disc
- Как конвертировать видео в AVI и обратно
- Handbrake
- Часть 2: Самый простой способ экспортировать видео After Effects в MP4 без Media Encoder
- Смотрим видео YouTube
- Редактирование видео легко
- Часть 3: Лучшие 3 Бесплатные конвертеры AVI в DVD для вас
- Freemake Video Converter
- Скачать видео с YouTube на компьютер
Format Factory
Format Factory совмещает в себе преобразователь видеоформатов, видеоредактор, аудиоредактор, рекордер монитора, граббер дисков и онлайн-загрузчик. Все это предоставляется совершенно бесплатно и даже без наложения водяных знаков. Еще одной особенностью софта является возможность восстанавливать испорченные медиафайлы.
Format Factory также будет полезна, если вы хотите значительно уменьшить размер видео для загрузки в интернет или экономии места на жестком диске. Правда, в этом случае качество картинки может значительно упасть.
Особенности Format Factory:
- Открывает все известные расширения;
- Позволяет разделить фильм на части, объединять, кадрировать, настраивать длительность;
- Копирует и преобразует BD, DVD;
- Сжимает размер крупных видеофайлов;
- Экспортирует ролики с YouTube и других видеосайтов;
- Захватывает экран монитора.
 Скриншот Format Factory
Скриншот Format Factory
Проигрыватели MP4
Существует множество медиаплееров, поддерживающих проигрывание формата MP4. Большинство из них уже включают в себя готовые библиотеки кодеков и не требуют дополнительной настройки. Ниже собраны варианты, которые показали наилучшую производительность и небольшую нагрузку на системный процессор.
5KPlayer
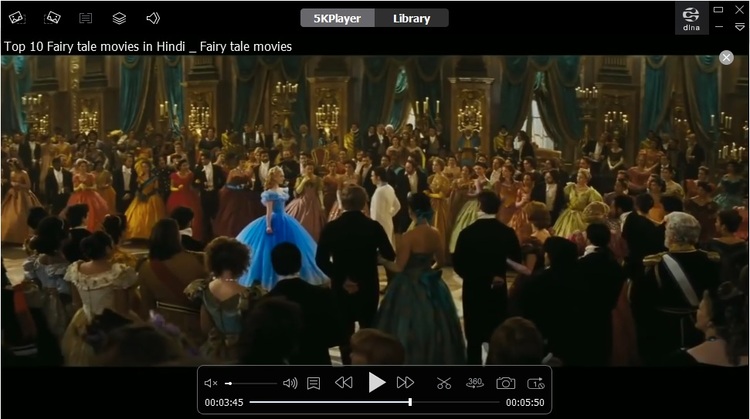
Интерфейс у медиаплеера предельно минималистичный
Следует обратить внимание: бесплатная версия поддерживается за счет рекламы. Она не будет отображаться во время просмотра, но может раздражать, пока вы ищете файлы или устанавливаете настройки
Также ПО не переведено на русский язык, хотя простое управление практически отменяет этот минус.
VLC
Программа позволяет выбрать параметры отображения, улучшить качество воспроизведения или звука, наложить фильтры прямо во время показа. В VLC можно смотреть видео с синхронными субтитрами, что полезно для просмотра с выключенным звуком или если вы любите фильмы с оригинальной озвучкой.
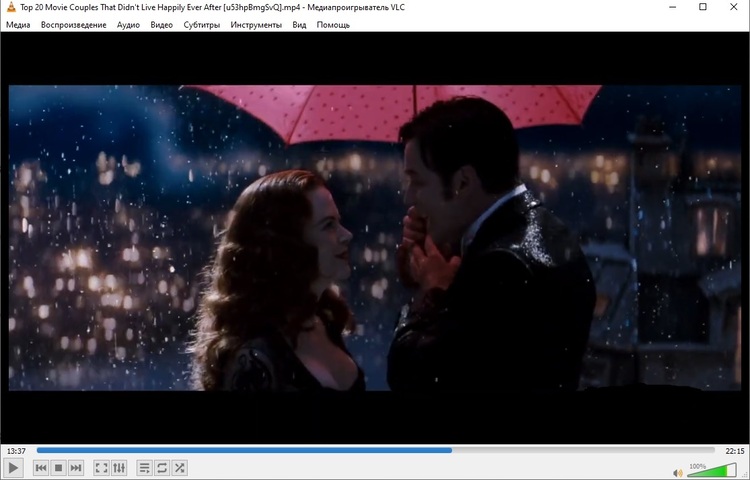
VLC предлагает впечатляющий набор настроек и элементов управления
Единственный недостаток заключается в том, что интерфейс скрывает большинство этих инструментов. Чтобы получить доступ к продвинутым функциям и применить их, придется потратить некоторое время, чтобы разобраться.
PotPlayer
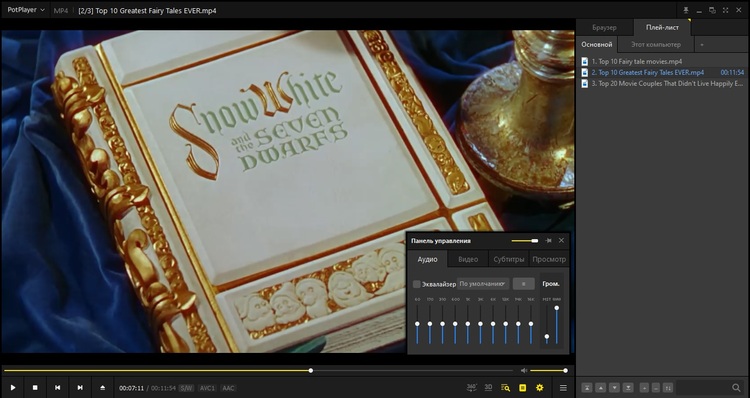
В PotPlayer настроить почти каждый аспект воспроизведения, от скорости проигрывания до фильтров
Pot Player — удивительно легкая программа. Она загружается быстрее, чем любой другой видеоплеер, и потребляет относительно мало ресурсов компьютера даже при воспроизведении больших фильмов. Единственное, что можно поставить в минус – неудобное управление и запутанные настройки.
GOM Player
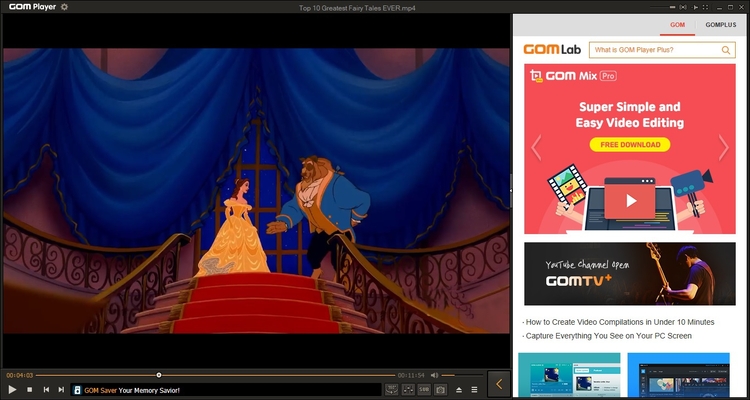
Периодически плеер подгружает рекламные вставки
Недостатком ПО является то, что на этапе установки по умолчанию подгружается дополнительный софт. Поэтому внимательно следите за тем, что предлагает вам инсталлятор, иначе можете обнаружить на ПК целую коллекцию ненужных программ. Также стоит отметить большое количество рекламы и то, что плеер показал самую большую нагрузку на систему из всех рассмотренных вариантов.
Media Player Classic
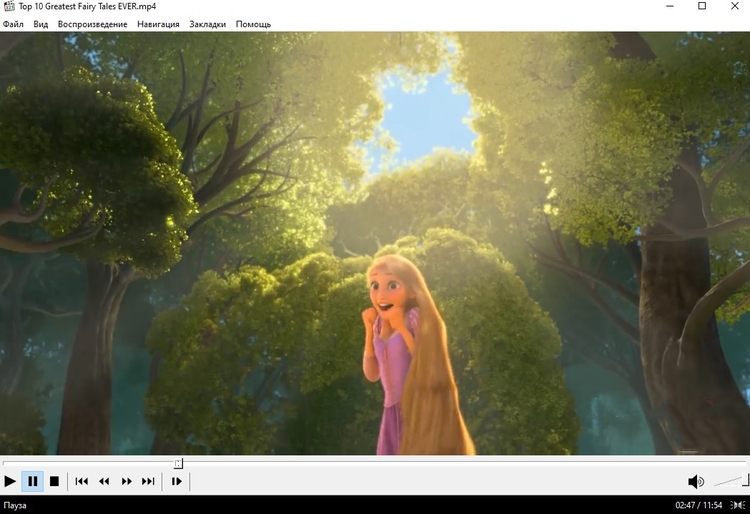
MPC прост в использовании и распознает все типы медиафайлов
Что действительно удобно в Media Player Classic, так это то, что в нем полностью настраиваемые панели инструментов. Это значительно упрощает использование и доступ к важным настройкам. Любители смотреть фильмы с оригинальной озвучкой могут воспользоваться опцией автоматического поиска субтитров, имеется инструмент для генерации скриншотов.
MPC идеально подходит тем, кому нужен быстрый и легкий плеер для просмотра MP4, но не стоит искать в нем продвинутых функций. Он не поддерживает стриминги и воспроизведение из YouTube, и хотя библиотека кодеков постоянно обновляется, последние изменения были внесены разработчиками несколько лет назад.
Часть 4: Часто задаваемые вопросы о конвертации DVD в AVI бесплатно
1. Можете ли вы скопировать DVD с помощью Windows Media Player?
Нет, ты не можешь. Windows Media Player может воспроизводить DVD-диск напрямую, но не может копировать DVD-диск. Для воспроизведения DVD-диска с защитой от копирования на проигрывателе Windows Media необходимо использовать такое стороннее программное обеспечение, как Free DVD Ripper, для копировать DVD в Windows Media Player поддерживаемые форматы.
2. Какой лучший конвертер DVD в AVI?
Если вы хотите скопировать защищенные DVD, WinX DVD Ripper и Free DVD Ripper будут лучшими вариантами. Если вам нужен простой в использовании конвертер DVD в AVI, то Free DVD Ripper будет лучшим. В заключение, Free DVD Ripper станет лучшим бесплатным DVD для AVI Ripper.
3. Могу ли я записать AVI на DVD с Windows 10?
Да, ты можешь. Хотя Windows 10 не предлагает вам встроенного программного обеспечения для создания AVI на DVD, вы можете записать AVI на DVD с помощью стороннего программного обеспечения. Проверьте это сообщение записывать AVI на DVD.
4. Могу ли я конвертировать DVD в MP4 онлайн?
Да, ты можешь. Вы можете найти различные бесплатные онлайн конвертеры DVD в MP4, такие как Zamzar, Convert.Files и т. Д. Но бесплатные онлайн рипперы DVD в MP4 не спешат завершить процесс. Для конвертирования DVD в MP4 без ограничений, вы должны использовать настольное программное обеспечение DVD Ripper.
Что вы думаете об этом посте.
Прекрасно
Рейтинг: 4.8 / 5 (168 голосов)
Freemake Video Converter
Freemake – это полностью бесплатный видеоконвертер с простым минималистичным интерфейсом. Программа поддерживается на русском языке и обладает простым управлением, поэтому пользоваться ею можно даже совершенно без технических навыков. Пакетная обработка и предустановленные настройки качества изображения значительно увеличивают скорость работы.
Freemake поддерживает форматирование видео в несколько сотен форматов, таких, как avi, mpeg4, mov, wmv и другие. С помощью фримейк видео конвертер можно экспортировать медиа с YouTube и других сайтов. Также она осуществляет обратный процесс, т.е. вы можете отправить клип в социальные аккаунты прямо из панели управления. Кроме того, имеется видеоредактор, в котором можно обрезать клип, перевернуть или отразить. К сожалению, ПО ставит на видеозаписи огромный логотип, перекрывающий практически все изображение.
С помощью Freemake можно:
- Экспортировать с YouTube, Dailymotion, RuTube, Facebook, Vimeo, VK;
- Сохранять медиа для просмотра на переносных устройства: iPad, iPhone, Android, Xbox, PlayStation и других;
- Изменить длину, разделить на части или объединить, повернуть или отразить;
- Копировать и прожигать DVD, музыкальные сборники, Blu-Ray;
- Обрабатывать видеофайлы высокого разрешения UltraHD, 1080p, 720p, 4K, 8K.
 Скриншот Freemake Video Converter
Скриншот Freemake Video Converter
Часть 1: как выбрать лучший конвертер AVI в DVD, который хорошо работает для вас
Чтобы записывать обычные видеоролики, такие как видео AVI на DVD, вам нужен профессиональный AVI-DVD Burner, который прост в использовании.
Вы должны думать о трех факторах. Во-первых, это должно быть простота использования. Если программное обеспечение AVI to DVD Creator является настолько сложным и трудным для вас, что у него есть так много и лишних шагов для создания DVD-дисков из файлов AVI в качестве профессионального конвертера AVI в DVD, вы должны чувствовать, что это неправильное программное обеспечение для разработчиков DVD для вас.
Второе, что вам нужно подумать, это то, что конвертер AVI to DVD должен удовлетворять всем вашим потребностям. Лучше иметь различные функциональные возможности. Когда вы создаете DVD-диски, у вас должно быть желание и критические функции, чтобы сделать ваш фильм более прекрасным и крутым, поэтому рассмотрите этот вариант, и вы можете не ошибиться.
Последний элемент, о котором вы можете подумать, — это цена. Как пользователи, вы должны заплатить мало денег, чтобы выбрать лучшее программное обеспечение при конвертации AVI на DVD, и лучше удовлетворить все ваши потребности, и если вы никогда не сможете позволить себе эту программу, возможно, это неправильно для вас.
ВидеоМАСТЕР
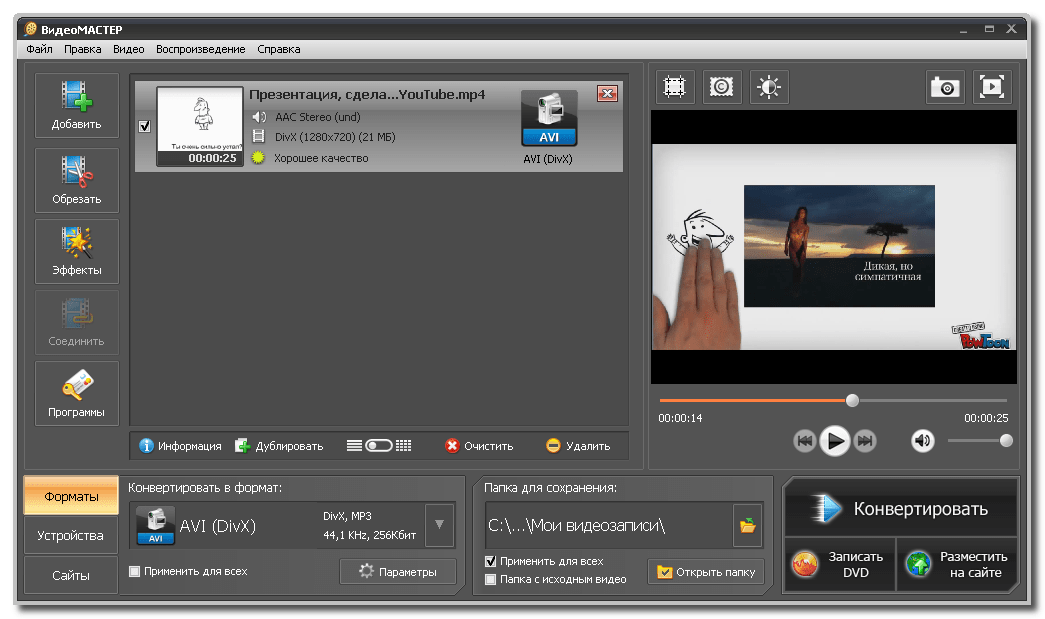
Конвертер ВидеоМастер поддерживает работу более чем с 300 устройствами, среди которых: iPhone, Nokia, Samsung, HTC, Android. Имеется около 80 разных поддерживаемых форматов, включая: FLV, AVI, MKV, WebM. Сервис может оптимизировать видео для видеохостингов: Youtube, Rutube, Vimeo, VK.
В программе понятный функционал, с которым легко работать новичкам и опытным пользователям. С помощью программы, можно добавлять на видео тексты и логотипы.
Основные возможности:
- поворот видео;
- кадрирование видео;
- обрезка фрагментов видео;
- соединение фрагментов разных видео в одно;
- извлечение звуковой дорожки из видео;
- изменение скорости видео;
- функция стоп-кадра, сохраняющая фрагменты в GIF.
Конвертер имеет функцию создания образа для DVD диска, позволяющую создать интерактивное меню, анимировать элементы меню, вставить фоновую музыку или установить фоновое изображение.
Программа имеет бесплатный 10 дневный период, при этом можно использовать весь функционал программы. После истечения пробного периода пользователю предлагается 3 тарифных плана, отличающихся функционалом: от базового до полного набора функций.
Плюсы:
- быстрое преобразование видеофайлов;
- сохранение отдельных кадров;
- удобный интерфейс;
- создание образов на DVD диск;
- оптимизации под видеохостинги.
Минусы:
- небольшой пробный период;
- плохо преобразовывает файл размером от 2Гб и больше;
- отсутствие плавных переходов при склеивании видеофрагментов;
- зависание программы при работе с файлами от 20Гб.
ВидеоМАСТЕР
Программа для перекодировки видео ВидеоМАСТЕР работает с популярными и редкими расширениями и включает в себя полезные функции редактирования. Софт позволяет переконвертировать видеоклип с сохранением оригинальных настроек или сжать без потери качества. Дополнительно поддерживается выгрузка аудиодорожки в мп3 и другие аудиоформаты.
Кроме конвертации, ВидеоМАСТЕР поддерживает загрузку с YouTube и обратно, а также преобразование клипов для проигрывания на переносных девайсах. Встроенный видеоредактор поддерживает такие продвинутые возможности, как наложение фильтров, обрезка и кадрирование, добавление текстовых и графических элементов, эффекты и автоматическое улучшение.
Особенности ВидеоМАСТЕРа:
- Перекодировка звуковых дорожек и видеофайлов;
- Каталог эффектов и автоматическое улучшение;
- Обрезка, кадрирование, наложение водяных знаков;
- Добавление текста, графики и субтитров;
- Создание GIF-анимации из видео;
- Запись DVD-дисков и подготовка видеороликов для отправки в интернет.
 Скриншот ВидеоМАСТЕРа
Скриншот ВидеоМАСТЕРа
Чем хорош iMedia Converter
При выборе идеального конвертера видео вы должны руководствоваться многими факторами, такими как цена самого приложения, качество компрессии, скорость работы, простота использования и многим другим. Конвертер iMedia Converter Deluxe позволяет делать вещи, которые недоступны в других приложениях.
Данный конвертер поддерживает сжатие HD видео (mts, h.264, m2ts), стандартные видео форматы (avi, mkv, mp4, mov, flv и др.), а также аудио форматы (MP3, M4A, AIFF).
Процесс конвертации происходит быстро, чем не могут похвастаться многие конкуренты.
Может быть кто-то из вас сейчас скажет что Final Cut Pro или iMovie лучше, но послушайте — эти два приложения являются профессиональными редакторами видео, а поэтому достаточно дорогие.
Если вы хотите получить простой в использовании инструмент для конвертации и сжатия видео — ваш выбор iMedia Converter Deluxe.
Шаг 3. Настройка формата
Далее всё просто. Справа от загруженного видео появится значок расширения. После клика по нему откроется окно выбора пресетов для конвертации. В программе содержится более 500 профилей для различных форматов, гаджетов и интернет-хостингов. Например, программа может конвертировать видео в AVI шестью разными способами: применяя различные кодеки (например, DivX или MPEG-4) и настройки качества. Просто откройте вкладку «Форматы», выберите пункт «AVI» и подберите пресет, подходящий вам.
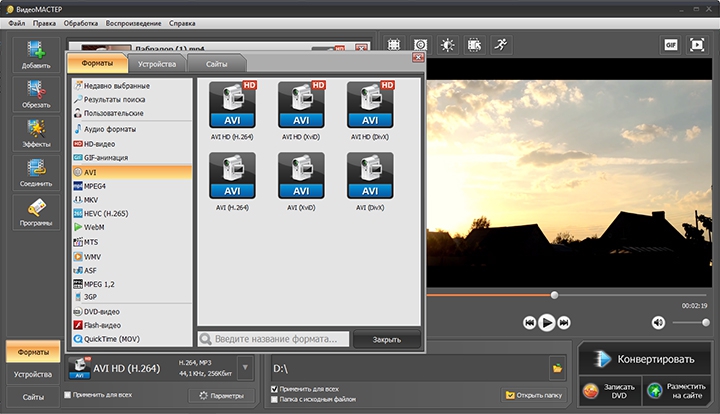
Выберите в каталоге формат AVI для преобразования видео
Если вы — продвинутый пользователь и уверены, что сможете самостоятельно настроить профиль изменения формата — откройте меню «Параметры», которое находится в нижней части программы. Там можно настроить частоту кадров, битрейт и многое другое. Чтобы разобраться в этих значениях — почитайте, что такое сжатие видео. Для быстрой регулировки качества и разрешения можно воспользоваться специальными бегунками на панели добавления файлов.
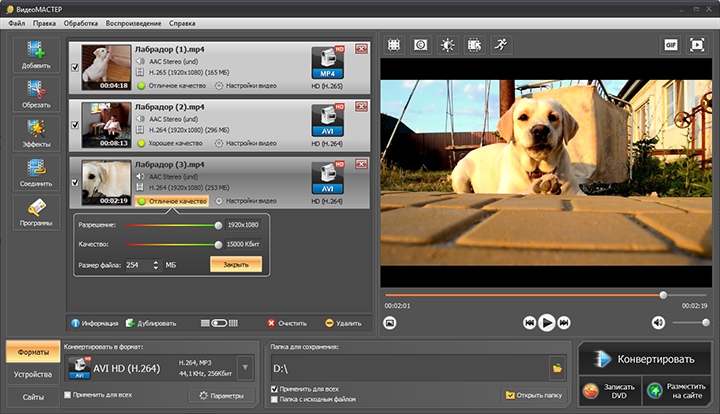
При желании настраивайте качество и разрешение видео
ТОП лучших программ для преобразования видео в аудио
Список состоит из наиболее популярных и качественных конвертеров:
- Online Audio Converter;
- Zamzar онлайн-конвертер;
- FFmpeg.
Неоспоримое удобство онлайн конвертеров заключается в том, что не нужно устанавливать ПО на компьютер. При необходимости можно открыть онлайн сервис и конвертировать видео в аудио или извлечь определенную аудиодорожку, отрезок из фильма, клипа. Многофункциональные конвертеры позволяют даже преобразовать текстовый документ в аудио.
Online Audio Converter
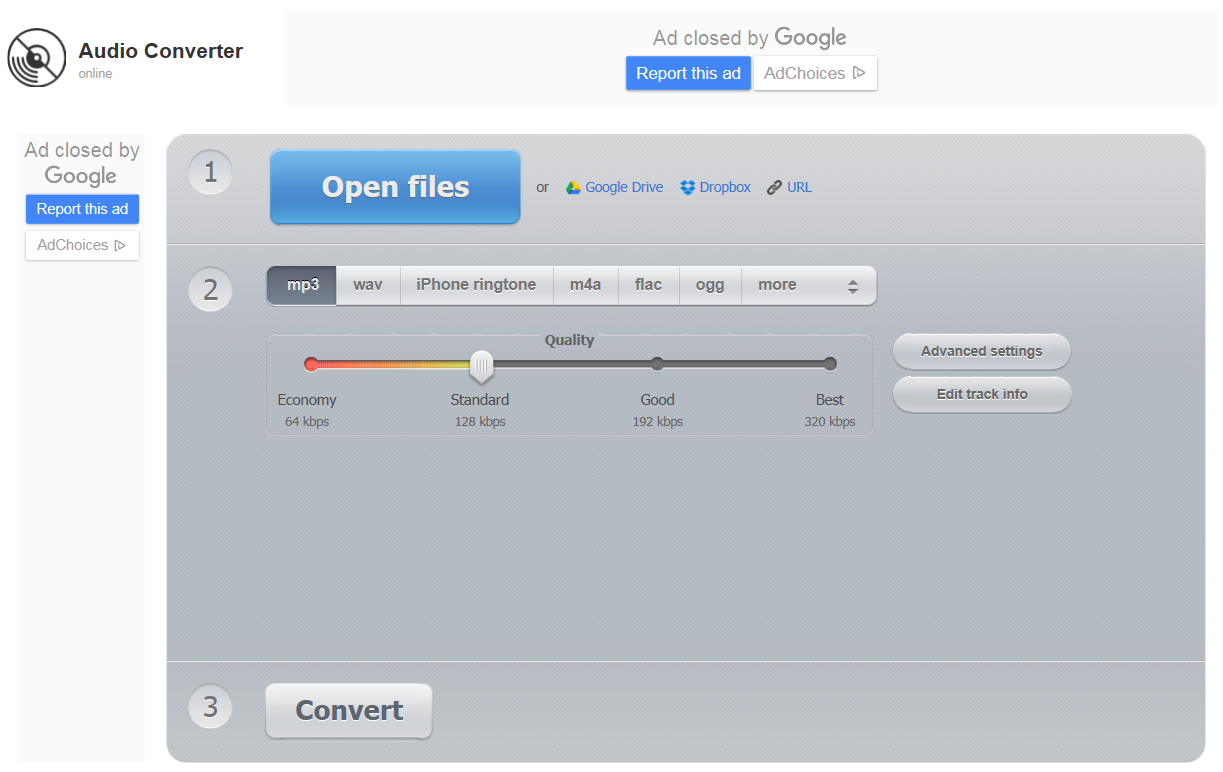
Удобная и простая программа для конвертации видео в mp3 или другие популярные аудио форматы. Бесплатный онлайн сервис отличается широкими функциональными возможностями. Достаточно лишь зайти на сайт, выбрать нужный раздел (аудио конвертер, обрезать песню, объединить файлы), загрузить файл и запустить процесс. Приложение поддерживает все известные форматы – это более трехсот аудио и видео. Конвертация возможна в mp3, m4a, flac, wav, ogg, amr, mp2, m4r. Легко можно сохранить саундтрек из любимого фильма или отрезок клипа. Доступ к загружаемым файлам только у пользователя, а через несколько часов они полностью удаляются из системы.
Плюсы:
- Не требует установки на ПК;
- Гарантированная конфиденциальность;
- Расширенные настройки включают изменение качества, включение реверса, удаление голоса;
- Можно конвертировать одновременно группу файлов;
- Доступно сохранение в ZIP-архиве для ускорения загрузки.
Минусы:
- Для работы нужно подключение к Интернету;
- Наличие рекламы.
Отзыв: «Отличный ресурс для конвертации онлайн, качественно и быстро (при достаточной скорости Вашего интернет соединения)».
Zamzar онлайн-конвертер
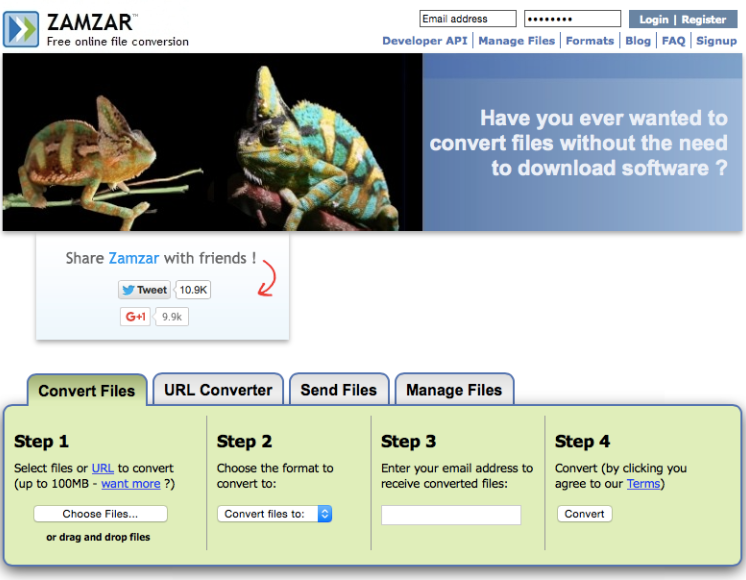
Простой бесплатный конвертер онлайн поддерживает огромное количество форматов, включая WPD, RA, FLV, DOCX. Загрузить файл для конвертации можно с компьютера или сайта. Приложение легко преобразовываем между многими форматами изображений, документов, видео, аудио, архивов и CAD форматов. Для расширенного доступа стоит воспользоваться платным премиум-сервисом, где нет ограничений в размерах файлов и можно сохранять готовые работы в онлайн-хранилище. Ассортимент конвертируемых форматов постоянно обновляется. Есть возникают трудности с преобразованием, то можно обратиться в сервис поддержки и опытные специалисты помогут решить проблему.
Плюсы:
- Готовый файл можно отправить на электронный адрес;
- Не нужно устанавливать ПО и занимать место на жестком диске;
- Работает с любой операционкой – MAC, Windows и Linux;
- Преобразует файлы txt в mp3 высокого качества;
- Платная версия снимает ограничения в размерах и отключает рекламу.
Минусы:
- Более длительное время конвертации, чем у аналогов;
- Ограниченный размер файлов – до 150 МБ.
Отзыв: «Рекомендую обратить внимание на этот сервис. Простой и понятный интерфейс
Конвертация аудиофайла в нужный формат для мобильного устройства заняла считанные минуты. Готовый файл было предложено сохранить в полном и сжатом виде».
FFmpeg

Многофункциональный кодер с открытым исходным кодом позволяет записывать, конвертировать и передавать аудио и видео файлы в различных форматах. С его помощью можно записывать даже видео в реальном времени с TV-карты. Разрабатывался FFmpeg для ОС Linux, но может работать и с другими системами. Это приложение подойдет для профессионалов, разработчиков медиа приложений и для домашней обработки записей. Оно не имеет графического интерфейса, управляется командами из консоли. Также есть онлайн-сервис с упрощенным функционалом программы. Доступны широкие возможности для редактирования аудио перед конвертацией: можно обрезать, объединять, настраивать звук.
Плюсы:
- Гибкие настройки многих параметров;
- Простая установка ПО;
- Является основой для популярных приложений – VLC, YouTube, iTunes;
- Можно добавлять изображение обложки в аудио;
- Быстрая конвертация.
Минусы:
- Не подходит для новичков;
- Длительный процесс подготовки задач.
Интересные, удобные и простые приложения для конвертирования нужны и для домашнего использования, и для профессиональной работы с графическим контентом. Лучшие видео конвертеры предлагают комплексную обработку файлов, то есть можно отредактировать, вставить субтитры, авторские знаки и прочее. Выбрать подходящий вариант с учетом задач, которые нужно решать, поможет данный обзор популярных программ.
Нашли опечатку? Выделите текст и нажмите Ctrl + Enter
Как конвертировать DVD в AVI с помощью Movavi Конвертер Видео
Конвертация из DVD формата в формат AVI, выполняемая в программе Movavi Конвертер Видео, проходит в три этапа:
- Добавление DVD формата в программу.
- Выбор выходного формата для преобразования исходного файла.
- Процесс конвертирования файла в другой формат.
Рассмотрим процесс преобразования видеофайла из DVD в AVI подробнее. Перед тем как приступить к конвертации видео, необходимо установить и запустить программу на вашем компьютере. На официальном сайте Movavi можно скачать бесплатную пробную версию или приобрести версию с более широкими возможностями.
Вам также может быть интересно:
- Запись видео с веб-камеры в Movavi Видеоредактор
- Movavi Video Editor — программа для монтажа видео
После этого можно переходить к следующему шагу:
- Вставьте DVD диск в оптический привод компьютера.
- В окне программы Movavi Конвертер Видео нажмите на кнопку «Добавить файлы», в контекстном меню сначала выберите «Добавить DVD», а потом «Открыть DVD…» для выбора папки (VIDEO_TS) на дисководе ПК, или сразу откройте предложенный DVD файл.
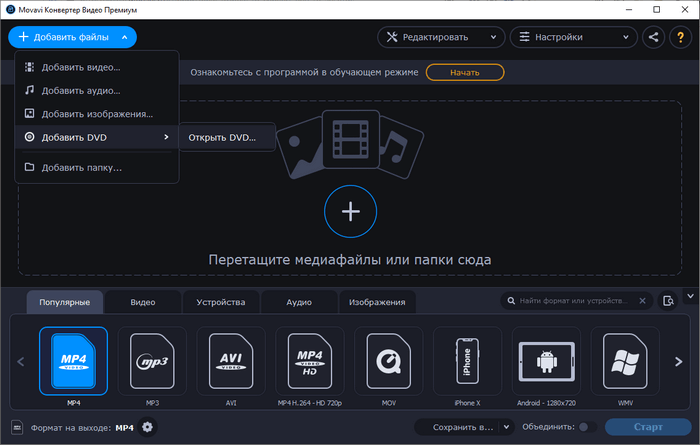
- В списке поддерживаемых форматов, в разделе «Популярные» или «Видео» выберите формат «AVI-video».
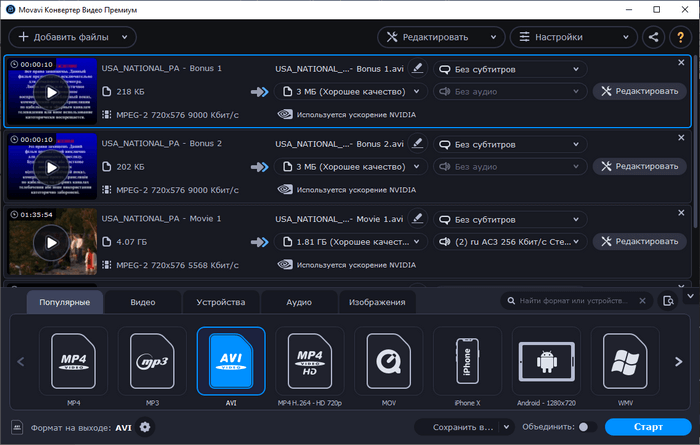
Дальше у пользователя есть два варианта действий: сразу запустить процесс конвертации с настройками по умолчанию, или предварительно настроить параметры для преобразования формата.
- Нажмите на кнопку «Настроить формат конвертации» в виде шестеренки, находящуюся на нижней панели у параметра «Формат на выходе: AVI».
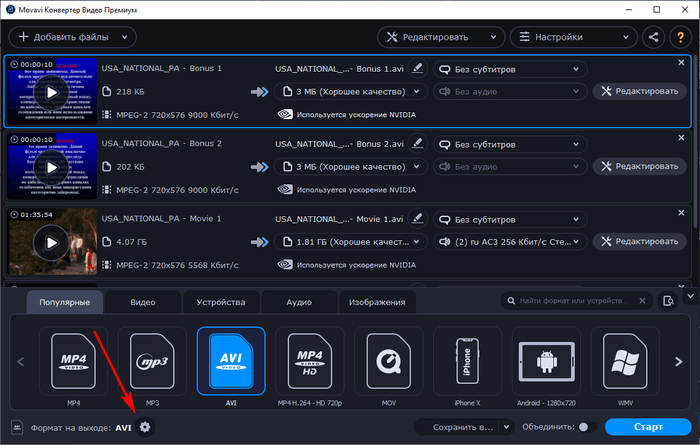
- В окне «Настройки AVI» выберите настройки профиля для видео и аудио. Здесь можно изменить кодек, качество, размер кадра, битрейт, частоту кадров. После нажатия на кнопку «Расширенные настройки» станут доступными опции для кодирования в два прохода, оптимизации и скорости кодирования.
Я рекомендую оставить настройки по умолчанию: кодек «H.264», исходный размер кадра, хорошее качество.
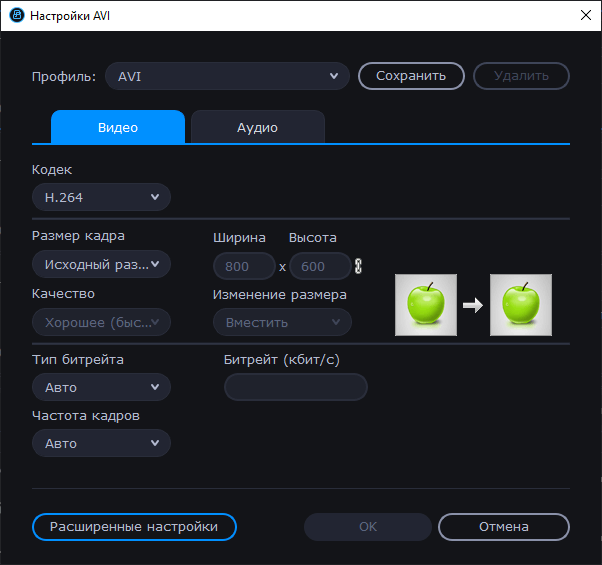
По умолчанию, файлы сохраняются в папку «Movavi Library», которая расположена в профиле пользователя, в папке «Видео». Для выбора другого места сохранения, перед запуском процесса конвертации нажмите на кнопку «Сохранить в…», расположенную на нижней панели, чтобы выбрать более подходящее место на ПК.
- После выбора необходимых параметров, нажмите на кнопку «Старт», для запуска процесса обработки видео.
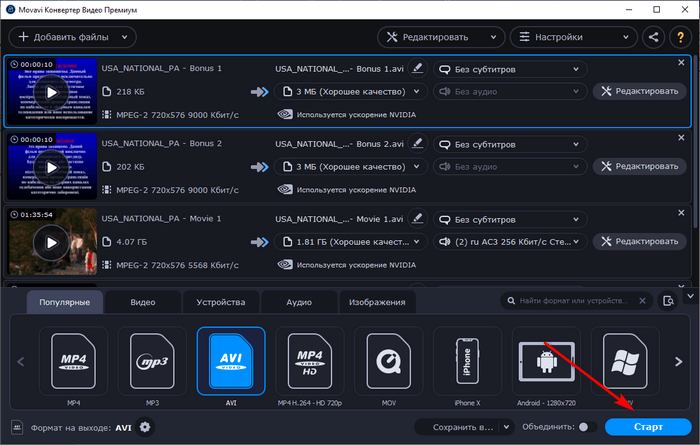
- Процесс преобразования DVD-файла занимает некоторое время, по истечению которого файл в формате AVI будет готов для воспроизведения или для хранения на компьютере, съемном устройстве или в облачном хранилище.
Программа Movavi Конвертер Видео (Movavi Video Converter) поддерживает обратное конвертирование AVI в DVD, если понадобилась такая возможность.
Запись видео на CD/DVD/Blu-Ray Disc
-
Настройте свой CD/DVD как вам нравится с DVD-меню
Вы можете разворачиваться выходного профиля, выберите Запись на DVD из списка, а затем выбрать DVD NTSC видео фильма или DVD-видео PAL фильм по телевизору системы. Вам будет предложено выбрать DVD-меню, когда программа завершится процесс преобразования. Вы можете настроить ваш CD / DVD как вам нравится. Такие, как имя вашего CD / DVD в плитки меню DVD, просматривать музыкальные файлы с локального компьютера для вашего DVD в фоновой музыки, изменить фоновое изображение вашего DVD в фоновое изображение и т.д. -
Поддержка записи видео на нескольких воспроизводимых форматов DVD
Программа поддерживает записи видео на диски CD-R, CD-RW, DVD-RAM, DVD + R, DVD + RW, DVD + R Dual Layer, DVD-R, DVD-RW, DVD-R Dual Layer, произвольный доступ пишет: Blu-Ray средствами массовой информации, Blu-Ray перезаписываемых носителей.
Как конвертировать видео в AVI и обратно
Шаг 1. Установка ВидеоМАСТЕРА
Cкачайте дистрибутив ВидеоМАСТЕРА с сайта. Двойным щелчком начните установку и проследуйте инструкциям на экране. Не забудьте создать ярлык для рабочего стола на последнем этапе — так у вас всегда будет быстрый доступ к приложению. После установки видеоконвертер готов к использованию.
Шаг 2. Добавление файлов
Начать работу следует с добавления файлов в расширении .avi. В главном меню программы найдите кнопку «Добавить» с изображением зелёного плюса и нажмите её. Появятся варианты загрузки: единичное видео, целая папка, съёмка с веб-камеры, скачивание роликов с интернета или DVD-риппинг. Выберите то, что вам подходит, а затем укажите путь к файлу, папке или сайту. Кликните «Открыть» — необходимые видеоролики появятся в основном окне программы.
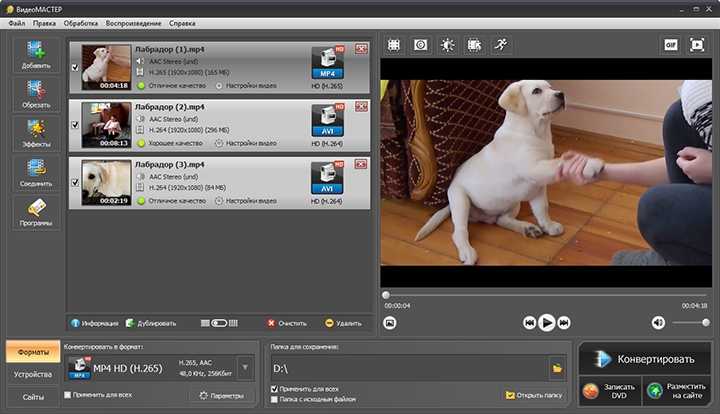
Загрузите видео для работы, кликнув по кнопке «Добавить»
Handbrake
Бесплатная программа для конвертирования видео HandBrake позволяет вручную настраивать битрейт, соотношение сторон, разрешение кадра и частоту. Перед конвертацией можно наложить фоновую музыку или полностью заменить оригинальную аудиодорожку, а также добавить субтитры.
Если вы не разбираетесь в настройках качества и не рискуете изменять эти параметры, воспользуйтесь предустановленными пресетами. Handbrake позволяет выбрать готовые настройки для разных целей: сохранения для ПК или карманных девайсов, загрузки в интернет или создания широкоформатного фильма. Можно применять фильтры, убрать шум и эффект «гребенки», разбить видеозапись на главы.
Преимущества Handbrake:
- Конвертируйте видеофайлы в высоком разрешении;
- Поддержка редких расширений, в том числе H.265, H.264, OGG, MOV, M2TS;
- Сохраняет обрабатываемые видеоклипы без водяных знаков;
- Кроссплатформенный;
- Быстрая работа даже с тяжелыми файлами высокого разрешения;
- Фильтры для автоматического улучшения картинки;
 Интерфейс Handbrake
Интерфейс Handbrake
Часть 2: Самый простой способ экспортировать видео After Effects в MP4 без Media Encoder
Самый простой способ получить видео MP4 из After Effects — это экспортировать видео в другие форматы, а затем преобразовать видео After Effects в формат MP4 за несколько минут. Чтобы преобразовать видео After Effects в MP4 с сохранением высокого качества, Конвертер видео Blu-ray Master Ultimate ваш лучший выбор. Он поддерживает более 500 форматов для импорта и экспорта. А с индивидуальными настройками вам не нужно беспокоиться о потере качества.
- * Конвертируйте экспортированные видео After Effects в формат MP4 одним щелчком мыши.
- * Поддерживает импорт и экспорт видео в более чем 500 форматах с максимальным разрешением 8K.
- * Возможность настройки видеокодека, разрешения и битрейта для сохранения высокого качества.
- * Экспорт партии видео After Effects в MP4 за несколько минут.
Шаг 1
Скачать Конвертер видео Blu-ray Master Ultimate на Windows / Mac и запустите его. Затем нажмите кнопку Добавить файлы кнопку, чтобы выбрать визуализированные видео из After Effects в любом формате.
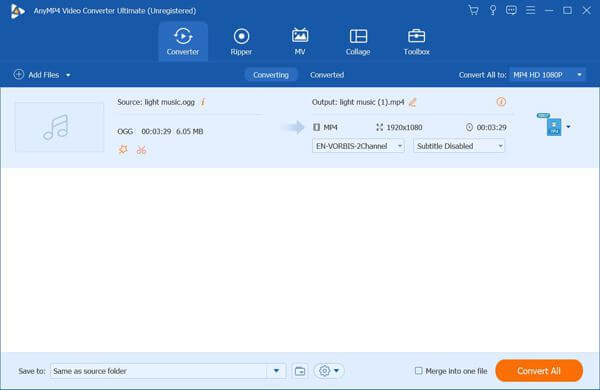
Шаг 2
Нажмите Конвертировать все в меню для выбора MP4 формат в списке видео. Затем выберите исходное разрешение, чтобы сохранить высокое качество, и нажмите кнопку Пользовательский профиль икона. Вам лучше выбрать H.264 кодек и сохраните исходную частоту кадров. Щелкните значок Создать новый чтобы сохранить настройки.
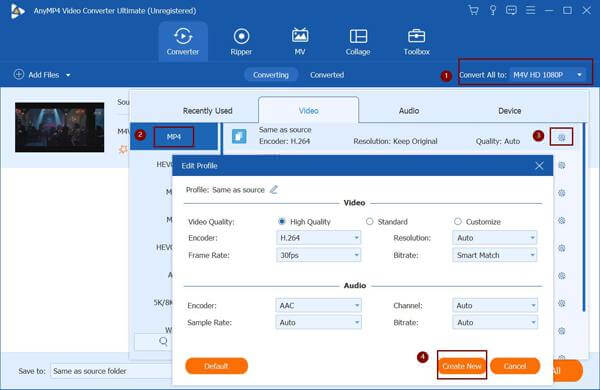
Шаг 3
Вернувшись к основному интерфейсу, выберите путь к хранилищу. Затем нажмите кнопку Конвертировать кнопку, чтобы быстро преобразовать экспортированные видео After Effects в MP4 с высоким качеством. Таким образом, вы можете экспортировать видео After Effects в формате MP4 для отправки и легко загружать их.
Если вы просто нашли более удобный способ конвертировать видео After Effects в формат MP4 без загрузки какого-либо программного обеспечения, вы можете попробовать Blu-ray Master Бесплатный онлайн видео конвертер. Но вы должны отметить, что этот конвертер поддерживает экспорт видео только с максимальным разрешением 1080p. Если вас не волнует качество видео, сделайте это прямо сейчас.
Смотрим видео YouTube
-
Встроенный YouTube видео-загрузчик и YouTube видео конвертер
Вставить ссылки URL вашего любимого видео YouTube в программу, загрузить на свой жесткий диск и конвертировать в форматы видео вам нужно. Загрузка только или скачивания и конвертации доступны. YouTube Войти функция также встроена. Кроме того, программа может загружать и конвертировать видео с Google Video и японских NicoVideo. -
Выберите качество видео YouTube
YouTube видео теперь доступны в диапазоне уровней качества.Видео Конвертер позволяет задать уровень качества с помощью меню Правка> Параметры> Интернет видео. -
Добавить «Flatten и добавить FastStart в MP4 файлы», чтобы включить MP4 потокового
Эта программа добавляет опцию FastStart MP4 для воспроизведения MP4 видео в потоке путем. С помощью этой функции Вы можете загрузить преобразованные видео MP4 в онлайн-видео-сайтах обмена, таких как YouTube. В то время как видео было загружено на сайт, видео можно воспроизводить перед всем видео будет загружено.
Редактирование видео легко
-
Клип любых сегментах, как вам нравится
Помочь вам в клипе несколько сегментов в видео или в кино, DVD, установив начальную точку и конечную точку, как вам нравится. Или отделка разделе видео или DVD-фильм, установив время начала и время окончания. -
Crop размер кадра, чтобы удалить черные полосы
Размер урожая кадра, чтобы удалить черные полосы и сохранить то, что вы хотите только. Вы можете использовать интуитивный перетащить и падение обрезка окна или установить размер посевных площадей, левое и верхнее поле для достижения цели. -
Персонализация видео со специальными эффектами
Отрегулируйте яркость, контрастность, насыщенность, вращать и переворачивать видео, добавлять художественные эффекты, такие как шум или точить, чтобы сделать видео различных и специальные. Несмотря на форматы видео, вы можете объединить несколько видео файлов в ожог долгое видео. -
Добавить свой собственный подзаголовок видеовыход
Подготовка. SRT субтитрами с вашего собственного диалога и вставлять его в видеовыход, установить кодировку, расположение, размер и шрифт для собственных субтитров.
Часть 3: Лучшие 3 Бесплатные конвертеры AVI в DVD для вас
Top 1: как конвертировать AVI на DVD с помощью WinX DVD Author
WinX DVD Author является создателем DVD-дисков «все-в-одном» для записи AVI на DVD с высокой скоростью и высоким качеством. Вы можете загружать видео с YouTube, чтобы добавить их на DVD. Кроме того, он также предоставляет вам функции добавления фоновой музыки или изображений.
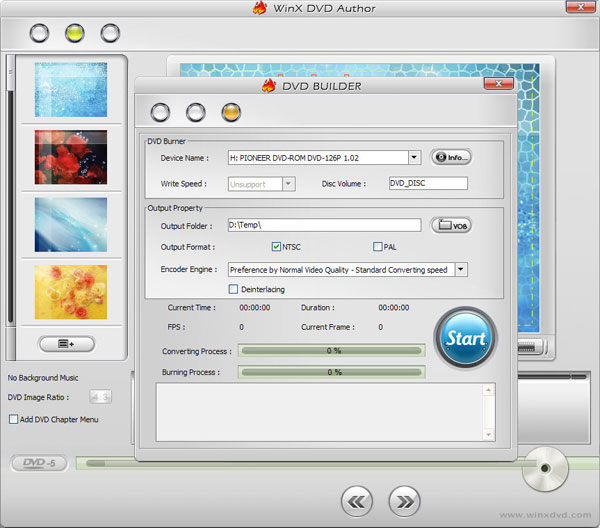
Шаг 1: Загрузите и запустите программу
После того, как вы установите программу на свой компьютер, вы можете нажать кнопку «Video DVD Author» для доступа к программе.
Шаг 2: импортируйте видео файлы AVI
И затем вы можете нажать кнопку «Плюс», чтобы добавить видео AVI, необходимые для преобразования на DVD. Просто персонализируйте файлы AVI, добавив фоновую музыку или изображения.
Шаг 3: выберите формат вывода
Просто проверьте информацию для настройки выходного DVD с настройкой меню DVD, фона и других.
Убедитесь, что все настройки для выходного DVD-диска вы можете нажать кнопку «Пуск», чтобы конвертировать AVI-файлы в DVD.
Top 2: как конвертировать AVI в DVD онлайн с Zamzar
Если вы не хотите загружать какую-либо программу для создания DVD, Zamzar должен быть лучшим бесплатным онлайн-конвертером AVI в DVD. Помимо форматов AVI, вы также можете добавить другие видеоформаты на DVD. Он имеет простой пользовательский интерфейс с простым процессом.
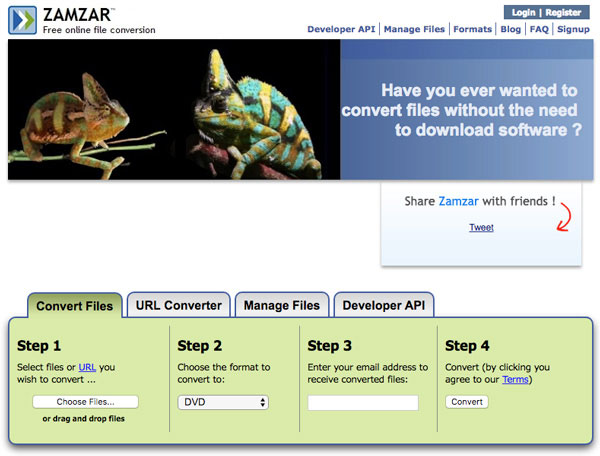
Шаг 1: добавьте файлы AVI в Zamzar
Войдите на сайт Zamzar и выберите файлы или URL для конвертации. А затем вы можете нажать «Выбрать файлы …», чтобы вставить AVI-файлы в онлайн-конвертер.
Шаг 2: выберите формат вывода
Вам нужно выбрать формат для преобразования в формате DVD. Просто выберите «предварительные видео»> «DVD» в выпадающем списке меню.
Шаг 3: введите адрес электронной почты
Вам необходимо войти в систему, если вы еще не зарегистрировали его раньше, нажмите кнопку «Зарегистрироваться», чтобы получить преобразованные видеофайлы.
Шаг 4: конвертировать AVI в DVD онлайн
Нажмите кнопку «Конвертировать», чтобы начать процесс конвертации. После преобразования формата AVI в формат DVD он отправит его на ваш адрес электронной почты.
Top 3: как сжечь AVI на DVD с помощью FreeMake
Freemake должно быть другим решением для конвертирования AVI на DVD для домашней игры. Вы можете добавить больше, чем видеоформаты 250, а также файлы HD видео для создания файлов DVD. Он также позволяет добавлять субтитры и настраиваемое меню.
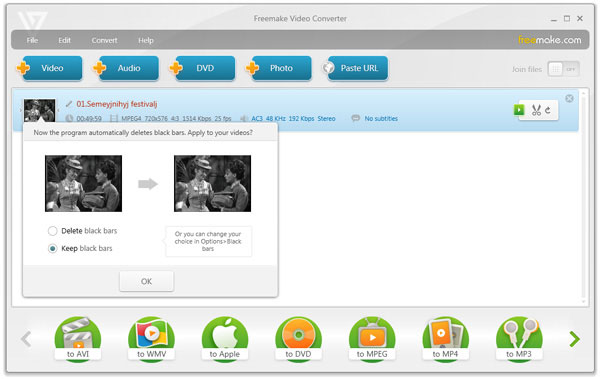
Шаг 1: добавьте файлы AVI в программу
Загрузите и установите последнюю версию FreeMake. А затем вы можете запустить программу и добавить файлы AVI, которые хотите конвертировать в DVD, нажав кнопку «+ Видео».
Шаг 2: выберите выход как DVD
После этого вы можете выбрать выходной формат как DVD. Нажмите «на DVD» и установите DVD-привод. Вы можете либо использовать настройки по умолчанию, либо изменить соотношение сторон, название, тип меню и видеосистему.
Шаг 3: конвертировать файлы AVI на DVD
После этого вы можете вставить пустой диск DVD на компьютер, а затем нажмите кнопку «Конвертировать», чтобы превратить AVI-файлы в DVD для домашней игры.
Freemake Video Converter
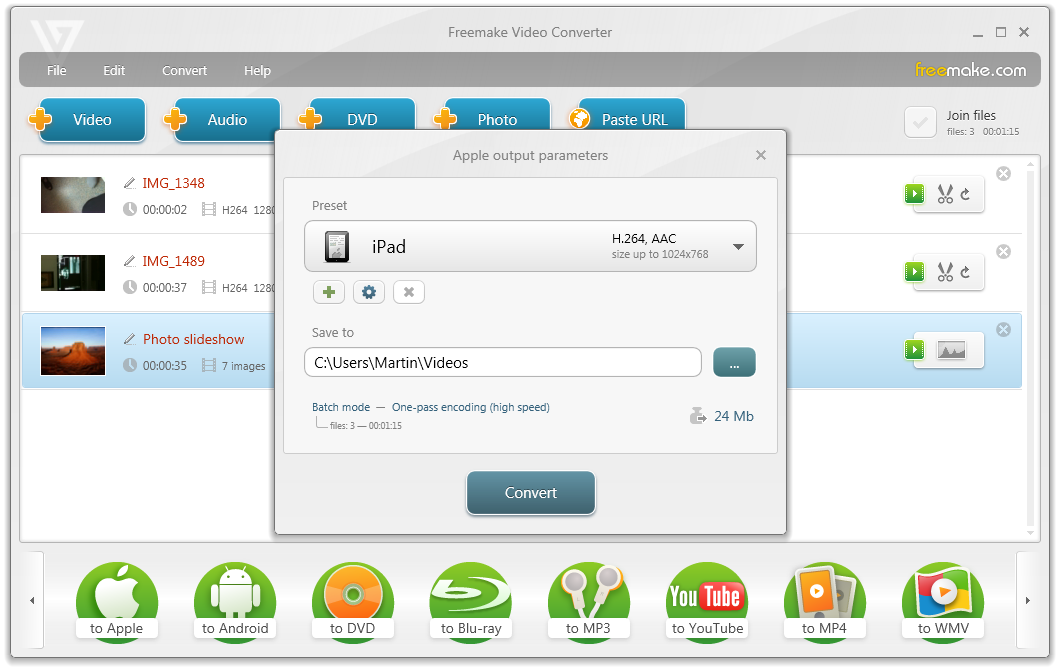
Конвертер Freemake Video Converter не часто обновляется, но продолжает пользоваться популярностью у пользователей. Программа поддерживает около 200 форматов, среди которых: AVI, MKV, MP4, WMV. Конвертер обладает функцией оптимизации файлов под устройства компаний: Samsung, Xiaomi, Huawei, Android, Apple и многих других. Программа умеет выгружать готовое видео на видеохостинг Youtube.
Основные возможности:
- обрезка черных полос;
- поворот видео;
- слияние 2 видео в 1;
- создание субтитров.
Работая с форматами SWF и FLV, имеется функция создания HTML-кода. Она позволяет вставить готовый видеофайл в пространство страницы сайта. Конвертер работает с HTML5 видео, которое поддерживают все современные браузеры.
Программа умеет создавать образ-файл для DVD дисков, без ограничения длительности. Она способна записать на диск до 20 часов информации. Конвертер поддерживает создание Blu-Ray дисков.
Программа Freemake Video Converter, полностью бесплатная. Отсутствуют тарифные планы и покупка версий с расширенным функционалом. Весь функционал предоставлен на русском языке.
Плюсы:
- синхронизация с социальными сетями;
- отсутствие платы;
- быстрая конвертация в форматы;
- поддержка 4K и Ultra HD.
Минусы:
- отсутствие поддержки кодека H.265;
- медленно конвертирует файлы от 20Гб;
- редко обновляется.
Скачать видео с YouTube на компьютер
Если же вы хотите сохранить видео с YouTube на свой компьютер, то непременно воспользуйтесь разделом Download. Здесь опять же все интуитивно просто. Для того чтобы скачать видео ролик с YouTube делаем так:
ШАГ 1 — В любом браузере заходим на сайт YouTube и копируем адрес страницы, на которой находится необходимое видео.
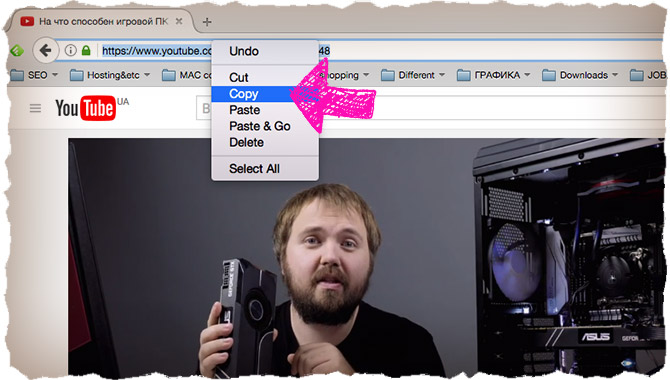
ШАГ 2 — Переходим в iMedia Converter Deluxe где нажимаем кнопку Paste URL. Видео автоматически начнет скачиваться.
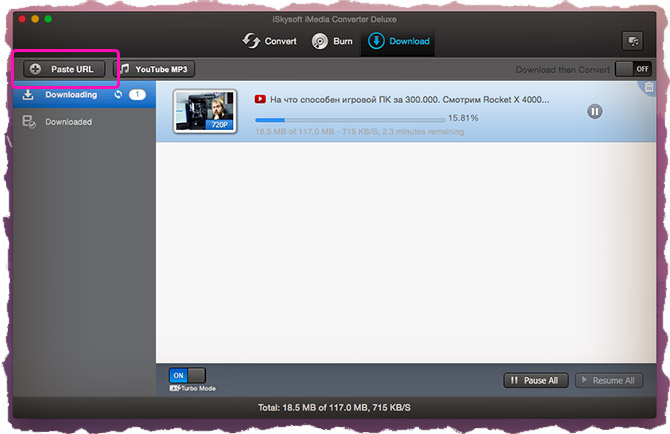
ШАГ 3 — Если вы хотите поменять качество скачиваемого видео или же путь куда оно будет сохранено, то сделать это можно в настройках, доступ к которым можно получить из верхнего меню iMedia Converter Deluxe > Preferences… (или же комбинация клавиш Command + ,).