Excel 2010 для windows
Содержание:
- Как работать с таблицей Excel – руководство для чайников
- Excel онлайн бесплатно
- Функции Excel.Функция И(), ИЛИ()
- Как зарегистрировать учетную запись?
- XLSX: чем открыть на андроид-устройстве
- Excel онлайн бесплатно
- Интерфейс Excel
- Выгрузка без программирования
- Создание таблиц с помощью онлайн-сервисов
- Немного терминологии
- Использование специального софта
- Расчет доли в процентах (удельного веса).
- Формула 3: СУММЕСЛИ
- Как работать в Эксель Онлайн?
- Формула 8: ПСТР
- Структура программы Excel
- Основы работы с формулами
- Обмен через табличный документ
Как работать с таблицей Excel – руководство для чайников
Мы рассмотрели простейший пример табличных вычислений, в котором функция умножения вводилась вручную не совсем удобным способом.
Создание таблиц можно упростить, если воспользоваться инструментом под названием «Конструктор».
Он позволяет присвоить таблице имя, задать её размер, можно использовать готовые шаблоны, менять стили, есть возможность создания достаточно сложных отчётов.

Многие новички не могут понять, как скорректировать введённое в ячейку значение. При клике на ячейку, подлежащую изменению, и попытке ввода символов старое значение пропадает, и приходится всё вводить сначала. На самом деле значение ячейки при клике по ней появляется в статусной строке, расположенной под меню, и именно там и нужно редактировать её содержимое.
При вводе в ячейки одинаковых значений Excel проявляет интеллект, как поисковые системы – достаточно набрать несколько символов из предыдущей строки, чтобы её содержимое появилось в текущей – останется только нажать Enter или опуститься на строку ниже.

Синтаксис функций в Excel
Чтобы подсчитать итоги по столбцу (в нашем случае – общую сумму проданных товаров), необходимо поставить курсор в ячейку, в которой доложен находиться итог, и нажать кнопку «Автосумма» – как видим, ничего сложного, быстро и эффективно. Того же результата можно добиться, нажав комбинацию ALT+»=».
Ввод формул легче производить в статусной строке. Как только мы нажимаем в ячейке знак «=», он появляется и в ней, а слева от него имеется стрелка. Нажав на неё, мы получим список доступных функций, которые разбиты по категориям (математические, логические, финансовые, работа с текстом и т.д.). Каждая из функций имеет свой набор аргументов, которые нужно будет ввести. Функции могут быть вложенными, при выборе любой функции появится окошко с её кратким описанием, а после нажатия Ок – окно с необходимыми аргументами.

После завершения работы при выходе из программы она спросит, нужно ли сохранять внесённые вами изменения и предложит ввести имя файла.
Надеемся, приведённых здесь сведений достаточно для составления несложных таблиц. По мере освоения пакета Microsoft Excel вы будете узнавать новые его возможности, но мы утверждаем, что профессиональное изучение табличного процессора вам вряд ли потребуется. В сети и на книжных полках можно встретить книги и руководства из серии «Для чайников» по Excel на тысячи страниц. Сможете ли вы их осилить в полном объёме? Сомнительно. Тем более, что большинство возможностей пакета вам не потребуется. В любом случае мы будем рады ответить на ваши вопросы, касающиеся освоения самого известного табличного редактора.
Excel онлайн бесплатно
Корпорация Microsoft создала онлайн версии своих офисных продуктов, которыми можно воспользоваться бесплатно. В состав бесплатных сервисов входят: Word онлайн, Excel онлайн, PowerPoint онлайн — самые востребованные и популярные офисные приложения.
Облачный сервис Office Online доступен пользователям бесплатно. В состав Office онлайн входит табличный процессор Excel онлайн, бесплатно доступный при наличии интернета.
Онлайн версия Эксель подойдет для открытия, просмотра и редактирования файлов Excel. Сервис предоставляет привычные инструменты, знакомые пользователям по работе с программой, установленной на ПК.
В бесплатном варианте имеются некоторые функциональные ограничения, например, не поддерживается работа с пользовательскими макросами. В большинстве случаев, Microsoft Excel онлайн подойдет пользователям для работы с электронными таблицами бесплатно.
Основные возможности сервиса Excel Online:
- создание таблиц и схем;
- редактирование ячеек;
- проведение вычислений;
- настройка отображения и форматирование листов книги;
- синхронизация с OneDrive;
- общий доступ к документу;
- защита документа с помощью шифрования.
Для того, чтобы работать в Excel онлайн непосредственно на сервисе Microsoft, необходимо иметь учетную запись Майкрософт. Создать учетную запись Microsoft совсем нетрудно, это легко и бесплатно, прочитайте об этом здесь. В других случаях, о которых я напишу в этой статье, можно обойтись без регистрации Microsoft.
Пользователь может получить доступ к сервису Excel online на сайте Microsoft, в облачном хранилище OneDrive, из электронной почты Outlook.com, из облачных хранилищ Яндекс Диск и Облако Mail.Ru. В статье мы рассмотрим получение доступа к оригинальному онлайн сервису Microsoft Excel Online.
Функции Excel.Функция И(), ИЛИ()
На прошлом уроке «Функции Excel. Функция ЕСЛИ» была рассмотрена работа со встроенной функцией ЕСЛИ(). Все бы хорошо, но возникают такие ситуации, и довольно часто, когда вложенностью условия в условие не обойтись. Например, элементарно необходимо проверить следующее: 1 больше или равно x и x меньше или равно 5 . Реализовать такое условие несколькими ЕСЛИ довольно громоздко и проблематично, а в некоторых ситуациях — вообще невозможно. Для расширения функционала ЕСЛИ и облегчения составления формул с условием, в Excel имеются еще пара полезных функции — И() и ИЛИ().
Функция И() используется тогда, когда необходимо проверить несколько условий следующим образом — Условие 1 И Условие 2. При этом все условия должны быть истинными. Результатом работы данной функции является ИСТИНА или ЛОЖЬ (TRUE / FALSE). Пример: ЕСЛИ а = b И а=с ТОГДА значение 1 ИНАЧЕ значение 2. Как видно из примера, значение 1 будет только в том случае, если все условия верны.
Функция ИЛИ()
Функция ИЛИ() используется тогда, когда необходимо проверить несколько условий следующим образом — Условие 1 ИЛИ Условие 2. Результат функции будет истинным, если хотя бы одно из условий истинно. Пример: ЕСЛИ а = b ИЛИ а=с ТОГДА значение 1 ИНАЧЕ значение 2.
Синтаксис функций И() и ИЛИ() одинаков: Функция(Условие 1; Условие 2; Условие 3 и до 30-ти условий). Результат ИСТИНА или ЛОЖЬ.
Примеры использования функции И и ИЛИ
Все вышесказанное сложно к пониманию и относится к разделу Мат. логики и Дискретной математики. Попробую это все изложить на понятном языке. Разберем несколько примеров. Скажу сразу, все примеры будут с использованием функции ЕСЛИ.
Пример 1. Столбец А, начиная с первой строки, содержит 56, 55, 88, 6, 74. Столбец В — 52, 55, 88, 4, 25. Столбец С — 53, 55, 88, 6, 25. С помощью функций ЕСЛИ и И необходимо определить строки, значения которых равны следующим образом А=В и В=С.
Переходим в ячейку D1 и с помощью мастера функций вводим следующее
Формула будет выглядеть так: “ =ЕСЛИ(И(A1=B1;B1=C1);»Все значения равны»;»Значения не равны») “

Пример 2.
Теперь пример на функцию ИЛИ. Те же столбцы, те же значения, условие следующее: с помощью функций ЕСЛИ и ИЛИ необходимо определить строки, в которых есть совпадающие значения А=В или В=С или А=С.
Мастер функций выглядит так:
Формула: “ =ЕСЛИ(ИЛИ(A1=B1;B1=C1;A1=C1);»Есть равные значения»;»Нет равных значений»)”

Вот и все. Функции не сложны. Применяйте их там, где встречаются условия и произносится И и ИЛИ. Так же, всеми выше перечисленными функциями можно сравнивать текстовые значения.
И напоследок рассмотрим еще один пример с функцией И и ИЛИ из реальной жизни.
Пример 3.
В таблицу занесены процент выполнения заданий, необходимо проценты перевести в пятибалльную систему следующим образом:
1 – от 0% до 10% 2- от 11% до 30% 3- от 31% до 40% 4- от 41% до 75% 5-от 76% до 100%
Таблица следующего вида:
Составим формулу следующего вида:
=ЕСЛИ(ИЛИ(И(B1>0;B1 0,11;B1 0,31;B1 0,41;B1 0,76;B1
- Добавить комментарий
- 137057 просмотров
Как зарегистрировать учетную запись?
Чтобы приступить к работе в Эксель Онлайн, потребуется учётная запись Google. Регистрация занимает не более 2-3 минут с подтверждением номера мобильного телефона. Пошаговая инструкция включает девять простых пунктов:
- Воспользуйтесь на Эксель Онлайн – она приведёт на главную страницу редактора.
- Найдите блок Для личных целей и нажмите кнопку Открыть Google Таблицы, чтобы на экране появилась форма входа.
- Нажмите в форме входа ссылку Создать аккаунт, выберите в выпадающем списке пункт Для себя, мы рассматриваем редактор для частных пользователей.
- Впишите в регистрационную форму имя и фамилию пользователя, укажите в следующем поле будущий логин для своей учётной записи (если имя окажется занятым, вы получите уведомление). Вместе с логином открывается электронный почтовый ящик в зоне @gmail.com.
- Задайте пароль, отвечающий требованиям безопасности – не менее восьми символов длиной, большие и маленькие буквы, цифры и (желательно, но необязательно) спецсимволы. Пароль указывается дважды – запомните или запишите его.
- Нажмите Далее – аккаунт почти готов, укажите в следующем наборе полей резервную электронную почту, номер мобильного телефона, пол и дату рождения.
- На указанный номер поступит SMS, содержащее код подтверждения – введите его на следующей странице.
- На следующем этапе указывается назначение номера – кликните ссылку Другие варианты и выберите, для чего будет использоваться номер. Доступные варианты – для всех сервисов Google, только для звонков или только для восстановления пароля.
- Подтвердите ознакомление с лицензионным соглашением нажатием кнопки Принимаю – на этом регистрация завершена.
Теперь всё готово к работе с таблицами. Создайте новый документ или выберите готовый шаблон из представленной на странице галереи.
Не хочется создавать новую электронную почту – используйте во время регистрации уже существующий почтовый ящик. Инструкция немного меняется:
XLSX: чем открыть на андроид-устройстве
Многие сегодня везде используют мобильные телефоны. Они ничуть не уступают своим функционалом компьютерам. Пользователи, которые работают в офисе, часто просматривают почту и файлы на своих гаджетах. Касается это и файлов экселя — одного из популярнейших приложений для создания электронных таблиц с целью хранения структурированных наборов данных.
Обратите внимание! Для работы с подобными файлами часто прибегают к использованию официальных приложений от компании «Майкрософт» и сторонних программных решений
Microsoft Excel
Официальное и наиболее мощное средство, позволяющее быстро и эффективно работать с файлами компьютерной программы эксель, создавать свои документы прямо на телефоне, редактировать их и иметь к ним быстрый доступ в пару нажатий. Где бы ни был человек, можно всегда иметь под рукой мощное средство для ведения бухгалтерского учета и аудита, планирования финансов и создания баз данных для небольших предприятий. Доступно для скачивания в Play Market.
Google Таблицы
Приложение Гугл Таблицы дает каждому пользователю гаджета на базе андроид производить редактирование и прочую работу с файлами различных форматов прямо в телефоне. Среди функционала создание и редактирование таблиц, расшаривание документов, работа с данными без подключения к Глобальной сети, добавление аннотаций и комментариев, форматирование ячеек и использование множества функций из эксель.
Это приложение не попало бы в этот список, если бы не могло работать с электронными таблицами формата XLSX. Гугл Таблицы в полной мере могут открывать, редактировать и сохранять подобные данные.
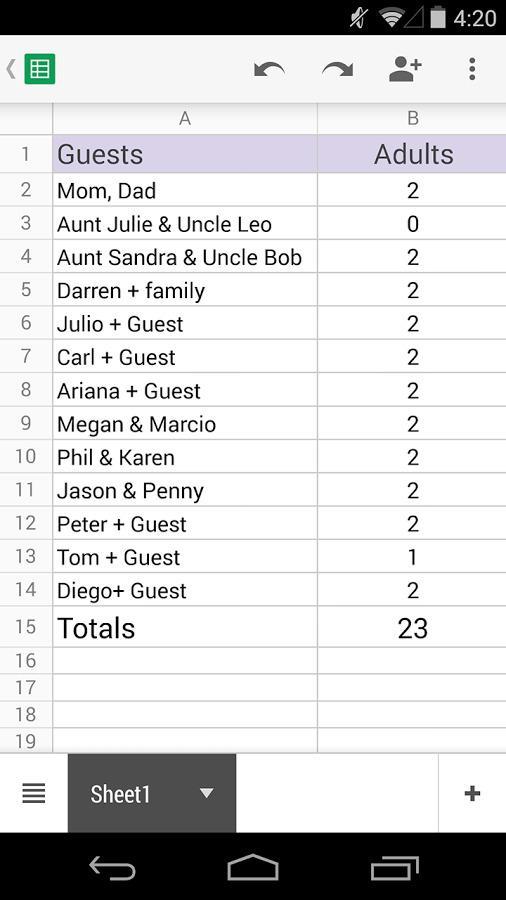
Работа в Google Таблицы
QuickOffice
С помощью этого программного продукта можно без труда создавать, редактировать и получать доступ ко всем популярным документам, создаваемым с помощью программ «Майкрософт Офис»: Word, Excel, PowerPoint. Есть поддержка даже самых старых версий форматов.
Обратите внимание! Для редактирования доступно множество инструментов, которые были скопированы с оригинальных приложений. Также повторен дизайн с оформлением
MobiSystems OfficeSuite Pro
Еще один продукт, который позволяет любому пользователю смотреть, конвертировать и редактировать документы, создаваемые в формате программ Word, Excel или Power Point от «Майкрософт». Доступен и вывод документа на печать, если мобильное устройство или планшет подключено к проводному или беспроводному принтеру.
Microsoft Office для Android
Microsoft Office — это целый пакет программ, который содержит в себе инструменты Word, Excel и PowerPoint. Это новое приложение от «Майкрософт», объединяющее три различные программы в одну среду. Теперь стало возможно заниматься созданием и редактированием файлов без надобности переключения от окна к окну.
WPS (Kingsoft Office)
Обладает высоким рейтингом среди подобных приложений. Решение представляет собой набор программ, которые подойдут для любого гаджета на операционной системе андроид, включая планшеты, мобильные телефоны и даже ноутбуки. Софт работает не только как редактор подобных файлов, но и способен конвертировать их в другие популярные форматы по типу DOC, PPT, DOCX и т. д.
Важно! Преимущество заключается в поддержке русского и английского языков среди множества других
AndroXLS
Аналогичный по функционалу софт для работы с электронными таблицами в формате XLS. Кроме простого создания и работы в документах, можно организовать к ним общий доступ, то есть поделиться через встроенные средства. Также имеет файловый менеджер для более быстрого и удобного управления документами.
Document Viewer
Простое и минималистичное приложение, выполненное в стиле официальных средств. Это одно из самых маленьких по весу решений, которое, несмотря на это, обладает широким функционалом для просмотра и сохранения файлов Word, Excel, Docs, Slide & Sheet.
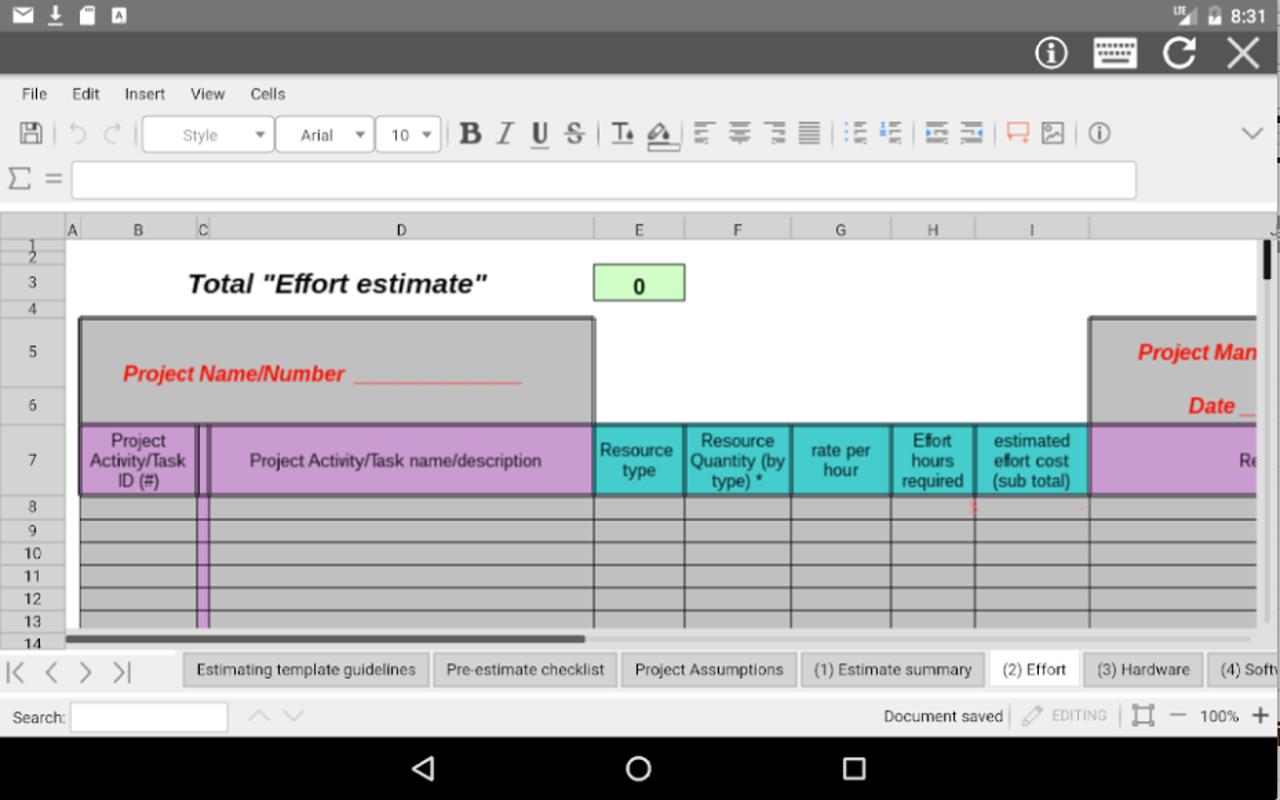
Интерфейс AndroXLS
Excel онлайн бесплатно
Корпорация Microsoft создала онлайн версии своих офисных продуктов, которыми можно воспользоваться бесплатно. В состав бесплатных сервисов входят: Word онлайн, Excel онлайн, PowerPoint онлайн — самые востребованные и популярные офисные приложения.
Облачный сервис Office Online доступен пользователям бесплатно. В состав Office онлайн входит табличный процессор Excel онлайн, бесплатно доступный при наличии интернета.
В бесплатном варианте имеются некоторые функциональные ограничения, например, не поддерживается работа с пользовательскими макросами. В большинстве случаев, Microsoft Excel онлайн подойдет пользователям для работы с электронными таблицами бесплатно.
Основные возможности сервиса Excel Online:
- создание таблиц и схем;
- редактирование ячеек;
- проведение вычислений;
- настройка отображения и форматирование листов книги;
- синхронизация с OneDrive;
- общий доступ к документу;
- защита документа с помощью шифрования.
Пользователь может получить доступ к сервису Excel online на сайте Microsoft, в облачном хранилище OneDrive, из электронной почты Outlook.com, из облачных хранилищ Яндекс Диск и Облако Mail.Ru. В статье мы рассмотрим получение доступа к оригинальному онлайн сервису Microsoft Excel Online.
Интерфейс Excel
Интерфейс приложения Excel 2013 очень похож на интерфейс Excel 2010. Если Вы ранее уже работали с Excel 2010, то освоить Excel 2013 не составит большого труда. Если же Вы впервые знакомитесь с Excel или работали преимущественно с более ранними версиями, то освоение интерфейса Excel 2013 займет некоторое время.
При первом открытии Excel появится Начальный экран. Здесь Вы можете создать новую рабочую книгу, выбрать шаблон или открыть одну из последних книг.
- Найдите и откройте Пустую книгу на начальном экране, чтобы увидеть интерфейс MS Excel.
- Перед Вами откроется интерфейс программы Microsoft Excel 2013.
Лента
Лента является основным рабочим элементом интерфейса MS Excel и содержит все команды, необходимые для выполнения наиболее распространенных задач. Лента состоит из вкладок, каждая из которых содержит нескольких групп команд.

Панель быстрого доступа
Панель быстрого доступа позволяет получить доступ к основным командам независимо от того, какая вкладка Ленты в данный момент выбрана. По умолчанию она включает такие команды, как Сохранить, Отменить и Вернуть. Вы всегда можете добавить любые другие команды на усмотрение.

Группа Команд
Каждая группа содержит блок различных команд. Для применения команды нажмите на необходимый ярлычок. Некоторые группы содержат стрелку в правом нижнем углу, нажав на которую можно увидеть еще большее число команд.

Поле Имя
В поле Имя отображает адрес или имя выбранной ячейки. Если вы внимательно посмотрите на изображение ниже, то заметите, что ячейка B4 – это пересечение столбца B и строки 4.

Строка Формул
В строку формул можно вводить данные, формулы и функции, которые также появятся в выбранной ячейке. К примеру, если вы выберите ячейку C1 и в строке формул введете число 1984, то точно такое же значение появится и в самой ячейке.

Столбец
Столбец – это группа ячеек, которая расположена вертикально. В Excel столбцы принято обозначать латинскими буквами. На рисунке ниже выделен столбец H.
Ячейка
Каждый прямоугольник в рабочей книге Excel принято называть ячейкой. Ячейка является пересечением строки и столбца. Для того чтобы выделить ячейку, просто нажмите на нее. Темный контур вокруг текущей активной ячейки называют табличным курсором. На рисунке ниже выбрана ячейка B3.
Строка
Строка – это группа ячеек, которая расположена горизонтально. Строки в Excel принято обозначать числами. На рисунке ниже выделена строка 10.

Рабочий лист
Файлы Excel называют Рабочими книгами. Каждая книга состоит из одного или нескольких листов (вкладки в нижней части экрана). Их также называют электронными таблицами. По умолчанию рабочая книга Excel содержит всего один лист. Листы можно добавлять, удалять и переименовывать. Вы можете переходить от одного листа к другому, просто нажав на его название.

Режимы просмотра листа
Существуют три основных режима просмотра листа. Для выбора необходимого режима просто нажмите соответствующий ярлычок.

- Обычный режим выбран по умолчанию и показывает вам неограниченное количество ячеек и столбцов.
- Разметка страницы – делит лист на страницы. Позволяет просматривать документ в том виде, в каком он будет выведен на печать. Также в данном режиме появляется возможность настройки колонтитулов.
- Страничный режим – позволяет осуществить просмотр и настройку разрывов страниц перед печатью документа. В данном режиме отображается только область листа, заполненная данными.
Масштаб
Нажмите, удерживайте и передвигайте ползунок для настройки масштаба. Цифры справа от регулятора отображают значение масштаба в процентах.

Вертикальная и горизонтальная полосы прокрутки
Лист в Excel имеет гораздо большее количество ячеек, чем вы можете увидеть на экране. Чтобы посмотреть остальную часть листа, зажмите и перетащите вертикальную или горизонтальную полосу прокрутки в зависимости от того, какую часть страницы вы хотите увидеть.

Выгрузка без программирования
Для сохранения данных из 1С в Excel не всегда целесообразно прибегать к программированию. Если в режиме Предприятия пользователь может отобразить требуемые для выгрузки данные, то, их возможно сохранить в Excel без программирования.
Для сохранения табличного документа (например, результата отчета) можно вызвать команду Сохранить или Сохранить как… главного меню.

В открывшемся окне требуется выбрать каталог, имя и формат сохраняемого файла.
Для сохранения данных динамических списков (например, списка номенклатуры) необходимо:
- Вывести данные в табличный документ при помощи команды Еще ⇒ Вывести список…;
- Сохранить табличный документ в требуемый формат.

Создание таблиц с помощью онлайн-сервисов
Сделать таблицу в интернете больше не составляет труда. Специально для людей, которые не могут позволить себе лицензионные версии программ, крупные компании по типу Google или Microsoft создают онлайн-версии своих продуктов. О них мы поговорим ниже, а также затронем сайт от энтузиастов, который сделали свои собственные редакторы.
ВНИМАНИЕ! Для работы с редакторами необходима регистрация!
Способ 1: Excel Online
Microsoft радуют пользователей из года в год доступностью своих приложений, и Excel не стал исключением. Самый известный редактор таблиц теперь можно использовать без установки пакета приложений Office и с полным доступом ко всем функциям.
Для того чтобы создать таблицу в Excel Online, необходимо выполнить следующие действия:
- Чтобы создать новую таблицу, кликните по иконке «Новая книга» и дождитесь завершения операции.


Сделанные проекты будут доступны на главной странице онлайн-сервиса в правой части экрана.

Способ 2: Google Таблицы
Компания Google тоже не отстает и наполняет свой сайт множеством полезных онлайн-сервисов, среди которых есть и редактор таблиц. По сравнению с предыдущим он выглядит более компактным и не имеет таких тонких настроек как Excel Online, но только на первый взгляд. Google Таблицы позволяет создавать полноценные проекты полностью бесплатно и с удобствами для пользователя.
Чтобы создать проект в редакторе от Google, пользователю потребуется выполнить следующие действия:
- На главной странице Google Таблиц нажать на иконку с изображением символа «+» и подождать загрузку проекта.

После этого можно приступать к работе в редакторе, который откроется перед пользователем.

Все сохраненные проекты будут храниться на главной странице, расположенные по дате открытия.

Способ 3: Zoho Docs
Онлайн-сервис, созданный энтузиастами для простых пользователей. Единственным его минусом является лишь то, что он полностью на английском языке, но с пониманием интерфейса проблем возникнуть не должно. Он очень похож на предыдущие сайты и всё интуитивно понятно.
Для редактуры и создания таблиц на Zoho Docs, пользователю нужно сделать следующее:
- В левом углу экрана, нужно кликнуть по кнопке «Create» и в выпадающем меню выбрать вариант «Spreadsheets».
После этого юзер увидит редактор таблиц, в котором можно приступить к работе.

Сохраненные проекты будут находиться на главной странице сайта, отсортированные по времени создания или изменения.

Как вы можете увидеть, создание таблиц онлайн и их последующая редактура вполне могут заменить основной софт, который занимается этими операциями. Доступность для пользователя, а также удобство и приятный интерфейс определенно делают такие онлайн-сервисы очень востребованными, особенно в работе на крупном предприятии.
Немного терминологии
Перед тем, как непосредственно начать обзор функций, нужно разобраться в том, что же это такое. Под этим понятием подразумевается заложенная разработчиками формула, по которой осуществляются вычисления и на выходе получается определенный результат.
Каждая функция имеет две основные части: имя и аргумент. Формула может состоять из одной функции или нескольких. Чтобы ее начать писать, нужно кликнуть дважды по требуемой ячейке и написать знак «равно».
Следующая составная часть функции – это имя. Собственно, им и является название формулы, которое поможет Excel понять, что хочет пользователь. Вслед за ним в скобках приводятся аргументы. Это параметры функции, учитываемые для выполнения определенных операций. Бывает несколько типов аргументов: числовые, текстовые, логические. Также вместо них нередко используются ссылки на ячейки или определенный диапазон. Каждый аргумент отделяется от другого с помощью точки с запятой.
Синтаксис – одно из главных понятий, характеризующих функцию. Под этим термином подразумевается шаблон для вставки определенных значений с целью обеспечить работоспособность функции.
А теперь давайте все это проверим на практике.
Использование специального софта
Если онлайн восстановление поврежденного файла Excel выполнить не удалось, попробуйте исправить ошибки с помощью специальных утилит – Cimaware OfficeFIX и OfficeRecovery. Рассмотрим их более подробно.
OfficeRecovery
В состав этого пакета входит несколько утилит для исправления ошибок в документах, созданных с помощью приложений Microsoft Office. Вам нужен компонент Recovery for Excel – он отвечает за восстановление электронных таблиц.
- Запустите утилиту и нажмите кнопку «Recover».
- Выберите файл и щелкните «Recover».
- Дождитесь завершения работы программы. Выберите место для сохранения восстановленного документа, после чего нажмите «Сохранить».
Исправление ошибок выполняется в три простых действия, больше ничего делать не нужно. Однако OfficeRecovery не всегда помогает устранить проблему, поэтому нужен запасной вариант.
Cimaware OfficeFIX
Эта программа тоже имеет в составе инструмент для исправления ошибок, мешающих запуску электронной таблицы Excel:
- Запустите утилиту и выберите инструмент ExcelFix.
- Нажмите кнопку «Start». Перейдите в раздел «Recovery». Нажмите кнопку «Select File».
- Выберите документ и добавьте его в окно программы. Нажмите «Recover» для запуска восстановления.
 Восстановленный документ нужно сначала посмотреть, нажав кнопку «View». Если вы довольны результатом работы утилиты, то переходите к сохранению файла, нажав «Go to Save». Сохранение возможно только при покупке лицензии, но благодаря режиму просмотра вы можете скопировать нужную информацию или решить, стоит ли тратить деньги на приобретение ключа активации.
Восстановленный документ нужно сначала посмотреть, нажав кнопку «View». Если вы довольны результатом работы утилиты, то переходите к сохранению файла, нажав «Go to Save». Сохранение возможно только при покупке лицензии, но благодаря режиму просмотра вы можете скопировать нужную информацию или решить, стоит ли тратить деньги на приобретение ключа активации.
Пожаловаться на контент
Расчет доли в процентах (удельного веса).
Давайте рассмотрим несколько примеров, которые помогут вам быстро вычислить долю в процентах от общей суммы в Excel для различных наборов данных.
Пример 1. Сумма находится в конце таблицы в определенной ячейке.
Очень распространенный сценарий — это когда у вас есть итог в одной ячейке в конце таблицы. В этом случае формула будет аналогична той, которую мы только что обсудили. С той лишь разницей, что ссылка на ячейку в знаменателе является абсолютной ссылкой (со знаком $). Знак доллара фиксирует ссылку на итоговую ячейку, чтобы она не менялась при копировании формулы по столбцу.
Возьмем данные о продажах шоколада и рассчитаем долю (процент) каждого покупателя в общем итоге продаж. Мы можем использовать следующую формулу для вычисления процентов от общей суммы:
=G2/$G$13
Вы используете относительную ссылку на ячейку для ячейки G2, потому что хотите, чтобы она изменилась при копировании формулы в другие ячейки столбца G. Но вы вводите $G$13 как абсолютную ссылку, потому что вы хотите оставить знаменатель фиксированным на G13, когда будете копировать формулу до строки 12.
Совет. Чтобы сделать знаменатель абсолютной ссылкой, либо введите знак доллара ($) вручную, либо щелкните ссылку на ячейку в строке формул и нажмите F4.
На скриншоте ниже показаны результаты, возвращаемые формулой. Столбец «Процент к итогу» отформатирован с применением процентного формата.

Пример 2. Часть итоговой суммы находится в нескольких строках.
В приведенном выше примере предположим, что у вас в таблице есть несколько записей для одного и того же товара, и вы хотите знать, какая часть общей суммы приходится на все заказы этого конкретного товара.
В этом случае вы можете использовать функцию СУММЕСЛИ, чтобы сначала сложить все числа, относящиеся к данному товару, а затем разделить это число на общую сумму заказов:
Учитывая, что столбец D содержит все наименования товаров, столбец F перечисляет соответствующие суммы, ячейка I1 содержит наименование, которое нас интересует, а общая сумма находится в ячейке F13, ваш расчет может выглядеть примерно так:

Естественно, вы можете указать название товара прямо в формуле, например:
Но это не совсем правильно, поскольку эту формулу придется часто корректировать. А это затратно по времени и чревато ошибками.
Если вы хотите узнать, какую часть общей суммы составляют несколько различных товаров, сложите результаты, возвращаемые несколькими функциями СУММЕСЛИ, а затем разделите это число на итоговую сумму. Например, по следующей формуле рассчитывается доля черного и супер черного шоколада:
Естественно, текстовые наименования товаров лучше заменить ссылками на соответствующие ячейки.
Для получения дополнительной информации о функции суммирования по условию ознакомьтесь со следующими руководствами:
- Как использовать функцию СУММЕСЛИ в Excel
- СУММЕСЛИМН и СУММЕСЛИ в Excel с несколькими критериями
Формула 3: СУММЕСЛИ
Функция СУММЕСЛИ позволяет суммировать данные, при условии их соответствия определенным критериям.
Синтаксис
Эта функция, аналогично предыдущей, имеет три аргумента. Чтобы ее использовать, необходимо написать такую формулу, подставив необходимые значения в соответствующих местах.
=СУММЕСЛИ(диапазон;условие;)
Давайте более подробно поймем, что каждый из аргументов собой являет:
- Условие. Этот аргумент позволяет передать в функцию ячейки, которые в дальнейшем подлежат суммированию.
- Диапазон суммирования. Этот аргумент не является обязательным, и он дает возможность задать ячейки, которые необходимо суммировать, если условие оказывается ложным.
Так, в данной ситуации Excel суммировал данные о тех запросах, где количество переходов превышает 100000.
Как работать в Эксель Онлайн?
Чтобы приступить к работе, откройте главную страницу Эксель Онлайн и нажмите ссылку с цветным плюсом и подписью Пустой файл. На экране появится пустая страница, где будут создаваться всевозможные таблицы. Также можно воспользоваться большой галереей шаблонов, где представлены таблицы с ежедневниками, бюджетами, календарями, планировщиками, табелями, финансовыми отчётами и журналами.
Кратко пройдёмся по назначению отдельных вкладок:
- Файл – сохранение, открытие, отправка таблиц по электронной почте.
- Правка – копирование, вставка, вырезание, удаление ячеек, строк и столбцов.
- Вид – закрепление страниц, масштаб, показ формул, таблица на весь экран.
- Вставка – вставка строк, столбцов, формул, рисунков, диаграмм и прочих элементов.
- Формат – форматирование текстов и числовых данных.
- Данные – подборка операций по работе с данными в таблицах.
- Инструменты – защита от изменений, скрипты, макросы, специальные возможности.
- Дополнения – установка и настройка уведомлений, расширяющих функционал.
- Справка – справочник по функциям и возможностям.
В правом верхнем углу видна кнопка Настройка доступа – здесь настраивается коллективная работа над таблицами. Отправьте приглашения на почтовые ящики участников, либо создайте специальную ссылку – она позволяет получить доступ к таблице (просмотр или просмотр/редактирование) без приглашений.
Формула 8: ПСТР
Эта функция дает возможность достать требуемое количество знаков с текста, начиная определенным символом по счету.
Ее синтаксис следующий:
=ПСТР(текст;начальная_позиция;число_знаков).
Расшифровка аргументов:
- Текст – это строка, в которой содержатся необходимые данные.
- Начальная позиция – это непосредственно положение того символа, который и служит началом для извлечения текста.
- Число знаков – количество символов, которые формула должна вытащить из текста.
На практике эта функция может использоваться, например, чтобы упростить названия тайтлов, убрав слова, которые находятся в их начале.
Структура программы Excel
В качестве рабочей области программы выступает своеобразный лист с клетками (ячейками). Также в рабочей области есть дополнительные элементы управления:

Для добавления значений в ячейку кликаем по ней левой мышкой, и, используя клавиатуру, вводим необходимые значения в виде чисел, денег, текста, процентов и так далее. Для установки или смены формата ячейки, щелкаем по ней правой мышкой – открывается контекстное меню с настройками, где необходимо выбрать раздел «Формат ячеек». Также к форматированию ячее можно приступить через нажатие сочетания горячих клавиш на клавиатуре «Ctrl+1». Для быстрой установки числового формата нажимаем комбинацию «CTRL+SHIFT+1». Дата и время в ячейке может отображаться в соответствии с несколькими форматами – для удобства выбираем любой из них.
Основы работы с формулами
Поскольку главной задачей программы Excel является упрощение вычислительных операций, в ней предусмотрены мощные математические инструменты. Большинство из их интересно лишь профессионалам в той или иной отрасли, но некоторые бывают полезны и обычным пользователям.
Любая формула начинается со знака равенства. Для простейших вычислений можно использовать классические математические операторы, сгруппированные на клавиатуре.

Вот примеры таких формул:
- сложение – «=A1+A2»;
- вычитание – «=A2-A1»;
- умножение – «=A2*A1»;
- деление – «=A2/A1»;
- возведение в степень (квадрат) – «=A1^2»;
- сложносоставное выражение – «=((A1+A2)^3-(A3+A4)^2)/2».
Адрес ячейки в формуле не обязательно вводить вручную, достаточно просто кликнуть левой кнопкой мыши на нужную ячейку. Зная это, можно легко и быстро ввести непосредственно в ячейку или в строку «fx» любое простое выражение, используя только математические знаки и цифры. Более сложные функции задаются с помощью буквенных команд-операторов.

Обмен через табличный документ
Данный способ простой. Его суть заключается в том, что объект ТабличныйДокумент имеет методы:
- Записать(<ИмяФайла>, <ТипФайлаТаблицы>) для выгрузки данных в файл;
- Прочитать(<ИмяФайла>, <СпособЧтенияЗначений>) для загрузки данных из файла.
Внимание!
Метод Записать() доступен как на клиенте, так и на сервере. Метод Прочитать() доступен только на стороне сервера. Необходимо помнить об этом
при планировании клиент-серверного взаимодействия.
Рассмотрим пример сохранения табличного документа в файл. Необходимо любым способом создать и заполнить объект ТабличныйДокумент, а выгрузка в файл осуществляется всего лишь одной строкой:
Здесь ТабДок — сформированный табличный документ, ПутьКФайлу — имя файла для выгрузки, ТипФайлаТабличногоДокумента.XLSX — формат создаваемого файла. Поддерживаются следующие форматы Excel:
- XLS95 — формат Excel 95;
- XLS97 — формат Excel 97;
- XLSX — формат Excel 2007.
Загрузка из файла осуществляется также достаточно просто:
Здесь ПутьКФайлу — путь к загружаемому файлу Excel. СпособЧтенияЗначенийТабличногоДокумента.Значение определяет, каким образом нужно интерпретировать данные, считываемые из исходного документа. Доступны варианты:
- Значение;
- Текст.